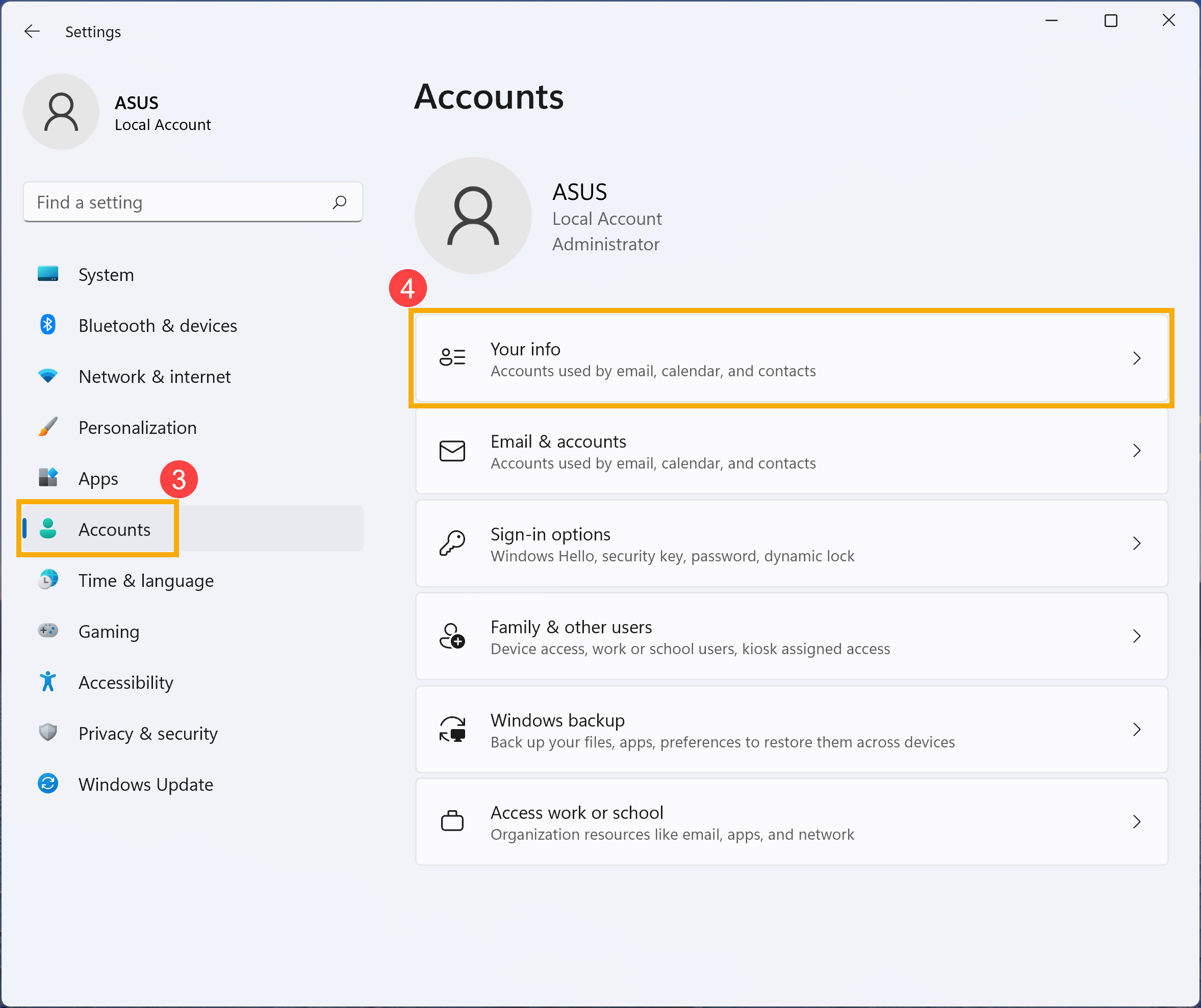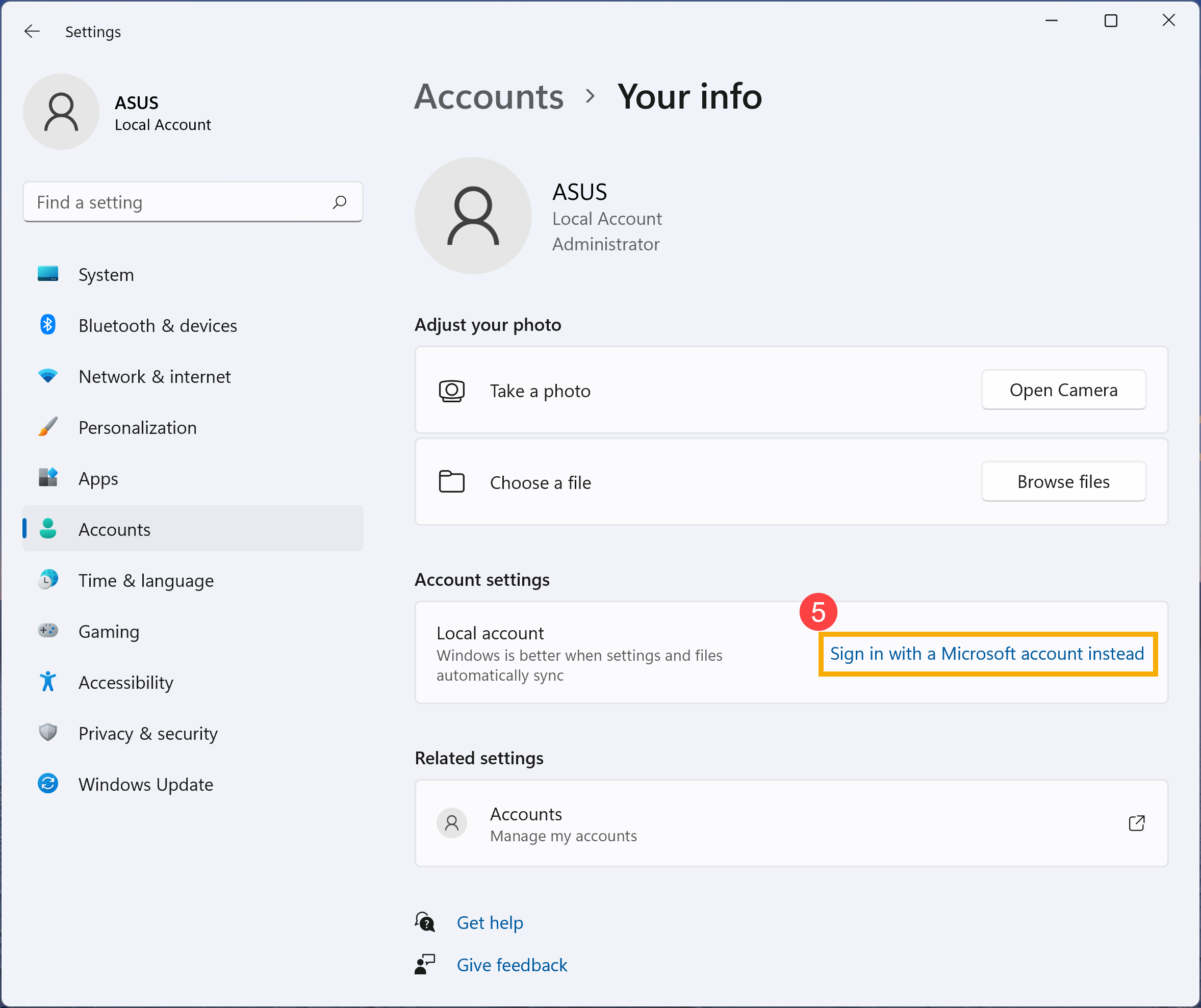Важной частью обеспечения безопасности Windows Hello является то, что распознавание лиц должно быть уверенным в том, что лицо является живым человеком, а не фотографией или другим изображением. Распознавание лиц должно иметь четкое представление о вашем лице. Если распознавание лиц пытается распознать вас, вы получите сообщение об ошибке Не удалось вас распознать. при попытке подписать. Если вы не можете выполнить вход с помощью распознавания лиц, войдите с помощью ПИН-кода или пароля, а затем улучшите распознавание лиц.
Советы
-
Убедитесь, что камера чиста и беспрепятственно
-
Проверьте освещение. Если с одной или другой стороны исходит резкий или особенно яркий свет, Windows Hello может быть труднее распознать вас
-
Некоторые необычные виды макияжа видны в инфракрасном диапазоне, и это может сделать его более трудным для распознавания лиц, чтобы узнать вас
-
Попробуйте удалить шляпы или другие аксессуары вокруг вашего лица. Очки обычно не являются проблемой, особенно если вы носили их, когда вы впервые настроили распознавание лиц, но некоторые типы шляп или других аксессуаров, которые обрамляют ваше лицо может быть
-
Настройка распознавания лиц, чтобы распознавать вас с очками и без них, если вы носите их
Примечание: Если компьютер управляется вашей работой или учебным заведением, ИТ-администратор, возможно, включил расширенный анти-спуфингов для Windows Hello. Это задает еще более высокий стандарт для распознавания и может особенно вызвать проблемы в затемненных комнатах.
Чтобы улучшить распознавание, перейдите в раздел Параметры > Учетные записи > параметры входа > распознавание лиц (Windows Hello) и выберите Улучшить распознавание.
Если у вас по-прежнему возникают проблемы с распознаванием лиц Windows Hello, попробуйте запустить средство устранения неполадок, которое может устранить проблему.
Запуск средства устранения неполадок Windows Hello
FAQ
[Windows 11] Недоступно распознавание PIN-кода, лица или отпечатка пальца (Windows Hello) после обновления до Windows 11
После обновления Вашего ПК до Windows 11 Вы можете столкнуться с уведомлением: «Вы должны добавить пароль, прежде чем использовать этот параметр входа» в отношении функции распознавания PIN-кода, лица или отпечатка пальца (Windows Hello) в разделе вариантов входа. Подробные инструкции можно найти в этой статье.
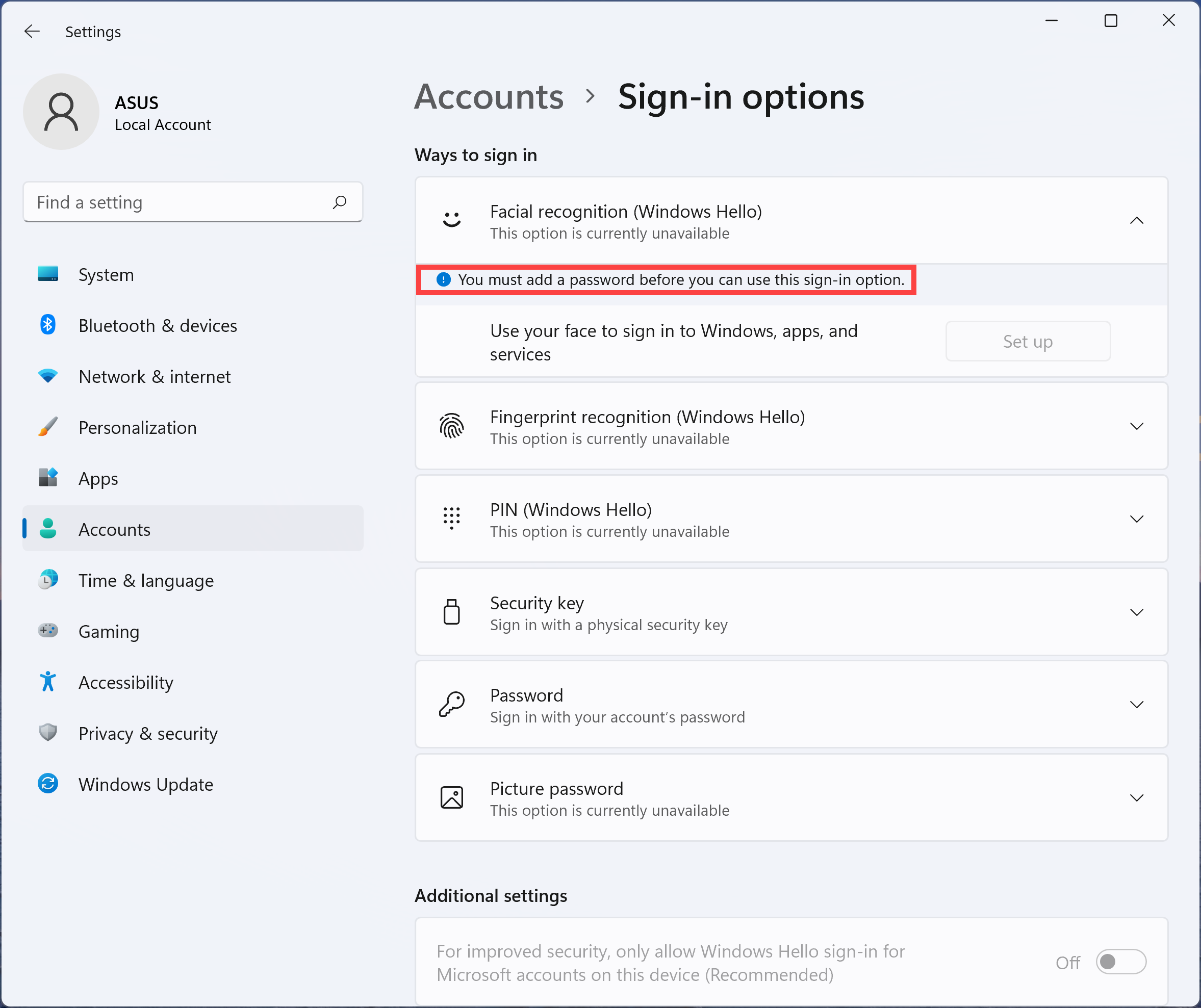
Windows 11 требует от пользователей входить в Windows Hello только с учетной записью Microsoft на устройстве для повышения безопасности. Поэтому Вам нужно переключить локальную учетную запись на свою учетную запись Microsoft, и тогда будет доступно распознавание лиц.
- Нажмите [Пуск] ①, затем выберите [Параметры] ②.
- В параметрах выберите [Учетные Записи] ③, затем выберите [Ваша информация] ④.
- В параметрах учетной записи нажмите [Переключиться на аккаунт Microsoft] ⑤.
- После того, как Вы войдете в свою учетную запись Microsoft, вернитесь к параметрам входа, после чего станет доступна настройка распознавания лиц.
Эта информация была полезной?
Yes
No
- Приведенная выше информация может быть частично или полностью процитирована с внешних веб-сайтов или источников. Пожалуйста, обратитесь к информации на основе источника, который мы отметили. Пожалуйста, свяжитесь напрямую или спросите у источников, если есть какие-либо дополнительные вопросы, и обратите внимание, что ASUS не имеет отношения к данному контенту / услуге и не несет ответственности за него.
- Эта информация может не подходить для всех продуктов из той же категории / серии. Некоторые снимки экрана и операции могут отличаться от версий программного обеспечения.
- ASUS предоставляет вышеуказанную информацию только для справки. Если у вас есть какие-либо вопросы о содержании, пожалуйста, свяжитесь напрямую с поставщиком вышеуказанного продукта. Обратите внимание, что ASUS не несет ответственности за контент или услуги, предоставляемые вышеуказанным поставщиком продукта.
Windows 7 and later versions supported biometric sign-in. On Windows 10, the biometric sign-in option exists as an official feature known as Windows Hello.
Windows Hello is, essentially biometric sign-in however, it is divided into different types depending on the device used to sign in. Windows Hello Face uses the camera on your system to sign you in via facial recognition. If you use a fingerprint scanner, it will be set up as Windows Hello Fingerprint. And if you use a PIN, you will set up a Windows Hello PIN.
Windows Hello can be set up in different ways but by far the most selective method is Windows Hello Face. This option doesn’t work with all webcams. Instead, there is a very small list of webcams that can be used to set this feature up.
For Windows Hello Fingerprint, you will find that most fingerprint scanners, even no-name brands will work just fine if the device has been set up correctly.
If you’re trying to use Windows Hello but Windows 10 tells you the feature isn’t available, here are a few things you can do.
1. Check device compatibility
If you’re trying to set up Windows Hello either with a webcam or a fingerprint scanner, you should check if the device is supported.
Use this helpful tool provided by Microsoft to narrow down compatible devices/computers.
2. Install Windows Hello Face
Windows Hello Face is a service that needs to be installed in order for the feature to work. This is an optional feature so there’s a chance it isn’t installed.
- Open the Settings app (Win+I keyboard shortcut).
- Go to Apps.
- Click Optional Features.
- Go through the list of installed features and see if Windows Hello Face is listed.
- If Windows Hello Face is not listed, click Add a feature.
- Enter Windows Hello Face in the search bar.
- Select the feature from the results and click Install.
- Restart the system.
3. Enable Windows Hello from Windows Registry
Windows Hello relies on biometric devices to work and these devices can be disabled from the registry. If they’ve been disabled, you will not be able to set up Windows Hello on your system.
- Tap the Win+R keyboard shortcut to open the run box.
- Enter
regeditand tap the Enter key. - Go to the following key.
HKEY_LOCAL_MACHINE\SOFTWARE\Policies\Microsoft\Windows\System
- Right-click the System key and select New>DWORD (32-bit) Value.
- Name it AllowDomainPINLogon.
- Set its value to 1
- Restart the system.
4. Enable Windows Hello from Group Policy
If you’re using Windows 10 Pro and are connected to a domain, you need to enable Windows Hello from the group policy.
- Tap the Win+R keyboard shortcut to open the run box.
- Enter
gpedit.mscand tap the Enter key. - In the column on the left, go to Computer Configuration>Administrative Templates>Windows Components.
- Look for the Allow the use of biometrics policy and enable it.
5. Update drivers
Updating drivers may fix the problem with Windows Hello.
- Open Device Manager.
- For a fingerprint scanner: expand Biometric devices.
- For a webcam: expand Cameras.
- Right-click the device and select Update Driver.
- Select Search Automatically for driver.
- Install all available driver updates and restart the system.
6. Update Windows 10
Check if a Windows update is available and install it.
- Open the Settings app (Win+I keyboard shortcut).
- Go to Update and security.
- Select the Windows Update tab.
- Click Check for Updates.
- Install available updates.
7. Uninstall Windows update
If Windows Hello was working on your system, and it stopped after installing an update, uninstall it.
- Open the Settings app (Win+I keyboard shortcut).
- Go to Update and security>Windows Update.
- Click View Update History.
- Click Uninstall Updates.
- Select the recently installed update that you think is causing problems and uninstall it.
Conclusion
Windows Hello works with select few devices if you’re trying to set up Windows Hello Face but, for Windows Hello Fingerprint, most biometric devices will do the job. You can also use a PIN which is also a Windows Hello sign-in method and Windows 10 prefers it over a password. All you need to set up a PIN is a keyboard.

Fatima Wahab
Fatima has been writing for AddictiveTips for six years. She began as a junior writer and has been working as the Editor in Chief since 2014.
Fatima gets an adrenaline rush from figuring out how technology works, and how to manipulate it. A well-designed app, something that solves a common everyday problem and looks
Проблема
- Функции, связанные с датчиком отпечатков пальцев, недоступны после обновления основной версии системы компьютера, возврата к заводским настройкам или обновления драйвера датчика отпечатков пальцев.
2. При настройке отпечатка пальца отображается сообщение о том, что датчик отпечатков пальцев, поддерживающий технологию Windows Hello, не найден.
Причина 1
Возможно, вы случайно удалили драйвер датчика отпечатков пальцев. В таком случае система Microsoft может решить, что вам больше не требуется данный драйвер, поэтому он не будет установлен автоматически после восстановления заводских настроек.
Решение 1
1. Чтобы решить данную проблему, откройте PC Manager, перейдите в раздел , выполните поиск последней версии драйвера датчика отпечатков пальцев и установите ее.


2. Если проблема не устранена, сохраните резервные копии данных и перезагрузите компьютер. Во время загрузки нажмите и удерживайте клавишу F10для восстановления заводских настроек.
Причина 2
Возможно, в ходе обновления драйвера датчика отпечатков пальцев произошла ошибка. Вам потребуется перезагрузить компьютер, затем использовать PC Manager, чтобы обновить драйвер.
Решение 2
- Перейдите на официальный веб-сайт Huawei (http://consumer.huawei.com/en/support/index.htm), выполните поиск продукта. На вкладке Загрузка ПО загрузите и установите драйвер чипсета материнской платы, драйвер последовательного порта, драйвер ME, драйвер SGX и драйвер датчика отпечатков пальцев в указанном порядке. Перезагрузите ваш компьютер согласно инструкции во время установки. Убедитесь, что вы установили драйверы в правильном порядке. В качестве примера используется MateBook X Pro.
Драйвер Intel SGX недоступен для HUAWEI MateBook (Hertz).
- Если проблема не устранена, сохраните резервные копии данных и перезагрузите компьютер. Во время загрузки нажмите и удерживайте клавишу F10 для восстановления заводских настроек.
Примечание.
- Для моделей MateBook E 2019, MagicBook 2019 AMD, MagicBook Pro AMD, MateBook 13 AMD, MateBook D 14 AMD, MateBook D 15 AMD, MagicBook 14 AMD и MagicBook 15 AMD необходимо установить только драйвер датчика отпечатков пальцев.
- Некоторые драйверы недоступны для загрузки или обновления на официальном веб-сайте. Рекомендуется использовать PC Manager для обновления таких драйверов. Если невозможно использовать PC Manager для обновления драйверов, сохраните резервные копии данных и перезагрузите компьютер. Во время загрузки нажмите и удерживайте клавишу F10 для восстановления заводских настроек. Вы также можете сделать резервную копию данных и обратиться в ближайший сервисный центр Huawei для переустановки системы.
- После установки драйвера датчика отпечатков пальцев правой кнопкой мыши нажмите на значок Windows, затем выберите Диспетчер устройств > Биометрические устройства. Проверьте, отображается ли на значке драйвера датчика отпечатков пальцев желтый восклицательный знак. Если нет, вы можете зарегистрировать отпечатки пальца и использовать их для входа в систему.
- Отключить переключатель целостности памяти
- Если в вашей системной учетной записи установлен PIN-код, сначала удалите его.
- Для Windows 11 нажмите «Win+I», чтобы открыть окно настроек, выберите К (для Windows 10: ).
- Выберите .
- Установите Integrity of Memory Off, как показано на рисунке ниже, и перезагрузите компьютер.
- После перезагрузки системы, сброс PIN-кода и отпечатка пальца, функция отпечатка пальца может быть восстановлена.
Windows Hello is such a feature that lets users log in to Windows 10 without making efforts to remember the password. This biometric authentication is pretty straightforward to access the PC through facial or fingerprint recognition. Though this service sounds great, some users experience Windows Hello Fingerprint Option Currently Unavailable message.
The Sign-in options in Windows Settings display the aforementioned error which does not allow us to proceed further with the feature. So experts suggest uninstalling the fingerprint driver and upon reboot, this method will start working.
Windows Hello Fingerprint Option Currently Unavailable
Here is How to Fix Windows Hello Fingerprint Option Currently Unavailable in Windows 10 –
1] Uninstall Fingerprint Driver
One of the first solutions that would fix this Windows Hello problem is to uninstall the fingerprint driver. The drivers might get corrupted at some point either by some process or through updates. This eventually leads to the malfunction of this biometric service in Windows 10. Hence uninstall the buggy driver and restart the device to check for the issue.
- Press Win+S to access taskbar search, type in devmgmt.msc. Hit Enter to open Device Manager.
- Once the console is visible, locate and expand Biometric devices.
- Right-click on the fingerprint device name and select Uninstall device. Confirm the removal process and finally, Restart Windows 10 PC.
2] Turn Off Fast Startup
Fast Startup is one of the common reasons for various issues including Windows Hello Fingerprint Option Currently Unavailable as well. Computer fails to perform a complete shutdown when this feature is turned on. Moreover, a few users resolved this biometric problem by simply disabling Fast Startup. Go through the below guidelines to carry out the workaround –
- Open Windows Settings app using Winlogo+I hotkey.
- Select System.
- Go to Power & sleep subsection on the left sidebar.
- Switch to the right and click Additional power settings.
- On the top left of the following page click What the power button does.
- Moving ahead, hit Change Settings that are unavailable followed by deselecting the option next to Turn on fast startup (recommended).
- Finally, to apply the modifications, click Apply changes button.
3] Reset Facial Recognition to Fix Windows Hello Fingerprint Option Currently Unavailable
Sometimes to deal with biometric problems, all it is required is a reset. Fundamentally, it is just the deletion of existing files and then re-register biometric (facial or fingerprint). Doing so will reset all the biometric entries like face scan, iris scan, and fingerprint. Just stop the Biometric service, delete all the existing files from system drive and the service followed by re-registering the entries. Follow the below instructions and deploy the workaround –
- Right-click on Start icon and choose Run. Once you open Run dialog box, insert services.msc and click OK.
- On the Services console, scroll and right-click Windows Biometric Service. Choose Stop to put an end to the service.
- Next, create a backup of the biometric data files. To do so, first open File Explorer and navigate to the below location –
C:\Windows\System32\WinBioDatabase
- Copy the items of WinBioDatabase and save them to a separate folder on a safe location. Name that new folder as WinBioBackup.
- After creating the backup, delete the files from original folder.
- Now, head back to the Services manager again, right-click on Windows Biometric Service and select Restart.
- Once the above steps are done, fire up Settings => Accounts => Sign -in options => and go through the registration procedure again to re-register the biometric.
- If the device has multiple users, each of them has to re-register.
4] Modify Group Policy Settings (For Pro version only)
There is a possibility that the installation of Creators Update has altered certain Biometric settings in Group Policy. Therefore, experts advise to check and edit the setting of Windows Hello and make sure everything is perfect. So, observe the below group policy settings and edit if it requires –
- Type “gpedit” on taskbar search and hit Enter to open Group Policy Editor.
- Go to Computer Configuration=>Administrative Templates => Windows Components => Biometrics => Facial Features.
- On the adjacent right side, double-click the policy Configured enhanced anti-spoofing.
- Choose Disabled radio button, click Apply and OK. Reboot the device to make the changes effective.
5] Uninstall Buggy Update
For many users, Windows Hello Fingerprint Option Currently Unavailable occurs after installing May 2019 update. If that is the case then it is best to uninstall that buggy update file. Sometimes an update gets interrupted due to poor internet connection or low disk space. Hence, the installation of such files also becomes corrupt which eventually disturbs various areas of the OS. Therefore, if the issue occurs especially after installing an update, get rid of it right away. So walk through the below steps and perform the solution –
- Fire up Start Menu and select the tiny cog icon.
- Select Update & Security category.
- Click View update history on the right side of the following page.
- Make a hit on Uninstall updates link.
- A new window will open displaying the installed updates. Right-click on the latest installed one and select Uninstall.
- Restart the device and see for the message Windows Hello Fingerprint Option Currently Unavailable.
Methods:
11] Uninstall Fingerprint Driver
2] Turn Off Fast Startup
3] Reset Facial Recognition
4] Modify Group Policy Settings
5] Uninstall Buggy Update
That’s all!!