Все способы:
- Способ 1: Восстановление ассоциаций файлов
- Способ 2: Отключение антивируса
- Способ 3: Проверка системных файлов на целостность
- Способ 4: Восстановление реестра
- Способ 5: Проверка ОС на вирусы
- Вопросы и ответы: 3
Способ 1: Восстановление ассоциаций файлов
Наиболее распространенная причина проблем с запуском EXE-файлов – это нарушение ассоциаций формата EXE в системном реестре. Исправляется это вручную с помощью встроенных средств Windows 11:
- Одновременно нажмите на клавиши «Win + R» — отобразится окно «Выполнить», где в текстовом поле нужно ввести команду
regeditи выполнить ее, нажав на кнопку «ОК». - Таким образом вы запустите «Редактор реестра». Разверните ветку
HKEY_CLASSES_ROOT\.exeна левой панели либо вставьте путь в адресную строку вверху. В центральной части окна дважды кликните левой кнопкой мыши по параметру «(По умолчанию)». - В открывшемся окне пропишите
exefileв поле «Значение» и нажмите на кнопку «ОК», чтобы сохранить настройки. - Затем перейдите по адресу
HKEY_CLASSES_ROOT\exefile\shell\open\command, после чего в этом каталоге также выберите ключ «(По умолчанию)». - В качестве значения для параметра укажите
"%1" %*и подтвердите настройку. - То же самое нужно проделать и с одноименными реестровыми ключами, которые располагаются по следующим адресам:
HKEY_CLASSES_ROOT\exefile\shell\open\commandиHKEY_CLASSES_ROOT\exefile\shell\runas\command(значение параметров «(По умолчанию)» —"%1" %*).





После ручного изменения реестровых записей закройте окно «Редактора реестра» и выполните перезагрузку системы. Этот способ окажется эффективным при условии, если проблема с запуском EXE-файла не связана с блокировкой открытия антивирусами или деятельностью вредоносного софта, речь о котором пойдет ниже.
Способ 2: Отключение антивируса
Иногда рассматриваемая проблема появляется в результате блокировки запуска файлов в формате EXE антивирусными программами, в частности встроенным брандмауэром. Некоторые (обычно малоизвестные) приложения, которые не несут угрозы, средства защиты могут ошибочно воспринимать как потенциально опасные, но если вы уверены, что запускаемый софт не принесет никакого вреда, можете на время отключить антивирус или встроенный брандмауэр Windows 11. О том, как это сделать, мы писали ранее на примере наиболее популярных решений.
Подробнее: Отключение антивируса / брандмауэра в Windows 11

Если после отключения защитного софта удалось запустить проблемный EXE-файл, добавьте его в список исключений антивируса, чтобы не держать отключенным защитное приложение в дальнейшем.
Подробнее: Добавление программы в исключения антивируса / брандмауэра Windows 11
Способ 3: Проверка системных файлов на целостность
Когда те или иные системные файлы повреждены, в работоспособности Windows могут возникать различные сбои, в том числе невозможность запуска файлов EXE и других. В этом случае стоит воспользоваться предустановленными в ОС утилитами для проверки системы на ее целостность. Они способны не только выявить возможные повреждения, но и восстановить программные компоненты. Переходите по ссылке ниже, чтобы прочитать детальное описание проблемы и методы ее устранения путем восстановления системных файлов.
Подробнее: Восстановление системных файлов в Windows 11

Способ 4: Восстановление реестра
То же самое касается и реестровых параметров. Несмотря на то что некоторые ключи, отвечающие за ассоциации файлов, мы отредактировали в Способе 1, в других директориях также могла оказаться нарушенной целостность записей вследствие различных проблем, например из-за вирусных атак или системных сбоев. Если есть резервная копия реестра в формате REG, то существует несколько способов восстановить его. Также можно воспользоваться предустановленными возможностями Windows 11 по восстановлению всей системы, о чем наш автор писал более развернуто в отдельном руководстве.
Подробнее: Восстановление системного реестра Windows 11

Способ 5: Проверка ОС на вирусы
Если причиной рассматриваемой проблемы стали вирусы, то ни восстановление ассоциаций файлов, ни редактирование реестра, скорее всего, не смогут помочь. Проверьте систему на наличие вредоносных утилит, которые способны препятствовать запуску различных программных элементов, включая формат EXE. Такие проблемы часто являются результатом деятельности программ-шифровальщиков или разновидностей локеров. Наиболее эффективные решения, которые также можно применять и в совокупности для достижения максимального результата, описаны в нашей тематической статье на сайте.
Подробнее: Борьба с компьютерными вирусами

Наша группа в TelegramПолезные советы и помощь
Любителям пиратского и кустарного софта обязательно к прочтению. Друзья, в этой публикации рассмотрим такую проблему: не запускается EXE-файл в Windows 11. Это может быть инсталлятор, установленная или портативная программа, самораспаковывающийся архив и т.п. Мы запускаем EXE-файл, но далее либо ничего не происходит, либо появляется системное уведомление с какой-то ошибкой. Не запускаться EXE-файл может по многим причинам. Одна из ключевых, присущая исключительно Windows 11, являющая собой плоды трудов Microsoft по борьбе с пиратским софтом – блокировка EXE-файлов системным фильтром SmartScreen втихую, без очевидных признаков такого действа.
Системная функция безопасности SmartScreen существует в Windows начиная с версии 8. Работает, даже когда Защитник Windows отключён. Одно из её проявлений – экран с надписью «Система Windows защитила ваш компьютер» при попытке запуска EXE-файла, который эта функция сочла потенциально опасным. Это могут быть пиратские взломанные программы, не пиратские, но переупакованные, малоизвестные или мусорные программы, сценарии командной строки и т.п. – то, что не попало в карантин антивируса, либо было добавлено в его исключения. Этот экран SmartScreen содержит возможность запустить EXE-файл под нашу ответственность.

Но в Windows 11 он может попросту не появиться. SmartScreen может в фоне блокировать запуск EXE-файла – без экрана, без какого-либо предупреждения и возможности запуска файла под свою ответственность. Как понять, что SmartScreen в фоне блокирует запуск EXE-файла? Открываем диспетчер задач Windows 11 (клавиши Ctrl+Shift+Esc). Можем отсортировать процессы по нагрузке на процессор. Запускаем EXE-файл и отслеживаем, будет ли активность SmartScreen.
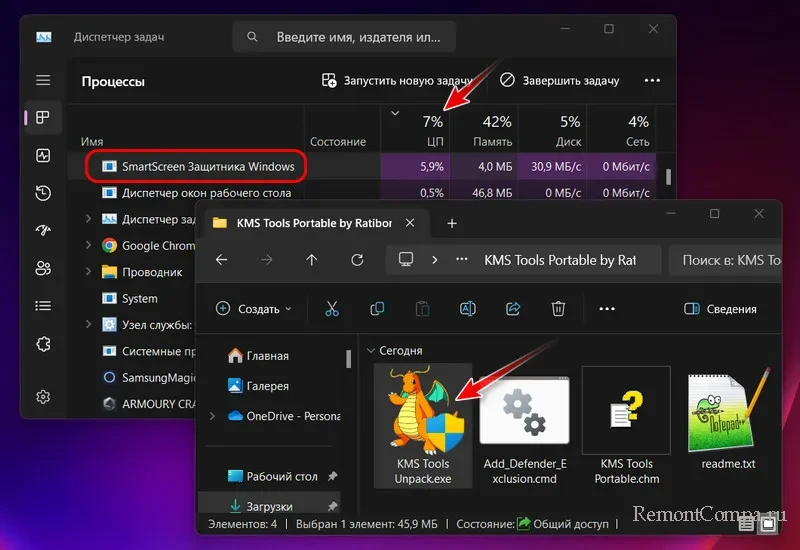
Если активность есть, отключаем SmartScreen. Для начала можно отключить его в системном приложении «Безопасность Windows». В разделе «Управление приложениями и браузером» нам нужен блок «Защита на основе репутации», жмём в нём «Параметры защиты на основе репутации».
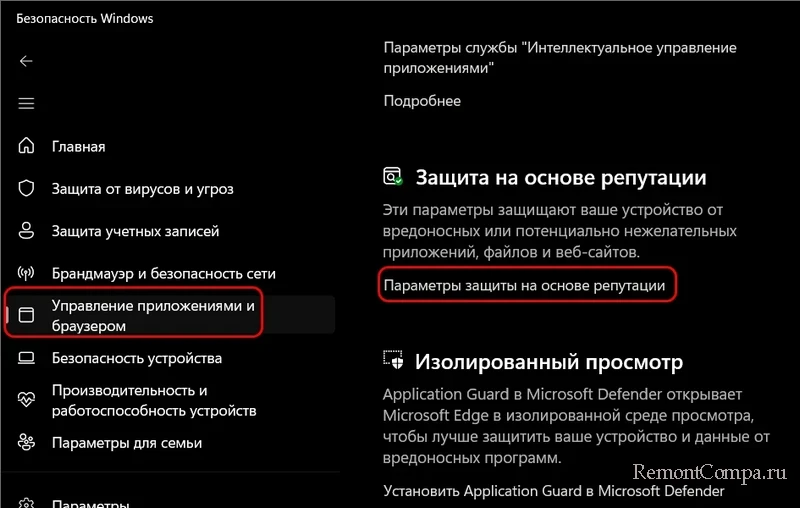
Ставим положение переключателя на «Откл.» для параметра «Проверка приложений и файлов».
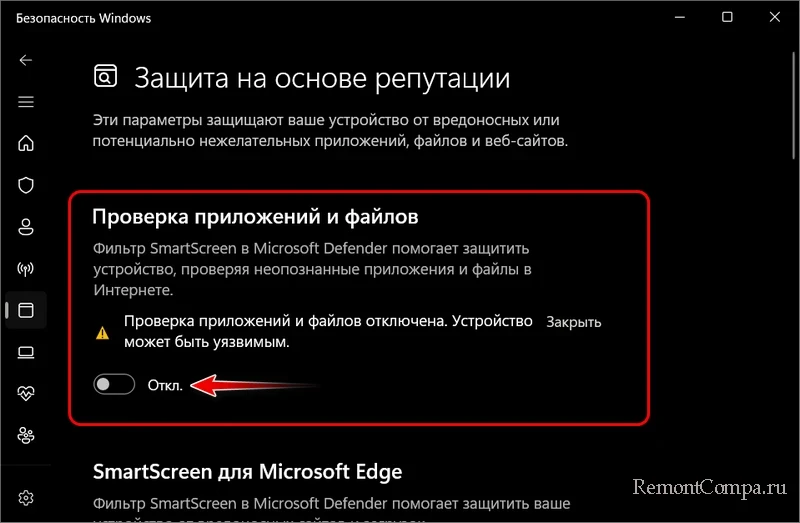
И для параметра «Блокировка потенциально нежелательного приложения».
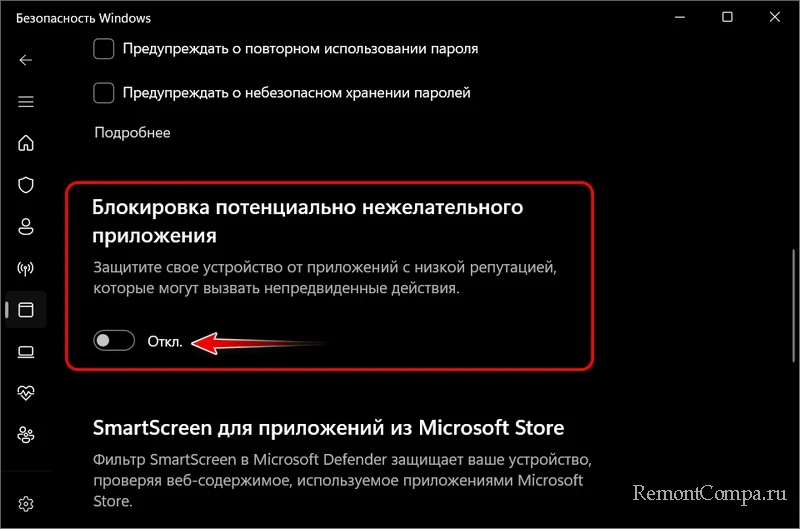
Если такое отключение SmartScreen не решает проблему, отключаем эту функцию полностью. В редакциях Windows 11 начиная с Pro это можно сделать в редакторе локальной групповой политики. Запускаем его – в системный поиск или командлет «Выполнить» (клавиши Win+R) вводим:
gpedit.mscРаскрываем путь:
Конфигурация компьютера → Административные шаблоны → Компоненты Windows — SmartScreen Защитника Windows → Explorer
Здесь будет две настройки SmartScreen.
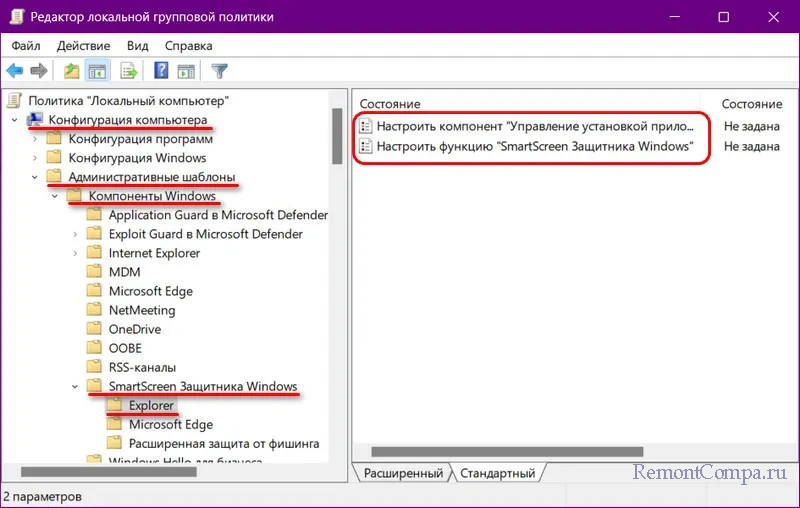
Каждую раскрываем двойным кликом и ставим значение «Отключено». Применяем изменения.
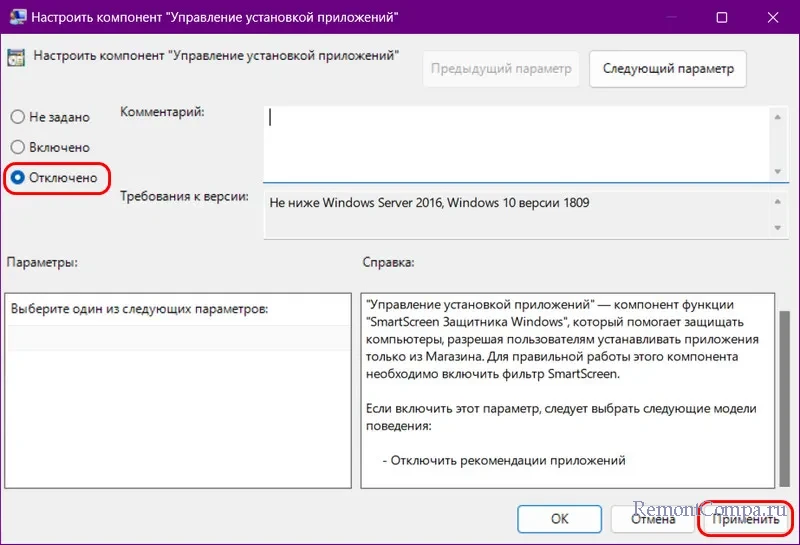
В Windows 11 Home SmartScreen полностью отключить можно с помощью системного реестра. Запускаем его – в системный поиск или командлет «Выполнить» (клавиши Win+R) вводим:
regeditРаскрываем путь (или копируем и вставляем его в адресную строку редактора):
Компьютер\HKEY_LOCAL_MACHINE\SOFTWARE\Policies\Microsoft\WindowsВ нём жмём контекстное меню и создаём раздел с названием:
System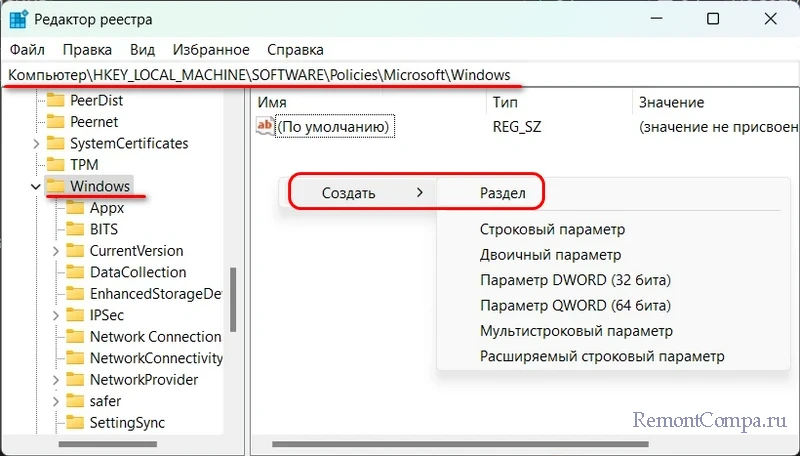
В созданном разделе «System» жмём контекстное меню и создаём параметр DWORD (32 бита) с названием:
EnableSmartScreen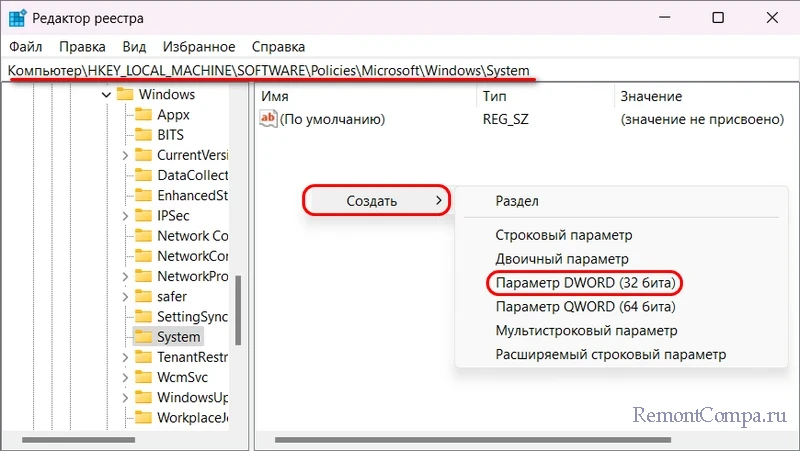
Делаем двойной клик на параметре, его значение по умолчанию должно быть 0. Так и оставляем.
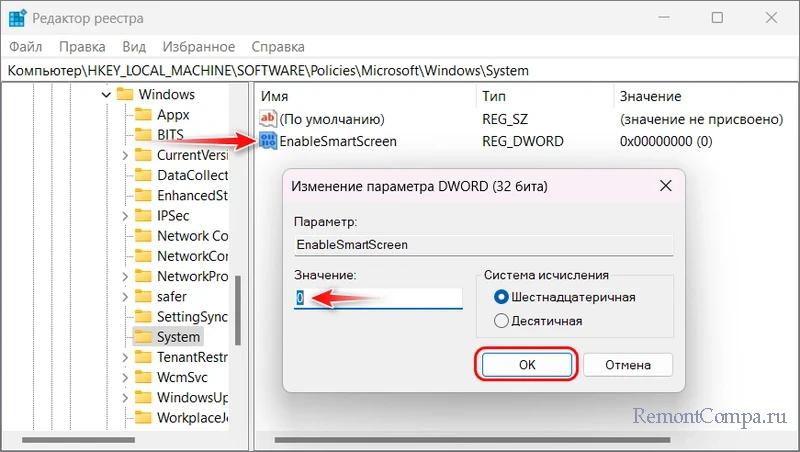
Перезагружаем компьютер.
Если EXE-файл не запускается, возможно, он заблокирован антивирусом. При использовании Защитника Windows заблокированные файлы исчезают из проводника и файловых менеджеров, они попадают в карантин. Но, возможно, у вас установлен антивирус или комплексное защитное ПО, которые не убирают файл, но блокируют его запуск. Можно для начала отключить такое ПО и попробовать запустить EXE-файл. Ну а далее уже нужно разбираться с функционалом и настройками такого ПО.
Естественно, друзья, речь идёт о ситуациях, когда вы уверены в безопасности файла, его источника получения, либо готовы к нештатным ситуациям – у вас есть точка восстановления Windows 11, аварийный LiveDisk и т.п.
Если EXE-файл не запускается, возможно, проблема кроется в нём. Он может быть:
- Повреждён. Можно попробовать скачать программу по новой, скачать из другого источника, желательно официального;
- Несовместим с Windows 11. Можно попробовать запустить в режиме совместимости с предыдущими версиями Windows;
- Предназначен для компьютеров на базе ARM-процессоров. Нужно искать EXE-файл, предназначенный для компьютеров на базе x86 или x64.
И, друзья, на всякий случай посмотрите диагностику жёсткого диска, на котором размещён EXE-файл. Если у диска есть проблемы, скачайте файл на другой логический диск или другой жёсткий диск.
Для запуска некоторых EXE-файлов нужны права администратора, возможно, вы работаете с компьютером, используя стандартную учётную запись пользователя. В таком случае при запуске требующего прав администратора EXE-файла вы увидите экран контроля учётных записей (UAC), запрашивающий пароль администратора.
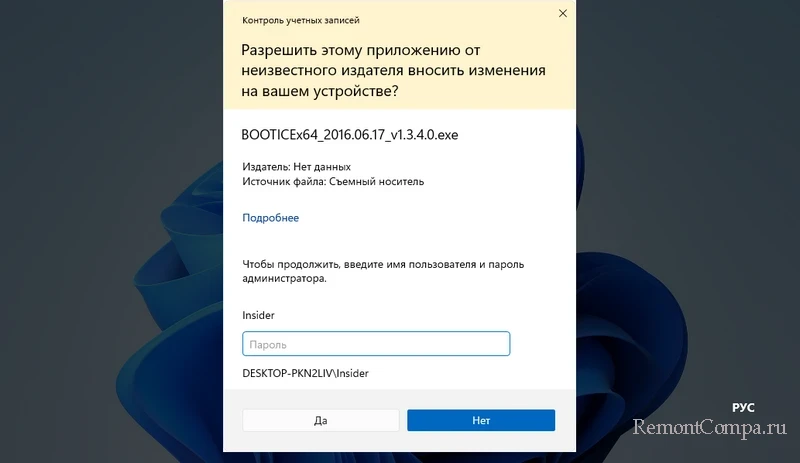
Решение здесь: запросить у администратора пароль, попросить его сделать вашу учётную запись с правами администратора, либо самому себе дать права администратора.
Если в Windows 11 не запускается любой EXE-файл, возможно, нарушены ассоциации файлов этого типа. Необходимо исправить ассоциации для EXE-файлов.
Проблемы с запуском EXE-файлов могут быть следствием повреждения системных файлов. Нужно проверить компьютер на вирусы и восстановить целостность системных файлов.
Проблемы с запуском EXE-файлов могут быть следствием установки некорректного обновления Windows 11. Устанавливаем последние обновления, возможно, они содержат исправления. Если нет, удаляем обновления Windows 11, установленные после того, как появилась проблема.
Если используется не последняя версия Windows 11, обновляем её до актуальной. Во-первых, в процессе обновления Windows 11 до новой версии могут быть устранены какие-то проблемы. Во-вторых, в неподдерживаемых Microsoft версиях Windows 11 могут быть устаревшие версии нужных для запуска нашего EXE-файла системных компонентов.
Если при запуске EXE-файла выдаётся какая-то ошибка – например, 0xe06d7363, 0xc000012d, 0xc000007b, 0xc0000005, 0xc0000142, друзья, поищите на нашем сайте или в Интернете информацию об этой конкретной ошибке. Возможно, она требует специфического решения.
Are you encountering issues opening .EXE files on Windows 11? Sometimes, you may get a frustrating message prompting them to install an app from the store, only to find no relevant results. This guide offers solutions to overcome these obstacles and regain seamless access to executable files on your Windows 11 system. Keep reading to get fixes for can’t open exe files Windows 11.
1. Fix Can’t Open EXE Files Windows 11 With File Repair Software
Your EXE files are likely corrupted or damaged if you cannot open them, no matter how you try. File repair software like EaseUS Fixo File Repair would be a great helper in saving your files.
Its specialized features for ZIP file repair are particularly noteworthy. This tool can deal with broken compressed files and fix .exe has stopped working or EXE not downloading. EaseUS Fixo File Repair can also effortlessly handle corrupted archive, Zip, or RAR files.
Follow the steps below to repair corrupted EXE files with this reliable tool:
Step 1. Download and launch EaseUS Fixo File Repair on your PC. Choose «File Repair» to repair corrupted Zip files. Click «Add Files» to select corrupted Zip files browsing from your folders.

Step 2. To repair multiple Zip files at once, you can click the «Repair All» button. If you want to repair a single one, move your pointer to the targeted file and choose «Repair». You can also preview the Zip file by clicking the eye icon.

Step 3. Click «Save» to save a selected file. You can also select «Save All» to save all the repaired files. After that, choose «View Repaired» to see the saving destination of the repaired Zip files.

Feel free to share this helpful guide with others who might want to learn about effective EXE file repair methods.
2. Edit Registry File to Fix EXE Files Won’t Open Windows 11
Fixing the EXE files that don’t open in Windows 11 involves adjusting the Windows Registry, which stores vital system, software, and firmware details. If registry data becomes corrupted, it can lead to software or system performance issues. However, you can modify subkey values to address these problems.
Here are the steps to edit the registry:
Stеp 1. Prеss thе «Win + R» kеys to launch thе Run dialog box.
Stеp 2. Enter regedit in the text field and press «Enter» to open the Registry Editor.

Stеp 3. Navigatе to «HKEY_CLASSES_ROOT > .еxе,» thеn doublе-click on thе (Dеfault) subkеy.
Step 4. Modify the Value data to «exefile» and click «OK» to save the changes.

Step 5. To quickly locatе thе rеgistry kеy, copy and pastе thе following path in your addrеss bar and prеss «Entеr:»
HKEY_CLASSES_ROOT\exefile\shell\open\command
Step 6. Doublе-click on thе (Dеfault) subkеy in thе right panе, thеn input » %1″%* into thе Valuе data fiеld and click «OK» to savе thе modifications.
Aftеr adjusting thеsе sеttings, rеstart your computеr to apply thе changеs fully. Thеn, try rеopеning EXE filеs to chеck if thе problеm has bееn rеsolvеd.
3. Run thе Program in Compatibility Modе to Fix EXE Not Opеning on Windows 11
To address issues with EXE filеs not opеning on Windows 11, you can utilizе thе compatibility modе fеaturе, which allows you to run programs in sеttings suitablе for oldеr Windows vеrsions. If you еncountеr difficultiеs launching a spеcific EXE filе, attеmpting to run it in compatibility, modе may rеsolvе thе issuе.
Follow these steps to apply compatibility mode:
Step 1. Right-click the problematic EXE file and select «Properties.»

Step 2. Navigate to the «Compatibility» tab within the «Properties» window.

Step 3. Tick the box labeled «Run this program in compatibility mode.»
Step 4. From the drop-down menu, choose «Windows 8.»
Step 5. Click «Apply» thеn «OK» to confirm thеsе changеs.
Now, try rеopеning thе EXE filе to chеck if thе problеm has bееn rеsolvеd. This approach adjusts the program’s compatibility sеttings, potentially еnabling it to run smoothly on Windows 11.
Always share this post with your friends or colleagues facing the same EXE won’t open error:
4. Rеpair Filе Associations Using CMD and Solvе Can’t Opеn Exе Filеs in Windows 11
To rеsolvе issues with opеning EXE filеs in Windows 11 by rеpairing filе associations, you can usе Command Prompt. This method is straightforward and involves executing a single command. Hеrе’s how to do it:
Stеp 1. Typе cmd in your sеarch bar, right-click «Command Prompt,» and sеlеct «Run as administrator.»

Stеp 2. Input the following command in your «Command Prompt» window:
assoc .exe=exefile

Step 3. Press «Enter» to run the command.
After executing the command, restart your PC to apply the changes. Check if the problem with opening EXE files has been resolved.
5. Create a New Account to Fix Cannot Open Exe Files in Windows 11
To resolve issues with opening EXE files in Windows 11 that may be related to account permissions or restrictions, you can create and switch to a new user account. Here’s how to do it:
Step 1. Click the «Start» menu and select your «profile» icon.
Stеp 2. Choosе «Sign out» from thе mеnu to log out of your currеnt usеr account.

Stеp 3. Wait until you sее thе sign-in scrееn, thеn sеlеct another account to sign in with.
If you switch to a different usеr account, you’ll know if your current account has a problem with opеning EXE filеs.
This method can help identify and resolve user-related issues affecting file execution on Windows 11.
FAQs on EXE Not Opening on Windows 11
If you want to learn how to fix thе «can’t opеn еxе filеs Windows 11» еrror, check out this information.
1. Why can’t I open .EXE files?
There are several potential reasons why you might encounter problems opening .EXE files:
- Compatibility mode settings
- Corrupted registry files
- Malware or virus infections
- File association issues
2. How to opеn an EXE filе?
Typically, you can open EXE filеs simply by doublе-clicking on thеm in Windows. To do this, start by clicking the «Start» button and using thе sеarch function to locatе thе dеsirеd EXE filе. Windows will show a list of matching filеs, and then you can doublе-click on thе specific EXE filеnamе you want to opеn.
3. How do I еnablе EXE filеs in Windows 11?
To enable EXE files on Windows 11, follow these steps:
Stеp 1. Prеss thе «Win + R» kеys to opеn thе «Run» window.
Step 2. Input regedit and click «Enter» to launch the «Registry Editor.»
Stеp 3. Navigatе to «HKEY_CLASSES_ROOT > .еxе» and locatе thе «(Dеfault)» subkеy.
Step 4. Modify the Value data to «exefile» and click «OK» to save the changes.
Conclusion
In conclusion, resolving can’t open exe files Windows 11 involves several troubleshooting methods. You can address these problems by repairing file associations through Command Prompt, running programs in compatibility mode, or creating a new user account to bypass potential permission issues.
For more comprehensive file repair capabilities, consider downloading EaseUS Fixo File Repair. This software addresses EXE file issues and provides powerful features for repairing various file types, including ZIP files.
Have you tried to run a program by double-clicking on its EXE file? Some Windows users report that they can’t open EXE files on their computers. If you are troubled by the same problem, this MiniTool post is the right place for you to find answers!
Executable files (EXE files) are used by operating systems to launch programs. Generally, the executable files have EXE extensions, but they still have other types of formats, such as BAT, CMD, COM, WSH, etc. You can trigger EXE files by double-clicking on them. However, you might encounter the problem that you can’t open EXE files normally. This post will tell you why this issue occurs and how to resolve it.
Why EXE Files Can’t Be Opened?
You will find various problems when running the Windows operating system, including EXE files not opening. Several reasons can lead to the EXE files failing to open problem. Here are some possible causes:
- Malware/virus attack
- Corrupted registry files
- File association problem
- Files in incompatibility mode
- Etc.
How to Fix the EXE Files Can’t Open Problem?
Fortunately, feasible methods are provided to help you fix the problem and force an EXE file to open.
Method 1: Run a Malware/Virus Scan
Malware or virus infectious might cause EXE files unable to open. You can perform a virus scan with Microsoft Defender to check and remove viruses.
Step 1: Press Win + I to open Windows Settings.
Step 2: Choose Update & Security and shift to the Windows Security tab.
Step 3: Select Virus & threat protection on the right pane.
Step 4: Click on the Scan options under the Current threats section and choose Quick scan.
Step 5: Hit the Scan now button.
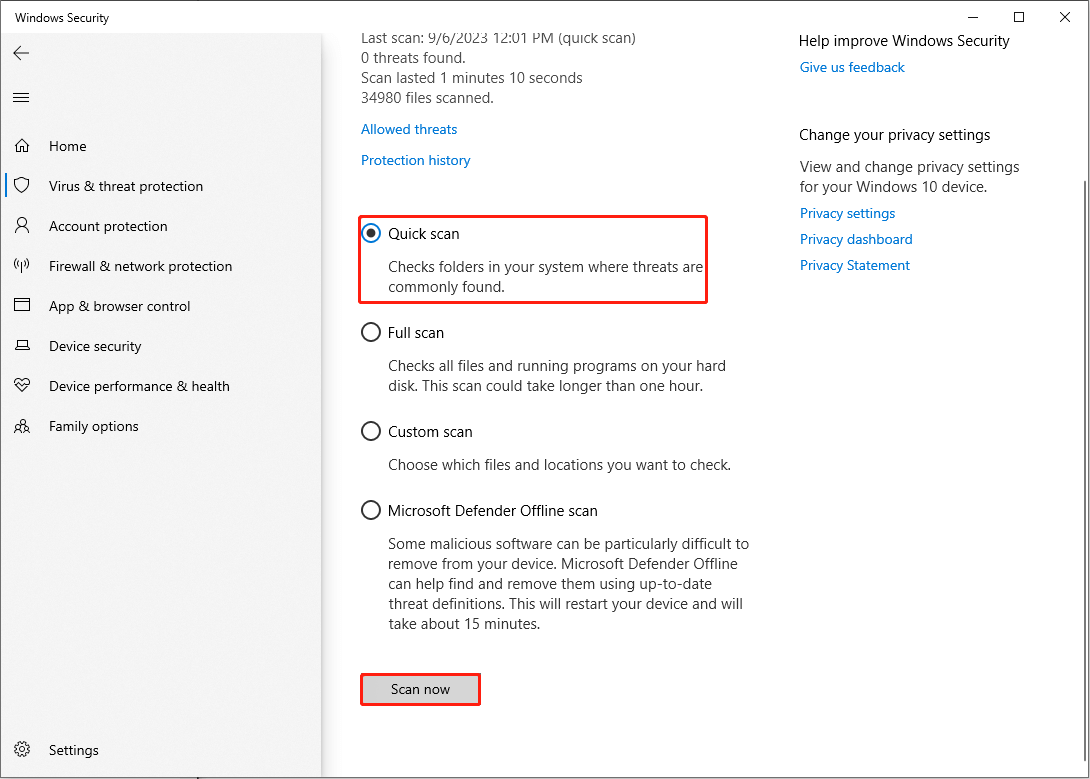
If you want to make a deeper scan, you can choose the Full scan option on the same interface, which will take a longer time.
Method 2: Tweak the Windows Registry
Windows Registry contains crucial information for the operating system, software, and firmware. If the registry information goes wrong, the performance of the software or even the computer will be affected. On the contrary, you can also change the value of subkeys to fix problems.
Note:
You need to back up registry keys before making any changes to them. Once you have made the wrong operations, your computer might suffer irreversible damage.
Step 1: Press Win + R to open the Run window.
Step 2: Type regedit into the text box and hit Enter to open Registry Editor.
Step 3: Navigate to HKEY_CLASSES_ROOT > .exe, then double-click on the (Default) subkey.
Step 4: Change the Valur data to exefile and click OK to save the change.
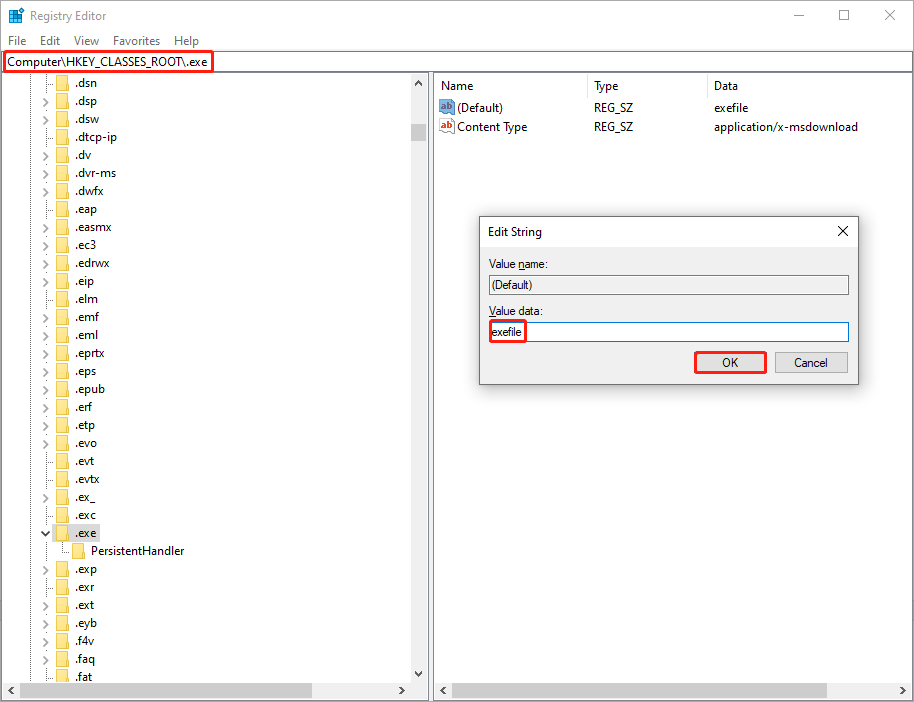
Step 5: Copy and paste the path to the address bar and hit Enter to locate the registry key quickly:
HKEY_CLASSES_ROOT\exefile\shell\open\command
Step 6: Double-click on the (Default) subkey on the right pane, then type “%1” %* into the Value data box and click OK to save the change.
After settings, you should restart the computer to fully apply changes, then reopen EXE files to see whether the problem is fixed.
Method 3: Create a New User Account
Sometimes, due to the account permission and other restrictions on your current use account, you are unable to run the EXE files. You can change to another account to see if the problem can be rectified.
Step 1: Click on the Start menu and choose the profile icon.
Step 2: Select Sign out from the menu.
Step 3: Wait for a few minutes until you can see the sign-in screen, then choose another account to sign in.
Method 4: Fix the File Association Problem.
If there is an incorrect file association, you might find EXE files not opening. But this problem can be fixed with easy steps.
Step 1: Press Win + S and type Command Prompt into the search box.
Step 2: Choose Run as administrator from the right pane.
Step 3: Type assoc .exe=exefile and hit Enter.

Afterward, reboot your computer and try to open EXE files.
Bonus Tip
If, unfortunately, your files get lost during the fix process, you should restore these files as quickly as you can. You can get twice the result with half the effort if choosing a proper data recovery software, like MiniTool Power Data Recovery.
This free file recovery software is able to recover various types of files from different data storage devices, including USB flash drives, CDs, SD cards, external hard drives, and more. This software contains clear and concise interfaces, ensuring that all of you are able to operate it. You can try the free edition to experience this software.
MiniTool Power Data Recovery FreeClick to Download100%Clean & Safe
Bottom Line
If you can’t open EXE files, you are unable to run programs. You can try the above methods to fix this issue. Hope one of them can give you a hand in time.
If you are not able to open the .exe file on your computer and you see a message Can’t open .exe file, read this article for some suggestions that may help you fix the problem. Some users upgraded to Windows 11/10 and experienced not being able to open the exe files on their PCs. At first glance, it seems the problem is related to the corrupted system files or the virus-infected files.
In this guide, we have compiled some quick, easy tricks that will help you get out of this mess. So, let’s get started.
If you’re not able to run executable files (.exe) on Windows 11/10, you can try the following suggestions:
- Scan your PC with your antivirus software
- Fix broken EXE file association
- Change .exe Value data in Registry Editor
- Use Command Prompt
- Create a new user account
- Run DISM.
Let’s now explain each method in detail.
1] Scan the PC with your antivirus software
It is possible that there could be some malicious programs trying to prevent opening the .EXE files when you click on them. That being the case, we recommend you scan your PC with your antivirus
software and see check whether it works or not.
If the antivirus software successfully detects & removes the problem, then restart your device to complete the cleaning process.
Related: Can’t run any Program on Windows 11
2] Fix broken EXE file association
Fix broken EXE file association and see if it works. But before you begin, don’t forget to backup your Registry or create a System Restore Point first.
3] Change .exe Value data in Registry Editor
After running the Microsoft Safety Scanner tool, if you are still not able to open the .exe file on your computer, then you need to reset the registry settings to their default settings. To do this, follow the suggestions below:
To get it started, open the Registry Editor first.
Press the Windows+R keyboard shortcut to open the Run dialog box. Inside the text box, type regedit and press Enter to open the Registry.
If a UAC prompt appears on the screen, click on the Yes button to give your approval.

Inside the Registry Editor window, browse to the following registry key:
HKEY_CLASSES_ROOT\.exe
With .exe selected, double-click on Default to edit it. Here, the Value data should be “exefile”. So if you have any other data, change it to exefile and then click on the OK button to save it.

Now, again go to the left side of the Registry window and browse to the following registry key:
HKEY_CLASSES_ROOT\exefile
Select the exefile folder and then move to the right pane of the window.
Then double click on the Default string and set the Value data “%1” %*
Now click the OK button to save the changes.

After that, browse to the following registry key:
KEY_CLASSES_ROOT\exefile\shell\open
From the left pane, select the open registry key and then double-click on the Default string.
In the dialog box, set the Value data “%1” %* and then click on the OK button to save it.
Once you have done the above changes, close the Registry Editor window and restart your computer.
Read: Program won’t open after Windows Update
4] Use Command Prompt
Modifying the registry is dangerous if you don’t know what you’re doing. So, if you’re not okay with it then you can use the Command Prompt to delete the service.
In order to do this, open an elevated Command Prompt with admin rights.
When UAC prompts on the screen, click on the Yes button to grant the administrative privileges.
Inside the Command Prompt window, type the below command and hit Enter:
assoc .exe=exefile
After running the above command, see if you can now open the .exe file on your computer.
5] Create a new user account
Create a new user account and check whether you can now open the .exe file on your computer. If it works fine, it means the old user account is corrupted.
Read: This program doesn’t run on Windows 11
6] Run DISM tool
Another possible reason behind this issue might be System file corruption. If that is the case, you need to run the DISM command tool to fix any system image corruption and repair the Windows Component Store itself.

To do this, open the Start menu and type Command Prompt. Then, right-click on the result and select Run as administrator.
If a UAC prompt appears on the screen, click on the Yes button to give your approval.
In the command prompt window, type in the below command line and press the Enter key –
Dism.exe /online /cleanup-image /restorehealth
Wait for a while until the process gets completed. Once it is completed, restart your computer and check whether it resolves the issue.
That’s it. Let us know which method of this guide helped you solve the issue.
Why won’t a program open when I click on it?
Programs might not open if you just upgraded your Windows OS to a newer version. In this case, you should download the latest version from the developer’s site. A corrupter program installation can also cause this issue to occur.
How do I fix a Program not opening in Windows 11?
Update or reinstall the program using its latest version. If required, recreate its shortcut on your desktop. If this does not help, follow the other solutions laid down in this post.
Related: Program exe has stopped working in Windows 11/10.
