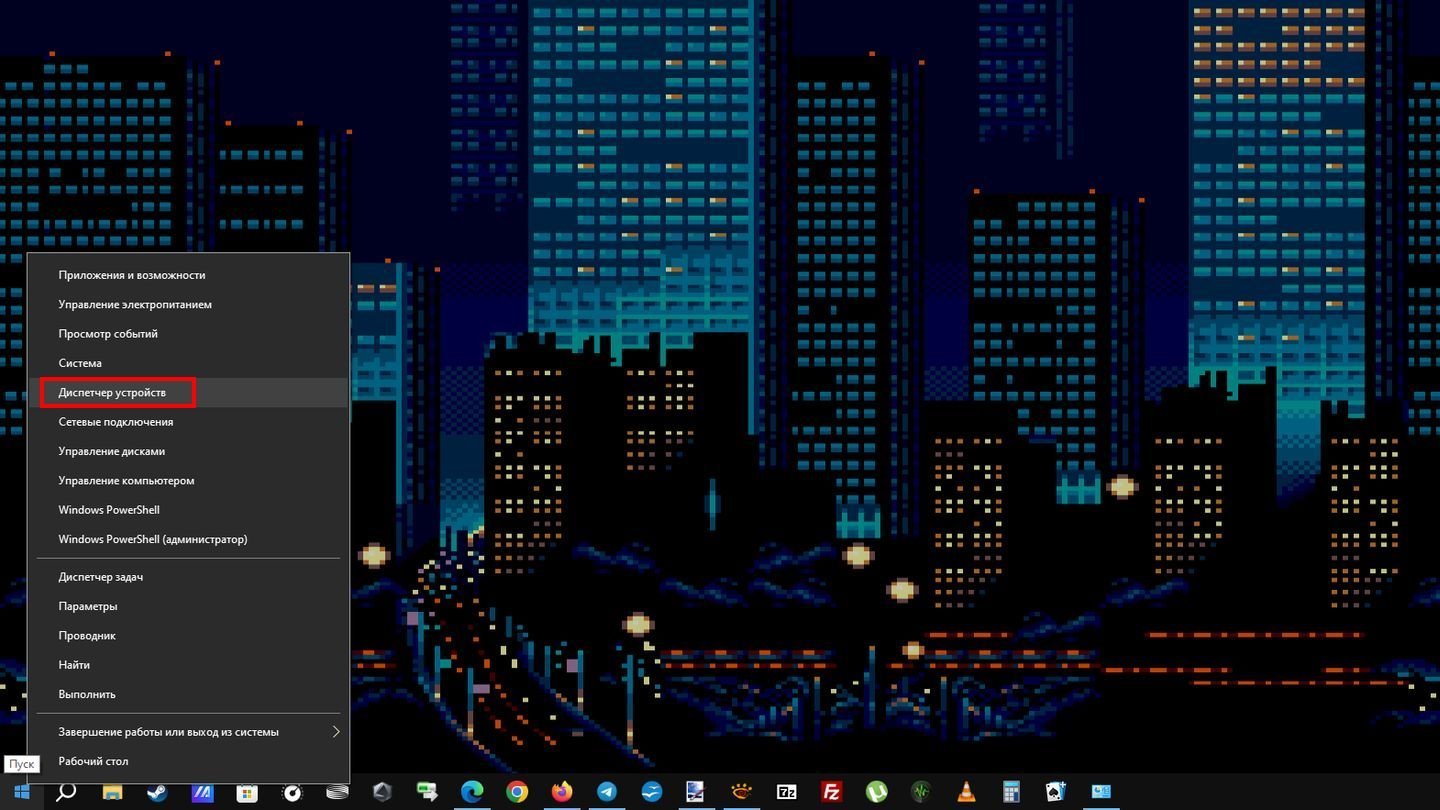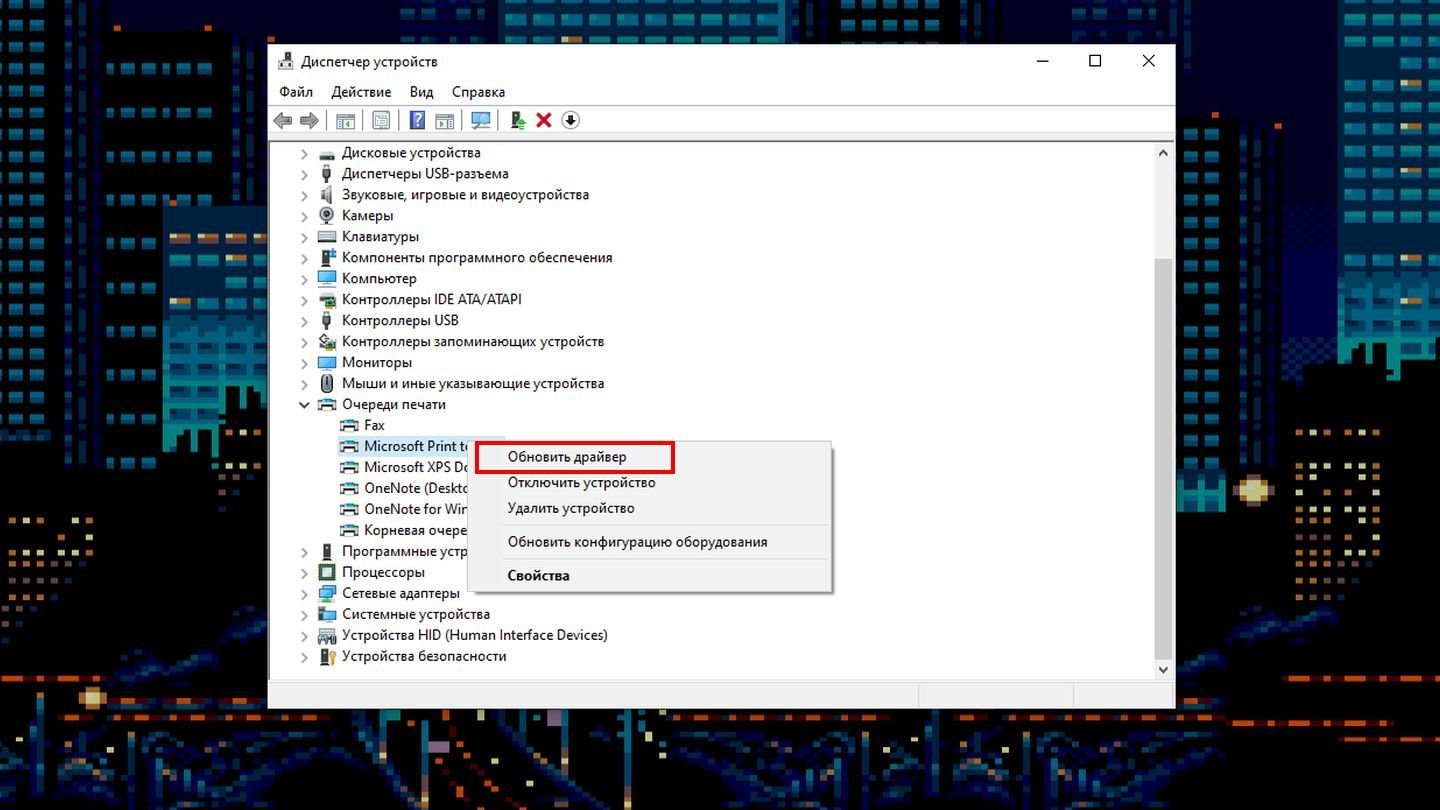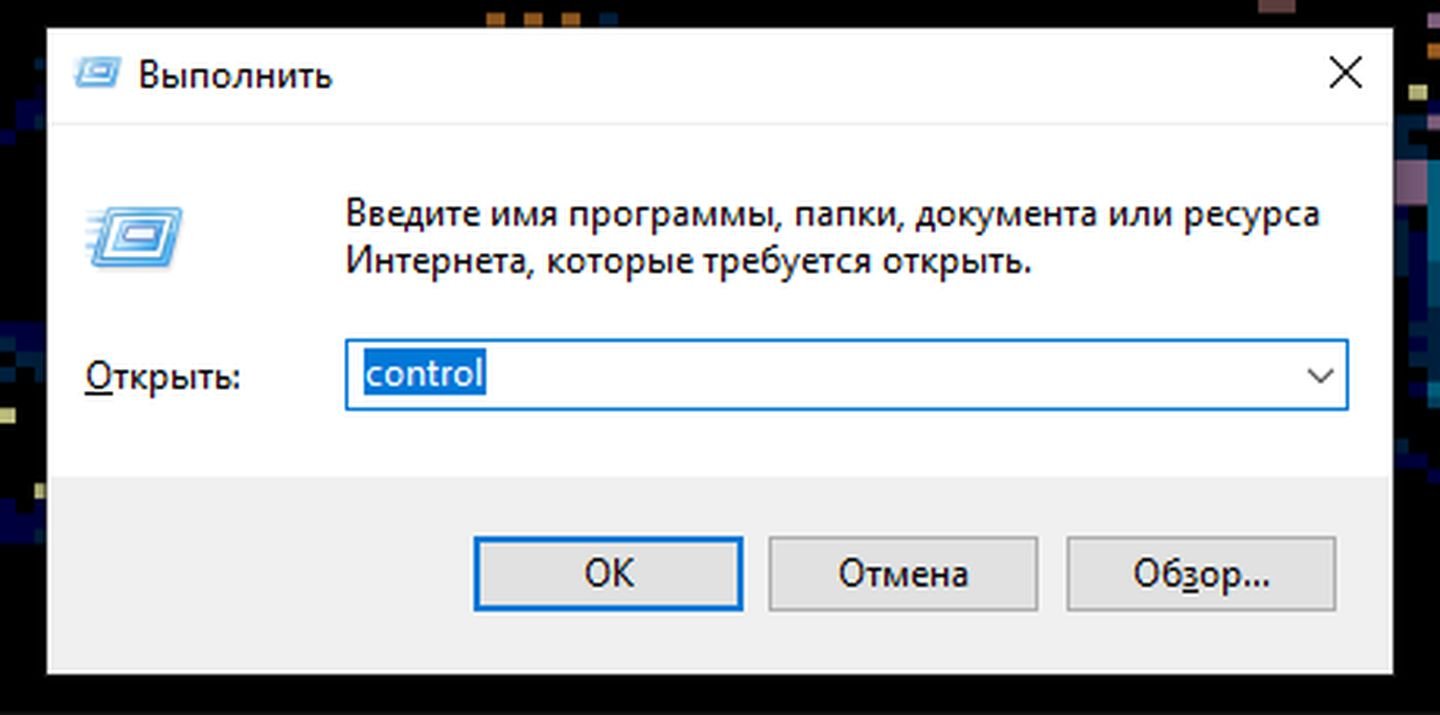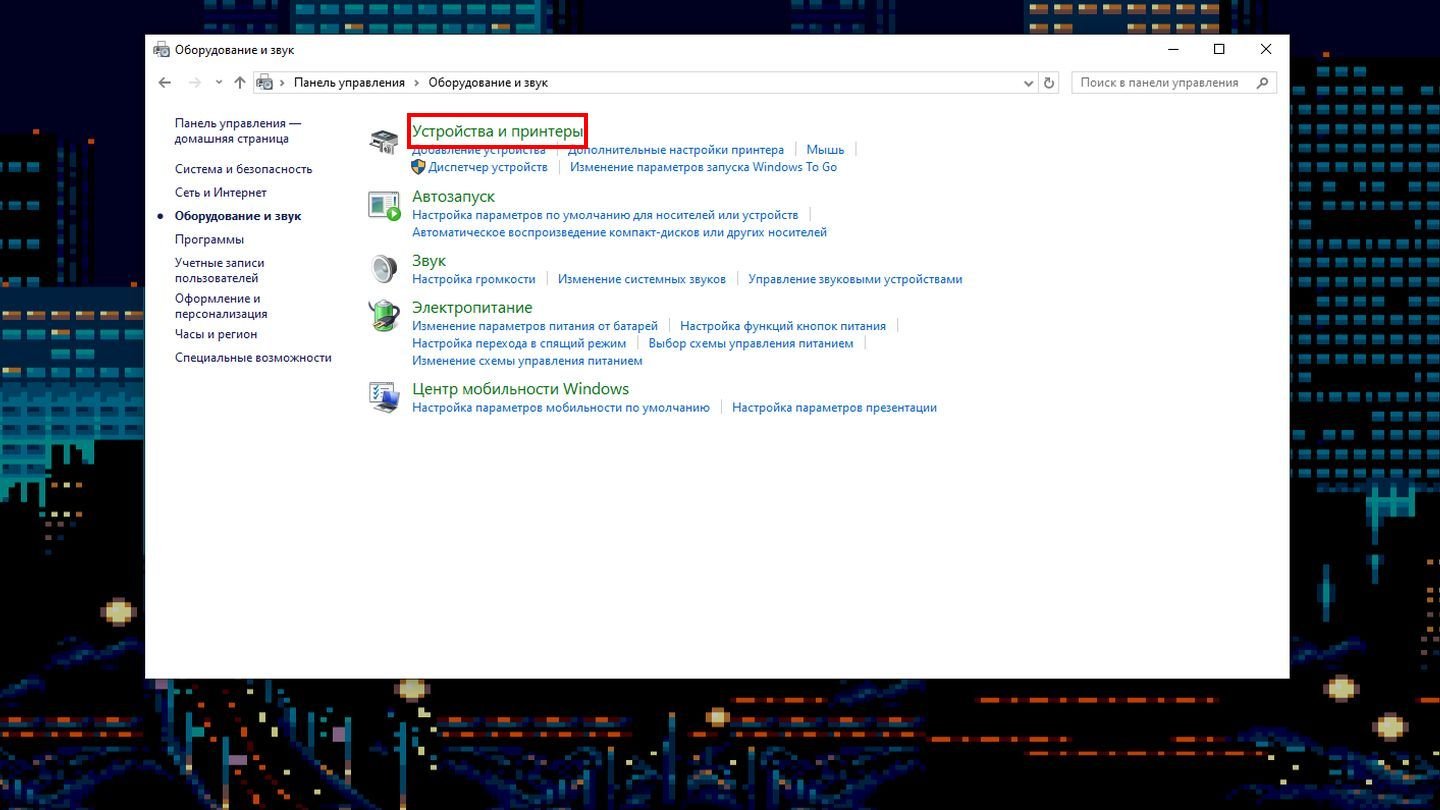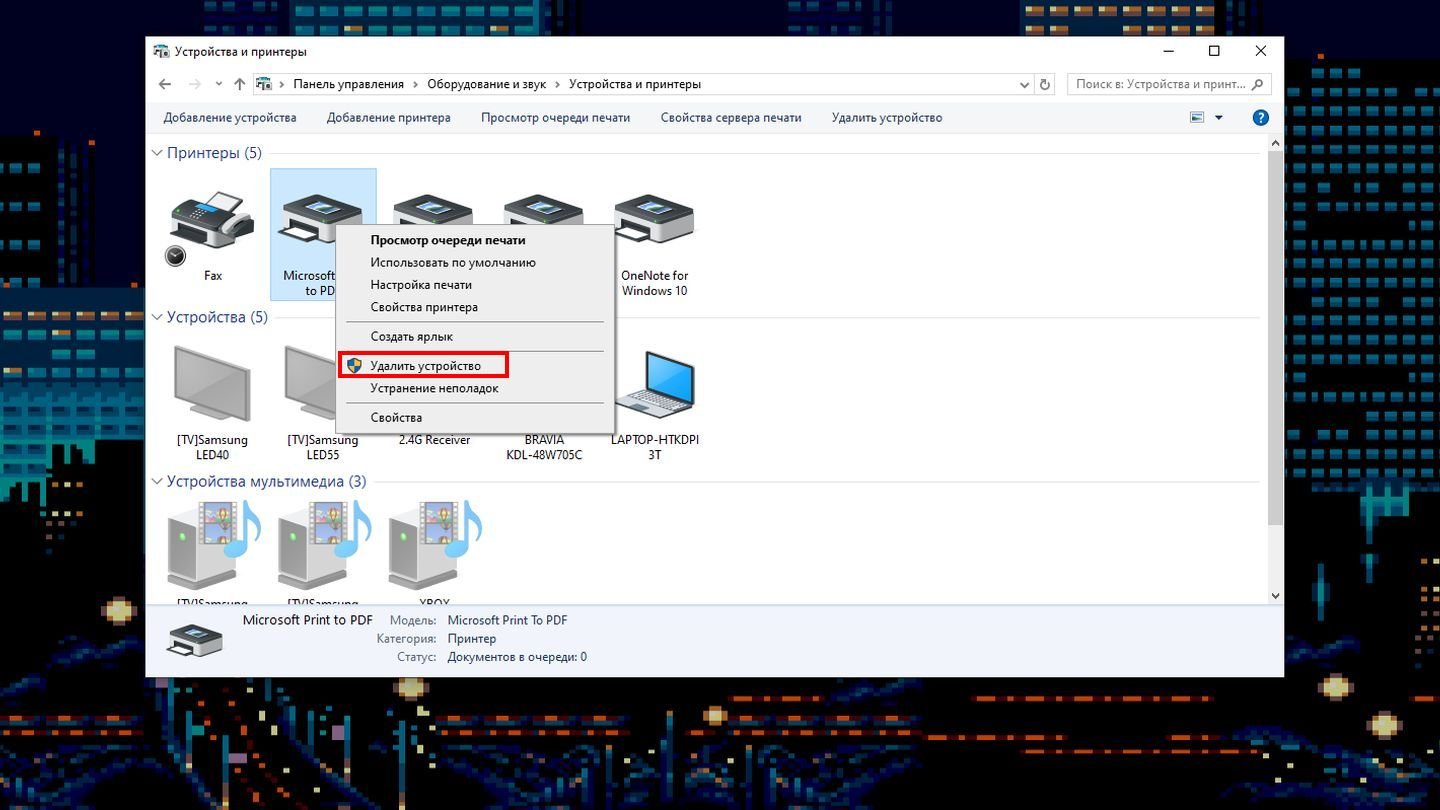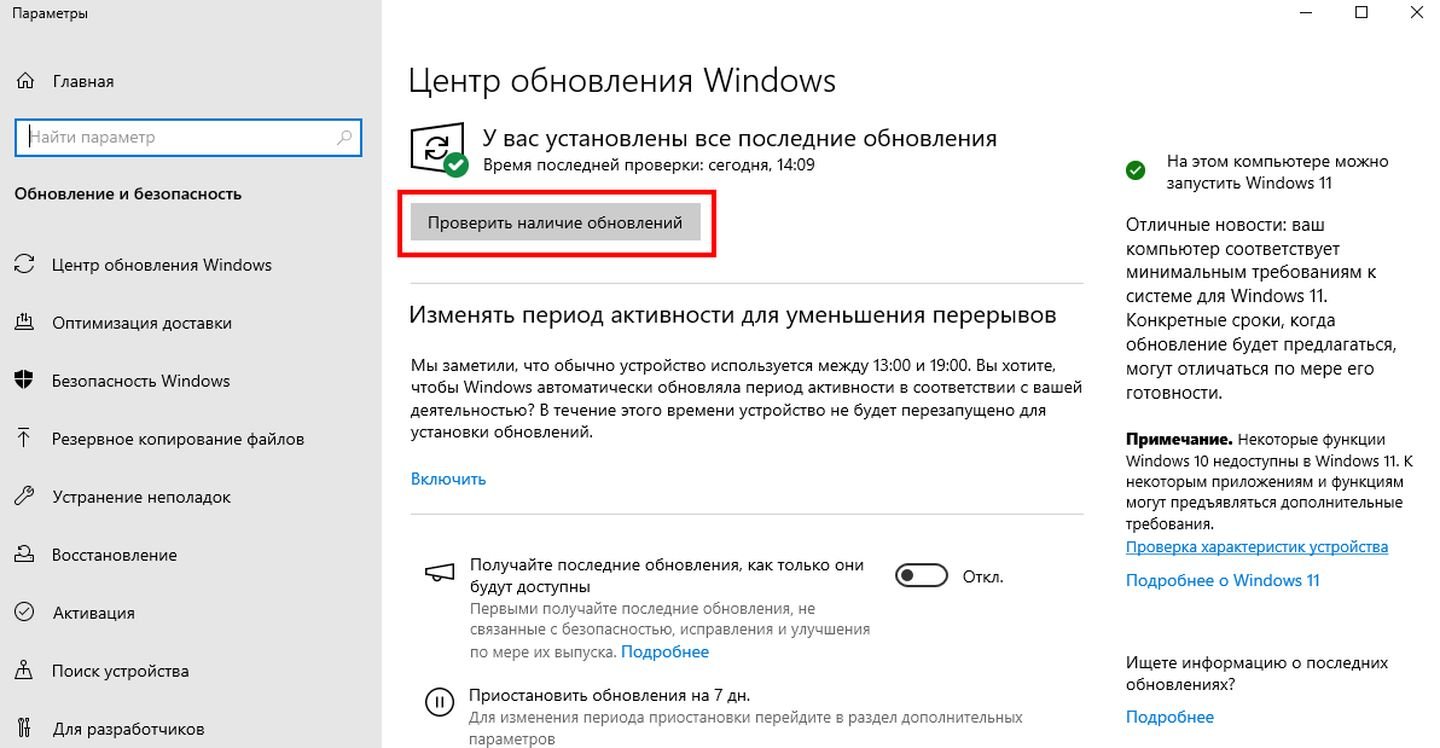Table of contents
- How to Fix Your Printer’s “Driver Is Unavailable” Error on Windows 10 and 11
- Fix 1: Restart your printer
- Fix 2: Check USB/Bluetooth connections
- Fix 3: Run the Windows Printer troubleshooter
- Fix 4: Use your printer manufacturer’s troubleshooting tool
- Fix 5: Apply a Windows update
- Fix 6: Update the printer driver automatically
- Fix 7: Manually update the printer driver
- Fix 8: Remove and reinstall your printer
- Why Does My Printer Say “Driver Is Unavailable”?
- Is Your Printer Driver Unavailable? Not Anymore!
- FAQ
Printer issues rarely take us by surprise—low ink, print jobs stuck in the queue—all eerily familiar. But what if you get an error message saying that your printer driver is unavailable?
What do you do in this situation? Just as the message implies, the reason for the error is almost always linked to driver incompatibility, obsolescence, corruption, or absence.
However, it may also pop up due to other causes, like antivirus interference or firmware glitches. In fact, it can even be an early signal of physical damage from dust, dirt, paper bits, or caked-on ink.
Still, most of the time, the “ Driver is unavailable” printer error boils down to a software issue tied to an outdated or incompatible driver.
If it goes unresolved, you won’t be able to carry out any print jobs. In this article, we’ll break down the reasons for the error on HP, Epson, Canon, and Brother printers and share fixes that will get your printer working again in no time.
How to Fix Your Printer’s “Driver Is Unavailable” Error on Windows 10 and 11
Drivers are small pieces of software that help your hardware communicate with the operating system. Without them, Windows just won’t cooperate—no matter how hard you try.
If you keep getting the “Driver is unavailable” error when you try to print something, there are several solutions you can apply to fix it, so let’s get to it.
Fix 1: Restart your printer
Restarting your printer can be an effective way to resolve a wide range of printer-related issues. Here are some reasons why restarting your printer is important:
- Clearing the printer memory: Printers often have limited memory, and if it becomes overloaded, it can cause errors like “ Driver is unavailable ” or “ Printer isn’t available right now .” Restarting the printer can clear its memory, which can often resolve them.
- Resolving connectivity issues: Sometimes, printers can experience connectivity issues due to network problems or outdated drivers. Restarting your printer can often fix these problems, as it can help to re-establish the connection with your computer or network.
- Resetting configuration settings: If your printer is not working properly due to configuration issues, restarting it can help to reset the settings and resolve the problem.
Overall, restarting your printer can help troubleshoot and fix various printer-related errors. If you are experiencing issues with your printer, it is a good first step to try restarting it before exploring other solutions. To restart your printer, simply turn it off , unplug it from the power source, wait a few seconds, and then turn it back on.
Fix 2: Check USB/Bluetooth connections
A flaky connection can trigger the “ Driver is unavailable” printer error even when your software is up to date. Here’s what you should do to check if that’s the case:
- Make sure your USB (or Ethernet) cable is firmly plugged into both the printer and your PC, and check for kinks, frays, or bent pins that could interrupt data flow.
- Try plugging your printer into a different USB slot to rule out a bad port.
- If you’re on Bluetooth or Wi-Fi, confirm the printer and PC are paired, connected, and within range—and that Bluetooth/Wi-Fi is enabled on both devices.
Once everything’s snug and properly paired, send a test page. If the printer driver unavailable issue was down to a dodgy link, you’ll be back in business.
Also read: Upgrade Your Bluetooth: How to Download, Install, and Update Bluetooth Driver on Your Windows PC
Fix 3: Run the Windows Printer troubleshooter
Windows’ built-in troubleshooter tool can help fix driver problems. Here’s how to run it:
- Open Settings and go to System > Troubleshoot > Other troubleshooters (Windows 11) or Update & Security > Troubleshoot (Windows 10).
- Find Printer in the list and click Run.
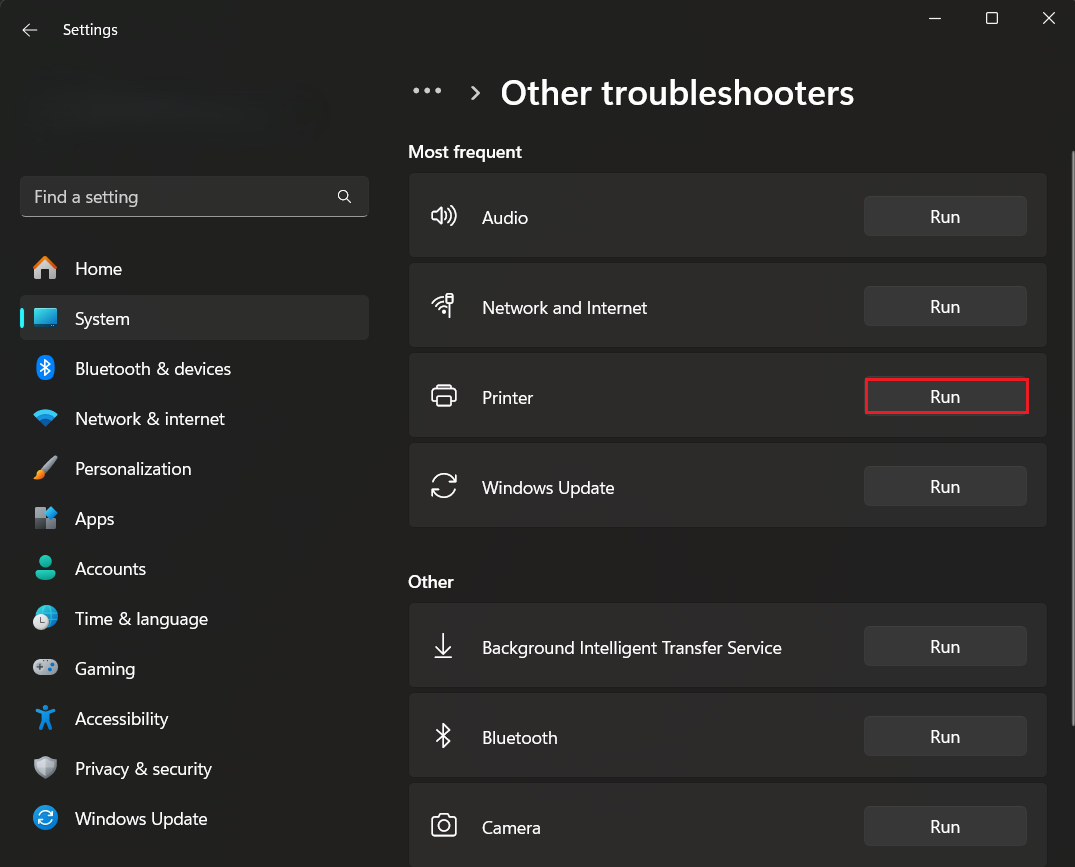
- Follow the prompts and let Windows scan for issues, reset the print spooler, and repair or reinstall drivers as needed.
- Restart your PC or printer if prompted.
In most cases, the troubleshooter clears out whatever was blocking your driver and lets you print without another hitch.
Fix 4: Use your printer manufacturer’s troubleshooting tool
When Windows’ built-in troubleshooter comes up short, OEM utilities can help figure out why your printer driver is unavailable on an HP, Epson, Canon, or Brother device and fix it.
HP Print and Scan Doctor
- Download and run HP Print and Scan Doctor from HP’s support site.
- It’ll automatically detect driver conflicts and spooler and network issues.
- Follow the on-screen prompts to repair or reinstall your HP printer driver.
Epson Software Updater
- Download and run Epson Software Updater to get the latest driver or firmware revision.
- Apply any recommended fixes—sometimes a quick update might help if it was a firmware glitch that made your Epson printer driver unavailable .
Canon My Printer/IJ Network Device Setup Utility
- For local USB models, download and open Canon My Printer and click Troubleshooting.
- For networked devices, fire up the IJ Network Device Setup Utility (or Wi-Fi Connection Assistant) to verify your Canon’s IP settings and driver status.
- Let the wizard repair driver entries and realign your print queue.
Brother’s Full Driver & Software Package
- Download and install Brother’s Full Driver & Software Package from the Download Software page.
- Follow the on-screen prompts to install all bundled drivers, Brother utilities, and any available firmware updates.
- Restart your computer and printer. After rebooting, send a test page—your Brother device should now load its driver correctly and be ready to print without errors.
This fix has proved successful for many users like this guy from Just Answer —they got their Brother printer’s “Driver is unavailable” error resolved after downloading and running the software update. CTA to download driver updater
Fix 5: Apply a Windows update
An outdated operating system is a possible reason for the printer driver becoming unavailable. That’s why you should try to apply the latest Windows updates as soon as they become available. Not only can doing this solve your immediate problem, it can also fix underlying issues you aren’t aware of.
This fix can be especially helpful for HP users—ask Markmisky, an HP Community user, who was unlucky to see that his printer driver is unavailable on his HP OfficeJet Pro 6978.
Removing and reinstalling the printer won’t help, as well as manually downloading the driver.
However, updating Windows and setting up a manual IP did the trick for him.
Here’s how to check for available Windows updates:
- Hit the Windows key on your keyboard to open the Start menu.
- Click the gear icon to open the Settings app.
- Once in Settings, navigate to Windows Update (Windows 11) or Update & Security > Windows Update (Windows 10) .
- Click the Check for updates button.
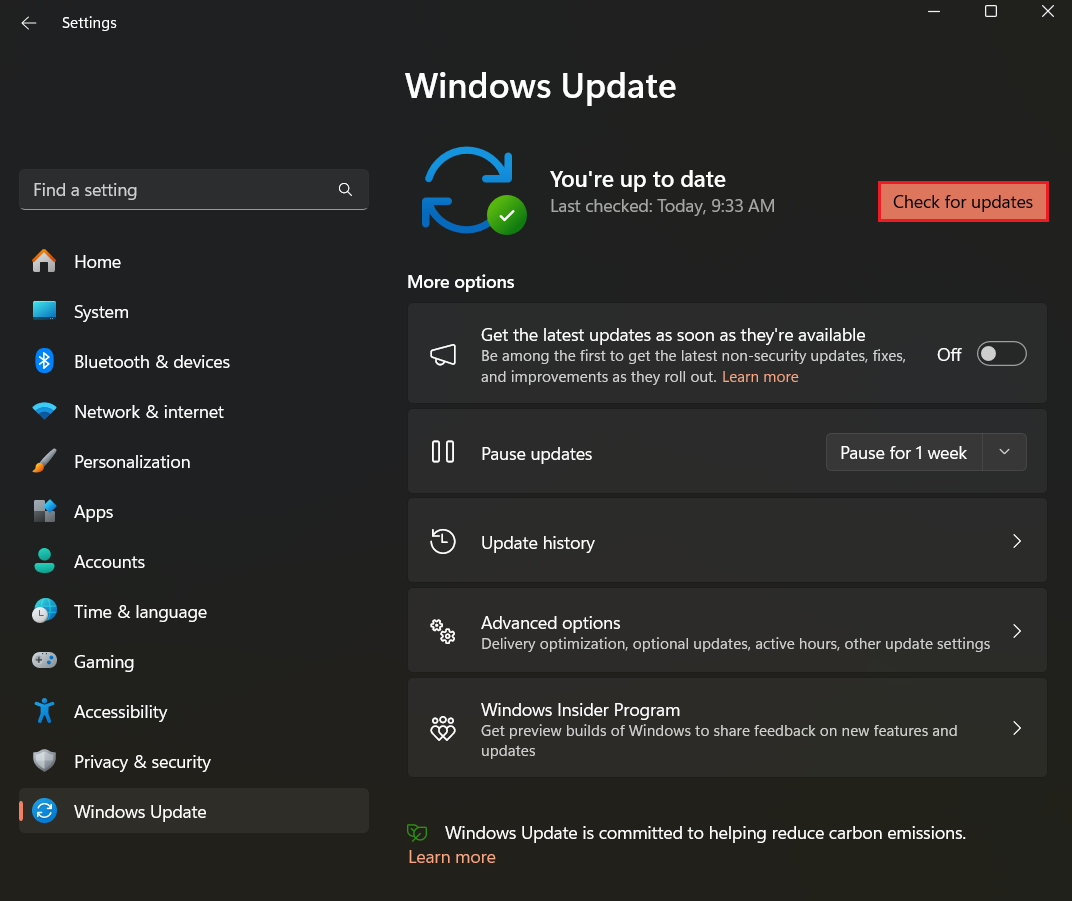
- Click Download & install if required.
- After Windows downloads and installs all available updates, reboot the system.
- After the reboot, run a test job to see if your printer’s “Driver is unavailable” error is fixed.
Also interesting: Windows Update Troubleshooter: Easily Fixing Windows Update Issues
Fix 6: Update the printer driver automatically
If it’s been a while since you last updated your drivers, now’s the time—outdated drivers often cause the printer driver unavailable error. There’s a good chance your current printer driver is outdated, corrupted, or incompatible. Whatever the reason, updating it can solve this problem.
Usually, this is a smooth process, but performing it manually can get complicated, especially if you have little experience.
And trust me, you don’t want to make it worse by installing the wrong driver. Solution? Use special software for updating drivers —like Auslogics Driver Updater—to save time and effort.
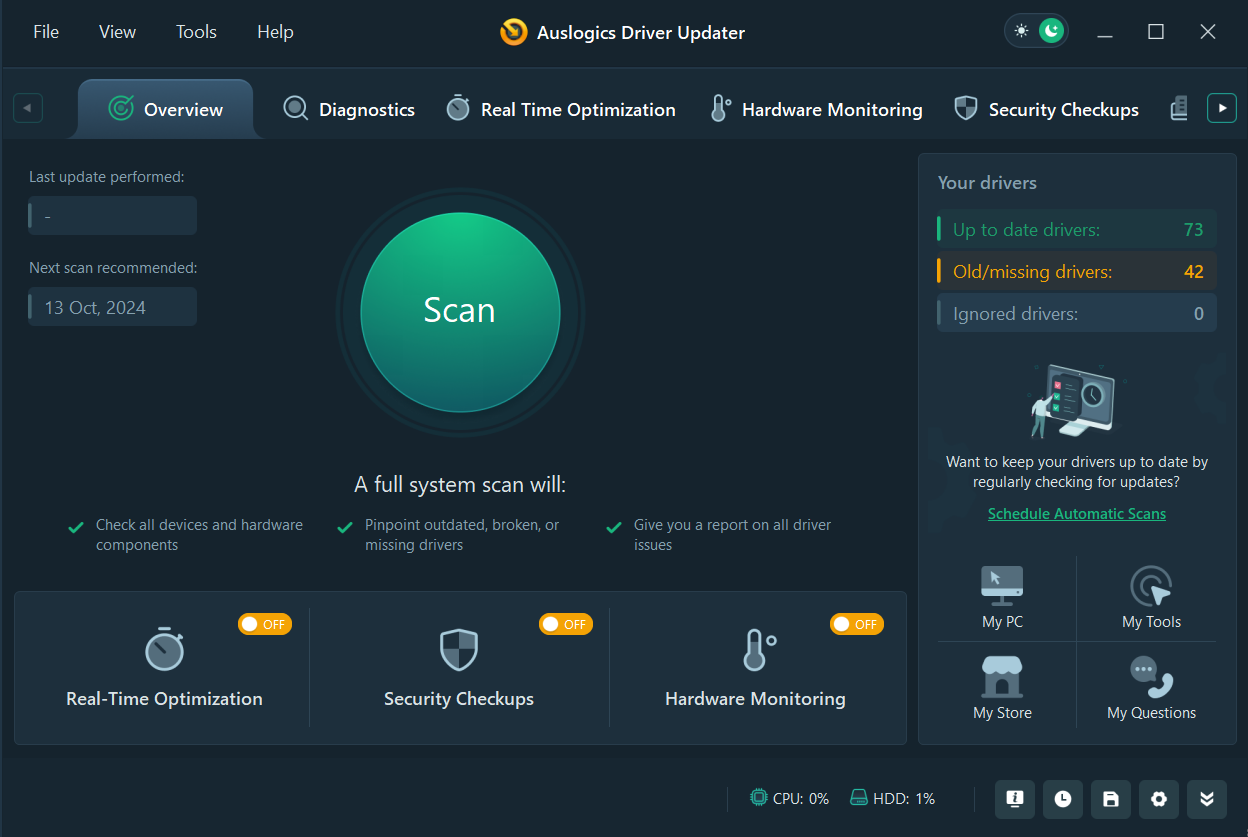
Simply download and install Driver Updater to update all obsolete drivers , including printer, audio, graphics , and other drivers, on your PC to their latest versions with one click or only desired drivers separately.
Also read: [FIXED] “DirectX Failed to Initialize. Please Install the Correct Drivers for Your Video Card”
On top of that, the tool automatically backs up drivers so you can revert the changes if needed, scan drivers for threats, and even help prevent overheating . Alternatively, you can use Windows ’ built-in solution for driver updates—Device Manager— to update the printer driver automatically.
However, keep in mind that, unlike Auslogics Driver Updater, it will not guarantee you’ll get the latest and compatible driver for your device.
Should you proceed with Device Manager, follow these steps:
- Hold down the Windows key and press X.
- Select Device Manager.
- Locate the printer you wish to install drivers for. You can find it under Printers or Print queues . If the printer driver isn’t functioning properly, you might find it under Unknown devices or Other devices.
- Right-click your printer and select Update driver.
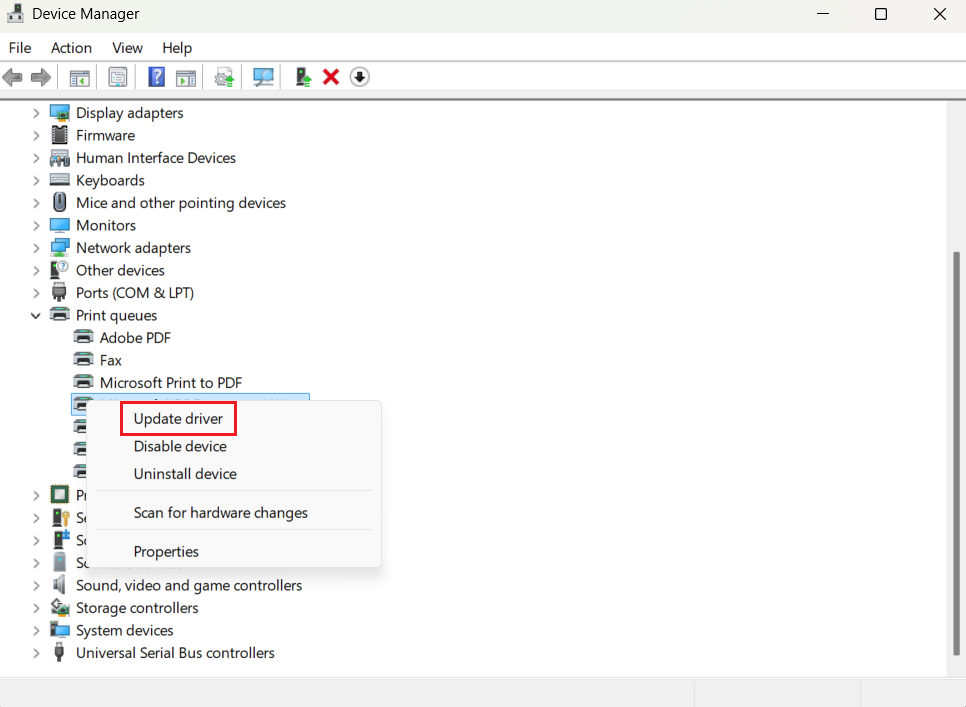
- On the next window, select the Search automatically for drivers option.
Windows will search online and download the drivers if it finds them. Whether you use Auslogics Driver Updater or Device Manager , reboot your PC after the driver update .
Download Auslogics Driver Updater
Prevent hardware errors and ensure problem-free device operation with this advanced tool that detects outdated drivers and safely gets them updated.
Fix 7: Manually update the printer driver
If the automatic method doesn’t work for you or you’re a DIY adept, you can install the printer driver manually. Why? For instance, Epson printer users, like this guy on Reddit , can sometimes face the “ Driver is unavailable ” error due to an incompatible driver (especially for older printers), which gets resolved by downloading the correct one directly from their website.
Those using older Canon printers may also find this fix helpful— this Reddit user can vouch for that. They managed to trick Windows by manually downloading the driver designed for another OS, and it worked! To install the driver manually , you must know the brand and model of your printer to choose the correct driver to download.
First, find your printer’s model. Check its surface for any identifying labels or go to Control Panel > Hardware and Sound > Devices and Printers. Locate your printer and note its manufacturer and model.
In Windows 11, you’ll be redirected to the Printers & scanners section of the Settings app. Click on your printer, and then click Printer properties to find the needed information.
Next , you’ll need to go to your printer manufacturer’s support page, locate the precise driver you need , and download and install it. Here is the overview of the process for HP, Epson, Canon, and Brother printers:
| Brand | Steps to update the driver |
|---|---|
| HP |
|
| Epson |
|
| Canon |
|
| Brother |
|
To illustrate, here’s how you’d update the driver for an HP LaserJet Pro MFP M428fdw:
- Go to the HP Printer Drivers & Software Download portal and search for LaserJet Pro MFP M428fdw.
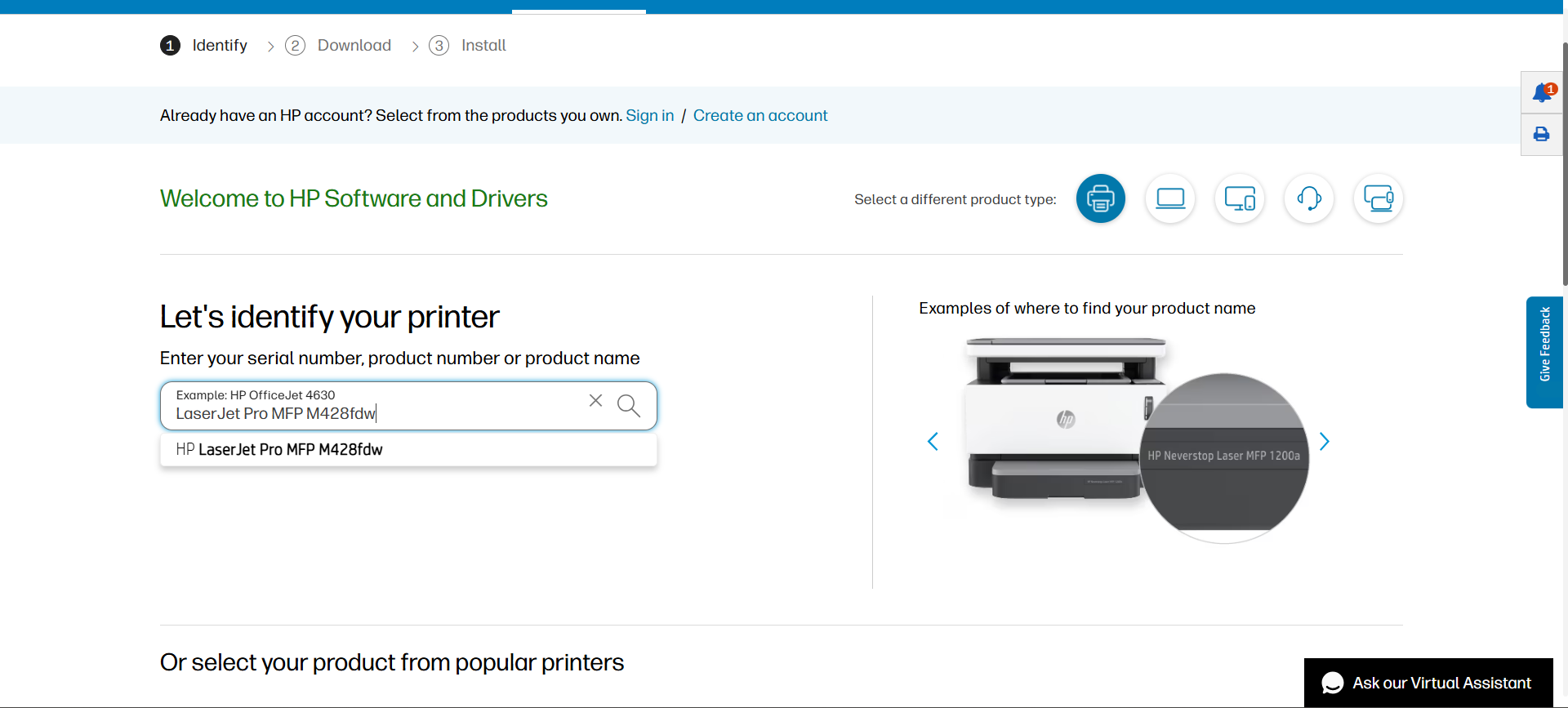
- Make sure your OS is recognized correctly and click Get Product Support.
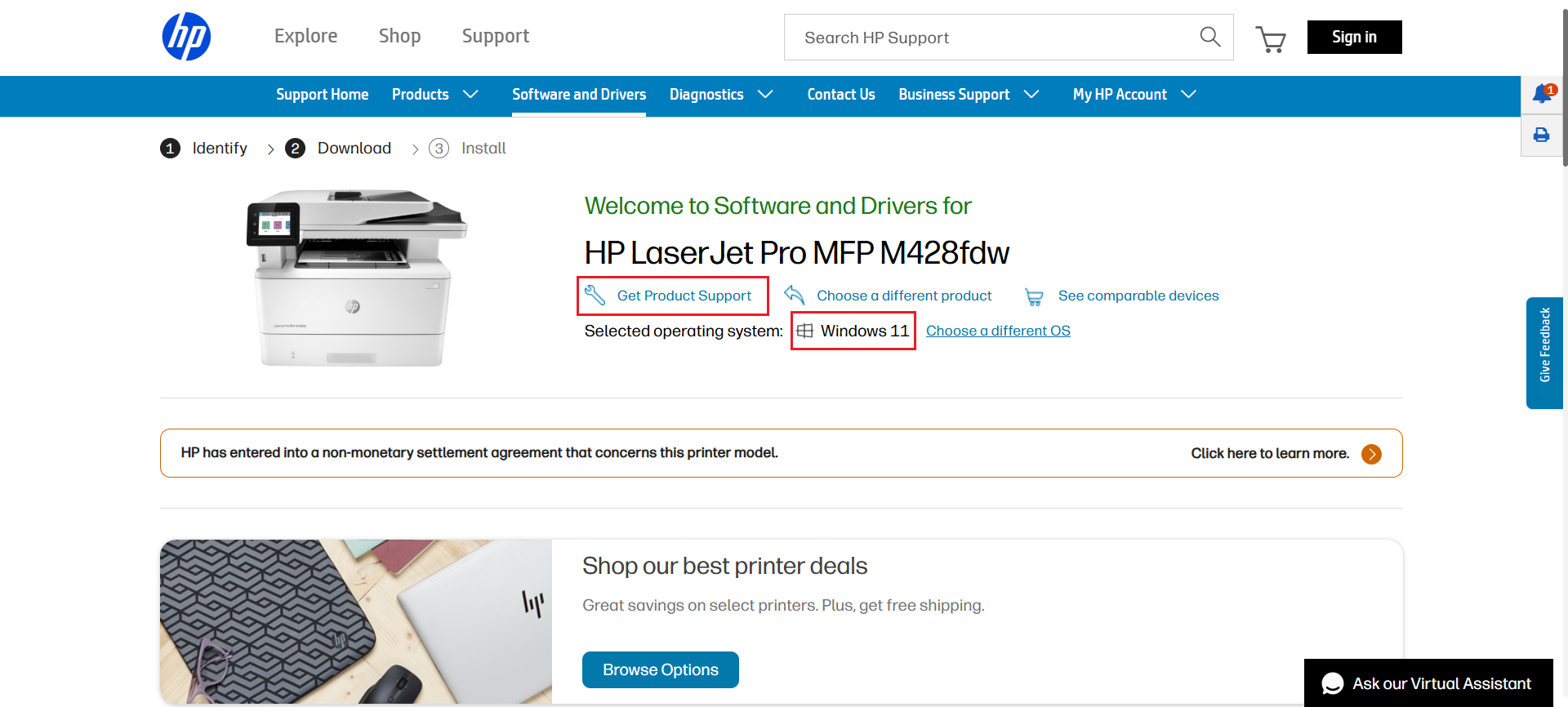
- Click Software & Drivers.
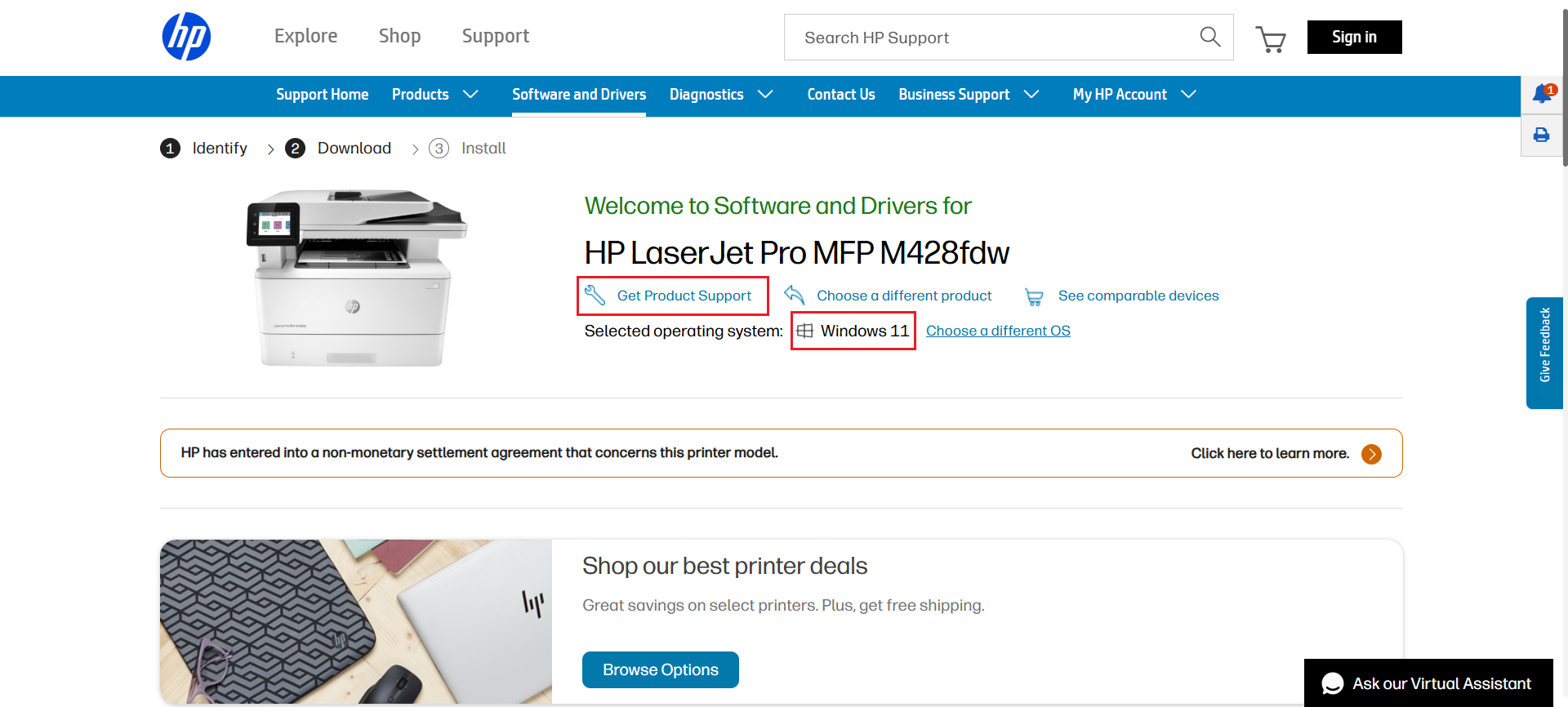
- Expand Basic Drivers and click Download next to the latest available driver.
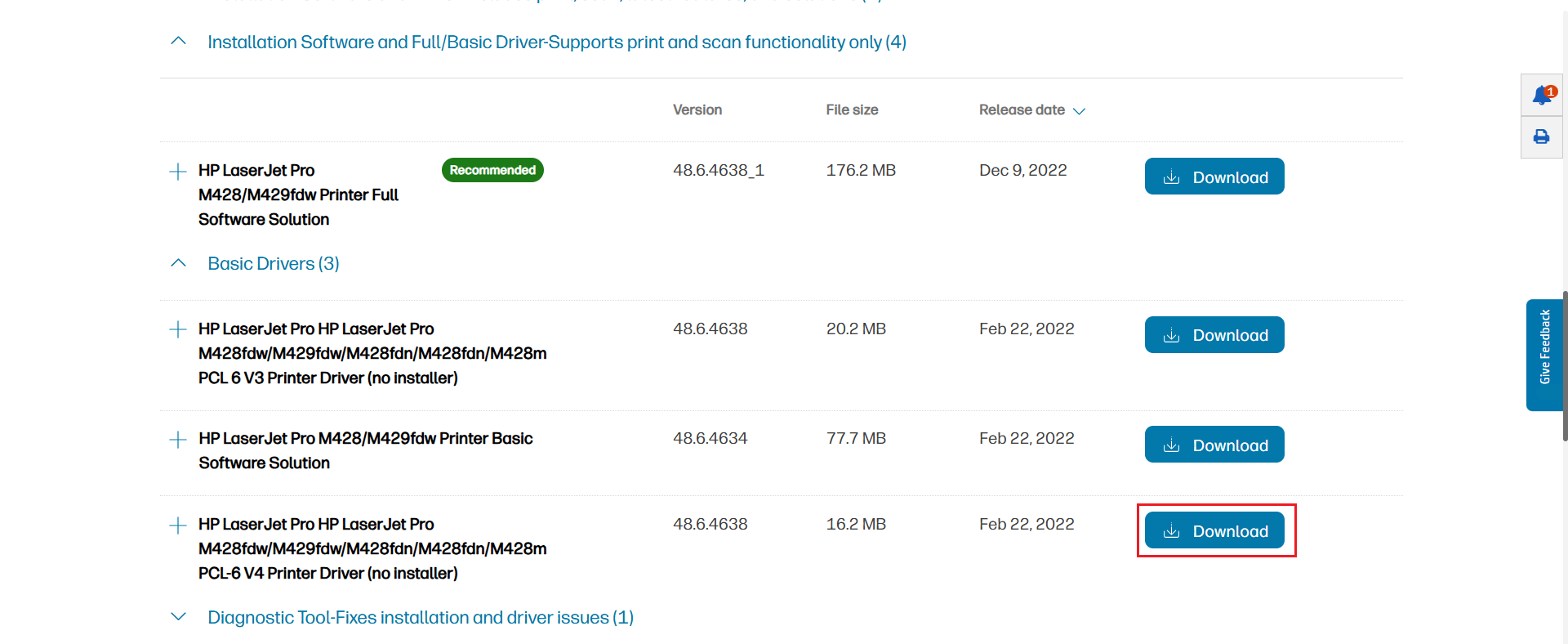
- Double-click the downloaded file and follow the prompts.
- After installation finishes, restart both your computer and printer and check if your printer’s “Driver is unavailable” error is resolved.
What if the driver doesn’t install properly?
If the driver won’t cooperate and install properly, try these steps:
- Press the Windows key + X and select Device Manager.
- Expand Printers or Print queues, right-click your printer, and select Update driver.
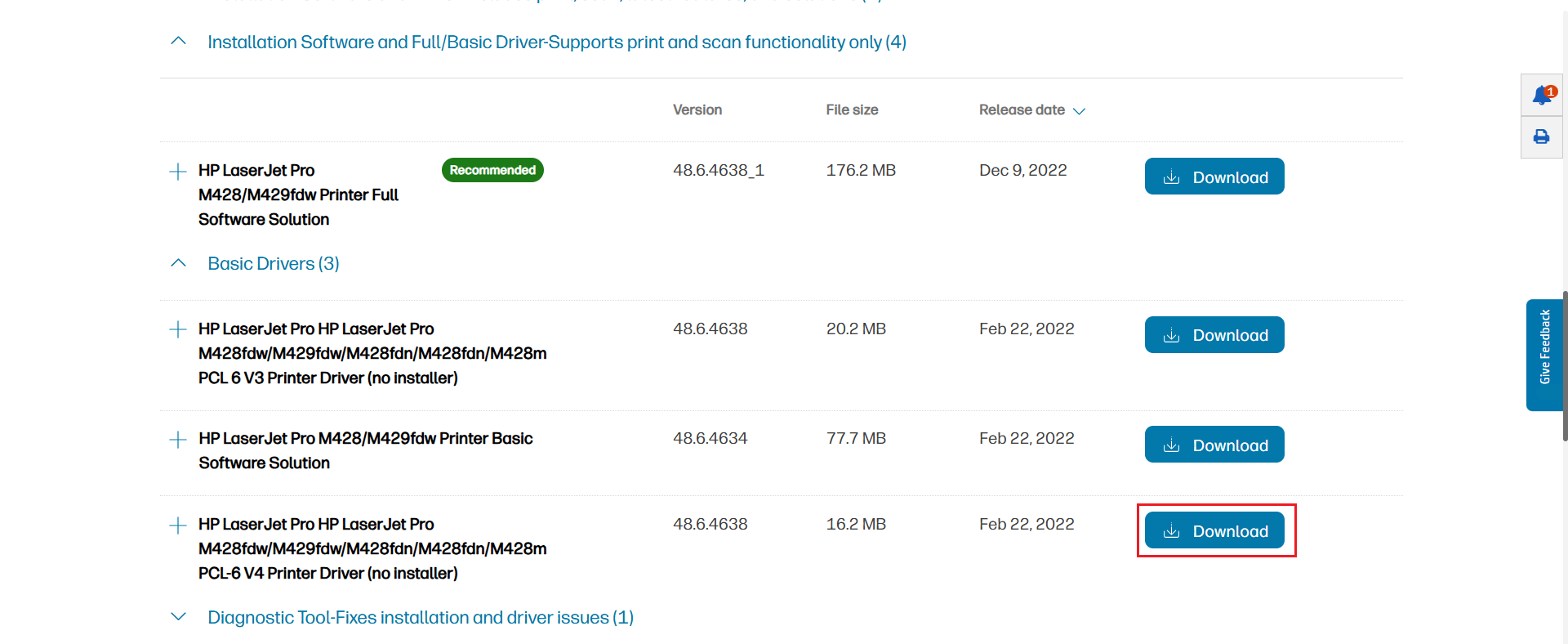
- On the next window, select Browse my computer for drivers.
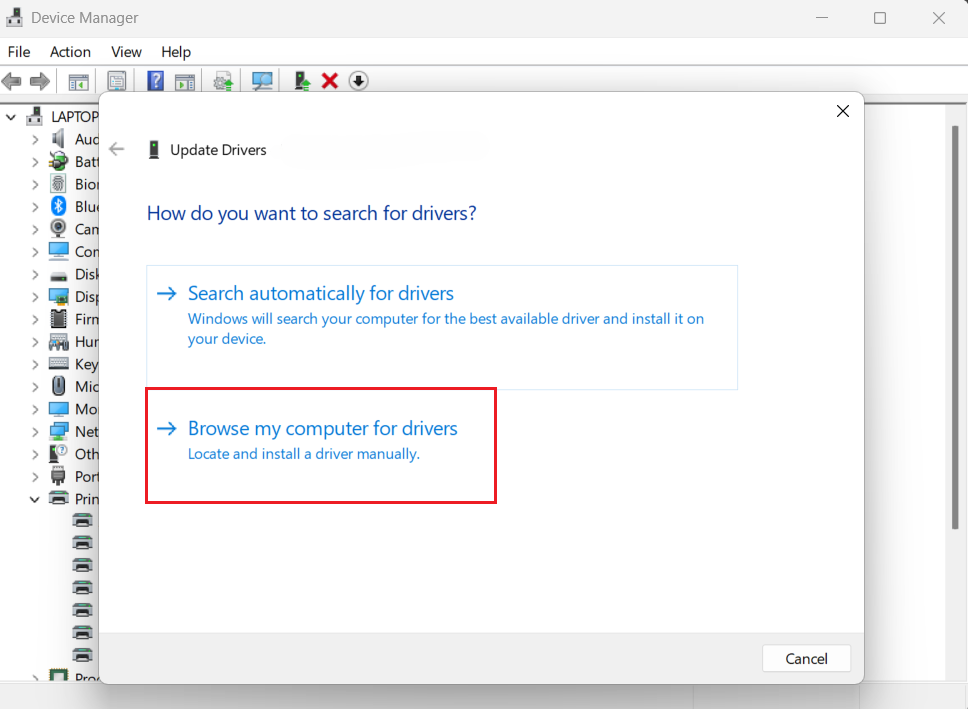
- Click the Browse button and navigate to the folder with your previously downloaded driver. Click OK and then Next.
- When Windows finishes installing the file for you, reboot your computer and test your printer to see if the issue is fixed.
- If you get the The best drivers for your device are already installed message, just skip to the next fix.
Fix 8: Remove and reinstall your printer
The final solution to solve the printer driver unavailable issue we’re going to try today is removing and then reinstalling your printer. This will remove the printer’s drivers from your PC, giving it a fresh start. This might take a bit of time, but the reward will likely be worth the effort.
- Open Control Panel on your computer and set the view mode to Category.
- Click the View devices and printers link under Hardware and Sound.
- You will find your printers and other devices here. Right-click the printer and select Remove device. Click Yes if a UAC prompt shows up.
- In Windows 11, when you click View devices and printers, you’ll be redirected to Printers & scanners in the Settings app. Click on your printer and select Remove in the upper right corner.
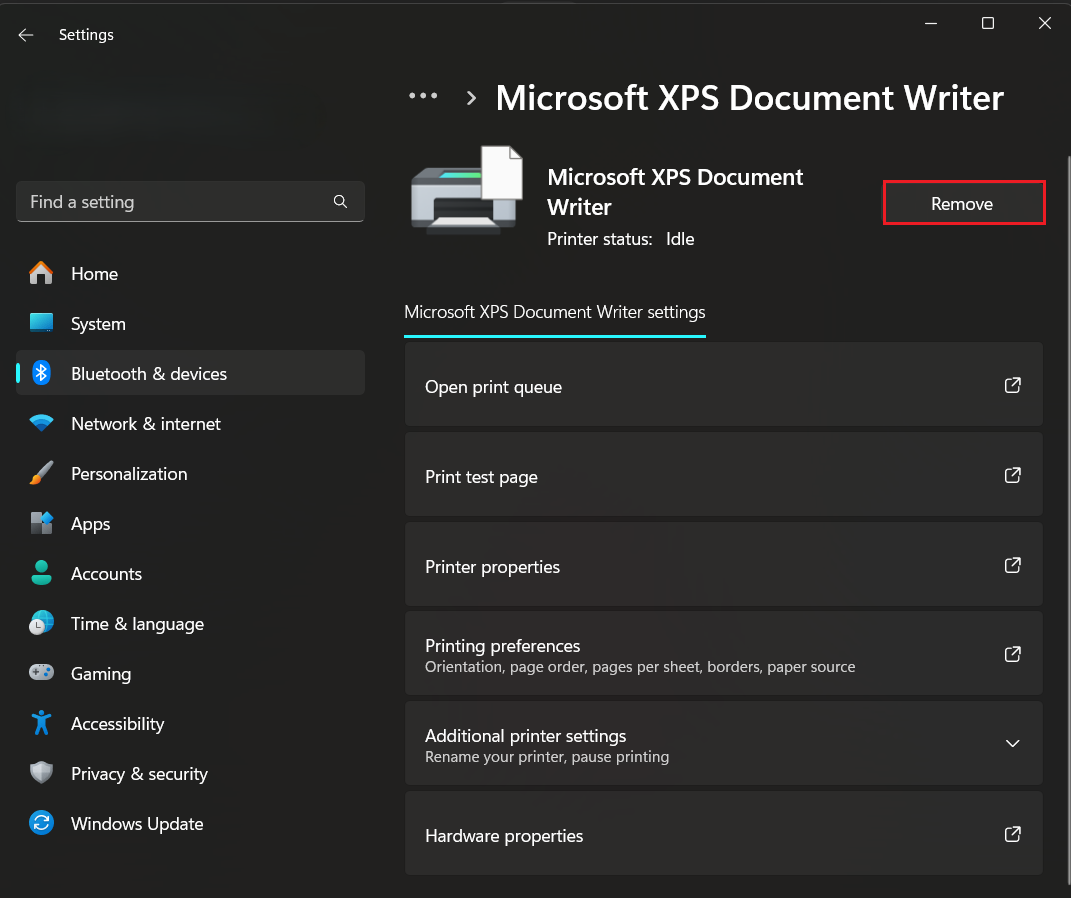
- Next, open Device Manager, locate your printer, right-click it, and select Uninstall device. If you don’t see the device here, don’t worry; it means it’s been successfully removed after performing the previous steps.
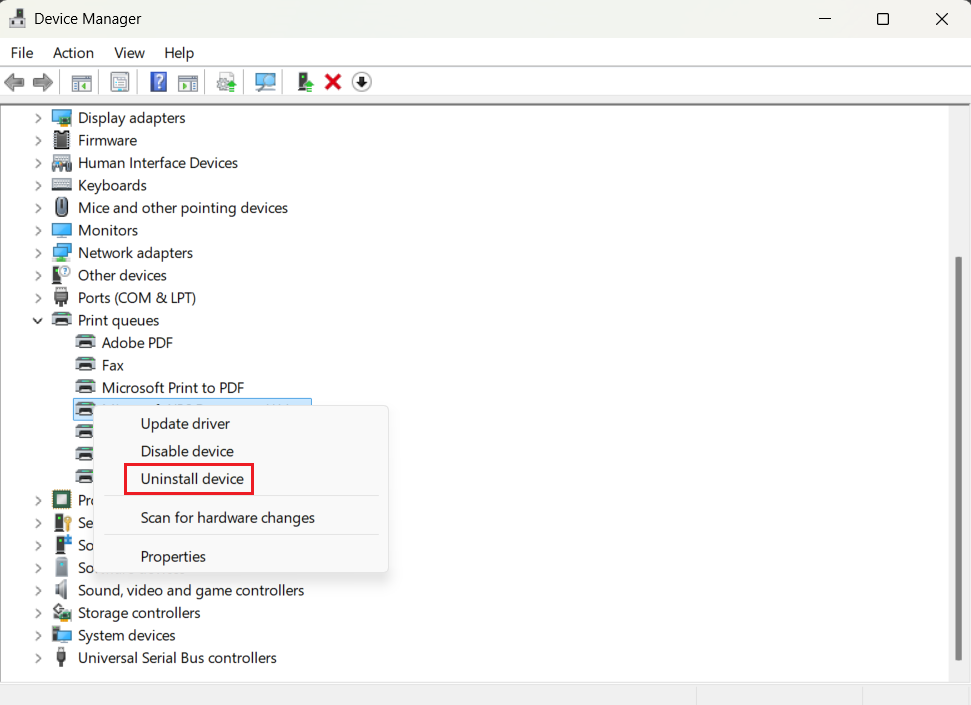
- Go to Control Panel > Uninstall a program. Look for any printer applications here and uninstall them all.
- You can now disconnect your printer from the computer. Remove the plug if it’s a USB connection or disconnect it from the router. Shut everything (PC, printer, router) down and turn off the power supply to all of them.
- Wait for around 10 minutes, then plug everything back in and reconnect all the devices. Your PC should detect the printer and install the needed drivers.
Once the printer starts working again, you can set it as your default printer. Return to Devices and Printers as shown above, right-click the printer, and select Set as default printer. For Windows 11, go to Settings > Bluetooth & devices > Printers & scanners , turn off Let Windows manage my default printer, then select your printer and click Set as default.
Download Auslogics Driver Updater
Prevent hardware errors and ensure problem-free device operation with this advanced tool that detects outdated drivers and safely gets them updated.
Why Does My Printer Say “Driver Is Unavailable”?
Sometimes, the printer driver unavailable issue can be linked to an OS upgrade. Users who recently made the jump to Windows 10/11 from an earlier version may find that the process damaged some device drivers. Your printer or its driver might also be incompatible with your current Windows version.
This happened by design on the part of Microsoft. Unlike earlier versions, Windows 10/11 doesn’t have backward compatibility with certain devices. If your printer happens to be one of them, your options are limited to downgrading your OS or getting a new printer.
This error can also happen when the printer driver isn’t installed at all. Some plug-and-play printers may actually require manual driver installation. The driver could have also been mistakenly deleted by your security software. It could also be installed incorrectly, meaning neither the printer nor the OS is able to interact with it.
In rare cases, you may experience the “Driver is unavailable” printer error because of a corrupted file or driver. This becomes more complicated if the driver in question is the latest version you can use. You may need to downgrade or uninstall it and hope it works.
So, why does my printer say the driver is unavailable ? The possible causes of this error message are the following:
- Outdated drivers: If your computer has outdated printer drivers, it may not be able to recognize the new printer you are trying to connect. In this case, you may need to update the printer drivers to resolve the issue.
- Corrupted drivers: If the printer drivers on your computer are corrupted, they may not be able to communicate with the actual hardware, and you may face the printer driver unavailable issue.
- Hardware conflicts: If your computer has hardware conflicts, it cannot communicate with the new device, resulting in an error message.
- Missing driver files: If the printer driver files are missing, damaged, or deleted from your computer, you may receive the “ Driver is unavailable ” error message when trying to use the printer.
- Incorrect driver installation: If the printer driver is not installed correctly, Windows may not be able to interact with the printer.
- Faulty hardware: If the printer itself is faulty, it may not be able to communicate with your computer, and the printer’s “Driver is unavailable” error message can pop up.
- Incompatible or damaged printers: Your printer may not be compatible with Windows 10 /11 or may be malfunctioning. This could be due to a hardware issue, such as a broken part or an electrical issue.
- Software conflict: If you have recently installed any new software, this can also result in the Windows 10/11 “ Driver is unavailable ” error message, as the new software may not be compatible with your printer.
- Antivirus or firewall interference: If you have an overly vigilant antivirus or firewall, they may be blocking the printer driver, recognizing it as malware.
Is Your Printer Driver Unavailable? Not Anymore!
Having your printer driver unavailable can be upsetting, but don’t let it ruin your day! Start small—restart your PC and check connections—and then move on to other troubleshooting steps outlined in this article, and you’ll have your printer back online before you know it.
Which fix has worked for you? Share it in the comments below!
FAQ
- Open Control Panel > Hardware and Sound > Devices and Printers (Windows 10) or Settings > Bluetooth & devices > Printers & scanners (Windows 11).
- Click Print server properties , go to the Drivers tab, select your printer driver, click Remove , then select Remove driver and driver package , and click OK.
- In Device Manager, uninstall the printer under Print queues, then reboot. Windows will reload a fresh driver.
A USB-only printer often points to network or wireless setup issues. Try these steps:
- Ensure the PC and printer are on the same Wi-Fi network.
- Run the network troubleshooter: Settings > System > Troubleshoot > Other troubleshooters > Network and Internet > Run (Windows 11) or Settings > Network and Internet > Status > Network troubleshooter (Windows 10).
- Use your printer’s built-in wireless setup wizard or the OEM utility to re-enter your Wi-Fi credentials.
- Reserve a static IP for the printer in your router to prevent DHCP changes.
- Ensure no network isolation or client-isolation setting is blocking printer traffic in your firewall/router settings.
Factory resetting clears all custom configuration (network, preferences, leader pages) and reverts your printer to its out-of-box state. Exact menus vary by brand, but the general process involves going through the printer’s control panel:
- Go to Setup , Menu , or Settings .
- Click Maintenance , Tools , or System Setup .
- Select Restore Defaults , Reset All Settings , or Factory Reset .
Alternatively, launch your OEM’s desktop app, go to the Settings or Tools section, and select Restore Factory Settings .