Applies ToMicrosoft Edge Windows 11 Windows 10 Windows 8.1 Windows 7 Edge for Mac
Вот несколько решений распространенных проблем, которые могут возникать с новый Microsoft Edge .
Если Microsoft Edge продолжает сбой
Если вам не удается открыть Microsoft Edge, или если он открывается кратко, а затем закрывается, или если вы не можете открыть определенные веб-страницы, попробуйте сделать следующее.
Возможно, на вашем компьютере не хватает памяти и не удается загрузить сайт при выполнении приложений, расширений и программ.
Чтобы освободить память:
-
Закройте все вкладки, кроме тех, на которых отображается сообщение об ошибке.
-
Закройте другие запущенные приложения или программы.
-
Приостановите все загрузки.
-
Удалите ненужные расширения.
Попробуйте перезагрузить вкладки с ошибками.
Выберите Параметры и прочее > Параметры > О Microsoft Edge . Если обновление доступно, вы можете применить его отсюда.
Перезагрузите компьютер и повторите попытку открыть страницу в Microsoft Edge.
Если вы используете программное обеспечение безопасности сторонних производителей, например Norton или McAfee, откройте приложение и проверьте наличие обновлений для системы безопасности или посетите веб-сайт компании, чтобы убедиться в актуальности своего программного обеспечения.
-
Убедитесь, что браузер закрыт и что у вас есть права администратора на устройство. Если на устройстве вошли несколько пользователей, убедитесь, что Microsoft Edge закрыт для всех пользователей.
-
Перейдите в раздел Пуск > Параметры > Приложения > Установленные приложения.
-
В списке приложений выберите Microsoft Edge, а затем — Изменить. Если команда Изменить недоступна, скорее всего, ваша организация установила Microsoft Edge и управляет ею за вас. Обратитесь за помощью к системному администратору.
-
При появлении вопроса Разрешаете ли вы этому приложению вносить изменения в ваше устройство? выберите Да.
-
Убедитесь, что у вас есть подключение к Интернету. Выберите Восстановление. Восстановление не должно повлиять на данные и настройки браузера.
Если Microsoft Edge открывается, но перестает работать
Выберите Параметры и прочее > Параметры > О Microsoft Edge . Если обновление доступно, вы можете применить его отсюда.
Перезагрузите компьютер и повторите попытку открыть страницу в Microsoft Edge.
Если вы используете программное обеспечение безопасности сторонних производителей, например Norton или McAfee, откройте приложение и проверьте наличие обновлений для системы безопасности или посетите веб-сайт компании, чтобы убедиться в актуальности своего программного обеспечения.
Браузер автоматически сохраняет временные интернет-файлы для более быстрой загрузки страниц. Очистка кэша может в некоторых случаях устранить проблемы с отображением страницы.
Если вы можете открыть Microsoft Edge, выберите Параметры и more > Журнал > Открыть страницу журнала и выберите Удалить данные браузера. Выберите Все время в разделе Диапазон времени; Выберите Журнал браузера и Кэшированные изображения и файлы, а затем нажмите кнопку Очистить.
Выберите Параметры и другие > Журнал > страница Открыть журнал. Выберите Удалить данные браузера и Все время в разделе Диапазон времени; выберите все поля и нажмите кнопку Очистить сейчас.
Если проблема возникнет снова, сообщите о ней и найдите решение. Выберите Параметры и другое > Справка и отзывы , а затем — Отправить отзыв .
Попробуйте открыть страницу в другом браузере. Если это не помогло, возможно, проблема связана с сетью или самим сайтом.
Сначала попробуйте перезапустить модем и маршрутизатор.
Если это не сработает, обратитесь к владельцу веб-сайта и сообщите о проблемах с загрузкой веб-страницы.
-
Убедитесь, что браузер закрыт и что у вас есть права администратора на устройство. Если на устройстве вошли несколько пользователей, убедитесь, что Microsoft Edge закрыт для всех пользователей.
-
Перейдите в раздел Пуск > Параметры > Приложения > Установленные приложения.
-
В списке приложений выберите Microsoft Edge, а затем — Изменить. Если команда Изменить недоступна, скорее всего, ваша организация установила Microsoft Edge и управляет ею за вас. Обратитесь за помощью к системному администратору.
-
При появлении вопроса Разрешаете ли вы этому приложению вносить изменения в ваше устройство? выберите Да.
-
Убедитесь, что у вас есть подключение к Интернету. Выберите Восстановление. Восстановление не должно повлиять на данные и настройки браузера.
Если Microsoft Edge не открывается
Программа или процесс, запущенный на компьютере, могут вызвать проблемы с Microsoft Edge. Вы можете перезагрузить компьютер и проверить, удалось ли решить проблему.
Если вы используете программное обеспечение безопасности сторонних производителей, например Norton или McAfee, откройте приложение и проверьте наличие обновлений для системы безопасности или посетите веб-сайт компании, чтобы убедиться в актуальности своего программного обеспечения.
-
Убедитесь, что браузер закрыт и что у вас есть права администратора на устройство. Если на устройстве вошли несколько пользователей, убедитесь, что Microsoft Edge закрыт для всех пользователей.
-
Перейдите в раздел Пуск > Параметры > Приложения > Установленные приложения.
-
В списке приложений выберите Microsoft Edge, а затем — Изменить. Если команда Изменить недоступна, скорее всего, ваша организация установила Microsoft Edge и управляет ею за вас. Обратитесь за помощью к системному администратору.
-
При появлении вопроса Разрешаете ли вы этому приложению вносить изменения в ваше устройство? выберите Да.
-
Убедитесь, что у вас есть подключение к Интернету. Выберите Восстановление. Восстановление не должно повлиять на данные и настройки браузера.
Нужна дополнительная помощь?
Нужны дополнительные параметры?
Изучите преимущества подписки, просмотрите учебные курсы, узнайте, как защитить свое устройство и т. д.
Как и любое программное обеспечение, Google Chrome иногда сбоит: не загружает страницы, не открывает новые вкладки или вылетает. Разбираемся, почему не работает браузер и как это исправить.
Причины
На компьютере
На телефоне
Причины
На компьютере
На телефоне

Даже самый надежный браузер может тормозить, не отображать содержимое страниц или самопроизвольно закрываться. Редакция Hi-Tech Mail разобралась, почему не работает Google Chrome на телефоне или компьютере. Делимся списком причин и способами решения проблемы.
Причины, почему может не работать или не открываться Google Chrome
Google Chrome может не открываться вообще, «вылетать», загружать содержимое вкладок очень медленно или не показывать текст, видео и фото на странице вовсе. Есть несколько распространенных причин, почему браузер не запускается или функционирует некорректно.
-
Открыто слишком много вкладок, что приводит к высокой нагрузке на оперативную память и снижает скорость работы браузера.
-
Расширения Google Chrome работают некорректно. Из-за блокировщиков рекламы и других дополнений могут быть сбои в загрузке страниц.
-
Переполнен кэш. Из-за большого объема временных файлов страницы могут медленнее грузиться.
-
Слишком много программ запущено одновременно. Они занимают весь ресурс оперативной памяти — браузер вылетает или зависает.
-
Неверные настройки брандмауэра блокируют сетевые подключения Google Chrome, из-за чего браузер не загружает страницы.
-
Вредоносное ПО может изменять настройки Google Chrome или блокировать сетевые подключения. Браузер не запускается, не открывает сайты или вылетает.
-
Антивирус блокирует работу отдельных сайтов, из-за чего Chrome не отображает страницы или не скачивает файлы.
С большинством проблем можно справиться самостоятельно. Разберем варианты устранения неисправности для компьютеров и мобильных устройств.
Что делать, если браузер Google Chrome не работает на компьютере
Прежде чем выполнять каждый шаг инструкции, перезагрузите компьютер. Возможно, это позволит исправить случайный сбой системы — и другие действия не понадобятся.
1. Закройте лишние вкладки
Открыть новости и статьи на любимом сайте, страницы интересных товаров на маркетплейсах, соцсети, диалог с ChatGPT, запустить на фоне стрим — такой сценарий использования браузера знаком многим. Удобно, когда все сразу под рукой.

Из-за десятков открытых сайтов начинают тормозить даже самые мощные машины. Каждая вкладка занимает часть оперативной памяти. Если одновременно запущено 30—40 страниц, браузер может работать нестабильно.

Проверьте и закройте вкладки, которые не нужны вам прямо сейчас. Если не хотите терять важные страницы, добавьте их в закладки или список для чтения.

Ненужные программы тоже можно закрыть — особенно если они ресурсоемкие, как приложения для монтажа видео или игры. С помощью диспетчера задач можно проверить, какие загружают компьютер сильнее всего.
2. Отключите лишние расширения
Расширения — это программы, которые дополняют функционал браузера. Они позволяют блокировать рекламу, быстро проверять электронную почту, находить грамматические ошибки в документах. Сейчас в них даже встраивают ИИ-помощников.

Сбои в работе расширений и конфликты между ними влияют на браузер. Если Google Chrome тормозит или вылетает, попробуйте следующее.
-
Вспомните, какие подпрограммы вы устанавливали недавно.
-
Нажмите на три точки в правом верхнем углу веб-обозревателя. Откройте «Расширения» → «Управление расширениями».

-
Отключите или удалите последнее добавленное расширение.

-
Перезапустите браузер и проверьте, помогла ли манипуляция.
-
Если проблема сохранилась, отключите следующее дополнение — и так до победного.
3. Очистите кэш
Кэш — это временные файлы, которые браузер сохраняет, чтобы легче и быстрее загружать открытые ранее страницы. Обычно кэшируются картинки, видео, части текста, элементы кода.
Если загружено слишком много временных файлов, могут возникать проблемы — например, на открытых вкладках с новостями не обновляется информация, хотя должна.
Попробуйте очистить кэш вручную. Браузер будет работать быстрее.
-
Нажмите на три точки в правом верхнем углу Google Chrome.
-
Выберите в меню «Удалить данные о работе в браузере» или воспользуйтесь сочетанием клавиш Ctrl + Shift + Del.

-
В появившемся окне отметьте пункт «Изображения и другие файлы, сохраненные в кэше». Обратите внимание на временной диапазон: можно очистить кэш за последний час, сутки, семь дней, четыре недели или за все время использования.
-
Подтвердите действие.

4. Проверьте настройки брандмауэра
Брандмауэр — это система фильтрации сетевых подключений, которая защищает компьютер от несанкционированного доступа и вредоносных программ. Иногда он может блокировать интернет-доступ для отдельных приложений, в том числе для Google Chrome.
Причины блокировки могут быть разными: обновление браузера, случайно выставленные ошибочные настройки и правила брандмауэра или конфликт с антивирусом.
Чтобы программа работала корректно, можно добавить Chrome в исключения.
-
Нажмите Win + I или откройте «Пуск» → «Параметры».
-
Перейдите в раздел «Обновление и безопасность». В некоторых версиях он может называться «Конфиденциальность и защита».

-
Откройте вкладку «Безопасность Windows» → «Брандмауэр и защита сети».

-
Нажмите на кнопку «Разрешить работу с приложением через брандмауэр».

-
Найдите в списке Google Chrome. Если браузера нет в перечне, нажмите «Разрешить другое приложение» и укажите путь к файлу chrome.exe. Обычно это C:\Program Files\Google\Chrome\Application\chrome.exe. Но путь может быть и иным — зависит от того, на какой диск вы установили программу.
-
Поставьте галочки в колонках «Частные» и «Общие» сети. Подтвердите сохранение, нажав OK.

Когда вы добавляете Google Chrome в исключения, вы разрешаете браузеру свободно подключаться к интернету через брандмауэр. Поэтому важно соблюдать разумную осторожность. Убедитесь, что на компьютере есть антивирус, он работает. Проведите сканирование системы. Устанавливайте только официальный веб-обозреватель с сайта разработчика.
Не отключайте брандмауэр полностью — такое действие оставит ПК без защиты.
5. Проверьте компьютер на вирусы
Вредоносные программы способны повредить системные файлы. Из-за этого программы, в том числе и Google Chrome, могут не запускаться, вылетать, тормозить или выдавать ошибки.
Проверьте компьютер на вирусы с помощью «Защитника Windows» или другого специального приложения. Перед сканированием желательно обновить базы антивирусного ПО. Если обнаружите вредоносные программы, удалите их, перезагрузите устройство и запустите браузер снова.
Важно: выбирайте не быстрое, а полное сканирование. Оно занимает больше времени, но способно обнаружить угрозы, которые пропустит экспресс-версия.

6. Проверьте настройки антивируса
Иногда антивирусы могут блокировать доступ Chrome в интернет. Такое случается из-за обновления браузера или программы-защитника, подозрения на вредоносную активность или изменения настроек безопасности.
Чтобы проверить, блокирует ли антивирус браузер, временно отключите его. Запустите Chrome и попробуйте открыть несколько проверенных сайтов — например, Mail или VK.
Если страницы загружаются быстро, Google Chrome не тормозит, вероятно, проблема связана именно с антишпионским ПО. Выключать его насовсем небезопасно. Лучше добавить браузер в исключения. На примере «Защитника Windows» показываем, как это сделать.
-
Нажмите Win + I или откройте «Пуск» → «Параметры».
-
Перейдите в раздел «Обновление и безопасность». В некоторых версиях он может называться «Конфиденциальность и защита».
-
Откройте «Безопасность Windows» → «Защита от вирусов и угроз» → «Параметры защиты от вирусов и других угроз».
-
Нажмите на «Управление настройками».

-
Пролистайте открывшееся окно вниз. Найдите пункт «Исключения». Нажмите «Добавление или удаление исключений».

-
Кликните на кнопку «Добавить исключение». В выпадающем списке выберите «Процесс».

-
В открывшемся окне пропишите chrome.exe и подтвердите действие. Расширение .exe нужно, потому что процесс браузера в диспетчере задач и системных настройках обозначается именно так. Если ввести просто Chrome, исключение может не сработать, так как Windows не сможет связать его с конкретным процессом.

-
Перезапустите браузер и проверьте, заработал ли интернет.
Важно: добавление chrome.exe в исключения через процесс гарантирует, что любой запущенный экземпляр браузера не будет блокироваться антивирусом. Если Chrome заразится вредоносным ПО, антивирус не сможет его проверить и обезопасить — это делает систему уязвимой к атакам. Поэтому будьте осторожны при интернет-серфинге, не посещайте подозрительные сайты.
Для других антивирусов алгоритм аналогичный. Найдите в настройках подраздел «Исключения» или «Безопасные приложения» и добавьте в него Google Chrome.
7. Откатите браузер к предыдущей версии
Если вчера Chrome работал нормально, а сегодня обновился, перезапустился и тормозит, возможно, проблема в апдейте — с ним что-то не так или он некорректно установился. Попробуйте откатиться к предыдущей версии.
-
Откройте папку, где хранится Chrome. Ее можно найти через проводник или поиск в Windows.

-
Кликните по иконке браузера правой кнопкой мыши.
-
В выпадающем меню выберите «Показать дополнительные параметры» → «Восстановить прежнюю версию».
-
Выберите нужный вариант и сохраните изменения.

Важно: если раньше вы переустанавливали веб-обозреватель, откатить версию не получится.
8. Восстановите поврежденные системные файлы
Неполадки в работе браузера могут быть вызваны повреждением системных файлов. Если недавно Windows обновлялась или показывала синий экран смерти, а другие приложения тоже работают некорректно, попробуйте найти и восстановить пострадавшие данные.
-
Кликните правой кнопкой мыши по «Пуску».
-
Запустите командную строку (терминал) от имени Администратора.
-
Введите запрос sfc /scannow, нажмите Enter и дождитесь результатов.

Команда запускает утилиту по проверке системных файлов. Она анализирует их целостность и восстанавливает поврежденные из кэша.
9. Сбросьте пользовательские настройки
Способ может помочь, если юзер пользуется браузером давно. В нем накопилось много настроек, расширений, вкладок, которые долго и утомительно чистить по отдельности. Сброс настроек поможет вернуть Google Chrome к исходному состоянию.
-
Нажмите на три точки в правом верхнем углу веб-обозревателя. Выберите «Настройки».

-
Найдите в меню раздел «Сбросить настройки» → «Восстановить настройки по умолчанию.
-
Подтвердите изменения.

10. Удалите профиль браузера
Профиль пользователя в Google Chrome — это совокупность всех данных, настроек и личной информации, связанных с учетной записью. Из-за ошибок обновления или проблем с правами доступа он может быть поврежден.
Попробуйте создать новый профиль в Chrome. Старый не удаляйте — пусть останется как резервная копия с закладками и другими данными.
-
Нажмите Win + R.
-
В появившемся окне введите запрос %LOCALAPPDATA%\Google\Chrome\User Data. Нажмите OK.

-
В открывшемся каталоге найдите папку Default.

-
Переименуйте ее — например, в Default_backup.
-
Откройте Chrome. Браузер создаст новый чистый профиль пользователя.
-
Если проблема решена, можно перенести нужные данные из старого профиля.
11. Переустановите браузер
Если ни один из вышеперечисленных способов не помог, переустановите браузер.
-
Скачайте установочный файл Google Chrome с официального сайта.
-
Закройте браузер.
-
Удалите предыдущую версию через «Панель управления» → «Программы и компоненты».
-
Перезагрузите компьютер и установите веб-обозреватель заново.

Чтобы сохраненные настройки, пароли и данные не пропали, включите синхронизацию в настройках профиля перед переустановкой браузера. Так вы сможете быстро восстановить нужную информацию на любом устройстве.
Что делать, если Google Chrome не работает на телефоне
Сбой в работе браузера на смартфоне может вызвать несколько причин. Разберемся с каждой.
1. Проверьте подключение к интернету
Самый очевидный вариант. Браузер открывается, но страницы не загружаются. Появляется сообщение об отсутствии подключения.

-
Переключите интернет с Wi-Fi на мобильные данные и наоборот.
-
Проверьте подключение через другое приложение — например, VK.
-
Перезагрузите маршрутизатор, если используете Wi-Fi.
-
Включите и выключите режим полета на телефоне.
-
Перезагрузите телефон.
-
Выключите VPN и проверьте, грузятся ли страницы.
Свяжитесь с мобильным оператором или провайдером, если вышеописанные меры не помогли. Возможно, проблема на стороне поставщика услуги.
2. Закройте лишние приложения
Если на телефоне одновременно запущены три мессенджера, столько же приложений маркетплейсов, два почтовых клиента, пять разных соцсетей, мобильная игра и браузер с двадцатью вкладками, тормозить может не только Chrome, но и все устройство — занято слишком много оперативной памяти. Попробуйте закрыть лишнее.
Вот как сделать это на iPhone.
-
Проведите вверх от нижнего края экрана и удерживайте в центре. Если у вас iPhone с кнопкой «Домой», нажмите на нее дважды.
-
Появится список запущенных приложений.
-
Проведите по каждому приложению вверх, чтобы закрыть.
Для Android алгоритм действий отличается.
-
Нажмите на экранную кнопку «Недавние приложения». Обычно это квадрат или три полоски. Если устройство без кнопок, проведите вверх от нижнего края экрана и удерживайте.
-
Выберите «Закрыть все», аналогичную по смыслу иконку или проведите по каждому приложению вверх.

Ненужные вкладки тоже можно закрыть: чем меньше открытых страниц, тем меньше ресурсов памяти расходует браузер.
3. Проверьте наличие обновлений
Если Chrome или операционная система обновились недавно, возможны конфликты и сбои в работе приложений.
-
Проверьте актуальность версии Chrome через Google Play или App Store.
-
Проверьте наличие обновлений ОС через Настройки → Обновления ПО.
-
Установите обновления, перезагрузите девайс и откройте браузер.
Проблема должна решиться. Если она сохраняется, удалите Chrome полностью и установите заново из магазина приложений.
4. Очистите кэш и данные приложения
Если Chrome не открывается, вылетает при запуске или зависает, возможно, проблема в том, что данные приложения повреждены. Или кэш занимает слишком большой объем: это мешает нормальной загрузке.
-
Зайдите в Настройки → Приложения → Chrome → Хранилище.
-
Выберите «Очистить кэш». Если не помогло — «Удалить данные».
-
Перезапустите Chrome.

Если браузер Google Chrome работает с паузами и сбоями или не запускается совсем, могут появляться сообщения, описанные ниже.
- Ошибка прокси-сервера в Google Chrome:
-
err_connection_reset_chrome
-
- Веб-страница недоступна:
err_connection_closederr_connection_failed
Примечание. Если страница загружается слишком медленно или не открывается, воспользуйтесь советами по устранению неполадок.
Общие рекомендации
Закройте другие вкладки, расширения и приложения
Возможно, приложения, расширения и программы, запущенные на компьютере, используют слишком много оперативной памяти, поэтому сайт не загружается.
Чтобы освободить память:
- Закройте все вкладки кроме той, в которой вы получили сообщение об ошибке.
- Выйдите из запущенных программ и приложений.
- Остановите скачивание контента.
- Удалите ненужные расширения. Подробнее об удалении расширений…
Совет. Попробуйте обновить вкладку, на которой появилось сообщение об ошибке.
Перезапустите компьютер
Иногда веб-страницы не загружаются из-за других программ или приложений.
- Перезагрузите компьютер.
- Попробуйте загрузить страницу ещё раз.
Устранение неполадок
Откройте страницу в другом браузере
Чтобы выяснить, где возникла проблема – на веб-странице или в Chrome, попробуйте другой браузер, например Firefox или Safari.
Если все работает, попробуйте эти способы:
Если страница также не открывается в другом браузере, проблема может быть связана с сетевым подключением или самим сайтом. Об этом можно прочитать ниже.
Что делать, если Chrome не запускается
Убедитесь, что Chrome не запущен в фоновом режиме
Чтобы узнать, какие программы запущены в фоновом режиме и как принудительно закрыть Chrome, следуйте инструкциям ниже.
Windows
- Нажмите Ctrl + Alt + Delete.
- Выберите Диспетчер задач.
- На вкладке «Процессы» выберите Google Chrome или chrome.exe.
- Нажмите Завершить задачу.
macOS
- Нажмите + Option + Esc.
- Выберите Google Chrome Завершить.
Перезапустите компьютер
Ошибки в Chrome могут возникать из-за других работающих программ или процессов. Попробуйте перезапустить компьютер, чтобы решить проблему.
Переустановите Chrome
Если эти советы не помогли, удалите и снова установите Chrome. Переустановка может решить проблемы с поисковой системой, всплывающими окнами и обновлениями, а также устранить неполадки, из-за которых Chrome не открывается.
Ничего не помогло? Включите отправку отчетов о сбоях, чтобы мы могли изучить проблему. Также рекомендуем посетить справочный форум Chrome.
Эта информация оказалась полезной?
Как можно улучшить эту статью?
Осталось совсем немного людей, которые не сталкивались со сбоями веб-обозревателя: он то не запускается, то вылетает, то выдает какую-то ошибку. Браузер является нашим проводником в интернет и чаще остальных подвергается различным нарушениям, вроде поражения вирусами, установки неправильных или проблемных расширений, сбоя настроек и системных файлов. Существуют десятки разносторонних причин, почему не открывается браузер на компьютере: от самых банальных случайных сбоев до технически сложных проблем. Мы расскажем о способах исправлениях их всех.
Почему браузер не открывается?
Если не запускается веб-обозреватель на компьютере, он столкнулся с некоторыми из следующих сбоев:
- залагал сам процесс;
- одна из функций браузера работает неправильно;
- установлены несовместимые расширения;
- добавлены опасные, зараженные адоны;
- антивирус или «Защитник Windows» распознал браузер опасным приложением и заблокировал;
- повреждены пользовательские данные аккаунта;
- поломка системных файлов Windows;
- браузер конфликтует с другими программами.
Перечисленные причины справедливы для всех распространенных браузеров: Google Chrome, Opera, Mozilla Firefox, Яндекс.Браузер.
Как исправить проблемы запуска браузера?
Обособленно стоят Internet Explorer или Microsoft Edge чаще не запускаются из-за неисправности системных файлов. Для их исправления в Windows 10 есть специальный инструмент – «Поиск неисправностей», который находится в «Панели управления». Нужный пункт размещен в разделе «Просмотр всех категорий» и в конце есть «Производительность Internet Explorer». Стоит всего лишь запустить средство исправления, оно устранит большинство различных проблем.
В большинстве остальных случаев, решением проблемы будет одна из приведенных ниже процедур. Вот только первым делом стоит попробовать запустить установочный файл (его можно скачать с официального сайта). Он обновит файлы браузера, не удаляя данные пользователя.
1) Завершить сбойной процесс
Если не открывается Opera и др. браузер, рекомендуем первым делом попробовать полностью перезапустить программу. Закрыв ее с кнопки, фоновые процессы продолжают висеть в системе, они могли заглючить и не позволяют запустить веб-обозреватель заново.
Вот, что нужно сделать:
- Нажимаем Ctrl + Alt + Del и выбираем «Диспетчер задач».
- Жмем правой кнопкой мыши по процессу с названием программы: opera, chrome.exe и т. п.
- Выбираем из выпадающего меню «Снять задачу».
- Повторяем процедуру для всех подобных файлов, их может быть довольно много.
- Запускаем браузер заново с помощью ярлыка.

2) Запуск браузера с особыми свойствами
Разработчики Google Chrome и большинства браузеров на Chromium позволяют использовать специальные параметры запуска, которые меняют ряд важных настроек. Некоторые из них могут помочь нам выйти из порочного круга, связанного с невозможностью открыть веб-обозреватель на компьютере. Чтобы использовать параметры, нужно открыть свойства ярлыка и приписать следующие команды в конец строки «Объект».
Что следует попробовать:
- Запустить браузер в режиме Инкогнито. В нем не работают аддоны (если не были изменены настройки по умолчанию), не сохраняются пользовательские данные, тем самым значительно увеличивается шанс на успешный запуск. Команда -incognito запустит вкладку Инкогнито.
- Выключить фоновые приложения. Если проблема в одном из них, это решение должно сработать. Затем процессы принудительно перезапустятся и все заработает или по крайней мере удастся понять, в чем дело. Код -disable-background-mode.
- Разрешить обработку устаревших плагинов. В ситуациях, когда сбой спровоцирован более не поддерживаемыми плагинами, можно принудительно заставить браузер с ними работать. За это действие отвечает команда -allow-outdated-plugins.
- Запустить чистый браузер без плагинов. Они могут влиять на стабильность работы веб-обозревателя. Чтобы открыть программу и одновременно отключить все аддоны, нужно добавить к параметрам запуска -disable-plugins.

3) Удалить проблемные аддоны
Здесь может быть 2 варианта развития событий: все-таки удалось запустить браузер с одним из предыдущих флагов или нет, то есть до сих пор не открывается Яндекс.Браузер, Opera, Chrome и др. Мы рассмотрим обе ситуации, так как процедуры в корне отличаются друг от друга.
Как отключить дополнения через браузер:
- Открываем основное меню браузера и переходим в раздел «Расширения».
- Жмем на кнопку «Отключить» рядом со всеми аддонами, даже теми, которые нужны. Такой подход позволит подтвердить или опровергнуть проблемы с расширениями.
- Включаем дополнения по очереди.

Инструкция по выключению дополнений через Проводник:
- Переходим в одну из внутренних папок браузера. В Google Chrome путь выглядит так — C:\Users\User\AppData\Local\Google\Chrome\User Data\Default\Extensions.
- Выделяем все папки, вырезаем их (Ctrl + X) и вставляем в любое другое место.
- Запускаем Google Chrome через ярлык.
- Если программа заработала, можем по одному возвращать расширения назад или установить их заново.
Важно! Для выполнения данной процедуры обязательно предварительно завершить процессы Chrome в «Диспетчере задач», иначе система не позволит перенести файлы, они будут зарезервированы, ведь находятся в использовании программой.
4) Убрать блокировку браузера системами защиты
Если не запускается браузер на ПК, и вы добрались до данного метода, стоит сперва выключить все средства защиты, проверить работает ли теперь Chrome и только затем включать их. В идеале лучше отключить антивирус и обновить браузер на случай, если некоторые файлы были перемещены в карантин.
Что делать, если браузер не открывается:
- Разворачиваем список в трее системы и ищем значок антивируса: Avast, Kaspersky или любой другой.
- Нажимаем по ним правой кнопкой мыши и выбираем «Отключить» (пункт может называться иначе).
- Выбираем срок, на который защита будет отключена, лучше установить – «До перезагрузки компьютера».
- Нажимаем Win + I и в «Параметрах» выбираем «Обновление и безопасность».
- На вкладке «Защитник Windows» жмем на кнопку «Отключить».
- Устанавливаем браузер с помощью установочного файла с сайта разработчика.
- Пробуем запустить.

Если процесс прошел без проблем, рекомендуем перейти в настройки антивируса и добавить программу в список исключений. Теперь все должно работать нормально. Однако стоит понимать, что антивирусные сканеры не всегда ошибаются, возможно, ваш браузер действительно заражен.
5) Создать новую учетную запись
Конечно, мы можем пойти и по другому пути – просто удалить папку с данными профиля. Они сгенерируются заново или браузер переключит на другой аккаунт, чаще всего встроенный. Только вот результатом будет утеря всех данных. Мы предлагаем иной вариант – создать новый профиль. Для начала можно попробовать запустить браузер с другого аккаунта с помощью команды —profile-directory=»Profile 3″, ее нужно добавить к строке «Объект» в «Ярлыке».
Пошаговая инструкция:
- Идем на вкладку C:\Users\User\AppData\Local\Google\Chrome\User Data и копируем содержимое папки Guest Profile или Default.
- Создаем новый каталог с любым названием на английском языке и вставляем туда данные.
- Открываем свойства ярлыка (лучше создать новый) и вставляем в конец строки «Свойства» —user-data-dir=»..\User Data\USER-NAME» -first-run, где вместо USER-NAME нужно указать папку с названием профиля.
- Сохраняем изменения и пробуем запустить браузер.
Если не сработало с данными настройками профиля, рекомендуем попробовать скопировать файлы с другой учетной записи. Отсюда можем смело удалять дополнения, чистить кэш и иначе экспериментировать в поисках проблемных данных.
6) Просканировать систему антивирусом
Когда большая часть способов осталась позади, стоит попробовать просканировать систему антивирусом. Для этого можем использовать «Защитника Windows», дополнительную программу (Nod 32, Kaspersky и т. п.) или специальные антивирусные сканеры. Последний вариант предпочтительнее, так как они не работают в фоне, то есть отсутствует система защиты в реальном времени. Значит, подобный софт более экономен по отношению к системным ресурсам, но в плане качества поиска находится на том же уровне, что и полнофункциональные антивирусы. Вот несколько достойных утилит: Kaspersky Virus Removal Tool, Dr.Web CureIt!, Malwarebytes Free.
7) Удаление несовместимых приложений
Сегодня есть даже специальная программа для Google Chrome, которая ищет и высвечивает списком все конфликтующие приложения. Речь идет об официальной утилите Cleanup Tools от разработчиков Google. Среди проблемных программ:
- Mail.ru Sputnik/Guard;
- SmartBar;
- SmartWeb;
- OneCall;
- Vitruvian;
- SearchProtect;
- PullUpdate;
- BrowseFox и др.
Есть и много других проблемных программ, которые некорректно работают вместе с Google Chrome, но всех их находит данный инструмент.
Как сделать, чтобы не открывался браузер?
Вопрос частый, но неоднозначный. Часть людей подразумевают то, что у них запускается браузер сам по себе после загрузки операционной системы, часто еще и с рекламой. Другие пользователи желают полностью заблокировать возможность запуска браузера ребенком или другими пользователями.
Как сделать, чтобы браузер не открывался сам вместе с запуском Windows:
- Жмем правой кнопкой мыши по «Панели задач» и переходим в «Диспетчер задач».
- Переходим на вкладку «Автозагрузка».
- Делаем правый клик по всем посторонним процессам и выбираем «Выключить», в том числе по Chrome, Opera и др.
- Вставляем в поиск Windows taskschd.msc и открываем «Планировщик заданий».
- Один раз нажимаем на «Библиотека планировщика» нажимаем на первый же пункт и переходим во вкладку «Действия».
- Пролистываем все задачи в поисках тех, что вызывают запуск браузера или вирусного софта.
- Нажимаем справа на кнопку «Удалить». Есть еще утилита RogueKiller Anti-Malware, которая ищет подозрительные задачи и помогает их убивать.
- Сканируем систему антивирусным софтом.

Те, кто желают заблокировать доступ к браузеру, могут воспользоваться разными хитростями. Одна из них – изменить путь в свойствах ярлыка, достаточно удалить одну букву, и веб-обозреватель не будет запускаться. Вернув ее назад, он снова станет доступным. Это не дает гарантию защиты, ведь человек может создать новый ярлык. Более надежный способ — создать учетную запись для ребенка и ограничить ей доступ к некоторым программам. Еще можно установить пароль на программу или использовать родительский контроль.
Мы исправили все проблемы, из-за которых не открывается браузер (любой от IE до Google Chrome), поэтому проблема не должна проявиться. Сложно точно сказать, что именно из этого сработает, но что-то точно должно помочь. Если же у вас возникли какие-то трудности, вопросы или знаете другие методы исправления, описывайте их в комментариях.
Некоторые пользователи Windows 10 и Windows 11 жалуются, что после установки апрельского обновления безопасности не могут запустить браузеры. При попытке открыть Chrome, Firefox или даже Edge появляется ошибка 0xc0000022, повторное открытие приложения или перезапуск компьютера не помогают.
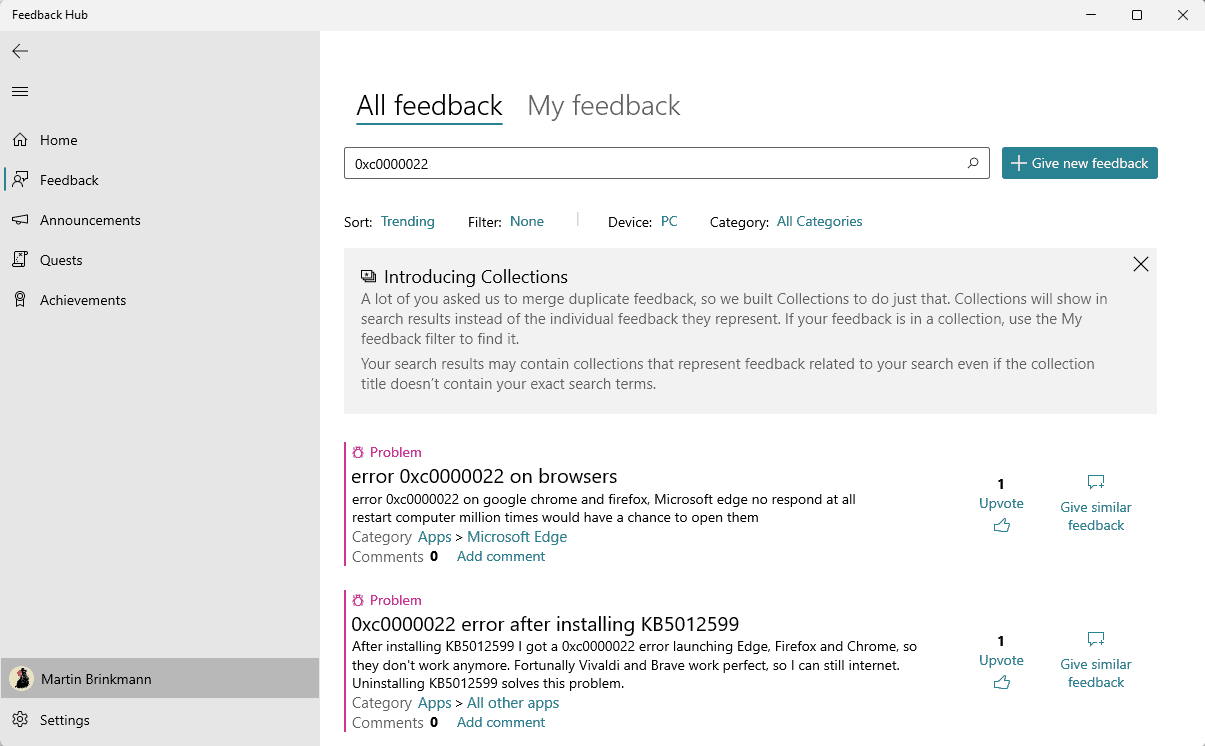
Сообщается, что Vivaldi, Brave и некоторые другие браузеры продолжают работать — но это посредственное утешение для тех, у кого все закладки и пароли сохранены в Chrome. К счастью, эта ошибка проявляется не у всех пользователей, а исправить её можно, откатив обновление KB5012599.
Если вы столкнулись с этой проблемой и не можете пользоваться браузером, воспользуйтесь инструкцией Лайхфакера, чтобы удалить обновление.
