Привет, а такой вопрос по 11, у меня по требованиям для перехода с 10 всё подходит, нет только долбаного ТРМа, вроде можно без него установить с какой то прогой, это реально или геморно? И будет ли всё потом работать?
- пожаловаться
- скопировать ссылку
По сути дела не хватает колючего элемента, но фикс уже появился, смотрим здесь:
https://github.com/broimluna/UniversalMediaCreationTool
Программа помогает пропустить проверку ТРМ, как если б был создан виртуальный модуль. Что до сложности установки, если следовать инструкции, ничего сложного, однако если вы новичок, лучше обратится в центр.
- пожаловаться
- скопировать ссылку
Ну, так «шарю» в пределах))), ладно погляжу, может разберусь))), пригодится.
- пожаловаться
- скопировать ссылку
Can’t launch Assassin’s Creed Valhalla on your Windows 11 PC? No worries! I can feel your frustration as this vexing issue has derailed quite a few of my gaming sessions as well. Been there, done that; I’ve jotted down the 17 most effective ways to resolve the Assassin’s Creed Valhalla not launching issue on Windows 11. On this very note, let’s jump right in to detect the hurdle and sort it out so that your gaming will no longer bear the brunt of this annoyance.
So, what could be coming in the way of the Assassin’s Creed Valhalla, preventing the action role-playing game from launching? From what I have experienced, things like corrupted game files, malicious drivers, and incompatibility are some of the biggest hurdles.
- Outdated drivers
- Corrupted game files
- Antivirus interference
- Insufficient system resources
- Incompatible software
- Windows updates missing
- Background app conflicts
- Overclocking instability
1. Check System Requirements
First and foremost, make sure to check your system requirements. Bear in mind that if your system doesn’t meet the minimum requirements, the game won’t launch or might crash on startup.
- Hence, ensure that your PC meets these minimum specs:
- Processor: Intel Core i5-4460 or AMD Ryzen 3 1200
- RAM: 8 GB or higher
- Graphics Card: NVIDIA GTX 960 or AMD R9 380
- Storage: At least 60 GB free space

2. Run the Game as Administrator
Be warned that the game might not have the needed permissions to access essential system files on your Windows device, causing launch issues. Hence, there is a decent chance that running it as an administrator may resolve the issue.
- To get it done, right-click the Assassin’s Creed Valhalla shortcut
- Now, select Properties > Compatibility
- Check Run this program as an administrator
- In the end, do not forget to click Apply > OK
3. Update Graphics Drivers
It’s no secret that outdated or corrupted graphics drivers can prevent the game from launching properly, as they may not support the latest game updates or DirectX features. Therefore, make sure to update your graphics drivers since they might be spoiling your game.
- To do so, press Win + X and select Device Manager.
- Expand Display Adapters, right-click your graphics card, and choose Update driver.

- Select Search automatically for updated driver software.
4. Verify Game Files on Ubisoft Connect
Note that the corrupted or missing game files can also cause Assassin’s Creed Valhalla to crash on startup. Verifying the game files will help replace the damaged files.
- To begin with, launch Ubisoft Connect and head over to Games > select Assassin’s Creed Valhalla
- After that, click on Properties > Verify Files
5. Update Your PC
Keep in mind that the outdated Windows versions may lack important updates, such as security patches or drivers, which might be pivotal for the game to run correctly.
- Press Win + I to open Settings on your PC > Navigate to Windows Update and click Check for updates
- Then, be sure to install any pending updates.

6. Disable Background Applications
Unnecessary background processes can consume CPU, RAM, and GPU resources, causing the game to fail to launch due to insufficient resources.
- Press Ctrl + Shift + Esc to launch Task Manager.
- Go to the Processes tab and end tasks like browsers, Discord, or other game launchers that consume high resources.

7. Disable Antivirus and Firewall Temporarily
It’s also worth reiterating that your antivirus programs or firewall settings might be blocking Assassin’s Creed Valhalla’s executable file, preventing it from launching. Temporarily disabling them helps rule out this possibility.
- Press Win + I to fire up the Settings app > Privacy & Security > Windows Security > Virus & Threat Protection.

- After that, turn off real-time protection
- Disable the firewall under Firewall & Network Protection
8. Run Valhalla in Compatibility Mode
Sometimes, games designed for older versions of Windows may not run smoothly on Windows 11. Compatibility mode helps by simulating an older Windows environment.
- Right-click the game’s shortcut and select Properties
- Go to the Compatibility tab and check Run this program in compatibility mode
- Select Windows 10 from the dropdown and click Apply
9. Install DirectX and Visual C++ Redistributables
Assassin’s Creed Valhalla relies on DirectX and Visual C++ Redistributables to handle graphics and runtime libraries. Missing or outdated versions can cause launch issues.
- Download the latest DirectX End-User Runtime and Visual C++ Redistributables from Microsoft’s official website
- Install both and restart your PC
10. Check for Game Updates
Game updates often include bug fixes and performance improvements that may resolve the launch issue.
- Open Ubisoft Connect > head over to Games and select Assassin’s Creed Valhalla
- Next, click Update if there’s a pending game update
11. Free Up Disk Space
Low disk space may prevent the game from loading temporary files or updates, leading to launch issues.
- Head straight to the Settings app by pressing Win + I > System > Storage
- Up next, be sure to delete temporary files, large unused apps, and empty the recycle bin

12. Disable Overclocking
Does your PC have to do heavy lifting – more often than? If you are nodding in the affirmative, the devil of this issue could be hidden right in it. Keep this important thing in mind that overclocking your CPU or GPU can cause system instability, which may prevent the game from launching properly.
- Open your BIOS/UEFI settings by pressing Del or F2 during boot
- Turn off any CPU or GPU overclocking and save the changes
13. Reinstall Ubisoft Connect
Be ware of the fact that the corrupted Ubisoft Connect installation can cause game launch issues due to missing files or login problems. Reinstalling it can resolve this.
- Uninstall Ubisoft Connect via Control Panel > Programs and Features
- Download and install the latest version from Ubisoft’s official website
14. Turn Off Game Mode
While Game Mode is designed to optimize gaming performance, it can sometimes cause conflicts with specific games.
- Press Win + I to fire up the Settings app > navigate to Gaming > Game Mode and turn it off.
15. Change Power Plan
Do you know that the low-power plan may limit CPU and GPU performance, causing the game to fail to launch? Thus, it would be apt to adjust your power plan in line with the demand.
- First off, press Win + R, type powercfg.cpl, and hit Enter
- Now, select High Performance or Ultimate Performance
16. Update Sound Drivers
Sound drivers may seem unrelated, but corrupted sound drivers can cause unexpected crashes when launching games.
- Dive into the Device Manager on your PC.
- Now, expand the Sound, Video, and Game Controllers section by hitting the tiny downward arrow.
- Right-click your sound card, and choose Update driver.

17. Reinstall Assassin’s Creed Valhalla
If none of the above solutions work in bringing the action role-playing game back into action, a fresh installation can be the need of the hour. r
- Be sure to uninstall the game via Ubisoft Connect
- Then, reinstall the game and check if the issue is resolved
Wrapping up…
There you go! By following these 17 solutions, you should be able to fix Assassin’s Creed Valhalla not launching on Windows 11 and get back to your Viking adventures without any further interruptions. If the issue persists, it would be better to contact Ubisoft Support for further assistance. I hope you won’t have to go that far ahead.
Assassin’s Creed Valhalla is an exciting game that takes you on a thrilling Viking adventure. However, it can be frustrating when the game crashes, shuts down, or displays a black screen on your PC. These issues can prevent you from enjoying the game and may leave you scratching your head for solutions. But worry not, as we have gathered some helpful tips to get your game up and running smoothly again.
Solution 1: Restart the PC
When you experience not loading on Windows 11/10 or any bug in Assassin’s Creed® Valhalla, it’s recommended to start by restarting the computer before attempting any other fixes.
This is because restarting the computer can resolve any temporary errors caused by outdated cookies and cache or conflicts with other software on your system by simply restarting Windows 11.
Solution 2: Run the Program as an Administrator (Permanently) PC
When running Assassin’s Creed® Valhalla on PC, there may be times when you need to give the program administrative privileges in order to access certain features or settings and in our case to get rid of not loading.
One way of doing it is by simply right-clicking on the program and selecting “Run as administrator”, but it may not always be enough, as you may need to grant these privileges permanently in order to avoid constantly having to repeat the process.
Here’s how to run a program as an administrator permanently on Windows 11/10:
- Go to the folder/Application
- Right-click on it
- A menu will open
- Select Properties
- A new window will open
- Navigate to the “Compatibility Tab“
- Under the Settings heading
- Find “Run this Program as an administrator“
- Check the box for this option
- Click “Apply“
Now your program successfully Runs as an Administrator on Windows 11/10 (Permanently) and you can easily open the program without repeating the steps.
Solution 3: Update Assassin’s Creed® Valhalla
For critical errors like shutdown, publishers release updates for an optimized and smooth gaming experience. It’s wise to check for any update released before troubleshooting other possible issues.
Playing with outdated versions can also lead to technical glitches, compatibility issues, or even missing out on new content. Here’s how to keep any game updated using its dedicated launcher:
Open the Game Launcher and from its settings locate “Update” Options. Either enable automatic updates or do a manual update if there are any. Restart the Launcher and check if you are still facing black screen.
Solution 4: Close Intensive/Unwanted Programs Or Settings
Your game/PC can be set to maximum performance, try running the game on lower settings to consume fewer resources. This can include:
- A lower resolution(From 4k to 1080p or 1080p to 720p)
- A lower frame rate (try playing at 60Hz)
If there are too many programs running in the background, using too much internet/RAM/Disk can cause Assassin’s Creed Valhalla shutdown on Windows 11.
Closing unwanted programs will help you eliminate the shutdown issue on your PC as your game would be able to get the required resources from Windows 11.
- Press Ctrl + Shift + ESC keys to open Task Manager
- Now check which program is using more Resources, usually indicated by a darker background
- Right-click on that program and select End task
Now check if the black screen is solved or not.
Solution 5: Try Enabling/Disabling VPN while playing Assassin’s Creed Valhalla
Still running into black screen error on Windows 11/10/7?
If you’ve got a VPN on, try turning it off to see if it makes a difference. If it’s off, switch it on and check again. But heads up! Don’t jump between too many regions; you don’t want to get blocked.
Remember, the right VPN can be a game-changer.
Solution 6: Add Game Exceptions on Antivirus PC
Sometimes antivirus thinks game files are bad guys and stops them, causing the shutdown.
To fix this, tell your antivirus that Assassin’s Creed Valhalla files are cool by adding them to the “exceptions” list. This way, you can play without the antivirus messing things up!
Follow the steps below to add an exception on Antivirus (This guide is for Avast, and would be similar for other antiviruses):
- Launch Avast on your PC.
- Select Menu at the top-right corner of Avast.
- Choose Settings from the menu.
- From the left sidebar, choose General > Exceptions
- Click ADD EXCEPTION and then type the URL you want to add to it.
- Click ADD EXCEPTION to save the URL and check if you can access the URL
If you are still facing Avast Blocking Websites, continue to the next solution.
Solution 7: Check if Windows or Any Driver is Outdated
Sometimes compatibility issues can be a reason for continuous Assassin’s Creed Valhalla not opening on Windows 11.
Often, it’s all about the updates. First off, head to your Windows settings and see if there’s an update waiting. While you’re on this updating spree, dive into your device manager and update your Wi-Fi drivers and update graphics drivers making sure they are on the latest versions.
These updates can make a big difference, fixing a lot of errors.
Solution 8: Contact Assassin’s Creed Valhalla Support
Tried everything and that game error’s still bugging you?
As a last resort, head to the Assassin’s Creed® Valhalla’s official website and click ‘Support’ or ‘Contact’. Send them an email, jump into live chat, or post in their official forums.
Share what’s happening and any error messages. Remember to double-check you’re on the official site. Sometimes, reaching out is the best way to get back to gaming!
Stay smart and game on!
Final thoughts
In conclusion, experiencing crashing, shutdown, black screen, or loading issues with Assassin’s Creed Valhalla on your PC can be disheartening. However, by following these simple solutions, you can troubleshoot and resolve these problems. Remember to restart your console, run the program as an administrator, update the game, close unnecessary programs, check your antivirus settings, update Windows or drivers if needed, and seek support from the game developers if all else fails. By implementing these steps, you’ll be back to exploring the vast world of Assassin’s Creed Valhalla in no time!
Hi! I’m Sophia from France. 🇫🇷 I got my first PlayStation as a gift and saved up big time for my fav, the PS2! 🎮 Now, I write super cool guides and articles about it on thecpuguide.com. Let’s game on! 🌟
-
Home
-
News
- Fixes – Assassin’s Creed Valhalla Not Launching on Windows 11/10
Fixes – Assassin’s Creed Valhalla Not Launching on Windows 11/10
By Vera | Follow |
Last Updated
Assassin’s Creed Valhalla not launching/loading on Epic Games launcher or Ubisoft Connect is a common issue. How to fix this issue on your Windows 11/10 PC? Here is the right place you come to and you can find multiple fixes given by MiniTool in this guide.
Assassin’s Creed Valhalla Won’t Launch/Start on Windows 11/10
Assassin’s Creed Valhalla (AC Valhalla) is an action role-playing video game from Ubisoft. It is available for Windows, PlayStation 4/5, Xbox One, and Xbox Series X/S.
Like other games, this game can also go wrong. According to players, sometimes Assassin’s Creed Valhalla not launching/loading happens. When trying to open this game, it won’t launch and gets stuck on the loading screen. This issue often happens when running this game via Epic Games launcher or Ubisoft Connect.
The main reasons for this include a software bug, outdated/corrupt graphics card driver, lack of permissions, damaged/corrupt game files, and more. Fortunately, you can take some measures to easily fix your issue, and now let’s see look through them.
Assassin’s Creed Valhalla Not Launching Windows 11/10 Fixes
Check If PC Meets Minimum Requirements of AC Valhalla
The following are the minimum requirements of Assassin’s Creed Valhalla:
- OS: Windows 10 64-bit
- CPU: Intel i5-4460 3.2 GHz/AMD Ryzen 3 1200 3.1 GHz
- Graphics card: AMD R9 380 4GB/NVIDIA GeForce GTX 960 4GB
- RAM: 8GB (Dual-channel mode)
- DirectX: DirectX 12
- Storage space: 50GB (SSD recommended)
- Resolution: 1080p
Make sure your PC meets these requirements. Or else, Assassin’s Creed Valhalla won’t start.
Run VC Valhalla as Administrator
This game needs some necessary permissions to launch. So, run it with admin rights by following the guide:
Step 1: Right-click on the shortcut of Assassin’s Creed Valhalla and choose Properties.
Step 2: Under the Compatibility tab, check the option of Run this program as an administrator.
Step 3: Click Apply > OK.
Upgrade Graphics Card Driver
An outdated or corrupt graphics card driver may cause AC Valhalla not launching/loading. To make sure your game can run properly, updating the driver to the latest version is a good option.
To do this work, go to Device Manager in Windows 10/11, expand Display adapters, right-click on your GPU and choose the first option for driver update. If Windows finds an available one, it can automatically download and install the latest version.
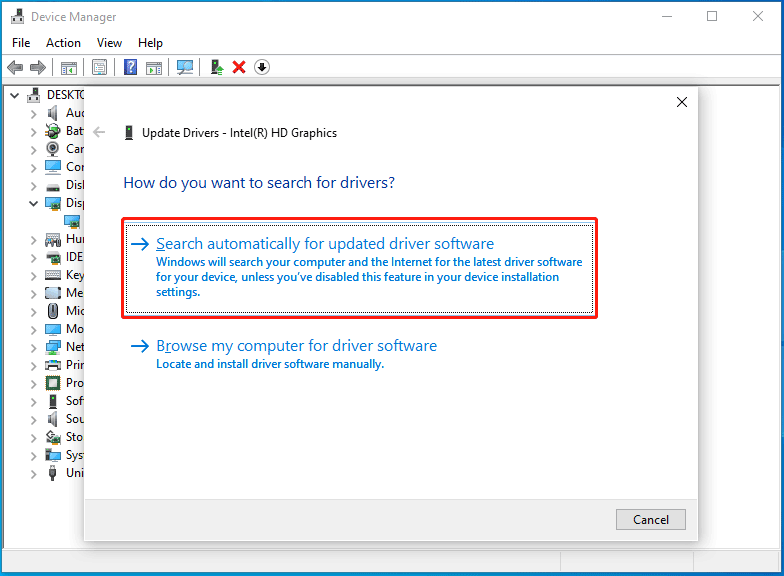
Tips:
In addition, you can go to download the latest version of your video card driver from the manufacturer’s website and install it. Or, running a professional update driver software like Driver Booster for driver update is also a good option.
Verify Integrity of Game Files
Missing or corrupt game files can lead to Assassin’s Creed Valhalla not launching/loading in Windows 10/11. To get rid of this situation, you need to verify the integrity of game files and repair corruption.
Ubisoft Connect
- Open this app and go to Games, then choose Assassin’s Creed Valhalla.
- Click the arrow icon and choose Verify files.
Epic Games Launcher
- Open this launcher and go to Library.
- Click the 3-dots menu beside Assassin’s Creed Valhalla and choose Verify.
Reinstall Assassin’s Creed Valhalla
According to users, this is another effective way if Assassin’s Creed Valhalla won’t launch/start. In Ubisoft Connect, go to Games, choose this game and click Uninstall from the menu. On Epic Games, go to Library, click the three dots beside your game and choose Uninstall. Then, re-download this game and install it on your PC.
In addition, some other useful solutions can be tried to fix Assassin’s Creed Valhalla not launching, for example, run a clean boot, disable the antivirus firewall, update Windows, etc. Hope these fixes can help you out.
About The Author
Position: Columnist
Vera is an editor of the MiniTool Team since 2016 who has more than 7 years’ writing experiences in the field of technical articles. Her articles mainly focus on disk & partition management, PC data recovery, video conversion, as well as PC backup & restore, helping users to solve some errors and issues when using their computers. In her spare times, she likes shopping, playing games and reading some articles.
Assassin’s Creed Valhalla is probably one of the most popular action RPGs designed by Ubisoft. The game features an impeccable storyline with stunning gameplay and gorgeous visuals. But to be honest, not everything is perfect about the game at the moment. A lot of users have complained about the ‘Assassin’s Creed Valhalla Won’t Open’ issue on Windows PCs. Several forums are just packed with posts related to how players are encountering issues while launching the game and looking for a helpful troubleshooting method to fix the issue. If you are one of them, this guide is for you!
Thankfully, fixing “Assassin’s Creed Valhalla Not Launching” is quick and easy, as soon as you identify what is triggering the issue.
What Causes “AC Valhalla Not Opening” On Windows PC?
Well, it is slightly difficult to say what’s exactly causing the issue. But one of the most common reasons for witnessing this issue are listed below:
1. You have corrupted installation files
The problem may appear if some of the installation files get damaged or corrupted. This can happen due to malicious software residing on your storage or maybe due to a failed transfer process. Besides, if you’ve downloaded the game via an unsecured network, chances are that the installation files may get corrupted.
2. Interfering Third-Party Software
You might not realize, but sometimes other applications installed on your PC can interfere or simply prevent AC Valhalla from launching or running properly. To name a few, Firewall software, antivirus tools, network shield monitors, etc hamper the overall working of other programs, including the game you are trying to play.
3. You’ve Not Fulfilled The Prerequisites
If you do not fulfill the minimum specs for running Assassin’s Creed: Valhalla, you may face issues in opening or launching the game. Keep reading to check the system requirements of the game shared by Ubisoft in the “How to fix” section.
Well, you may not need to try all of them. Simply, work your way down the list of solutions shared below until you find the suitable option that resolves the issue.
How To Fix “Assassin’s Creed Valhalla Not Opening” Problem
All the below-mentioned methods are easy to implement and don’t require much computer skills. So, without further ado, let’s move on:
1. Meet The Minimum Requirements Of AC Valhalla Game
Before you try the following workarounds, we would recommend our users check and fulfill the minimum system requirements of the game, so that it can launch and run properly. For better and smoother gaming performance and experience you can consider meeting the Recommended Requirements as well. We’ve mentioned the needs right below:
MINIMUM REQUIREMENTS: Assassin’s Creed Valhalla
| CPU: | Intel i5-4460 @ 3.2 Ghz or AMD Ryzen 3 1200 @ 3.1 Ghz (AVX, AVX2 and SSE 4.2 support required) |
| GPU: | AMD R9 380 4GB / Nvidia GeForce GTX 960 4GB |
| RAM: | 8GB (Dual-channel mode) |
| RESOLUTION: | 1080P |
| TARGETED FRAME-RATE: | 30fps |
| VIDEO PRESET: | Low |
| HARD DRIVE SPACE: | 50 GB (SSD recommended) |
| OPERATING SYSTEM: | Windows 10 (64-bit versions only) |
RECOMMENDED REQUIREMENTS: Assassin’s Creed Valhalla
| CPU: | Intel i7-4790 @ 3.6 Ghz or AMD Ryzen 5 1600 @ 3.2 Ghz (AVX, AVX2 and SSE 4.2 support required) |
| GPU: | AMD RX 570 8GB / Nvidia GeForce GTX 1060 6GB |
| RAM: | 8GB (Dual-channel mode) |
| RESOLUTION: | 1080p |
| TARGETED FRAME-RATE: | 30fps |
| VIDEO PRESET: | High |
| HARD DRIVE SPACE: | 50 GB (SSD recommended) |
| OPERATING SYSTEM: | Windows 10 (64-bit versions only) |
2. Update Your Graphics Driver
If you’ve met the minimum system requirements, but still facing issues while launching AC Valhalla, then probably the culprit is something else. The problem can be caused due to faulty, incompatible or old graphics drivers as well. Hence, try updating the Windows driver to the latest version. You have both the manual and automatic way to install the most compatible driver version for your Graphics card.
Going with the manual method demands a significant amount of time/effort alongside good computer skills to get your hands on a trustworthy and authentic driver version. If you don’t have that much patience or knowledge, go with the latter option which helps in downloading the latest drivers using Best Driver Updater Software. For this purpose, we recommend using Driver Easy. It is probably the best and most powerful tool to run a comprehensive scan, list out all the drivers that need immediate attention and help in replacing them with correct and compatible ones.
STEP 1 = Download, install and launch Driver Easy on your PC.
STEP 2 = From the main dashboard, click on the Scan Now button. Let Driver Easy conduct a full scan and detect problematic drivers.
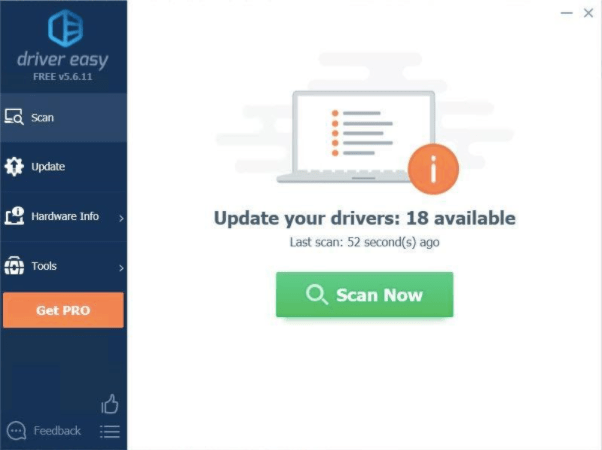
STEP 3 = As soon as the list of all the faulty drivers appears on your screen, look for the graphics driver that needs to be updated. You can either click on the Update button next to it or hit the Update All button to automatically download the latest version for all incompatible drivers.
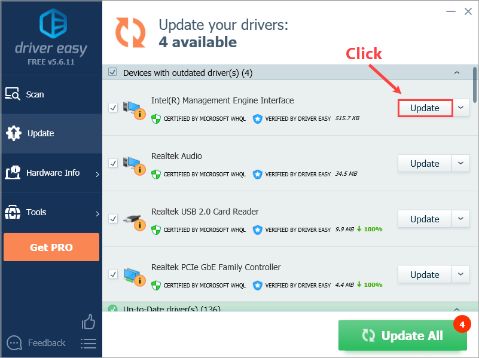
Now try launching the AC Valhalla game and see if the launching problem persists. If yes, go ahead with another workaround.
3. Verify & Repair Game Files On Ubisoft
Well, thankfully the game developers provide the opportunity to verify and repair the game files that you’ve installed on your PC. This workaround is helpful, if you’ve any missing or corrupted game files. To verify and repair game files, so that you can fix “Assassin’s Creed Valhalla won’t open”, here’s what needs to be done:
STEP 1: Launch the Ubisoft client on your Windows PC and simply log in to your account.
STEP 2: From the dashboard, navigate to the Games tab and here you can see AC Valhalla.
STEP 3: Click on the down-arrow triangle icon next to the game. You can refer to the screenshot provided below to get a clearer idea.
STEP 4: From the next screen, you need to find and click on the Verify Files option.
Keep patience and let the restoration process get completed. Ubisoft will automatically check the integrity of the files and repair if there are any missing or corrupted game files on your computer. As soon as it is done, simply restart your game and launch the AC Valhalla game. Hopefully, you will not witness any glitches this time!
4. Update Your Windows OS
Well, if you are running an old Windows OS build, there’s a high probability that you may encounter Assassin’s Creed Valhalla Not Opening issue. Make sure it is up-to-date so that you can enjoy the game with a seamless experience. Here’s what you need to do to update the OS:
STEP 1: Launch Windows Settings and navigate to the Update & Security module.
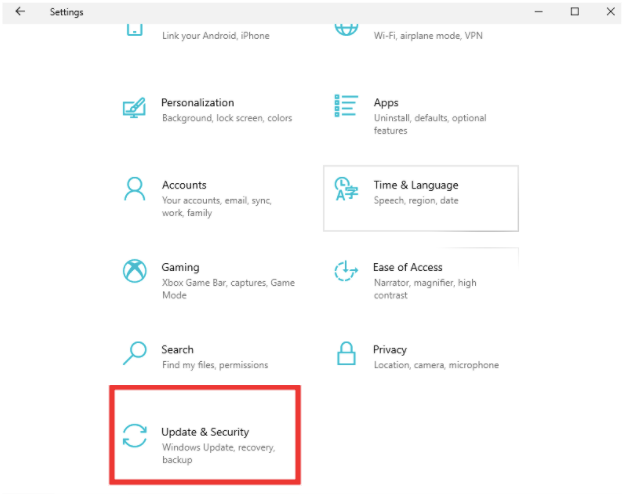
STEP 2: Under the Update & Security module, go and click the Check for Updates option on the right side. If there are any updates available, simply install them and restart your PC.
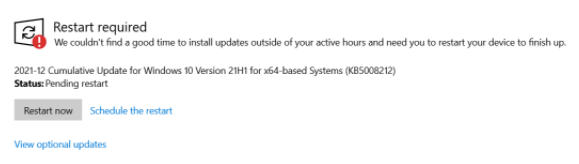
Now check whether Assassin’s Creed Valhalla Not Launching is fixed or not.
If the issue persists, consider disabling the security software installed on your PC temporarily. Although, we DO NOT recommend operating your PC without an antivirus, doing this action will help you at least know who is the real culprit behind the error.
Conclusion
In conclusion, addressing the issue of Assassin’s Creed Valhalla not launching requires thorough troubleshooting and attention to detail. Initial steps involve verifying game files integrity, updating system drivers, and ensuring compatibility settings are correctly configured.
Further actions such as disabling background applications, running the game as an administrator, and checking for system updates can aid in resolving the issue. By systematically applying these solutions, players can typically overcome the obstacle of Assassin’s Creed Valhalla not launching, allowing them to immerse themselves in the game without interruption.
FAQs: Assassin’s Creed Valhalla Not Opening Issue
Q1. Why is Assassin’s Creed Valhalla not launching?
There are plenty of reasons why AC Valhalla might not be launching:
- Outdated graphics driver.
- Old Windows OS.
- Corrupted installation files.
- Third-party software interference.
Q2. Why is Assassin’s Creed Valhalla stuck on the loading screen?
There might be integrity issues with your game files, hence resulting in constant freezes. But you can use the Ubisoft client to verify and repair those files.
Q3. How do I fix the AC Valhalla crashing issue?
There are a variety of methods that can help you fix the issue:
- Meet the system requirements for the game.
- Update graphics drivers on your PC.
- Update Windows OS.
- Repair the corrupted game files.
- Run the game as an administrator.
Q4. Why does AC Valhalla keep crashing on Xbox One?
Well, having lots of console caches results in constant crashes while playing the game. Hence, it is highly recommended to clear it regularly.
Also Read
- How to Fix “No Root File System is Defined” Error
- Fix Minecraft Realms Internal Server Error 500
- Valorant Not Launching On Windows
- File Record Segment is Unreadable




