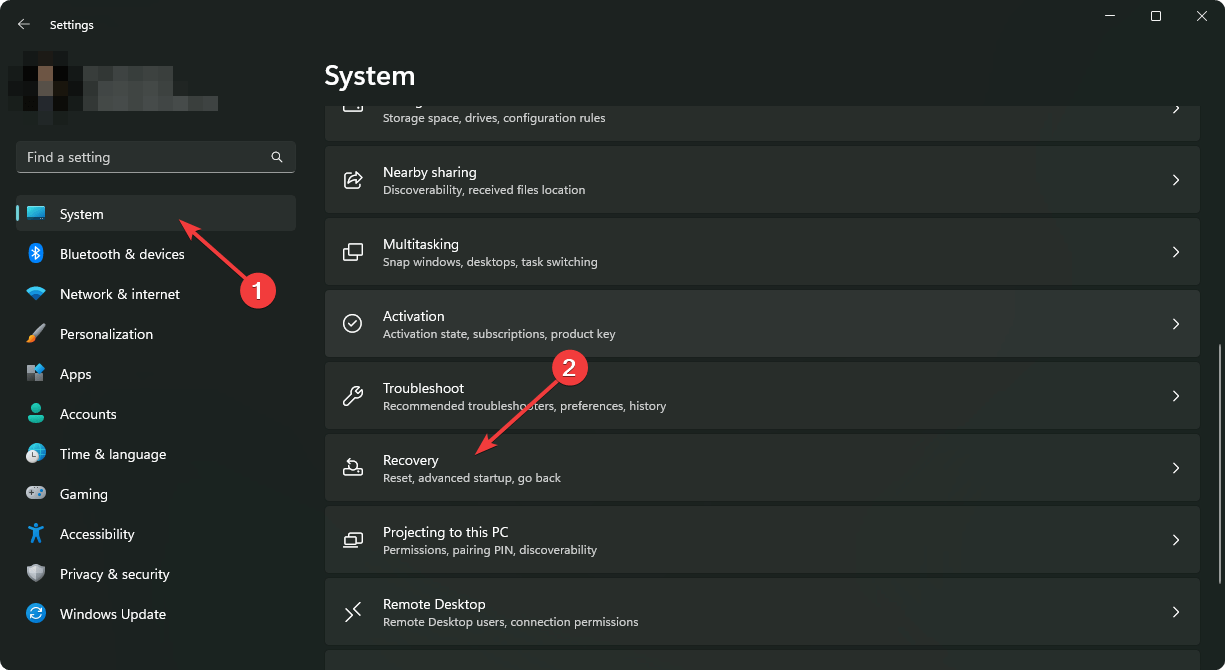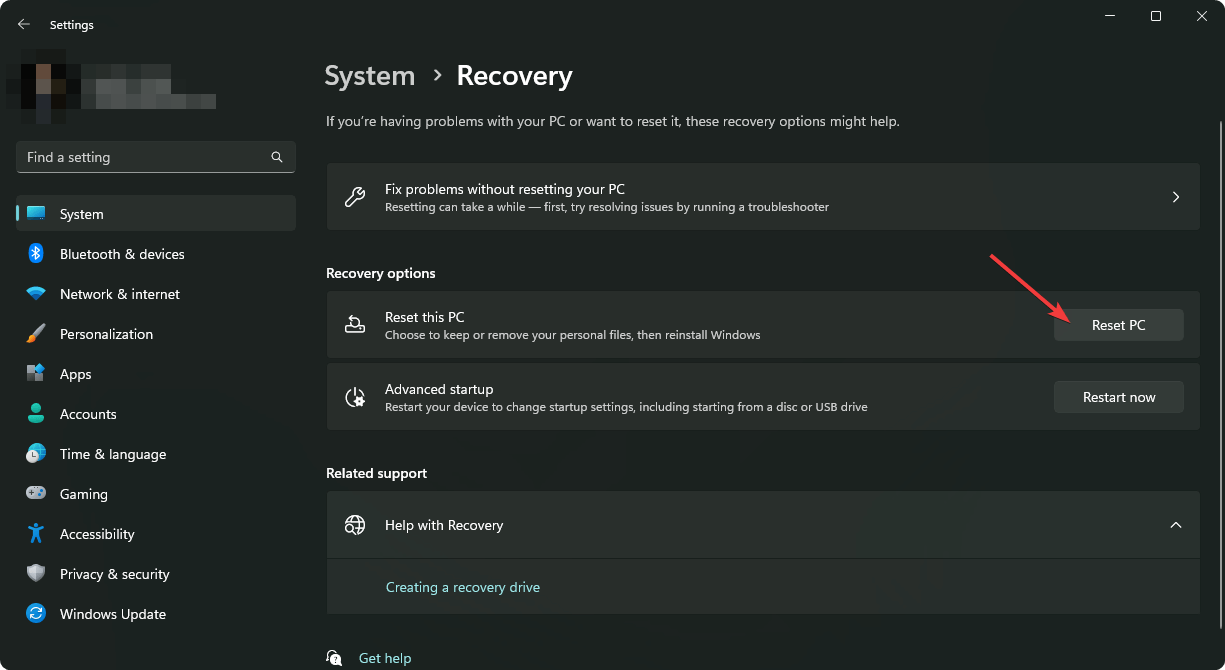- Компьютеры
- Cancel
Почему служба времени требует установить правильную дату перед синхронизацией часов?
Автор: Рэймонд Чен.
Оригинал статьи: Why does the Win32 Time service require the date to be correct before it will set the time?
Официальное сообщение: «На этой неделе выполняется переход с летнего на зимнее время на большей части территории США».
Энди указывает на то, что при попытке синхронизировать часы с неверной установленной датой появится сообщение об ошибке: «Во время синхронизации с time.windows.com произошла ошибка. Из соображений безопасности, Windows не может синхронизировать время с сервером, потому что даты не совпадают. Пожалуйста, исправьте дату и попробуйте снова». Его интересует, в чем заключается угроза безопасности.
Во-первых, для тех, кто пытается решить эту проблему, решение описано в сообщении об ошибке. Исправьте дату и попробуйте синхронизироваться снова. Если это не помогает, установите время, близкое к правильному. Когда время на ваших часах станет ближе к точному, сервер времени сможет окончательно откорректировать его.
Возвращаемся к первоначальному вопросу: «В чем здесь угроза безопасности?»
На первый взгляд вам может показаться, что сервер пытается защитить себя от клиента с неверно настроенными часами, но в действительности потенциальная угроза с другой стороны: ваш компьютер защищает себя от фальшивого сервера времени.
Протокол проверки подлинности Kerberos полагается на то, что у всех участников установлено одно и то же время (с незначительными отклонениями). Если кто-то обманным путем сумеет заставить клиента синхронизировать часы с лжесервером (например, используя атаку с подменой DNS-имен), атакующая сторона может использовать неверную дату (обычно дату из прошлого) как опорный пункт для следующего уровня атак.
По умолчанию служба времени отклоняет попытки изменить время на компьютерах домена при разнице более 15 часов. Эти настройки можно изменить, следуя инструкциям в статье базы знаний (которая также была исходным материалом для большей части этой статьи).
|
|

|
|
Правила раздела Windows
1. Указывайте версию Вашей ОС.
2. Запрещается размещать запросы и ссылки на кряки, серийники и т.п., а также вопросы нарушения лицензии ПО и его взлома.
3. Не разрешается давать советы из разряда «Поставь Linux».
4. Переустановка ОС — крайнее и безотказное лекарство, которое знают все. В таких советах никто не нуждается.
5. При публикации скриптов пользоваться тегами code. Тип подсветки кода выбирать строго в соответствии с языком публикуемого кода.
6. Прежде чем задать вопрос, обязательно загляните в FAQ и следуйте написанным рекомендациям для устранения проблемы. И если не помогло, а поиск по разделу не дал результатов — только тогда задавайте вопрос на форуме.
7. Вопросы, связанные с проблемами ПО, задавайте в разделе Программное обеспечение
Время «обнуляется»
- Подписаться на тему
- Сообщить другу
- Скачать/распечатать тему
|
|
|
|
Периодически время на часах в трее «обнуляется»(становится 00:00). При попытки обновить время через time.windows.com пишет что-то вроде: «По соображениям безопасности, Windows не может выполнить синхронизацию с этим сервером, поскольку не совпадает текущая дата». Но текущая дата стоит верная да и при чем тут это! В чем может быть проблема? |
|
АлексЛайн |
|
|
Цитата miksayer @ Периодически время на часах в трее «обнуляется»(становится 00:00). При попытки обновить время через time.windows.com пишет что-то вроде: «По соображениям безопасности, Windows не может выполнить синхронизацию с этим сервером, поскольку не совпадает текущая дата». Но текущая дата стоит верная да и при чем тут это! В чем может быть проблема? комп участник домена? Добавлено |
|
miksayer |
|
|
Цитата АлексЛайн @ комп участник домена?
что значит «участник домена»? |
|
Санчес |
|
|
Senior Member Рейтинг (т): 59 |
Дата точно верная? При загрузке компьютера нет жалоб на ошибку контрольной суммы CMOS? Обычно время слетает, когда батарейка садится. |
|
АлексЛайн |
|
|
miksayer, |
|
Prince |
|
|
Цитата Но текущая дата стоит верная да и при чем тут это! В чем может быть проблема? Для синхронизации необходимо, чтобы не только дата но и время примерно совпадало с временем сервера NTP. Я не помню, какая максимальная разность показаний часов допустима. Т.е., если на сервере 10 часов, а на твоем компе 0 часов, синхронизация выполняться не будет. Выставь более-менее точное время и попробуй снова. |
|
miksayer |
|
|
Цитата Санчес @ При загрузке компьютера нет жалоб на ошибку контрольной суммы CMOS? Обычно время слетает, когда батарейка садится. нету Цитата Санчес @ Дата точно верная? вернее некуда Цитата Prince @ Для синхронизации необходимо, чтобы не только дата но и время примерно совпадало с временем сервера NTP. Я не помню, какая максимальная разность показаний часов допустима. Т.е., если на сервере 10 часов, а на твоем компе 0 часов, синхронизация выполняться не будет. Выставь более-менее точное время и попробуй снова. выставил, теперь кидает что-то вроде: ошибка при синхронизации с сервером Цитата АлексЛайн @ miksayer, Синхронизация не выполнена, потому что нет доступных данных о времени |
|
orb |
|
|
Цитата miksayer @ Периодически время на часах в трее «обнуляется»(становится 00:00 замени батарейку на материнке |
|
miksayer |
|
|
Цитата orb @ замени батарейку на материнке а ты уверен, что проблема именно в этом? ведь оно обнуляется даже, когда компьютер не выключается длительное время(насколько я знаю при включенном компьютере эта «тикалка» работает не от батарейки, а от сети) |
|
orb |
|
|
Цитата miksayer @ а ты уверен, что проблема именно в этом? замена батарейки ответит на этот вопрос |
|
Prince |
|
|
Цитата ошибка при синхронизации с сервером
Какая именно ошибка? Сообщение отредактировано: Prince — |
|
miksayer |
|
|
Цитата Prince @ Какая именно ошибка? ни ее номер, ни название не указывается |
0 пользователей читают эту тему (0 гостей и 0 скрытых пользователей)
0 пользователей:
- Предыдущая тема
- Windows
- Следующая тема
[ Script execution time: 0,0338 ] [ 15 queries used ] [ Generated: 14.05.25, 19:06 GMT ]
How to Fix OneDrive Sync Issues on Windows 11/10
OneDrive, Microsoft’s cloud storage service, is an essential tool for many users, offering convenient file backup, sharing, and synchronization. However, like many cloud services, it can encounter synchronization issues that can hinder your productivity and cause frustration. Users of Windows 10 and Windows 11 often report problems where OneDrive fails to sync files, leading to confusion and complications in accessing the latest versions of documents. Fortunately, most sync issues are resolvable with some troubleshooting measures. This article aims to provide an exhaustive guide to diagnose and fix OneDrive sync issues on your Windows system.
Understanding OneDrive Sync Issues
Before diving into troubleshooting, it’s important to understand what sync issues may look like. Common symptoms include:
- Files not appearing in OneDrive: You’ve added files to your OneDrive folder, but they remain unsynced.
- File stalling: The sync icon may display a red “x,” indicating a problem, or the sync process appears stuck.
- Missing files or error messages: You receive notifications that specific files cannot sync due to syncing errors or file size limits.
Why Do Sync Issues Occur?
Sync issues can arise for numerous reasons, including:
- Internet Connectivity Problems: OneDrive relies on a stable internet connection to sync files.
- File Size or Type Restrictions: Certain files may exceed size limits or formats that OneDrive doesn’t support.
- Insufficient OneDrive Storage Space: If your OneDrive account reaches its storage limit, new files cannot sync.
- Conflicting Files: If a file is open or being modified on multiple devices, conflicts may prevent successful sync.
- Outdated OneDrive Application: An outdated version of OneDrive may have bugs or compatibility issues that affect sync.
Now that we understand the basics, let’s explore the steps to troubleshoot and fix OneDrive sync issues.
Step-by-Step Troubleshooting
1. Check Internet Connection
OneDrive needs a reliable internet connection to sync your files. Thus, ensuring your internet is up and running is the first step.
- How to Check: Open your web browser and try accessing a website. If it loads correctly, your internet connection is likely working. If not, troubleshoot your network connection.
2. Ensure OneDrive is Running
Sometimes, OneDrive might not be running correctly in the background.
- Check OneDrive Status: Look for the OneDrive cloud icon in the system tray (the area near the clock). If it’s not there, launch OneDrive by searching for it in the Start menu.
3. Restart OneDrive
Completing a simple restart of OneDrive can resolve many sync problems.
- Restarting OneDrive:
- Locate the OneDrive icon in the system tray.
- Right-click the icon and select Close OneDrive.
- Restart OneDrive by searching for it in the Start menu and activating it.
4. Update OneDrive
Ensuring you have the latest version of OneDrive can remedy many syncing issues.
- How to Update:
- Open the OneDrive app from the Start menu.
- Click the Help & Settings gear icon in the OneDrive panel.
- Select Settings, navigate to the About tab, and click Version to check for updates.
5. Check Your Storage Space
If your OneDrive account storage is full, you won’t be able to sync additional files.
- How to Check:
- Right-click the OneDrive cloud icon in the system tray.
- Select Settings and navigate to the Account tab.
- Look at your storage status and free up space if necessary by deleting unwanted files.
6. Ensure File Compatibility and Size
OneDrive has restrictions on the types of files and their sizes.
- Restrictions to Note:
- File Size Limit: As of the latest updates, OneDrive allows files up to 250 GB. If files exceed this size, they won’t sync.
- Unsupported File Types: Some file types may not be supported by OneDrive; consult Microsoft’s official list for confirmation.
7. File Path Issues
OneDrive has limitations on the file path length. If your file or folder path exceeds 400 characters, it may not sync properly.
- How to Fix:
- Keep your folder structure relatively shallow and rename files or folders with shorter names if needed.
8. Check for Conflicts
If a file is open or modified on another device, OneDrive may struggle to sync it.
- Resolving Conflicts:
- Check if the file is open on another device.
- Close it and wait for sync to complete.
9. Clear OneDrive Cache
Corrupted files in OneDrive’s cache could lead to sync issues.
- How to Clear Cache:
- Exit OneDrive by right-clicking the system tray icon and selecting Close OneDrive.
- Open Run by pressing
Windows + R, type%localappdata%MicrosoftOneDriveonedrive.exe, and hit Enter. - Delete the contents of the cache folder, then restart OneDrive.
10. Reset OneDrive
If you’ve tried all previous methods without success, you may need to reset OneDrive.
- How to Reset:
- Press
Windows + Rto open the Run dialog. - Enter the command:
%localappdata%MicrosoftOneDriveonedrive.exe /reset - Restart OneDrive afterward.
- Press
11. Re-link Your OneDrive Account
If resetting does not work, try unlinking and then re-linking your OneDrive account.
- How to Re-link:
- Right-click the OneDrive icon in the system tray and go to Settings.
- Click the Account tab, then select Unlink this PC.
- After unlinking, set up OneDrive again using your Microsoft account.
12. Check for Windows Updates
Operating system updates can contain important fixes that affect OneDrive performance.
- How to Update Windows:
- Go to Settings -> Update & Security -> Windows Update.
- Click on Check for updates and install any that might appear.
13. Firewall/Antivirus Settings
Sometimes, security software can block OneDrive, causing sync issues.
- Temporarily Disable Antivirus/Firewall:
- Go to your antivirus software and disable it temporarily.
- Check if OneDrive syncs correctly without any security conflicts.
- Note: Be sure to enable your antivirus settings afterward.
14. Use the OneDrive Troubleshooter
Windows has built-in troubleshooters that can address common problems.
- Using the Troubleshooter:
- Go to Settings and select Update & Security.
- Click on Troubleshoot, then choose Additional troubleshooters.
- Select Windows Store Apps and run the troubleshooter.
15. Check Sync Status
To see how OneDrive is performing, access the sync status.
- How to Check Sync Status:
- Click the OneDrive cloud icon in your system tray.
- A list of files that are currently syncing, along with their status, is displayed.
Conclusion
Sync issues with OneDrive can disrupt workflow and lead to data inconsistencies, but the good news is that most of these challenges can be resolved with straightforward troubleshooting steps. Whether it’s a connectivity issue, account settings problem, or storage capacity, you now have a comprehensive understanding of how to address them.
By following the steps outlined in this article, you can diagnose the cause of sync problems and apply the appropriate fixes, ensuring your OneDrive continues to work efficiently in both Windows 10 and Windows 11. To avoid future complications, check periodically to ensure everything is synced correctly and stay informed on updates to OneDrive or Windows that may affect performance.
A lot of the Windows 11 users have been observed registering complaints, wherein they are facing issues in date and time synchronization. You can easily observe this issue while facing several system-related problems while setting the correct date and time. Though, Windows 11 generally uses Network Time Protocol (NTP), for the synchronization of date and time. If not so, then these can update the date and time manually.
You can conveniently select any of these methods to resolve the date and time synchronization issue in your Windows 11 device.
Page Contents
Method 1: Using Settings for Date and time synchronization
1. Open Settings either directly or by pressing Window + I keys.
2. Select Time & language from the left side.
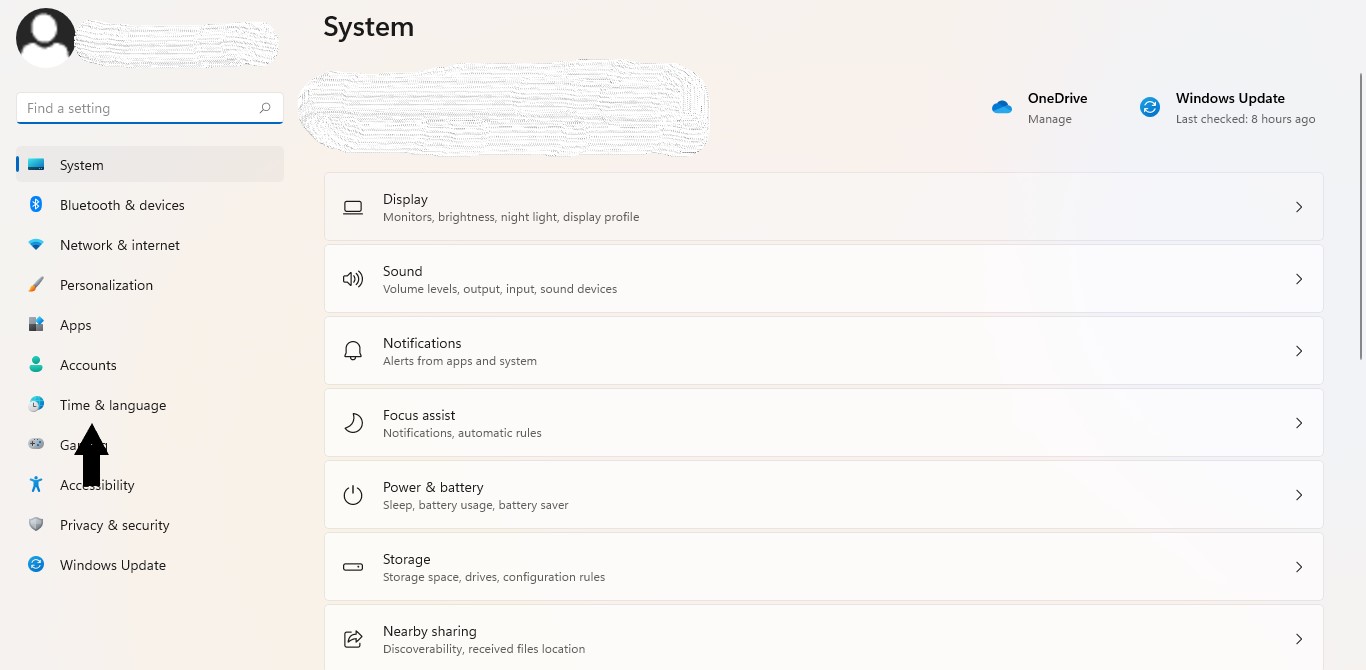
3. Click on Date & time from the right side.
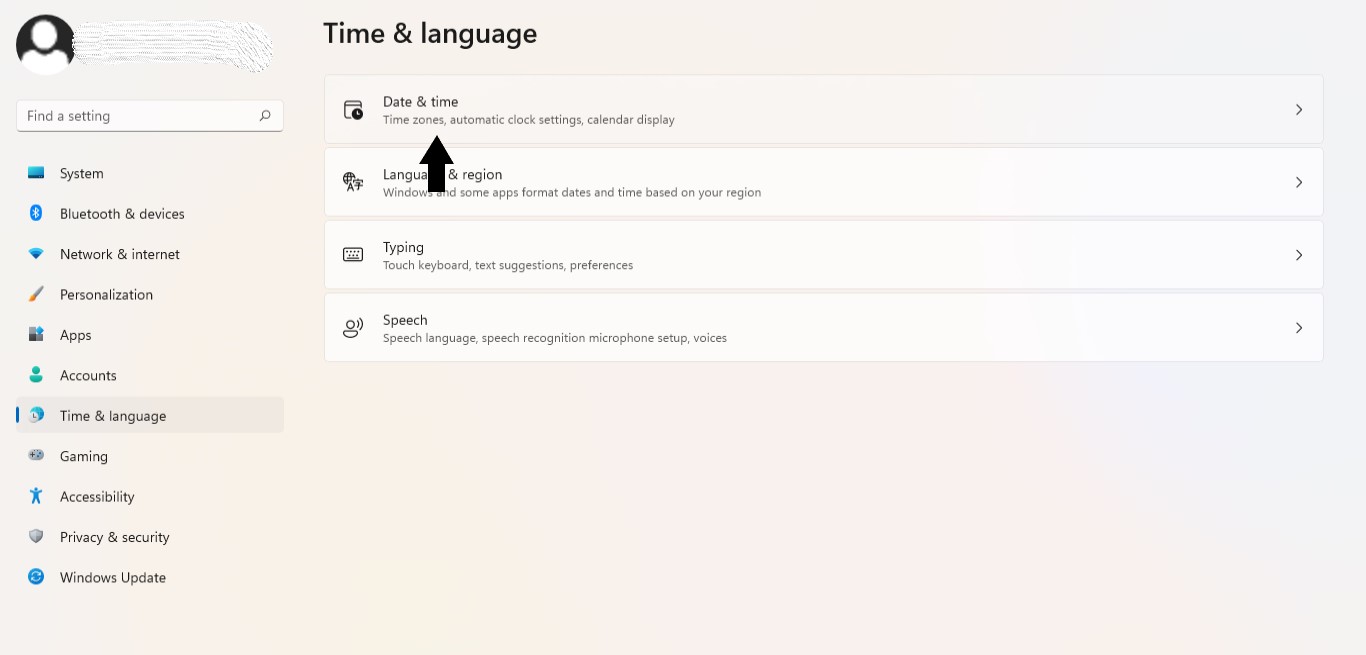
4. Now, turn on both the Set Tome Automatically and Set time zone automatically (refer screenshot mentioned below).
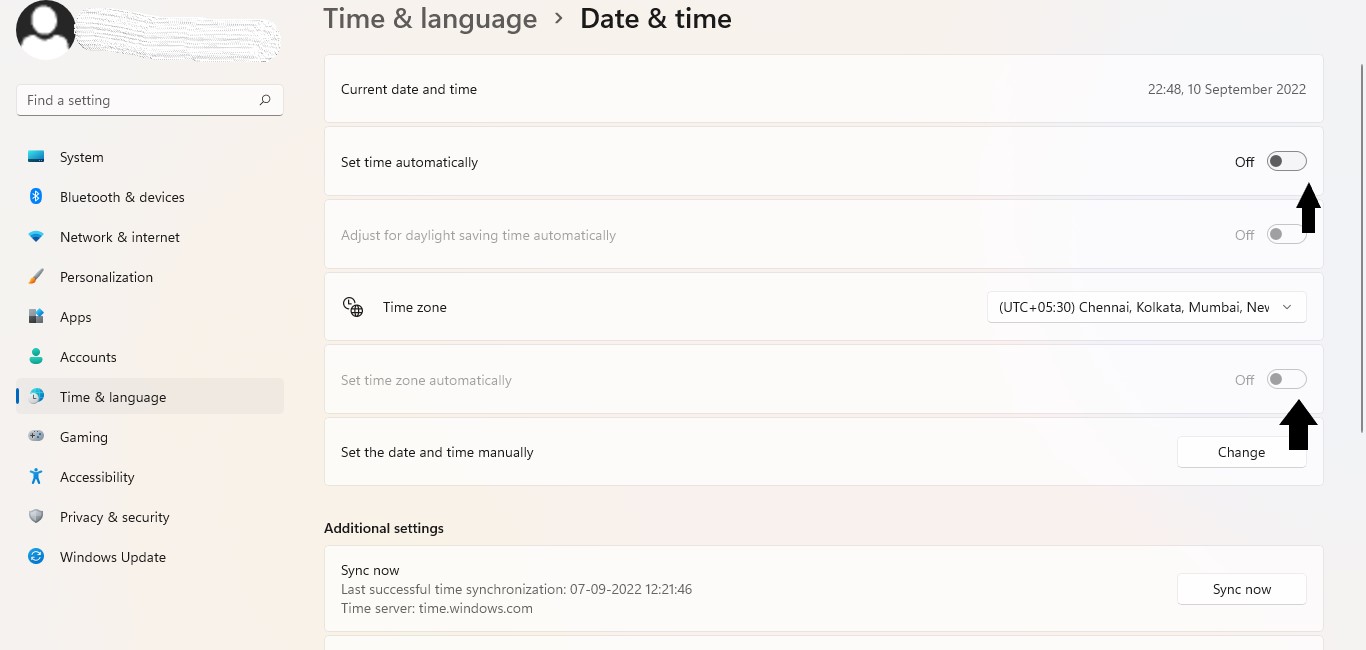
5. Now, the date and time of your device will be updated automatically.
Method 2: Using Control Panel for manual syncing
1. Open Control Panel.
2. Select Date and Time.
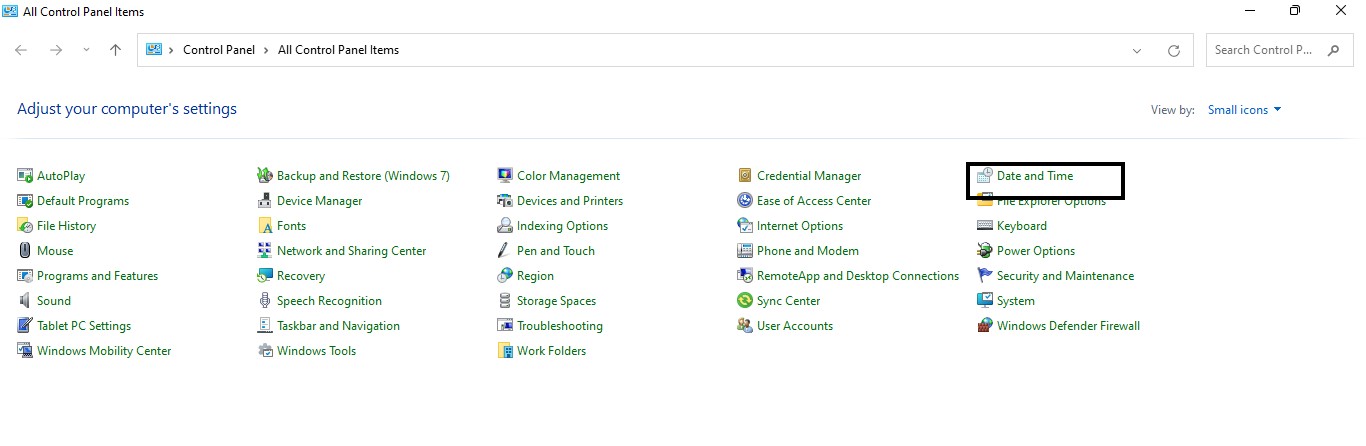
3. Now, select Internet Time on the top right.
4. Press Change settings.
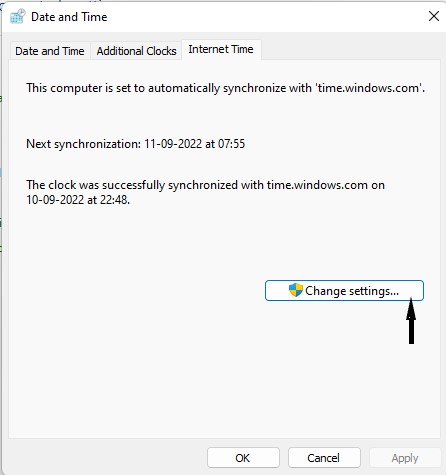
5. Lastly select Update Now, then OK to manually sync time.
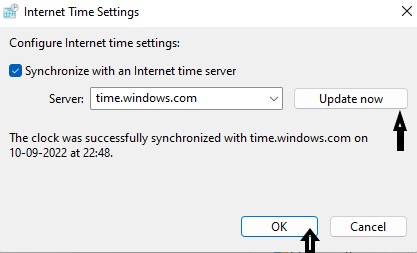
Method 3: Using Window Time service
1. Open Run dialogue box directly or by pressing Windows + R keys.
2. Now, type services.msc and press Ok.
3. Select Windows Time Service on the right side.

4. Now, select Automatic under Startup type.
5. Press the Start button.
6. Lastly, click on Apply and OK to save your desired changes.
Method 4: By changing Registry Values.
1. Open Run dialogue box directly or by pressing Windows + R keys.
2. Now, type regedit and press Ok.
3. Go to
Computer\HKEY_LOCAL_MACHINE\SYSTEM\CurrentControlSet\Services\W32Time\Config
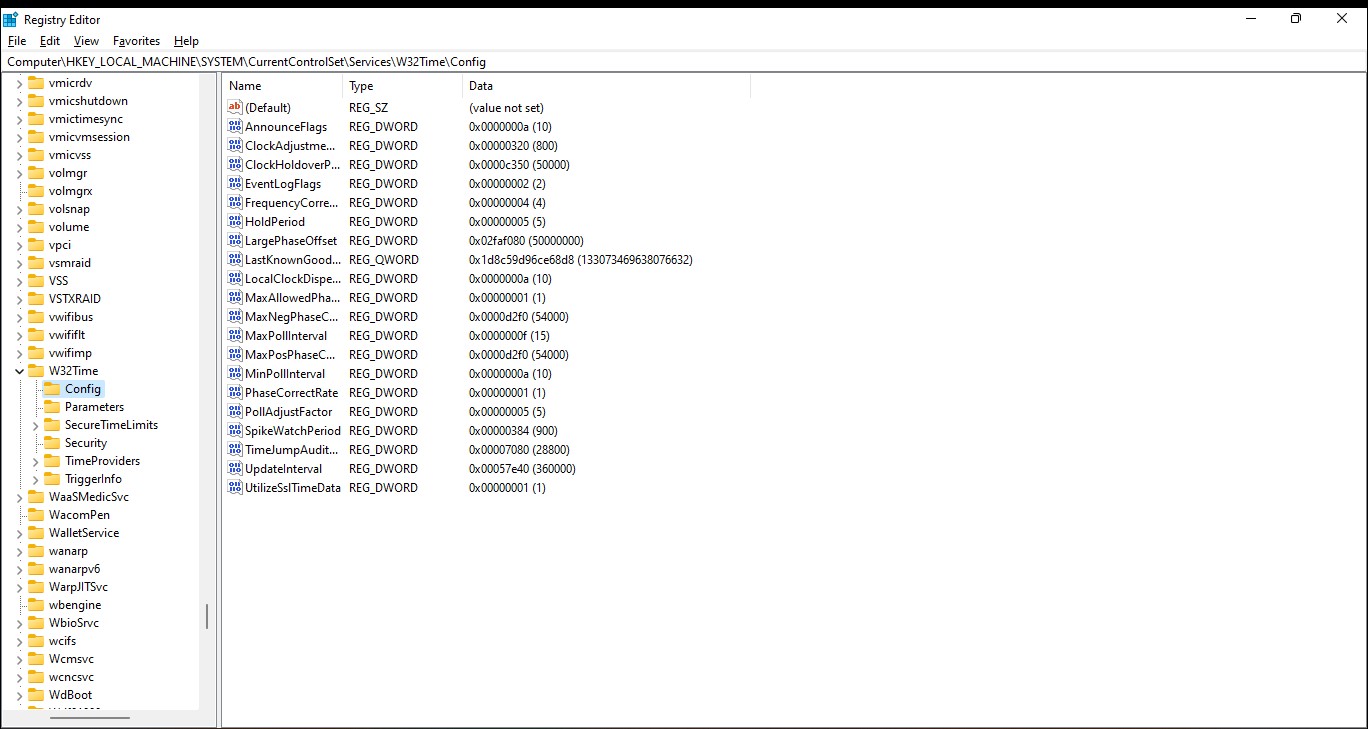
4. Select MaxNegPhaseCorrection from the right side.
5. Now, set ffff as the Value data (see screenshot for reference).
6. Tap on OK to save the change.
After select any of these methods you can conveniently fix date and time synchronization failed on Windows 11 of your device.
RELATED ARTICLES
Readers help support Windows Report. We may get a commission if you buy through our links.
Read our disclosure page to find out how can you help Windows Report sustain the editorial team. Read more
Are the Windows 11 sync settings not working or just greyed out? If yes, you should follow this article to learn about this problem along with the effective solutions.
Windows 11 is amazing. You can sync your settings across other computers if these have the same OS. However, the problem occurs when it doesn’t work, or the option is not accessible. If you are currently facing this problem, you are not alone.
Why is the sync option not working on Windows 11?
Usually, the synchronization-related issue occurs when the following reasons exist on your device:
- Microsoft account problem: If the account you are using has some problems, it may not work with the sync feature of Windows 11.
- Problems with the registry: It may be possible that some software or services may have changed some values of the registry that are causing the problem.
- Problems with group policy: If Windows 11 sync is disabled from group policy, you will not be able to use this feature.
- Corrupted system: Misconfiguration or problems with system files can be another reason.
- Blocked account: If your Microsoft account has been blocked for some reason, there is no way to use sync feature with this account until it is unblocked.
What can I do if Windows 11 sync settings are not working?
Before going through the troubleshooting methods, you should check the following things:
- Restart Windows. In case of facing any restart issues, you can solve them in no time.
- Update Windows to the latest version.
- Make sure your Microsoft account is not blocked.
- If possible, try a different account and see if it helps.
After that, go through the following methods to solve the sync settings problem on Windows 11.
1. Verify Microsoft account
- Press Win + I to open Settings.
- Go to Accounts and go to Email & accounts.
- If you see a message like this account needs to be verified, click on the Verify button.
- Provide the necessary credentials and verify the account.
If it is a newly created MS account, check your email to verify on Microsoft’s server side.
2. Enable sync from group policy or registry
2.1 From Group Policy Editor
- Open the Start Menu, type gpedit.msc and press Enter.
- Expand Computer Configuration.
- Click on Administrative Templates and then on Windows Components.
- Go to Sync your settings.
- Find the option Do not Sync and double-click on it.
- Enable and save the settings.
- Restart your PC.
2.1 From Registry Editor
- On Start Menu, type regedit and hit Enter.
- Navigate to the following location:
HKEY_LOCAL_MACHINE\Software\Policies\Microsoft\Windows\SettingSync - Create a new DWORD and give the name as DisableSettingsSync and set its value 2.
- Create another DWORD called DisableSettingSyncUserOverride and set its value 2.
- Restart your PC.
3. Enable from Azure Active Directory
- Go to Azure AD admin center and log in.
- Click on Azure Active Directory and go to Devices.
- Go to Enterprise State Roaming.
- Select Users may sync settings and app data across devices.
- Save it.
If you are a part of Azure Active Directory and encountering Windows 11 sync settings not working issue, the above steps will solve the problem. However, if you are not an admin, you will need to discuss about the steps with the system administrator.
4. Reset Windows
- Open the Windows Settings like before.
- Go to System and then Recovery.
- Click on Reset PC.
- Go ahead and finish the process.
You also may be encountering different types of sync problems. If necessary, learn how to solve Windows 11 theme sync problem and also OneDrive Sync problem.
After trying the above methods, you will be able to solve Windows 11 sync settings not working issue. If you know any other better methods, feel free to let us know in the comment box.
Hasibul Kabir
Windows Software Expert
Hasibul Kabir is a Tech-Enthusiast Blogger, Web Developer & Hobbyist Game Developer. Writing about Technology, mainly Windows, Mac, iOS, etc., is his main focus, besides doing some computer science-related work.
He loves exploring new technology and presenting it with simple words to the audience. When not at work, Hasibul plays video games, explores nature, tastes delicious foods, or learns new things.