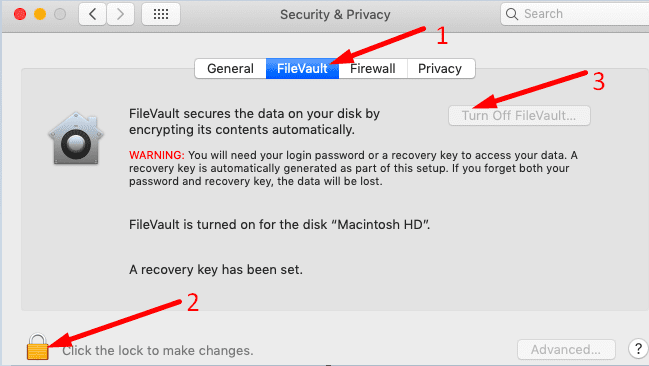You are here: Home / Mac / Fix: Boot Camp Can’t Install Windows Support Software
Are you getting a strange error that says Boot Camp can’t install the Windows Support software because it is not currently available from the Software Update Server? If you’re looking for a solution to get rid of this intricate error message and install the latest Windows Support software (drivers) from Apple, look no further. Follow the troubleshooting steps below to fix the problem.
Contents
- What to Do If Boot Camp Can’t Install Windows Support Software
- Quick Checks
- Don’t Click the OK Button
- Use Brigadier
- Check Your Connection
- Change the Save Destination
- Bypass the Boot Camp Assistant
- Conclusion
Quick Checks
- As a quick reminder, Boot Camp works with MacBook computers equipped with an Intel processor.
- Install the latest macOS updates, which can include Boot Camp updates.
- Make sure to use an external drive with the correct formatting (MS-DOS FAT).
- Check your storage space, and ensure there’s enough free space to download the Windows Support software. You need at least 16GB of free space.
- Make sure your Mac is connected to the Internet. Restart your router, disconnect all the other devices using the connection and try again.
- Disable FileVault. Click on the Apple menu, select System Preferences, and click on Security & Privacy. Select FileVault, and disable the option.
- Disconnect and reconnect your USB flash drive. Connect it directly to your Mac’s USB port.
- Disconnect all the unnecessary USB drives connected to your Mac, except the drive that contains Windows.
- Try again later. Sporadic Apple CDN connection issues could prevent you from downloading the latest Windows Support software. Or maybe the servers are simply overloaded.
Don’t Click the OK Button
After you get this error message, don’t click OK to cancel the installation. Don’t click anything for 30 minutes. Then check if the download bar is changing. If it is, let it finish and then hit the OK message. Restart the Boot Camp installation and check if it works.
Use Brigadier
Brigadier is a handy tool that you can use to quickly fetch and install Boot Camp ESDs. You can get the script from GitHub. Launch it and then check if you can download the latest Windows Support software on your Mac. If this method does not work, your network connection could be the culprit.
Check Your Connection

If you already restarted your router and disconnected all the devices using the connection, go to your router settings and switch to a different wireless channel. Another option is to use a wired connection, instead of a wireless one, and check if you notice any improvements. Or better yet, use a different connection. Use a reliable mobile hotspot connection, and check if the problem is gone.
Additionally, launch Terminal and run the traceroute swcdn.apple.com command to check how data is traveling from your Mac to the update server. Check if you notice anything unusual.
Change the Save Destination
Restart your Mac again. Then launch the Boot Camp Assistant, click on Action, and select Download Windows Support Software. Select your USB flash drive as the save destination, and check the results.
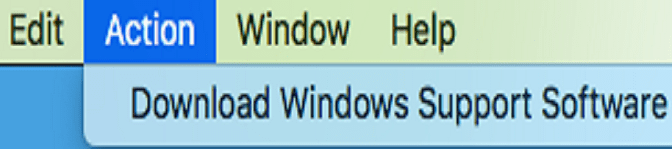
If the problem persists, change the save destination. Save the Windows files under Users/YourUserName/Downloads. Restart the Boot Camp Assistant and check the results.
Bypass the Boot Camp Assistant
You can also manually download the Windows Support software for your Mac.
- First, download the package from Apple.
- Note: This Windows Support download link is for MacBook Air devices. Use Brigadier to get the right link for your MacBook model.
- Wait until the system installs WindowsSupport.dmg to your /Library/Applications Support/BootCamp folder.
- Mount the file to access the Windows Support Software files.
- Copy the $WinPEDriver and BootCamp folder to your flash drive’s root folder. Make sure it’s the same drive that contains the Windows 10 files copied from the Windows 10 ISO. Check the results.
Conclusion
If Boot Camp won’t install the latest Windows Support software, check your Internet connection. Make sure you’ve got at least 16GB of free space on your drive. Additionally, install the latest macOS updates, disable FileVault, and change the save destination for your Windows Support software. If the issue persists, download Brigadier.
Did these tips help you troubleshoot the problem? Share your feedback in the comments below.
Madalina has been a Windows fan ever since she got her hands on her first Windows XP computer. She is interested in all things technology, especially emerging technologies — AI and DNA computing in particular.
Reader Interactions
Applies ToWindows XP Windows Vista Windows 7 Windows 8.1
An unsupported version of Windows doesn’t receive software updates from Microsoft. These updates include security updates that protect your PC from harmful viruses, spyware, and other malicious software, which can steal your personal information. Windows Update also installs the latest software updates to improve the reliability of Windows, which includes new drivers for your hardware.
If you have devices running an unsupported version of Windows, we recommend upgrading them to a more current, in-service, and supported Windows release. If your devices don’t meet the technical requirements to run a more current release of Windows, we recommend that you replace the device with one that supports Windows 11. For more information, see Windows 11 system requirements.
When does support end for my version of Windows?
|
Windows version |
End of support date |
|---|---|
|
Windows 8.1 |
January 10, 2023 |
|
Windows 10 Mobile |
January 14, 2020 |
|
Windows 7 |
January 14, 2020 |
|
Windows Vista |
April 11, 2017 |
|
Windows 8 |
January 12, 2016 |
|
Windows XP |
April 08, 2014 |
To check the end-of-support dates for all versions of Windows, see the product lifecycle information for Windows.
If your version of Windows is still supported, you should always install the latest updates for Windows. To download and install these updates, use Windows Update in the Settings app.
Devices running an unsupported version of Windows will still function, but Microsoft doesn’t provide the following:
-
Technical support of any issue
-
Software updates
-
Security updates or fixes
While you could continue to use your PC, without continued software and security updates your PC is at greater risk for viruses and malware. We recommend upgrading to a version of Windows that’s still supported. A new device that can run Windows 11 makes for an easy transition and a great experience.
Yes. If you continue to use an unsupported version of Windows, your PC will still work, but it’s more vulnerable to security risks and viruses. Your PC will continue to start and run, but you won’t receive software updates, including security updates, from Microsoft.
For more information about the support policy, see the Microsoft support lifecycle policy FAQ.
There are a few options for using a supported version of Windows:
-
Recommended: New PC with Windows 11 — Windows 11 is the most current version of Windows. If you have an older PC, we recommend you move to Windows 11 by buying a new PC. Hardware and software have improved a lot, and today’s computers are faster, more powerful, and more secure. View Windows 11 PCs
-
Installing Windows 11 on your current PC — You can also see if your current PC meets the minimum system requirements for Windows 11. PCs that are running an unsupported version of Windows are unlikely to meet these requirements, but if yours does, you can purchase and download a full version of Windows 11 Home or Windows 11 Pro or buy from a retailer. If you do choose this path, you’ll need to reinstall your apps. In some cases, a newer version of the app may be required. You also need to transition files, data, and settings. The installation overwrites the contents of your existing hard drive. It may be easier for you to first upgrade to Windows 10 and then upgrade to Windows 11.
-
Installing Windows 10 on your current PC — Windows 10 is still available and will be supported until October 14, 2025. You can check if your current PC meets the minimum system requirements for Windows 10. If it does, you can check with retailers to see if they still offer Windows 10 for sale.
There are two ways you can get Windows 11:
-
Recommended: New PC with Windows 11 — Windows 11 is the most current version of Windows. If you have an older PC, we recommend you move to Windows 11 by buying a new PC. Hardware and software have improved a lot, and today’s computers are faster, more powerful, and more secure. View Windows 11 PCs
-
Installing Windows 11 on your current PC — You can also see if your current PC meets the minimum system requirements for Windows 11. If it does, you can purchase and download a full version of Windows 11 Home or Windows 11 Pro or buy from a retailer. If you do choose this path, you’ll need to reinstall your apps. In some cases, a newer version of the app may be required. You also need to transition files, data, and settings. The installation overwrites the contents of your existing hard drive. It may be easier for you to first upgrade to Windows 10 and then upgrade to Windows 11.
There currently aren’t free upgrade paths from unsupported versions of Windows to either Windows 10 or Windows 11. You can purchase Windows 11 from Microsoft or contact a retailer to learn about more options. You can upgrade from Windows 10 to Windows 11 for free.
It’s easy to bring your files and photos to a new PC using OneDrive, a cloud storage service. You can back up and protect your files online in the cloud and then sync onto a new PC. Syncing the files between your new PC and the cloud allows you to store the file locally for offline use when you don’t have internet access. They’re also stored on the OneDrive service in the cloud where you can restore them if something happens. OneDrive can automatically keep the two versions in sync as changes are made.
Learn how to move files with OneDrive
If OneDrive isn’t the best fit for you, you can also use an external hard drive or USB key to copy over files.
Need more help?
Want more options?
Explore subscription benefits, browse training courses, learn how to secure your device, and more.
Время на прочтение6 мин
Количество просмотров203K
История о том как простое дело затянулось на неделю.
Зато оказалось интересным и познавательным.

Я приобрел себе Mac Air в 2011 году. С Mac OS я разбирался методом тыка и гугла. Для решения некоторых задач под Windows использовал VirtualBox и VMware Fusion. Fusion меня устроил полностью. Для записи на NTFS я приобрел драйвер от Paragon. Знатоком Мака себя считать не могу. Но сам ноут мне нравится.
И вот однажды, добрые знакомые попросили меня поставить Windows на Мак. С виртуалками им не понравилось, освоить OS X не получилось. Не срослось. И осуждать их я не вправе.
Будучи хорошо начитан, я слышал, что есть прекрасная возможность превратить Мак в Windows ноутбук с помощью программы BootCamp. В Интернете достаточно пошаговых инструкций как это сделать за полчаса. Не могу сказать, что люди лгут, но у меня получилось все несколько иначе.
В ходе исследований, выяснилось, что проблемы с BootCamp возникают у изрядного количества пользователей. Часть ответов я нашел сам, часть нагуглил и собрал в одном месте, чтобы и самому не забыть и, может быть, другим время сэкономить.
BootCamp работает очень просто. От текущего раздела диска отрезается кусок и создается новый раздел (с именем BootCamp), в который и устанавливается Windows. Таким образом, Windows будет работать прямо на железе, без виртуализации, а значит быстрее. Mac OS никуда не пропадает, но чтобы в нее вернуться надо компьютер перегружать. Заслуга BootCamp состоит в подготовке данного процесса в среде OS X. После этого, устанавливать Windows нужно самостоятельно.
Windows можно установить и самостоятельно, без BootCamp.
Но не делайте так без серьезных причин. Ниже объясню почему.
Первым, мне попался MacBookAir 6,1 11-inch 2013.
Самый новый из MacBook Air на текущий момент.
6,1 — это номер модели. Его знание оказывается полезным в некоторых случаях.
Здесь описаны системные требования и сведения, как найти модель своего ноутбука:
support.apple.com/kb/HT5634?viewlocale=en_US
Обратите внимание, что на MacBook Air 6,1 11-inch 2013 через BootCamp можно установить только Windows 7,8 64-бит. Почему не предлагаются другие ОС, не объясняется.
Мастер BootCamp предлагает:
- Создать диск установки Windows 7 или новее.
- Загрузить последнее ПО поддержки Windows.
- Установить Windows 7.

Не секрет, что многим не нравится Windows 8. Для моих пользователей привычным был Windows 7, и я порадовался, что его и предлагают установить.
Для начала установки BootCamp требует чистую флэшку и ISO образ Windows 7.
Часто встречается проблема, что у вас на руках “ISO образ 12 в 1” и он ни в какую не нравится BootCamp.
Я выяснил, что проблема в не лицензионной чистоте дисков, а в отсутствии в образе файлов, необходимых для последующей загрузки системы.
Проверьте в ISO образе диска каталог в образе \efi\boot\.
В нем должен быть файл bootx64.efi.
Если совсем честно, то каталог в ISO может называться иначе, но BootCamp ищет вот так.
А зачем вообще EFI?
А потому, что в Mac нет привычного BIOS.
BIOS устарел морально. Тормозит загрузку, не дает пользоваться разделами больше 2Тб.
Логично, что Apple от него избавились. MacBook Air 2013 — это первый Мак, который совместим с UEFI 2.0, и поддерживает загрузку через EFI как OS X, так и Windows. И не просто поддерживает, а уже работает. Для загрузки Мака используется OS X 64-бит EFI.
И вот поэтому требуется только 64-разрядная Windows.
Требования Microsoft для установки UEFI:
technet.microsoft.com/en-us/library/hh824898.aspx
Не просто так, перед запуском BootCamp настоятельно советуют обновить свой Мак. Среди прочих обновлений могут быть и обновления EFI и SMC, которые могут помочь в установке и дальнейшей работе.
Всего этого я, конечно, не знал. Я вставил флэшку, указал путь к ISO Windows 7-64 бит и после почти часового ожидания, пока скачиваются BootCamp файлы (около 500Мб), мне предложили выделить место для раздела Windows.
Очень порадовало, как быстро и четко диспетчер разделов справился с разбиением основного раздела на 2 части. В мире Windows требовалась отдельная программа, много времени и было страшно за данные на диске.
Сразу после создания раздела компьютер перегрузился и сам начал грузиться с флэшки. Началась обычная установка Windows. Процесс прошел очень гладко и вскоре меня попросили ввести имя компьютера. Но сделать это не удалось.
Ни клавиатура, ни трэкпад, ни USB мышь, ни USB клава не работали.
В Windows 7 нет драйверов для USB 3. А в MAcBook Air нет ни одного самого захудалого USB 2 порта.
Я успешно загрузился с WinPE флэшки, сделанной на базе WAIK от Windows 8, и у меня заработала клавиатура и трэкпад. Попытки подставить драйверы и подправить реестр на установленной системе успехом не увенчались.
Локоть был близок, но…
Пробовал установить заново и подсовывать драйвера в диалоге разметки диска. Отмечу, что очень помогает комбинация клавиш Shift+F10. Она открывает окошко с командной строкой, в котором очень даже можно покомандовать.
Ситуация с Windows 7 не безнадежная, но, к сожалению, поставить легко эту систему не получилось.
Выход есть:
discussions.apple.com/thread/5742492?tstart=75
Потребуется еще одна флэшка и дополнительные программные средства от Microsoft.
Те, кто уже собирал свой Windows PE, знают про DISM. Остальным нужно вникать и четко следовать инструкциям. Автоматизации не будет, все надо делать ручками.
Если такой вариант не нравится, есть и другие:
- Забыть про EFI и использовать Windows 7 в legacy режиме.
- Поставить Windows 8.
В процессе своих попыток установки Windows меня удивил тот факт, что у меня есть клавиатура и трэкпад сразу после перезагрузки из BootCamp.
Что за чудеса и магия?
Однажды, после перезагрузки я не аккуратно оставил свой жесткий внешний диск подключенным, так же как и загрузочную флэшку, и загрузка началась с как раз с внешнего диска, а я увидел только черный экран, вместо экрана установки.
Поняв свою ошибку и перегрузившись с флэшки, я удивился снова, потому что уже на начальном этапе не было ни клавиатуры, ни трэкпада.
Все это меня немного увлекло, и я нашел чудесную причину.
Есть команда, которая позволяет установить legacy режим, в котором эмулируется BIOS и Windows 7 начинает устанавливаться с действующими трэкпадом и клавиатурой.
Необходимо выполнить в терминале Мак ОС:
diskutil list
sudo bless —device /dev/disk0s4 —setBoot —legacy —nextonly
—nextonly указывает на пользование режимом только один раз! Так и работает BootCamp. Слава богу, что хоть стало не легче, но зато все понятно.
Визуально BIOS режим в Маке отличается от загрузки EFI тем, что после серого экрана на мгновения появляется мигающий курсор на черном фоне.
Желающие, могут оценить разницу в скорости загрузки по моему ролику на youtube:
Если надоест слушать звук, который издает Мак при перезагрузке, можно поставить StartNinja:
www.allvu.com/index.php/products/startninja.html
Программа умеет включать и выключать стартовый звук Mac. Бесплатная.
Чтобы узнать, какой режим загрузки UEFI/Legacy в Windows использован, есть небольшая программка “detectefi”.
Исходник:
xcat.svn.sourceforge.net/svnroot/xcat/xcat-core/trunk/xCAT-server/share/xcat/netboot/windows/detectefi.cpp
Код очень простой, буквально 3 строчки. Можно найти и выполняемый файл или собрать самому.
Проблемы с установкой Windows 7 возникают не только у меня. И люди делятся своим личным опытом на сайте поддержки Apple. Большинство советов дают, простите, такие же дилетанты, как и читатели сайта. Представители яблочной компании в ответах не встречаются.
Я попался на удочку, что у кого-то получилось установить Win7, используя не 5-й BootCamp, а четвертый. Ничего путного, естественно, не получилось.
Пробовал по-разному, но некоторые устройства в Windows все равно оставались неизвестными.
Мультимедиа контроллер поставил полностью в тупик.
Это оказался: Cirrus Logic CS4208
Apple Camera c VEN_14E4&DEV_1570 нет нигде!
Не поддавайтесь на рекламу разного рода драйвер-детективов. В лучшем случае, вам поставят всякой адварной дряни. А драйверов у них нет. Драйверы есть у Apple!
Поэтому устанавливать без BootCamp значительно сложнее!
Если вернуться к официальной странице BootCamp, то там четко написано, что для установки на MacBook Air 2013 нужно пользоваться набором, созданным в процессе работы BootCamp.
support.apple.com/kb/HT5634?viewlocale=en_US
Сам выполняемый файл BootCamp.exe остается 5-й версии, но в процессе создания флэшки закачиваются драйвера для вашей модели, которых нет в BootCamp5, доступной для свободного скачивания.
В итоге, если взять Windows 8 и действовать строго по инструкции, то Windows устанавливается достаточно гладко и все работает.
Bootcamp.exe управляет настройками клавиатуры и трэкпада. Можно настроить, чтобы функциональные клавиши Мака работали так же, как и в Windows, а дополнительные функции вызывались с помощью сочетания с клавишей Fn.
Забавно, что BootCamp.exe при запуске проверяет значение AppleKeybMngr в ключе автозапуска Run. Если значения в реестре нет, то BootCamp ничего не делает.
Второй Macbook Air был 13-дюймовый. Модель 6,2. Windows 8 установился и все устройства нашлись, но каждые несколько секунд происходили неприятные искажения развертки экрана. Искажения столь неприятные, что пользоваться компьютером было совершенно невозможно.
Я обновил драйвера HD Graphics 5000 с сайта Intel. Ничего не изменилось. Если убить процесс BootCamp.exe, то проблемы случаются реже, но не исчезают совсем. В Mac OS X все работает идеально.
Промучился и, наконец, выбрал вместо Intel драйвера совместимый драйвер от Microsoft. На том проблема и решилась.
Хэппи энд! MacBook Air грузится быстро и переключиться из одной ОС в другую можно менее чем за минуту. Время автономной работы более 8 часов.
Полезные ссылки:
Официальная страница BootCamp:
support.apple.com/kb/ht1461
Boot a PC in UEFI Mode or Legacy BIOS-compatibility mode:
technet.microsoft.com/en-us/library/hh825112.aspx
Haswell iMac Boot Camp Windows 7 Drivers:
forums.macrumors.com/showthread.php?t=1659481
Bless. Команда терминала OS X:
osxh.ru/content/command-bless
UEFIBooting:
help.ubuntu.com/community/UEFIBooting
MacBook Air (mid 2013) keyboard and trackpad problem:
twocanoes.com/winclone/support#faq123
Fixing Windows 8 Trackpad Driver in Bootcamp:
www.msitgeek.com/fixing-windows-8-trackpad-driver-in-bootcamp
Если эта публикация вас вдохновила и вы хотите поддержать автора — не стесняйтесь нажать на кнопку
Содержание
- Загрузка и установка ПО поддержки Windows на компьютере Mac
- Установка последних обновлений macOS
- Форматирование флеш-накопителя USB
- Загрузка ПО поддержки Windows
- Установка ПО поддержки Windows
- Дополнительная информация
- Помощь и обучение по Windows
- Новые возможности Windows 10
- Обзор Windows
- Поддержка Windows 7 закончилась 14 января 2020 г.
Загрузка и установка ПО поддержки Windows на компьютере Mac
После использования приложения «Ассистент Boot Camp» для установки или обновления Microsoft Windows на компьютере Mac вам может понадобиться также установить последнее ПО поддержки Windows (драйверы) от Apple.
При установке Microsoft Windows на компьютер Mac приложение «Ассистент Boot Camp» автоматически открывает установщик Boot Camp, который устанавливает последнее ПО поддержки Windows (драйверы). Если этого не произошло или возникли описанные ниже проблемы с использованием Windows на компьютере Mac, следуйте инструкциям, представленным в этой статье.
- В Windows не работает мышь, трекпад или клавиатура Apple.
Windows не поддерживает Force Touch. - В ОС Windows отсутствует звук из встроенных динамиков компьютера Mac.
- В ОС Windows не распознается встроенный микрофон или камера компьютера Mac.
- В Windows отсутствует либо недоступно одно или несколько разрешений дисплея.
- В Windows невозможно настроить яркость встроенного дисплея.
- В Windows возникают проблемы с Bluetooth или Wi-Fi.
- Появляется предупреждение о прекращении работы приложения Apple Software Update.
- Появляется сообщение о том, что на вашем компьютере установлены драйвер или служба, которые не готовы для работы с текущей версией Windows.
- После установки Windows при запуске компьютера Mac отображается черный или синий экран.
Если ваш компьютер Mac оснащен видеокартой AMD и при этом возникают проблемы с работой графики в Windows, вместо описанной процедуры вам может потребоваться обновить драйверы для видеокарты AMD.

Установка последних обновлений macOS
Прежде чем продолжить, установите последние обновления macOS, которые могут включать обновления для Boot Camp.

Форматирование флеш-накопителя USB
Чтобы установить последнее ПО для поддержки Windows, требуется флеш-накопитель USB емкостью не менее 16 ГБ, отформатированный как MS-DOS (FAT).
- Запустите компьютер Mac в macOS.
- Подключите к компьютеру Mac флеш-накопитель USB.
- Запустите приложение «Дисковая утилита» (оно находится во вложенной папке «Утилиты» папки «Приложения»).
- В строке меню выберите «Вид» > «Показать все устройства».
- В боковом меню приложения «Дисковая утилита» выберите флеш-накопитель USB. (Необходимо выбрать имя диска, а не имя тома, которое отображается под ним.)
- Нажмите кнопку или вкладку «Стереть».
- В качестве формата выберите MS-DOS (FAT), а в качестве схемы — основную загрузочную запись.
- Нажмите «Стереть», чтобы отформатировать диск. По окончании выйдите из приложения «Дисковая утилита».

Загрузка ПО поддержки Windows
После подготовки флеш-накопителя USB выполните следующие действия.
- Убедитесь, что компьютер Mac подключен к Интернету.
- Откройте приложение «Ассистент Boot Camp» во вложенной папке «Утилиты» папки «Программы».
- В строке меню в верхней части экрана выберите пункт «Действие» > «Загрузить ПО поддержки Windows», а затем — флеш-накопитель USB для сохранения. По окончании загрузки выйдите из приложения «Ассистент Boot Camp».

Установка ПО поддержки Windows
После загрузки ПО поддержки Windows на флеш-накопитель следуйте инструкциям по его установке. (Если в процессе решения проблем мышь или клавиатура подключены через Bluetooth, возможно, следует выполнить указанные ниже действия, подключив мышь или клавиатуру через USB.)
- Убедитесь, что флеш-накопитель USB подключен к компьютеру Mac.
- Запустите компьютер Mac в Windows.
- В проводнике откройте флеш-накопитель USB, а затем выберите файл Setup или setup.exe, который находится в папке WindowsSupport или BootCamp. Если отобразится запрос разрешить Boot Camp внести изменения на вашем устройстве, нажмите «Да».
- Нажмите «Восстановить», чтобы начать установку. Если появляется сообщение о том, что устанавливаемое программное обеспечение не было проверено на совместимость с этой версией Windows, нажмите кнопку «Продолжить».
- По окончании установки нажмите «Завершить», а когда появится запрос на перезагрузку компьютера Mac — «Да».

Дополнительная информация
Если не удается загрузить или сохранить ПО поддержки Windows
- Если ассистент сообщает, что ПО поддержки Windows не удалось сохранить на указанный диск или не удается использовать флеш-накопитель USB, убедитесь, что емкость флеш-накопителя USB составляет не менее 16 ГБ и он правильно отформатирован.
- Если приложение «Ассистент Boot Camp» не находит флеш-накопитель USB, нажмите кнопку «Назад» и убедитесь, что диск подключен непосредственно к порту USB на компьютере Mac, а не к дисплею, концентратору или клавиатуре. Отключите и повторно подключите диск, затем нажмите кнопку «Продолжить».
- Если приложение «Ассистент Boot Camp» сообщает, что не удается загрузить ПО из-за проблемы с сетью, убедитесь, что компьютер Mac подключен к Интернету.
- Проверьте компьютер Mac на соответствие системным требованиям для установки Windows с помощью Boot Camp.
Если после обновления ПО поддержки Windows нужная функция Mac по-прежнему не работает, попробуйте найти сведения о своем симптоме на веб-сайте службы поддержки Apple или Microsoft. Некоторые возможности компьютера Mac несовместимы с Windows.
Информация о продуктах, произведенных не компанией Apple, или о независимых веб-сайтах, неподконтрольных и не тестируемых компанией Apple, не носит рекомендательного или одобрительного характера. Компания Apple не несет никакой ответственности за выбор, функциональность и использование веб-сайтов или продукции сторонних производителей. Компания Apple также не несет ответственности за точность или достоверность данных, размещенных на веб-сайтах сторонних производителей. Обратитесь к поставщику за дополнительной информацией.
Помощь и обучение по Windows

Новые возможности Windows 10
Узнайте о том, что было добавлено к последним обновлениям Windows и как получить обновление Windows 10 за октябрь 2020 г.
Обзор Windows
Пользуйтесь актуальными версиями
Узнайте, как использовать Центр обновления Windows, чтобы поддерживать свой ПК в актуальном состоянии, на ваших условиях.
Узнайте, как освободить место на диске компьютера.
Мы предлагаем несколько советов, которые помогут повысить эффективность работы вашего ПК с Windows 10.
Безопасность Windows обеспечивает новейшую антивирусную защиту для вашего компьютера. Мы покажем, как использовать это приложение.
Оптимальное качество изображения на мониторе
Windows анализирует характеристики вашего монитора и определяет оптимальные параметры изображения.
Узнайте, как обновить Windows 8 до Windows 8.1, если не удается перейти на Windows 10.
Поиск параметров компьютера
Установите устройства, персонализируйте свой ПК и выберите конфигурацию Windows в разделе «Параметры».
Упрощение работы с компьютером
Измените параметры специальных возможностей, чтобы добиться желаемого вида, звука и реакции компьютера.
Поддержка Windows 7 прекращена
Поддержка Windows 7 была прекращена 14 января 2020 г. Получите подробные сведения и узнайте, что это означает для вас.
Подготовка к переходу
Переходите на ПК с Windows 10? Мы рады это слышать! У нас есть необходимая информация, чтобы помочь вам плавно выполнить переход.
Возьмите файлы с собой
Узнайте, как переместить файлы с компьютера с Windows 7 на внешнее запоминающее устройство.
Поддержка Windows 7 закончилась 14 января 2020 г.
Microsoft взяла на себя обязательства по предоставлению 10-летней поддержки Windows 7, выпустив эту операционную систему 22 октября 2009 года. Этот 10-летний период закончен, и Майкрософт прекратила поддержку Windows 7, чтобы сконцентрировать усилия на поддержке более новых технологий и потрясающих новых возможностей. Поддержка Windows 7 прекращена 14 января 2020 г. Техническая помощь и автоматические обновления из Центра обновления Windows, помогающие защитить ваш компьютер, недоступны. Корпорация Майкрософт настоятельно рекомендует перейти на Windows 10, чтобы вы всегда могли получить необходимую помощь и поддержку.
После 14 января 2020 года компьютеры под управлением Windows 7 не будут получать обновления безопасности. Очень важно перейти на современную операционную систему, например Windows 10, чтобы продолжать получать новейшие обновления безопасности, которые защитят вас и ваши данные. Кроме того, служба поддержки клиентов Майкрософт больше не оказывает техническую поддержку Windows 7. Со временем прекратится работа всех служб, связанных с Windows 7. Например, поддержка по некоторым играм, например Интернет-нардам, и средствам проверки Интернета, а также руководству по электронным программам для Windows Media Center, будет прекращена в январе 2020 г.
Большинству пользователей Windows 7 рекомендуется перейти на новое устройство с Windows 10. Современные компьютеры быстрее, легче, мощнее и безопаснее, а их средняя цена значительно ниже, чем цена среднего компьютера восемь лет назад. Наш помощник поможет вам выбрать новый компьютер, выполнив несколько простых действий.
Чтобы воспользоваться новейшими аппаратными возможностями, рекомендуется перейти на новый компьютер с Windows 10. В качестве альтернативы можно также обновить совместимые компьютеры с Windows 7. Для этого нужно приобрести и установить полную версию программного обеспечения.
Скачайте приложение Помощник по переходу на Windows 10, чтобы узнать, можно ли обновить ваш компьютер, и сравнить варианты перехода на Windows 10. Скачать приложение «Помощник по переходу на Windows 10»
*Это приложение предназначено только для Windows 7
Срок действия предложения бесплатного обновления до Windows 10 истек 29 июля 2016 г. Чтобы получить Windows 10, необходимо приобрести новое устройство или, если у вас есть совместимый компьютер, приобрести полную версию программного обеспечения для обновления имеющегося у вас устройства. Мы не рекомендуем устанавливать Windows 10 на устаревших устройствах, так как некоторые устройства с Windows 7 несовместимы с Windows 10 либо на них может быть ограничен функционал Windows 10.
Если вы продолжите использовать Windows 7 после окончания поддержки, ваш компьютер будет работать, но станет более уязвимым к вирусам и другим угрозам безопасности. Ваш компьютер будет по-прежнему запускаться и работать, но вы больше не будете получать обновления ПО, включая обновления для системы безопасности, от корпорации Майкрософт.
Windows 7 по-прежнему можно будет установить и активировать по окончании поддержки, однако система будет более уязвима к рискам безопасности и вирусам из-за отсутствия обновлений безопасности. После 14 января 2020 года Майкрософт настоятельно рекомендует использовать Windows 10 вместо Windows 7.
Поддержка Internet Explorer на устройствах с Windows 7 также прекращена 14 января 2020 г. Internet Explorer является компонентом Windows и на него распространяется жизненный цикл поддержки ОС Windows, в которой установлен браузер. Дополнительные сведения см. в разделе Вопросы и ответы по жизненному циклу — Internet Explorer.
Рекомендуется использовать новую версию Microsoft Edge. Новый Microsoft Edge создан, чтобы обеспечить оптимальную работу в Интернете с улучшенными возможностями для управления и обеспечения конфиденциальности при использовании Интернета.
Платформа Microsoft Security Essentials (MSE) продолжит получать обновления сигнатур после 14 января 2020 г. Однако платформа MSE больше не обновляется. Щелкните здесь, чтобы узнать больше о Microsoft Security Essentials.
Если вы используете Windows в рабочей среде, рекомендуется обратиться за справкой в ИТ-отдел своей компании или изучить раздел Поддержка развертывания Windows 10 для получения дополнительной информации.
У Windows для встроенных устройств, таких как банкоматы или бензоколонки, даты жизненного цикла отличаются от версий Windows, которые используются на компьютерах.
Для обеспечения максимально удобных условий работы программы и приложения на новом компьютере с Windows 10 рекомендуется устанавливать заново. В Microsoft Store доступно множество приложений сторонних разработчиков, которые можно легко скачать и установить. На компьютере с Windows 10 можно открыть Microsoft Store, щелкнув значок на панели задач или выполнив поиск по запросу «Microsoft Store» в поле поиска на панели задач.
Если требуется установить программу, которая в настоящий момент недоступна в Microsoft Store, рекомендуется скачать эту программу на официальном веб-сайте ее разработчика, выбрав версию для Windows 10. В отдельных особых случаях у некоторых старых программ может не быть обновленной версии, которая совместима с Windows 10.
Последствия могут отличаться в зависимости от версии Office, которую вы используете. Дополнительные сведения см. в разделе Прекращение поддержки Windows 7 и Office. Важно отметить, что сама операционная система Windows 7 больше не будет получать обновления для системы безопасности, что сделает устройство уязвимым для угроз. Таким образом, если вы используете Microsoft Office на компьютере с Windows 7, рекомендуется перейти на новый компьютер с Windows 10.
Поддержка Windows 7 закончилась 14 января 2020 г. Вы получаете уведомления как пользователь Windows 7: хотим напомнить вам, что ваше устройство больше не поддерживается и не будет получать обновления для системы безопасности. Мы рекомендуем перейти на новый компьютер с Windows 10. Дополнительные сведения об уведомлении см. здесь.
Защита с помощью Windows 10
Хотите перейти на Windows 10? Скачайте приложение Помощник по переходу на Windows 10, чтобы изучить варианты перехода и получать персонализированные рекомендации для вашего компьютера.
*Это приложение предназначено только для Windows 7.
Пользователи Windows 11, 10 и других версий ОС могут столкнуться с кодом ошибки 0x80070017 при различных действиях: чистая установка системы, восстановление с использованием точек восстановления, установка обновлений. Причины ошибки обычно схожи.
В этой инструкции подробно о том, чем может быть вызвана ошибка 0x80070017 и подходах к решению проблемы.
Основные причины ошибки и методы исправления
Как было отмечено, ошибка с кодом 0x80070017 может возникать при различных действиях и иметь отличающиеся пояснения:
- «Нам не удалось создать новый раздел»,» Windows не удается скопировать файлы, необходимые для установки» или «Windows не удается установить необходимые файлы» при установке Windows.
- Восстановление системы не было успешно завершено с пояснением, как правило, касающимся невозможности скопировать какие-либо файлы или восстановить реестр.
- При обновлении — обычно просто код ошибки и общее сообщение о том, что при установке некоторых обновлений возникли проблемы.
В большинстве случаев проблема заключается в одном из:
- Проблемы с жестким диском или SSD, его подключением, файловой системой на разделе. Иногда — проблемы с блоком питания (диск «отваливается» из-за просадок питания).
- Ошибки в файлах установки Windows, точек восстановления, обновления (иногда вызванные причинами из предыдущего пункта).
- Проблемы с накопителем, с которого производится установка Windows.
Отсюда следуют действия, которые можно предпринять для исправления ошибки 0x80070017.
При установке Windows
Если ошибка возникла при установке Windows 11/10, можно попробовать следующие подходы:
- Отключить все диски (даже если уверены в их работоспособности) кроме того, на который производится установка. Для SATA-накопителей можно также рекомендовать подключение другим кабелем SATA.
- Если установка производится без создания новых разделов, проверить имеющиеся с помощью chkdsk — нажать клавиши Shift+F10 в программе установки, использовать команды
diskpart list volume exit
чтобы просмотреть буквы разделов (при установке они могут отличаться от привычных), после чего использовать команду (пример для буквы C: )
chkdsk C: /f
для проверки диска на ошибки и исправления ошибок.
- Запись образа (лучше — оригинального) на другой установочный накопитель, другой программой. Из рекомендуемых: Rufus и Ventoy.
- По наличии нескольких физических дисков проверить, возникают ли ошибки при установке на другой физический диск. Так же, как и в 1-м пункте при рассматриваемой ошибке рекомендую оставлять подключенным единственный локальный накопитель, так как проблемы в работе любого из дисков могут приводить к рассматриваемой ошибке (даже если система устанавливается не на него).
Даже если вы уверены в «проверенности» образа, флешки, дисков и их подключении и уже не раз устанавливали ОС с их использованием, эта уверенность не отменяет факта, что причина ошибки вероятнее всего в чём-то из перечисленного.
Ошибка восстановления системы
Ошибка 0x80070017 в процессе восстановления системы обычно говорит о том, что по какой-то причине не удалось прочитать файлы из точки восстановления либо записать их. Варианты решения:
- Проверить файловую систему и исправить ошибки на системном разделе диска с помощью команды
chkdsk C: /f
- Попробовать использовать точки восстановления системы из среды восстановления Windows или с WinPE.
- При наличии — проверить, сработают ли другие точки восстановления.
В случае, если ни один из вариантов не сработал, вероятнее всего, от использования точек восстановления придётся отказаться. Дополнительные варианты действий (зависит от ситуации): Восстановление системных файлов, Обновление на месте.
При обновлении
Та же ошибка при обновлении обычно исправляется без каких-либо проблем: как правило, достаточно очистить кэш обновлений, скачать их заново и установить. Подробно по вариантам решения:
- Запустить командную строку от имени администратора и по порядку выполнить команды
net stop wuauserv net stop cryptSvc net stop bits net stop msiserver ren C:\Windows\System32\catroot2 catroot2.old ren C:\Windows\SoftwareDistribution SoftwareDistribution.old net start cryptSvc net start bits net start msiserver net start wuauserv
после чего обязательно перезагрузить компьютер и попробовать выполнить установку обновлений повторно.
- Если 1-й пункт не помог, попробовать выполнить сброс всех компонентов Центра обновления.
- Аналогично первым двум сценариям выполнить проверку системного раздела диска с помощью
chkdsk C: /f
Надеюсь, один из предложенных методов поможет исправить ошибку 0x80070017, и проблема будет решена. Если нет, опишите ситуацию детально в комментариях ниже, я постараюсь помочь.