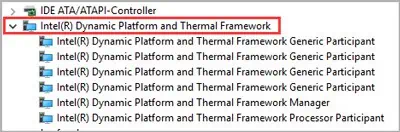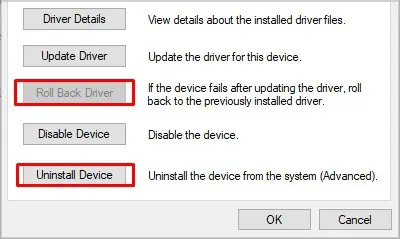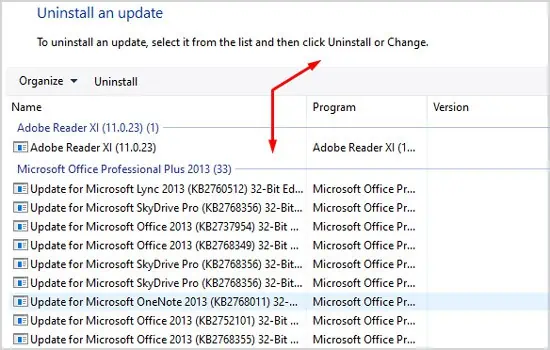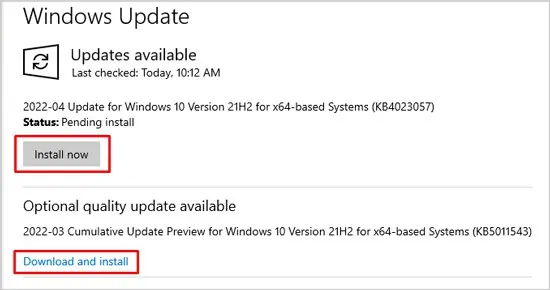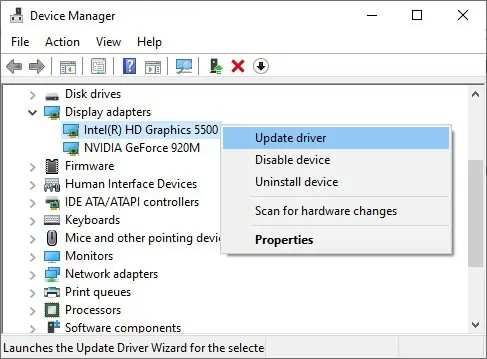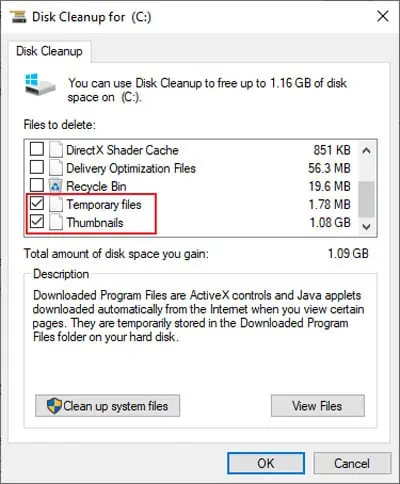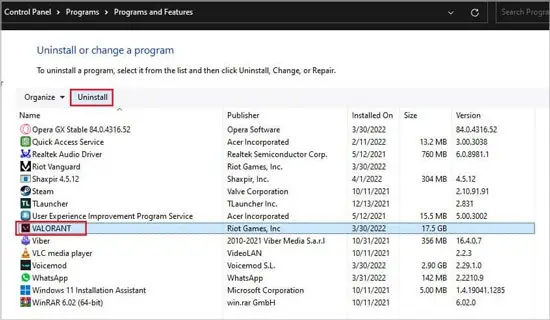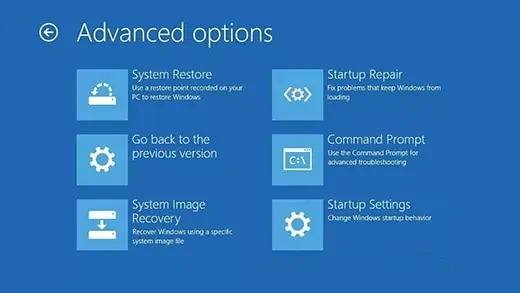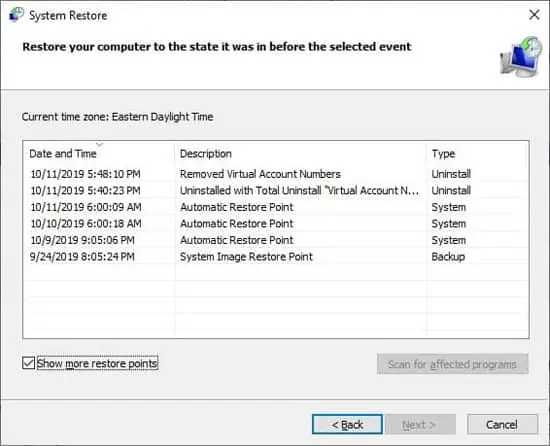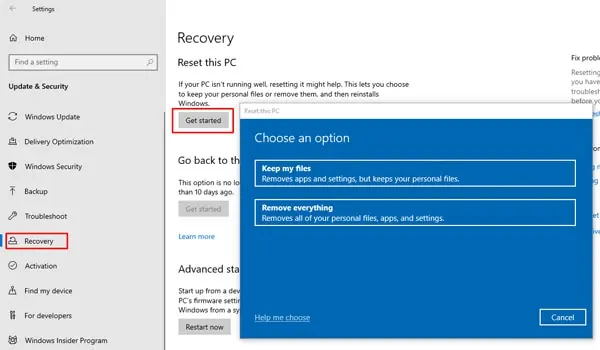Windows · December 16, 2023
Windows Server is a critical component of many businesses’ IT infrastructure, providing essential services such as file sharing, web hosting, and email. However, like any complex system, it can sometimes encounter errors that can disrupt operations. One such error is the 0x0000001B – PNP_DETECTED_FATAL_ERROR, which can be particularly troublesome for users. In this article, we will explore the causes of this error and provide step-by-step instructions on how to fix it.
Understanding the Error
The 0x0000001B – PNP_DETECTED_FATAL_ERROR is a Blue Screen of Death (BSOD) error that occurs when the Plug and Play (PNP) manager detects a fatal error. This error can be caused by a variety of issues, including hardware malfunctions, driver conflicts, or corrupted system files. When this error occurs, the server will typically crash and display a blue screen with the error code and a message indicating that a problem has been detected.
Common Causes of the Error
- Hardware Malfunctions: Faulty or incompatible hardware can cause the PNP manager to detect a fatal error.
- Driver Conflicts: Outdated or incompatible drivers can also lead to this error.
- Corrupted System Files: If system files become corrupted, the PNP manager may not be able to function properly, resulting in the error.
How to Fix the Error
Fixing the 0x0000001B – PNP_DETECTED_FATAL_ERROR requires a systematic approach to identify and resolve the underlying cause. Here are some steps you can take to fix the error:
Step 1: Check Hardware
Start by checking your hardware to ensure that it is compatible with your USA VPS Hosting and functioning properly. If you have recently added new hardware, try removing it to see if the error goes away. You can also run hardware diagnostics to check for any issues.
Step 2: Update Drivers
Outdated or incompatible drivers can cause the PNP manager to detect a fatal error. To fix this, update all of your drivers to the latest versions. You can do this manually by visiting the manufacturer’s website or using a driver update tool.
Step 3: Run System File Checker
Corrupted system files can also lead to the error. To fix this, run the System File Checker (SFC) tool to scan for and repair any corrupted files. To do this, open the Command Prompt as an administrator and type the following command:
sfc /scannow
The SFC tool will scan your system files and repair any that are corrupted.
Step 4: Perform a Clean Boot
If the error persists, try performing a clean boot to see if a third-party application or service is causing the issue. To do this, open the System Configuration tool and disable all non-Microsoft services and startup items. Then, restart your server and see if the error goes away.
Conclusion
The 0x0000001B – PNP_DETECTED_FATAL_ERROR can be a frustrating issue for Windows Server users, but it is often fixable with some troubleshooting. By checking your hardware, updating your drivers, running the System File Checker, and performing a clean boot, you can often resolve the error and get your server back up and running. If you continue to experience issues, consider reaching out to a professional hosting provider like USAVPS for assistance.
Contents
- What are the common causes of the «PNP_DETECTED_FATAL_ERROR» (0x000000CA) error?
- Restore Deleted Files
- Start The Computer in Safe Mode
- Update a Driver With The Device Manager
- Use sfc /scannow To Check All System Files
- Check for Errors The Disk Where Windows Is Installed By Using The Command chkdsk c: /f
- Use The Mode of Compatibility With an Old Version of Windows
- Disable Unnecessary Programs in Windows Startup Menu
- Consult Microsoft Support Service
- Install Latest System Updates
- Scan The System For Viruses
- Test Your RAM
- Make a Clean Installation of Windows
What are the common causes of the «PNP_DETECTED_FATAL_ERROR» (0x000000CA) error?
The «PNP_DETECTED_FATAL_ERROR» (0x000000CA) error can be caused by a variety of issues, including:
- Corrupted or outdated device drivers: Incompatible or outdated drivers can cause this error to occur.
- Hardware conflicts: Conflicts between hardware devices can trigger this error.
- Faulty hardware: Malfunctioning hardware components, such as RAM or hard drives, can lead to this error.
- System file corruption: Corrupted system files can cause the «PNP_DETECTED_FATAL_ERROR» (0x000000CA) error.
- Incorrect BIOS settings: Improper BIOS settings can also trigger this error.
- Software conflicts: Conflicts between software applications can cause this error to occur.
- Malware or virus infections: Malicious software can also lead to the «PNP_DETECTED_FATAL_ERROR» (0x000000CA) error.
- Registry issues: Problems with the Windows registry can trigger this error.
- Power supply issues: Insufficient power supply or power fluctuations can cause this error.
- Overheating: Overheating of the system components can also lead to the «PNP_DETECTED_FATAL_ERROR» (0x000000CA) error.
Also:
-
There is not enough free space in the hard disk of your computer/laptop. For Windows 10 to operate correctly you need to have from 2 to 10 Gb of free space in your system disk.
-
An incompatible version of BIOS was installed or the firmware was damaged.
-
Device drivers incompatible with the OS were installed.
-
Windows registry was damaged or deleted, or cleaning operations accidentally deleted system keys.
-
Antivirus software or viruses may block system files or delete important registry keys.
-
An error occurred in the work of backup software.
-
It can also happen as a result of a Windows update.
Read more how to fix 0x000000CA: «PNP_DETECTED_FATAL_ERROR» in Windows 11, Windows 10, Windows 8.1, Windows Server 2012, Windows 8, Windows Home Server 2011, Windows 7 (Seven), Windows Small Business Server, Windows Server 2008, Windows Home Server, Windows Vista, Windows XP, Windows 2000, Windows NT.
Here are some ways of eliminating the problem with «PNP_DETECTED_FATAL_ERROR»:
Restore Deleted Files
Often BSoD errors cause loss of important files. Files blocked by computer viruses, backup software errors, damaged or overwritten system files, file system errors or bad hard disk sectors – these are only some of the causes that can make your data lost.
Corrections of the corresponding errors will restore the normal operation of your devices, but it does not always restore damaged or lost files. Also, it is not always possible to eliminate an error without formatting the hard disk or clean installation of the operating system, which can also involve loss of files.
Partition Recovery™ 5.0
The tool recovers data from any devices, regardless of the cause of data loss.
Download for free and scan your device with the help of Hetman Partition Recovery. Learn about the program features and step-by-step guide.

Start The Computer in Safe Mode
If the error «PNP_DETECTED_FATAL_ERROR» (0x000000CA) occurs when loading Windows and blocks any attempts to work with the system, try loading the computer in Safe Mode. This mode is meant for operating system (OS) diagnostics, but OS functions are very limited in this mode. Safe Mode should only be used if the system is blocked otherwise.

In order to start Safe Mode you should do the following:
-
Go to Start menu and choose Settings.
-
In the settings window that appears go to Update & Security menu and choose the Recovery tab.
-
In the tab Recovery find Advanced startup and click the button Restart now.
-
As your Windows restarts, it will ask you to choose the next step. Choose Troubleshoot.
-
In the Troubleshoot menu click on Advanced Options and then on Startup Settings.
-
Then Windows will inform you that the computer can be restarted with the use of additional settings one of which is Enable Safe Mode. Press Restart.
-
After restarting choose Enable Safe Mode by pressing F4.
Go to view

How to Boot Windows 10 in Safe Mode (All Methods)
Update a Driver With The Device Manager
Have you installed new hardware to your computer? Are you using a new USB device? These can be the causes for the error «PNP_DETECTED_FATAL_ERROR». If you installed your device driver from the disk you have found in the device delivery package or if you are using a driver which was downloaded from a place other than Microsoft official website, this can be the core of the problem. You will have to update the device driver to fix it.

You can do it manually in the Windows device manager by taking the following steps:
-
Press Windows button and type device manager on the keyboard.
-
Choose Device Manager from the list.
-
View the list of device categories and click on the arrow nest to the category in which your new device falls. The driver can be marked with a yellow triangle.
-
Right-click on the device name and press Update Driver Software.
-
Then a window of Update Driver Software with two options will appear:
-
Search automatically for updated driver software. Windows will automatically check availability of the best suitable driver for this device.
-
Browse my computer for driver software. Use this option to show the OS where the driver files are kept.
-
Restart the computer after the driver is installed.
Use sfc /scannow To Check All System Files
Damaged or rewritten system files may cause the error «PNP_DETECTED_FATAL_ERROR». The command sfc finds damaged Windows system files and replaces them.

-
Press Windows button and enter cmd from the keyboard.
-
Right-click on CMD and launch it as administrator.
-
In the command prompt window, type in sfc /scannow and press Enter.
This process may take several minutes.
Go to view

How to Recover Windows 10, 8, 7 System Files (SFC, DISM)
Check for Errors The Disk Where Windows Is Installed By Using The Command chkdsk c: /f
The blue screen with «PNP_DETECTED_FATAL_ERROR» may be caused by a file system error or by bad sectors in your disk. The command CHKDSK will check the disk for file system errors and bad sectors. Using the setting /f will make the program to automatically correct the detected errors, and the setting /r allows finding and fixing problem disk sectors. To launch it, follow these steps:

-
Press Windows, then enter CMD from the keyboard.
-
Right-click on CMD and launch it as administrator.
-
In the command prompt window type chkdsk c: /f and press Enter (use the letter of the drive where your OS is installed).
Wait until the process is over and restart your computer.
Use The Mode of Compatibility With an Old Version of Windows
A error with the code «PNP_DETECTED_FATAL_ERROR» may be caused by outdated software. If this error occurs after launching a program, then using Windows compatibility mode can help you get rid of the problem. To fix it, do the following:

-
Find a program executable file (it has .exe extension) and right-click on it.
-
In the quick menu, select Troubleshoot compatibility.
-
At the next stage, you will see the window Program Compatibility Troubleshooter. You will have two troubleshooting options to choose from:
-
Try recommended settings. Select this variant to start a test run of the program using recommended compatibility settings.
-
Troubleshoot program. Select this variant to choose compatibility settings based on what problems you have encountered.
-
-
After testing the program under various versions of Windows and startup settings save the suitable settings for your program.



Go to view

How to Run a Program in Compatibility Mode With Windows 10, 8 and 7
Disable Unnecessary Programs in Windows Startup Menu
The software causing «PNP_DETECTED_FATAL_ERROR» (0x000000CA) may be written to Windows Startup list so the error occurs immediately after the system starts without any user activity. You can delete programs from Startup by using Task Manager.

-
Load the computer in Safe Mode.
-
Right-click on Task Bar and then on Task Manager.
-
Go to Startup tab.
-
To delete a program from the startup list select it and disable by clicking Disable in the right lower corner of the window.
Consult Microsoft Support Service
Microsoft offers several solutions to eliminate the blue screen error. «PNP_DETECTED_FATAL_ERROR» (0x000000CA) can be fixed with the help of Windows Update or by addressing Windows Support.

-
Go to Microsoft Support Service.
-
Enter your error code and message into the search field and follow the directions.
-
If you don’t find a ready solution as the community where your query can be answered by a certified system administrator.
Install Latest System Updates
Windows provides updates that extend your driver database and correct errors or security vulnerabilities. Download the latest updates to get rid of the error «PNP_DETECTED_FATAL_ERROR» (0x000000CA).

You can launch Windows Update like this:
-
Go to Start menu and select Settings.
-
In the Settings window go to Update and Security tab.
-
To install the latest Windows updates click on Check for updates and wait until they are found and installed.

It is recommended to set up automatic download and installation of system updates with the help of Advanced Options.
To enable automatic system update you need to start Windows Update:
-
Go to Start menu and choose Settings.
-
In the Settings window go to the Update and Security menu and select Windows Update. To install the latest Windows updates click on Check for updates and wait until they are found and installed.
-
Go to Advanced Options and choose the mode of update installation — Automatic.
Scan The System For Viruses
The blue screen of death with the error «PNP_DETECTED_FATAL_ERROR» 0x000000CA can be caused by computer viruses that infected your system.
To check the computer for viruses launch your antivirus program.
Modern antiviruses allow checking both hard disks and RAM. Run a full system scan.
Test Your RAM
System memory problems may cause errors, loss of data or even make your computer stop working.
Before you start checking RAM, take it out of the slot on the motherboard and then stick it back again. Sometimes the error «PNP_DETECTED_FATAL_ERROR» can be caused by the memory stick which was set into the slot incorrectly or not tight enough, and sometimes by the slot contacts covered with dust.
If the above actions did not make things better, you can check your RAM with the means of your operating system – Windows Memory Diagnostic.
JYou can start this tool in two ways:
-
With the help of Control Panel:
Go to Control Panel / System and Security / Administrative Tools. Launch the application Windows Memory Diagnostic.
-
With the use of Run:
Launch the Run tool with the combination of keys Windows + R. Type in mdsched and press Enter. The Windows Diagnostic tool will start.
To start the checking select one of the suggested variants to decide how your RAM will be tested after the computer is restarted.
If the diagnostic tool finds errors that cannot be corrected, such memory should be replaced (that is, you have to replace the memory stick where errors were found).
Make a Clean Installation of Windows
If none of the methods helped you to get rid of «PNP_DETECTED_FATAL_ERROR», try reinstalling Windows. In order to make a clean installation of Windows you need to create a setup disk or another media which you are going to use to install the OS.
Start the computer with the setup disk. To do it you may need to change boot priority in BIOS or UEFI for newer computers.
Following the installer menu stages, specify the disk where you want your Windows installed. You will have to format it then. If you are not satisfied with the number or size of the local disks they can be deleted and repartitioned.
Remember that formatting, deleting or partitioning your disks will destroy all files in the hard disk.
After specifying the disk to install Windows to, the process of copying system files and installing the operating system will start. During the installation, no additional action is required. In the process, the screen will go off for a while several times, and the computer will restart on its own to complete certain stages of installation.
Depending on the version of Windows at one of the stages you may have to select or enter basic personalization settings, choose how the computer works with networks and select settings of your account or create a new one.
As the computer loads the desktop, a clean installation of Windows is finished.
Note. Before you start a clean installation of Windows make sure you have drivers for all your hardware and that your files are safe. Download and save drivers to a separate media, and create a backup copy of important data.
Go to view

How to Reset Windows 10 or 8 PC to Factory Default Settings (All Methods)
Go to view

How to Reset Windows 10 or 8 PC If The Operating System Won’t Boot
Provide feedback
Saved searches
Use saved searches to filter your results more quickly
Sign up
Appearance settings
Home
Windows
By
Anup Thapa
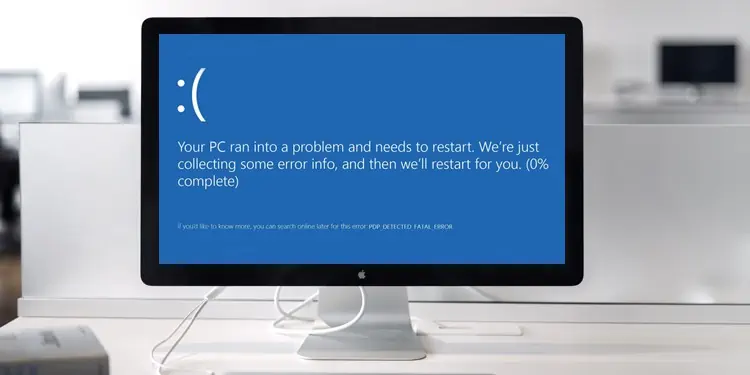
PnP Detected Fatal Error is a Blue Screen of Death (BSOD error) with the stop code 0x000000CA. As the name PnP (Plug and Play) implies, this error occurs due to a faulty plug-and-play device or driver.
As with any other error, the first step to fixing the PnP Detected Fatal Error is to backtrack and try to revert any recent changes you’ve made. Afterward, you can check out the solutions listed below:
Check for Hardware Issues
If you added any new peripherals (mouse, webcam, printer, etc.) to your system right before this error started, try rebooting the system after you disconnect all such devices. If that doesn’t help, disconnect all unnecessary peripherals and start your PC with only the essentials.
Note: As BSOD errors often occur due to memory module issues, it’s also worth checking the RAM for issues using the Memory Diagnostic tool.
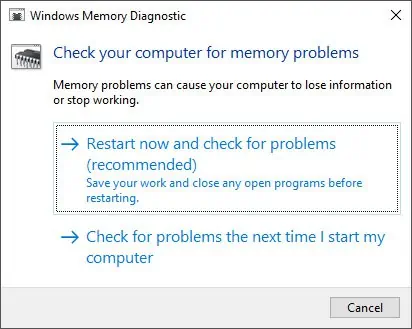
Roll Back System Updates and Drivers
The majority of cases where the PnP Detected Fatal error occurred have been due to a faulty system update or a driver issue. In particular, numerous users have reported that the Intel Dynamic Platform and Thermal Framework (DPTF) Manager driver caused the issue.
Roll Back Driver
First, you should check if this driver is present on your device, and if so, roll back/uninstall it. Here are the steps to do so:
- Press Windows + R to launch Run.
- Type devmgmt.msc and press Enter.
- Expand Intel DPTF and double click on Intel DPTF Manager.
- Switch to the Driver tab and select Roll Back Driver. If the option is greyed out, select Uninstall Device instead.
- In either case, follow the on-screen instructions to complete the process.
If you suspect that any other recently added device/driver may have caused the PnP Detected Fatal error, you can follow these steps to roll back or remove them as well.
Roll Back System Build
As mentioned above, a lot of users have reported facing this error right after a Windows Update. In such cases, you can uninstall the latest update or two with the following steps:
- Press Windows + I to launch Settings.
- Navigate to Update and Security > Windows Update > View Update History > Uninstall Updates.
- Select the update and press Uninstall.
- Accept the prompts and follow the on-screen instructions.
Check for System/Driver Updates
On the other end of the spectrum, some users face the PnP Detected Fatal error because of outdated systems and drivers. The fix for this is simple; update your system and drivers with the following steps:
- Press Windows + R, type control update, and press Enter.
- Press Check for Updates, then download and install any available ones. Your PC may restart afterward.
- Press Windows + X and select Device Manager.
- Click on Display Adapters to expand it.
- Right-click a display adapter and select Update Driver.
- Select Search Automatically for Updated Driver Software and follow the on-screen instructions.
- Repeat Steps 5-7 for any other device drivers you wish to update.
- Restart your PC and check if the PnP Detected Fatal Error still occurs.
Remove Junk Files
Removing unnecessary junk files by deleting the contents of the temp folder and running the Disk Cleanup utility can help resolve this error. Here are the exact steps to do so:
- Press Windows + R, type %temp%, and press Enter.
- Press CTRL + A, then press Delete and accept the confirmation prompt.
- Launch Run again, type cleanmgr, and press Enter.
- Select the drive to clean up and press OK.
- Select the type of files to remove. You can view a short description of each by clicking on them.
- Press OK > Delete Files.
Remove Antivirus or Problematic Software
If you use third-party antiviruses, temporarily removing them can be helpful against this error. Specifically, users have reported that Norton antivirus has caused this issue on a few occasions. It’s not limited to just antiviruses though.
Removing any programs you installed right before the 0x000000CA Error occurred, or even any older ones that you suspect can also be helpful. To do so:
- Press Windows + R, type appwiz.cpl, and press Enter.
- Select the application to remove and press Uninstall.
- Follow the on-screen instructions.
- If you’re having difficulty removing any program, you can try booting into safe mode and then removing it.
System Restore / System Image Recovery
You can use a system restore point, or a system image, whichever you prefer, to reset your PC to a state before the PNP_DETECTED_FATAL_ERROR began.
The difference between the two is that a system restore point only affects system files, whereas a system image will reset everything on the PC including your personal files to the previous state. To use either one:
- Press Windows + I and go to Update and Security > Recovery.
- Under Advanced Startup, press Restart Now.
- In winRE, go to Troubleshoot > Advanced Options.
- Here, select either System Restore or System Image Recovery.
- In either case, select the appropriate restore point/image, press Next, and follow the on-screen instructions.
Advanced Troubleshooting
In the event of a system crash, details regarding the event are logged to a memory dump file located at %SystemRoot%\Minidump. By analyzing the contents of the log, you may be able to figure out what exactly led to the error and how to resolve it now.
Next, you could use the Driver Verifier tool to test and ensure that a certain driver isn’t causing the PnP Detected Fatal Error.
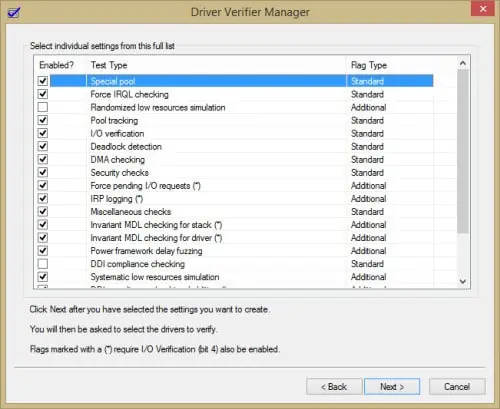
Updating your BIOS/UEFI Firmware from your PC or motherboard manufacturer’s official website can also be helpful.
Reset your PC
As the final option, you can reset your PC to resolve the PnP Detected Fatal Error. You can choose to keep your personal files, install using a local or online source, and more. Here are the steps to do so:
- Press Windows + I and go to Update and Security > Recovery.
- Under Reset this PC, click on Get Started.
- Choose the appropriate options and follow the on-screen instructions.
If you have a Windows Installation Media (Windows DVD or USB), an in-place upgrade is also a fine alternative. You can create one if you’re interested using the Media Creation Tool.
Connecting peripheral devices such as keyboards, mice, webcams, printers, and speakers to a computer requires no setup. Users simply connect the peripheral device to the computer and can almost immediately start using it without having to do any setup or change any configurations.
This is made possible by a technology called plug and play, abbreviated as PnP, which was first introduced in Windows 95 on IBM-compatible computers.
PnP refers to technology that allows operating systems to automatically detect and configure peripheral devices without user intervention. This allows users to simply plug in a peripheral device in an empty slot and start using it right away. Devices with this capability are referred to as PnP devices.
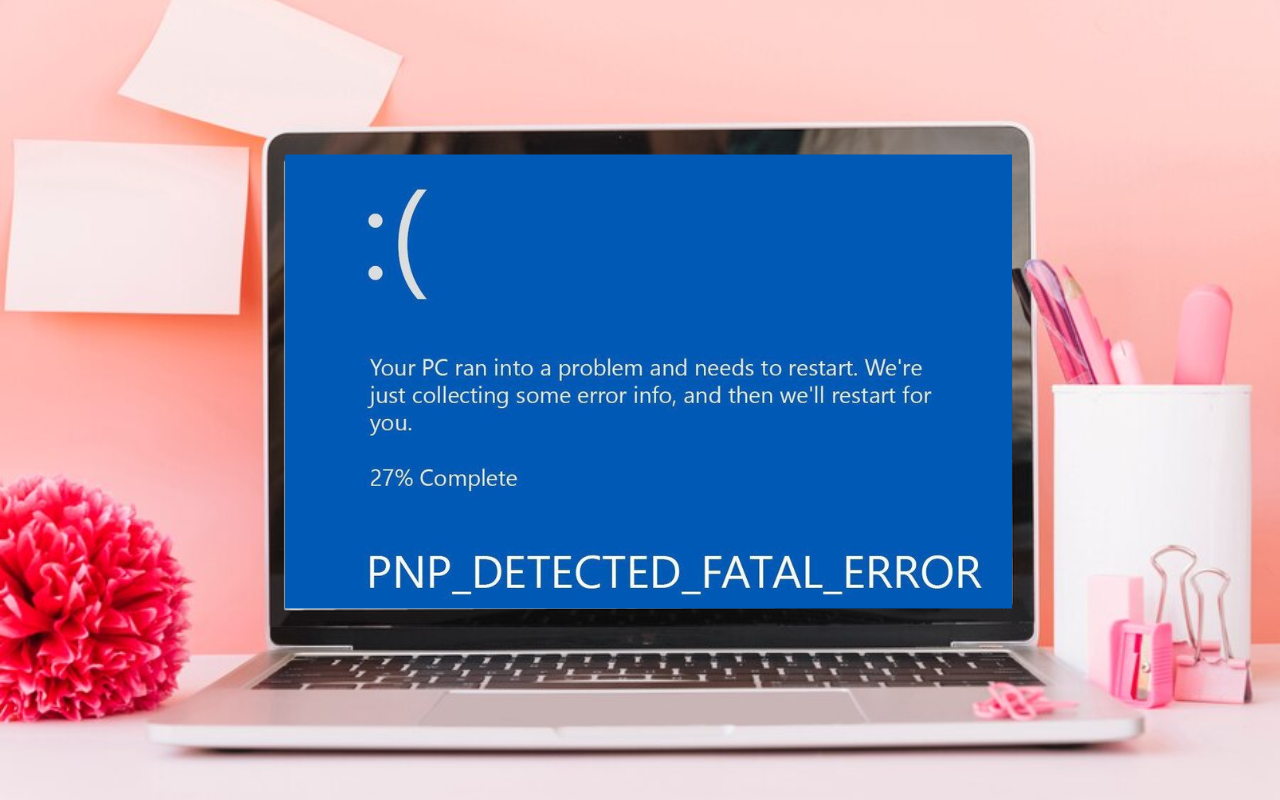
That said, when using the Windows operating system, you might run into errors relating to plug-and-play devices. One such error is the PNP_DETECTED_FATAL_ERROR, which is an example of a blue screen error. Blue screen errors occur when serious problems cause the operating system to shut down or restart unexpectedly.
The PNP_DETECTED_FATAL_ERROR occurs when the plug-and-play manager encounters a serious error which typically occurs when the drivers of a PnP device have crashed, are missing, are corrupted, or are incompatible. The error could also result from a PnP device malfunctioning. This error can occur at any time, but it is always related to or caused by problems with a plugged PnP device.
Causes of PNP Detected Fatal Error
Some of the potential causes of the PNP_DETECTED_FATAL_ERROR include:
#1. Outdated or Corrupt Drivers
Drivers are software components that enable the operating system and hardware devices to communicate with each other. When these drivers become outdated or corrupted, they are likely to lead to PNP_DETECTED_FATAL_ERROR.
A driver can become corrupted because of hardware problems, improper shutdown of computers, power surges, and even updates of operating systems. Drivers are also regularly updated to introduce new features and improve performance and security.
Failing to update your driver to the latest one may result in suboptimal performance or, worse still, lead to a PNP_DETECTED_FATAL_ERROR.
#2. Hardware Failure
Another potential cause of the PNP_DETECTED_FATAL_ERROR is hardware failure. This particularly happens when the RAM module is faulty, which causes driver files to become corrupted.
Hardware failures in the hard drive, graphic card, or a peripheral device being plugged into the computer can also lead to this error. If the peripheral device is malfunctioning, it may lead to the PnP system failure, with in turn leads to the PNP_DETECTED_FATAL_ERROR.
#3. Virus/Malware Infection
When a computer becomes infected with malware, the malware might interfere with the workings of the plug-and-play system modifying or deleting critical files needed for the proper functioning of the PnP system.
This, in turn, leads to corrupted drivers or important system functions needed for PnP to work being disabled, which leads to the PNP_DETECTED_FATAL_ERROR.
How to Fix PNP Detected Fatal Error
There are a number of steps you can take to solve this error. They include:
#1. Updating your drivers
To update your computer’s drivers:
1. Open the Device Manager by searching for Device Manager in the Search Box then selecting Open
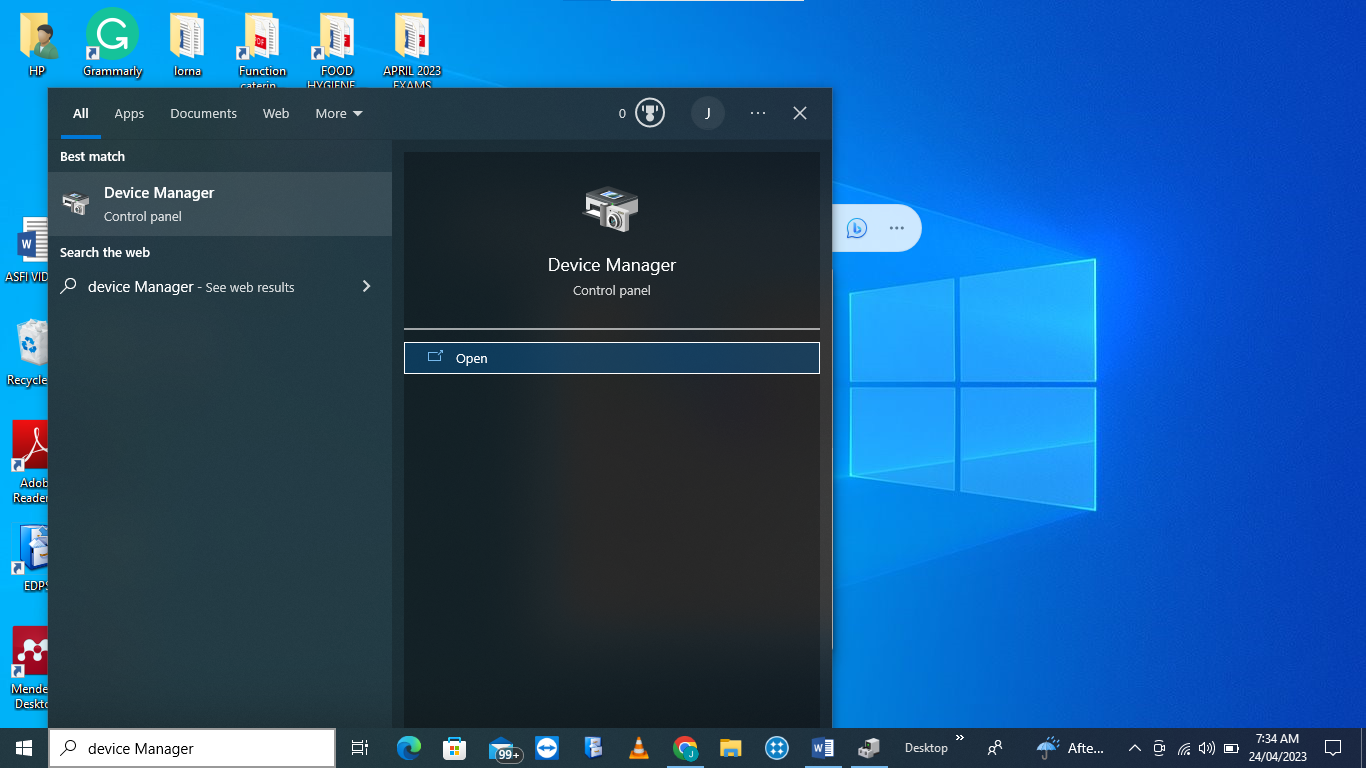
You can also do this by clicking Window Key + R to launch the Run dialog box. Enter devmgmt.msc then press click on OK to open the Device Manager
2. Opening the Device Manager Shows all the hardware installed in your computer. To update the drivers of a particular hardware, click on the > sign before the hardware name to expand the menu and see the drivers available for the hardware.
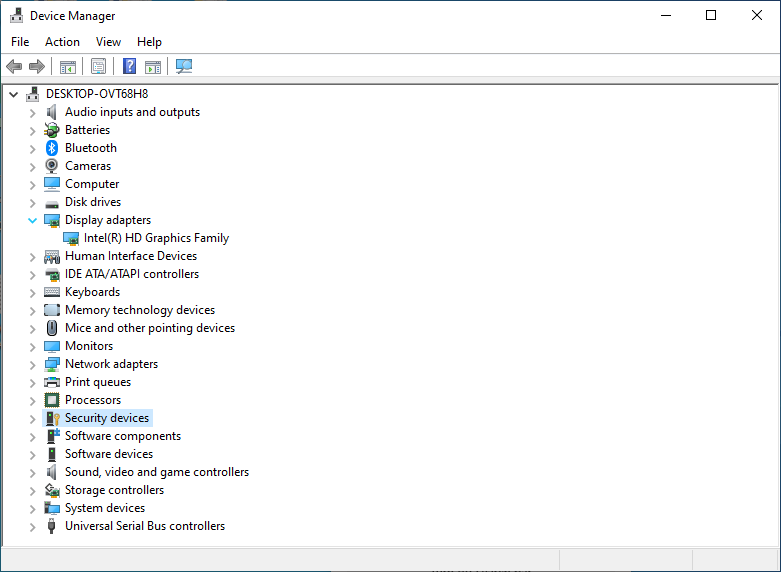
3. Right Click on the Driver available and select Update Driver
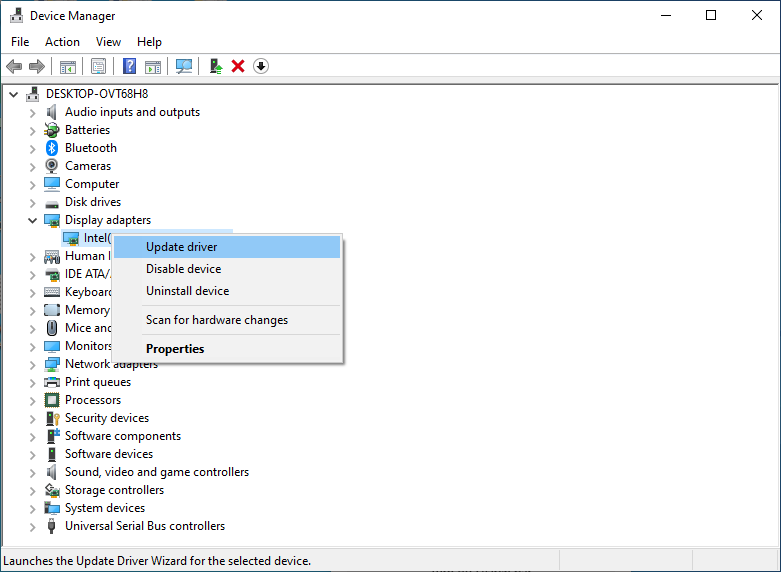
4. Select Search automatically for drivers. Windows will then search for Updated drivers and install them in case your hardware was not using the latest drivers.
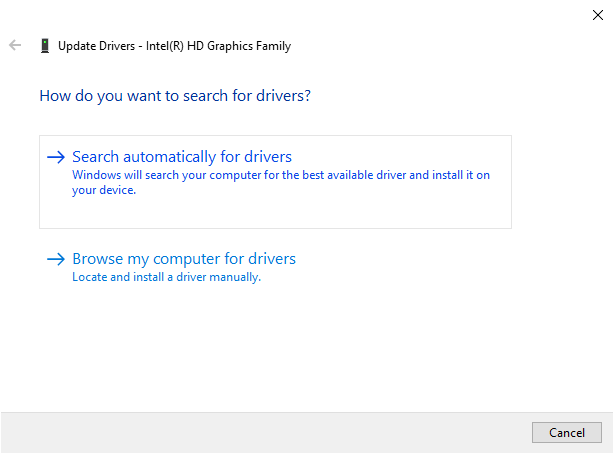
5. Restart your computer to start using the latest drivers.
#2. Rollback Driver
Rolling back a driver uninstalls the recently installed driver and installs the previous driver before the update. To rollback a driver that has started causing errors after updating the driver:
1. Open the Device Manager
2. Click on the > sign before the hardware to expand the menu and see available drivers. Right-click on a driver you’ve recently updated and select Properties.
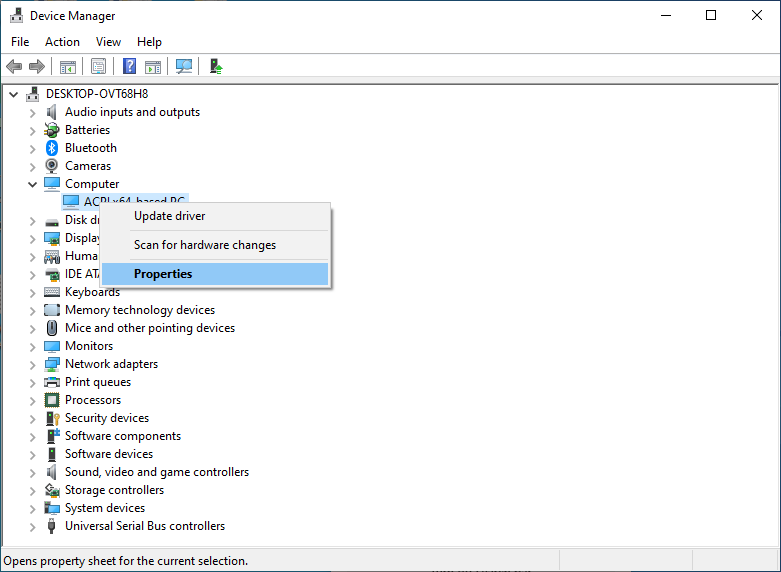
3. In the Driver properties windows, select the Driver Tab
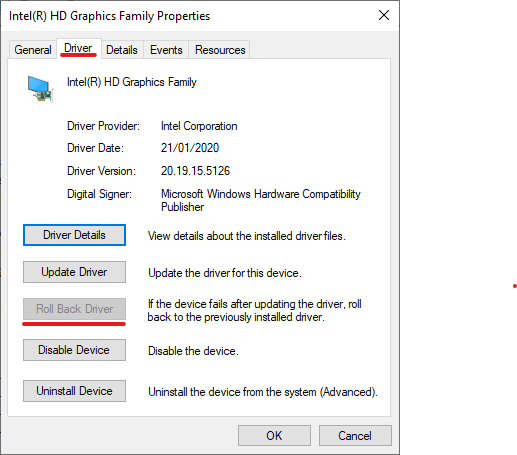
4. If you’ve recently updated the drive, click on Roll Back Driver option, which will be active. This option rolls back the updated driver to its earlier version.
5. Restart your computer.
#3. Rollback System Build
The PnP Detected Fatal error can, at times, occur after you update your Windows operating system. In such cases, you can revert back to an older build to do away with the error. To revert to an older build after updating your Windows OS:
1. Open Settings
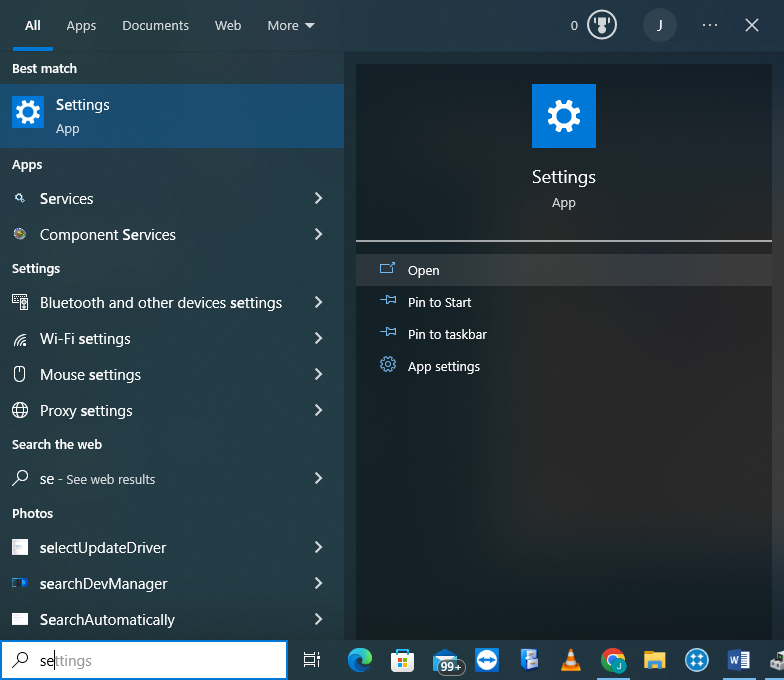
2. Select Update & Security
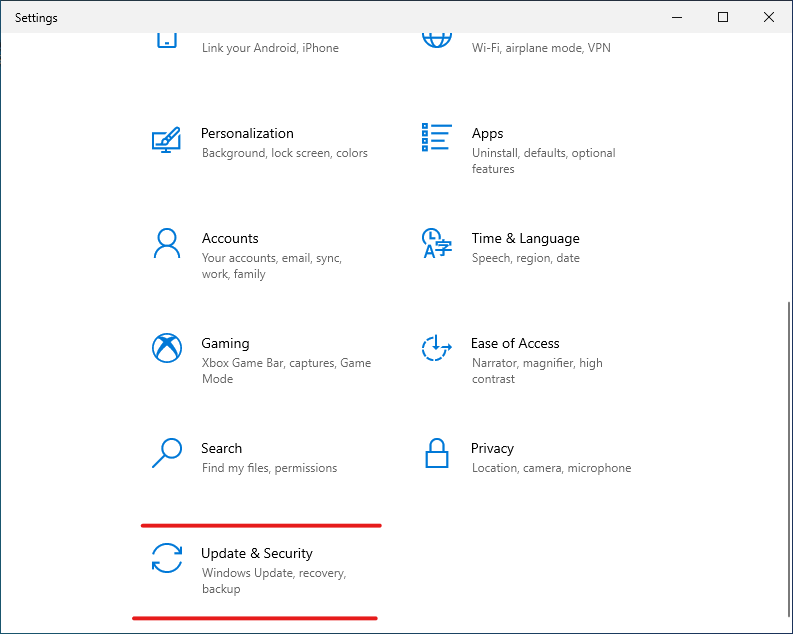
3. Click on Windows Update and Select View Update History
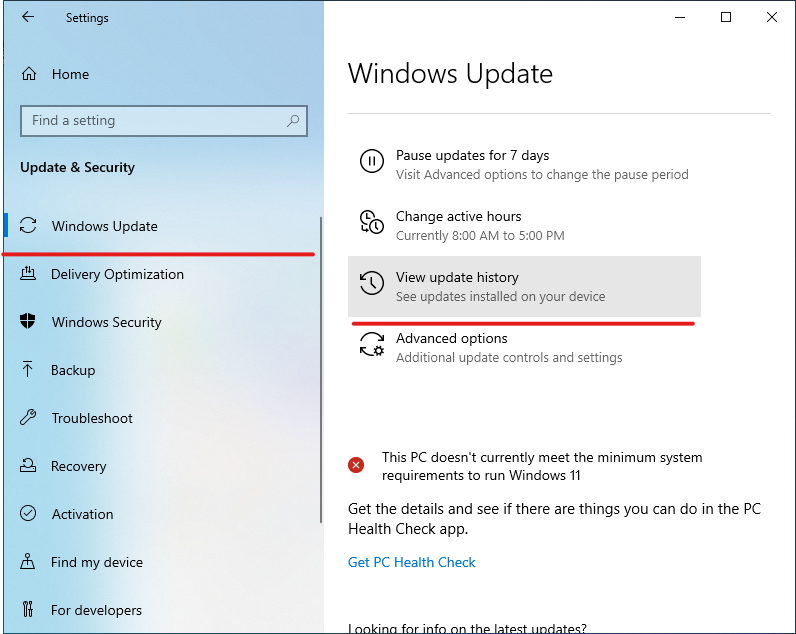
4. Click Uninstall updates
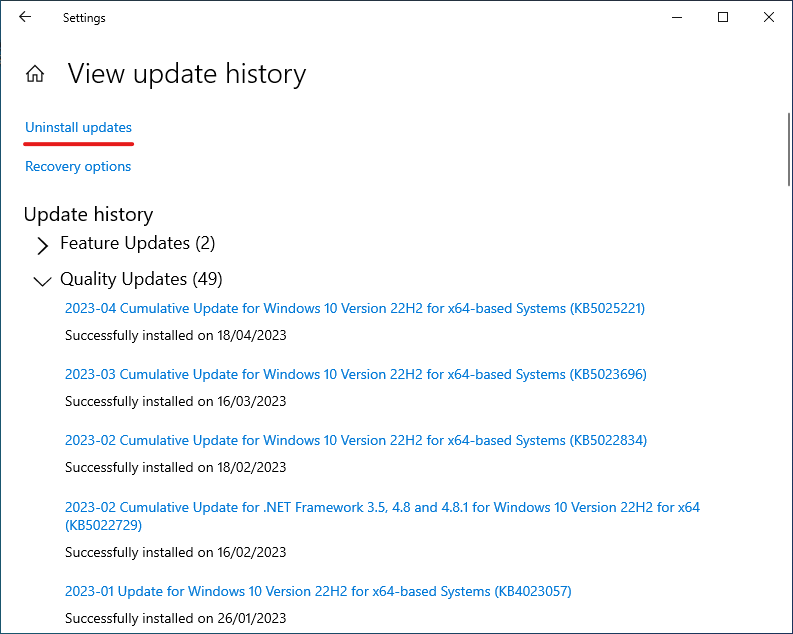
5. In the new Window, select the update you want to Uninstall then click on Uninstall.
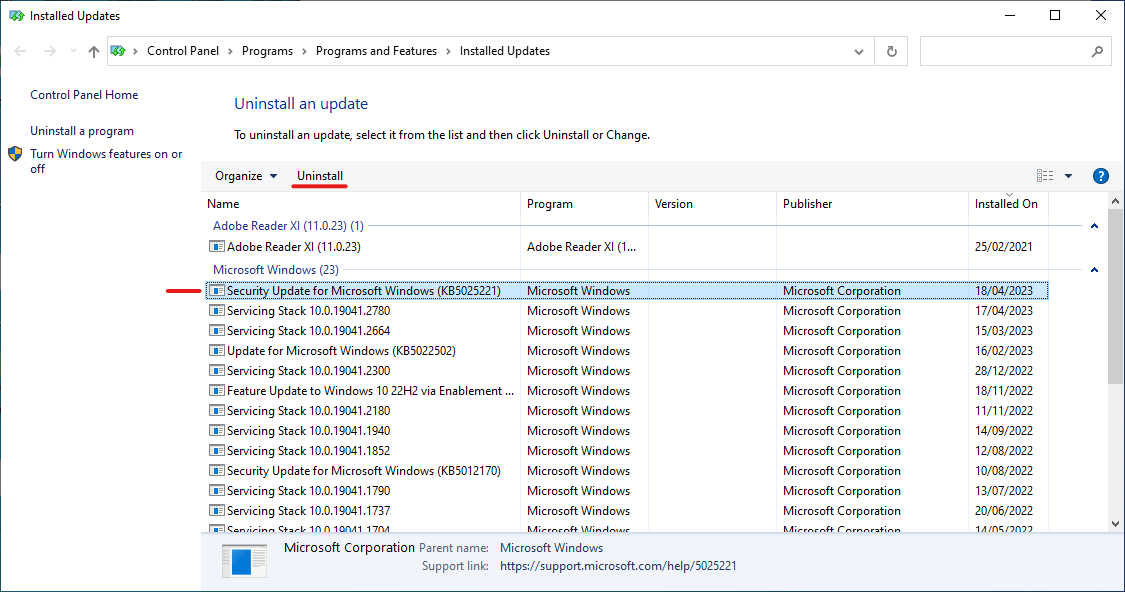
6. Restart your computer
#4. Perform System Restore
System Restore is a Windows Tool that can be used to return a computer to its earlier working condition after an installation failure, data corruption, or problematic updates to the operating system or drivers without having to reinstall the operating system.
To perform a System Restore
1. Press Windows Key + R to open the Run Dialog Box. Enter sysdm.cpl and click OK
2. In the System Properties Window, select the System Protection Tab and select System Restore
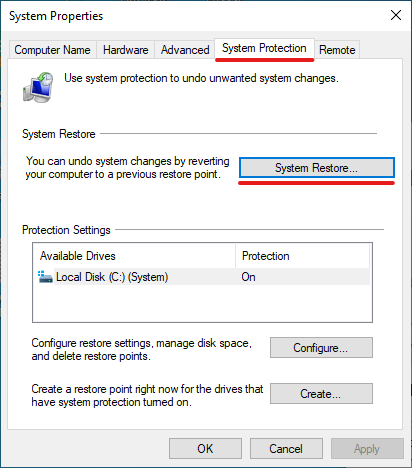
3. On the displayed System Restore Prompt, click on Next
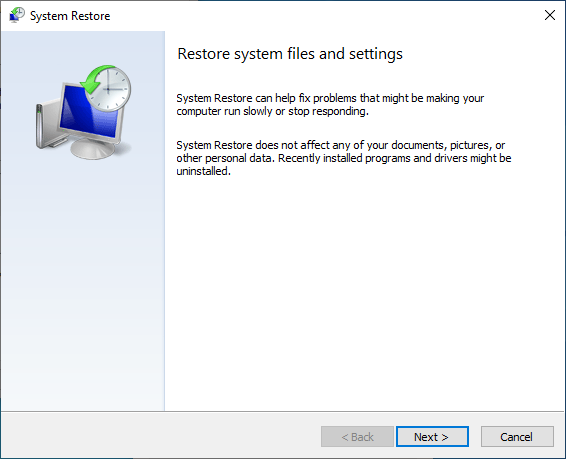
4. Select a Restore Point you want to use from the displayed list and click Scan for affected Programs to see programs and drivers that will be affected.
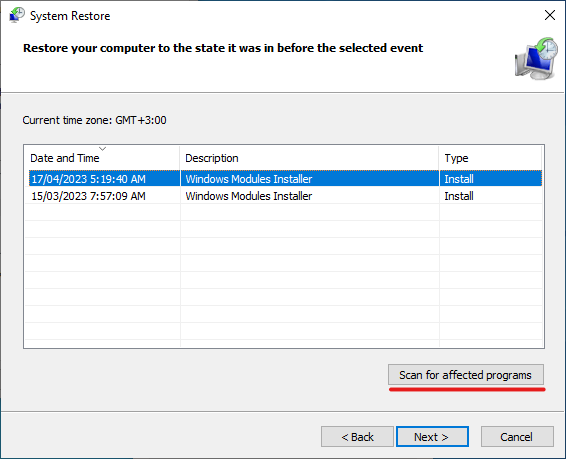
5. If okay with the changes that are about to be made click Close
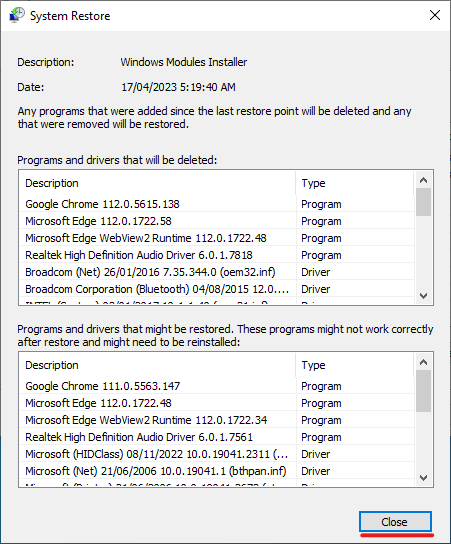
5. Select your preferred Restore point after seeing what programs and drivers will change, then click Next
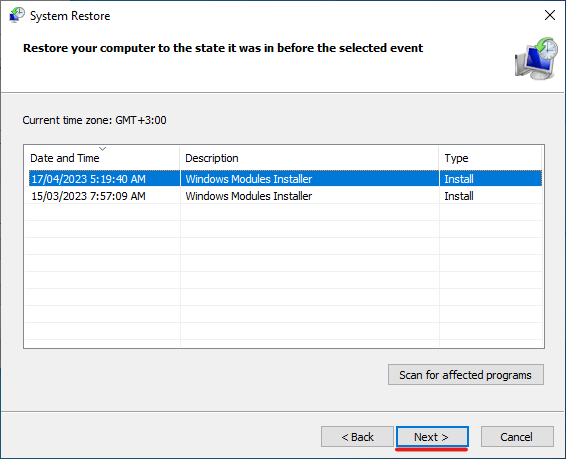
6. Click on Finish to perform System Restore
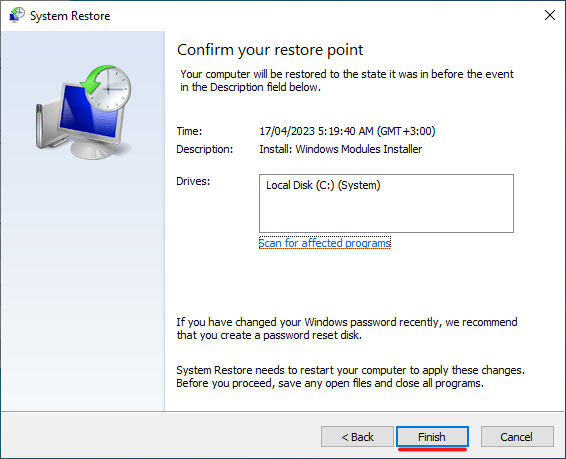
How to Prevent PNP Detected Fatal Error
Just like other errors that might arise while using Windows operating, users can take measures to prevent the occurrence of the PNP_DETECTED_FATAL_ERROR. Some measures that users can take to prevent this error include:
#1. Keep Your Drivers Up-To-Date

Outdated drivers are a leading cause of PNP_DETECTED_FATAL_ERROR. The Windows operating requires up-to-date drivers for users to be able to use peripheral devices connected to their computers. Having outdated drivers, therefore, results in errors.
To be on the safe side, it is recommended that you regularly update your drivers to ensure optimal performance, enhanced security, and better functionality and to avoid errors.
#2. Avoid Installing Untrusted Software
The internet is full of cracked software, which allows users to use software without paying for licenses or subscriptions. Whereas this may seem like an easy way to avoid paying for software, oftentimes, cracked software or software gotten from untrusted sources have malicious code.
This can result in the corruption of critical files in your computer, such as driver files resulting in blue screen errors. To avoid this, make sure you get your software from trusted sources.
#3. Scan for Viruses and Malware
The Windows operating system has a wide number of users and thus is often the target of many viruses and malware. Viruses and malware can be obtained by downloading software from untrusted sources, accessing malicious websites and emails with malware attached to them, or transferring through removable storage devices such as flash disks.
A malware infection can result in the deletion of critical system files and the corruption of drivers and thus result in the failure of the PnP system. To be the safe side, install an antivirus on your computer and regularly scan for viruses and malware.
#4. Take Frequent Backup

Blue screen errors can sometimes result in the loss of user data. Since you can never be sure whether you will encounter such an error or not and whether it will lead to loss of data, it is a good habit to regularly back up your data.
A good way to do this is to back up your data online or on a removable storage media such as a hard drive. This way, even if you encounter a blue screen error that results in data loss, your sensitive data will not be lost.
Conclusion
A blue screen error such as a PNP_DETECTED_FATAL_ERROR can be an unpleasant experience as it can result in data loss or being unable to use your computer. These errors often result from problems relating to hardware connected to a computer and their respective drivers.
To be on the safe side, regularly update your drivers, install an antivirus and scan for viruses, take backups of critical files, and avoid installing software from untrusted sources. In the event that you encounter the PNP_DETECTED_FATAL_ERROR, try out the suggested methods of solving the error to resolve the error.
You may also read some best ways to fix Windows Error Code 0x80070057 and Error Code 0x800704cf.