Все способы:
- Устранение размытого экрана
- Способ 1: Установка корректного разрешения
- Способ 2: Параметры масштабирования
- Способ 3: Устранение размытых шрифтов
- Способ 4: Обновление или переустановка драйверов
- Заключение
- Вопросы и ответы: 14
Порой после обновления на «десятку» пользователи сталкиваются с проблемой в виде размытой картинки на дисплее. Сегодня мы хотим рассказать о методах ее устранения.
Устранение размытого экрана
Эта проблема возникает в основном по причине неверного разрешения, некорректно работающего масштабирования или же из-за сбоя в драйвере видеокарты или монитора. Следовательно, способы её устранения зависит от причины появления.
Способ 1: Установка корректного разрешения
Чаще всего такая проблема возникает вследствие неправильно выбранного разрешения – например, 1366×768 при «родных» 1920×1080. Проверить это и установить корректные показатели можно через «Параметры экрана».
- Перейдите на «Рабочий стол», наведите курсор на любое пустое пространство на нём и щёлкните правой кнопкой мыши. Появится меню, в котором выберите пункт «Параметры экрана».
- Откройте раздел «Дисплей», если этого не произошло автоматически, и переходите к блоку «Масштаб и разметка». Найдите в этом блоке выпадающее меню «Разрешения».
Если в этом списке установлено разрешение, рядом с показателями которого нет надписи «(рекомендуется)», раскройте меню и установите корректное.

Примите изменения и проверяйте результат – проблема будет решена, если её источник заключался именно в этом.
Способ 2: Параметры масштабирования
Если изменение разрешения не принесло результатов, тогда причина неполадки может заключаться в неправильно настроенном масштабировании. Исправить его можно следующим образом:
- Проделайте шаги 1-2 из предыдущего способа, но на этот раз найдите список «Изменение размера текста, приложений и других элементов». Как и в случае с разрешением, желательно выбирать параметр с припиской «(рекомендуется)».
- Скорее всего, Виндовс попросит вас выйти из системы для применения изменений – для этого раскройте «Пуск», кликните по иконке аватара учётки и выберите «Выход».

После снова зайдите в систему – скорее всего, ваша проблема будет устранена.
Сразу же проверьте результат. Если рекомендуемый масштаб всё равно выдаёт замыленную картинку, поставьте вариант «100%» – технически это отключение увеличения картинки.

Отключение масштабирования должно обязательно помочь, если причина заключается в нём. Если же элементы на дисплее слишком мелкие, можно попробовать установить пользовательское увеличение.
- В окне параметров дисплея прокрутите страницу до блока «Масштаб и разметка», в котором кликните по ссылке «Дополнительные параметры масштабирования».
- Первым делом активируйте переключатель «Разрешить Windows исправлять размытость в приложениях».
Проверьте результат – если «мыло» не пропало, продолжайте выполнять текущую инструкцию.
- Под блоком «Настраиваемое масштабирование» присутствует поле ввода, в котором можно вводить произвольный процент увеличения (но не меньше 100% и не больше 500%). Следует вводить значение, которое больше 100%, но при этом меньше рекомендованного параметра: например, если рекомендуемым считается 125%, то имеет смысл поставить число между 110 и 120.
- Нажимайте на кнопку «Применить» и проверяйте результат – скорее всего, размытие исчезнет, а значки в системе и на «Рабочем столе» станут приемлемого размера.


Способ 3: Устранение размытых шрифтов
Если замыленным выглядит только текст, но не вся отображаемая картинка, можно попробовать включить опции сглаживания шрифтов. Подробнее об этой функции и нюансах её использования можете узнать из следующего руководства.

Подробнее: Устранение размытых шрифтов на Windows 10
Способ 4: Обновление или переустановка драйверов
Одной из причин проблемы могут быть неподходящие или устаревшие драйвера. Следует обновить либо переустановить таковые для чипсета материнской платы, видеокарты и монитора. Для пользователей ноутбуков с гибридной видеосистемой (встроенный энергоэффективный и производительный дискретный графические чипы) нужно обновить драйвера на оба GPU.
Подробнее:
Установка драйверов для материнской платы
Поиск и инсталляция драйверов для монитора
Переустанавливаем драйвера видеокарты
Заключение
Устранение размытости картинки на компьютере под управлением Windows 10 на первый взгляд не слишком сложно, но порой проблема может заключаться в самой системе, если ни один из представленных выше методов не помогает.
Наша группа в TelegramПолезные советы и помощь
Некоторые пользователи сталкиваются с тем, что изображение на мониторе, особенно — шрифты и элементы с тонкими линиями выглядят размытыми, что может делать работу не слишком удобной.
В этой инструкции подробно о причинах, почему изображение на экране может быть размытым в Windows 11, Windows 10 и других версиях этой ОС и как можно исправить ситуацию.
Разрешение экрана
Одна из самых частых причин размытия изображения — установленное разрешение экрана не соответствует физическому разрешению матрицы монитора.
Например, разрешение монитора 1920×1080 пикселей (это разрешение можно посмотреть в технических характеристиках устройства), пользователю при этом разрешении шрифт и другие элементы показались слишком мелкими, и он выставил более низкое разрешение экрана в параметрах Windows.
Закономерный итог — искажения и размытость, возникающие из-за того, что для вывода изображения некоторые из пикселей «удваиваются», а некоторые продолжают отображаться как один пиксель. В играх, в видео и на картинках это может быть не очень заметным, а вот для текстов — хорошо видно.

Решение для данной ситуации:
- Установить правильное, предусмотренное производителем разрешение экрана монитора. Обычно отображается как «рекомендуемое» в параметрах дисплея (но не всегда, лучше выполнить поиск по модели монитора и посмотреть его разрешение в характеристиках). Подробно: Как изменить разрешение экрана Windows 11, Как изменить разрешение экрана Windows 10.
- Если в выборе разрешений отсутствует «правильное», либо их выбор ограничен, убедитесь, что установлены правильные драйверы дискретной и интегрированной видеокарты: каких-либо «Базовый видеоадаптер (Майкрософт)» или «Стандартный VGA адаптер» в диспетчере устройств быть не должно. При отсутствии драйверов — скачайте их вручную с официальных сайтов и установите у себя на компьютере.
- Если при этом текст и другие элементы кажутся слишком мелкими, использовать функции масштабирования в параметрах дисплея Windows 11 или 10. Учитывайте: после изменения масштабирования до перезагрузки оно может работать не совсем правильно, но после неё обычно проблем не наблюдается.
Учитывайте: если у вас подключено более одного монитора к компьютеру или ноутбуку, при этом режим работы двух мониторов установлен в «Дублировать эти дисплеи», на них можно будет установить только одинаковое разрешение, что иногда приводит к невозможности выбрать «родное» разрешение для одного из мониторов. Решение здесь — использовать другой режим, например, «Расширить эти дисплеи».
Низкая плотность пикселей на экране
Вторая распространенная ситуация: вы подключаете большой монитор или телевизор в качестве монитора к компьютеру, либо пересаживаетесь с одного монитора с высоким разрешением за другой — с более низким и наблюдаете размытые шрифты. Обычно причина проста: слишком низкая плотность пикселей по сравнению с привычной вам.
Например, ранее вы использовали 15-дюймовый экран 1920×1080 или с более высоким разрешением на ноутбуке, подключили ноутбук к телевизору с большой диагональю и тем же разрешением: в результате изображение будет казаться размытым, просто потому что оно такое и есть. С трёх метров и в фильмах это не заметно, а в текстовом редакторе и подписях к значкам с более близкого расстояния будет хорошо заметно.
Как такового решения для данного случая нет: если причина именно в низкой плотности пикселей при большой диагонали экрана, вероятнее всего, придется лишь смириться.
Настройки ClearType
Если на экране всё чёткое, за исключением текста, возможно, причина в неправильных настройках ClearType — технологии сглаживания шрифтов. Попробуйте вручную запустить повторную настройку ClearType из панели управления или с помощью Win+R и команды cttune

Пройдя все шаги настройки, проверьте, стали ли тексты чётче и была ли решена проблема. Более подробно: Как исправить размытые шрифты в Windows 10 (подойдет и для Windows 11).
Настройки визуальных эффектов Windows
В некоторых случаях настройка быстродействия Windows, в том числе с помощью сторонних программ, может приводить к отключению сглаживания экранных шрифтов и других визуальных эффектов. Исправить это легко:
- Нажмите клавиши Win+R на клавиатуре, введите sysdm.cpl и нажмите Enter
- Перейдите на вкладку «Дополнительно» и нажмите кнопку «Параметры» в разделе «Быстродействие».
- Перейдите на вкладку «Визуальные эффекты», выберите опцию «Обеспечить наилучший вид» и примените настройки.
Другие возможные причины размытости изображения
Ещё некоторые факторы, которые могут влиять на размытость изображения на экране монитора в Windows:
- Если вы используете телевизор в качестве монитора, может оказаться, что в настройках телевизора включены опции растягивания по размеру или улучшения изображения: это может быть полезным для обычного ТВ-контента, но сильно искажать отображение мелких элементов и текстов с компьютера. Проверьте настройки телевизора и попробуйте отключить любую обработку и улучшения сигнала с подключенного компьютера.
- Использование переходников (адаптеров), особенно с цифрового на аналоговый вход (VGA-HDMI) может искажать сигнал. По возможности, используйте подключение без какого-либо преобразования, в идеале — цифровые выходы видеокарты и соответствующие входы монитора.
- Опции улучшения изображения, как в первом пункте, могут присутствовать и в меню настроек монитора. При наличии таких параметров попробуйте отключить их, это может помочь.
Если проблема возникает только при HDMI-подключении, помочь могут способы, описанные в статье Плохое качество изображения при подключении по HDMI — как исправить?
Вопрос от пользователя
Здравствуйте.
Подскажите пожалуйста, что делать с изображением на мониторе: после переустановки Windows оно стало каким-то размытым (такой же эффект, как будто на газету плеснули воды и некоторые буквы поплыли…).
Остальная часть вопроса вырезана как не информативная…
Доброго времени!
Вообще, подобная «штука» чаще всего бывает при неправильно выставленном разрешении экрана (так же нередко причина кроется в видеодрайверах (точнее их отсутствии)).
Сложно сказать точно, не имея более конкретных данных о ПК. Тем не менее, в этой заметке постараюсь пройтись по основным причинам появления размытости и их устранению (в любом случае, прежде чем нести ПК в сервис — стоит проверить базовые вещи самостоятельно ✌).
*
На что обратить внимание, если изображение стало размытым и мутным
❶
Настройки разрешения (масштабирования), яркости, частоты обновления
Как уже сказал выше, в подавляющем большинстве случаев нечеткое изображение на экране монитора связано с неправильно-выставленным разрешением или масштабированием (тем более, современная Windows 10/11 эти параметры задает автоматически и не редко ошибается).
Для того, чтобы просмотреть (или изменить) эти параметры — необходимо открыть настройки экрана/дисплея (видеодрайвера). Чтобы перейти в них* — просто щелкните правой кнопкой мышки в любом месте рабочего стола: в появившемся меню выберите «Параметры экрана» (как на скрине ниже). 👇
Примечание: также можно нажать сочетание кнопок Win+R, ввести команду desk.cpl и кликнуть по OK. Это универсальный способ для всех ОС*.

Правый клик в любом месте рабочего стола
Далее обратите внимание на две строки:
- разрешение (цифра-2 на скрине ниже) — для наиболее четкого изображения должно быть выставлено рекомендуемое разрешение* (при условии, что у вас установлены актуальные версии драйверов, но об этом чуть ниже…);
- параметры масштабирования (в Windows 10/11) — эта опция актуальна больше для ноутбуков (при помощи нее можно сделать изображение крупнее, если из-за высокого разрешения некоторые мелкие элементы невидны).

Разрешение и масштабирование в Windows 10
В общем-то, дать конкретные значения этих параметров (кому и что установить) — невозможно (зависит от модели и диагонали экрана вашего монитора).
📌 В помощь!
Как узнать и поменять разрешение экрана (если изображение слишком большое/маленькое, не четкое и пр.) — https://ocomp.info/razreshenie-ekrana.html
❷
Пару слов о интерфейсах
Сейчас наиболее популярны следующие интерфейсы подключения: VGA, HDMI, DVI, Display Port. От интерфейса может зависеть очень многое, например, качество передаваемой картинки, макс. разрешение, возможность одновременной передачи аудио- и видео-сигналов.
Например, «старый» интерфейс VGA хоть еще и достаточно популярен сегодня, но заметно проигрывает DVI и HDMI. И, кстати, именно с VGA размытость встречается чаще…

Интерфейсы подключения монитора к ПК
Разговор про интерфейс идет вот к чему: проверьте, как подключен ваш монитор к системному блоку. Если у вас используется VGA интерфейс — проверьте, нет ли возможности использовать другой (как правило, на большинстве мониторов и видеокарт есть 2-3 интерфейса).
📌 В помощь!
Разъемы мониторов (VGA, DVI, HDMI, Display Port). Какой кабель и переходник нужен для подключения монитора к ноутбуку или ПК — https://ocomp.info/razemyi-monitorov-dvi-display-port.html
*
Заметка!
Кстати, не могу не отметить еще одну частую причину различных «неточностей» на экране ПК (особенно связано с VGA) — переплетение кабеля с другими проводами, устройствами (которые и дают «помехи», например, это может быть близ-лежащий мобильный телефон), повреждение кабеля (разъемов) и т.д.
Проверьте, все ли в порядке с кабелем, не пережат ли он мебелью, попробуйте пере-подключить штекер в видео-разъем. В ряде случае такое «шаманство» помогает устранить проблему.
❸
Видеодрайвера и их настройки
В настройках видеодрайверов (для ПК / у ноутбуков подобные штуки не должны оказывать никакого значения) есть спец. опции масштабирования. Они нужны для того, чтобы по краям вашего монитора не было черных полосок (при этом, эта «регулировка» может сказаться на четкости «картинки» на экране!).
*
Есть три способа, открыть настройки видеодрайвера:
- просто кликнуть правой кнопкой мышки в любом свободном месте рабочего стола — в появившемся меню перейти по ссылке «AMD Radeon Settings» (или «NVIDIA Settings»);
- в системном трее (рядом с часами) также есть значок для быстрого входа в настройки видеодрайвера (см. скриншот ниже);
- зайти в панель управления Windows, в разделе «Оборудование и звук» должна быть ссылка на панель управления видеодрайвером.
*
📌 В помощь!
Нет значка видеодрайвера Intel HD, nVidia или AMD Radeon в трее рядом с часами и на рабочем столе. Что делать — https://ocomp.info/net-znachka-videodrayvera.html

2 способа открыть настройки AMD Radeon видеокарты / кликабельно
Отмечу, что если ни один из предложенных выше способов не позволил вам войти в настройки (нет ссылки на панель управления видеодрайвера) — скорее всего, у вас просто не обновлены драйвера. О том, как это сделать, рассказано в одной моей прошлой статье, ссылка ниже.
📌 Примечание!
Как обновить драйвер на видеокарту AMD, nVidia и Intel HD: от А до Я — https://ocomp.info/kak-obnovit-drayver-na-videokartu.html
Среди параметров видеодрайвера обратите внимание на раздел «Настройки масштабирования» (в качестве примера, ниже приведены скриншоты из панелей управления видеокарт AMD и NVIDIA).
Попробуйте передвинуть ползунок, отвечающий за масштабирование — очень может быть, что вы сразу же заметите как изображение на мониторе стало четче!

AMD Radeon — настройки масштабирования

AMD Vega — настройки масштабирования (дисплей) / Кликабельно
Обратите внимание, что в панели управления NVIDIA регулировать масштаб изображения можно во вкладке «Дисплей/Регулировка размера и положения рабочего стола».

❹
Настройка сглаживания шрифтов (и еще пару слов про исправление масштабирования)
В Windows есть специальный инструмент ClearType. Он предназначен для того, чтобы текст на вашем мониторе выглядел максимально четко. Достигается это при помощи калибровки — т.е. поэтапного отсеивания разных вариантов отображения (и это оправдано, т.к. мониторы у всех разные, и один и тот же текст у каждого может отображаться по-разному…).
Вообще, я бы порекомендовал всем попробовать воспользоваться ClearType (особенно, тем, кто заметил, что текст на его экране размыт, например).
Для того, чтобы запустить ClearType:
- нажмите сочетание кнопок Win+R (должно появиться окно «выполнить»);
- далее введите команду cttune и нажмите OK.

cttune — запуск оптимизации текста ClearType
В Windows 10/11 можно воспользоваться поиском (кнопка «лупы» рядом с ПУСК’ом) — достаточно ввести слово «clear» и система найдет ссылку на искомый инструмент (пример на скрине ниже).

Настройки текста ClearType
После запуска ClearType — у вас на экране начнут появляться небольшие текстовые блоки. Ваша задача посмотреть на блоки с текстом и выбрать тот, который четче отображается.

В конце калибровки Windows «до-настроит» отображение текста (и картинка на экране может стать значительно лучше).
Кстати, есть еще один момент, на который стоит обратить внимание (для пользователей Windows 10).
В параметрах Windows (чтобы войти в них — используйте сочетание Win+i) в разделе «Дисплей» есть вкладка «Дополнительные параметры масштабирования». В ней есть спец. настройка, которая позволяет ОС Windows исправлять размытость и нечеткость в запускаемых приложениях. Рекомендую попробовать включить (выключить) данную опцию (скрины ниже).

Дисплей (параметры Windows 10)

Разрешить Windows исправлять размытости в приложениях
❺
Про режимы работы монитора
Почти у всех современных мониторов есть несколько режимов работы, например, очень популярен режим «кино» — предназначен для фильмов, «текст» — для чтения и т.д. Разумеется, изображение на мониторе при использовании разных режимов — может сильно меняться (и не только в плане яркости).
Вообще, при проблеме размытости я бы порекомендовал сбросить текущие настройки в дефолтные (как правило, в параметрах монитора нужно найти раздел «Reset»).

Сброс настроек монитора / В качестве примера
Кроме этого, в настройках монитора могут быть такие полезные штуки, как центрирование изображение, регулировка ширины и высоты и пр. Все это также может влиять на четкость картинки (рекомендую вручную по-регулировать эти параметры и сравнить работу монитора при использовании разных режимов).

Настройка расположения изображения
❻
Что касается размытости в играх и видео
В каждой запускаемой игре также как и в Windows есть графические настройки (разрешение, различные эффекты, размер шрифта и пр., в зависимости от конкретной игры).
Разумеется, от задания этих параметров зависит очень многое: четкость изображения, FPS (кол-во кадров в сек.), качество отображения да и количество разных элементов и т.д.

Screen Resolution (разрешение в игре)
Конечно, сейчас в этой статье я не смогу дать универсальный список параметров… Однако, если изображение у вас «плывет» только в одной конкретной игре — то обратите внимание, в первую очередь, как раз на ее граф. требования и настройки (в этом могут оказать неоценимую помощь форумы на официальном сайте игры).
📌 В помощь!
Частично вопрос оптимизации настроек игры и видеодрайверов разобран в этой заметке: https://ocomp.info/pochemu-tormozyat-igryi.html
*
📌 Кстати!
В настройках видеодрайвера также можно установить приоритет:
- на качество: изображение в играх/видео будет более прорисованным, четче, «живее». Однако, количество FPS при выставлении макс. качества может заметно падать;
- на производительность: игра будет идти плавнее (FPS вырастет), динамичнее, количество тормозов может стать гораздо меньше (однако, изображение может стать размытым, не четким, с не прорисованными некоторыми элементами).
В общем-то, здесь нужно найти «баланс».

Настройки видеодрайвера
Обратите внимание, что задать приоритет можно как в панели управления AMD, NVIDIA, так и даже в IntelHD (см. скрин ниже, стрелка-5).

Настройки 3D — IntelHD (на данном скриншоте выставлен приоритет на производительность)
Что касается видео — то здесь все несколько сложнее… Чаще всего размытость и неточность изображения в домашнем видео связана с отсутствием стабилизации при записи (впрочем, это в большинстве случаев можно поправить с помощью видеоредактора, ниже приведена ссылка на один из способов).
📌 В помощь!
Как улучшить качество видео: убираем шум, неточность, делаем ярче и темнее. Всё на примерах — [см. инструкцию]

До стабилизации (слева) и после (справа) / Пример исправления «качества картинки» с помощью видеоредактора
Также определенную размытость могут «давать» видеопроигрыватели, особенно те, в которые встроены собственные кодеки. В этом плане можно порекомендовать попробовать открыть видео в нескольких разных проигрывателях и сравнить результат.
*
Дополнения как всегда приветствуются!
Удачи!
👋
Первая публикация: 29.03.2019
Корректировка: 15.02.2022
If you are using Windows 10 or 11, you might have noticed blurry screens at times. Most users face it while opening pages or documents.
The text on the screen goes blurry and keeps flickering as you scroll down. The reason can be the latest Windows update or an outdated graphics card driver.

However, some users also face the issue while attaching a second monitor. As the pages or images don’t automatically adjust to the native display resolution, you see a pixelated screen.
No matter why you’re facing this issue, you can try a handful of workarounds to fix blurry screens on Windows 10/11.
First, try adjusting your DPI settings and scaling to see if that helps. In case of blurry text, consider enabling ClearType to improve text clarity.
Alternatively, you can activate the “High Performance” graphics mode within affected apps to fix the issue. Finally, updating your drivers may also prove helpful in resolving any visual problems you’re experiencing.
We have jotted down the step-by-step process for each solution mentioned above. Try them out until you get a clear screen on your Windows PC.
Restart Your PC
Before you try any troubleshooting method, restart your PC. For many users, simply restarting the Windows PC has worked. Restarting your computer will work if you’re facing this issue because of a program running in the background or too much content on RAM. To restart your computer, follow the below steps.
1. Press the Windows logo key along with the X button.
2. Then, expand the Shut down or sign out option.
3. An extended menu will pop up now; click Restart.
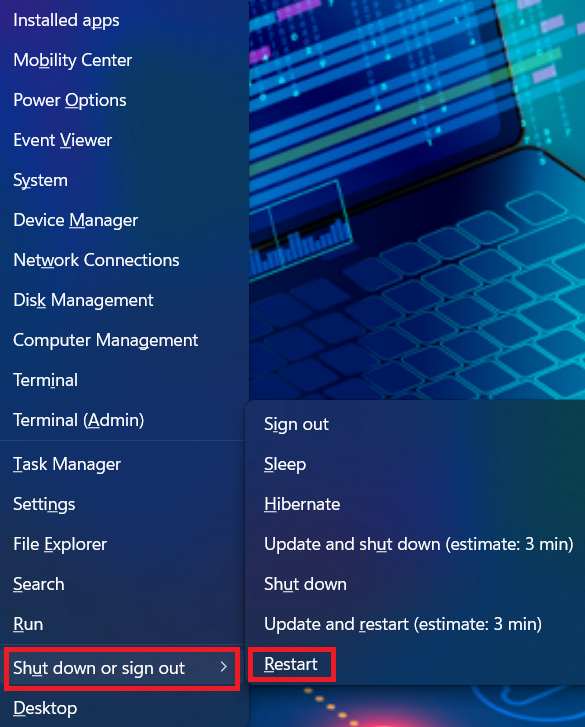
Alternatively, you can also restart your PC by using a shortcut method. Go through the steps below to do so.
1. Press the ALT + F4 keys to prompt the Shut Down Windows.
2. Hit the down arrow right to Switch user.
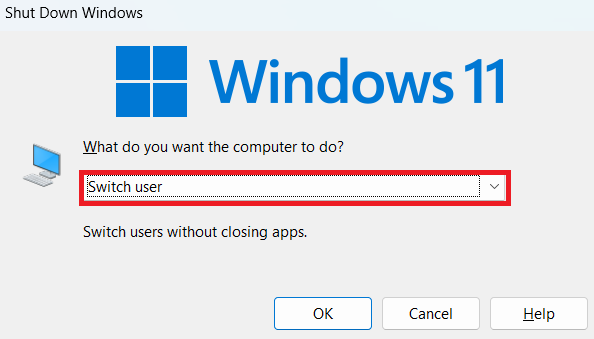
3. Select Restart from the drop-down menu.
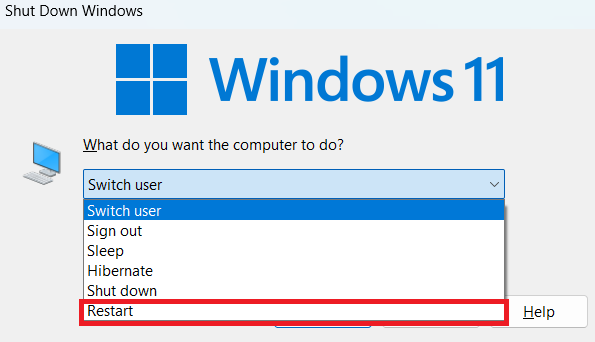
4. Tap OK to Restart your PC.
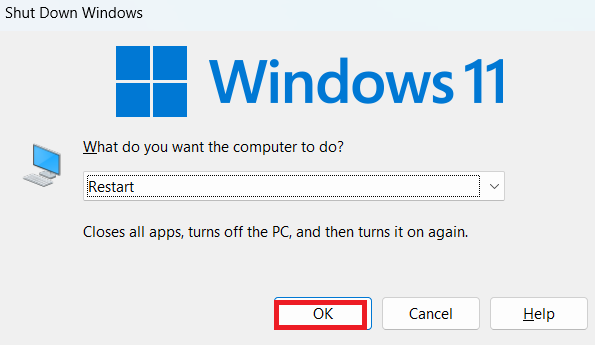
Adjust Display Resolution
If you use a second monitor, ensure the display resolution and scaling are correctly set to fit the native resolution. Otherwise, the images will get pixelated, and texts will feel too small on the screen. The recommended resolution and scaling are already set on Windows 10 and 11. You need to change it manually to get the compatible settings. Follow the below steps to do so.
1. Press the Windows logo key along with the I button to open Settings.
2. Next, click Display from the right-side tab.
3. Under Scale & layout, expand the Display resolution drop-down.
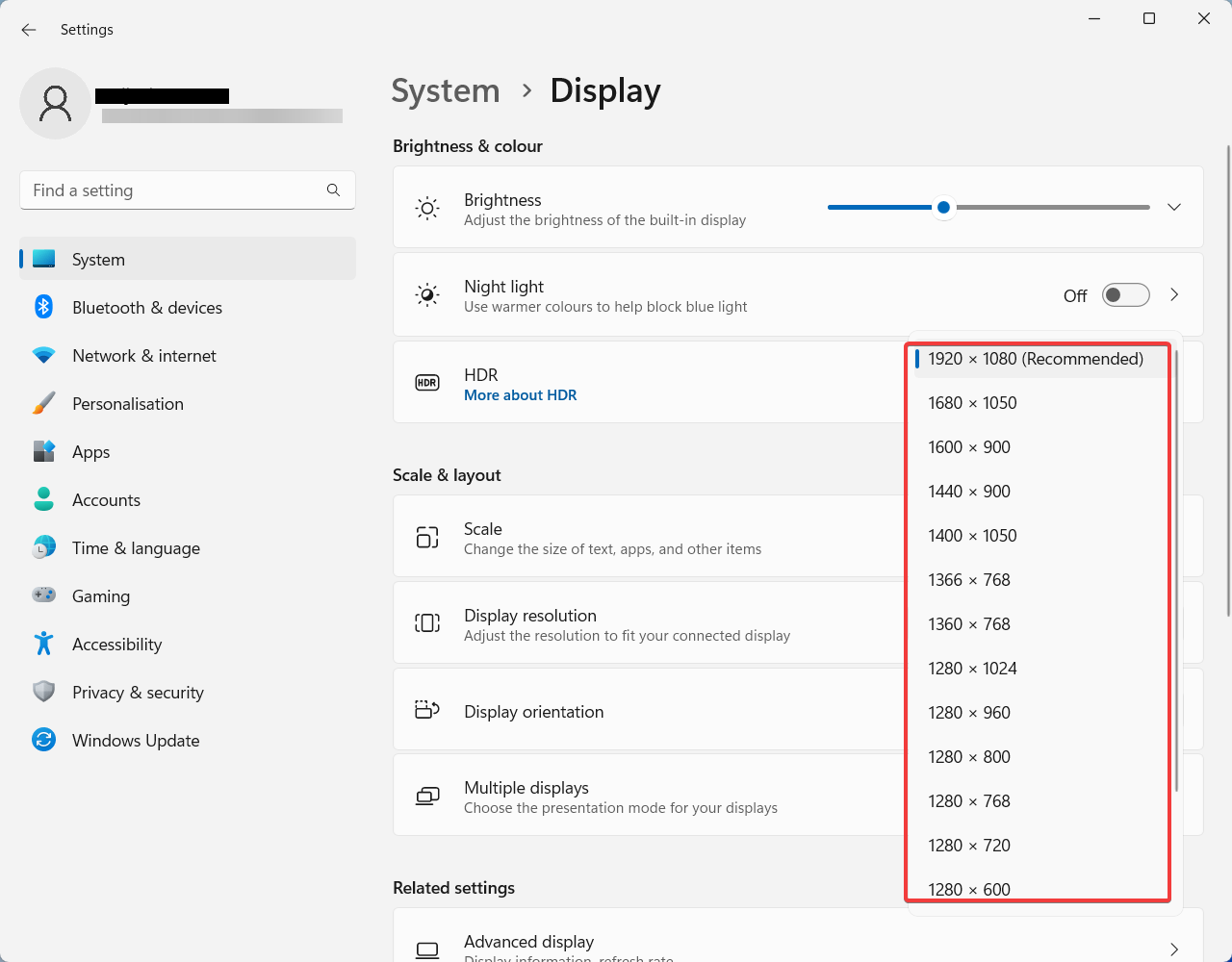
4. Now, choose the resolution fittest to your monitor or laptop screen.
5. Next, click the drop-down next to Scale.
6. Select the correct scaling percentage to change the text size, apps, and other items.
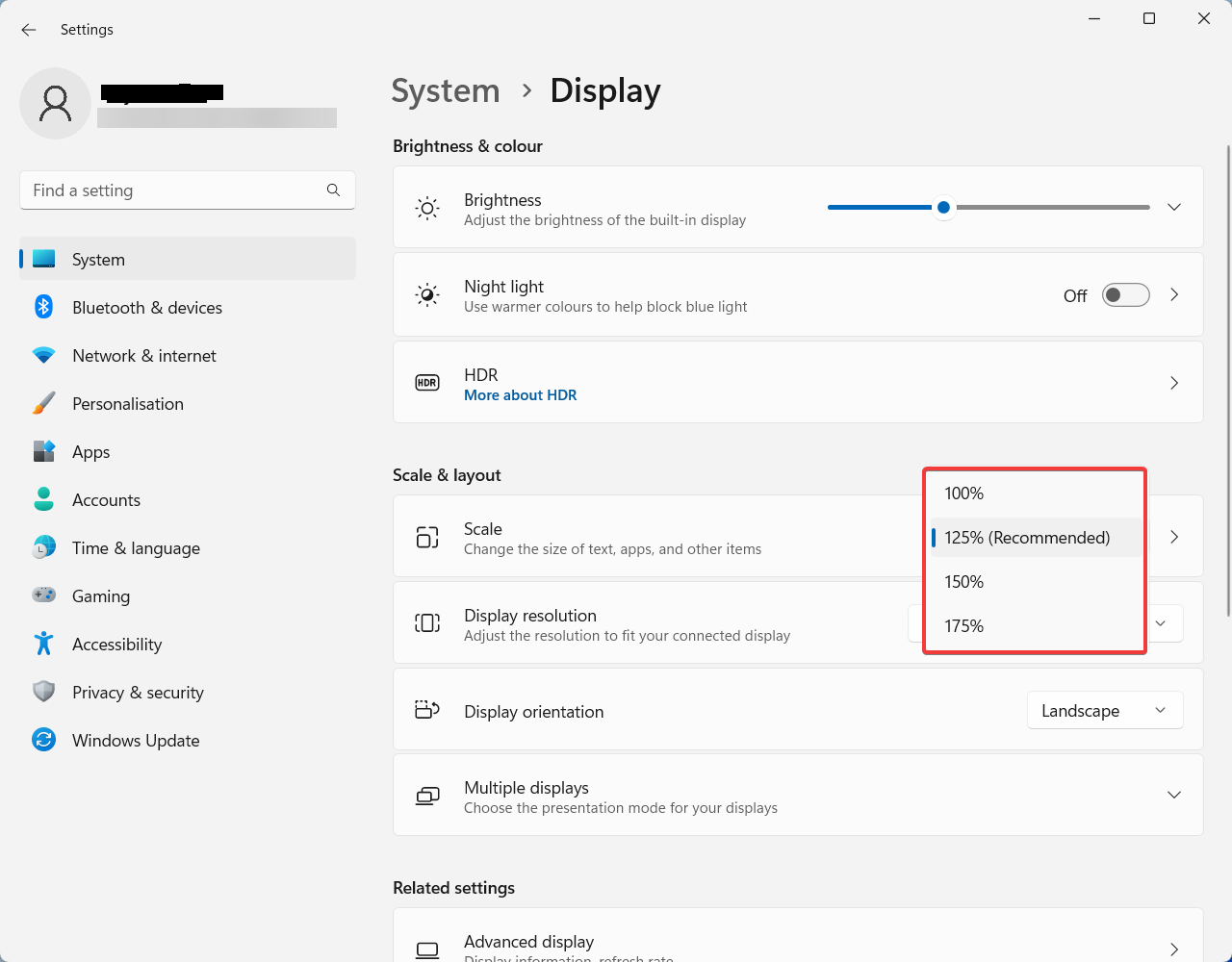
7. Finally, the screen should appear clear.
Enable ClearType Text
ClearType Text is a system tool that offers a clearer and more sharp view of the text on the screen. So, you can read those easily without any pixelated view. This solution is ideal for users getting blurry text on Windows 10/11. Follow the below steps to enable ClearType.
1. Press the Windows logo key + I to open Settings.
2. Next, select Personalization from the left pane.
3. On the right tab, scroll down and click Fonts.
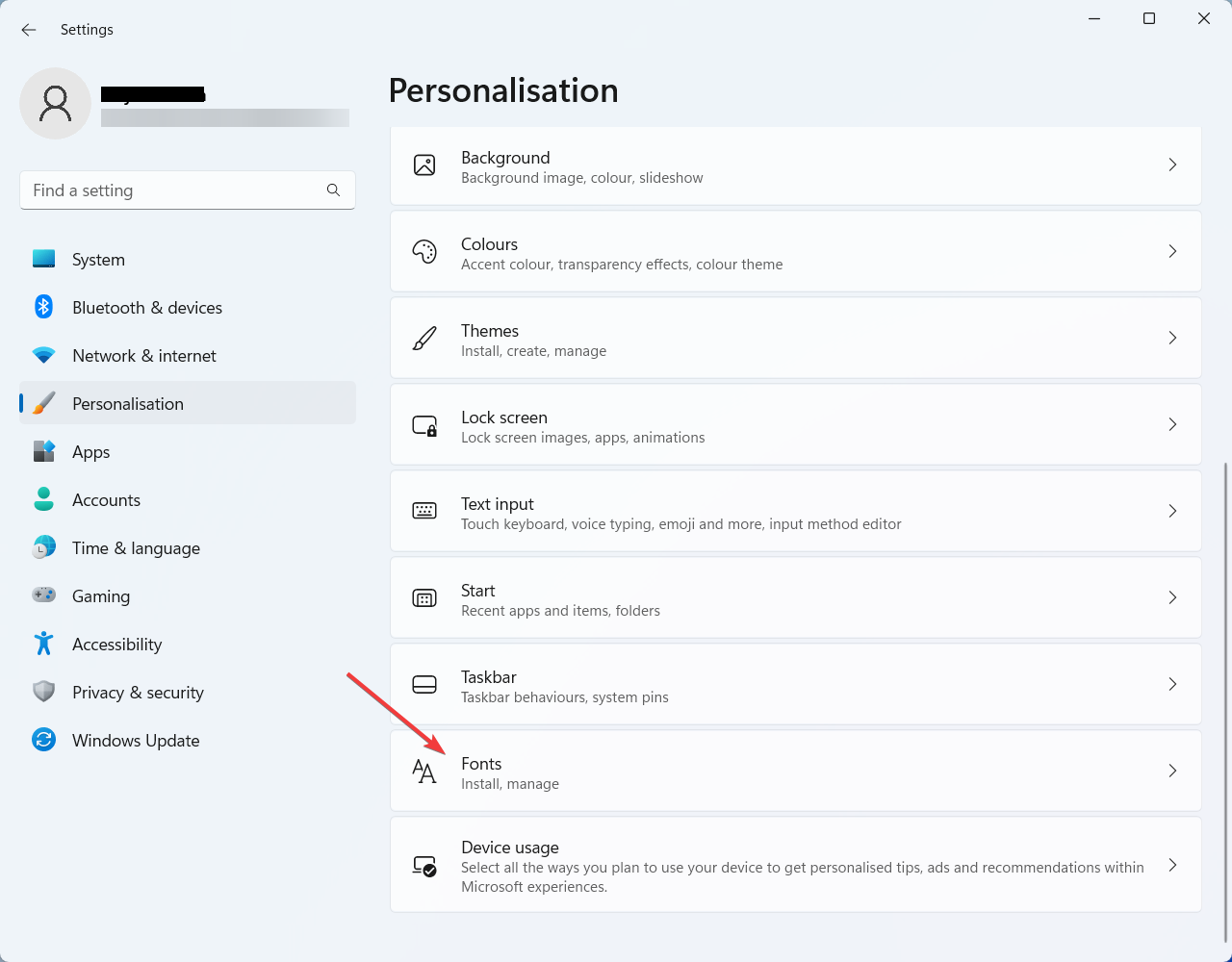
4. Now, expand the Related Settings section from the Fonts window.
5. Click Adjust ClearType text.
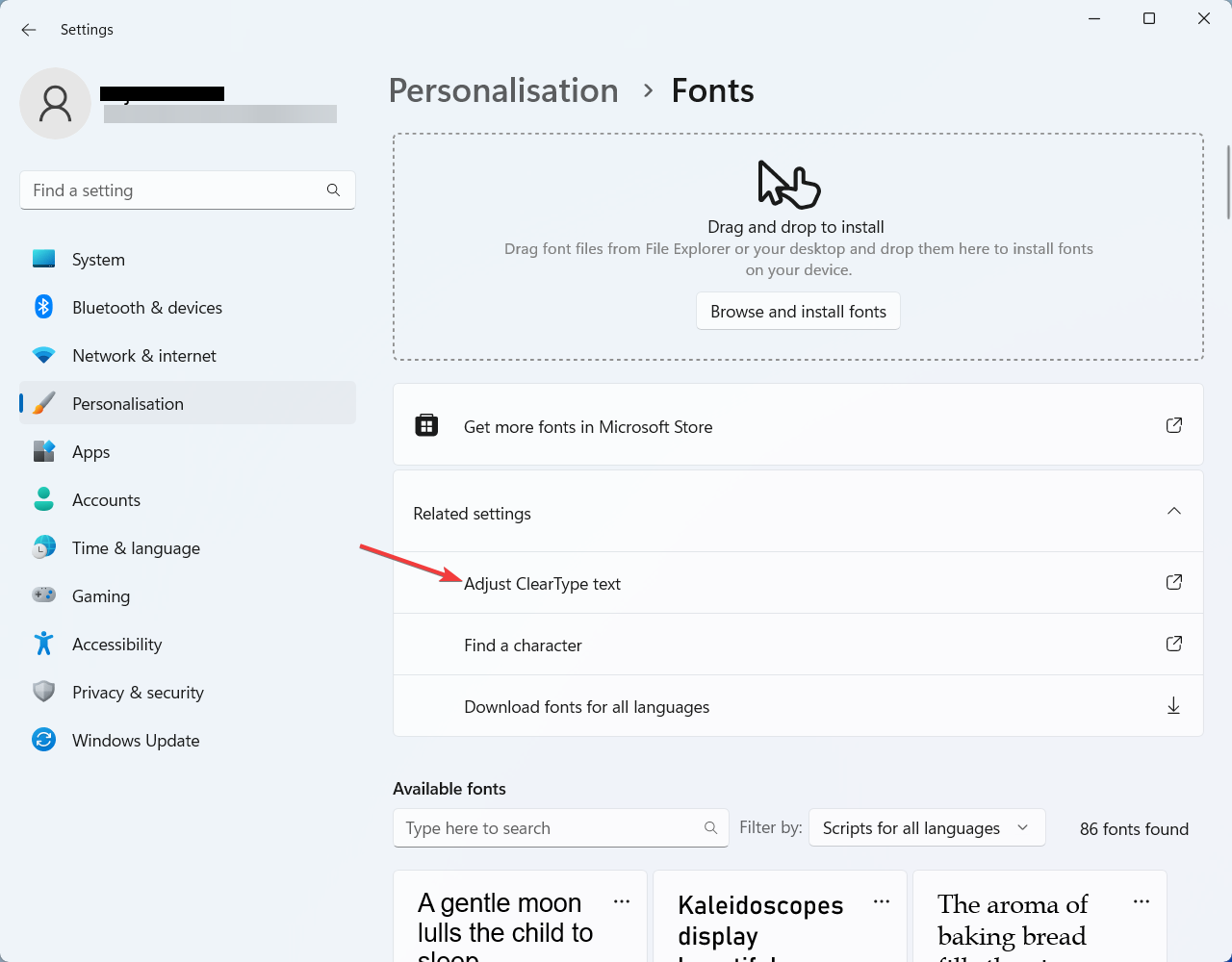
6. The ClearType Text Tuner window will open now.
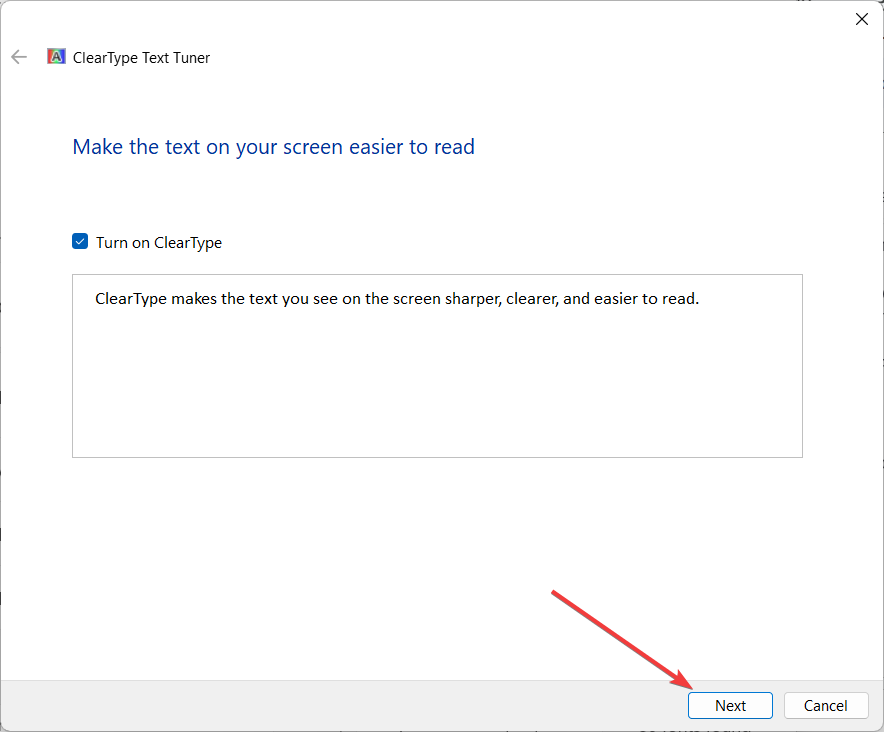
7. Click Next, and keep following the on-screen instructions.
8. Once you enable ClearType text, blurry texts shouldn’t appear further.
Change the APP DIP Settings
When a particular app UI appears blurry on the screen, try this solution. Changing the DPI settings of the problematic app will help it fit into the native resolution of the screen. Hence the app widgets or windows won’t appear blurry anymore. We have mentioned the detailed process of it below.
1. First, open File Explorer by pressing the Windows logo key + E button.
2. Next, click Downloads from the left pane.
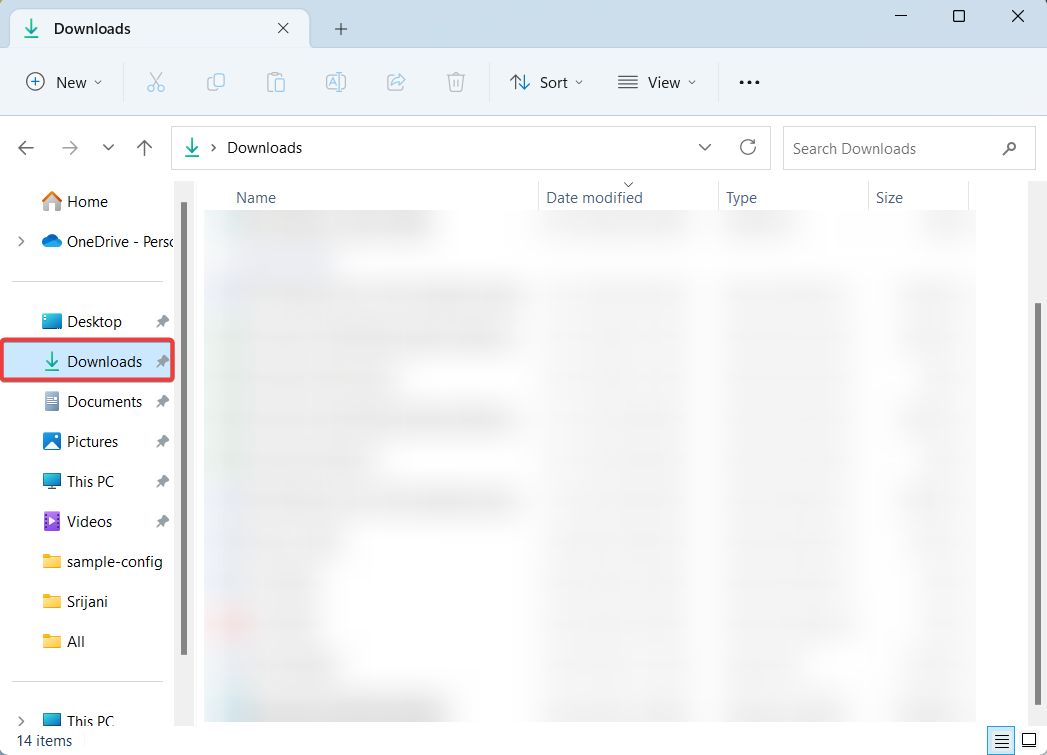
3. Alternatively, you can access the path where you have saved the setup file of the application that you want to change DPI for.
4. Now, right-click on the executable (.exe) file and choose Properties from the context menu.
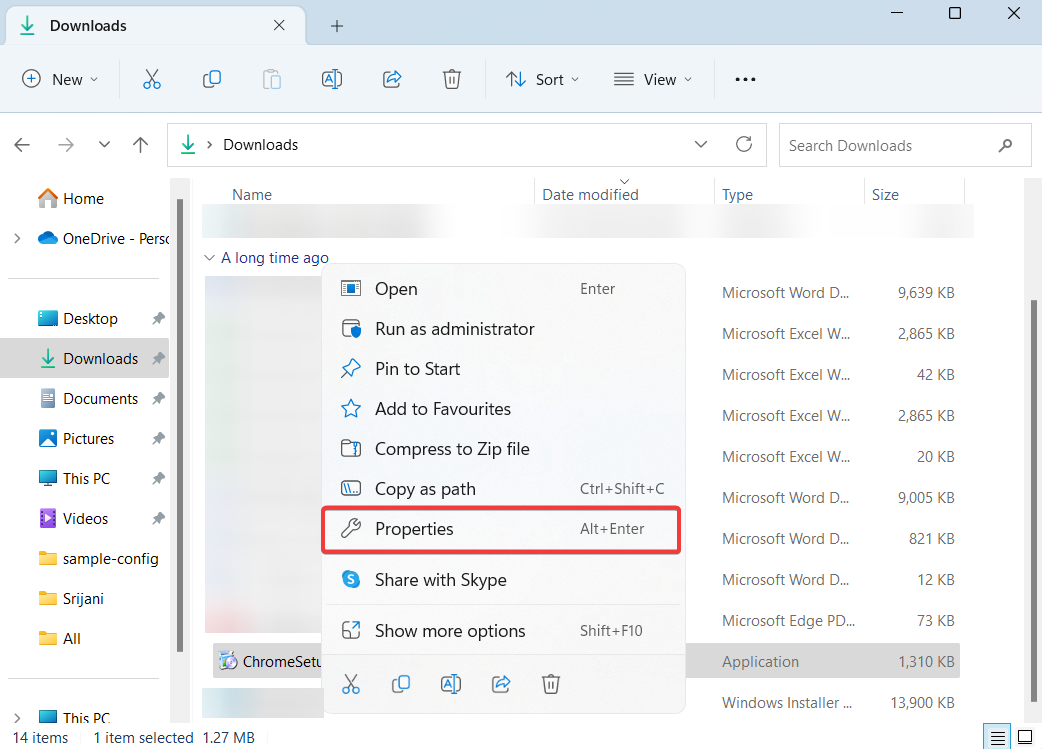
5. On the Properties window, navigate to the Compatibility tab.
6. Next, scroll down and click the Change high DPI settings button under the Settings section.
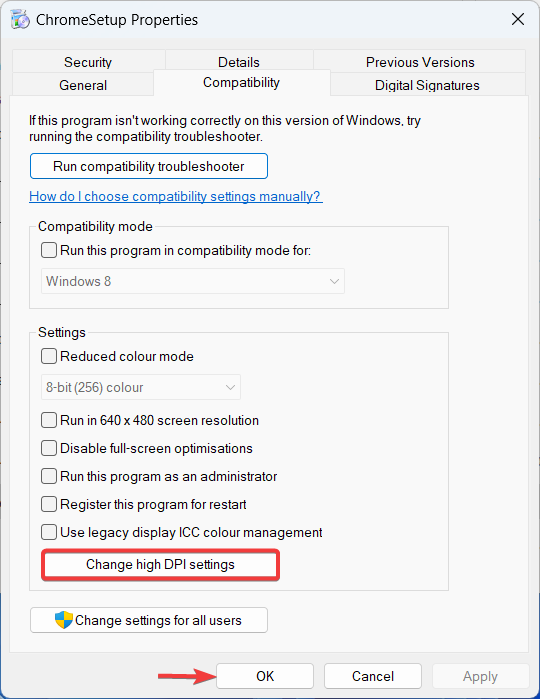
7. The High DPI Settings window will open now; check the boxes below options.
- Use these settings to fix scaling problems for this program instead of the ones in Settings.
- Override high DPI scaling behavior.
8. Once done, click OK to close the tab.
Enable Best Appearance Settings
You might know Windows offers three settings for visual effects. You can set it to perform best, appear best, or let it automatically pick the effect. But if you’re getting a blurry screen, you have to drop the first two options. Otherwise, the screen appearance won’t be prioritized by your system. Check how to enable the best appearance settings on Windows 10 and 11 below.
1. Press the Windows logo key + R to open the Run dialogue box.
2. Next, type in sysdm.cpl and click Enter to open System Properties.
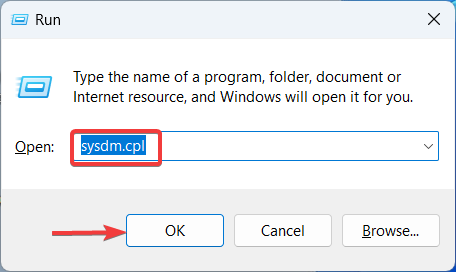
3. In the System Properties window, navigate to the Advanced tab.
4. Under the Performance section, click Settings.
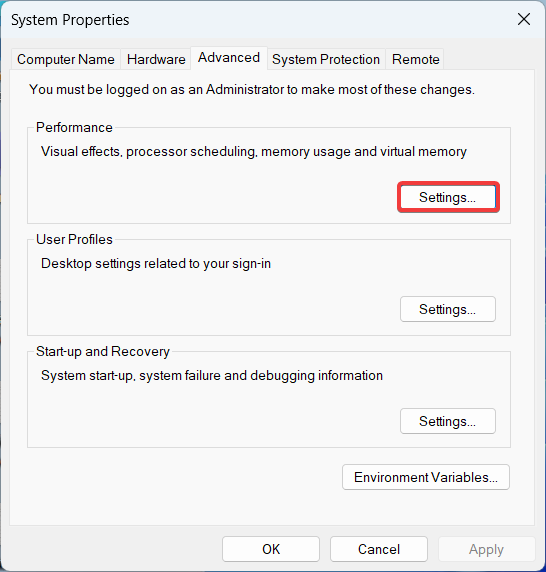
5. A pop-up window will open next.
6. Choose the Adjust for best appearance option from the Visual Effects tab.
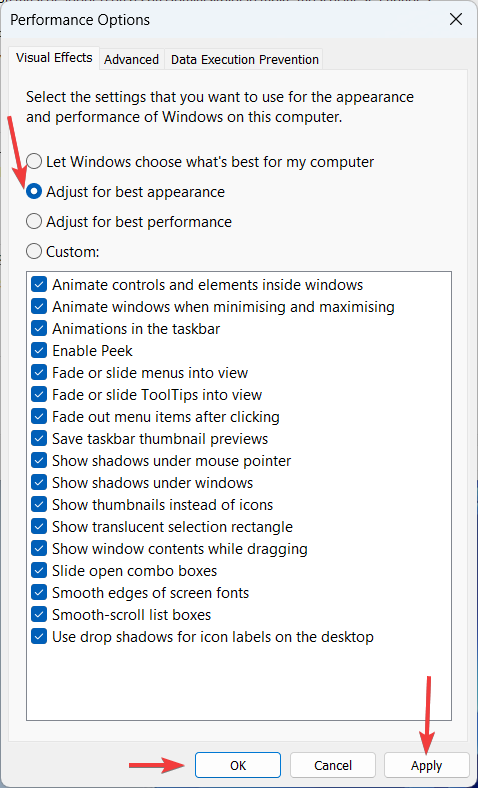
7. Now, click OK to apply the changes.
8. Your screen should appear fine now.
Change Graphics to High Performance
This solution is for specific apps with pixelated UI issues. Changing the graphic performance for the app showing a blurry screen will help you resolve it. Here is the detailed method to set the graphic preference to high performance for individual apps.
1. Press the Windows logo key + I button to open Settings.
2. Next, click System from the left pane and choose Display on the right tab.
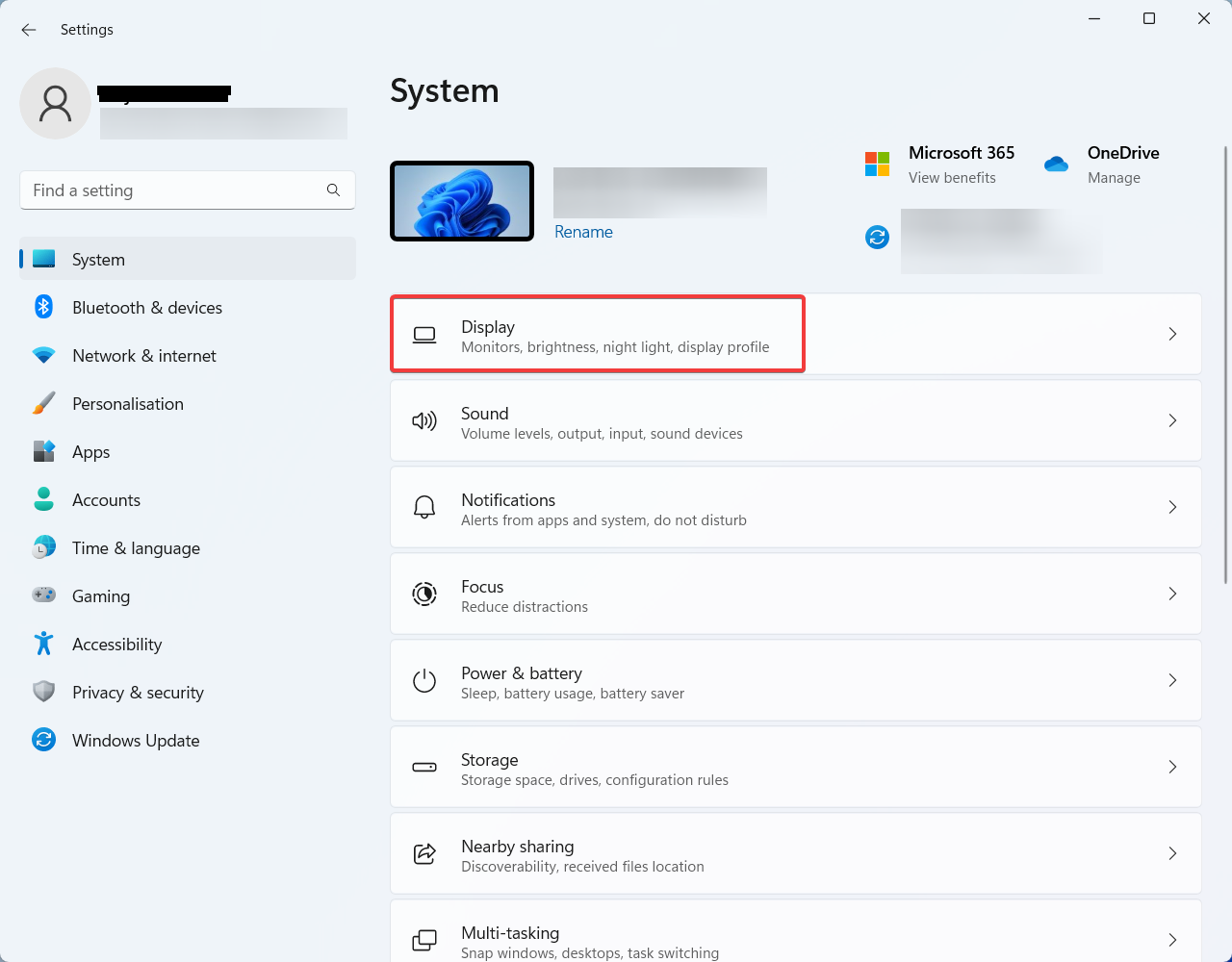
3. On the Display window, click Graphics under Related settings.
4. Now, on the Graphics window, click on the app you want to change your graphics preference for.
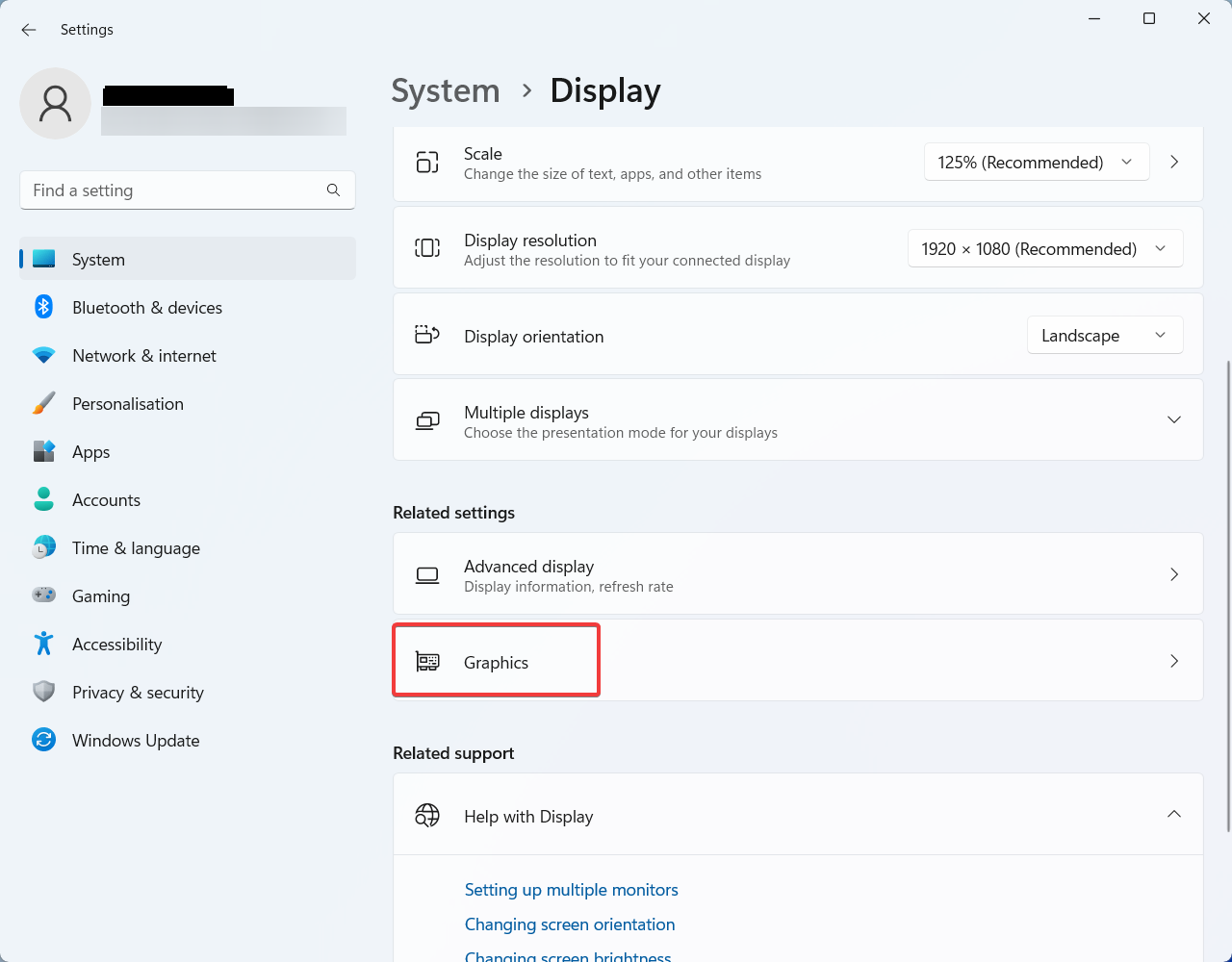
5. Click the Options button, and the Graphics Preference window will open.
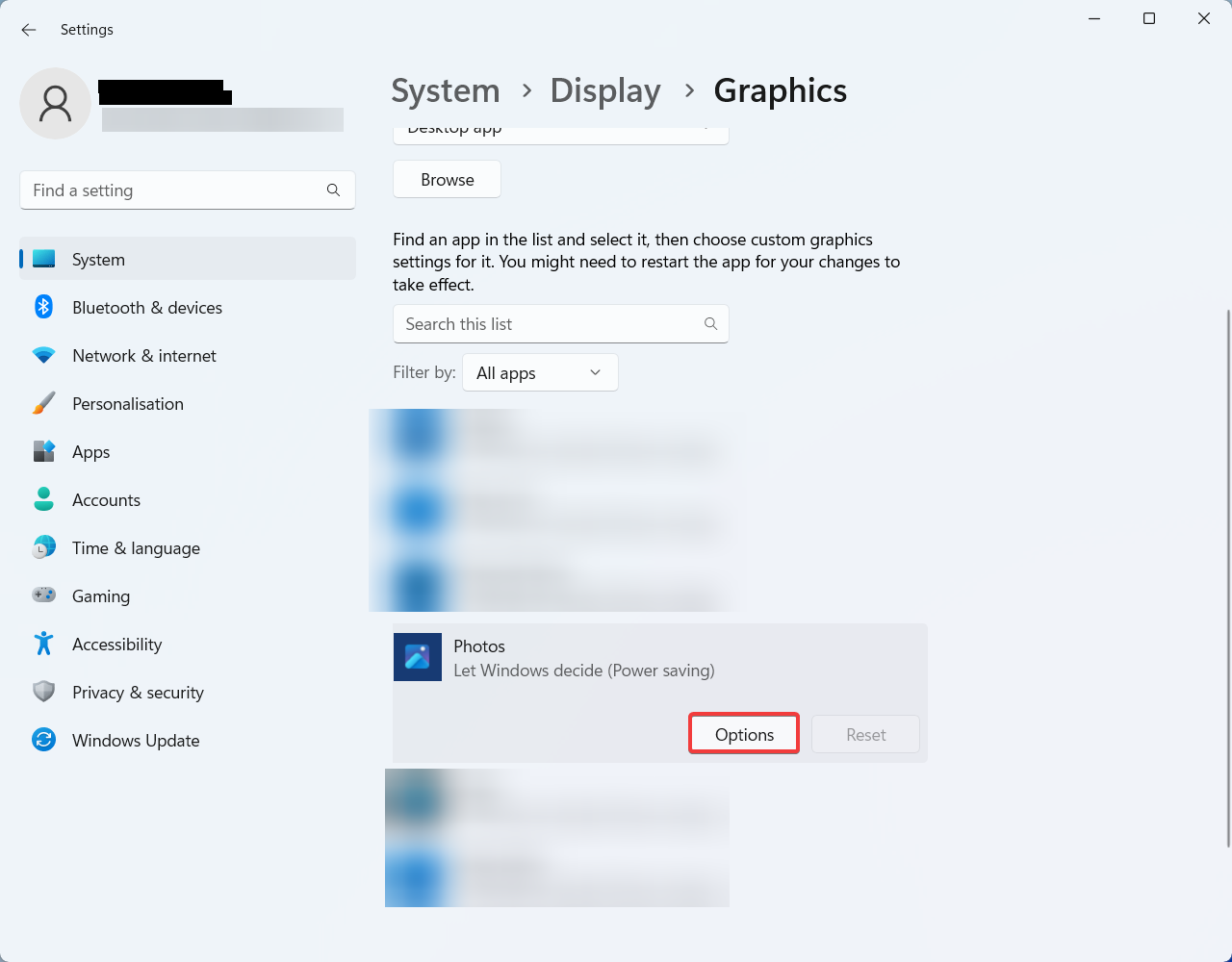
6. Now, choose High performance from the list of options and click Save.
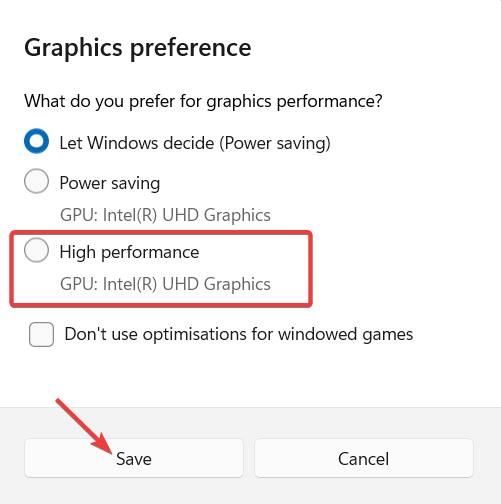
7. Once you save the preference, the related app will work fine.
Run Windows Memory Diagnostic
If your PC is facing any RAM problem or storage issue, it might fail to launch an app properly and load the screen. Running the Windows memory diagnostic will help you fix the existing issue and clear RAM for better app performance. Take a look at the steps to run this diagnostic tool.
1. Press the Windows logo key + S to open Search.
2. Next, type in Windows Memory Diagnostic and open the program.
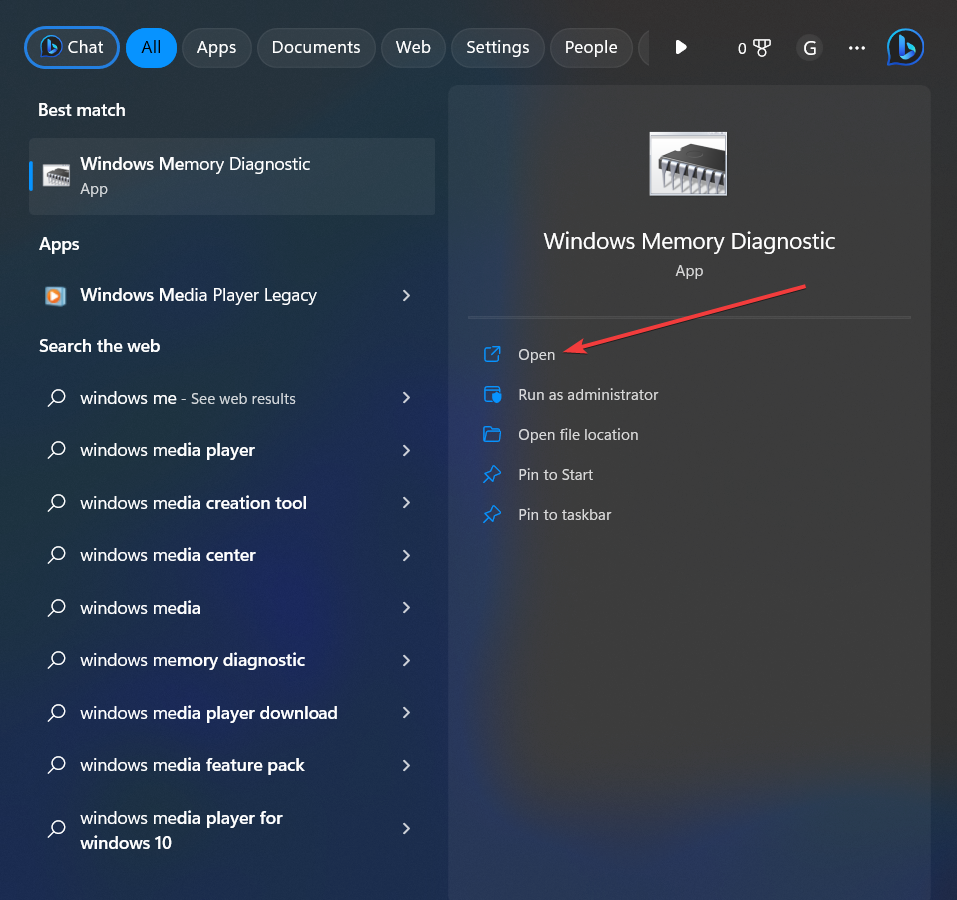
3. You will get two options now.
- Restart now and check for problems.
- Check for problems the next time I start my computer.
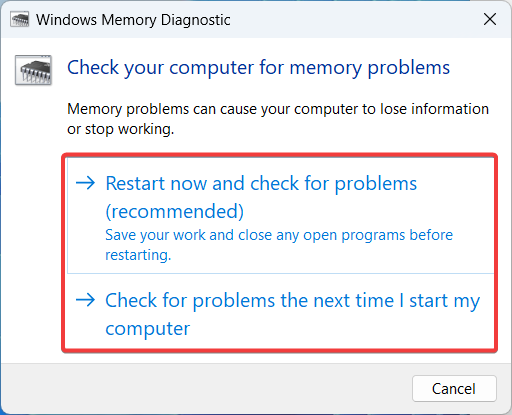
4. Choose your preferred option.
5. Once you get the diagnostic data, take the suggested action to fix blurry screens.
Update Graphics Card Driver
Updating your graphics card driver will help you fix any compatibility errors. When you use an outdated or corrupted display driver, the apps don’t get enough resources to fit screen resolution or work properly. That’s why updating the graphics card driver in use will fix the problem.
1. Press the Windows logo key + S to open Search.
2. Enter Device Manager in the search box and open the application.
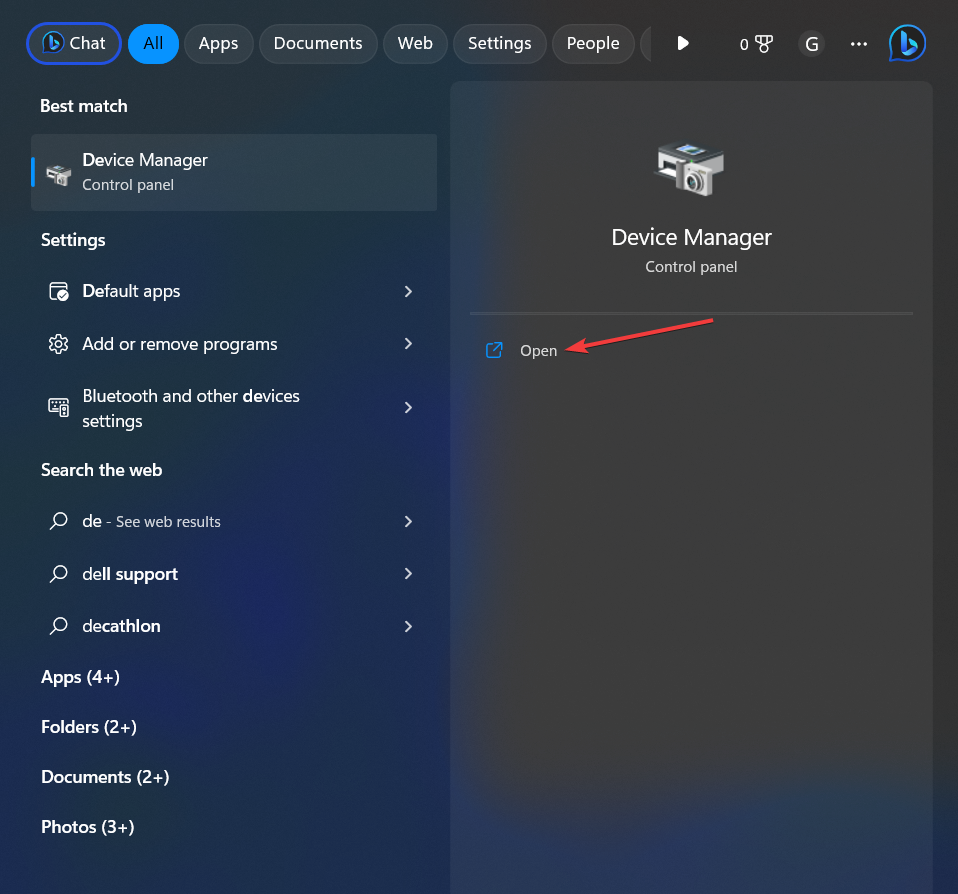
3. On the Device Manager window, double-click on Display adapters to expand it.
4. You will find the graphics card driver in use.
5. Right-click on it and choose the Update driver option.
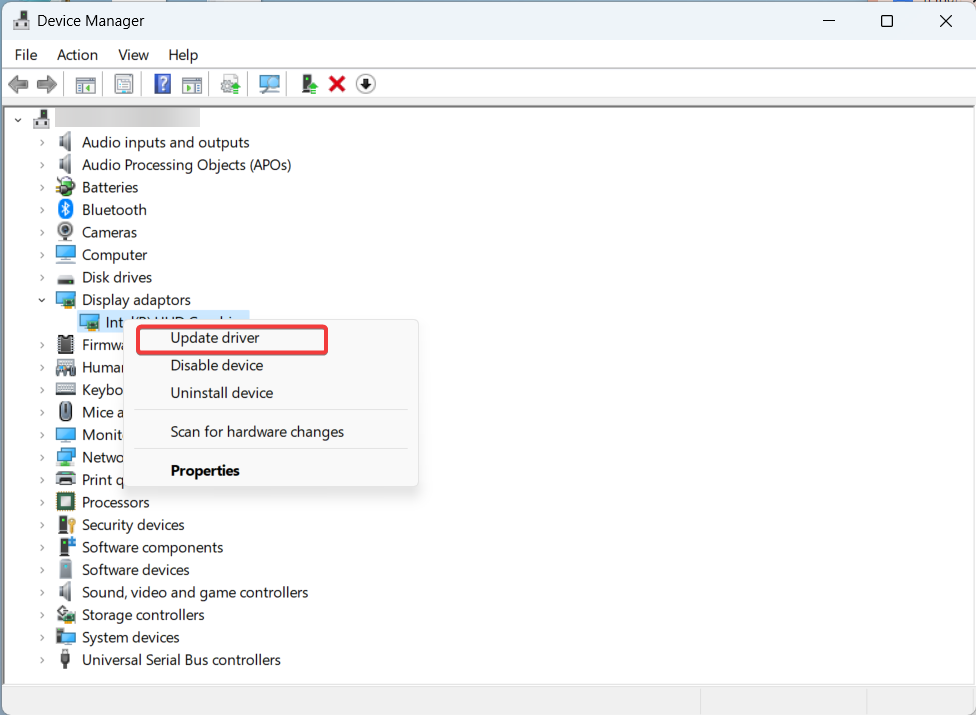
6. Now, click on Search automatically for drivers and wait for some time to finish the driver update.
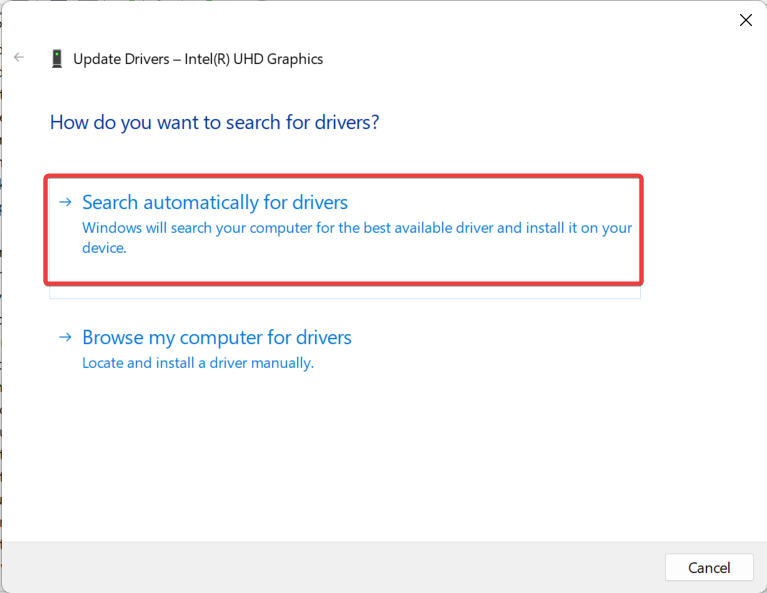
7. Once done, restart your PC.
Conclusion
We have mentioned all the troubleshooting methods you can follow to fix blurry screens on Windows 10/11. Make sure to perform each technique carefully, as shown here, to avoid any system glitches. Whether it’s just a pixelated app UI or blurry text, you can fix it with the methods shared here. Additionally, keep your Windows OS up-to-date.
You may also be interested in reading about these tweaks to improve Windows performance.
Итак, вы включаете свой компьютер или ноутбук, и заметили какую-то «муть» в прямом смысле этого слова на своем экране? У меня есть пара мыслей по исправлению этой проблемы, поэтому и решил наскоро черкануть эту статью, в которой покажу все возможные варианты убрать размытость экрана в Windows 10 или Windows 11. Будут как простые версии, так и веселые. Поэтому сосредоточились и начинаем работу.
Содержание
- Шаг 1 – А точно ли монитор нормальный?
- Шаг 2 – Устанавливаем разрешение
- Шаг 3 – Масштаб
- Шаг 4 – Исправление размытия (Windows 10)
- Шаг 5 – Исправляем размытый текст (Windows 10)
- И еще раз – драйвера!!!
- Видео по теме
- Задать вопрос автору статьи
Шаг 1 – А точно ли монитор нормальный?

Этот пункт вводный и не предлагает какого-то очевидного решения, но начать стоит с него. Один раз я вместо монитора использовал телевизор. Так вот при всех его достоинствах, на диагональ около 27 дюймов настоящее разрешение его было всего 720p. Конечно, можно было поставить разрешение 1080p, но сути от этого не прибавилось бы – картинка все равно получалась размытой. И это никак не лечится, против физики не попрешь.
Проверяем: а нормально ли ваш монитор работает с другими компьютерами или ноутбуками. Если изображение мутное и там, скорее всего дело в нем. И такое только под замену.
Шаг 2 – Устанавливаем разрешение
Еще одна частая причина размытого экрана – неверное выставленное разрешение. Что делать? Просто пробуем установить рекомендуемое расширение. В идеале, чтобы вы знали, какое разрешение действительно поддерживает ваш монитор. А то видел некоторых умных школьников, которые зачем-то пытались поставить на FullHD монитор разрешение 4К. Видимо, чтобы похвастаться перед друзьями, правда, толку от этого действа почти ноль.
- Щелкаем правой кнопкой мыши по рабочему столу и выбираем пункт «Параметры экрана».
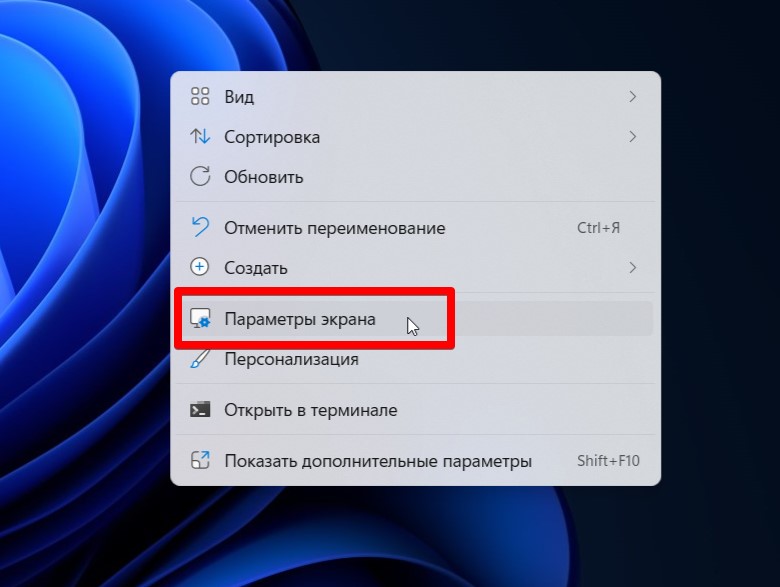
- Смотрим пункт «Разрешение дисплея». Если там стоит разрешение отличное от рекомендуемого, раскрываем список и ставим его.
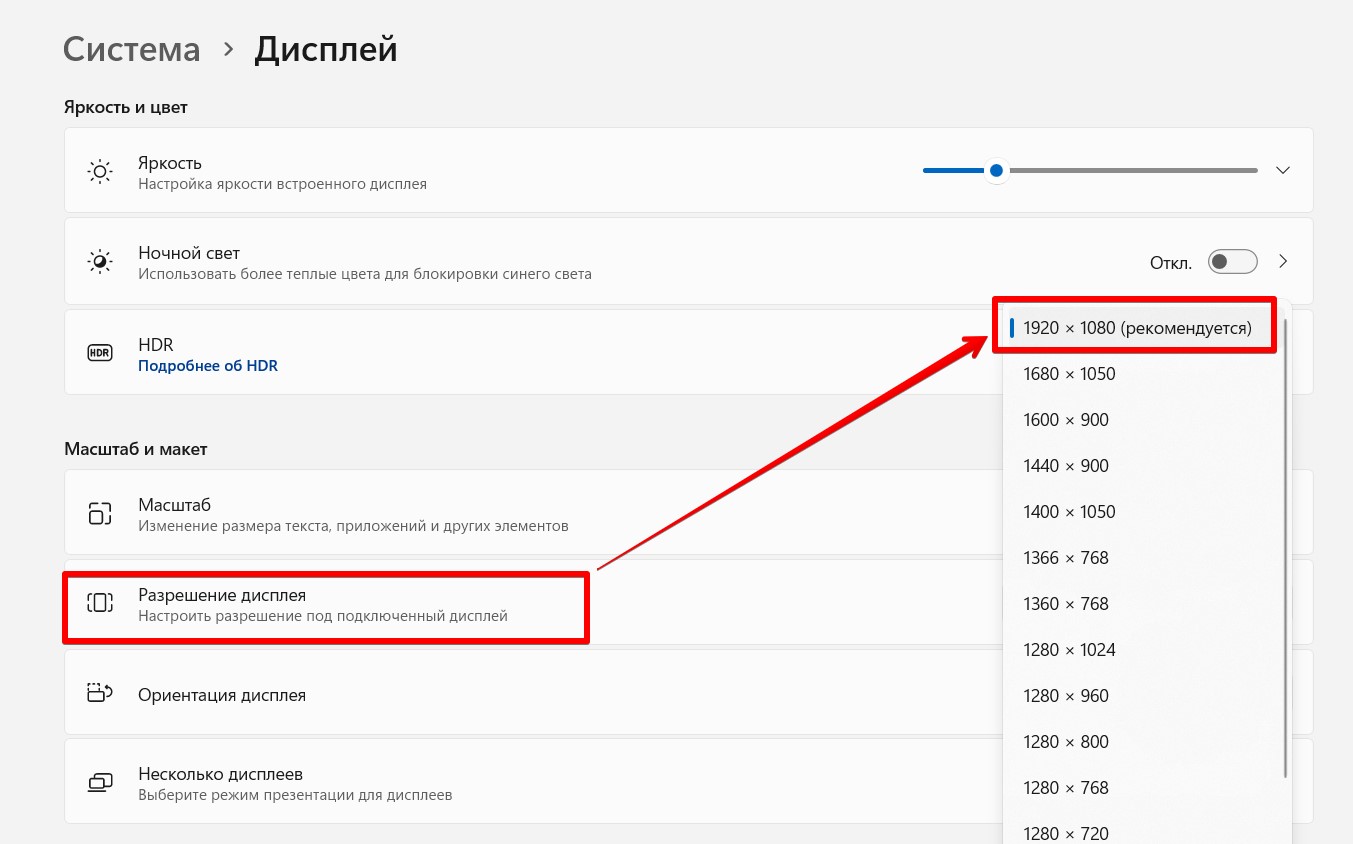
Стала ли картинка лучше? Если нет, продолжаем чтение статьи. Но очень часто именно это простое действие и помогает.
А еще если в списке разрешений у вас нет рекомендуемых, не забудьте установить самый последний драйвер для вашей видеокарты с ее официального сайта. С этим должны разобраться сами вроде как. Именно драйвер видеокарты помогает определить правильный режим работы экрана. Зачастую, его установка тоже помогает.
Шаг 3 – Масштаб
Открытое окно на предыдущем шаге содержит еще один полезный элемент – «Масштабирование». Некоторые сколько пользуются Windows, даже не знает о его существовании. И зря. Обычно для исправления мыльной картинки достаточно выставить одно из стандартных значений.
Основная рекомендация – «Масштаб» нужно выставить в рекомендуемое значение (обычно это 125%). Но если что, можно вернуть обратно на 100% и проверить еще раз.
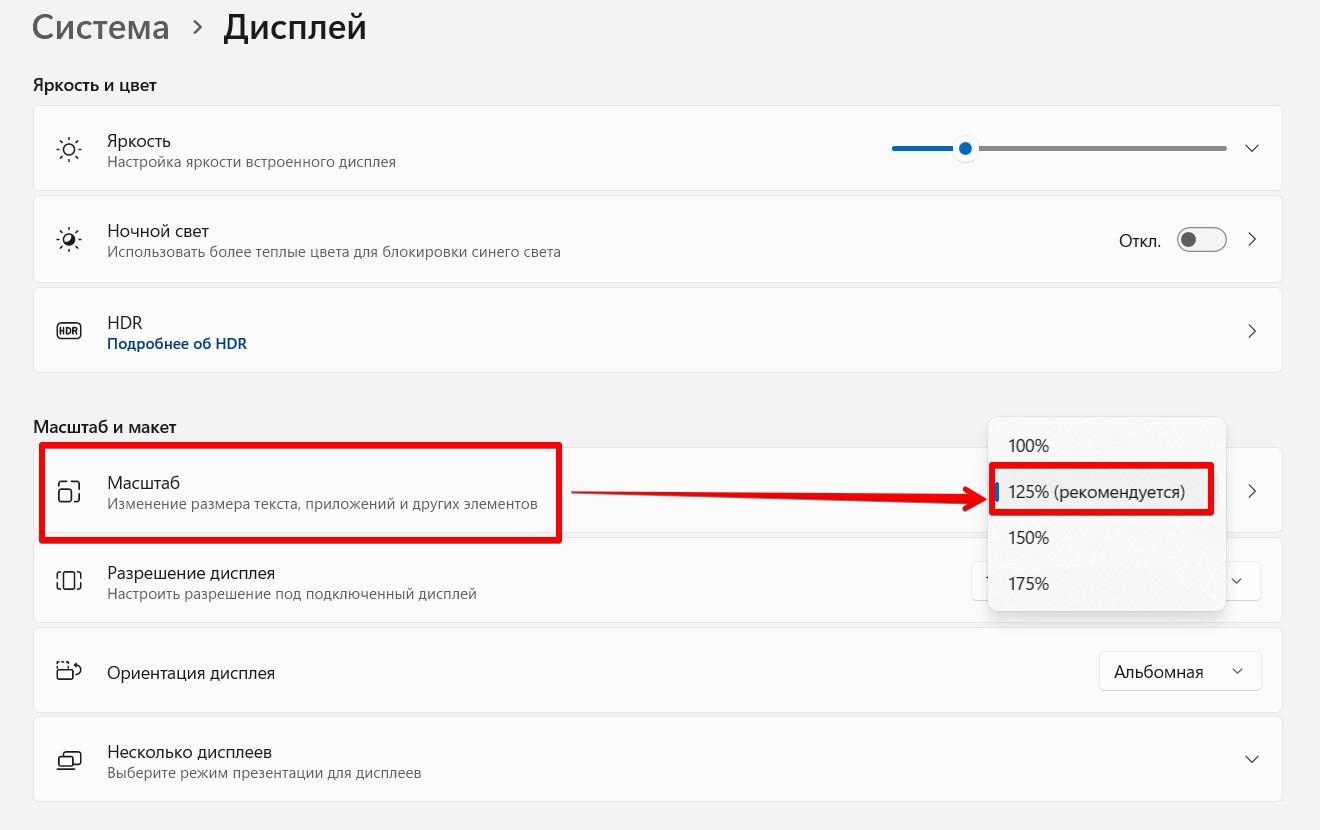
После этих двух пунктов рекомендую сделать перезагрузку компьютера, чтобы все точно успешно применилось.
На Windows 10 есть еще одна интересная для нас настройка. Прямо под графой масштабирования находится ссылка «Дополнительные параметры масштабирования». Щелкаем по ней.
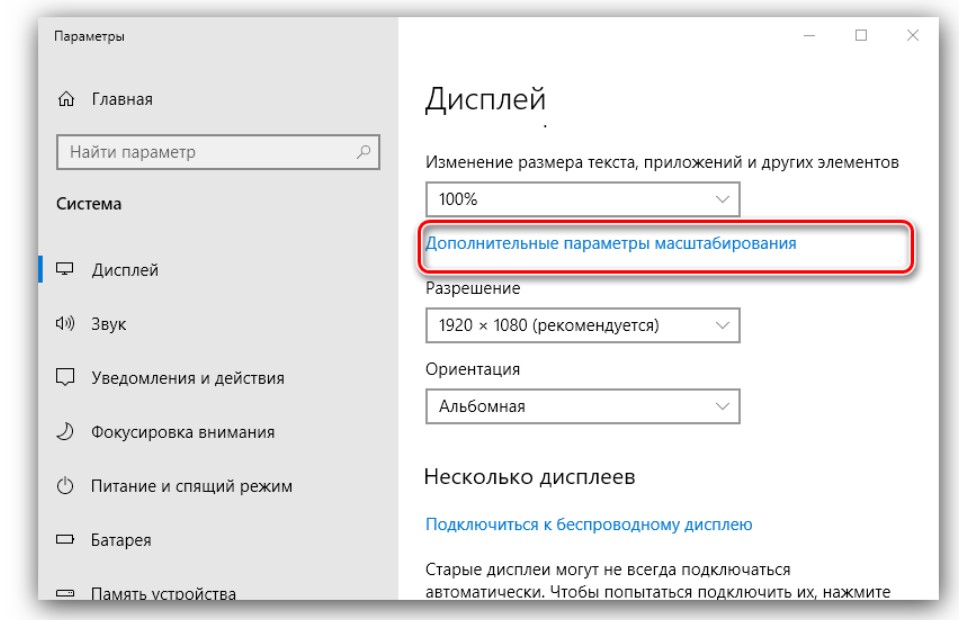
И уже здесь находим пункт, который позволяет самой Windows исправлять нечеткое изображение. Проверяем и включаем.
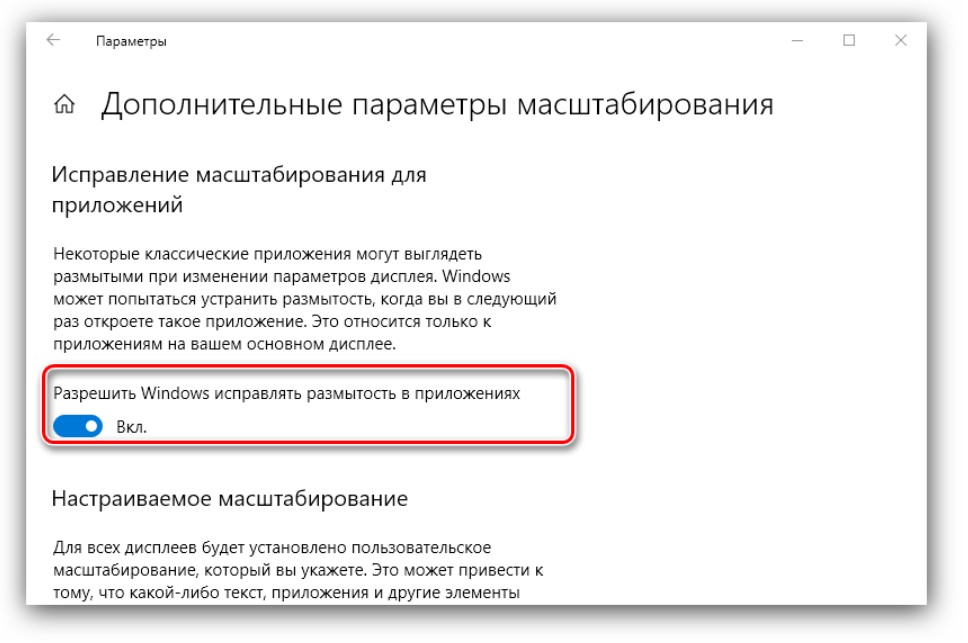
Шаг 5 – Исправляем размытый текст (Windows 10)
Ну и самая частая проблема – размытый текст. Эта беда лечится очень просто. Уже на Windows 11 вы ее вряд ли найдете, но «десятка» из-под капота настоятельно впаривает нам эту ерунду на глаза.
- В поиске Windows (который встроенный и обычно находится внизу на панели задач) вводим «ClearType». Запускаем вот этот вариант:
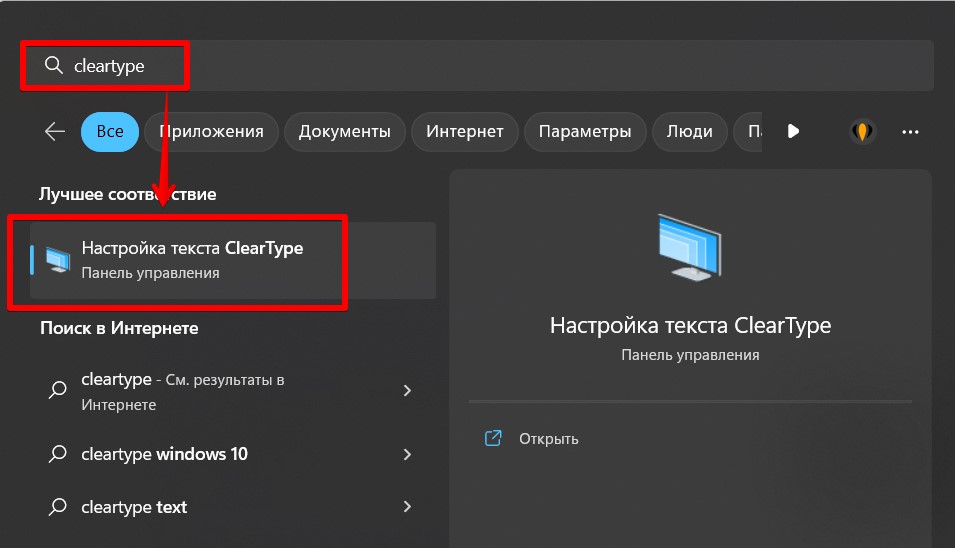
- Убеждаемся, что галочка включена. После ее включения обычно все шрифты сразу становятся нормальными.
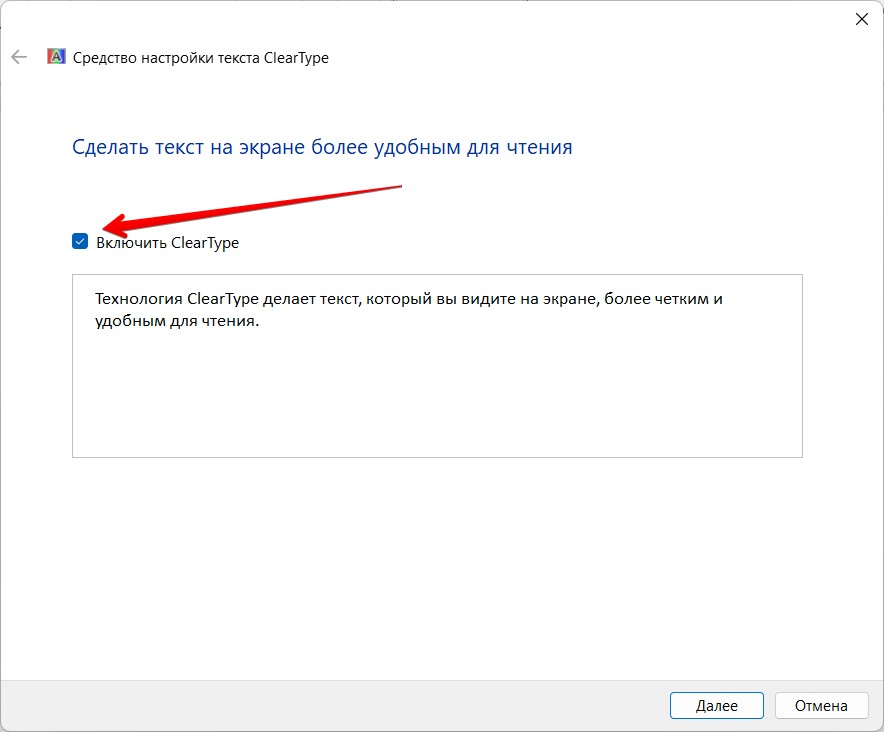
И еще раз – драйвера!!!
Я уже об этом писал в самом начале статьи. Не поленитесь обновить драйвера (а может быть и установить). Заходите на сайт AMD или NVIDIA, качаете самую последнюю версию под свою видеокарту, устанавливаете и радуетесь.
Если вы решили как-то эту проблему самостоятельно, пожалуйста, напишите об этом в комментариях к этой статье. Так вы поможете многим другим людям с точно такой же проблемой! А наш портал WiFiGid хочет помочь всем.





