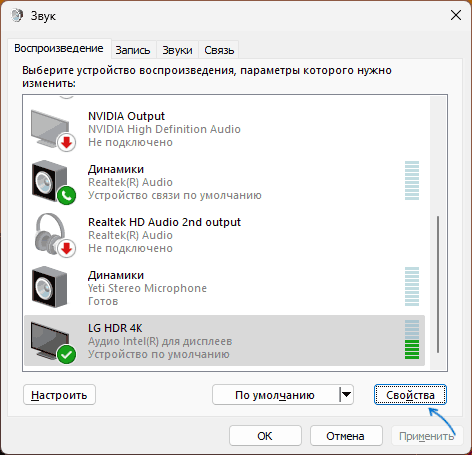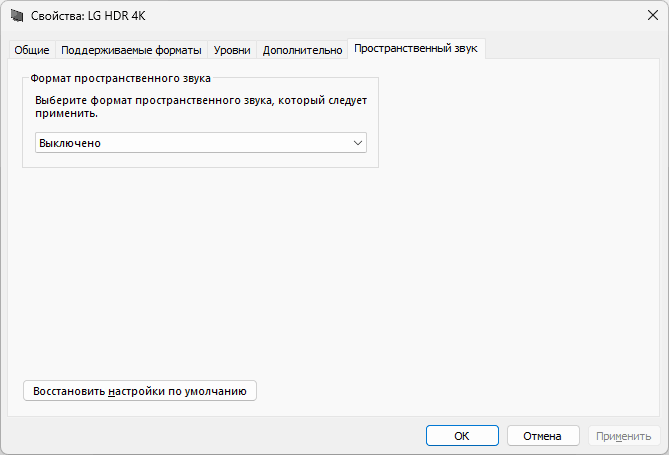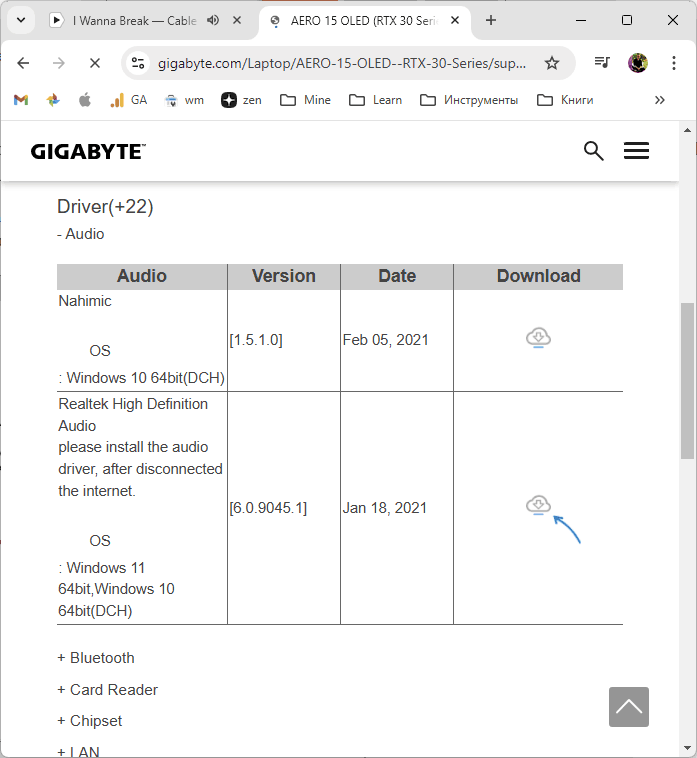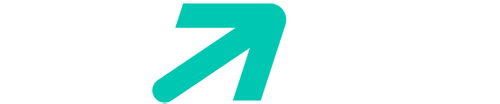Среди прочих проблем с воспроизведением звука одна из самых частых — слишком низкая громкость воспроизведения, иначе говоря, тихий звук: иногда только в отдельных программах, иногда в системе в целом, проблема может наблюдаться и в колонках, и в наушниках.
В этой инструкции о том, чем может быть вызвана проблема тихого звука в Windows 11 и 10 и способах исправить проблему.
Простые способы решения проблемы низкой громкости
Прежде чем приступить к каким-то дополнительным способам исправления, рекомендую проверить следующие вещи, особенно если до недавних пор громкость была нормальной, а проблем с воспроизведением не наблюдалось.
Рекомендую серьёзно отнестись к каждому пункту и перепроверить, даже если вы уверены, что всё в порядке:
- Если тихий звук наблюдается только в отдельной программе, загляните в микшер громкости (правый клик по значку динамика — открыть микшер громкости): возможно, низкая громкость выставлена отдельно для этой программы.
- Проверьте регуляторы громкости на колонках, мониторе (в меню монитора), если такие присутствуют и звук выводится через них.
- Проверьте подключение во всех узлах вашего устройства воспроизведения: коннекторы должны быть плотно подключены к звуковой карте, устройству воспроизведения, если колонки сами по себе модульные и соединяются кабелями, проверьте подключение кабелей между ними: часто проблема оказывается именно в этом, особенно если недавно проводилась уборка, оборудование двигалось.
- Если воспроизведение выполняется в проигрывателе с собственными параметрами громкости, эквалайзером или иными настройками воспроизведения, внимательно изучите их.
- В случае, если вы столкнулись с проблемой на наушниках, которые подключены к передней панели ПК, проверьте, изменится ли ситуация, если подключить их к выходу звуковой карты на задней панели.
Если все указанные подходы не изменили ситуацию, переходим к следующим шагам.
Параметры устройств воспроизведения
Следующий шаг — заглянуть в параметры устройств воспроизведения и поэкспериментировать с настройками:
- Нажмите клавиши Win+R на клавиатуре, либо нажмите правой кнопкой мыши по кнопке «Пуск» и выберите пункт «Выполнить», введите mmsys.cpl и нажмите Enter.
- Перейдите на вкладку «Воспроизведение», выберите ваше устройство воспроизведения и нажмите кнопку «Свойства».
- Попробуйте менять настройки, применяя изменения с помощью кнопки «Применить»: ситуацию может изменить отключение пространственного звука и дополнительных эффектов (вкладка присутствует не для всех звуковых карт), изменение формата по умолчанию на вкладке «Дополнительно».
Возможно, на одном из шагов громкость воспроизведения придёт в норму.
ПО управления звуком
При наличии установленных приложений для управления звуковой картой: Realtek Audio Control, Nahimic и других, откройте их и внимательно изучите все настройки: эквалайзеры, конфигурацию динамиков и другие.
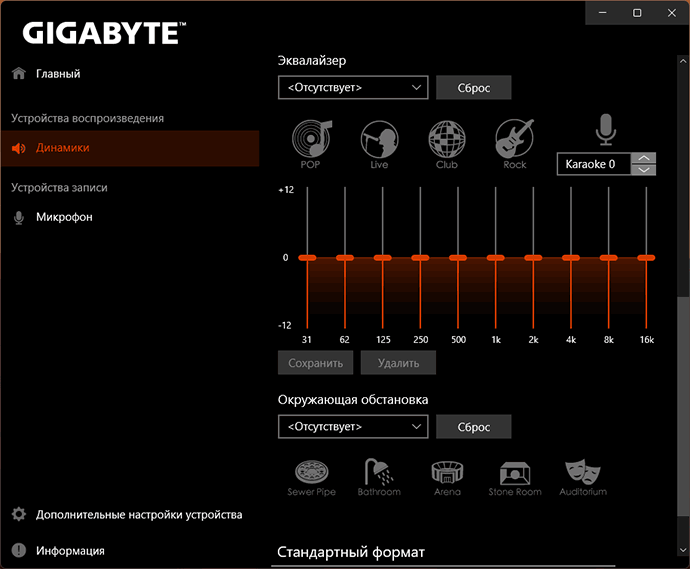
При наличии возможности включения и отключения различных эффектов и «улучшений», попробуйте их отключить и понаблюдать, даст ли это нужный эффект.
Драйверы звуковой карты
Windows 11/10 автоматически устанавливает и обновляет драйверы звука. Обычно, всё работает исправно, но не всегда. Если вы не устанавливали драйверы звуковой карты вручную, рекомендую это сделать:
- Зайдите на страницу поддержки вашей модели материнской платы (для ПК) или ноутбука, найдите раздел «Загрузки» (Downloads).
- Найдите драйвер звука (даже если он не для вашей версии Windows, с большой вероятностью он будет работать), скачайте его и запустите установку.
После установки желательно перезагрузить компьютер, а затем проверить, восстановилась ли громкость.
Некоторые дополнительные нюансы, которые могут влиять на громкость звука при воспроизведении:
- В случае, если тихий звук наблюдается в наушниках, то это может быть результатом загрязнения мембраны, иногда — износа их компонентов, повреждения кабелей. Проверить, в этом ли дело легко: если то же самое наблюдается при подключении наушников к другим устройствам воспроизведения, причина, видимо, именно в них.
- Тихий звук на ноутбуке, особенно если он такой с момента покупки — возможно, не является какой-либо неисправностью или результатом неправильных настроек: акустика на многих ноутбуках оставляет желать лучшего.
- Если проблема наблюдается при воспроизведении какого-то определенного контента (например, конкретного видео или музыкального альбома), возможно, сама запись была произведена с таким уровнем громкости.
- Если до недавнего времени проблем с громкостью не наблюдалось, а система не переустанавливалась, могут помочь точки восстановления системы.
Некоторые дополнительные материалы сайта, связанные с решением проблем со звуком в Windows: Что делать, если пропал звук в браузере, Не работает звук в Windows 11 — решение.
В Windows 10 есть огромное количество опций, которые могут улучшить качество звучания. Какие именно параметры стоит изменить – поговорим в нашей новой статье.
Качество звука вашего компьютера зависит от множества факторов. Это наушники, динамики, аппаратура, программное обеспечение, которые вы используете. Все это в совокупности влияет на то, какой вы слышите музыку либо звуковые дорожки в фильме.
Конечно, вы можете улучшить качество звука за счет покупки высококачественного комплекта наушников или более мощной стереосистемы. Но знаете ли вы о том, что Windows 10 обладает целым набором встроенных функций, которые могут кардинально изменить звук вашего компьютера.
Пришло время познакомиться с опциями Windows 10, которые помогут значительно улучшить качество звука.
Где найти и как изменить параметры звука в Windows 10
Чтобы получить доступ к списку улучшений звука, откройте настройки системы, нажав на значок шестеренки в меню Пуск или зажмите сочетание клавиш «Win + I». После этого перейдите по пути: «Система» > «Звук». Есть также более быстрый способ: щелкните правой кнопкой мыши на значок динамика в области уведомлений в правом нижнем углу экрана и выберите параметр «Открыть настройки звука», чтобы оказаться в том же меню.
Далее в раскрывающемся списке выберите устройство, которое вы хотите настроить для вывода звука. После этого перейдите в раздел «Свойства устройства».

Перед вашими глазами откроется новая страница с несколькими доступными опциями для настройки текущего аудиоустройства. С правой стороны вы найдете раздел «Дополнительные свойства устройства». Если вы его не видите, разверните окно настроек полностью.
Перейдя в данный раздел, вы увидите новое окно в стиле старого интерфейса панели управления. На вкладке «Улучшения» вы сможете просмотреть все доступные для ваших наушников режимы вывода звука.

Доступные улучшения звука в Windows 10
Давайте рассмотрим каждый из возможных параметров улучшения звука. Имейте в виду, что количество доступных вам опций будет зависеть от выбранного аудиоустройства и драйверов, установленных на вашем компьютере.
В ходе тестирования мы выявили, что для наших Bluetooth-наушников были доступны только первые три параметра, представленные в списке ниже. Они являются общими улучшениями звука, которые Windows имеет по умолчанию. При тестировании проводной гарнитуры и стереодинамиков исчезли опции «Усиление басов» и «Виртуализация», но стали доступны другие из них. Это произошло благодаря установленным аудиодрайверам от Realtek.
После изменения нужных вам параметров, кликните на кнопку «Применить», чтобы протестировать, как они влияют на качество звука. В зависимости от внесенных изменений может потребоваться приостановить или даже перезапустить некоторые приложения, ответственные за воспроизведение аудио. Это необходимо для того, чтобы новые настройки вступили в силу.
Имейте в виду, что вы можете отключить любые улучшения звука, если не хотите их больше использовать.
1. Усиление басов
Название опции говорит само за себя. Если вы хотите добавить больше басов при звучании музыки, включите этот параметр. Он увеличит более низкие частоты, которые вы слышите, тем самым усилив басы в звуковых дорожках.
Откройте настройки, чтобы изменить частоту басов и уровень их усиления. При тестировании нашей гарнитуры мы усилили басы до 9 дБ, что сделало звук слишком мрачным. Однако вы можете самостоятельно подобрать нужное значение параметра для усиления басов и комфортного прослушивания любимых песен.
2. Виртуализация
С помощью этой опции вы сможете изменить параметры системы, сделав звук объемным – как будто бы вы слушаете песню через стереонаушники, которых у вас, на самом деле, нет. Вас будет обволакивать звук, исходящий их разных сторон, а не только слева и справа. Возможно, вы даже услышите эхо-эффект – звук будет как будто бы отражаться от стен вашей квартиры или дома.
Есть несколько вариантов настройки данного параметра: «Джаз-клуб», «Студия» и «Концертный зал». Протестируйте каждый из них, чтобы подобрать для себя самое комфортное объемное звучание.
3. Сглаживание звука
Эта опция поможет выровнять звук, минимизируя различия между самой высокой и самой низкой его точками воспроизведения. Таким образом, громкие звуки (например, взрывы в фильмах) не будут так сильно слышны, в то время как тихие звуки будут воспроизводиться в разы громче.
Попробуйте воспользоваться данным параметром, если максимальная громкость вашего компьютера оставляет желать лучшего. Однако будьте осторожны – при использовании эффекта сглаживания звука вы не сможете почувствовать различия в воспроизведении определенных мелодий.
Мы не рекомендуем использовать данный параметр во время прослушивания музыки и прохождения игр. Исчезает естественность звучания мелодий и звуков окружающей среды – вы не почувствуете важные различия звуков в видеоиграх (например, шаги вдали не будут тише, чем вблизи от вас).
4. Настройка звука в соответствии с помещением, где вы находитесь («Room Correction»)
Эта опция доступна не для всех типов оборудования. Как правило, вы можете использовать ее только для акустических стереосистем. Есть также ряд настроек, которые включает в себя функция «Room Correction». К примеру, это «Room Calibration».

По сути, система воспроизводит тестовые звуковые сигналы через ваши динамики, а затем улавливает их с помощью микрофона. После этого она анализирует полученные данные, чтобы порекомендовать пользователю подходящие настройки для прослушивания аудио в том помещении, где он находится.
Улучшения звука от Realtek
Если вы используете аудиодрайверы от Realtek, в окне программы вы найдете дополнительные параметры звука. Активируйте опцию «Immediate mode», чтобы сразу после внесения изменений протестировать новое звучание компьютера.
Ниже представлены улучшения звука от Realtek. Они также доступны для активации через приложение Realtek HD Audio Manager, которое можно запустить через область уведомлений в правом нижем углу рабочего стола. Помимо этого, есть удобный интерфейс для быстрой смены настроек.

5. Окружающая среда («Environment»)
Данная функция позволяет сымитировать прослушивание музыки в различных местах, таких как концертный зал, морское дно, коридор с ковровым покрытием. Достаточно интересная опция, которую стоит попробовать в качестве эксперимента, однако она вряд ли подойдет для постоянного использования.
6. Подавление голоса
С помощью данного параметра можно попробовать приглушить вокал в песне, чтобы вы смогли подпевать любимому певцу словно вы находитесь в караоке. Конечно, полностью удалить голос из аудиодорожки не получится, поскольку это возможно сделать только с помощью специализированного ПО.
7. Изменение высоты звука
С помощью данной опции вы можете изменять параметры высоты звука. Есть четыре варианта изменений, которые сделают тон мелодии выше или ниже. Вы можете использовать данный параметр в сочетании с подавлением голоса, чтобы приблизить тональность нужного трека для караоке к вашему диапазону голоса. Помимо этого, вы можете поиграть с тем, как будет звучать ваш любимый певец, если изменить высоту звуков.
Подобный параметр будет полезен в отдельных случаях и подойдет не всем.
8. Эквалайзер
Эквалайзер позволяет настроить параметры звука на выходе. Вы можете выбрать один из предустановленных вариантов в соответствии с жанрами музыки, такими как джаз или рок, либо отрегулировать каждый доступный уровень вручную.

9. Windows Sonic для наушников
Есть еще одно улучшение звука в Windows, о котором вам следует знать. Параметр находится на другой вкладке. Вам стоит перейти в раздел «Пространственный звук».
В данном меню активируйте параметр «Windows Sonic для наушников». Это поможет вам настроить звук таким образом, чтобы казалось, что он исходит сверху и снизу, вместо того чтобы мелодия находилась на одном и том же горизонтальном уровне.

Заключение
Теперь вы знаете, как можно улучшить звук в Windows 10 и за что отвечает каждый параметр. Стоит протестировать их все, однако есть большая вероятность того, что вы не будете использовать ни один из них постоянно. Большинство из опций имеют свои недостатки, так как они в каком-то роде искажают звук. Однако это не мешает функциям оставаться полезными для настройки звука в соответствии с вашими потребностями.
По материалам MakeUseOf.
Все способы:
- Способ 1: Проверка настроек звука
- Способ 2: Встроенное средство устранения неполадок
- Способ 3: Установка ПО
- Способ 4: Использование сторонних программ для усиления звука
- Способ 5: Решение аппаратных неисправностей
- Вопросы и ответы: 0
Способ 1: Проверка настроек звука
Если после обновления Windows 10 звук на компьютере стал тише, тогда в первую очередь проверьте корректность настроек системы, поскольку иногда оно сбивает пользовательские параметры. Для начала проверьте уровень громкости любым доступным методом. Например, кликните по значку динамика на нижней панели, затем с помощью ползунка отрегулируйте уровень.
Также можно воспользоваться системным приложением «Параметры»:
- Нажмите на кнопку «Пуск» и выберите значок в виде шестерни, чтобы открыть «Параметры».
- Перейдите в раздел «Система».
- Через панель слева переключитесь на вкладку «Звук», затем в центральной части отрегулируйте уровень громкости, переведя ползунок вправо для увеличения.
- Также можно настроить звучание. Для этого кликните по строке «Свойства устройства».
- В следующем окне кликните по «Дополнительные свойства устройства».
- Перейдите на вкладку «Уровни». Здесь также регулируется уровень громкости.
- Также следует проверить настройки баланса – нажмите на соответствующую кнопку.
- Проверьте, чтобы все уровни также были выставлены на максимальное значение. Если были внесены изменения, нажмите на кнопку «ОК», чтобы их сохранить.
- Далее перейдите на вкладку «Улучшения» (также она может называться «Enhancements»), где содержится ряд дополнительных полезных настроек. Отметьте пункт «Loudness Equalization», затем кликните по кнопке «Settings».
Количество настроек может различаться и зависит от конфигурации звукового оборудования, а также драйвера. В некоторых случаях рассматриваемого параметра может не быть, поэтому переходите сразу к Шагу 11 данной инструкции.
- В появившемся окне, используя ползунок, переведите значение эквалайзера в максимальное значение, затем сохраните настройки, нажав на «ОК».
- Также можно зайти на вкладку «Дополнительно», после чего выставить максимальную разрядность и частоту дискретизации, затем проверить громкость звучания.
- Если настроить звук удалось, нажмите на кнопку «Применить» и «ОК», чтобы подтвердить изменение параметров.








Стоит проверить еще одну настойку, а точнее микшер громкости, с помощью которого регулируется уровень громкости звука для определенных приложений. Вариант окажется полезным, если, например, в системе звуки громкие, а в браузере — нет. Кликните правой кнопкой мыши по значку динамика в трее и выберите пункт «Открыть микшер громкости». Далее останется вывести уровень громкости на максимальное значение для всех пунктов. Только в этом случае должны быть открыты приложения, для которых нужно отрегулировать параметры, поскольку средство работает только с запущенным софтом.

Способ 2: Встроенное средство устранения неполадок
В Windows 10 реализовано встроенное средство, позволяющее найти и устранить неполадки, которые связаны со звуком и воспроизведением. Если неполадки системные, то с помощью подсказок и рекомендаций можно исправить некоторые из них, узнав причину проблемы.
- Через штатные «Параметры» перейдите в раздел «Обновление и безопасность».
- На панели слева выберите «Устранение неполадок» и в центральной части окна нажмите на «Дополнительные средства устранения неполадок».
- Найдите в списке «Воспроизведение звука» и кликните по строке, затем нажмите на кнопку «Запустить средство устранения неполадок».



Начнется автоматическая проверка системы на наличие неисправностей, связанных со звуком. Если тихий звук после обновления Windows 10 является системной ошибкой, то средство, скорее всего, сможет выявить причину неполадки и предложить возможные решения.
Способ 3: Установка ПО
Большинство производителей звуковых карт предусматривает фирменное программное обеспечение для более тонкой настройки звучания и воспроизведения. Как правило, такой софт устанавливается вместе с драйверами, но такого может и не произойти. В этой ситуации может помочь установка/переустановка программы для аудиокарты, поскольку в результате откроется доступ к расширенной настройке звука на компьютере.
Для начала проверьте, есть ли данный софт на вашем устройстве. Обычно в конфигурации интегрированы звуковые карты от Realtek, поэтому попробуйте открыть соответствующую программу – «Диспетчер Realtek HD». О способах сделать это мы писали ранее. Обладателям других звуковых карт нужно через поиск в «Пуске» поискать приложение по ключевым словам «audio», «console».
Подробнее: Методы открытия Диспетчера Realtek HD в Windows 10

Чтобы скачать программу от производителя, потребуется посмотреть, какая звуковая карта установлена, после чего остается скачать предназначенное для нее ПО. Определить модель компонента можно по-разному, в том числе с помощью встроенных средств системы, стороннего софта или BIOS. Переходите к нашей отдельной статье по ссылке ниже, чтобы узнать более подробную информацию.
Подробнее: Установка Realtek HD на компьютер с Windows 10

Когда необходимое программное обеспечение будет установлено (следует отметить, что после инсталляции следует перезагрузить компьютер), можно переходить к настройкам звука. Например, через «Диспетчер Realtek HD» получится отрегулировать громкость звучания и настроить баланс каналов, использовать различные звуковые эффекты или параметры эквалайзера. Количество функций зависит от модели звуковой карты, поэтому для настройки нет универсальной инструкции.
Способ 4: Использование сторонних программ для усиления звука
В качестве альтернативы можно использовать специализированный софт для усиления громкости звука. По сути, эта рекомендация не является решением проблемы, но сможет пригодиться, если никакие методы из статьи не принесли положительного результата. Подобный софт на программном уровне делает звук более громким, улучшает характеристики звучания, выравнивает уровень средних и высоких частот, а также усиливает басы. О некоторых наиболее популярных решениях мы писали в отдельном обзоре на сайте.
Подробнее: Программы для усиления звука на компьютере

Способ 5: Решение аппаратных неисправностей
Иногда проблема может быть в аппаратной неисправности, причем она наверняка возникла не из-за обновления Windows 10, а могло случиться банальное совпадение. Кроме того, вероятно, ранее в системе уже использовались программы для усиления звука, а установка апдейтов либо сбила их настройки, либо повредила файлы, то есть динамики уже были с дефектом. Если это внешнее аудиоустройство, то можно его проверить на любом другом компьютере, ноутбуке или девайсе. Если оно действительно неисправно, то лучше его заменить или отнести в сервисный центр.
В случае со встроенными динамиками ноутбука диагностика и ремонт в домашних условиях довольно затруднительны без соответствующих навыков и инструментов, поэтому лучше также обратиться к специалистам.
Наша группа в TelegramПолезные советы и помощь
-
Форум
- Лента
-
Новости
- Блоги
- Железо
-
Киберспорт
- Матчи
- Турниры
- Календарь
- EPT
- Команды
- Игроки
- Сборки игроков
-
База знаний
- Герои
- Контрпики
- Предметы
- Механики
- Гайды
- Тактика
- Тех. поддержка
- Частые вопросы
- Стримы
- Видео
- Мемы
-
Фрибеты 5х1000 р. всем
новым пользователям!ПОЛУЧИТЬ ФРИБЕТ
Реклама. ООО «БК «ПАРИ».
ИНН: 7703365167
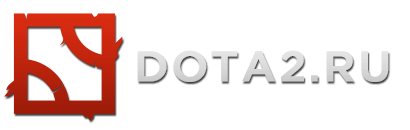
-
Фрибеты 5х1000 р. всем
новым пользователям!ПОЛУЧИТЬ ФРИБЕТ
Реклама. ООО «БК «ПАРИ».
ИНН: 7703365167 -
1
-
Войти
Essence
2:0
IAP
EPL World Series: Southeast Asia Season 5
IAP
2:0
Lupine
Cringe Station Lunar Snake Trophy
XctN
2:0
Ivory
EPL World Series: Southeast Asia Season 5
OM
0:2
SR
FISSURE Universe: Episode 5 Play-In
VP
2:0
Edge
FISSURE Universe: Episode 5 Play-In
Quantum
1:2
Lynx
European Pro League Season 26
OG
LIVE
MOUZ
FISSURE Universe: Episode 5 Play-In
Z10
LIVE
WW
European Pro League Season 26
WG
17:10 13.05
Через 2 мин.
SR
FISSURE Universe: Episode 5 Play-In
4Pirates
18:00 13.05
Через 52 мин.
Lynx
European Pro League Season 26
Runa
19:00 13.05
Через 1 ч. 52 мин.
MOUZ
FISSURE Universe: Episode 5 Play-In
Essence
06:00 14.05
Через 12 ч. 52 мин.
XctN
EPL World Series: Southeast Asia Season 5
TFG
09:00 14.05
Через 15 ч. 52 мин.
NMSS
EPL World Series: Southeast Asia Season 5
Yangon
09:00 14.05
Через 15 ч. 52 мин.
Lupine
Cringe Station Lunar Snake Trophy
AVULUS
11:00 14.05
Через 17 ч. 52 мин.
OM
FISSURE Universe: Episode 5 Play-In
Форум
Технический раздел
Софт и прочие технические вопросы
«Плоский» звук с динамиков ноутбука.
CollageProf
98
1
CollageProf
Пользователь
Регистрация:
29.03.2015
Сообщения: 7
Рейтинг: 1
Регистрация:
29.03.2015
Сообщения: 7
Рейтинг: 1
После обновления недавней обновы на 10 виндоусе , звук с колонок стал звучать тихо и плоско . Перепробывал много чего с интернета , обновил драйвера — не помогает. Может у кого было , подскажите решение проблемы плиз.
CollageProf
Пользователь
Регистрация:
29.03.2015
Сообщения: 7
Рейтинг: 1
Регистрация:
29.03.2015
Сообщения: 7
Рейтинг: 1
up
Тема закрыта
-
Заголовок
Раздел
Ответов Просмотров
Последнее сообщение
-
Антидепрессанты и нейролептики
Таверна
krotet
13 May 2025 в 16:53Сообщений: 9
13 May 2025 в 16:53Таверна
Сообщений:9
Просмотров:13
krotet
13 May 2025 в 17:05 -
[ОПРОС] Главные вопросы Доты
Общие вопросы и обсуждения
stormlike
13 May 2025 в 16:06Сообщений: 9
13 May 2025 в 16:06Общие вопросы и обсуждения
Сообщений:9
Просмотров:25
Karambus
13 May 2025 в 17:02 -
конфликт на улице
Таверна
Хриса
13 May 2025 в 15:57
1
2
Сообщений: 36
13 May 2025 в 15:57Таверна
Сообщений:36
Просмотров:56
микориза
13 May 2025 в 17:06 -
Скуф (2026)
Кино, сериалы и книги
DimasssMan
13 May 2025 в 15:56Сообщений: 17
13 May 2025 в 15:56Кино, сериалы и книги
Сообщений:17
Просмотров:38
Закись Ашота
13 May 2025 в 17:04 -
Павшая корона уже надоела
Обитель нытья
f9b
13 May 2025 в 15:38Сообщений: 8
13 May 2025 в 15:38Обитель нытья
Сообщений:8
Просмотров:29
Stae
13 May 2025 в 16:47
Форум
Технический раздел
Софт и прочие технические вопросы