Многие пользователи ПК и ноутбуков сталкиваются с тем, что указатель мыши «тормозит» — двигается рывками или замирает в определенные моменты, что мешает удобной работе с компьютером. Причины такого поведения могут отличаться, но обычно проблема решаема.
В этой инструкции о том, что делать, если тормозит мышь в Windows 11 или Windows 10, чем это может быть вызвано и дополнительная информация, которая может быть полезной.
Активность USB-контроллера
Первая из возможных причин — работа других устройств на том же USB-контроллере, к которому подключена мышь или её приёмник. Подробнее по пунктам:
- На ПК/ноутбуках обычно присутствует несколько USB-контроллеров, увидеть их можно в соответствующем разделе диспетчера устройств.
- Каждый контроллер обычно обслуживает несколько USB-разъемов.
- Если мышь и другое USB-устройство подключены к одному контроллеру, при этом ведется активный обмен данными с USB-устройством, указатель мыши может начать двигаться рывками.
- То же самое актуально для случая подключения мыши к USB-хабу (в том числе на мониторе) или какому-либо переходнику: если к нему же подключены другие устройства, это может влиять на работу мыши.
Распространенным симптомом для этой причины является усугубление проблем с лагами мыши при работе с другими USB-устройствами: накопителями, внешними звуковыми картами или микрофонами, веб-камерами.
Решение для этой ситуации — подключение мыши (или её приемника) к другому разъему USB:
- В случае ПК — к отдельной, не используемой другими устройствами, группе разъемов. На многих материнских платах производителем предполагается, что мышь и клавиатура будут подключены к верхним разъемам.
- Если у вас ноутбук, можно попробовать подключение на другой стороне корпуса или к порту с другой версией USB.
- Во всех случаях рекомендую использовать прямое подключение, без каких-либо адаптеров.
Проблемы радиосигнала
Для беспроводных мышек, работающих по радиоканалу, приемник которых подключается к USB-разъему, «тормоза», помимо описанной выше причины, могут быть вызваны слабой мощностью сигнала и помехами на его пути.
Например, когда грузный металлический системный блок расположен под столом, примыкающим к железобетонной стене, а приёмник мыши подключен к его задней панели, это может приводить к неуверенному соединению мыши с приёмником.
Если же поставить на системный блок Wi-Fi роутер, проблема может усугубиться: мышь и роутер могут использовать пересекающиеся частоты. Потенциально, на частоте 2.4 ГГц могут одновременно несколько различных устройств, не мешая друг другу, но у некоторых пользователей проблемы с мышью бывают вызваны именно этим.
Решение: попробовать другие варианты подключения и расположение приемника мыши, исключить наличие помех.
Энергосбережение
В случае беспроводной или Bluetooth мыши причиной замирания указателя мыши, особенно после некоторого периода неиспользования могут быть параметры энергосбережения. Возможные действия для решения проблемы:
- Откройте диспетчер устройств, в Windows 11 и Windows 10 для этого можно нажать правой кнопкой мыши по кнопке «Пуск» и выбрать нужный пункт контекстного меню.
- Откройте свойства вашей мыши в разделе «Bluetooth», «Мыши и иные указывающие устройства» или «Устройства HID».
- Проверьте наличие вкладки «Энергосбережение» и отметки «Разрешить отключение этого устройства для экономии энергии». При наличии — снимите отметку и примените настройки.
- Для Bluetooth мыши выполните то же самое для Bluetooth-адаптера.
- Для беспроводной мыши, приемник которой подключается по USB, может помочь отключение экономии энергии для USB-контроллера.
В случае появления проблемы с мышью на ноутбуке, проверьте, меняется ли ситуация, если переключить схему электропитания на «Максимальная производительность».
Некоторые мыши могут иметь собственные, не зависящие от настроек системы, функции энергосбережения и «засыпать» после некоторого периода неиспользования.
Высокая нагрузка на процессор
Ещё одна возможная причина того, что мышь тормозит — загруженный процессор: например, при задачах рендеринга, архивации, установке обновлений. Проблема в большей степени актуальна для старых версий ОС, но изредка может наблюдаться и на Windows 11/10, особенно когда нагрузка вызвана неправильной работой драйверов и пунктом «Системные прерывания», подробнее об этом — в этой статье.

В некоторых случаях высокая нагрузка на процессор может быть вызвана наличием вредоносных программ, майнеров на компьютере: если вы подозреваете что-то подобное, имеет смысл проверить компьютер на наличие соответствующих угроз.
Аппаратные проблемы
В некоторых случаях причиной происходящего могут быть те или иные аппаратные проблемы, среди которых:
- Повреждение кабеля проводной мыши.
- Загрязненный сенсор мыши, работа на стеклянной или другой отражающей поверхности.
- Севшая батарейка/аккумулятор мыши.
- Статика на корпусе ПК, отсутствие заземления.
- Иногда к остановке указателя мыши могут приводить аппаратные проблемы других устройств: например, неисправность какого-либо другого USB-устройства, жесткого диска может приводить к тому, что Windows «зависает» на какое-то время в попытке обратиться к устройству.
В завершение — несколько дополнительных вариантов, которые могут оказаться полезными при решении проблемы:
- Если вы каким-либо образом настраивали чувствительность и другие параметры мыши, и лишь после этого возникли рассматриваемые проблемы, попробуйте вернуть настройки на значения по умолчанию.
- Проверьте частоту обновления монитора в дополнительных параметрах экрана: эффект задержек при движении указателя мыши может быть вызван сниженной частотой обновления.
- Если проблема возникла недавно, и вы предполагаете, что причина — в системе, попробуйте использовать точки восстановления системы на дату, когда проблема не наблюдалась.
Возможно, вам есть что добавить к списку? Буду рад вашему комментарию к статье.
Minimal PC setups with no visible wires are all the rage right now. Wireless accessories such as Bluetooth mouse and Bluetooth keyboard is used for this. Bluetooth devices are easy to set up, last several months etc. but the regular mouse has faster response times and they never lag. Windows 10 Bluetooth mouse lag can be annoying. In this article, we bring to you a helpful guide that will teach you how to fix Bluetooth mouse lagging Windows 10 especially logitech wireless mouse lagging Windows 10.

Table of Contents
Here are some reasons that cause a wireless mouse to lag
- Distance between mouse and PC is beyond the specified range
- Low battery levels
- Incorrect ports being used
- Corrupt drivers
After understanding the reasons behind Windows 10 Bluetooth mouse lag, let us move to the methods which will fix this issue for you. We will start with some hardware checks first.
Method 1: Replace Battery
Whenever a Bluetooth mouse (or any Bluetooth device) starts misbehaving, the first thing to check is the battery condition and the amount of charge left.
- If you are unable to check the charge left, try replacing the batteries with another pair and check if the issue persists.
- Bluetooth devices tend to lag when battery charge drops below a certain value. To fix this, simply replace them with a fresh set of batteries.
Note: If you wish to prolong the life of your batteries, remove and keep them aside when not in use.
Method 2: Use Faster USB port
Most modern systems have multiple different USB ports. You can use our guide to identify USB port in which Bluetooth receiver is connected and then plug it to a faster port.
- USB 3.1 ports are faster than USB 3.0 ports which in turn are faster than USB 2.0 ports.
- If the receiver is already connected to the 3.1 port, try connecting to USB-C or Thunderbolt 3 port and check if it fixes Windows 10 Bluetooth mouse lag issue.
Method 3: Change DPI Settings
If your Bluetooth mouse supports variable DPI, make sure DPI value is set correctly. DPI stands for Dots Per Inch and is a measure of mouse sensitivity. A higher DPI setting would result in a sensitive mouse while a lower DPI setting may give the impression of lag as the mouse pointer moves slowly. Here is how you can change it –
1. Press Windows + I keys simultaneously to launch Settings.
2. Click on Devices tile.

3. Click on Mouse in the left pane. After that, click on Additional mouse options.

4. Go to Pointer Option tab in Mouse Properties window.
5. Under Motion, shift the slider to the right side towards Fast to increase DPI of your mouse.

6. Click Apply and OK to save changes.
Generally, there is an added DPI button present in wireless mouse to adjust mouse sensitivity. Some have a dedicated application for it. Find the available option that suits you and try altering DPI.
Also Read: How to Install Bluetooth on Windows 10
Method 4: Disable Pointer Shadow
Many users have suggested that disabling Pointer Shadow feature helped them in eliminating mouse lag. When the feature is enabled, a faint dark shadow appears below mouse pointer that helps in locating it on light backgrounds. You can disable it by following the steps below.
1. Navigate to Settings > Devices > Mouse > Additional Mouse options as shown in Method 3.
2. Go to the Pointers tab in the Mouse Properties window.
3. Uncheck the box marked Enable Pointer Shadow and click on Apply.

4. Then, go to the Pointer Options tab, uncheck the box marked Display pointer trails.

5. Click Apply > OK to save changes.
Note: If you are still facing the issue try disabling Scroll Inactive Windows feature, go to mouse settings as shown in Step 3 above, and turn Off toggle for Scroll inactive windows when I hover over them.

Also Read: How to Rename Bluetooth Devices on Windows 10
Method 5: Update Device Drivers
With hardware and connectivity concerns out of the way, it is time to look at the software side of things if you continue to encounter mouse lag. While Windows 10 automatically updates device drivers, compatibility issues can still arrive. Corrupt mouse drivers can cause Windows 10 Bluetooth mouse lag. You can fix it by updating mouse drivers as shown below.
1. Press the Windows key, type device manager, and click on Open.

2. Double-click on Mice and other pointing devices label to expand it.
3. Right-click on your Bluetooth mouse and select Properties.

4. Go to Driver tab and click on Update Driver.

5. In the following pop-up, select Search automatically for drivers. Windows will search and install any updated driver files automatically.

Note: You can also download the latest driver files from the manufacturer website and install them manually by selecting Browse my computer for drivers and opening them.
If this doesn’t resolve the issue then try uninstalling mouse drivers altogether. To uninstall, right-click on your Bluetooth mouse as shown in Step 3 above and select Uninstall device.

Confirm your action and then restart the PC. Windows will automatically install the required mouse drivers.
Method 6: Disable USB Power Saving
Sometimes Windows can disable USB ports to save power when they are not in use. If your mouse is left ideal for some time, Windows might disable the port to which its receiver is plugged. It will get automatically enabled again with a slight movement of the mouse but you will encounter lag. Follow the steps below to prevent Windows from disabling USB ports.
1. Follow Steps 1 to 3 from Method 5.
2. Go to Power Management tab and uncheck the box marked Allow the computer to turn off this device to save power.

3. Click on OK.
Also Read: How to Connect a Bluetooth Device on Windows 10
Method 7: Disable WiFi Bluetooth Collaboration
Wi-Fi Bluetooth Collaboration feature prevents the transmissions of Wi-Fi adapter and Bluetooth adapter from interfering with each other. It can disrupt transmissions from both adapters and can cause Windows 10 Bluetooth mouse lag. You can disable this feature by following the steps below.
1. Type Control Panel in Windows Search bar and click on Open.

2. Click on Networking and Sharing Center option. If you can’t locate click on View by > Large icons.

3. Click on your Wi-Fi connection to open Wi-Fi status window.

4. Under Activity section, click on Properties button.

5. Under Networking click on Configure…

6. Go to Advanced tab in next window and select Bluetooth Collaboration.
7. Select Disabled by opening drop down list of Value.
8. Click OK to save changes.
Also Read: Fix Bluetooth won’t turn ON in Windows 10
Method 8: Reinstall Audio Drivers
Sometimes device drivers can interfere with each other and lead to errors like Bluetooth mouse lagging Windows 10. Drivers like Realtek HD, Realtek AC97 and NVIDIA HD can disrupt functionality of Bluetooth drivers. Uninstalling these audio drivers can fix the problem and you can do that by following the steps below.
1. Open Device Manager from Windows search bar.
2. Double-click on the Sound, video, and game controllers option to expand it.

3. Right-click on Realtek High Defintion Audio or NVIDIA High Definition Audio whichever your audio driver is. Select Uninstall Device.

4. In the following pop-up, check the box marked Delete the driver software for this device and click on Uninstall button to confirm.

5. Reboot your PC after uninstalling the driver.
6. Download your audio driver from the official website.

Although if you continue to experience lag, it possible that your Bluetooth mouse has incurred some damage and needs to be replaced. To help you choose a new mouse, here is a list of 10 Best Mouse Under 500 Rs. in India.
Recommended:
- Top 14 Best Alternative for Windows
- How to Screen Share Netflix on Discord
- Fix Taskbar Right Click Not Working
- Fix Bluetooth Driver Error in Windows 10
We hope that this guide was helpful and you were able to fix Windows 10 Bluetooth mouse lag issue and Logitech wireless mouse lagging Windows 10. Let us know which method worked for you the best. If you have any queries or suggestions then feel free to drop them in the comments section.
Все началось с того, что иногда при нажатии на левую кнопку мыши для вызова контекстного меню, срабатывание происходило со второго раза!
По началу казалось, что это просто редкий глюк, но позже уже стало больше похоже на механический износ кнопки. Такое бывает когда мышка используется очень долго как для работы, так и для игр. И даже стал подумывать, что мой любимый Logitech Performance MX стал умирать =(
Хотя при нажатии на кнопку был слышен привычный щелчок! Для чистоты эксперимента даже переустанавливалась Windows. После очередного раза стало понятно, что это все же программный глюк ОС! На Windows 7 этого заедания не было замечено, а вот в Windows 8-10 он присутствовал!
Если не устанавливать программу Logitech Setpoint для работы с мышкой, то вроде бы все работало гладко, но тогда терялся смысл в большинстве кнопок мышки!
По этому после беглого поиска была найдена причина!
Как оказалось, начиная с Windows 8, для ноутбуков была придумана отдельная опция «Задержка нажатия кнопок мыши«! Она была призвана уберечь от случайного нажатия при работе. С одной стороны вроде хорошая вещь, а с другой о ней негде не написано, и как следствие было затраченого много времени на поиск =)
По умолчанию данная опция имеет среднее значение из 4-х возможных:
- без задержки;
- короткая задержка;
- средняя задержка;
- долгая задержка.
Для тех кого так же как и меня эта задержка раздражает, нужно зайти в «Настройки» — «Устройства» — «Мышь и сенсорная панель» и под пунктом «Сенсорная панель» выбрать пункт «Без задержки«
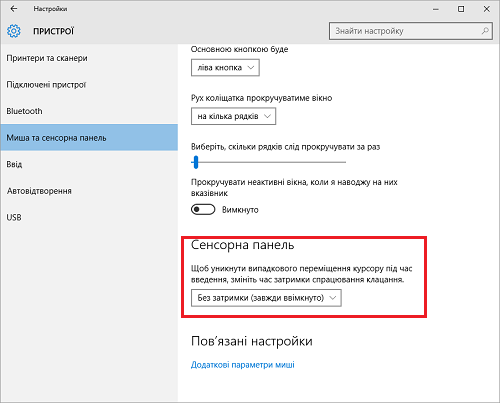
После этой манипуляции кнопки мыши срабатывают без всякой задержки =)
Что собственно и было нужно. Надеюсь кому то как и мне это пригодится =)
Все способы:
- Вариант 1: Устранение проблем в рамках операционной системы
- Способ 1: Перезагрузка компьютера
- Способ 2: Запуск средства устранения неполадок
- Способ 3: Обновление драйверов
- Способ 4: Настройка электропитания контроллеров USB
- Способ 5: Удаление вирусов
- Способ 6: Откат до заводских настроек
- Вариант 2: Решение аппаратных неполадок
- Способ 1: Чистка линзы, замена коврика и элемента питания
- Способ 2: Устранение радиопомех при использовании беспроводной мыши
- Способ 3: Проверка кабеля и USB-порта на наличие повреждений
- Вопросы и ответы: 0
Вариант 1: Устранение проблем в рамках операционной системы
На корректную работу компьютерной мыши могут влиять сбои в Windows, вызванные отсутствием нужных драйверов оборудования, возникновением конфликта между системными файлами или влиянием вирусов.
Способ 1: Перезагрузка компьютера
При возникновении проблем с сенсором мышки первостепенно необходимо попытаться перезапустить компьютер. Возможно, неисправность связана со сбоем системных компонентов в самой операционной системе.
Если стандартным способом посредством мышки перезагрузить Windows не получается, сделать это можно с помощью клавиатуры. Далее будет представлена универсальная инструкция для всех версий операционной системы от Microsoft:
- С помощью горячих клавиш Alt + Tab сверните все окна программ, выбрав во всплывающем меню «Рабочий стол».
- Нажмите сочетание Alt + F4 и в появившемся окне с помощью стрелок ← и → выберите из списка пункт «Перезагрузка». Нажмите Enter, чтобы запустить процесс.


Читайте также: Как перезагрузить компьютер с Windows 10 / 7
Способ 2: Запуск средства устранения неполадок
В системе предустановлена утилита для сбора информации о состоянии периферийных устройств, включая компьютерную мышь. Данное средство способно на базовом уровне попытаться обнаружить и устранить неполадку. На нашем сайте есть соответствующие статьи, посвященные этой теме.
Подробнее: Как запустить средство устранения неполадок в Windows 10 / 7

Внимание! В Windows 8 руководство аналогично десятой версии операционной системы, если выполнять все действия через «Панель управления».
Способ 3: Обновление драйверов
Проблемы с драйверами устройств являются причиной появления как мелких, так и серьезных неполадок. При зависаниях компьютерной мыши следует выполнить обновление или переустановку программного обеспечения оборудования. Все эти процессы можно произвести с помощью сторонних приложений или посредством предустановленных инструментов операционной системы. Более подробно это рассмотрено в тематической статье на нашем сайте.
Подробнее: Как обновить драйвера на компьютере с Windows

Если проблемы возникли с популярными мышками от компании A4Tech серии X и V, можно обратиться к более узконаправленным руководствам по обновлению их программного обеспечения.
Подробнее: Как установить драйвера для мыши A4Tech X7 / Bloody V7 / Bloody V8

Способ 4: Настройка электропитания контроллеров USB
Операционная система посредством драйверов может управлять подачей электропитания на USB-порты компьютера. Если параметры Windows заданы некорректно или произошел сбой, периферийные устройства отключаются или работают некорректно. Необходимо проверить настройки в «Диспетчере устройств»:
- Нажмите сочетание клавиш Win + R, чтобы открыть окно для ввода команд. Впишите devmgmt.msc и нажмите Enter.
- Разверните из списка ветку «Контроллеры USB» и вызовите контекстное меню объекта «Корневой USB-концентратор». Выберите пункт «Свойства».
- Перейдите на вкладку «Управление электропитанием» и снимите отметку с пункта «Разрешить отключение этого устройства для экономии энергии». Подтвердите изменение нажатием по кнопке «ОК».
- Повторите такие же действия со всеми остальными «Корневыми USB-концентраторами».



Обратите внимание! Рассмотренное руководство представлено на примере Windows 7, но применимо ко всем другим версиям операционной системы.
Способ 5: Удаление вирусов
Вирусы являются частой причиной выхода из строя компонентов операционной системы, включая мышь. Нужно периодически проверять компьютер на их наличие, и в случае необходимости выполнять очистку. Лучше всего для этих целей пользоваться сторонним программным обеспечением, которое имеет улучшенные алгоритмы отслеживания вредоносного кода в сравнении со встроенным антивирусом. На нашем сайте уже есть статья, в которой подробно разобрана работа четырех популярных приложений.
Подробнее: Проверка компьютера на наличие вирусов

Способ 6: Откат до заводских настроек
Проблемы с зависанием компьютерной мыши могут быть вызваны серьезными повреждениями операционной системы вследствие неаккуратных действий пользователя. В таких случаях рекомендуется выполнить откат до заводских настроек, что позволит вернуть Windows к изначальной конфигурации, когда проблем с периферийными устройствами не было.
Внимание! Производить откат необходимо в том случае, если все оставшиеся в статье методы устранения неисправности не оказали должного эффекта.
На сайте есть серия статей, посвященная восстановлению изначальных настроек всех версий операционной системы от Microsoft.
Подробнее: Как вернуть к заводским настройкам Windows 10 / 8 / 7 / XP

Вариант 2: Решение аппаратных неполадок
Корректная работа компьютерной мыши напрямую зависит от состояния комплектующих этого устройства. Сенсор может неверно считывать и передавать информацию по причине слабого контакта элементов управления, загрязнения линзы, отсутствия стабильного питания или из-за радиопомех при использовании беспроводного оборудования.
Способ 1: Чистка линзы, замена коврика и элемента питания
Если зависания курсора кратковременные, на это может влиять сразу несколько факторов. Первостепенно следует обратить внимание на коврик, так как поверхность, по которой скользит устройство, играет ключевую роль в корректности считывания информации. Во вторую очередь следует осмотреть линзу на нижней стороне мыши. Если она засорена или сдвинута, лазер будет преломляться неправильно, что повлечет за собой сбои. В случае с беспроводным оборудованием, нужно попробовать заменить аккумулятор или батарею — при низком заряде элемента питания могут проявляться нестабильности в работе устройства.
Все перечисленные способы устранения неисправности более подробно описаны в соответствующей статье на нашем сайте. Рекомендуется ознакомиться с содержанием.
Подробнее: Что делать, если мышка плохо реагирует на движение по столу

Способ 2: Устранение радиопомех при использовании беспроводной мыши
Если компьютерная мышь работает по Bluetooth, есть большая вероятность, что на корректность отображения курсора влияют помехи, создаваемые другим электрическим оборудованием. Далее следуют рекомендации, как можно избежать этих проблем:
- Расположите модуль Bluetooth ближе к устройству. Если адаптер вставлен в порт на задней панели системного блока, следует перенести его на переднюю. В случае отсутствия нужных разъемов поможет удлинитель USB.
- Уберите электрическое оборудование подальше от рабочего места. Каждый прибор излучает магнитные волны, резонирующие с частотами, на которых работает компьютерная мышь. Чем меньше источников излучения, тем ниже их влияние на беспроводное устройство.
-
Измените рабочую частоту роутера. В некоторых случаях причиной появления помех может быть беспроводная сеть. В современных роутерах есть возможность изменить канал передачи излучения, что позволит избавиться от зависания мыши. Этой теме посвящена статья на нашем сайте, в которой подробно описаны действия для достижения поставленной задачи.
Подробнее: Как изменить канал Wi-Fi на роутере

Способ 3: Проверка кабеля и USB-порта на наличие повреждений
Зависания компьютерной мыши могут быть спровоцированы обрывом кабеля или слабой фиксацией устройства в USB-разъеме. Зачастую выявить это удается путем визуального осмотра.
При повреждении кабеля следует обрезать поврежденный участок, зачистить и залудить все провода, после чего спаять. Следует не забывать об изоляции — оголенные части нужно закрыть с помощью изоленты или термоусадки соответствующего диаметра.

В случае слабой фиксации порта компьютера необходимо переставить мышь в другой разъем или попытаться самостоятельно восстановить зажимы. Для этого необходимо с помощью вспомогательных средств вправить фиксаторы внутрь пространства порта, чтобы они оказывали давление на вставляемый USB-кабель.

Наша группа в TelegramПолезные советы и помощь
Приветствую! У вас тоже периодически зависает мышка при движении на Windows 10? Вот и у меня такое иногда случается. Причем происходит это не на долго – буквально на несколько секунд, и она дальше продолжает двигаться как ни в чем не бывало. Лично у меня это случалось при работе с текстовыми редакторами (вот набираю прямо сейчас этот текст в Word, и тьфу-тьфу-тьфу мышка работает как надо). В этой небольшой статье предлагаю вам основные варианты поиска проблема и методов их решений.
Сразу предупреждаю – эта проблема не имеет точного решения, у каждого она может проявляться по-своему. Поэтому если вам удалось побороть свою расчудесную мышку каким-то своим способом – напишите об этом в комментариях, другие люди будут очень рады вашему совету.
Содержание
- Шаг 1 – Проверяем батарейку (для беспроводной)
- Шаг 2 – Переключаем приемник (для беспроводных)
- Шаг 3 – Другая мышь
- Шаг 4 – Чистим линзу
- Шаг 5 – Энергосбережение
- Шаг 6 – Нагрузка на процессор
- Шаг 7 – Драйверы
- Видео по теме
- Задать вопрос автору статьи
Шаг 1 – Проверяем батарейку (для беспроводной)

Если у вас беспроводная мышь, возможно, батарейка просто подсела, а мышь стала тормозить. В продвинутых девайсах можно посмотреть уровень заряда батареи в специальном приложении, например, вот так:

Если никаких оповещений у вас нет, проще всего просто попробовать вставить другую батарейку и посмотреть на поведение мыши с ней. Если не исправится, всегда можно поменять ее обратно.
Шаг 2 – Переключаем приемник (для беспроводных)
Вы уже заметили, что первые шаги созданы специально для беспроводных мышей – да просто с ними больше всего подобных проблем. Если не относитесь к этому классу, смело листайте вниз до вашего пункта. Возвращаемся к проблеме: если мышь использует USB приемник, и вы его воткнули с задней стороны ПК, рекомендую переключить его в другое гнездо USB как можно ближе к мыши. Так убиваем сразу двух зайцев – и проверяем адаптер в другом гнезде, и страхуем себя от отлетевших «антенн» в адаптере или мыши и сокращаем расстояние между ними.
А это уже актуально и для проводных – если вы подключаете мышь и другие устройства через общий разветвитель, то банально может не хватать питания на все устройства (а может и просто разветвитель приказал долго жить). Поэтому попробуйте временно подключить мышь в отдельное гнездо без прочих посредников.
Шаг 3 – Другая мышь
Если есть под рукой другая мышь, она может очень сильно вам помочь. Просто ставим ее и наблюдаем за проблемой. Если она исчезла – дело в мыши. Если же нет, листаем статью дальше, но мышь тут точно не причем. Этот же способ помогает, например, выявить проблему того же кабеля мышки – повреждения и заломы.
Шаг 4 – Чистим линзу
С вот этим сталкивался буквально на днях – моя пушистая кошка основатель постаралась в раскидывании своей шерсти по рабочему столу, что шерстинка попала на линзу мышки. Как итог – подегивается и лагает курсора. Решение – переворачиваем мышь кверху брюхом и прочищаем линзу.
Про поверхность, по которой «бегает» мышь писать даже не хочется – на том же стекле большинство мышей будут вести себя как сумасшедшие. Идеально испытать мышь на правильном коврике для мыши (обычный ковер на полу может не подойти ).
Шаг 5 – Энергосбережение
Проблема энергосбережения присуща вообще для любых USB устройств, но особенно остро она проявляется именно на Bluetooth адаптерах. Для тех, кто не в курсе – со временем Windows пытается «сократить энергопотребление» неиспользуемых устройств, и как итог ваша мышка может отключиться от питания и начинает подвисать. Как более интересное проявление – это отключение происходит периодически, из-за чего и возникает эффект подлагивания. Убеждаемся, что проблема все-таки не в этом:
- Открываем «Диспетчер устройств» (жмем правой кнопкой мыши по «Пуску» и выбираем «Диспетчер устройств»).
- Действия ниже рекомендую повторить для «околомышевых» устройств (можно и всех) в следующих разделах:

- Для каждого конкретного устройства щелкаем по нему правой кнопкой мыши, выбираем «Свойства», переходим на вкладку «Упрвление электропитанием». Убеждаемся, что напротив «Разрешить отключение этого устройства для экономии энергии» нет галочки, а при необходимости снимаем ее.

Еще раз подчеркну, что проблема с электропитанием не ограничивается одним устройством мыши, но может прятаться в тех же USB-концентраторах, которые будут просто выключаться на отдых, пока ваша мышь работает. Поэтому пробегаемся по всем устройствам, виновником может оказаться совсем не тот, о ком вы подумали.
А еще видел мыши, которые сами управляют электропитанием внутри себя, и это не всегда работает хорошо. Подобное выявляется тем же тестом другой мышки.
Шаг 6 – Нагрузка на процессор
Почти всегда мышь начинает дергаться при высокой нагрузке на процессор (тормозит компьютер, тормозит и мышь). Если в былые времена, когда процессоры были одноядерными, это проявлялось чуть ли не каждый день, то сейчас происходит только при очень больших нагрузках.
Открываем «Диспетчер задач» (Ctrl + Shift + Esc) и упорядочиваем процессы по нагрузке на процессор. Тут уже смотреть по ситуации – если есть что-то, что действительно заставляет подвисать систему, с этим нужно как-то отдельно бороться, и это уже выходит за рамки этой статьи.
Тут же рекомендую проверить нагрузку на другие устройства, например, если что-то ОЧЕНЬ активно использует жесткий диск, это тоже может привести к зависаниям курсора.
Шаг 7 – Драйверы
Просто оставлю вас с этим «на подумать»:
- Если у вас особенная мышь, не забываем поставить специальную программу от производителя – она и драйвер правильный поставит, и прошивку мыши обновит. Новые мыши очень редко, но могут грешить кривой прошивкой.
- Не забываем обновлять драйвер на ВИДЕОКАРТЕ. Неожиданный поворот, но за отображение итоговой картинки все-таки отвечает она, поэтому стоит исключить и этот вариант. Т.е. если что-то тормозит на экране – возможно, это тормозит из-за видеокарты.


