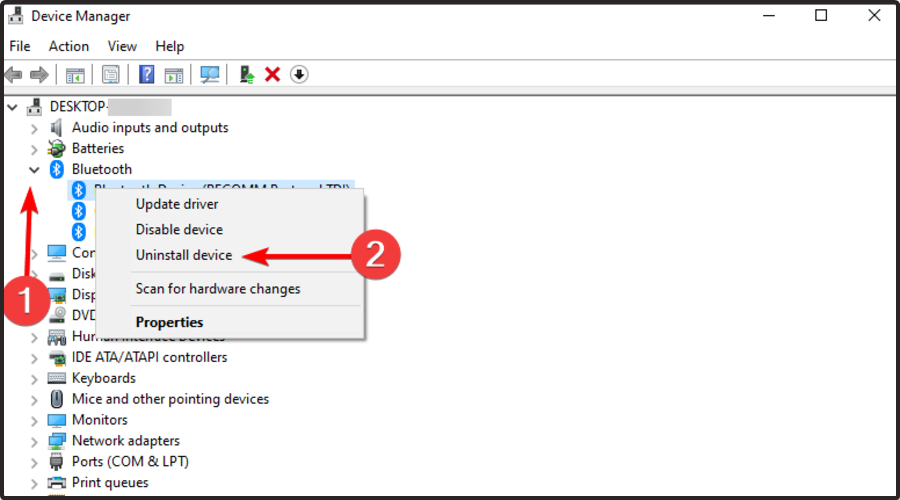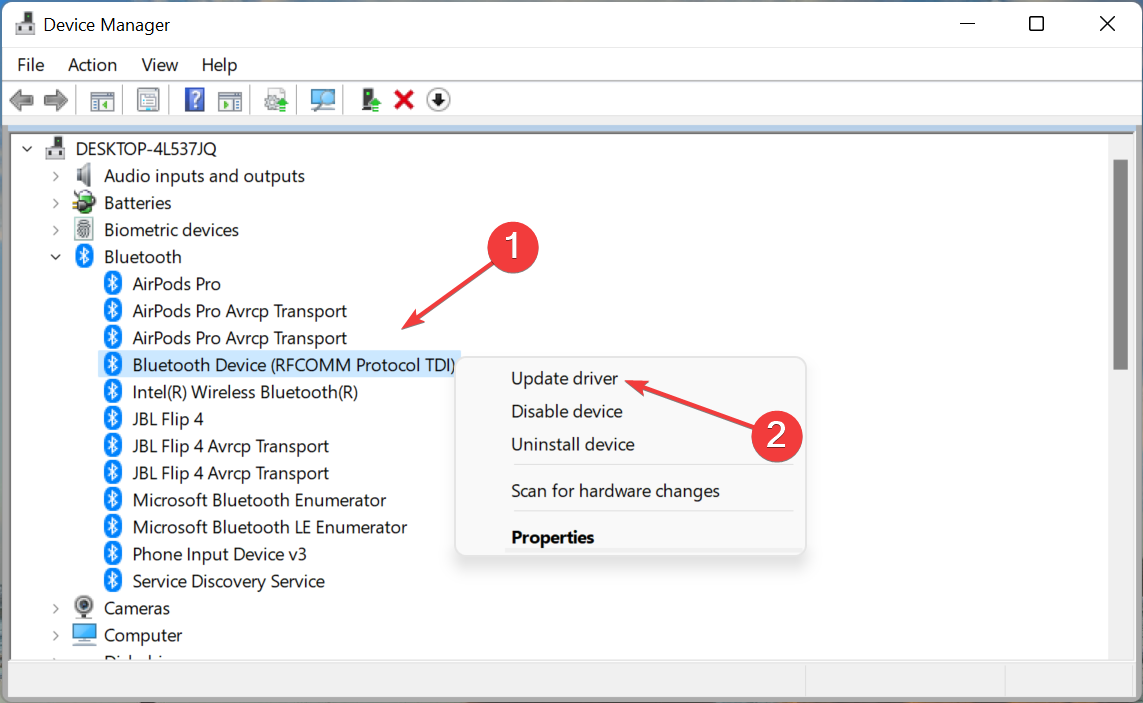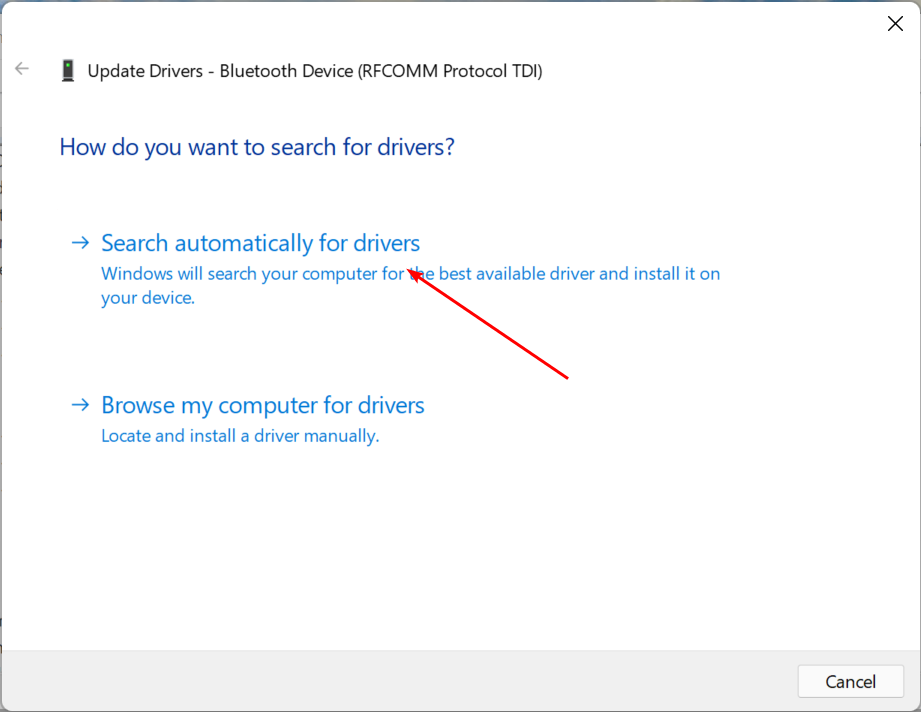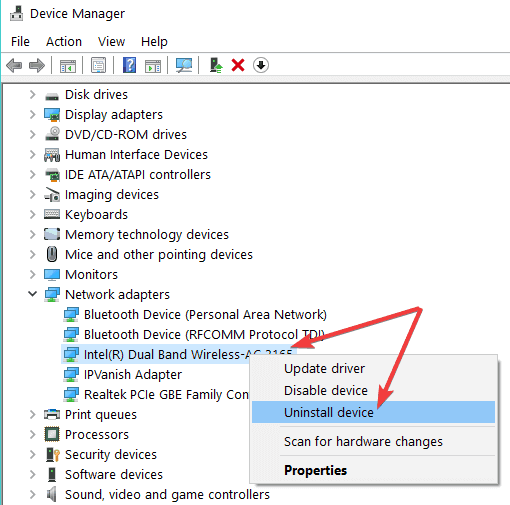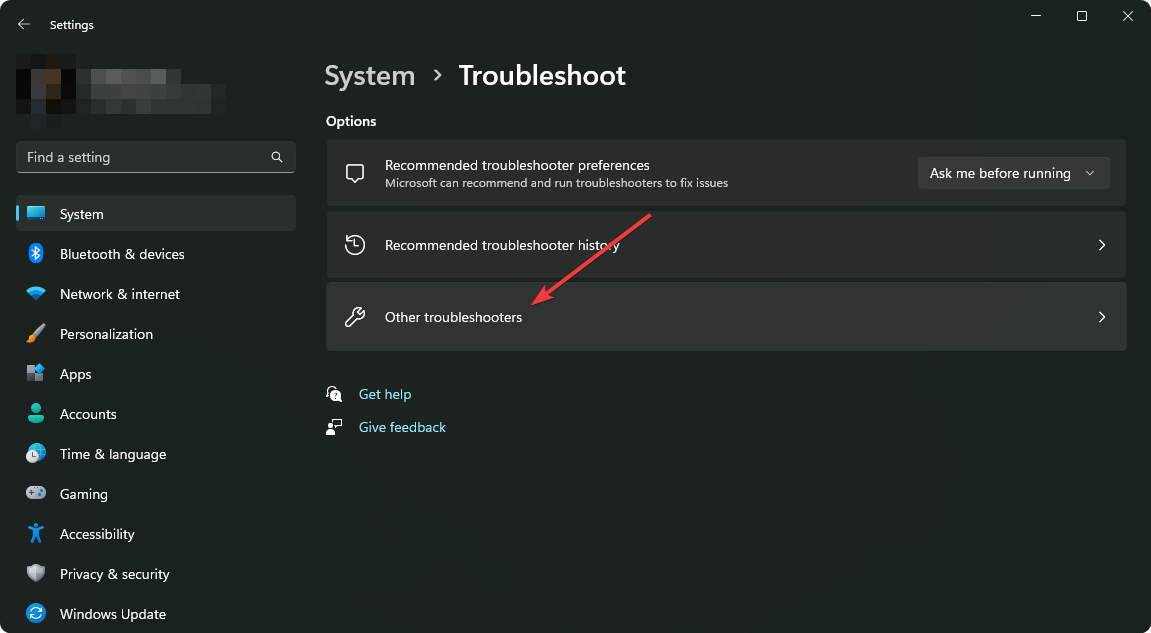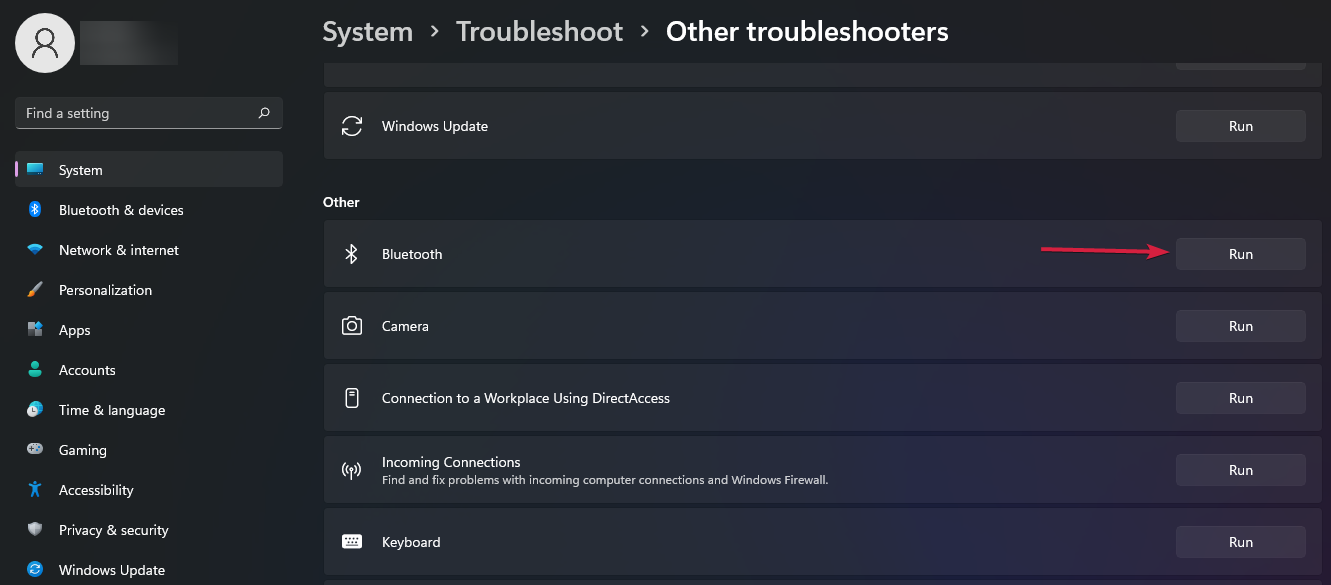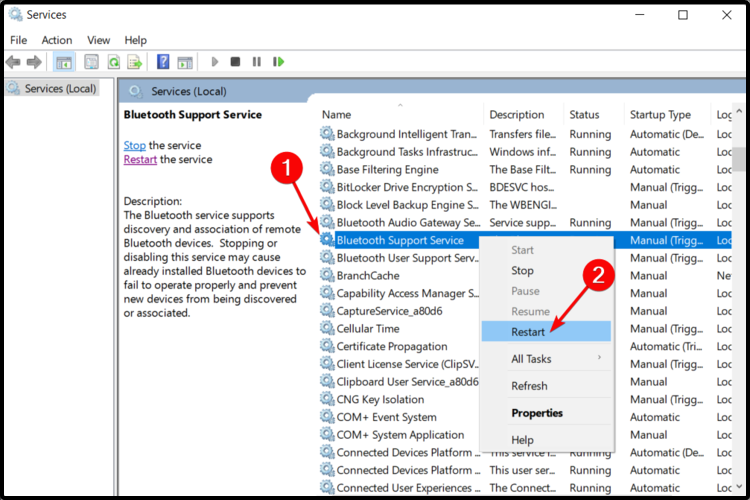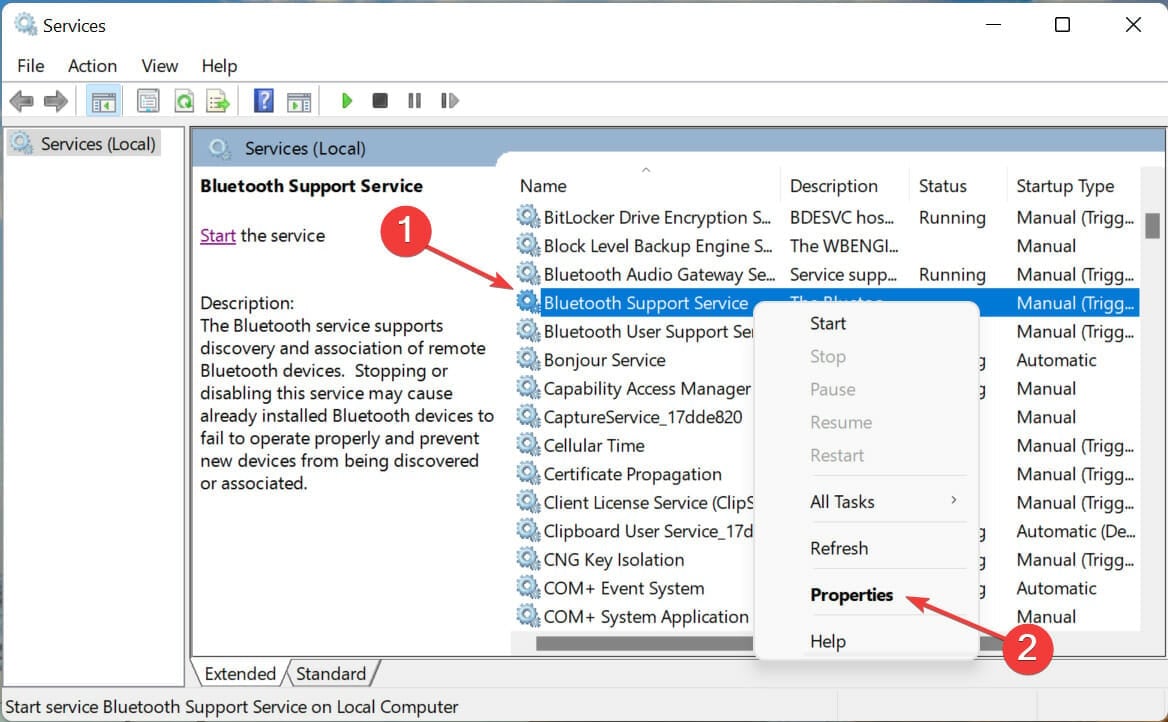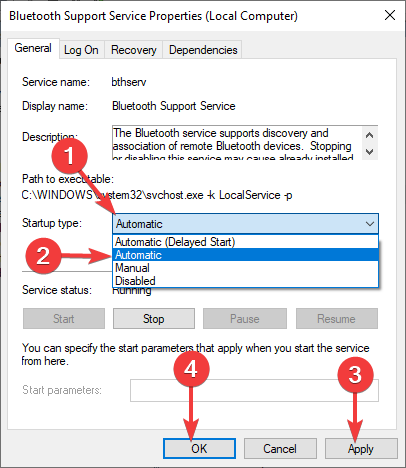Fix low-quality audio with Bluetooth headphones on your Windows PC with just a few clicks.
Published
2 min read
You recently switched to Bluetooth headphones or TWS from your regular wired headset, and now you’re getting low-quality audio while playing your favorite multiplayer game on the PC.
It is truly a frustrating situation and is enough to ruin your gaming experience with Bluetooth headphones. In this article, let us look at why you’re facing this issue and, more importantly, how you can fix this Windows 11 Bluetooth audio issue.
Why Are You Facing Audio Quality Drop in Bluetooth Headphones While Gaming on Windows 11?
When you connect a Bluetooth headphone or earbuds which has a mic built-in on your Windows 11 PC, it shows Connected voice, music. It means that your audio device is ready for playing media audio as well as for answering phone calls.

Now this is where the problem starts. The current Bluetooth protocol has a limitation that with headphones with mic, you can either enjoy stereo sound with no mic support or mono sound with mic support.
The default setting for Bluetooth headphones is for giving stereo sound, which is why anytime you play a game that requires microphone like Valorant or CS:GO, or you launch an application that uses mic like Discord, audio quality drops on the headphones.
Fix Audio Quality Drop in Bluetooth Headphones While Gaming on Windows 11
To fix the Windows 11 Bluetooth audio issue, you need to disable the headset’s microphone. Here’s how to do it.
1. Open Windows search, type Bluetooth and other devices settings, and press enter key.
2. Scroll down and click on Sound under the Related settings section.

3. If your priority is microphone and stereo sound doesn’t matter that much to you, enable the Mono audio option from the Output section. Otherwise, please skip to the next step.

4. In the Input Section, click on your headphone’s name. Then, click the Don’t Allow button next to the Audio option to restrict your computer from using that device as an audio input device.

Following step 4 will disable the headset’s microphone and stop the audio quality drop while playing mic-enabled games or using applications that require a microphone.
If you’re a laptop user, disabling Bluetooth headphones’ microphone will set the mic present on your laptop as the default input device for audio. But if you’re following this step on a PC, we recommend you connect an external microphone to your computer, as without that, you won’t be able to use voice chat properly on the computer.
If you don’t need an additional accessory on your table and want to stick with wireless headphones, we recommend you buy one with a 2.4GHz dongle. The wireless devices with a 2.4GHz dongle don’t use Bluetooth protocol for input/output, providing a better gaming experience. Lastly, if you don’t want to invest in a new pair of headphones, get yourself a dedicated microphone so your system has at least one dedicated device for audio input.
Final Words
Bluetooth accessories may sound convenient to you as they don’t fill up your desk with all those ugly and messy cables, but for a gamer, they are of no good. From latency in input to distortion in sound, you’ll face many issues with Bluetooth peripherals. Therefore, it is always suggested by experienced gamers to use a keyboard/mouse/headphone that uses a 2.4GHz dongle for establishing a connection with your PC.
If you want to follow the steps through a video, we also have a video guide on this which we have linked below. Check it out:
Tags
Posted by
Ashutosh Srivastava
Ashutosh is a writer for the How-to section at GeekChamp, and he’s been writing tech-related articles for more than four years. On GeekChamp, he writes for the Windows and Android vertical(mostly), and in the past, he’s written article on Android tips, app reviews, and product recommendations for MakeUseOf.com. He’s currently pursuing a Bachelor of Technology degree in Computer Science Engineering, and when he’s not working on a new article, you can find him sleeping or teasing his teammates in CS GO, Valorant, or Warzone.
Bluetooth audio is great—when it works. But if you’ve ever found yourself asking, “Why does my Bluetooth headset suddenly sound like a tin can?”, you’re not alone. Windows 11, sleek and shiny as it is, occasionally drops the ball with Bluetooth audio quality. Fear not, though. Fixing this isn’t just possible; it’s refreshingly straightforward. Here’s your ultimate guide to getting your Bluetooth audio back to crystal-clear bliss.
What Causes Poor Bluetooth Audio on Windows 11?
Before we dive into solutions, let’s understand the problem. Bluetooth audio issues typically arise due to:
| Problem | Explanation |
|---|---|
| Low-Quality Codec Usage | Windows sometimes defaults to subpar codecs like SBC, sacrificing sound quality for compatibility. |
| Hands-Free Profile Activation | If Windows switches to the HFP (Hands-Free Profile), audio quality drops to prioritize calls. |
| Driver Problems | Outdated or corrupted drivers can wreak havoc on audio performance. |
| Device Interference | Multiple connected devices competing for bandwidth can cause stuttering or poor quality. |
If you’re still with me and not banging your headset against the desk (gently, please), let’s fix this.
Solution 1: Force Windows 11 to Use High-Quality Codecs
Windows has a sneaky habit of using a codec optimized for meh. Let’s fix that.
- Check Your Headset’s Supported Codecs:
– Look up your device’s manual or specs online. LDAC, aptX, and AAC are solid options. If it only supports SBC, well… you’ve been warned. - Enable Codec Support in Windows 11:
– Open Settings > Bluetooth & Devices.
– Select your Bluetooth device and click Properties.
– Look for codec options like aptX or AAC (depending on your hardware). - Update Your Bluetooth Drivers:
– Press Windows + X, then select Device Manager.
– Expand Bluetooth, right-click your adapter, and choose Update Driver.
– Select Search Automatically for Drivers.
If only all problems in life could be solved with a few clicks.
Solution 2: Banish the Hands-Free Profile
Windows often assigns the HFP (Hands-Free Profile) when it thinks you’re on a call. Sweet gesture, but it kills audio quality.
Here’s how to outsmart it:
- Disable Hands-Free Telephony:
– Open Control Panel > Hardware and Sound > Devices and Printers.
– Right-click your Bluetooth device and select Properties.
– Under the Services tab, uncheck Hands-Free Telephony and click OK. - Force Windows to Use Stereo Mode:
– Go to Settings > Sound.
– Under Output, ensure your Bluetooth device is set to Stereo and not Hands-Free AG Audio.
Imagine buying a Ferrari but only driving it in first gear. That’s what the Hands-Free Profile is doing to your headphones.
Solution 3: Optimize Audio Playback Settings
Even the fanciest headphones can sound lousy if Windows’ audio settings aren’t dialed in. Here’s how to tune them up:
- Adjust Sound Quality Settings:
– Open Control Panel > Sound.
– Right-click your Bluetooth device and select Properties.
– Under the Advanced tab, set the default format to the highest quality your device supports (e.g., 24-bit, 48,000 Hz). - Disable Audio Enhancements:
– In the same Properties window, go to the Enhancements tab.
– Check Disable all enhancements. Paradoxical, but it works. - Prioritize Your Device:
– In the Sound settings, click Communications and select Do Nothing. This prevents Windows from messing with your audio during calls.
Solution 4: Tame the Bluetooth Jungle
Bluetooth interference is real, folks. Here’s how to keep your audio untainted:
- Disconnect Unnecessary Devices: Fewer devices mean more bandwidth for your headphones.
- Move Closer to Your PC: Bluetooth range isn’t infinite—walls and other obstacles can degrade the signal.
- Check for Wi-Fi Interference: Wi-Fi and Bluetooth both operate on the 2.4 GHz band. Switching your router to 5 GHz might help.
Quick Comparison of Settings Before and After
| Settings | Default | Optimized |
|---|---|---|
| Bluetooth Codec | SBC | aptX/LDAC |
| Audio Profile | Hands-Free (HFP) | Stereo |
| Sound Quality | 16-bit, 44,100 Hz | 24-bit, 48,000 Hz |
| Audio Enhancements | Enabled | Disabled |
| Communication Settings | Reduce volume for calls | Do Nothing |
Final Thoughts
Fixing Bluetooth audio quality on Windows 11 doesn’t require a degree in rocket science (though, let’s be honest, it sometimes feels like it). By tweaking a few settings and updating drivers, you can transform your listening experience from tinny and tragic to full-bodied and fabulous.
So, next time your Bluetooth audio acts up, remember: you’re smarter than your operating system. And if all else fails, consider a career as a tech guru—you’ve earned it.
Readers help support Windows Report. We may get a commission if you buy through our links.
Read our disclosure page to find out how can you help Windows Report sustain the editorial team. Read more
The main advantage of Bluetooth headphones is that they offer a convenient way to listen to music without being tethered to your device. The downside is that there are various issues with Bluetooth headphones, including audio cutting out intermittently.
Bluetooth audio stuttering in Windows 11 can be a real pain, as it can in any other version of Windows. If you’re not running the latest version of Bluetooth audio then this is why you may be stuttering. This article should help solve any Bluetooth audio stuttering issues you may have.
Why does my Bluetooth headphones keep cutting out on Windows 11?
If you’re using a Bluetooth headset and it keeps cutting out on Windows 11, below are a few reasons why it is happening:
- Driver issues – Sometimes drivers can cause problems with Bluetooth connectivity and audio quality. This is especially true if they are outdated or incompatible with your device.
- Faulty hardware – If your pair of Bluetooth headphones keep disconnecting, you may have a faulty device or even a PC at hand. This can also cause intermittent audio drops.
- Interference – If there is another Bluetooth device nearby, it may be causing interference with your headphones.
- Incompatible device – Your device may not be compatible with your headphones. For example, if you’re using an Android phone with a pair of Bluetooth headphones designed for iOS devices, Bluetooth may not detect the device.
- Poor signal strength – If your Bluetooth headphones have poor signal strength they may not be able to connect with your device properly. This could happen if there are too many obstacles between the transmitter and receiver.
- Low battery – Headphones with low battery can cause problems with the connection.
- Incorrect pairing – Make sure that both devices are paired correctly and connected together before trying to use them.
How do I fix my Bluetooth audio stuttering?
Before we start troubleshooting the issue, let’s first see if there are some basic checks to stop the audio stuttering:
- Make sure that your Bluetooth device and your PC are compatible with each other. You can check this by visiting the manufacturer’s website and looking for specs on their products.
- Check your Bluetooth settings and make sure it’s set to the highest quality. If not, change it to the highest quality.
- Ensure your sound settings is set to play through your Bluetooth device.
- Make sure that your device is not in power saving mode and that its battery doesn’t need charging.
- Move your Bluetooth device closer to your PC to establish a strong connection.
- Switch to an Ethernet cable instead of a wireless connection.
- Try connecting your device to another Bluetooth-enabled device. This will tell you whether the problem is with your device or with Bluetooth itself. Sometimes, Bluetooth won’t turn on.
1. Uninstall Bluetooth drivers
- Press the Windows key, type Device Manager in the search bar, and click Open.
- Navigate to your Bluetooth device, right-click and select Uninstall device.
- Restart your PC and the driver will automatically reinstall.
2. Update Bluetooth drivers
- Hit the Windows key, type Device Manager in the search bar, and click Open.
- Find your Bluetooth device, right-click and select Update driver.
- Select Search automatically for drivers.
- Restart your PC and try reconnecting.
If manual updates are not your thing, you’re in luck because there exists a third-party tool that can do the heavy lifting for you. Outbyte Driver Updater scans your computer and all attached devices for outdated, corrupt, or missing drivers, then downloads and installs the latest driver.
The program uses a smart detection engine to instantly find out which drivers are missing or outdated in your system, then it will download and install the best-matched driver for you.
Outbyte Driver Updater
Update the Bluetooth drives along with all other outdated drivers on your PC.
3. Reinstall the Wi-Fi card
- Hit the Windows key, type Device Manager in the search bar, and click Open.
- Locate Network adapters, click on your Wi-Fi, right-click and select Uninstall device.
- Restart your PC and the driver will automatically reinstall.
- Recent Windows 11 update lets you disable profanity filter in voice typing
- Microsoft wants Windows 10 users to upgrade to Windows 11 or Copilot + PCs
4. Run the Bluetooth troubleshooter
- Press the Windows key and select Settings.
- Click on System on the left pane then Troubleshoot on the right pane.
- Select Other troubleshooters.
- Locate the Bluetooth troubleshooter, and click on the Run button next to it.
5. Restart the Bluetooth Support Service
- Press the Windows + R keys simultaneously to open the Run window.
- Type services.msc in the Run dialog box.
- Find the Bluetooth Support Service, right-click and select Restart.
- Right-click again and select Properties.
- Under the General tab, select Automatic as the Startup type then click Apply then OK.
- Try connecting again.
Windows 11 Bluetooth audio issues are in plenty. Sometimes you may encounter a no sound after connecting Bluetooth device problem. You can find various fixes in our article to that effect.
Alternatively, you should consider investing in a Bluetooth audio receiver for your Windows 11 if you want to experience high-quality audio.
We also have a similar article guide on how to fix Bluetooth audio stuttering in Windows 10.
If you were experiencing this issue, we’d like your feedback on what solutions you tried and which ones worked for you. Leave a comment down below.
Claire Moraa
Windows Software Expert
Claire has a knack for solving problems and improving the quality of life for those around her. She’s driven by rationality, curiosity, and simplicity, and always eager to learn more about Microsoft’s products.
With a background in teaching and reviewing, she breaks down complex topics into easily understandable articles, focusing mostly on Windows 11, errors, and software.
409514
С подключением беспроводных наушников к компьютеру связано очень много разных проблем и ошибок. И одна из них – плохой звук через Bluetooth наушники, которые подключены к ПК, или ноутбуку. Об этой проблеме много раз писали в комментариях к другим статьям на этом сайте. Сразу после подключения наушников к компьютеру звук есть, но он очень плохой. И это не тот плохой звук, о котором говорят меломаны сравнивая дешевые и дорогие наушник. Звук из наушников настолько плохой, что слушать музыку просто невозможно. Без басов, что-то шипит, хрипит и т. д. Проблема может возникнуть не только сразу после подключения наушников, но и через некоторое время, после повторного подключения, использования какой-то программы.
Исходя из информации в комментариях к той же статье о подключении Bluetooth наушников к компьютеру, могу сказать, что проблемы с качеством звука в Bluetooth наушниках бывают как в Windows 10, так и в Windows 8 и Windows 7. Абсолютно на разных устройствах, с разными Bluetooth-адаптерами, разными драйверами и т. д. То есть, в большинстве случаев это не проблема какой-то конкретной версии Windows, железа, драйверов и т. д. То же самое относится и к беспроводным наушникам. Плохой звук может быть в AirPods, каких-то дорогих JBL, Marshall, Sennheiser, или в дешевых китайских наушниках. Обычных, или формата TWS. В качестве эксперимента, чтобы понять саму проблему, я проверил все на AirPods 2 и JBL. Проблемы с плохим звуком на обеих беспроводных наушниках идентичные. Звук тихий, хрипит, рыпит и ничего не слышно. А при подключении этих же наушников к телефону, или другому устройству звук хороший и чистый.
Почему через беспроводные наушники плохой звук с компьютера?
Вся проблема в микрофоне, режиме «Головной телефон» в Windows и в особенности профиля Bluetooth. Сейчас все объясню. Кому интересно – читаем. Кому нет – можете переходить сразу к решениям.
Практически в каждых Bluetooth наушниках есть встроенный микрофон. Их можно использовать как гарнитуру. При подключении как к телефону, так и к ноутбуку, или стационарному компьютеру. Когда мы подключаем беспроводные наушники к компьютеру, Windows видит их как наушники (Stereo) и как гарнитуру (Головной телефон — Hands Free). В Windows 10, например, возле наушников появляется надпись «Подключенный голос, музыка». Соответственно «Голос» это у нас режим гарнитуры (Hands Free), А «Музыка» – это режим Stereo наушников (хорошее качество звука). Кстати, эта же проблема может возникнуть с Bluetooth колонкой, так как многие модели так же оборудованы микрофоном.
Что мы получаем:
- Когда наушники используются в режиме гарнитуры «Головной телефон» (Hands Free) – звук из Bluetooth наушников плохого качества. Но при этом в Windows задействован микрофон. Можно говорить по Skype, в других мессенджерах, или использовать его для других задач.
- Когда Windows использует наушники в режиме «Наушники» (Stereo) – звук отличного качества. Можно слушать музыку, смотреть фильмы и т. д. Но при этом микрофон не работает.
Возникает вопрос, а почему так происходит? Как в той же Windows 10 получить хороший стерео звук и рабочий микрофон одновременно? Отвечаю – никак. Такая особенность профиля Headset Profile (HFP). Когда задействован микрофон, звук передается только в моно режиме. Отсюда такое плохое качество звучания самых беспроводных наушников. А стерео звук передается через профиль A2DP. Он не поддерживает работу микрофона.
Все просто: либо мы получаем звук плохого качества и используем микрофон, либо хороший звук, но без микрофона.
В чем причина мы разобрались. И здесь, наверное, возникает еще один вопрос связанный с тем, что многим этот микрофон вообще не нужен, они его не используют, а качество звука все ровно плохое. Нужно просто сменить профиль в настройках Windows. Либо переключится на «Головной телефон», а затем обратно на наушники. Об этом дальше в статье.
Решаем проблему с плохим качеством звука из Bluetooth наушников в Windows 10
Я покажу на примере Windows 10. В Windows 7 и Windows 8 все еще проще, там панель управления звуком не так далеко запрятана, как на десятке.
Подключите свои наушники. Можете воспользоваться моей инструкцией по подключению беспроводных наушников к компьютеру. Или отдельной инструкцией для AirPods. Если у вас эти наушники.
1
Первым делом нам нужно зайти в панель управления звуком и проверить, какое устройство выбрано по умолчанию. «Головной телефон», или «Наушники».
В Windows 10 нажмите правой кнопкой мыши на иконку звука в трее и выберите «Открыть параметры звука». В параметрах, справа откройте «Панель управления звуком».

В Windows 7 и Windows 8 (8.1) просто нажмите правой кнопкой мыши на иконку звука и выберите «Устройства воспроизведения».
Окно, которое откроется, будет одинаковое на всех версиях Windows.
2
В окне «Звук», на вкладке «Воспроизведение» должны быть наши Bluetooth наушники в виде двух устройств: просто «Наушники» и «Головной телефон». Наушники должны быть со статусом «Устройство по умолчанию». А «Головной телефон» может быть как «Устройство связи по умолчанию». Но не наоборот. Вот так:

Если у вас не так (понятно, что название наушников будет отличаться), то нажимаем на наушники правой кнопкой мыши и выбираем «Использовать по умолчанию».

После этого ваши беспроводные наушники должны воспроизводить качественный, чистый стерео звук.
3
Бывает, что наушники используются как устройство по умолчанию, но звук все ровно плохой. В таком случае попробуйте сначала задать «Головной телефон» как устройство по умолчанию, а затем снова переключитесь на наушники (Stereo).

Если помогло – отлично. Можете написать об этом в комментариях.
Отключаем микрофон (службу) на Bluetooth наушниках
Если то решение, которое я показывал выше не помогло, то можно попробовать в свойствах наших Bluetooth наушников отключить службу «Беспроводная телефонная связь». После чего компьютер будет видеть эти наушники просто как наушники, а не гарнитуру. В настройках звука исчезнет «Головной телефон». А в параметрах Windows 10 возле устройства будет написано просто «Подключенная музыка» (без «голос»).
- Нам нужно зайти в классическую «Панель управления». В Windows 7 открываем ее обычном способом (в меню Пуск), а в Windows 10 – через поиск.
- Находим и открываем раздел «Устройства и принтеры».
- Там в списке устройств должны быть наши беспроводные наушники. Нажмите на них правой кнопкой мыши и выберите свойства.
- Переходим на вкладку «Службы», снимаем галочку со службы «Беспроводная телефонная связь» и нажимаем «Применить» и «Ok».
Панель управления можно закрывать.
После того как мы отключили Bluetooth службу «Беспроводная телефонная связь», Windows 10 не будет использовать микрофон на наушниках. Она вообще не будет его видеть. Как я уже писал выше, будет полностью отключен «Головной телефон».

После этого проблема с плохим звуком точно должна уйти. Если нет, удалите наушники, перезагрузите компьютер и подключите их заново.
Важно! Не забудьте, что вы отключили службу «Беспроводная телефонная связь». Если появится необходимость использовать микрофон на беспроводных наушниках, то ее нужно будет включить обратно, иначе в режиме гарнитуры наушники работать не будут.
В Windows 7
Зайдите в «Панель управления» – «Оборудование и звук» – «Устройства и принтеры» – «Устройства Bluetooth». Откройте свойства своих наушников и на вкладке «Музыка и аудио» уберите галочку возле пункта «Включить распознавание речи для гарнитуры…».

Или можно попробовать убрать галочку только возле «Наушники и микрофон (гарнитура)». За решение спасибо Денису (поделился им в комментариях).
Ошибка драйвера (код 52) профиля Microsoft Bluetooth A2DP
Профиль Bluetooth A2DP отвечает за передачу звука на наушники в стерео режиме, в том самом хорошем качестве. Бывает, что при установке драйвера для наушников система не может установить драйвер именно для профиля Microsoft Bluetooth A2DP.
Он отображается с ошибкой (желтый восклицательный знак), а если открыть его свойства, то там будет код ошибки 52 и вот такой текст: «Не удается проверить цифровую подпись драйверов, необходимых для данного устройства. При последнем изменении оборудования или программного обеспечения могла быть произведена установка неправильно подписанного или поврежденного файла либо вредоносной программы неизвестного происхождения. (Код 52)».

Решить эту проблему можно так:
- Внимание: компьютер будет перезагружен! Нажмите сочетание клавиш Win + R, введите команду shutdown.exe /r /o /f /t 00 (или скопируйте ее) и нажмите Ok.
- После перезагрузки выберите «Устранение неполадок» – «Дополнительные параметры» – «Настройки запуска».
- Нажмите на «Перезапуск».
- На экране «Дополнительные варианты загрузки» выберите «Отключить обязательную проверку цифровой подписи драйверов» (кнопка 7 на клавиатуре).
Дополнительные решения
Несколько дополнительных решений, на которые нужно обратить внимание, если ничего из вышеперечисленного не помогло.
- Переустановите Bluetooth адаптер. В диспетчере устройств, на вкладке «Bluetooth» просто удалите основной адаптер и перезагрузите компьютер. Там же удалите наушники, на которых возникла проблема с качеством звука. После перезагрузки система должна установить адаптер. Подключите наушники заново.
- Переустановите драйвер Bluetooth адаптера. Особенно актуально для ноутбуков. Драйвер можно скачать с сайта производителя ноутбука. Если у вас ПК с USB Bluetooth адаптером, то там сложнее, так как драйверов для них обычно нет (система сама устанавливает). Но можете посмотреть на сайте производителя. Если, конечно, у вас не какой-то китайский Bluetooth адаптер. Подробнее в статье подключение Bluetooth адаптера и установка драйвера.
- Если есть возможность, подключите для проверки звука другие беспроводные наушник, или колонку. Или эти наушники к другому устройству.
- Если проблема именно через USB Bluetooth адаптер (а не встроенную плату в ноутбуке), то проверьте этот адаптер с этими же наушниками на другом компьютере.
- Если к компьютеру подключены еще какие-то Блютуз устройства – отключите их. Оставьте только наушники. Так же в качестве эксперимента попробуйте еще отключить Wi-Fi.
Обязательно напишите в комментариях, как вы решили проблему с плохим звуком через беспроводные наушники. Если же не удалось исправить, звук по прежнему выводится в моно режиме, то напишите какое у вас оборудование, какая Windows установлена и что уже пробовали сделать. Постараюсь вам помочь.