Если у вас возникли проблемы с функциями микрофона или с микрофоном на гарнитуре или веб-камере, следующие сведения помогут вам устранить неполадки.
Убедитесь, что у приложений есть доступ к микрофону

Если после обновления Windows 11 микрофон не обнаружен, может потребоваться предоставить приложениям разрешение на его использование. Вот как это сделать.
-
Выберите Пуск > Параметры > Конфиденциальность & безопасность > Микрофон и убедитесь, что доступ к микрофону включен.
-
Убедитесь, что включен параметр Разрешить приложениям доступ к микрофону , а затем выберите, какие приложения имеют доступ. Классические приложения не отображаются в этом списке.
Если вы хотите предоставить доступ к классическим приложениям, убедитесь, что включен параметр Разрешить классическим приложениям доступ к микрофону. Вы не можете отключить доступ к микрофону для отдельных приложений.
Если камера содержит микрофон, также может потребоваться предоставить приложениям разрешение на использование камеры. В этом случае выберите Пуск > Параметры > конфиденциальность & безопасность > камера и убедитесь, что камера включена.
Другие пользователи не слышат меня
Попробуйте следующие решения:
-
Если ваша гарнитура оснащена кнопкой выключения звука, убедитесь, что она не нажата.
-
Убедитесь, что микрофон или гарнитура правильно подключены к компьютеру. Если гарнитура является беспроводным устройством Bluetooth, убедитесь, что устройство Bluetooth связано и подключено, выполнив действия, описанные в разделе Связывание устройства Bluetooth в Windows.
-
Убедитесь, что в качестве системного устройства для записи звука по умолчанию используется микрофон или гарнитура. Вот как это сделать в Windows 11.
-
Выберите Пуск > Параметры > система > звук.
-
В разделе Входные данные выберите Выберите устройство для речи или записи и выберите нужное устройство.
-
Чтобы протестировать микрофон, проговорите в него. В разделе Громкость убедитесь, что синяя полоса перемещается, чтобы убедиться, что Windows вас услышит.
-
-
Запустите средство устранения неполадок со звуком записи. Выберите Параметры > Системный > Устранение неполадок > Другие средства устранения неполадок. Выберите средство устранения неполадок со звуком записи.
Windows не обнаруживает гарнитуру, камеру или микрофон
Если предыдущие действия по устранению неполадок не помогли устранить проблему, а Windows даже не обнаруживает микрофон, попробуйте переустановить аудиодрайверы:
-
Щелкните правой кнопкой мыши кнопку Пуск и выберите диспетчер устройств.
-
Разверните раздел Звуковые, видео- и игровые контроллеры .
-
Найдите любые звуковые устройства или драйверы. Щелкните правой кнопкой мыши звуковое устройство и выберите Удалить устройство. Убедитесь, что проверка поле Удалить программное обеспечение драйвера для этого устройства, а затем выберите Удалить. Повторите этот процесс для любых других звуковых устройств.
-
Перезагрузите компьютер. Windows попытается переустановить аудиоустройства и драйверы автоматически. Если это не так, щелкните правой кнопкой мыши кнопку Пуск и выберите диспетчер устройств. Щелкните правой кнопкой мыши раздел Звуковые, видео- и игровые контроллеры и выберите Пункт Проверить наличие изменений оборудования.
-
Обновите драйверы. После перезагрузки компьютера вернитесь к диспетчер устройств. Разверните раздел Звуковые, видео- и игровые контроллеры . Щелкните правой кнопкой мыши звуковой драйвер и выберите Обновить драйвер.
Громкость микрофона слишком низкая или, как представляется, вообще не работает
Попробуйте следующие решения:
-
Убедитесь, что микрофон или гарнитура правильно подключены к компьютеру.
-
Убедитесь, что микрофон правильно размещен.
-
Увеличьте громкость микрофона Вот как это сделать в Windows 11.
-
Выберите Пуск > Параметры > система > звук.
-
На вкладке Вход выберите микрофон, чтобы просмотреть его свойства.
-
В поле Громкость ввода убедитесь, что синяя полоса настраивается при разговоре с микрофоном.
-
Если это не так, перейдите к разделу Тестирование микрофона и Запуск теста. Это поможет устранить любые проблемы с микрофоном.
-
Что делать, если собеседник вас слышит плохо или вообще не слышит? Проверить и настроить микрофон.
Если друг или бабушка еще потерпят проблемы со звуком с вашей стороны, то босс или партнеры вряд ли захотят с ними мириться. Вас не слышат или жалуются на качество связи? Выясняем, как можно решить эту проблему (если не хочется читать, в конце — видео).
Конечно, на качество звука влияют и плохое интернет-соединение, и подвисание программ. Но чаще виноват микрофон — либо само устройство, либо его неправильная настройка.
Проверьте, тот ли микрофон активен
Бывает, что к компьютеру подключено несколько микрофонов. Например, один работает по умолчанию, в веб-камере, а другой — в гарнитуре. Если камера стоит далеко, то ваш голос для собеседника может звучать тихо или с посторонними шумами.
Делаем так. Нажимаем кнопку «Пуск», затем следуем по пути: Параметры → Система → Звук. В пункте «Ввод» кликаем на название микрофона и смотрим, открывается ли список. Если микрофонов подключено несколько, в списке будут отображаться все доступные варианты — попробуйте выбрать альтернативный. Если нужного микрофона в списке нет, идем дальше.
Попробуйте использовать другой разъем
Актуально, если ваш микрофон или гарнитура подключены через USB. Разъемы сгорают, а их контакты окисляются.
Порты на передней панели корпуса ПК подключаются к материнской плате проводами: проблемы начинаются, когда теряется контакт на одном из штырьков. Разъемы USB, которые находятся на задней панели, надежнее: они распаяны на материнской плате. Попробуйте включить наушники или гарнитуру к ним. Возможно, всё заработает.
Еще один способ понять, что проблема с разъемами — подключить другую гарнитуру. Если ваше устройство подключено через гнездо для микрофона, это единственный вариант. Главное, не забывайте о программной настройке — только так удастся убедиться, что проблема в порте подключения.
А что если сбиты настройки?
Бывает, что система видит микрофон, но вас всё равно не слышно. Тогда следует проверить настройки сигнала. Для этого снова заходим в Пуск → Параметры → Система → Звук. Под списком подключенных микрофонов есть шкала (Проверьте микрофон) — она закрашивается синим, если микрофон ловит звук.
Говорите громко, а потом тихо, и наблюдайте за шкалой. Если при громком разговоре закраска не доходит даже до половины, кликните на Свойства устройства и попробуйте увеличить громкость. Да, в Windows 10 чувствительность названа общей громкостью.
Есть ли доступ к конкретному приложению?
Возможна такая ситуация: в настройках микрофона все установлено верно, он работает исправно, но в конкретном приложении, том же Skype, собеседник вас не слышит.
У приложения может просто не быть доступа к микрофону. Чтобы проверить это, нажмите Пуск → Параметры → Конфиденциальность → Микрофон. Найдите тумблер «Разрешить приложениям» доступ к микрофону — он должен быть включен.
Затем прокрутите окно вниз — там вы найдете список приложений и переключатели справа. Если напротив Skype стоит Откл., проблема найдена — откройте ему доступ к микрофону.
Не забудьте проверить настройки микрофона и в самом приложении. В Skype зайдите в Настройки → Звук и Видео. На шкале «Микрофон» должны быть видны синие точки. Если она пустая, кликните на Устройство связи по умолчанию и выберите нужный микрофон.
Вряд ли (но возможно): вышла из строя звуковая карта
Специально поставили этот пункт последним. Если вы используете подключение через 3,5 мм и никакие рекомендации не помогли, попробуйте устройства с USB-подключением.
Дело в том, что через 3,5 мм подается аналоговый сигнал, который звуковая карта преобразует в цифровой. А в наушниках с USB-подключением звук передается сразу в цифровом виде.
Если остались вопросы, посмотрите видео, где мы еще более наглядно разобрали эту проблему:
While working from home, the microphone & webcam have become the most significant components of every computer system. As a result, keeping its features in top shape should be your top priority. For an online meeting, you will need a working microphone so that others can hear you speak. However, you may have noted that the microphone level in Windows 10 is sometimes excessively low, requiring you to shout into the device to see any movement on the indicator. Most of the time, this problem of the microphone being too quiet Windows 10 appears out of nowhere and persists even after reinstalling USB device drivers. We bring to you a perfect guide that will teach you how to fix microphone too quiet Windows 10 issue by learning to increase microphone boost.

Table of Contents
Laptops have built-in microphones, while on Desktops, you can buy an inexpensive mic to plug into the audio socket.
- A pricey microphone or a sound-proof recording studio setup is not necessary for regular usage. It will suffice if you limit the quantity of noise around you. Earbuds can also be used as an alternative.
- Though you can usually get away with a quiet environment, chatting to someone on Discord, Microsoft Teams, Zoom, or other calling applications in a noisy area might cause problems. Although many of these apps can modify audio settings, it is significantly easier to adjust or boost the microphone volume in Windows 10.
Why Your Microphone is Too Quiet?
When you try to utilize your mic on your PC, you will discover that it is not loud enough for a variety of reasons, such as:
- Your hardware and software are incompatible with the microphone.
- The microphone was not made to be any louder.
- The mic quality is not very good.
- The microphone is made to work with sound amplifiers.
Regardless of whether the issue is hardware or software, there is a technique to raise the volume of your microphone. Adjusting the mic parameters to your specific needs is a simple method to solve your microphone too quiet Windows 10 problem. You may also use the communication sound as an advanced option. Remember that you may fix Realtek microphone too quiet Windows 10 problem by downloading drivers from the manufacturer website, which also provides long-term support. Keep in mind that changing your system sound settings will not cure all of your problems. It is conceivable that your microphone is not up to the task and has to be replaced.
Many customers complained that the volume on their microphone is too low, and as a result, too quiet during calls. Here are a few options for resolving this issue of Realtek microphone being too quiet in Windows 10.
Method 1: Remove Virtual Audio Devices
It is possible that your PC mic is too quiet because the operating system settings need to be adjusted and you may need to boost the master sound level in the app. It is possible that the mic is too quiet because you have a virtual audio device installed, such as an app that lets you reroute audio between applications.
1. If you need the virtual device, go at its options to see if you can amplify or raise the mic volume.
2. If the issue persists, then uninstall the virtual device if it is not required, and restart your PC afterward.
Method 2: Connect External Microphone Properly
Other possibilities for this issue include broken hardware being used to record. Microphone volumes in Windows 10 typically start below full capacity to spare other people discomfort while retaining quality. If you have low-powered audio input devices, then you may discover that your Windows 10 microphone is overly quiet resultantly. This is especially true with USB microphones and Realtek microphone drivers.
- If you are using an external microphone instead of a built-in one, check if your microphone is properly connected to your PC.
- This issue might also raise if your cable is loosely connected.

Also Read: Fix Windows 10 No Audio Devices are Installed
Method 3: Use Volume Hotkeys
This problem might be related to your volume controls, making it perceivable as a microphone-related issue. On your keyboard check your volume manually.
1A. You can press the Fn with arrow keys or press the increase or decrease volume button if it is given on your laptop accordingly.
1B. Alternately, press the Volume Up key on your keyboard according to the inbuilt volume hotkeys provided by the manufacturer.

Method 4: Increase Input Device Volume
When the intensity is not adjusted appropriately in the Sound settings, the volume on Windows 10 is too low. Thus, it must be synchronized at an appropriate level, as follows:
1. Press Windows key + I keys simultaneously to open Windows Settings.
2. Click on System Settings, as shown.

3. Go to the Sound tab from the left pane.

4. Click on the Device properties under the Input section.

5. As needed, adjust the Microphone Volume slider shown highlighted.

Also Read: How to Increase Volume on Windows 10
Method 5: Increase App Volume
You would not need any microphone boost software to increase your microphone volume, your system default drivers and Windows settings should suffice. Adjusting these will boost mic volume on Discord and other apps, but it may also increase noise. This is usually better than someone being unable to hear you.
The microphone volume may be controlled in several programs, as well as in Windows 10. Check to verify whether the app that is utilizing your microphone has an audio option for the microphone. If it does, then try to increase it from the Windows Settings, as follows:
1. Navigate to Windows Settings > System > Sound as shown in Method 4.

2. Under Advanced sound options, click on App volume and device preferences, as shown.

3. Now in the App Volume section, check if your app has required volume controls.
4. Slide the app volume (e.g. Mozilla Firefox) to the right to increase the volume, as depicted below.

Now check if you have enabled microphone boost in Windows 10 PC.
Method 6: Increase Microphone Volume
The microphone in Windows 10 may have been set too low. Here’s how to modify it:
1. Press the Windows key, type Control Panel and click on Open.

2. Set View by: > Large icons and click on Sound option.
3. Switch to the Recording tab.

4. Double-click on the microphone device (e.g. Microphone Array) to open the Properties window.

5. Switch to the Levels tab and use the Microphone slider to increase the volume.

6. Click on Apply > OK to save the changes.
Also Read: Fix Device Not Migrated Error on Windows 10
Method 7: Increase Microphone Boost
Mic boost is a type of audio enhancement that is applied to the microphone in addition to the present level of volume. If your mic is still quiet after altering the level, you can microphone boost Windows 10 by implementing the following steps:
1. Repeat Steps 1-4 of Method 6 to navigate to the Levels tab of Microphone Array Properties window.

2. Slide Microphone Boost to the right till the volume of your mic is loud enough.

3. Click on Apply > OK to save the changes.
Method 8: Run Recording Audio Troubleshooter
You can use the Recording Audio Troubleshooter if you have previously verified the volume of your mic under the Sound settings. This can help you discover any microphone troubleshooting in a well-organized list and provide suggestions to resolve the problem.
1. Launch Windows Settings by pressing Windows + I keys together.
2. Select the Updates & Security Settings.

3. Click on Troubleshoot tab in the left pane and scroll down to the Find and fix other problems section
4. Here, choose Recording Audio from the list and click on the Run the troubleshooter button as illustrated below.

5. Wait for the troubleshooter to detect and fix audio-related issues.

6. Once the process is completed, choose to Apply the recommended fix and restart your PC.
Also Read: How to Mute Microphone in Windows 10
Method 9: Disallow Exclusive Control of Microphone
1. Navigate to Control Panel > Sound as shown.
2. Go to the Recording tab

3. Double-click your microphone device (e.g. Microphone Array) to open Properties.

4. Here, switch to the Advanced tab and uncheck the box marked Allow applications to take exclusive control of this device, as depicted below.

5. Click on Apply > OK to save the changes.
Method 10: Disallow Automatic Adjustment of Sound
Here are the steps to disallow automatic adjustment of sound to fix microphone too quiet Windows 10 issue:
1. Open Control Panel and select the Sound option as earlier.
2. Switch to the Communications tab.

3. Select the Do nothing option to disable the automatic adjustment of sound volume.

4. Click on Apply to save changes followed by OK and Exit.

5. To apply the modifications, restart your PC.
Also Read: Fix I/O Device Error in Windows 10
Frequently Asked Questions (FAQs)
Q1. How can I increase the volume of my microphone in Windows 10?
Ans. When people are having trouble hearing you via your PC, you may turn up the mic volume on Windows 10. To boost the level of your microphone, click the Sounds icon in the bottom bar of your screen and adjust different microphone and volume parameters.
Q2. What’s up with my microphone suddenly being so quiet?
Ans. If nothing else works, go to Settings > Update & Security > Windows Update. Look for Updates that were recently installed, and delete them.
Q3. How can I stop Windows from altering the volume of my microphone?
Ans. If you are using the Desktop version, go to Audio Settings and uncheck the option titled Automatically update microphone settings.
Recommended:
- How to Check if Modern Standby is Supported in Windows 11
- Fix Xbox One Headset Not Working
- Fix Low Microphone Volume in Windows 11
- Fix Sound Keeps Cutting Out in Windows 10
We hope this information helped you to resolve your microphone too quiet Windows 10 issue by using Microphone boost feature. Let us know which method you found to be the most successful in resolving this problem. Drop queries/suggestions in the comments section below.
Шесть проверенных способов решить проблему.
1. Проверьте разъёмы
Очевидный совет, который тем не менее нельзя не упомянуть. Если у вас микрофон или гарнитура с проводным подключением, вполне возможно, что кто-то или вы сами случайно вытащили штекер из разъёма. Например, во время уборки.
Убедитесь, что коннектор вставлен до конца и в правильное гнездо. Обычно оно помечено значком микрофона и имеет розовый цвет.
2. Настройте уровень сигнала
В случае, когда микрофон работает, но вас слышно очень плохо, имеет смысл проверить уровень сигнала и его усиление. Если соответствующие ползунки выкручены на минимум, то звук и вовсе может отсутствовать.
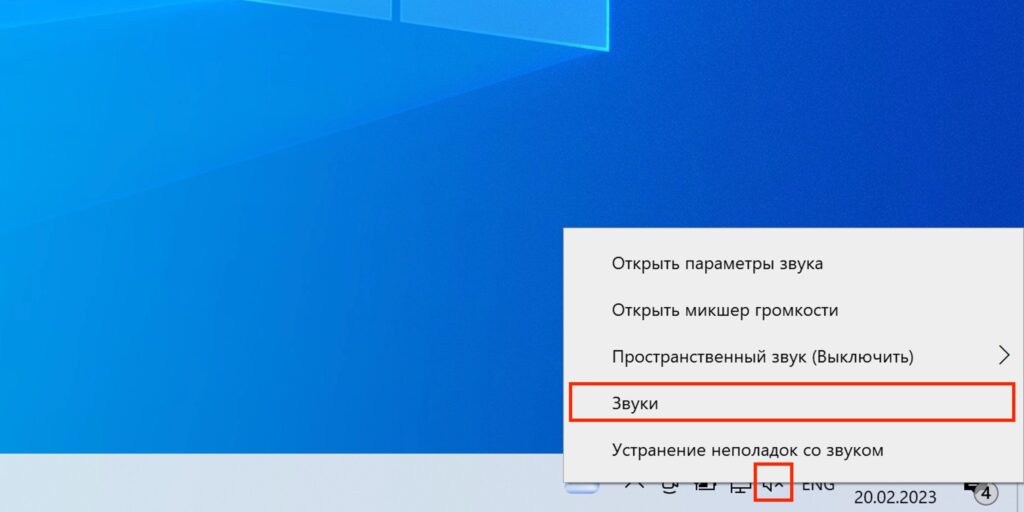
Кликните правой кнопкой мыши по иконке динамика в системном трее и выберите «Звуки».
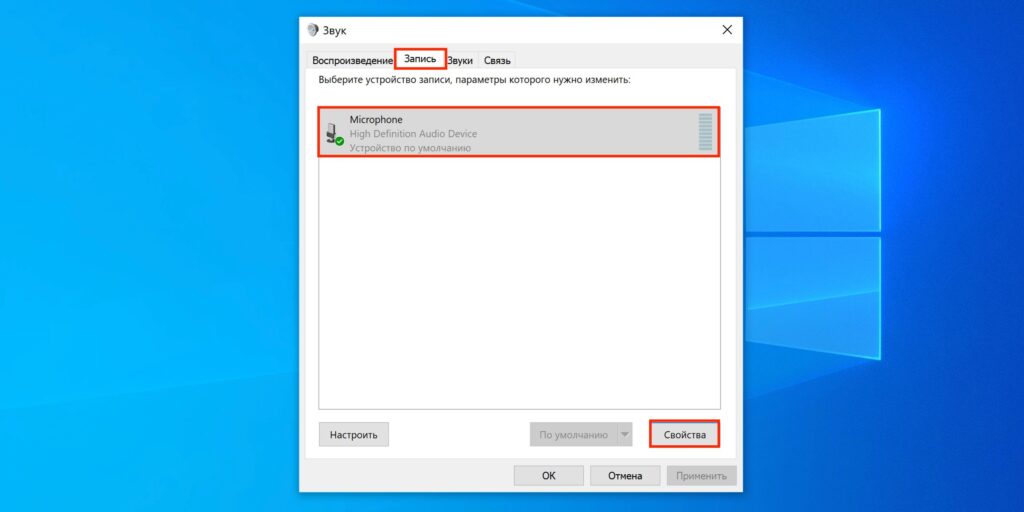
На вкладке «Запись» выделите активное устройство и кликните «Свойства».

Убедитесь, что ползунок «Микрофон» находится в крайнем правом положении, а «Усиление микрофона» — посередине, на отметке +20 дБ. При необходимости последнее значение можно прибавить.
3. Проверьте доступ к микрофону
Голосовое устройство может быть заблокировано настройками конфиденциальности после обновления или в иной ситуации. В таком случае приложение будет сообщать, что микрофон не обнаружен или что к нему нет доступа. Для исправления достаточно выдать соответствующие разрешения.
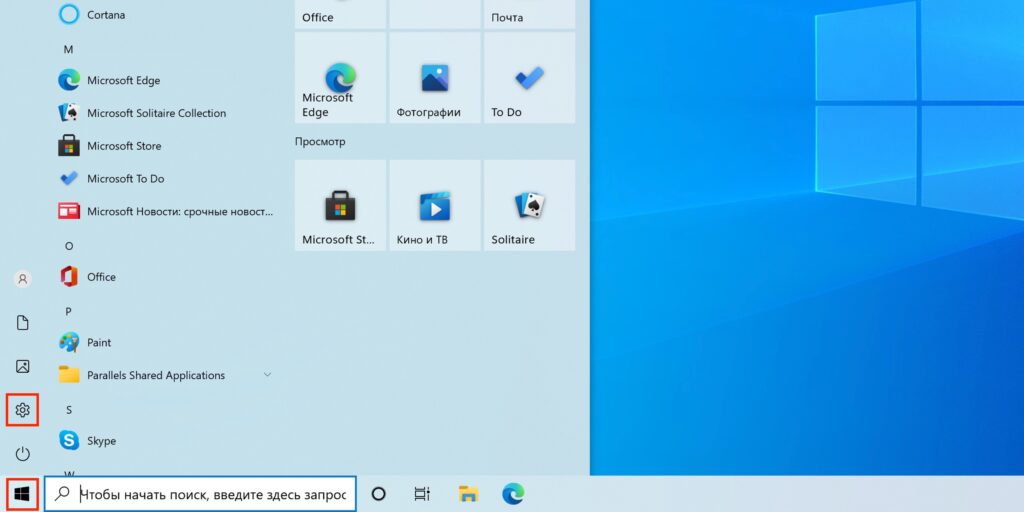
В меню «Пуск» кликните по шестерёнке, чтобы открыть «Настройки».
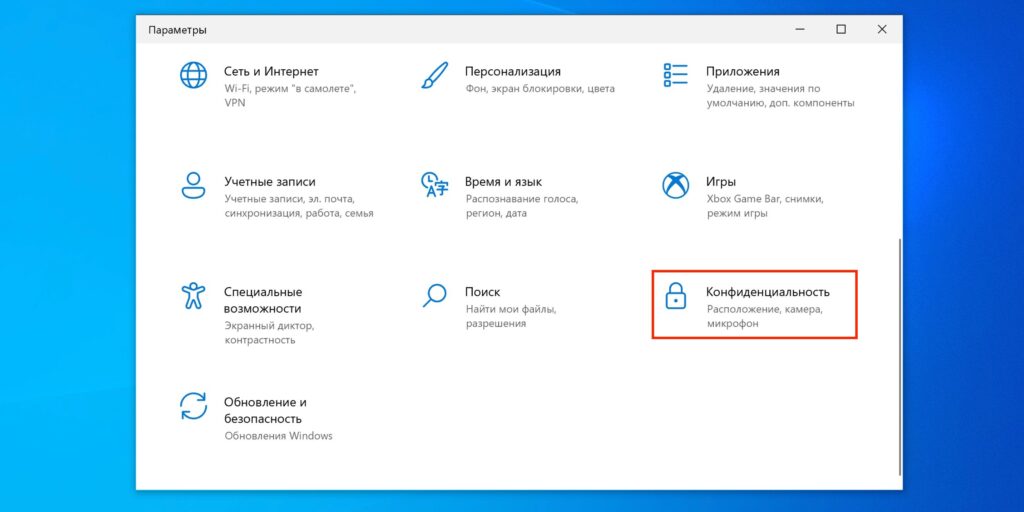
Перейдите в раздел «Конфиденциальность».
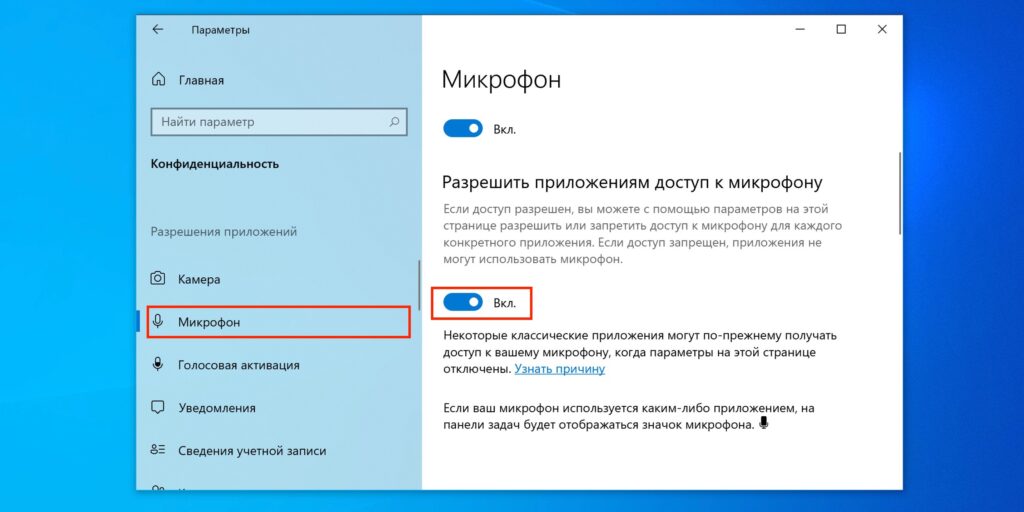
Выберите в боковом меню «Микрофон» и включите тумблер «Разрешить приложениям доступ к микрофону».
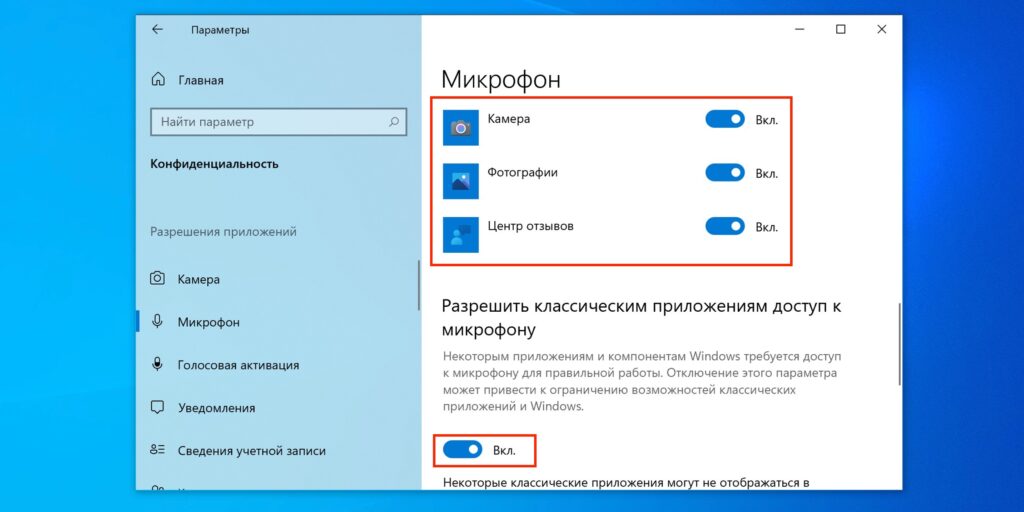
Активируйте переключатели нужных программ, а также тумблер «Разрешить классическим приложениям доступ к микрофону».
4. Убедитесь, что выбран нужный микрофон
Часто вас может быть не слышно просто потому, что в качестве устройства записи выбран не тот микрофон. Проверить и исправить это можно следующим образом.
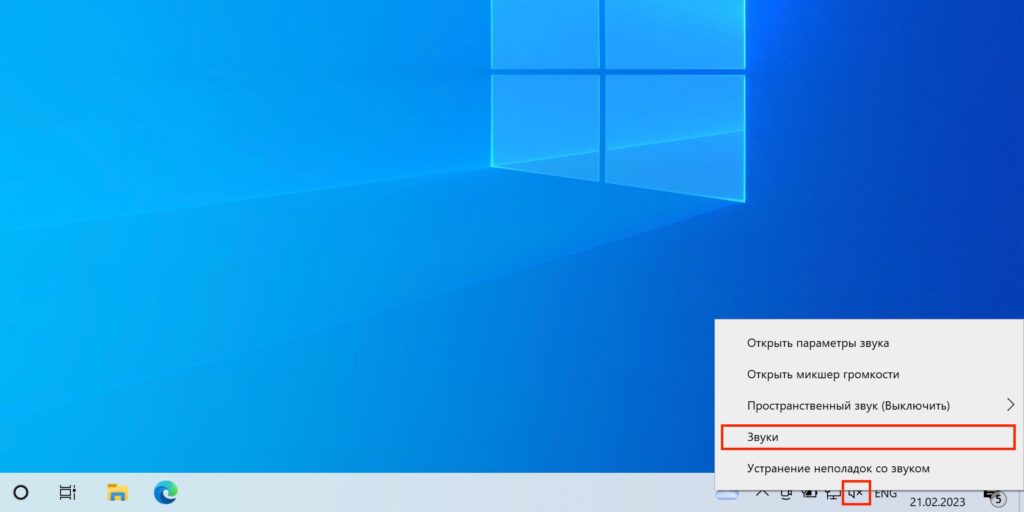
Кликните правой кнопкой мыши по значку громкости и выберите «Звуки».
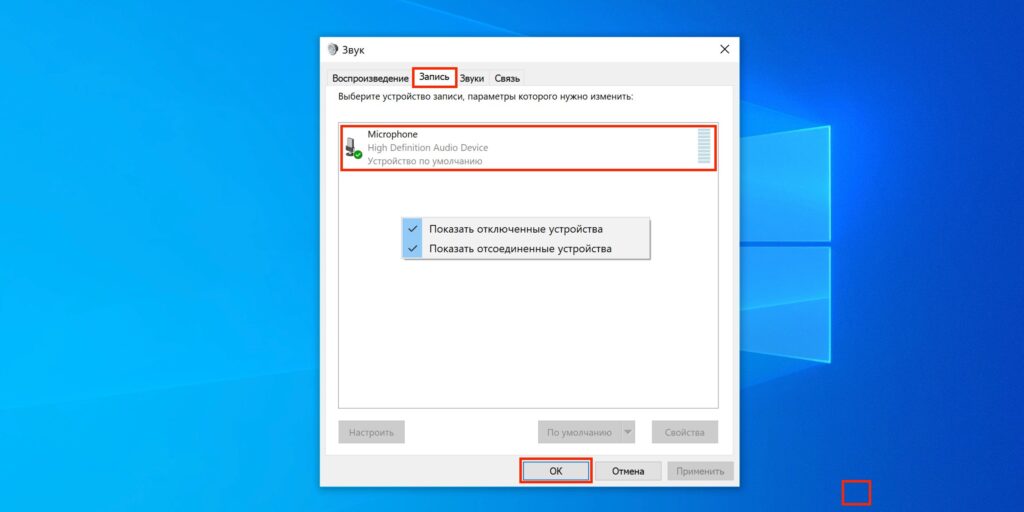
Переключитесь на вкладку «Запись» и укажите нужный микрофон. Если он не отображается в списке устройств — сделайте правый клик и отметьте галочками пункты «Показать отключённые устройства», «Показать отсоединённые устройства».
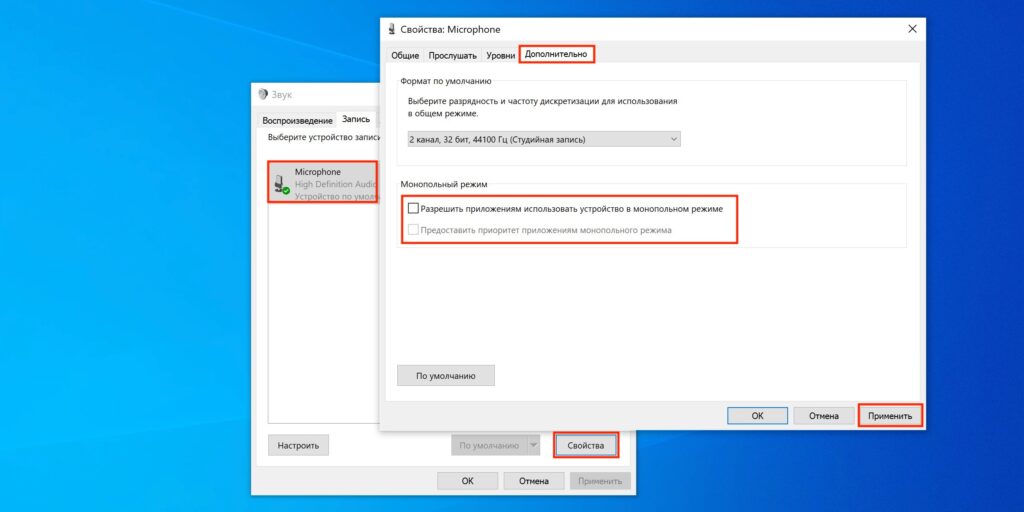
Также здесь можно отключить монопольный режим использования микрофона, открыв его свойства и деактивировав на вкладке «Дополнительно» соответствующие пункты.
5. Настройте микрофон в приложении
Иногда устройство может распознаваться в системе, но не работать в какой-то конкретной программе. Например, когда не определяется микрофон по умолчанию или вместо него выбран другой. В таком случае нужно исправить это в настройках приложения.
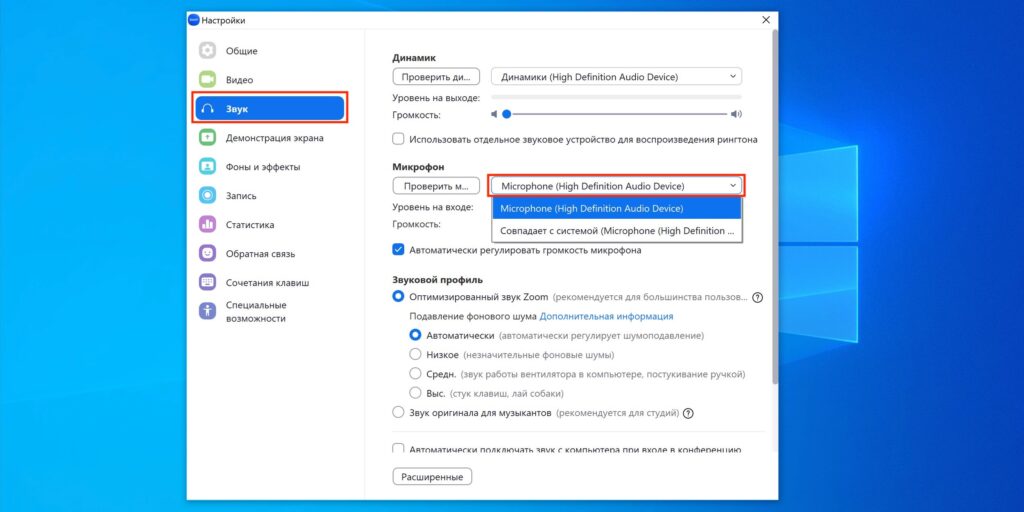
Откройте параметры в той программе, где возникли проблемы, и в разделе «Звук» или «Аудио» назначьте в качестве входного устройства свой микрофон.
6. Переустановите драйвер микрофона
Этот способ подойдёт, когда звуковое устройство не работает сразу после установки Windows или после обновления системы. Также к этому варианту можно прибегнуть в качестве крайней меры, если не помогло ничего из вышеперечисленного.
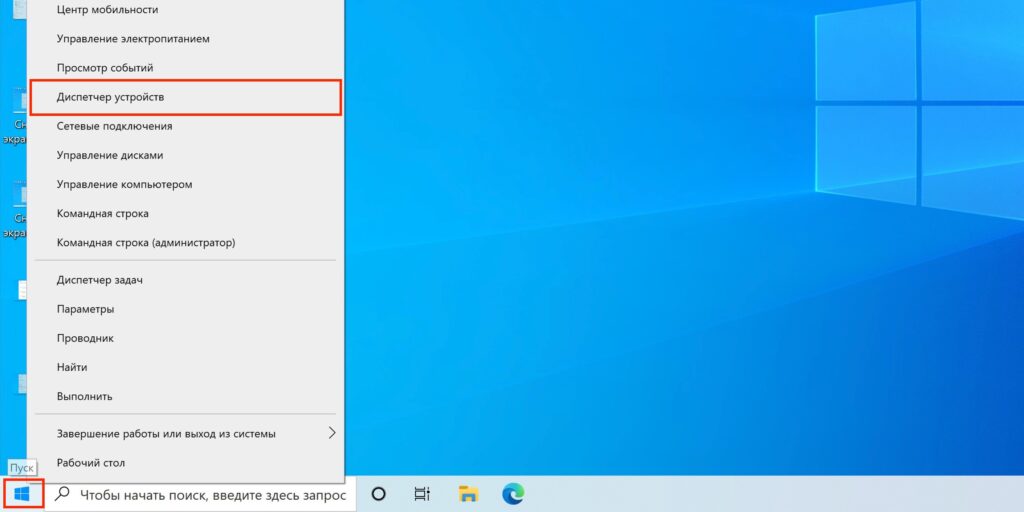
Запустите «Диспетчер устройств», кликнув правой кнопкой по меню «Пуск» и выбрав программу из списка.
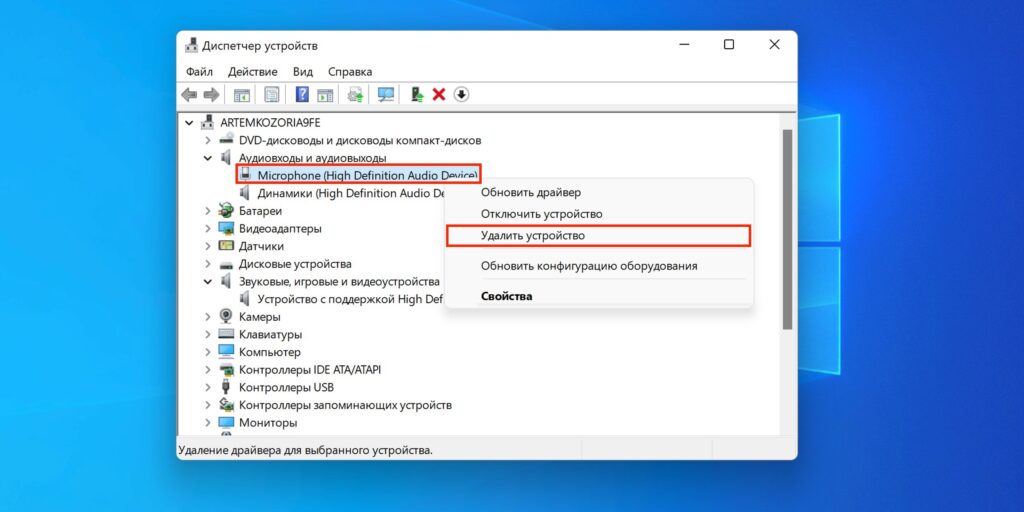
Найдите раздел «Аудиовходы и аудиовыходы», выполните правый клик по микрофону и нажмите «Удалить устройство».
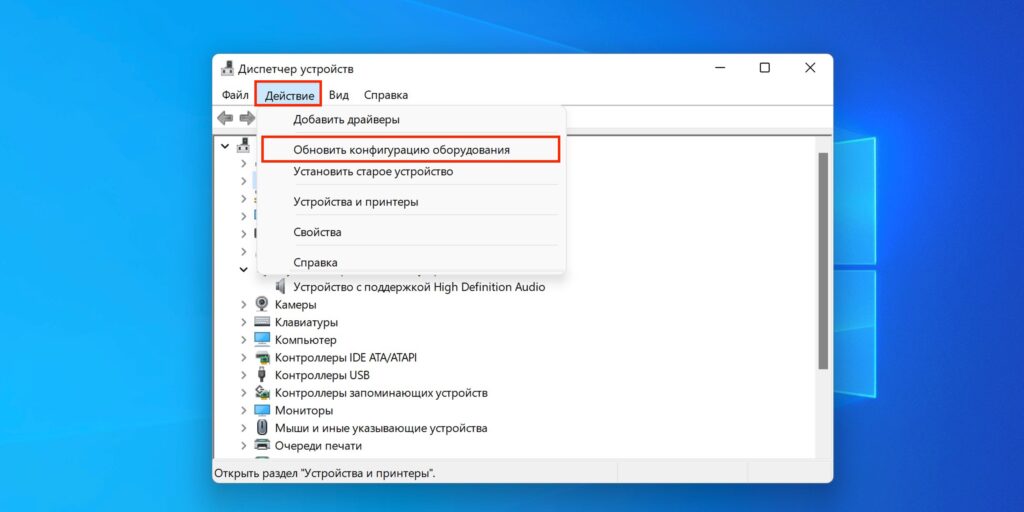
В меню «Действие» укажите «Обновить конфигурацию оборудования», дождитесь, пока Windows обнаружит новое устройство, и установите драйвер для него.
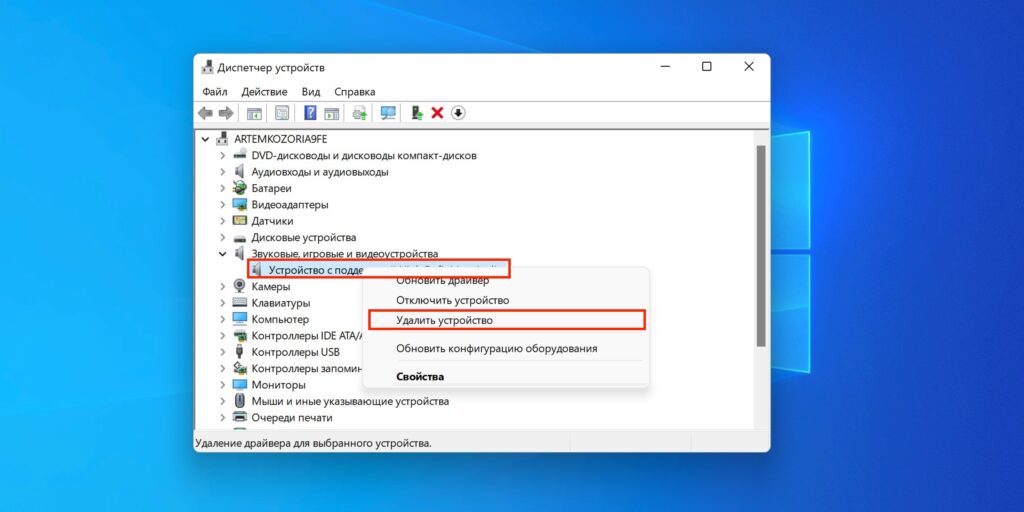
Если это не поможет, попробуйте удалить драйвер звуковой карты. Найдите её в разделе «Звуковые и игровые устройства» и по правому клику выберите в контекстном меню «Удалить устройство».
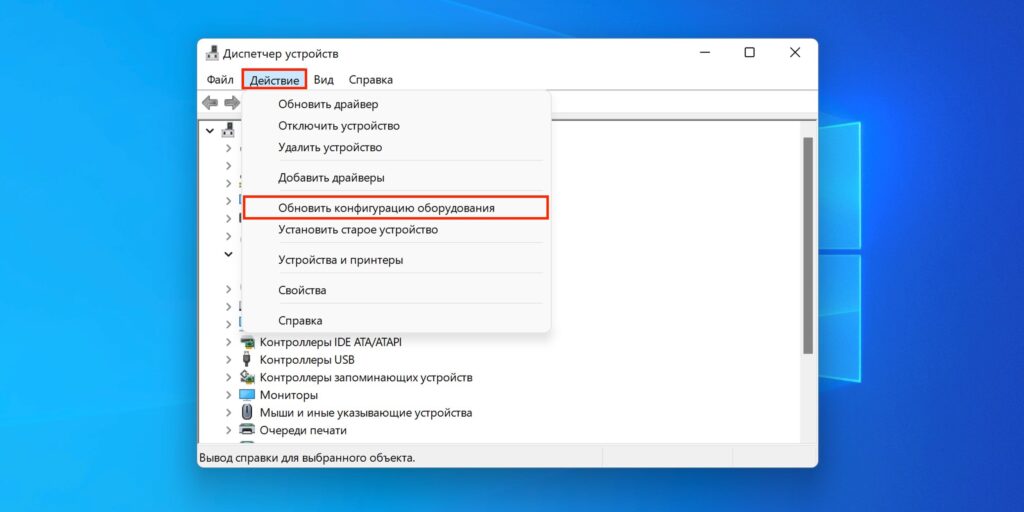
Перейдите в меню «Действие» → «Обновить конфигурацию оборудования» и подождите, пока Windows установит драйвер нового устройства.
Если микрофон определяется с ошибкой или автоматически установленный драйвер не помог, попытайтесь инсталлировать оригинальный драйвер вручную. Для этого скачайте его с сайта производителя материнской платы или ноутбука и установите, следуя подсказкам мастера.
Микрофон используется для видеозвонков, записи подкастов или общения в играх. Проблемы с ним могут возникать по разным причинам, и важно понимать, как их диагностировать и исправить. Вот что делать, если не работает микрофон на компьютере с Windows 10 и Windows 11.
Причины
Подключенный микрофон
Встроенный микрофон
Ничего не помогло
Проблемы и решения
Причины
Подключенный микрофон
Встроенный микрофон
Ничего не помогло
Проблемы и решения
В этой статье мы подробно рассмотрим, почему микрофон может не работать на вашем компьютере с Windows 10/11, и предложим пошаговые инструкции для решения этих проблем.
Причины, из-за которых может не работать микрофон на ПК

Иногда причиной могут быть неправильные настройки, которые можно легко исправить, а иногда проблема может быть более серьезной и требовать вмешательства специалистов. Рассмотрим основные причины, по которым микрофон может не работать на вашем компьютере:
- Неправильное подключение микрофона. Убедитесь, что микрофон правильно подключен к соответствующему разъему на компьютере. Иногда проблема может быть связана с плохим контактом или неплотным подключением.
- Проблемы с драйверами. Устаревшие или поврежденные драйверы могут вызывать проблемы с микрофоном. Обновление драйверов может решить эту проблему.
- Неправильные настройки звука. Проверьте настройки звука в Windows и убедитесь, что выбран правильный микрофон в качестве устройства ввода.
- Конфликты с другими устройствами. Иногда другие аудиоустройства могут конфликтовать с микрофоном, вызывая проблемы в его работе.
- Аппаратные неисправности. Микрофон или его разъем могут быть повреждены, что требует замены или ремонта. В первую очередь повреждается кабель в месте частого скручивания или возле штекера.
- Проблемы с настройками конфиденциальности. В Windows 10 есть настройки конфиденциальности, которые могут блокировать доступ к микрофону для некоторых приложений.
- Программные сбои после обновлений Windows. Иногда обновления Windows могут вызывать проблемы с микрофоном. В этом случае может помочь откат обновлений или установка новых патчей.
- Низкий уровень громкости микрофона. Проверьте уровень громкости микрофона в настройках звука и убедитесь, что он не установлен на минимальное значение.
Что делать, если не работает подключенный микрофон на компьютере с Windows 10/11

Если ваш подключенный микрофон не работает на компьютере с Windows 10/11, не стоит паниковать. Существует несколько шагов, которые можно предпринять для диагностики и устранения проблемы.
В этом разделе мы рассмотрим основные методы, которые помогут вам вернуть микрофон в рабочее состояние. Если не работает микрофон в Discord, вот что нужно сделать.
1. Проверьте разъем
Убедитесь, что микрофон правильно подключен к соответствующему разъему на компьютере. Попробуйте подключить его к другому разъему, если это возможно. Иногда проблема может быть связана с плохим контактом или неисправным разъемом.
2. Проверьте настройки звука
Перейдите в настройки звука Windows и убедитесь, что выбран правильный микрофон в качестве устройства ввода. Для этого:
- Откройте «Параметры» (нажмите Win+I).
- Перейдите в раздел «Система».
- Выберите пункт «Звук».
- В разделе «Ввод» выберите ваш микрофон из списка устройств.
3. Обновите драйверы
Проблемы с драйверами могут вызывать неисправности микрофона. Чтобы обновить драйверы:
- Откройте «Диспетчер устройств» (нажмите Win + X и выберите «Диспетчер устройств»).
- Найдите ваш микрофон в разделе «Аудиовходы и аудиовыходы».
- Щелкните правой кнопкой мыши на устройстве и выберите «Обновить драйвер».
4. Проверьте конфликты с другими устройствами
Иногда конфликты с другими устройствами могут вызывать проблемы. Отключите все другие аудиоустройства и проверьте, работает ли микрофон. Попробуйте отключить наушники, колонки и другие аудиоустройства, чтобы проверить, не мешают ли они работе микрофона.
5. Проверьте настройки конфиденциальности
В Windows 10 есть настройки конфиденциальности, которые могут блокировать доступ к микрофону для некоторых приложений. Чтобы проверить эти настройки:
- Откройте «Параметры» (нажмите Win+I).
- Перейдите в раздел «Конфиденциальность» > «Микрофон».
- Убедитесь, что доступ к микрофону включен для всех приложений, которым он необходим.
6. Запустите средство устранения неполадок
Windows 10 имеет встроенные средства устранения неполадок, которые могут помочь выявить и исправить проблемы с микрофоном. Чтобы запустить средство устранения неполадок:
- Откройте «Параметры» (нажмите Win+I).
- Перейдите в раздел «Обновление и безопасность» > «Устранение неполадок».
- Выберите «Запись звука» и следуйте инструкциям на экране.
7. Проверьте физическое состояние микрофона и кабелей
Убедитесь, что микрофон и кабели не повреждены. Попробуйте использовать другой микрофон или кабель, чтобы исключить возможность аппаратной неисправности. Если у вас есть запасной микрофон, подключите его и проверьте, работает ли он.
Что делать, если не работает встроенный микрофон на ноутбуке с Windows 10

Если встроенный микрофон на вашем ноутбуке с Windows 10 перестал работать, это может быть вызвано различными причинами: от неправильных настроек и заканчивая аппаратными неисправностями.
В этом разделе мы рассмотрим основные шаги, которые помогут вам диагностировать и устранить проблему.
1. Проверьте настройки звука
Перейдите в настройки звука и убедитесь, что встроенный микрофон выбран в качестве устройства ввода. Для этого:
- Откройте «Параметры» (нажмите Win+I).
- Перейдите в раздел «Система» > «Звук».
- В разделе «Ввод» выберите ваш встроенный микрофон из списка устройств.
- Убедитесь, что уровень громкости микрофона установлен на достаточный уровень и что микрофон не отключен.
2. Обновите драйверы
Убедитесь, что установлены последние версии драйверов для встроенного микрофона. Для этого:
- Откройте «Диспетчер устройств» (нажмите Win+X и выберите «Диспетчер устройств»).
- Найдите ваш встроенный микрофон в разделе «Аудиовходы и аудиовыходы».
- Щелкните правой кнопкой мыши на устройстве и выберите «Обновить драйвер».
3. Проверьте настройки конфиденциальности
В Windows 10 есть настройки конфиденциальности, которые могут блокировать доступ к микрофону для некоторых приложений. Чтобы проверить эти настройки:
- Откройте «Параметры» (нажмите Win+I).
- Перейдите в раздел «Конфиденциальность» > «Микрофон».
- Убедитесь, что доступ к микрофону включен для всех приложений, которым он необходим.
4. Проверьте настройки приложений
Некоторые приложения могут иметь собственные настройки микрофона. Убедитесь, что в приложениях, которые используют микрофон, включен доступ к микрофону и установлены правильные настройки.
Например, в приложениях для видеозвонков, таких, как Zoom или Skype, проверьте настройки аудио и убедитесь, что выбран правильный микрофон.
5. Проверьте физическое состояние микрофона
Убедитесь, что микрофон не поврежден внутри ноутбука. Если у вас есть подозрения на аппаратные неисправности, возможно, потребуется обратиться в сервисный центр для диагностики и ремонта.
Что делать, если ничего не помогло решить проблему с микрофоном

Если стандартные методы не помогли, возможно, проблема связана с более редкими и сложными причинами. В этом разделе мы рассмотрим дополнительные шаги, которые можно предпринять для диагностики и устранения проблемы с микрофоном.
1. Проверьте настройки BIOS/UEFI
Иногда микрофон может быть отключен на уровне BIOS/UEFI. Перезагрузите компьютер и войдите в BIOS/UEFI, чтобы убедиться, что аудиоустройства включены. Обычно это можно сделать, нажав клавишу Del, F2 или Esc при загрузке компьютера (конкретная клавиша зависит от модели вашего устройства). Читайте подробную инструкцию, как зайти в BIOS.
2. Проверьте настройки безопасности и антивирусного ПО
Некоторые антивирусные программы и средства безопасности могут блокировать доступ к микрофону. Проверьте настройки вашего антивируса и убедитесь, что доступ к микрофону разрешен. Возможно, потребуется временно отключить антивирус, чтобы проверить, не он ли вызывает проблему. Лучшие бесплатные антивирусы.
3. Проверьте наличие обновлений Windows
Иногда обновления Windows могут исправить проблемы с микрофоном.
- Перейдите в «Настройки».
- Пункт «Обновление и безопасность».
- Проверьте наличие обновлений.
- Установите все доступные обновления.
- Перезагрузите компьютер.
4. Используйте встроенные средства устранения неполадок
Windows 10/11 имеет встроенные средства устранения неполадок, которые могут помочь выявить и исправить проблемы с микрофоном. Чтобы запустить средство устранения неполадок:
- Откройте «Параметры» (нажмите Win+I).
- Перейдите в раздел «Обновление и безопасность» > «Устранение неполадок».
- Выберите «Запись звука» и следуйте инструкциям на экране.
5. Отключите Xbox Game Bar и другие фоновые приложения
Некоторые фоновые приложения, такие, как Xbox Game Bar, могут конфликтовать с микрофоном. Попробуйте отключить их через «Настройки» > «Игры» > Xbox Game Bar. Также проверьте другие фоновые приложения, которые могут использовать микрофон, и отключите их при необходимости.
6. Проверьте настройки усиления микрофона
Перейдите в «Настройки» > «Система» > «Звук» > «Вход» и убедитесь, что уровень усиления микрофона установлен правильно. Иногда низкий уровень усиления может быть причиной проблем с записью звука. Попробуйте увеличить уровень усиления и проверьте, улучшилось ли качество звука.
7. Обратитесь в сервисный центр
Если ни одно из предложенных решений не помогло, возможно, проблема связана с аппаратной частью микрофона. В этом случае рекомендуется обратиться в сервисный центр для диагностики и ремонта. Специалисты смогут провести более детальную проверку и предложить решение проблемы.
Возможные проблемы с микрофоном на компьютере с Windows 10/11 и способы их решения
В этом разделе мы рассмотрим наиболее распространенные проблемы с микрофоном на компьютере с Windows 10/11 и предложим краткие решения для каждой из них. Это поможет вам быстро найти и устранить неисправности.
| Проблема | Решение |
| Микрофон не распознается | Проверьте подключение, обновите драйверы. Убедитесь, что микрофон правильно подключен и выбран в качестве устройства ввода в настройках звука. |
| Микрофон работает тихо | Проверьте настройки громкости, обновите драйверы. Убедитесь, что уровень громкости микрофона установлен на достаточный уровень в настройках звука. |
| Микрофон не работает в приложениях | Проверьте настройки конфиденциальности, обновите драйверы. Убедитесь, что приложениям разрешен доступ к микрофону в настройках конфиденциальности Windows. |
| Микрофон отключается | Проверьте настройки конфиденциальности, обновите драйверы. Убедитесь, что микрофон не отключен в настройках звука и конфиденциальности. |
| Микрофон искажает звук | Проверьте настройки звука, обновите драйверы. Попробуйте использовать сторонние приложения для устранения шума. |
Эти решения охватывают наиболее распространенные проблемы, с которыми могут столкнуться пользователи. Если у вас возникли другие проблемы с микрофоном, изучите дополнительные методы диагностики и устранения неполадок, описанные в предыдущих главах данной статьи.
