Контроль учетных записей или UAC в Windows 10 уведомляет вас при запуске программ или выполнении действий, которые требуют права администратора на компьютере (что обычно означает, что программа или действие приведет к изменению системных настроек или файлов). Сделано это с целью защитить вас от потенциально опасных действий и запуска ПО, которое может нанести вред компьютеру.
По умолчанию UAC включен и требует подтверждения для любых действий, могущих оказать влияние на операционную систему, однако вы можете отключить UAC или настроить его уведомления удобным для себя способом. В конце инструкции также имеется видео, где показаны оба способа отключения контроля учетных записей Windows 10. Также вы можете отключить запрос контроля учетных записей для отдельной программы.
Отключение UAC в Панели управления
Первый способ — использовать соответствующий пункт в панели управления Windows 10 для изменения настроек контроля учетных записей. Прежде чем приступить, учитывайте, что для отключения UAC вам требуется наличие прав администратора. Если их нет, но вы хотите установить или запустить программу, может сработать способ из инструкции Как установить программу без прав администратора.
- Откройте панель управления, для этого можно использовать поиск в панели задач или нажать клавиши Win+R, ввести control и нажать Enter. А можно сразу перейти к 4-му шагу, нажав Win+R и введя UserAccountControlSettings
- В панели управления вверху справа в поле «Просмотр» вместо «Категории» установите «Значки», а затем откройте пункт «Учетные записи пользователей».
- В следующем окне нажмите «Изменить параметры контроля учетных записей».
- Далее вы можете вручную задать параметры UAC или отключить контроль учетных записей Windows 10, достаточно выбрать один из вариантов настроек работы UAC, каждый из которых пояснён далее.
Возможные варианты настроек контроля учетных записей в панели управления от верхнего к нижнему:
- Всегда уведомлять, когда приложения пытаются установить программное обеспечение или при изменении параметров компьютера — самый безопасный вариант, при любом своем действии, которое может что-то изменить, а также при действиях сторонних программ вы будете получать уведомление об этом. Обычные пользователи (не администраторы) должны будут ввести пароль для подтверждения действия.
- Уведомлять только при попытках приложений внести изменения в компьютер — этот параметр установлен в Windows 10 по умолчанию. Он означает, что контролируются только действия программ, но не действия пользователя.
- Уведомлять только при попытках приложений внести изменения в компьютер (не затемнять рабочий стол). Отличие от предыдущего пункта в том, что рабочий стол не затемняется и не блокируется, что в некоторых случаях (вирусы, трояны) может быть угрозой безопасности.
- Не уведомлять меня — UAC отключен и не уведомляет о каких-либо изменениях в параметрах компьютера, инициированных вами или программами.
Если вы решили отключить контроль учетных записей Windows 10, что является совсем не безопасной практикой, в дальнейшем следует быть очень внимательным, поскольку все программы будут иметь к системе тот же доступ, что и вы, в то время как контроль учетных записей не сообщит, если какая-то из них может повлиять на работу системы. Иными словами, если причина отключения UAC только в том, что он «мешает», я настойчиво рекомендую включить его обратно.
Редакторе реестра
Отключение UAC и выбор любого из четырех вариантов работы контроля учетных записей Windows 10 возможен и с помощью редактора реестра (чтобы запустить его нажмите Win+R на клавиатуре и введите regedit).
Параметры работы UAC определяются тремя ключами реестра, находящимися в разделе
HKEY_LOCAL_MACHINE\SOFTWARE\Microsoft\Windows\CurrentVersion\Policies\System

Перейдите в этот раздел и найдите следующие параметры DWORD в правой части окна: PromptOnSecureDesktop, EnableLUA, ConsentPromptBehaviorAdmin. Для полного отключения контроля учетных записей достаточно изменить значение параметра EnableLUA на 0 (ноль), закрыть редактор реестра и перезагрузить компьютер.
Однако, когда вы меняете параметры UAC в панели управления, сама Windows 10 оперирует тремя параметрами одновременно и делает это несколько иначе (хотя предыдущий метод проще и быстрее). Далее привожу значения каждого из ключей PromptOnSecureDesktop, EnableLUA, ConsentPromptBehaviorAdmin в том порядке, как они указаны для разных вариантов оповещений контроля учетных записей.
- Всегда уведомлять — 1, 1, 2 соответственно.
- Уведомлять при попытках приложений изменить параметры (значения по умолчанию) — 1, 1, 5.
- Уведомлять без затемнения экрана — 0, 1, 5.
- Отключить UAC и не уведомлять — 0, 1, 0.
Командная строка
Быстрый способ полностью отключить контроль учетных записей — использовать командную строку, для этого:
- Запустите командную строку от имени администратора, в Windows 10 для этого можно начать вводить «Командная строка» в поиск на панели задач, а когда найдется нужный результат — либо нажать по нему правой кнопкой мыши и выбрать нужный пункт меню, либо выбрать «Запуск от имени администратора» в панели справа.
- Введите команду (нажав Enter после ввода)
reg ADD HKLM\SOFTWARE\Microsoft\Windows\CurrentVersion\Policies\System /v EnableLUA /t REG_DWORD /d 0 /f
- Закройте командную строку и перезапустите компьютер или ноутбук.
По своей сути этот метод является вариантом способа с редактором реестра, который описан выше: просто нужный параметр изменяется с помощью указанной команды.
Редактор локальной групповой политики
Этот метод подойдёт для Windows 10 Pro и Enterprise, где присутствует редактор локальной групповой политики. Шаги будут следующими:
- Нажмите клавиши Win+R на клавиатуре, введите gpedit.msc и нажмите Enter.
- В редакторе перейдите к разделу «Конфигурация компьютера» — «Конфигурация Windows» — «Параметры Безопасности» — «Локальные политики» — «Параметры безопасности».
- В правой панели найдите параметр «Контроль учетных записей: все администраторы работают в режиме одобрения администратором» и дважды нажмите по нему.
- Установите параметр в значение «Отключен» и нажмите «Ок».
Перезагрузка компьютера обычно не требуется.
В завершение еще раз напомню: я не рекомендую отключать контроль учетных записей ни в Windows 10 ни в других версиях ОС, если только вы абсолютно точно не знаете, для чего вам это нужно, а также являетесь достаточно опытным пользователем.
Что нужно знать
- Для начала введите в поле поиска на панели задач «cmd» и выберите «Запуск от имени администратора».
- Включить учетную запись администратора: Введите в поле поиска на панели задач «cmd» > выберите «Запуск от имени администратора».
- Введите «net user administrator /active:yes» и нажмите Enter. Дождитесь подтверждения и перезагрузитесь.
- Чтобы отключить учетную запись администратора, откройте командную строку от имени администратора и введите «net user administrator /active:no».
В этой статье приведены инструкции по включению учетной записи администратора в Windows. Инструкции применимы к Windows 11 и 10.
Как включить учетную запись администратора через командную строку Windows
Хотя учетная запись администратора обычно скрыта в Windows 11 и 10, вы можете включить ее в любое время с помощью командной строки. После того, как вы ее включите, у вас появится возможность входить в систему под учетной записью администратора при каждом запуске Windows. Этот метод работает со всеми версиями Windows, включая Windows 11 и 10 Home.
1.Перейдите в поиск Windows и введите «cmd» в поле поиска.

2.В разделе «Командная строка» выберите «Запуск от имени администратора».

3.Введите «net user administrator /active:yes» и нажмите Enter.

4.Дождитесь подтверждения, затем перезагрузите компьютер, после чего у вас появится возможность войти в систему под учетной записью администратора.
Как отключить учетную запись администратора в Windows
Если вам больше не нужен легкий доступ к учетной записи администратора в Windows, вы можете скрыть ее так же просто, как и включить. Это можно сделать через командную строку в любой версии Windows, и если вы передумаете, вы всегда сможете включить ее снова в будущем.
1.Перейдите в поиск Windows и введите «cmd» в поле поиска.

2.В разделе «Командная строка» выберите «Запуск от имени администратора».

3.Введите «net user administrator /active:no» и нажмите Enter.

4.Дождитесь завершения процесса. Учетная запись администратора больше не будет появляться при запуске компьютера.
Внимание: в Windows Home единственным способом включить учетную запись администратора является использование командной строки, но некоторые версии Windows предоставляют несколько других вариантов. Эти варианты доступны в основном в версиях Windows, предназначенных для профессиональных и корпоративных сред, поэтому такие способы вряд ли пригодятся для персонального компьютера. Если вы все же воспользуетесь одним из этих методов, будьте очень осторожны. Если вы измените неправильный параметр, вы можете сделать вход в систему невозможным.
Как включить учетную запись администратора Windows с помощью Admin Tools:
1.Нажмите и удерживайте клавиши Windows + R, чтобы открыть диалоговое окно «Выполнить».
2.Введите «lusrmgr.msc» в диалоговое окно «Выполнить» и нажмите Enter.
3.Откройте раздел «Пользователи».
Примечание: если у вас Windows Home, вы не увидите эту опцию. Вместо этого используйте метод с использованием командной строки.
4.Выберите «Администратор».
5.Снимите флажок с пункта «Учетная запись отключена».
6.Перезагрузите компьютер, и у вас появится возможность войти в систему с учетной записью администратора.
Как включить учетную запись администратора Windows из реестра Windows:
1.Нажмите и удерживайте клавиши Windows + R, чтобы открыть диалоговое окно «Выполнить».
2.Введите «regedit» и нажмите Enter.
3.Перейдите к разделу HKEY_LOCAL_MACHINE > SOFTWARE > Microsoft > Windows NT > CurrentVersion > Winlogon > SpecialAccounts > UserList.
Примечание: если у вас Windows Home, вы не сможете перейти к списку пользователей реестра Windows. Вместо этого используйте метод командной строки.
4.Щелкните правой кнопкой мыши «UserList».
5.Выберите «Новый» > «Значение DWORD».
6.Введите «Администратор» и нажмите Enter.
7.Закройте редактор реестра и перезагрузите компьютер, после чего у вас появится возможность войти в систему под учетной записью администратора.
FAQ
Как изменить имя администратора в Windows 10?
Чтобы изменить имя администратора, воспользуйтесь сочетанием клавиш Win+R, чтобы открыть диалоговое окно «Выполнить». Введите «secpol.msc» и нажмите «OK». Перейдите в раздел «Локальные политики» > «Параметры безопасности» > дважды щелкните «Учетные записи»: «Переименовать учетную запись администратора» > введите новое имя > «ОК».
Как сбросить пароль администратора в Windows 10?
Чтобы сбросить пароль, выберите «Забыли пароль» на экране входа в систему. Ответьте на вопросы или выполните другие необходимые для проверки шаги. Если у вас стандартная учетная запись, вам нужно попросить того, кто настраивал компьютер, предоставить вам права администратора.
Источник:
https://www.lifewire.com/enable-or-disable-administrator-account-in-windows-10-5095293
Контроль учетных записей (UAC) в Windows 11 можно отключить различными способами. UAC — это такая мера безопасности, которая помогает предотвратить изменения в Windows 11 различными приложениями. Однако некоторых пользователей раздражает окно контроля учетных записей, они считают данную функцию ненужной. В этой статье мы покажем, как отключить UAC в Windows 11.
Способ 1. Отключаем UAC через панель управления
Для того, чтобы попасть в панель управления, нажимаем на клавиатуре клавиши «Win+S», чтобы вызвать меню поиска Windows 11 и в поисковом поле набираем «Панель управления», затем через результаты поиска переходим в приложение.
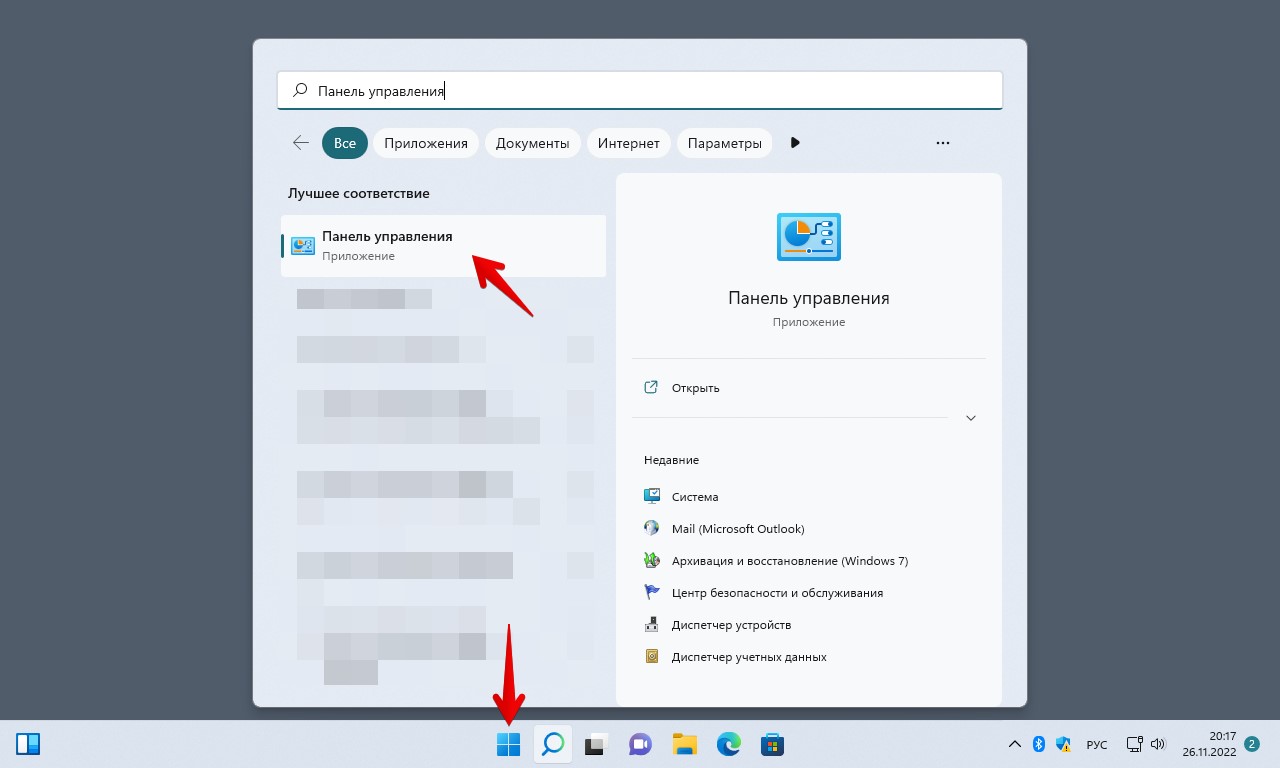
Существует и альтернативный способ — через окно «Выполнить». Вызываем окно через горячие клавиши «Win+R», вводим команду «Control» и нажимаем кнопку «ОК».
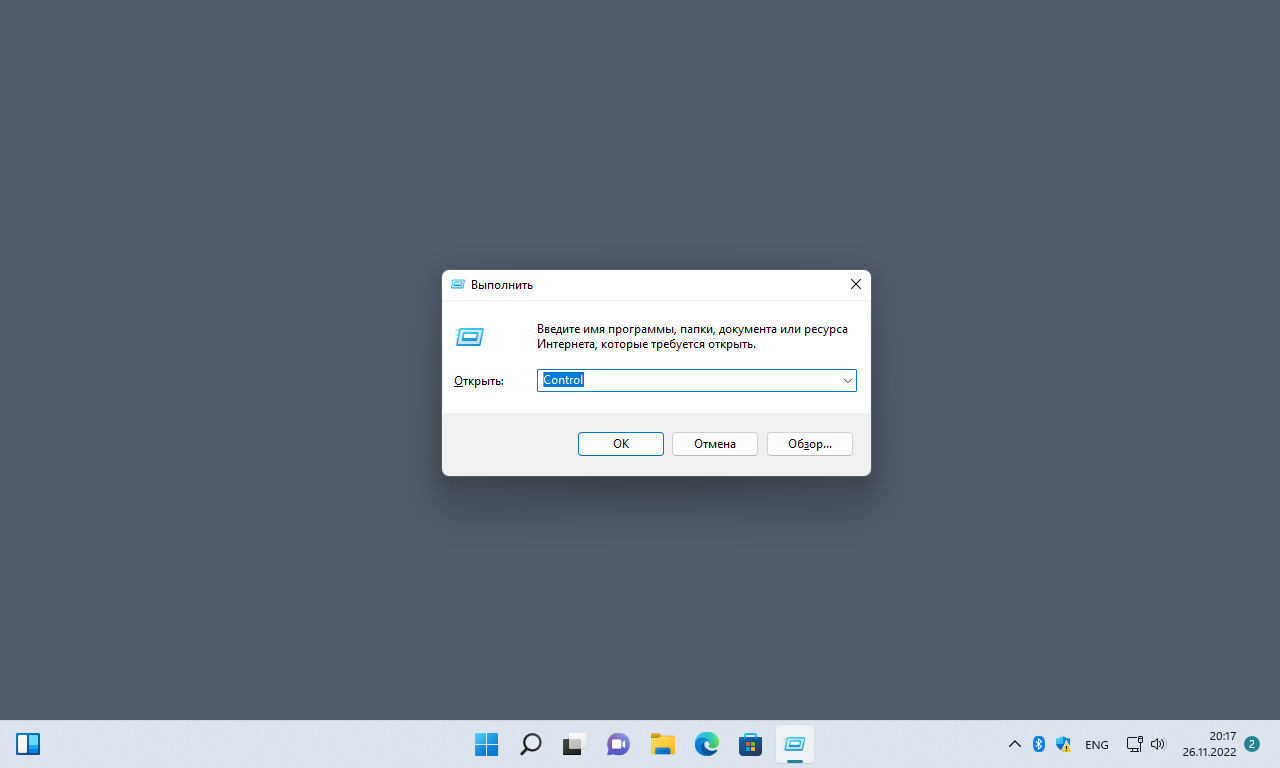
В окне панели управления находим пункт «Центр безопасности и обслуживания» и переходим.
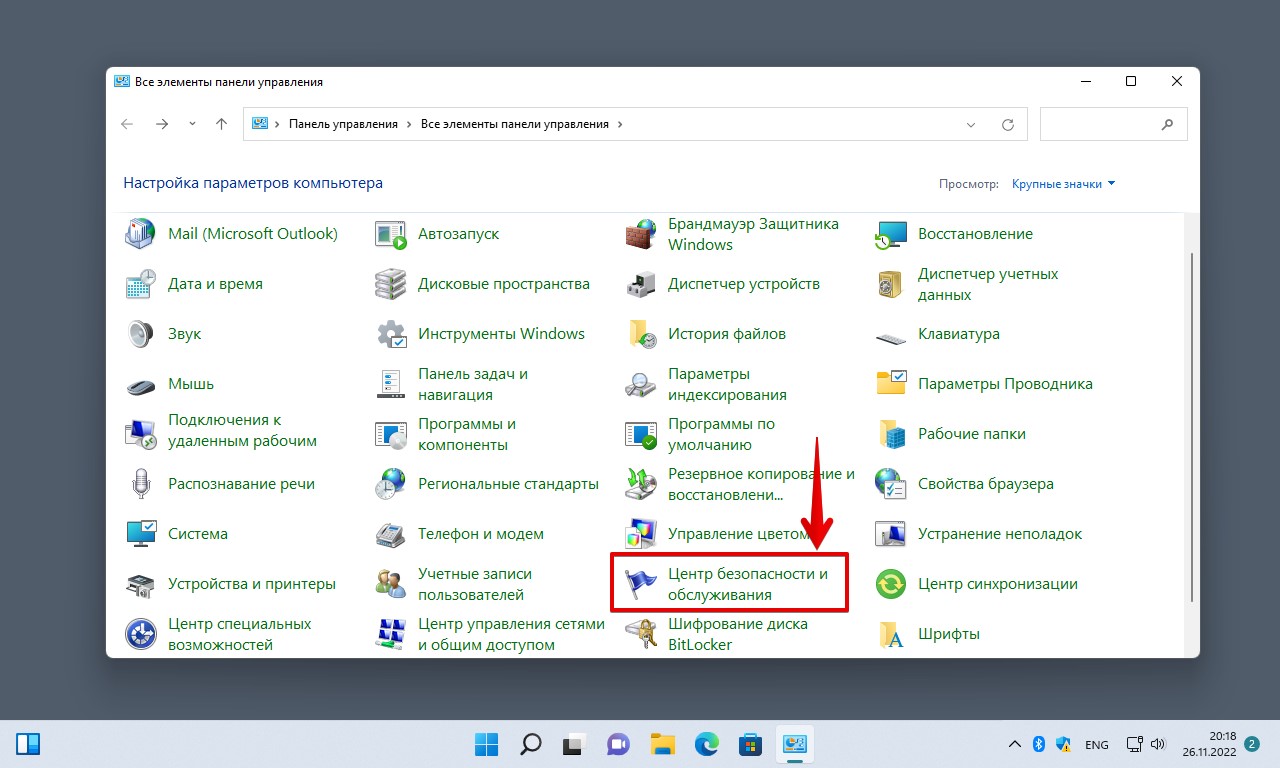
Слева находим пункт «Изменение параметров контроля учетных записей».
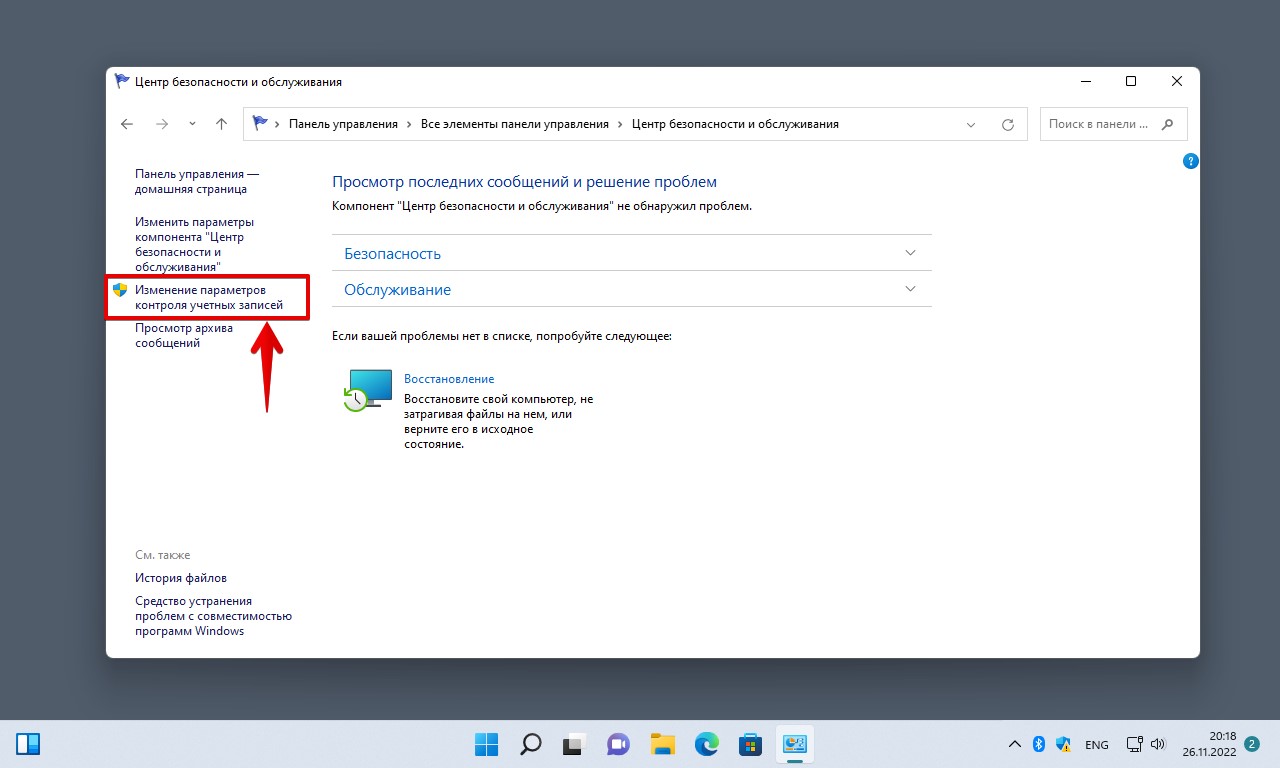
Появится окно «Параметры управления учетными записями пользователей», перемещаем переключатель в положение «Никогда не уведомлять» и нажимаем кнопку «ОК».
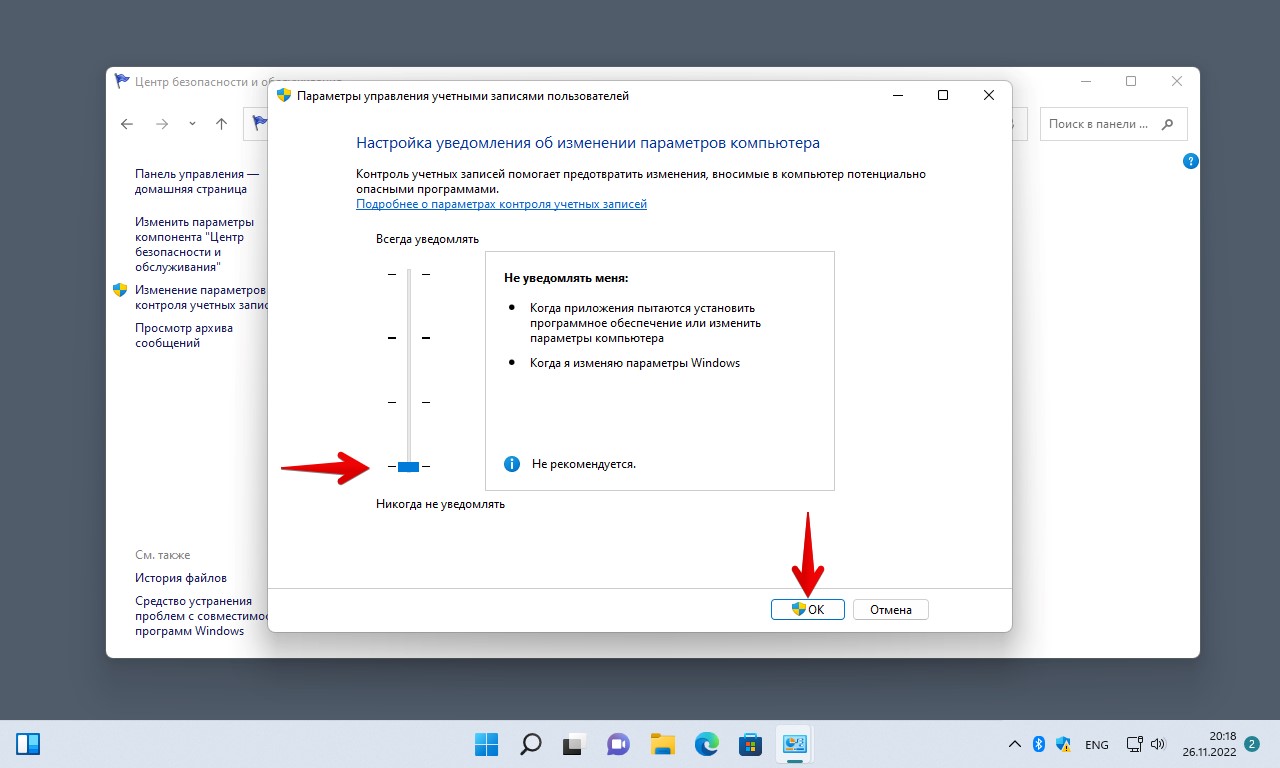
Способ 2. Отключаем UAC через реестр
Для того чтобы попасть в реестр Windows 11 нажимаем клавиши «Win+R», вводим в поле «regedit» и нажимаем клавишу ввода.
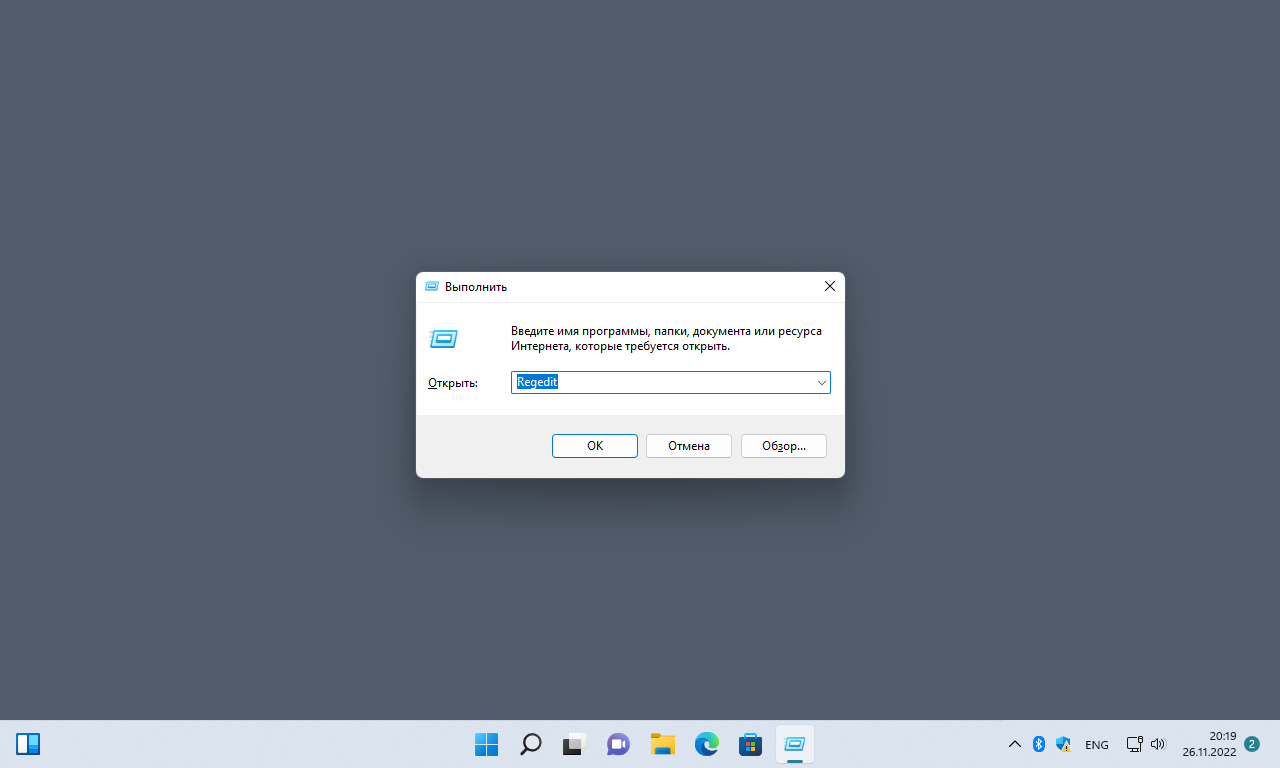
В окне реестра переходим по следующему пути:
Компьютер\HKEY_LOCAL_MACHINE\SOFTWARE\Microsoft\Windows\CurrentVersion\Policies\System
В разделе «System» находим параметр «EnableLUA», нажимаем правой кнопкой мыши по параметру и выбираем пункт «Изменить».
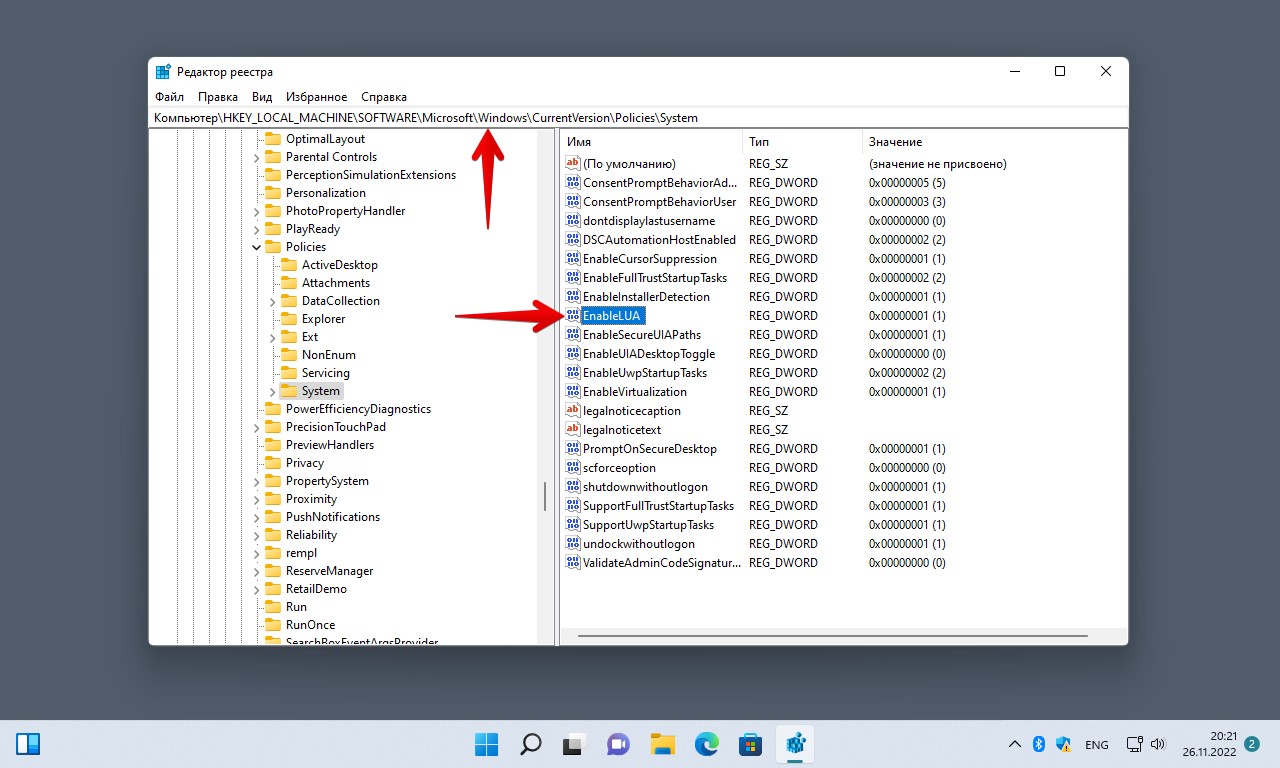
В окне «Изменение параметра DWORD» меняем значение «1» на «0» и нажимаем кнопку «ОК», чтобы сохранить.
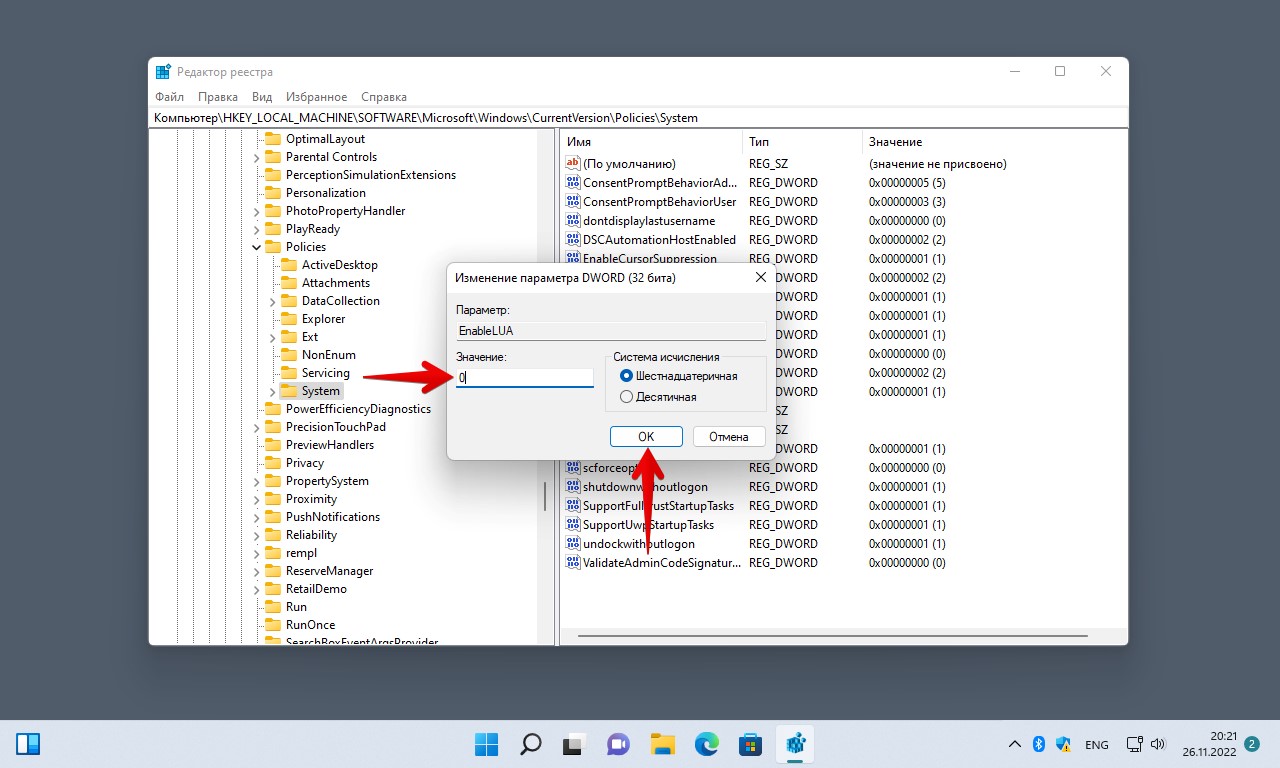
Способ 3. Отключаем UAC через редактор локальной групповой политики
Нажимаем клавиши «Win+R» и вводим «gpedit.msc» в поле «Открыть», а затем нажимаем клавишу «Enter» на клавиатуре.
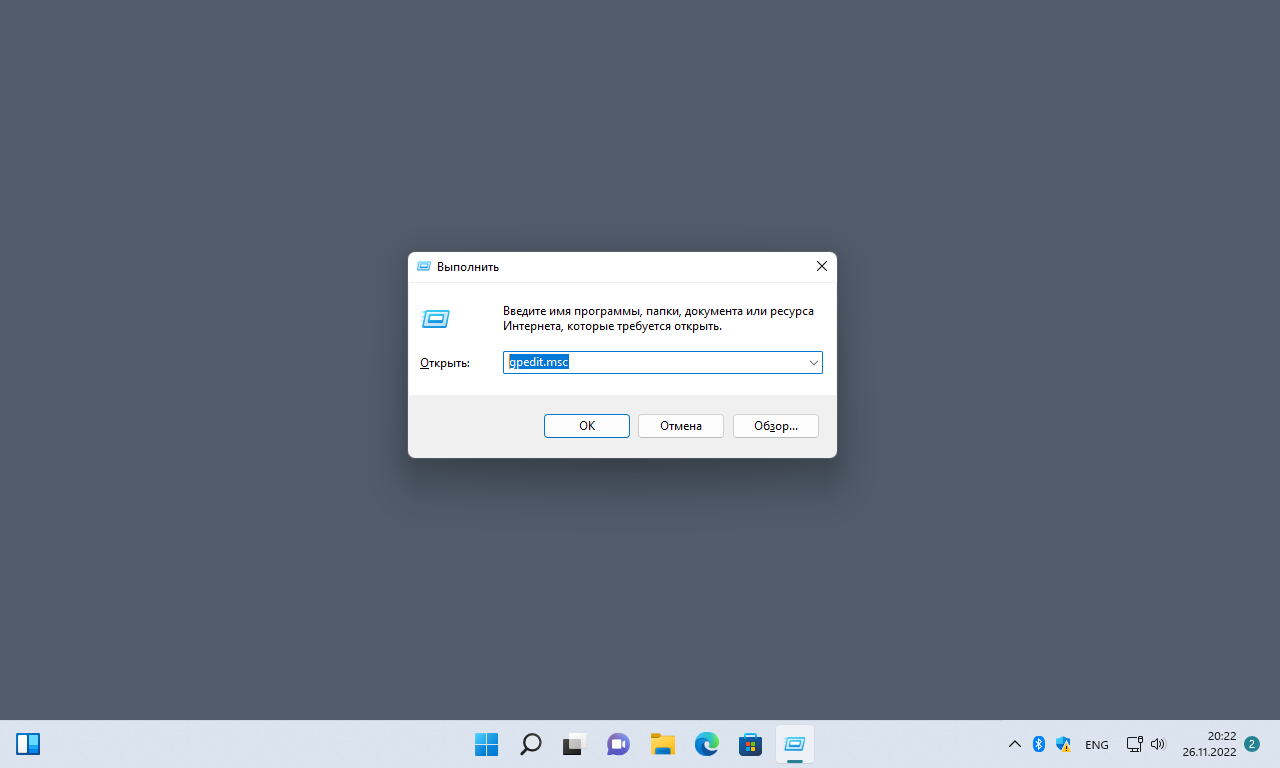
В окне «Редактор локальной групповой политики» переходим по разделам: «Конфигурация компьютера» — «Конфигурация Windows» — «Параметры безопасности» — «Локальные политики» — «Параметры безопасности» и находим пункт «Контроль учетных записей: все администраторы работают в режиме одобрения администратором», щелкаем по нему мышью.
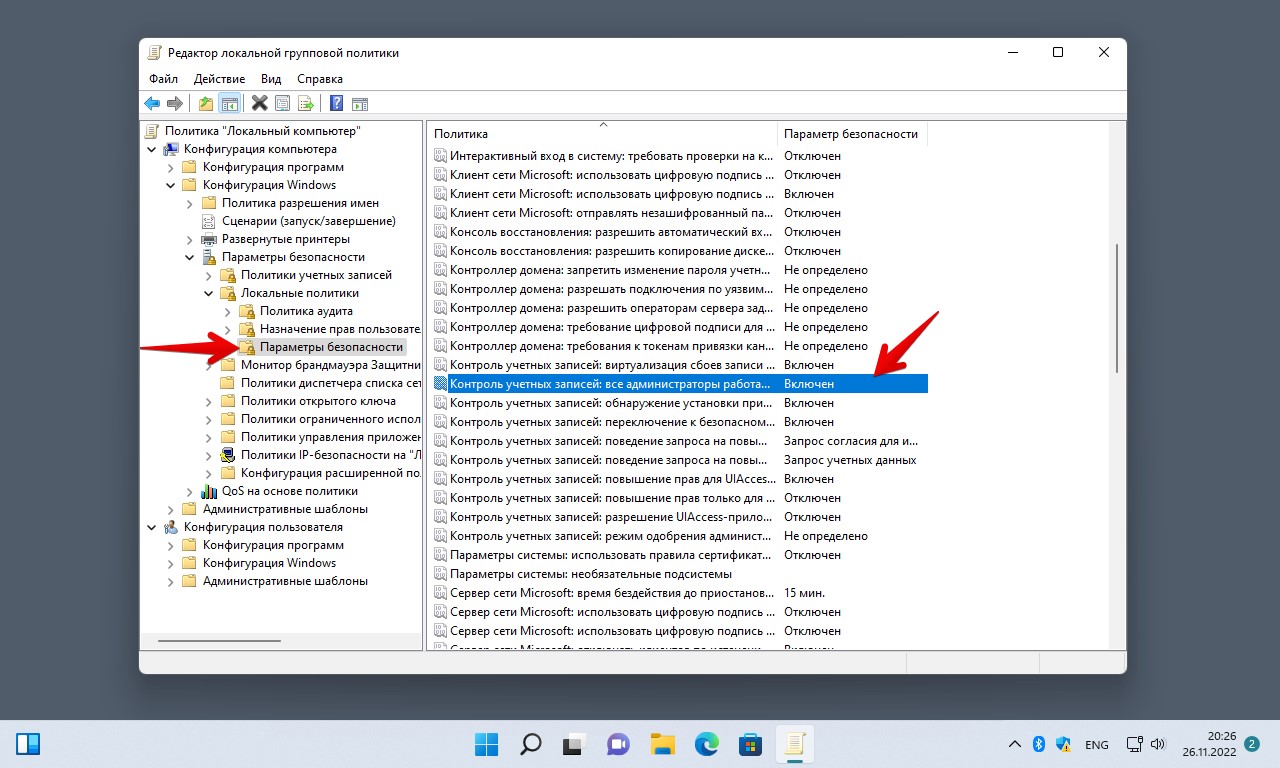
В появившемся окне «Свойства» выбираем пункт «Отключен» и нажимаем на кнопку «ОК».
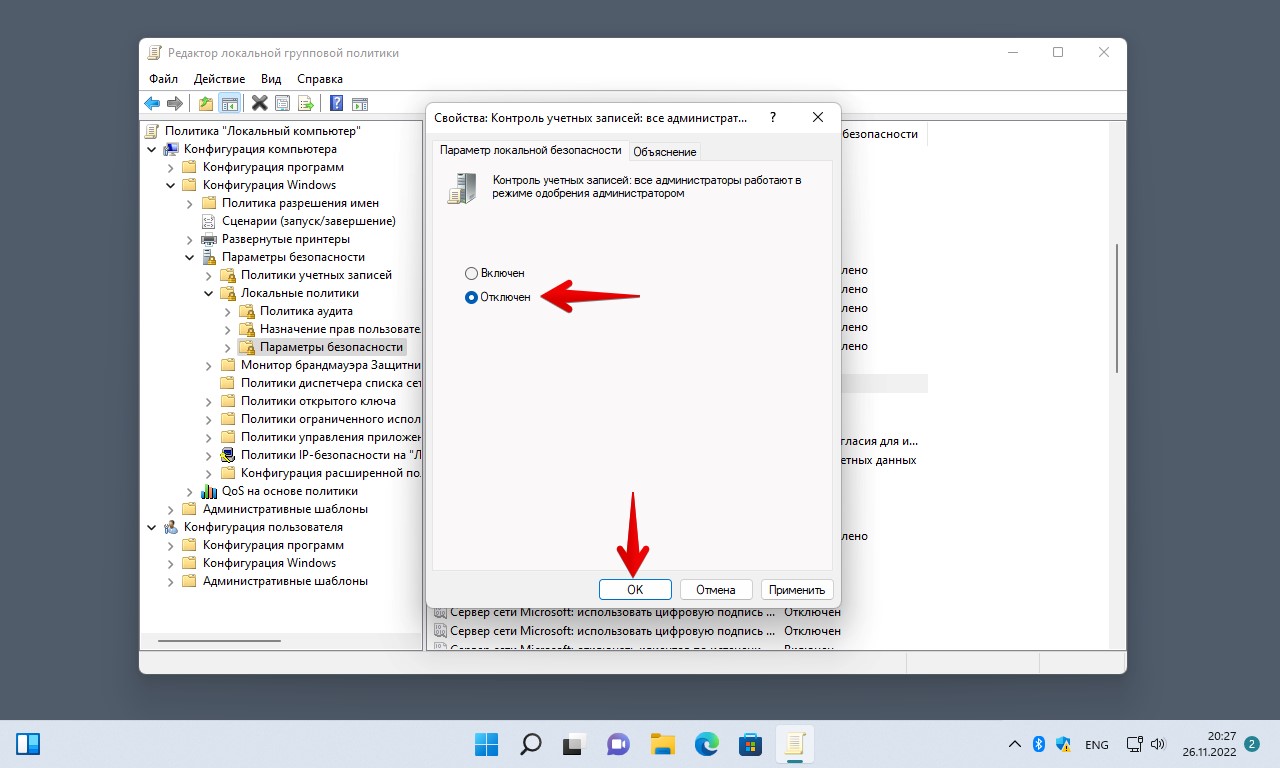
Теперь вы знаете, как остановить UAC в Windows 11. Microsoft рекомендует не отключать данную функцию из соображений безопасности, выбор остается за вами.
По той или иной причине вы могли создать несколько учетных записей администратора на компьютере с Windows. Однако со временем вы, должно быть, обнаружили, что некоторые учетные записи администратора бесполезны. Удаление администратора становится срочным.
К удалить учетную запись администратора так же просто, как удалить стандартную учетную запись, если вы знаете пароль.

Все становится сложно, когда вы хотите удалить учетную запись администратора не зная пароля или прав администратора.
Но положительным моментом является то, что вы можете найти здесь решения для удаления учетной записи администратора в Windows 11/10/8/7 с помощью или без пароля.
- Часть 1. Удаление учетной записи администратора из Windows 11/10/8/7 без пароля
- Часть 2. Удаление учетной записи администратора Windows 11/10/8/7 с паролем
- Часть 3. Отключить учетную запись администратора в Windows 11/10/8/7
- Часть 4. Часто задаваемые вопросы об удалении учетной записи администратора в Windows 10
Часть 1. Удаление учетной записи администратора из Windows 11/10/8/7 без пароля
Все становится сложнее, когда вы забыли пароль учетной записи администратора и хотите удалить другие учетные записи администратора. Потому что вам нужно сделать 2 вещи:
- 1. Восстановите, сбросьте или удалите учетную запись администратора на ПК с Windows.
- 2. Войдите на ПК с Windows как учетная запись администратора и удалите другие учетные записи администратора.
Большой облом заключается в том, как войти в учетную запись администратора, если вы забыли пароль.
Но с небольшим хакерством вы можете это сделать.
Просто получите программное обеспечение для удаления пароля Windows, чтобы удалить учетную запись администратора, и тогда вы сможете легко удалить ее.
imyPass сброс пароля Windows — рекомендуемый инструмент для сброса пароля для входа в Windows, чтобы он был пустым. Он может помочь вам стереть пароли для учетной записи администратора и стандартной учетной записи в Windows 11/10/8/7. Кроме того, это может помочь вам создать гостевую учетную запись для доступа к этому компьютеру, даже если вы забыли пароль администратора.
4 000 000+ загрузок
Эффективно сбросьте забытый пароль администратора для Windows 11/10/8/7.
Восстановите полный контроль над своим ПК с Windows без усилий.
Создайте новую учетную запись пользователя на своем ПК с Windows.
Широко совместим с компьютерами различных марок.
Весь процесс удаления пароля учетной записи администратора может быть выполнен безопасно без потери данных.
Вот как начать:
Шаг 1Создайте загрузочный диск
Загрузите и запустите imyPass Windows Password Reset на доступном компьютере.
Он предлагает вам 2 способа создания загрузочного диска, CD / DVD-диска и USB-накопителя. Просто вставьте пустой CD/DVD-привод или флэш-накопитель USB в этот компьютер, чтобы записать загрузочный диск.
Тогда выбирай Записать CD/DVD, или же Записать USB исходя из вашего плана.

Когда процесс записи будет завершен, просто нажмите ХОРОШО и извлеките записанный диск и выйдите из этого программного обеспечения.
Примечание: При создании записанного диска с флешки эта программа отформатирует накопитель, и не забудьте сделать резервную копию исходных данных на этом диске.
Шаг 2Загрузка заблокированного ПК с Windows 10
Подключите записанный диск к заблокированному ПК с Windows 10, на котором вы забыли пароль для входа.
Затем перезагрузите ПК с Windows 10 и нажмите F12 или же ESC на клавиатуре ввести Ботинок меню.
Способ входа Ботинок Меню немного отличается от компьютеров с Windows 10 разных брендов, таких как HP, Lenovo, ASUS и т. д. Проверьте это здесь чтобы узнать, как ваш компьютер входит в меню загрузки.
Затем с помощью клавиши со стрелкой вниз или со стрелкой вверх выделите вставленный записанный диск и нажмите Войти в Меню загрузки интерфейс.
После этого сохраните и выйдите Меню загрузки.
После этого ваш компьютер с Windows 10 автоматически перезагрузится.

Шаг 3Удалить забытый пароль администратора
После перезагрузки ПК появится интерфейс imyPass Windows Password Reset.
Выберите ОС, если на данном ПК установлено несколько версий ОС.

Щелкните учетную запись администратора, для которой вы хотите удалить пароль.

После этого нажмите Сброс пароля и нажмите ХОРОШО во всплывающем окне.
Затем это программное обеспечение удалит пароль учетной записи администратора и немедленно установит его пустым.

Последний шаг — извлечь записанный диск и перезагрузить компьютер с Windows 10.
Вы можете войти на свой компьютер с учетной записью администратора и выполнить 4 способа, описанные в части 1, чтобы удалить другие учетные записи администратора.
Часть 2. Удаление учетной записи администратора Windows 11/10/8/7 с паролем
Есть 4 способа удалить учетную запись администратора на компьютере с Windows 11/10/8/7.
Способ 1. Удалить учетную запись администратора Windows 10 через настройки на ПК
Шаг 1Нажмите на Начинать значок и выбрать Настройки. Шаг 2Щелкните Аккаунты.

Шаг 3Навигация по Другие пользователи вкладку на левой панели в качестве встроенного администратора. Или выберите Семья и другие пользователи в качестве локального администратора.

Шаг 4Щелкните учетную запись администратора, которую вы хотите удалить, и щелкните Удалять.

Шаг 5Затем появится всплывающее окно с уведомлением о том, что все данные с этой учетной записью администратора также будут удалены с этого ПК. Вам просто нужно нажать Удалить учетную запись и данные чтобы подтвердить это.

Если выбранная вами учетная запись администратора является учетной записью Майкрософт, то учетная запись Майкрософт будет удалена из формы входа, а учетная запись Майкрософт пользователя будет удалена.
Способ 2. Удалить учетную запись администратора Windows 10 через панель управления
Панель управления также может помочь вам удалить администратора. Вот как.
Шаг 1Щелкните правой кнопкой мыши значок Windows и выберите Панель управления. Вы также можете искать Панель управления чтобы открыть его. Шаг 2Нажмите Учетные записи пользователей.

Шаг 3Нажмите Удалить учетные записи пользователей.

Шаг 4Выберите администратора, которого вы хотите удалить.

Шаг 5Нажмите Удалить аккаунт вариант на левой панели.

Шаг 6Нажмите Удалить файлы во всплывающем окне для удаления учетной записи администратора с данными, связанными с учетной записью.

Способ 3. Удалить учетную запись администратора в Windows с помощью Netplwiz
Netplwiz — это полезное приложение на компьютере с Windows для управления учетной записью пользователя. Здесь вы можете использовать его для удаления учетной записи администратора в Windows 10.
Шаг 1Нажимать Виндовс + Р ключ, чтобы открыть Бежать коробка. Вход netplwiz и нажмите ХОРОШО открыть Учетные записи пользователей диалог.

Шаг 2Выберите администратора, которого вы хотите стереть, и нажмите кнопку Удалять кнопка.

Шаг 3В следующем диалоговом окне нажмите Да чтобы удалить учетную запись администратора с компьютера с Windows 10.

Способ 4. Удалить учетную запись администратора Windows 10 с помощью командной строки
Командная строка Windows также является способом удаления учетной записи администратора на компьютере с Windows 10.
Шаг 1 Нажимать Виндовс + Х открыть Командная строка. Кроме того, выполните поиск в командной строке и Запустить от имени администратора.

Шаг 2Введите следующую команду:
сетевое имя пользователя/удалить
Заменять имя пользователя с именем учетной записи администратора.
Например, чистый пользовательский тест/удаление, означает, что вы хотите удалить администратора с именем test с вашего компьютера с Windows 10.
Наконец, нажмите Войти, и учетная запись администратора будет немедленно удалена с вашего компьютера.

Теперь удаленная учетная запись администратора не получит доступа к данным вашего ПК. Более того, вы можете освободить больше места для компьютера с Windows.
Часть 3. Отключить учетную запись администратора в Windows 11/10/8/7
Если вы добавляете несколько учетных записей администратора на свой рабочий или семейный компьютер, но не хотите, чтобы эти учетные записи имели доступ к данным на вашем компьютере, вы можете отключить учетную запись администратора вместо ее удаления.
Шаг 1Щелкните правой кнопкой мыши меню Windows (или нажмите Виндовс + Х) выбирать Управление компьютером. Шаг 2Расширять Локальные пользователи и группы и выберите Пользователи.

Шаг 3Выберите учетную запись администратора, щелкните ее правой кнопкой мыши, затем нажмите Характеристики.

Шаг 4Проверять Аккаунт отключен, нажмите Подать заявление тогда ХОРОШО.

Затем вы обнаружите, что учетная запись администратора будет удалена при запуске или на экране блокировки.
Чтобы включить его, просто повторите вышеуказанные шаги и снимите флажок Аккаунт отключен.
Часть 4. Часто задаваемые вопросы об удалении учетной записи администратора в Windows 10
Что произойдет, если я удалю учетную запись администратора в Windows 10?
Если вы удалите администратора на ПК с Windows 10, администратор перейдет с экрана входа в систему вашего ПК. Пользователь учетной записи не может войти на ваш компьютер. При этом все его данные на рабочем столе, загрузки, документы, фотографии, музыка и другие файлы будут безвозвратно удалены.
Является ли отключение учетной записи администратора тем же, что и удаление учетной записи администратора?
Нет. Удаление учетной записи администратора означает, что вы удаляете учетную запись с данными под этой учетной записью с вашего ПК. Аккаунт уходит навсегда. Отключение учетной записи администратора означает, что вы просто скрываете учетную запись, никто не может войти на ваш компьютер с этой учетной записью, данные этой учетной записи все еще находятся на вашем компьютере в безопасности.
Могу ли я восстановить удаленную учетную запись администратора?
Нет. Удаленная учетная запись администратора не может быть восстановлена. Но вы можете создать новую учетную запись администратора.
Вывод
Удаление бесполезной учетной записи администратора может освободить место на диске и заблокировать другим вход в ваш компьютер для доступа к данным. Эта страница представляет собой полное руководство по удалению учетной записи администратора в Windows 10/11/8/7. Даже если вы забыли пароль администратора, вы также можете сбросить пароль учетной записи администратора, чтобы он был пустым, и войти в свой компьютер, чтобы удалить другие учетные записи администратора. Удаленные учетные записи не будут восстановлены, и не забудьте перед удалением сделать резервную копию данных ПК.
Подробнее Чтение
- Не удается войти в Windows 10? Вот как это исправить (100% работает)
- [Исправлено] 7 способов исправить неработающий PIN-код Windows 10
- Как удалить (забытый) пароль для входа в Windows 10
1. Включение/отключение встроенной учетной записи администратора в Windows 11
Используйте сочетание клавиш «Win + X» для доступа к Терминалу Windows (Администратор).

Когда появится запрос на контроль учетных записей, нажмите Yes,
- Теперь введите
Disable-LocalUser -Name Administratorи нажмите Enter, - Перезагрузите компьютер, чтобы изменения вступили в силу,
- Если вы хотите включить учетную запись администратора, введите:
Enable-LocalUser -Name Administrator - Имейте в виду, что если имя учетной записи не Administrator, вам необходимо изменить текст, чтобы отразить фактическое имя.
Вы также можете использовать Command Prompt, чтобы отключить встроенную учетную запись администратора в Windows 11, выполнив следующие действия.
- Используйте сочетание клавиш Win + R и введите cmd в поле поиска. Затем используйте команду Ctrl + Shift + Enter, чтобы открыть командную строку. Нажмите Yes в появившемся диалоговом окне,
- Введите net user Administrator /active:no в командной строке и нажмите Enter,
- Если учетная запись, которую вы пытаетесь отключить, не называется Administrator, замените текст правильным именем.
- Закройте Command Prompt и перезагрузите компьютер,
- Чтобы включить учетную запись администратора, введите:
net user Administrator /active:yes
2. Включение/отключение встроенной учетной записи администратора в Windows 10 Pro
- Перейдите в меню Пуск (или нажмите клавиши Windows + X) и выберите Computer Management,
- Затем разверните Local Users and Groups, затем Users,
- Выберите Administrator, затем щелкните правой кнопкой мыши и выберите Properties,
- Снимите флажок Account is disabled, чтобы включить его, или установите флажок, чтобы отключить его,
- Нажмите Apply, а затем ОК.
For Windows 10 Home, you can use Command Prompts instructions
- Откройте меню Пуск и введите cmd в строку поиска. Просто начните вводить текст и выберите Command Prompt при открытии Command Prompt,
- Введите следующую команду: net user administrator /active:yes и нажмите Enter, чтобы включить его,
- Введите net user administrator /active:no чтобы отключить его.
Если вы случайно заблокировали доступ к своей учетной записи Microsoft, вам может помочь встроенная учетная запись администратора. Но только в том случае, если вы заранее уже убедились, что он включен. В противном случае вам не повезло. Основная цель встроенной учетной записи администратора — для сборщиков OEM-систем, которые вносят изменения в систему.
3. User Accounts
Windows 10 имеет два типа учетных записей пользователей: администратора и стандартную. Со стандартной учетной записью вы можете выполнять большинство повседневных задач, таких как просмотр веб-страниц, запуск программ, проверка электронной почты и т. д. Но если вы хотите внести существенные изменения в систему, например добавить новое программное обеспечение или добавить и удалить другие учетные записи пользователей, вы должны быть администратором.
В рабочих средах существует множество учетных записей стандартных пользователей. Если речь идет о вашем персональном компьютере, то, скорее всего, вы являетесь Администратором. Если вы хотите узнать, какой тип учетной записи пользователя вы используете, вам следует сделать следующее:
- Перейдите в меню Пуск и нажмите на логотип Account, это будет ваше имя пользователя,
- Выбирать Change account settings,
- Вы увидите всплывающее окно и свое имя там. Внизу вы увидите, написано ли Administrator или Standard.
4. Как удалить учетные записи пользователей
Если в вашей Windows 10 слишком много учетных записей пользователей, которые либо больше не используются, либо вы хотите ограничить чей-либо доступ к вашему компьютеру, вы можете удалить их. Просто имейте в виду несколько вещей:
- Для этого вы должны войти в систему как администратор.
- Вы не можете удалить учетную запись пользователя, в которую в данный момент вошли.
- Обязательно всегда активируйте одну учетную запись администратора, чтобы избежать невозможности выполнения действий, требующих наличия администратора.
5. Вот как удалить учетную запись пользователя в Windows 10
- Перейдите в меню Пуск и выберите Settings,
- Затем выберите Accounts,
- Затем выберите Family & Other Users,
- В разделе Other users выберите аккаунт пользователя, который хотите удалить, а затем нажмите Remove,
- Примите приглашение UAC (Контроль учетных записей пользователей).
6. Другой способ сделать это — удалить учетную запись пользователя в командной строке. Следуй этим шагам
- Откройте Command Prompt, как описано выше,
- Введите net user и затем нажмите Enter, чтобы увидеть список всех пользователей,
- Введите net user [User account] /delete а затем снова нажмите Enter. Замените [User account] на имя учетной записи, которую вы хотите удалить.





