Все способы:
- Способ 1: Перезапуск «Проводника»
- Способ 2: Закрытие лишних процессов
- Способ 3: Обновление системы
- Способ 4: Завершение работы конфликтного процесса
- Способ 5: Сканирование Виндовс на ошибки
- Способ 6: Настройки «Проводника»
- Способ 7: Параметры оптимизации папки
- Способ 8: Изменение параметров «Проводника»
- Способ 9: Удаление лишних пунктов контекстного меню
- Способ 10: Чистка реестра
- Способ 11: Удаление вредоносного ПО
- Вопросы и ответы: 3
Способ 1: Перезапуск «Проводника»
«Проводник» в Windows 10 может зависать от внутренних сбоев и ошибок в работе. Если это одиночный или очень редкий случай, достаточно его перезапустить через «Диспетчер задач».
Читайте также: Методы запуска «Диспетчера задач» в Windows 10
- Откройте «Диспетчер задач». Если его окно минимизировано, нажмите на «Подробнее», чтобы развернуть.
- На вкладке «Процессы» найдите в списке «Проводник». Кликните по нему левой кнопкой мыши и нажмите на кнопку внизу «Перезапустить».

Обычно перезапуск программы или процесса помогает избавиться от проблем. Если «Проводник» продолжает зависать, переходите к следующим методам.
Способ 2: Закрытие лишних процессов
Зависания программного обеспечения, в том числе «Проводника», бывают из-за перегруженности процессами, поскольку все они используют ресурсы компьютера. Попробуйте завершить некоторые из них, чтобы проверить, не пропадет ли проблема. Сделать это можно несколькими способами, используя встроенные средства Windows 10: «Диспетчер задач», «Командная строка» или «PowerShell». Также для этого есть специальный софт от сторонних разработчиков. В нашем отдельном материале развернуто описаны все методы.
Подробнее: Снятие задач в ОС Windows 10

Прежде чем завершать работу процессов, если нет уверенности, что за инструмент функционирует, лучше проверить, для чего он нужен, в интернете. ОС также предусматривает такую возможность: кликните по названию процесса и выберите пункт «Поиск в интернете» из появившегося меню.

Способ 3: Обновление системы
Актуальная версия операционной системы важна, поскольку именно в обновлениях разработчики улучшают безопасность и исправляют различные ошибки. Также процедура с загрузкой апдейта нередко помогает решить локальные проблемы на компьютере. Если «Проводник» начал зависать именно после установки одного из обновлений, то можно попробовать еще раз обновить Windows 10 до последней версии. Для этого предусмотрены специальные утилиты от Microsoft, а также «Центр обновления» ОС. Более подробно о способах читайте в нашей отдельной статье.
Подробнее: Обновление Windows 10 до последней версии

Способ 4: Завершение работы конфликтного процесса
Все проблемы в работе ПО Windows сохраняются в журнале событий, который является предустановленным. Когда есть ошибки в «Проводнике», то это тоже может быть отражено. Посмотрите, какой процесс вызывает такую неполадку, чтобы потом удалить или временно остановить приложение, запускающее его:
- Запустите «Панель управления», найдя приложение в главном меню или через поиск.
- Кликните по меню «Просмотр» и выберите отображение разделов в виде значков. В главном окне нажмите на раздел «Администрирование».
- Откроется папка с ярлыками всех инструментов администрирования. Двойным нажатием левой кнопкой мыши запустите «Просмотр событий».
- На панели слева в открывшемся средстве раскройте меню «Журналы Windows». Просмотрите историю работы системы и приложений, выбрав соответствующие пункты. В главном окне подробно расписаны все события. Если есть такое, которое помечено иконкой в виде восклицательного знака и уровнем под названием «Ошибка», то щелкните по нему левой кнопкой мыши. В окошке ниже отобразится детальная информация об этом.




Возможно, вы найдете приложение или процесс, который нарушает работу «Проводника», — в таком случае остановите его через «Диспетчер задач». Для этого вернитесь к Способу 2 и следуйте инструкции.
Способ 5: Сканирование Виндовс на ошибки
«Проводник» может виснуть из-за нарушения целостности файлов на основном локальном диске, на котором установлена система. В Windows 10 есть утилиты, позволяющие просканировать данные на наличие повреждений и вернуть их работоспособность. Запустить штатное средство устранения ошибок можно через «Командную строку»:
- Запустите «Командную строку» с правами администратора. Для этого воспользуйтесь строкой для поиска установленных приложений.
- Команда
sfc /scannowзапускает процедуру сканирования Виндовс на наличие поврежденных файлов. Впишите ее и нажмите на клавишу «Enter». - После проверки в окне «Командной строки» отобразится отчет. Однако если вместо сканирования вы получили отчет об ошибке, введите команду
dism /online /cleanup-image /restorehealth, которая восстановит хранилище, используемое утилитой sfc /scannow. - Соответственно, после удачного восстановления понадобится запустить
sfc /scannowповторно.



После сканирования и процедуры восстановления поврежденных файлов перезагрузите компьютер. Проверьте, не перестал ли зависать файловый менеджер.
Способ 6: Настройки «Проводника»
Одной из функций «Проводника» является «Быстрый доступ», что позволяет оперативнее перейти к недавно открытым или использованным папкам и файлам. Когда менеджер запускается, эти данные можно сразу увидеть. Такая возможность нагружает систему в целом и может вызывать зависания и проблемы в работе. «Быстрый доступ» можно отключить.
Если к компьютеру имеют доступ и третьи лица, то в целях безопасности конфиденциальных данных лучше отключать эту функцию.
- Перейдите в окно «Параметры Проводника». Сделать это можно через ту же «Панель управления», прописав соответствующий запрос в поисковой строке, или через поиск в «Пуске».
- На вкладке «Общие» рядом со строкой «Открыть проводник для» раскройте меню и выберите «Этот компьютер», если до этого было значение «Быстрый доступ».
- Перейдите в блок «Конфиденциальность». Уберите отметки у опций показа недавно использованных файлов и папок. Нажмите на «Очистить» — это сотрет всю историю журнала «Проводника». Примените настройки, нажав на «ОК».



Как только процедура настройки «Проводника» завершена, перезагрузите компьютер, чтобы изменения вступили в силу.
Способ 7: Параметры оптимизации папки
Если папка содержит большое количество файлов и других папок, в которых также размещены данные, то это может вызывать зависания «Проводника». Штатные настройки операционной системы позволяют оптимизировать параметры такого перегруженного каталога:
- Перейдите в корневой каталог, где хранится проблемная папка. Щелкните по ней правой кнопкой мыши и через контекстное меню откройте ее «Свойства».
- Нажмите на вкладку «Настройка»: здесь находятся инструменты для оптимизации папки. В соответствующем списке выберите пункт «Общие элементы», затем отметьте опцию ниже – «Применять этот же шаблон ко всем подпапкам». Кликните по «ОК», чтобы применить настройку.

При условии, что в папке хранятся только данные определенного формата, например фотографии, то можно вместо «Общие элементы» выбрать пункт «Изображения», чтобы Виндовс оптимизировала работу во время использования каталога с графическими объектами.
Способ 8: Изменение параметров «Проводника»
Чтобы избежать сбоев в работе «Проводника» и системы в целом, в ОС от Microsoft реализована возможность открытия каталогов в отдельных процессах — это позволяет снизить нагрузку на ЦП.
- Запустите «Проводник» и перейдите в раздел «Вид», выбрав его на верхней панели. Кликните по кнопке «Параметры».
- Откроется системное окно, где нужно перейти на вкладку «Вид», затем в списке блока «Дополнительные параметры» найти строку «Файлы и папки». Здесь поставьте галочку у опции запуска окна с папками в отдельном процессе. Подтвердите изменения параметров, нажав на «ОК».


Такая настройка поможет разгрузить центральный процессор, отчего зависания «Проводника» могут прекратиться.
Способ 9: Удаление лишних пунктов контекстного меню
Функции различных программ и утилит интегрируются в контекстное меню, чтобы предоставить быстрый доступ к возможностям софта. Например, проигрыватели добавляют опцию воспроизведения контента, а антивирусы — сканирования объекта. Если возникают конфликты в работе ПО и Виндовс, то «Проводник» может начать зависать и вылетать.
При установке софта старайтесь выключать функцию интеграции в системное меню, если в этом нет необходимости.
Чтобы убрать неиспользуемые пункты из контекстного меню, потребуется инсталлировать стороннюю программу – ShellExView. Она проверенная и эффективная, распространяется бесплатно.
Скачать ShellExView с официального сайта
- Скачайте программу и установите ее, следуя инструкции пошагового мастера. Запустите ShellExView и нажмите на вкладку «Options». В меню выберите пункт «Filter By Extension Type».
- Кликните по строке «Context Menu» левой кнопкой мыши и нажмите на «ОК».
- В главном окне интерфейса программы отобразится список софта и средств, которые взаимодействуют с контекстным меню. Чтобы убрать инструмент оттуда, щелкните правой кнопкой мыши по названию, затем выберите «Disable Selected Items».
- Появится всплывающее окно, где нужно подтвердить действие.
- В главном окне снова кликните по вкладке «Options», затем по функции «Restart Explorer», которая перезапустит «Проводник».




Если «Проводник» перестал зависать, то в этом был виноваты функции софта от стороннего разработчика. Чтобы избежать проблем с файловым менеджером в дальнейшем, можно периодически убирать лишние пункты из контекстного меню, если они не используются.
Способ 10: Чистка реестра
Реестр Windows представляет собой иерархически построенную базу данных различных настроек и параметров системы. При перегруженности ненужными данными в работе ПК могут возникать неполадки, например вылеты из приложений или их периодические зависания. Попробуйте очистить реестр ОС с помощью штатных средств, которые быстро и без ущерба работе справятся с поставленной задачей. Об этом ранее писал наш автор в отдельной инструкции.
Подробнее: Как очистить реестр стандартными средствами Windows 10

Также существуют специальные сторонние программы, некоторые из которых предлагают более расширенные функции, чем встроенные инструменты Windows. У нас на сайте есть детальнее разбор такого ПО с описанием и ссылками на скачивание. Большинство средств условно-бесплатные или платные, но их функций достаточно для простой очистки реестра ОС.
Подробнее:
Чистка реестра с помощью CCleaner

Способ 11: Удаление вредоносного ПО
Действие вредоносного софта распространяется на все системные инструменты, поэтому из-за его наличия нередко в работе «Проводника» возникают сбои, такие как зависания или самостоятельный перезапуск. Попробуйте проверить компьютер на наличие опасного ПО, используя встроенные или сторонние средства. В наших отдельных руководствах описаны действенные способы борьбы с вирусами, включая профилактику.
Подробнее:
Борьба с компьютерными вирусами
Методы удаления вируса с компьютера под управлением Windows 10

Наша группа в TelegramПолезные советы и помощь
дико жалею что нельзя минусовать. Dmitry Butenko бы выписал за «такое решение проблемы» минус бы.
теперь к вашему вопросу. проводник второй раз открывается по причине того что сбоит при закрытии. проводник может тормозить только в двух случаях. либо в реестре весит скрипт который исполняется при запуске проводника. или носители (двд. ндд) некорректно пашут. если в приводе есть болванка, извлеки ее. проверь винт на косяки. ну и посмотри что загружается
Именно в десятке у меня такое было из-за установленного dropbox.
Майки сами пишут, что подобное решается выявлением сторонней программы, которая прописывается в контекстное меню. В моем случае как раз был dropbox.
Вариант первый по выявлению программы-«вредителя» — ShellMenuView. Скачать можно тут goo.gl/6ooeux
Поэтапно выключая процессы, нагружайте проводник и смотрите, после завершения какого именно по он перестанет сбоить.
Вариант второй — это использование так называемой «чистой» загрузки. Вин+R ==> msconfig.exe
На вкладке Общие установите переключатель на «Выборочный запуск», на вкладке «Службы » установите флажок «Не отображать службы Майкрософт» и нажмите кнопку «Отключить все». Перезагрузитесь. Включите половину служб и оцените поведение проводника. Таким образом вы сможете вычислить программу, которая вредит его нормальной работе.
Когда выявите виновницу можно будет загуглить что именно не хватает оной для корректной работы. Как правило, майкрософт советует обновление пакетов безопасности для Microsoft Visual C++ и/или установки всех возможных версий NET Framework. Семь бед один ответ, как говорится))
Конечно же все это актуально только ПОСЛЕ того, как вы исключили аппаратные проблемы вашего жесткого диска. Программ для проверки полно, родная проверка диска у десятки тоже вполне себе ничего.
Согласен с автором верхнего поста, однако если не хочется уходить с win10, попробуй поставить другой проводник, сам пользуюсь Directory Opus. Что касается исправления глюка проводника, не думаю, что найдётся человек, который поймёт суть проблемы и даст верное решение.
А я склонен считать причиной аппаратную либо программную проблему. Возможно банальный бэд-блок на диске, или какой-нибудь зловред….
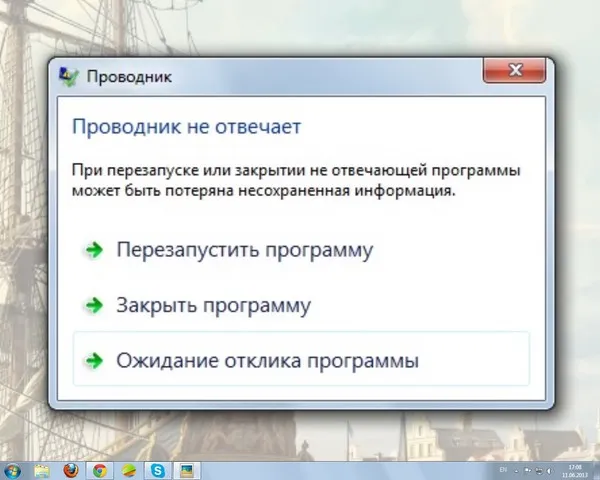
28.10.2023
Содержание
- 1 Почему возникает ошибка «Проводник не отвечает»
- 2 Перезапуск Проводника
- 3 Использование инструмента «Проверка файлов системы»
- 4 Обновление драйверов
- 5 Отключение контекстного меню
- 6 Очистка временных файлов
- 7 Проверка на вирусы и вредоносное ПО
- 8 Проверка жёсткого диска
- 9 Заключение и резюме
При работе в операционной системе пользователи могут столкнуться с ошибкой «Проводник не отвечает» в Windows 11 и других версиях Виндовс. Это происходит по разным причинам. Если Проводник в ОС не реагирует на действия владельца ПК, человек не может управлять папками, файлами и внешними дисками. Почти все документы в компьютере в этот момент недоступны. В результате пользователи не могут полноценно применять некоторые функции операционной системы.
Дальше мы объясним, как исправить проблему с Проводником, если владелец ПК пользуется современными ОС от Майкрософт или только собирается купить Windows 10 или 11. Эта информация поможет быстро восстановить доступ к файлам и папкам на компьютере. Также пользователи будут лучше знать, что может вызвать ошибку с Проводником.
Почему возникает ошибка «Проводник не отвечает»
Когда Проводник не реагирует на команды пользователя, это нередко связано с программными сбоями в системе. Также иногда эта проблема возникает, если в ОС задействовано большое количество процессов. В результате у компьютера не остаётся ресурсов для нормальной работы Проводника.
Другие потенциальные причины проблем с Проводником:
- заражение ПК вредоносным контентом;
- применение устаревших драйверов;
- ошибки в работе жёсткого диска;
- недостаток свободного места в накопителях.
В зависимости от причин ошибки «Проводник не работает в Windows 10», исправление выполняют разными методами.
Перезапуск Проводника
Когда диспетчер файлов операционной системы не отвечает на команды пользователей, в первую очередь рекомендуется перезапустить это приложение. Часто даже этого достаточно, чтобы ПО нормально заработало.
Чтобы заново запустить Проводник, откройте диспетчер задач. Кликните правой кнопкой мыши по меню «Пуск» и выберите вариант «Диспетчер задач». Найдите Проводник в списке запущенных приложений. Щёлкните по этому процессу правой кнопкой мыши и выберите «Перезапустить». После следующего запуска программа должна работать без ошибок.
Использование инструмента «Проверка файлов системы»
Ещё одно решение для проблемы «Проводник перестал отвечать» — применение специального инструмента для проверки целостности системных файлов. Его полезно использовать, если существует подозрение на ошибки в работе ОС.
Нужно запустить командную строку от имени администратора, ввести команду sfc /scannow и нажать Enter. После этого приложение автоматически просканирует систему, выявит повреждённые файлы и по возможности восстановит их.
Обновление драйверов
В редких случаях Проводник перестаёт нормально работать, потому что в системе не установлены новые драйверы. Чтобы исправить эту проблему, зайдите в «Пуск — Параметры — Обновление и безопасность — Центр обновления Windows». Здесь отображаются все доступные патчи для системы. Если какие-то обновления ещё не установлены, рекомендуется скачать их как можно быстрее. Чтобы использовать этот метод устранения ошибки с Проводником, необходимо подключение к интернету.
Отключение контекстного меню
Иногда ошибка «Проводник не отвечает» в Windows 11 и 10 связана с контекстным меню панели задач. Чтобы восстановить работоспособность диспетчера файлов, необходимо открыть редактор локальной групповой политики. Нажмите Win+R, введите gpedit.msc и кликните Ок. Дальше откройте «Конфигурация пользователя — Административные шаблоны — меню «Пуск» и панель задач». В правой части окна найдите строку «Закрыть доступ к контекстному меню для панели задач». Откройте этот раздел, выберите для него положение «Включено» и кликните Ок.
Позже контекстное меню можно аналогичным образом включить обратно. Необходимо лишь выбрать для него положение «Отключено» или «Не задано».
Очистка временных файлов
Иногда в работе Проводника возникают проблемы, потому что на компьютере скопилось слишком много временных файлов. Когда на дисках ПК остаётся мало свободного места, это может повлиять на быстродействие ОС и некоторых приложений.
Для исправления ошибки «Проводник не работает» в Windows 10, рекомендуется удалить временные файлы. Для этого откройте «Пуск — Параметры — Система — Хранилище». Здесь отображаются разделы подключённых накопителей. Необходимо выбрать раздел с операционной системой и нажать на кнопку «Удаление временных файлов».
Проверка на вирусы и вредоносное ПО
У некоторых пользователей проблема с Проводником возникает при заражении компьютера вредоносным ПО. Чтобы проверить эту вероятность, нужно запустить сканирование ПК на вирусы. Для этого можно использовать встроенный Windows Defender или платные приложения от сторонних разработчиков. Скорость проверки будет зависеть от количества файлов в компьютере.
Если сканирование ничего не обнаружило, перезагрузите ПК и выполните повторную проверку сразу после запуска. Это повысит шанс на выявление вирусов.
Проверка жёсткого диска
Когда в Windows 10 или 11 появляется ошибка «Проводник не отвечает», полезно проверить жёсткий диск на ошибки. Для этого достаточно использовать встроенный инструмент системы.
Запустите командную строку от имени администратора и введите в ней команду chkdsk буква_диска: параметры_проверки. Среди параметров проверки можно указать F — автоматическое исправление и R — сканирование повреждённых секторов и восстановление информации. В это случае команда выглядит вот так — chkdsk C: /F /R.
Если нужно проверить раздел, который сейчас используется системой, рекомендуется перезагрузить ПК и выполнить проверку сразу после этого.
Заключение и резюме
Существует несколько способов решения проблемы «Проводник перестал отвечать». Большинство из них достаточно просты и не требуют установки на компьютер дополнительного софта. Также эти процедуры быстро выполняются. Если Проводник перестанет отвечать на команды, даже начинающие пользователи легко восстановят работоспособность диспетчера файлов ОС.
Основная: File Explorer is a vital program for accessing files and folders on Windows 10. However, File Explorer opening slowly is one of the most common problems when managing files or folders. So today’s article will show you several solutions to fix File Explorer’s slow issue.
Проводник широко используется в Windows 10 для копирования, редактирования и перемещения файлов. Однако вы можете столкнуться с различными проблемами, связанными с этим. Самым распространенным из них является медленный проводник, что существенно влияет на производительность.
В наш стремительный век ожидание в несколько секунд кажется постоянным, особенно для таких тривиальных вещей, как папки. Вот доступные решения, которые могут ускорить процесс.
Оглавление
Сбросить проводник
Сброс проводника к настройкам по умолчанию — эффективный способ справиться с медленной проблемой проводника.
Шаг 1. Введите File Explorer Options в поле Начать поиск и нажмите Войти to open it.
Шаг 2. Выберите View вкладку и выберите Сбросить папки option. Then click Yes when the confirmation window pops up.
Step 3. Finally, click the OK and Применять button to save the changes.
Используйте Win + E, чтобы открыть проводник
Sometimes, this issue may occur when using the File Explorer shortcut. Instead of right-clicking the icon, pressing Win + E ключи для запуска проводника тоже правильный путь.
Отключить службу быстрого доступа
Quick Access is one of File Explorer’s features that help users quickly access specific folders or files. However, sometimes this feature may cause File Explorer to get slow. So, you can try to disable it.
Шаг 1. Введите Проводник в поле Начать поиск и нажмите Войти to open it.
Шаг 2. В верхнем левом углу проводника щелкните File and choose Change folder and search options.
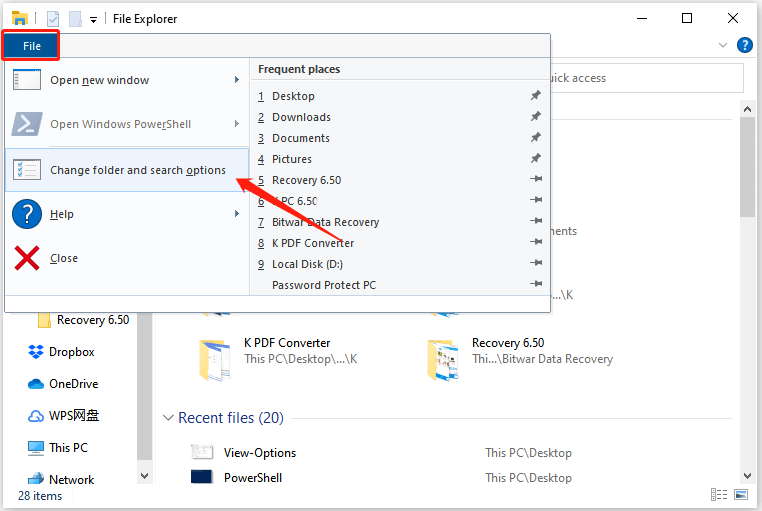
Шаг 3. В General вкладку, измените «Откройте проводник, чтобы:Вариант от Quick Access к Этот компьютер.
Шаг 4. Затем перезагрузите компьютер, чтобы проверить, существует ли проблема с медленной скоростью проводника Windows 10.
Use Registry Editor To Disable Cortana
Cortana is a useful function to find the programs and features you want quickly. But it may also cause File Explorer to slow. To resolve this issue, please follow the below steps to disable it.
Шаг 1. Нажмите Победа + Р и введите Regedit, and hit Войти открыть Редактор реестра.
Шаг 2. Перейдите по следующему пути:
“HKEY_LOCAL_MACHINE \ SOFTWARE \ Policies \ Microsoft \ Windows \ Windows Search”
Если нет WindowsПоиск ключ, вам нужно будет его создать. Щелкните правой кнопкой мыши Окна ключ и щелкните New and select Ключ. Затем назовите новую папку как WindowsПоиск.
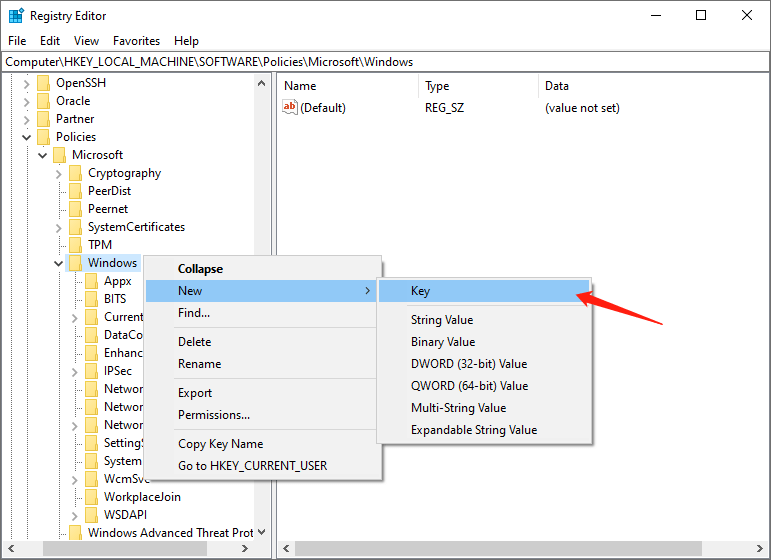
Шаг 3. Щелкните новую папку, щелкните правой кнопкой мыши Космос, and select Новый. Then click DWORD (32-bit) Value и назовите новое значение DWORD как AllowCortana.
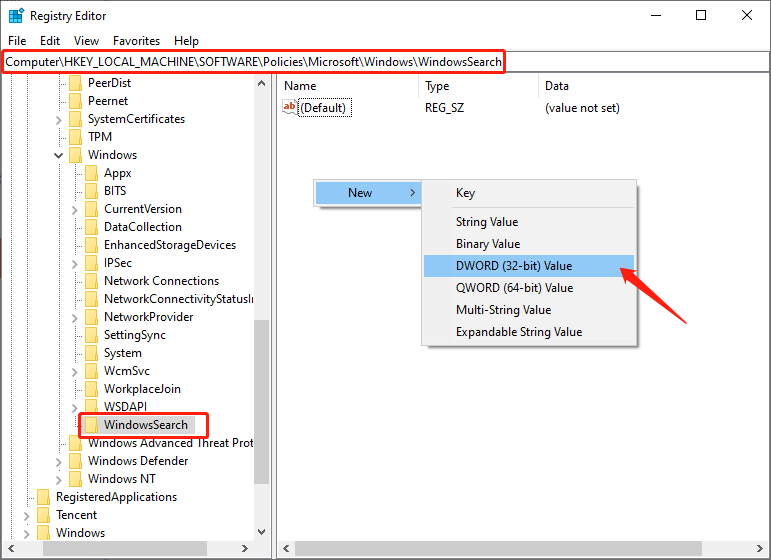
Шаг 4. Дважды щелкните значок AllowCortana значение и установить его Value data as 0.
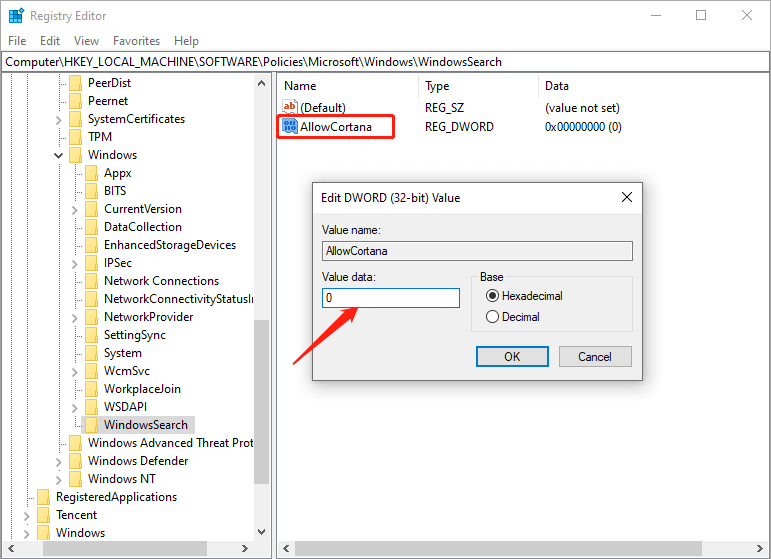
Шаг 5. Наконец, нажмите OK, чтобы сохранить изменения и перезагрузить компьютер.
Оптимизация папки изменений
Часто выполнение оптимизации в фоновом режиме может замедлить работу проводника. Поэтому вам необходимо изменить оптимизацию папки, чтобы решить эту проблему.
Шаг 1. Щелкните правой кнопкой мыши folder, что замедляет работу проводника, и выберите Properties.
Шаг 2. Выберите Настроить вкладка и измените «Оптимизируйте эту папку для:»Вариант Общие предметы.
Шаг 3. Установите флажок «Also apply this template to all subfolders«И щелкните OK and Apply.
Fix-It Now!
After trying the above solutions, your Windows File Explorer will start without delay. Thus, once the File Explorer loads slowly, do not hesitate to try these methods as soon as possible.
23.11.2019, 13:15. Показов 11158. Ответов 3
Люди добрые. помогите найти причину, сил нет терпеть, уже два дня проводник тормозит.
- Из хрома открываю окно выбрать файл (кнопка прикрепить, загрузить) и минуту-полторы это окно висит.
- Жму удалить файл и удаление может минуту-пять длиться, а файл маленький.
- Жму F5 в папке — зависает, рабочий стол тоже, если на нем жму F5.
- Загружаться Windows стал дольше, после загрузки рабочий стол пустой минуты две и панель задач не реагирует.
- Сохранение файла может быть дольше обычного.
Вроде с проводником трабла?
windows 10, автообновление включено, на ноуте ssd, 8гб оперативки, обычно все летает и ноут загружается за 5-10 сек.
Делал следующее:
- Запустите командную строку от имени администратора.
Введите Dism /Online /Cleanup-Image /CheckHealth
Вне зависимости от результатов введите Dism /Online /Cleanup-Image /RestoreHealth
Первый раз что-то исправил, в итоге написал что все ок. - Отключил каспера.
- Проверил ноут cureit’ом.
- Посмотрел в автозагрузке — ничего нового.
- Загрузил ноут в безопасном режиме и там проблемы нет.
- Проверил диск с помощь CrystalDiskInfo, ничего не понял, скрин ниже и инфа из буфера
Кликните здесь для просмотра всего текста
—————————————————————————-
CrystalDiskInfo 8.3.2 (C) 2008-2019 hiyohiyo
Crystal Dew World: https://crystalmark.info/
—————————————————————————-
OS : Windows 10 [10.0 Build 18362] (x64)
Date : 2019/11/23 17:14:04
— Controller Map ———————————————————-
+ Стандартный контроллер SATA AHCI [ATA]
— MATSHITA DVD-RAM UJ8E1
— TOSHIBA-TR200
— Контроллер дискового пространства (Майкрософт) [SCSI]
— Disk List —————————————————————
(1) TOSHIBA-TR200 : 480,1 GB [0/0/0, pd1] — to
—————————————————————————-
(1) TOSHIBA-TR200
—————————————————————————-
Model : TOSHIBA-TR200
Firmware : SBFA15.2
Serial Number : 39FB84M3KBSN
Disk Size : 480,1 GB (8,4/137,4/480,1/480,1)
Buffer Size : Неизвестно
Queue Depth : 32
# of Sectors : 937703088
Rotation Rate : —- (SSD)
Interface : Serial ATA
Major Version : ACS-4
Minor Version : —-
Transfer Mode : SATA/600 | SATA/600
Power On Hours : 1157 ч
Power On Count : 373 раз
Host Writes : 2664 GB
Temperature : 39 C (102 F)
Health Status : Хорошо
Features : S.M.A.R.T., 48bit LBA, NCQ, TRIM, DevSleep
APM Level : —-
AAM Level : —-
Drive Letter : C:
— S.M.A.R.T. —————————————————————
ID Cur Wor Thr RawValues(6) Attribute Name
09 100 100 __0 000000000485 Power-On Hours
0C 100 100 __0 000000000175 Power Cycle Count
A7 100 100 __0 000000000000 SSD Protect Mode
A8 100 100 __0 000000000000 SATA PHY Error Count
A9 100 100 _10 000000000000 Total Bad Block Count
AD 193 193 __0 000000000000 Erase Count
C0 100 100 __0 000000000001 Unexpected Power Loss Count
C2 _61 _56 _20 002C00140027 Temperature
F1 100 100 __0 000000014D09 Total Host Writes
— IDENTIFY_DEVICE ———————————————————
0 1 2 3 4 5 6 7 8 9
000: 0040 3FFF C837 0010 0000 0000 003F 0000 0000 0000
010: 3339 4642 3834 4D33 4B42 534E 2020 2020 2020 2020
020: 0000 0000 0000 5342 4641 3135 2E32 544F 5348 4942
030: 412D 5452 3230 3020 2020 2020 2020 2020 2020 2020
040: 2020 2020 2020 2020 2020 2020 2020 8010 4000 2F00
050: 4000 0000 0000 0007 3FFF 0010 003F FC10 00FB 0110
060: FFFF 0FFF 0000 0007 0003 0078 0078 0078 0078 0F00
070: 0000 0000 0000 0000 0000 001F 850E 0086 014C 0040
080: 0FF8 0000 746B 7501 4161 7469 B401 4161 407F 000A
090: 001E 0000 FFFE 0000 0000 0000 0000 0000 0000 0000
100: 36B0 37E4 0000 0000 0000 0008 4000 0000 58CE 38EC
110: 0118 638B 0000 0000 0000 0000 0000 0000 0000 4018
120: 4018 0000 0000 0000 0000 0000 0000 0000 0029 0000
130: 0000 0000 0000 0000 0000 0000 0000 0000 0000 0000
140: 0000 0000 0000 0000 0000 0000 0000 0000 0000 0000
150: 0000 0000 0000 0000 0000 0000 0000 0000 0000 0000
160: 0000 0000 0000 0000 0000 0000 0000 0000 0003 0001
170: 0000 0000 0000 0000 0000 0000 0000 0000 0000 0000
180: 0000 0000 0000 0000 0000 0000 0000 0000 0000 0000
190: 0000 0000 0000 0000 0000 0000 0000 0000 0000 0000
200: 0000 0000 0000 0000 0000 0000 0000 0000 0000 4000
210: 0000 0000 0000 0000 0000 0000 0000 0001 0000 0000
220: 0000 0000 10FF 0000 0000 0000 0000 0000 0000 0000
230: 0000 0000 0000 0000 0001 FFFE 0000 0000 0000 0000
240: 0000 0000 0000 0000 0000 0000 0000 0000 0000 0000
250: 0000 0000 0000 0000 0000 40A5
— SMART_READ_DATA ———————————————————
+0 +1 +2 +3 +4 +5 +6 +7 +8 +9 +A +B +C +D +E +F
000: 10 00 09 12 00 64 64 85 04 00 00 00 00 00 0C 12
010: 00 64 64 75 01 00 00 00 00 00 A7 22 00 64 64 00
020: 00 00 00 00 00 00 A8 12 00 64 64 00 00 00 00 00
030: 00 00 A9 03 00 64 64 00 00 00 00 00 00 00 AD 12
040: 00 C1 C1 00 00 00 00 00 00 00 C0 12 00 64 64 01
050: 00 00 00 00 00 00 C2 23 00 3D 38 27 00 14 00 2C
060: 00 00 F1 32 00 64 64 09 4D 01 00 00 00 00 00 00
070: 00 00 00 00 00 00 00 00 00 00 00 00 00 00 00 00
080: 00 00 00 00 00 00 00 00 00 00 00 00 00 00 00 00
090: 00 00 00 00 00 00 00 00 00 00 00 00 00 00 00 00
0A0: 00 00 00 00 00 00 00 00 00 00 00 00 00 00 00 00
0B0: 00 00 00 00 00 00 00 00 00 00 00 00 00 00 00 00
0C0: 00 00 00 00 00 00 00 00 00 00 00 00 00 00 00 00
0D0: 00 00 00 00 00 00 00 00 00 00 00 00 00 00 00 00
0E0: 00 00 00 00 00 00 00 00 00 00 00 00 00 00 00 00
0F0: 00 00 00 00 00 00 00 00 00 00 00 00 00 00 00 00
100: 00 00 00 00 00 00 00 00 00 00 00 00 00 00 00 00
110: 00 00 00 00 00 00 00 00 00 00 00 00 00 00 00 00
120: 00 00 00 00 00 00 00 00 00 00 00 00 00 00 00 00
130: 00 00 00 00 00 00 00 00 00 00 00 00 00 00 00 00
140: 00 00 00 00 00 00 00 00 00 00 00 00 00 00 00 00
150: 00 00 00 00 00 00 00 00 00 00 00 00 00 00 00 00
160: 00 00 00 00 00 00 00 00 00 00 00 00 1E 00 00 00
170: 03 00 01 00 02 1E 06 1E 00 00 00 00 00 00 00 00
180: 00 00 00 00 00 00 00 00 00 00 00 00 00 00 00 00
190: 00 00 00 00 00 00 00 00 00 00 00 00 00 00 00 00
1A0: 00 00 00 00 00 00 00 00 00 00 00 00 00 00 00 00
1B0: 00 00 00 00 00 00 00 00 00 00 00 00 00 00 00 00
1C0: 00 00 00 00 00 00 00 00 00 00 00 00 00 00 00 00
1D0: 00 00 00 00 00 00 00 00 00 00 00 00 00 00 00 00
1E0: 00 00 00 00 00 00 00 00 00 00 00 00 00 00 00 00
1F0: 00 00 00 00 00 00 00 00 00 00 00 00 00 00 00 5C
— SMART_READ_THRESHOLD —————————————————-
+0 +1 +2 +3 +4 +5 +6 +7 +8 +9 +A +B +C +D +E +F
000: 10 00 09 00 00 00 00 00 00 00 00 00 00 00 0C 00
010: 00 00 00 00 00 00 00 00 00 00 A7 00 00 00 00 00
020: 00 00 00 00 00 00 A8 00 00 00 00 00 00 00 00 00
030: 00 00 A9 0A 00 00 00 00 00 00 00 00 00 00 AD 00
040: 00 00 00 00 00 00 00 00 00 00 C0 00 00 00 00 00
050: 00 00 00 00 00 00 C2 14 00 00 00 00 00 00 00 00
060: 00 00 F1 00 00 00 00 00 00 00 00 00 00 00 00 00
070: 00 00 00 00 00 00 00 00 00 00 00 00 00 00 00 00
080: 00 00 00 00 00 00 00 00 00 00 00 00 00 00 00 00
090: 00 00 00 00 00 00 00 00 00 00 00 00 00 00 00 00
0A0: 00 00 00 00 00 00 00 00 00 00 00 00 00 00 00 00
0B0: 00 00 00 00 00 00 00 00 00 00 00 00 00 00 00 00
0C0: 00 00 00 00 00 00 00 00 00 00 00 00 00 00 00 00
0D0: 00 00 00 00 00 00 00 00 00 00 00 00 00 00 00 00
0E0: 00 00 00 00 00 00 00 00 00 00 00 00 00 00 00 00
0F0: 00 00 00 00 00 00 00 00 00 00 00 00 00 00 00 00
100: 00 00 00 00 00 00 00 00 00 00 00 00 00 00 00 00
110: 00 00 00 00 00 00 00 00 00 00 00 00 00 00 00 00
120: 00 00 00 00 00 00 00 00 00 00 00 00 00 00 00 00
130: 00 00 00 00 00 00 00 00 00 00 00 00 00 00 00 00
140: 00 00 00 00 00 00 00 00 00 00 00 00 00 00 00 00
150: 00 00 00 00 00 00 00 00 00 00 00 00 00 00 00 00
160: 00 00 00 00 00 00 00 00 00 00 00 00 00 00 00 00
170: 00 00 00 00 00 00 00 00 00 00 00 00 00 00 00 00
180: 00 00 00 00 00 00 00 00 00 00 00 00 00 00 00 00
190: 00 00 00 00 00 00 00 00 00 00 00 00 00 00 00 00
1A0: 00 00 00 00 00 00 00 00 00 00 00 00 00 00 00 00
1B0: 00 00 00 00 00 00 00 00 00 00 00 00 00 00 00 00
1C0: 00 00 00 00 00 00 00 00 00 00 00 00 00 00 00 00
1D0: 00 00 00 00 00 00 00 00 00 00 00 00 00 00 00 00
1E0: 00 00 00 00 00 00 00 00 00 00 00 00 00 00 00 00
1F0: 00 00 00 00 00 00 00 00 00 00 00 00 00 00 00 A5
Что еще попробовать сделать и в чем может быть причина?
