Вопрос о том, что делать, если вдруг в Windows 10 вместо рабочего стола отображаются плитки, значки программ с панели задач пропали, а меню «Пуск» видоизменилось и выглядит как полоса слева экрана очень простой для человека, знакомого с этой операционной системой, но некоторых начинающих ставит в тупик.
В этой инструкции подробно о том, как исправить описываемую ситуацию, когда вместо рабочего стола вы видите плитки приложений, либо пустой экран со странным меню пуск, которое работает не так, как обычно.
- Как вернуть рабочий стол вместо плиток Windows 10
- Видео инструкция
Причина того, что плитки приложений оказались на рабочем столе вернуть обычный вид

Если все иконки рабочего стола исчезли, а вместо них вы видите прямоугольные плитки приложений из магазина Windows 10, причиной этого является случайно включенный «Режим планшета», предназначенный для упрощения управления на устройствах с сенсорным экраном. Всё, что требуется — отключить этот режим, используя следующие шаги:
- Нажмите по значку уведомлений в области уведомлений Windows 10 справа внизу.
- Отключите пункт «Режим планшета» (если такой пункт отсутствует, перейдите к следующему шагу).
- В случае, если пункт «Режим планшета» отсутствует в списке кнопок действий, сначала нажмите «Развернуть», а если и после этого не появился нужный пункт, нажмите правой кнопкой мыши по любой кнопке действий и выберите пункт «Редактировать», затем — нажмите «Добавить» и добавьте кнопку «Режим планшета». Если «Добавить» не активна, удалите какое-то из ненужных действий, нажав по круглой иконке слева вверху действия. Если пункт отсутствует и в данном случае, перейдите в Параметры (можно открыть клавишами Win+I) — Система — Планшет — Изменить дополнительные параметры планшета и отключите режим планшета там. Подробнее: Как включить или отключить режим планшета на ноутбуке или компьютере Windows 10 полностью.
Обратите внимание, что даже после описанных действий в некоторых случаях режим планшета может вновь открываться после перезагрузки компьютера. Если вы столкнулись с этим, то для исправления используйте следующие шаги:
- Зайдите в «Параметры» (значок шестеренки в меню Пуск или клавиши Win+I) — Система — Режим планшета.
- Установите в пункте «Использовать режим рабочего стола» в первом пункте.
- Второй пункт можете поменять на свое усмотрение: достаточно оставить значение по умолчанию «Всегда запрашивать перед переключением режима».
- Если после изменения всех параметров меню пуск и поиск открываются во весь экран, ознакомьтесь с инструкцией Как исправить Пуск и Поиск на весь экран в Windows 10.
Как вернуть рабочий стол вместо плиток Windows 10 — видео инструкция
Надеюсь, для кого-то из начинающих пользователей материал оказался полезным и помог решить проблему.
Для большинства пользователей Windows 10 и 11 функция «Установить как плитка приложения» становится важным инструментом для упрощения доступа к любимым приложениям. Это решение позволяет настраивать рабочий стол по собственному усмотрению, а также облегчает взаимодействие с программным обеспечением. Проблема заключается в том, что многие не знают о том, как настроить плитки или даже что это такое. Знакомство с этой возможностью действительно может сделать ваше взаимодействие с устройством более эффективным.
Обзор плиток приложений и их значимость
Плитки приложений представляют собой специальные значки программ, которые располагаются на начальном экране операционной системы Windows. Они могут быть использованы для быстрого доступа к различным приложениям, таким как браузеры, текстовые редакторы или другие инструменты. Плитки имеют несколько преимуществ. Во-первых, они занимают меньше места на рабочем столе и позволяют быстро переходить к необходимым приложениям. Во-вторых, плитки могут отображать динамическую информацию — например, актуальные новости или уведомления.
Как установить приложение как плитку: пошаговая инструкция
Установка приложения как плитки — это простая процедура, которая может значительно улучшить ваш опыт использования устройства. Следуйте этой пошаговой инструкции для настройки плиток на вашем устройстве:
1. **Откройте меню «Пуск»**. Кликните по кнопке «Пуск» в нижнем левом углу вашего экрана.
2. **Найдите приложение**. Прокрутите список установленных приложений или введите название в строку поиска.
3. **Правый клик на приложении**. Когда вы найдете нужное приложение, щелкните правой кнопкой мыши по его значку.
4. **Выберите «Закрепить на начальном экране»**. В контекстном меню, которое появится, выберите опцию «Закрепить на начальном экране».
5. **Настройте плитку**. При необходимости вы можете изменить размер плитки или расположение на экране, перетаскивая ее в нужную позицию.
Таким образом, установка приложения как плитки занимает всего несколько мгновений, а итоговый результат может значительно улучшить вашу продуктивность.
Разнообразие вариантов установления плиток
Существует несколько вариантов, как можно установить приложение как плитку. Они могут варьироваться в зависимости от типа приложения и ваших предпочтений. Рассмотрим несколько наиболее распространенных методов:
- Стандартное приложение Windows. Если приложение предустановлено в Windows, установка плитки осуществляется легко через меню «Пуск».
- Приложения из Microsoft Store. Все приложения, загруженные из магазина, также могут быть закреплены на начальном экране.
- Сторонние программы. Программы, которые вы скачали вне официальных источников, могут быть установлены в плитки с помощью механизма «Закрепить на начальном экране».
- Установка веб-приложений. Например, вы можете создать плитку для веб-сайта, используя браузер, который поддерживает такую функцию.
- Настройка внешнего вида плитки. Плитки можно настроить по размеру, и это касается не только стандартных приложений, но и сторонних.
Эти варианты позволяют пользователю гибко подходить к организации рабочего пространства, делая его более комфортным и эргономичным.
Часто задаваемые вопросы
Чтобы уточнить важные моменты, давайте рассмотрим некоторые распространенные вопросы, касающиеся установки приложений как плиток.
- Как изменить размер плитки? Нажмите и удерживайте плитку, затем выберите «Изменить размер» и выберите нужный вариант.
- Можно ли закрепить несколько приложений? Да, можно закрепить любое количество приложений, следуя приведенной выше инструкции.
- Можно ли удалить плитку? Да, просто щелкните правой кнопкой мыши по плитке и выберите «Снять с начального экрана».
- Плитки могут обновляться автоматически? Да, динамические плитки обновляются автоматически, отображая актуальные данные.
Эта информация поможет лучше понять, как работает функция плиток и как ее использовать.
Советы от экспертов
С точки зрения экспертов, важно учитывать не только то, как устанавливать плитки, но и как их оптимизировать для более удобного использования. Алексей Смирнов, опытный специалист в области IT, предлагает несколько рекомендаций:
- Используйте разные размеры плиток для выделения наиболее важных приложений.
- Организуйте плитки по категориям: рабочие приложения, игры и мультимедиа — это упростит навигацию.
- Периодически пересматривайте плитки и удаляйте те, которые больше не используете.
- Настройте плитки так, чтобы они отображали динамическую информацию, это сократит время на получение обновлений.
Эти советы помогут вам создать удобный и функциональный интерфейс.
Заключение: упрощение доступа к приложениям
Установка приложений как плиток может оказать значительное влияние на вашу продуктивность. Простота доступа и возможность эффективной организации рабочего пространства делают эту функцию незаменимой для пользователей. Она предоставляет удобный способ взаимодействия с приложениями и позволяет пользователям менять интерфейс по своему усмотрению.
Не упустите возможность сделать ваше устройство более удобным с помощью функции установки приложений как плиток. Это простое действие внесет изменения в ваши привычки использования компьютера, повысив эффективность за счет ускоренного доступа к необходимым инструментам.
- Чем плитки отличаются от значков на рабочем столе? Плитки могут отображать динамическую информацию и занимают меньше места, чем значки.
- Как удалить плитку приложения? Кликните правой кнопкой мыши на плитку и выберите «Снять с начального экрана».
- Работают ли плитки на всех устройствах? Функция доступна на всех ПК с установленными Windows 10 и 11.
Погрузитесь в мир удобства работы с Windows и настройте свой рабочий процесс уже сегодня. Интернет-магазин RU DESIGN SHOP предоставляет широкий выбор отделочных материалов и аксессуаров, что может дополнить вашу продуктивность.
Статьи на сайте RU DESIGN SHOP (https://rudesignshop.ru) в разделе БЛОГ (https://rudesignshop.ru/blog/) носят исключительно ознакомительный характер и не является призывом к совершению каких-либо действий. Автор ИИ не ставит целью оскорбить, оклеветать или нанести ущерб репутации физических или юридических лиц. Информация подготовлена на основе открытых источников, включая официальные сайты государственных органов и публичные заявления представителей профильных организаций. Решения, принятые на основе материалов статьи, осуществляются читателем на свой страх и риск. Автор и редакция не несут ответственности за возможные последствия, возникшие в результате использования предоставленной информации. Для получения юридически значимых разъяснений рекомендуется обращаться к квалифицированным специалистам. Все совпадения с реальными событиями, именами или названиями организаций случайны. Мнение автора может не совпадать с официальной позицией государственных структур или коммерческих компаний. Текст соответствует требованиям законодательства РФ, включая Гражданский кодекс (ст. 152, 152.4, 152.5), Уголовный кодекс (ст. 128.1), а также Федеральный закон «О средствах массовой информации». Актуальность информации подтверждена на дату публикации. Адреса и контакты организаций, упомянутых в тексте, приведены в ознакомительных целях и могут быть изменены правообладателями. Автор оставляет за собой право на исправление неточностей в случае их выявления.
*Facebook и Instagram являются продуктами компании Meta Platforms inc. признанной экстремистской организацией и запрещенной в Российской Федерации.
Меню «Пуск» получило массу положительных изменений в Windows 10. В большинстве случаев меню работает стабильно, и сильно отличается от того, что было изначально, когда Microsoft впервые пыталась изменить его. У вас по-прежнему есть плитки, которые позволяют быстро запускать ваши любимые приложения, и у вас есть список приложений, в котором вы можете найти и запустить любое приложение, установленное в вашей системе. Если вам по-прежнему не нравится внешний вид меню «Пуск», вы можете заменить плитки списком приложений. Вот как.
Как в меню «Пуск» Заменить плитки списком приложений.
Ранее мы рассмотрели: Как скрыть список Все приложения в меню Пуск Windows 10. Мы можем сделать меню «Пуск» более похожим на «Классический Пуск» как в Windows 7, удалив плитки и изменив размер меню «Пуск». Это сделает меню «Пуск» Windows 10 более похожим на классическое.
Чтобы заменить плитки меню «Пуск» списком приложений, сначала необходимо открепить все плитки, закрепленные в меню. Это будет немного утомительно, хотя, если у вас установлена Windows 10 1903, вы можете открепить целые группы плиток. Для этого кликните правой кнопкой мыши на заголовке группы плиток и выберите параметр «Открепить группу от меню Пуск». Не имеет значения, есть ли у группы плиток имя или нет. Вы можете открепить безымянную группу плиток точно так же, как вы можете открепить группу плиток с именем.
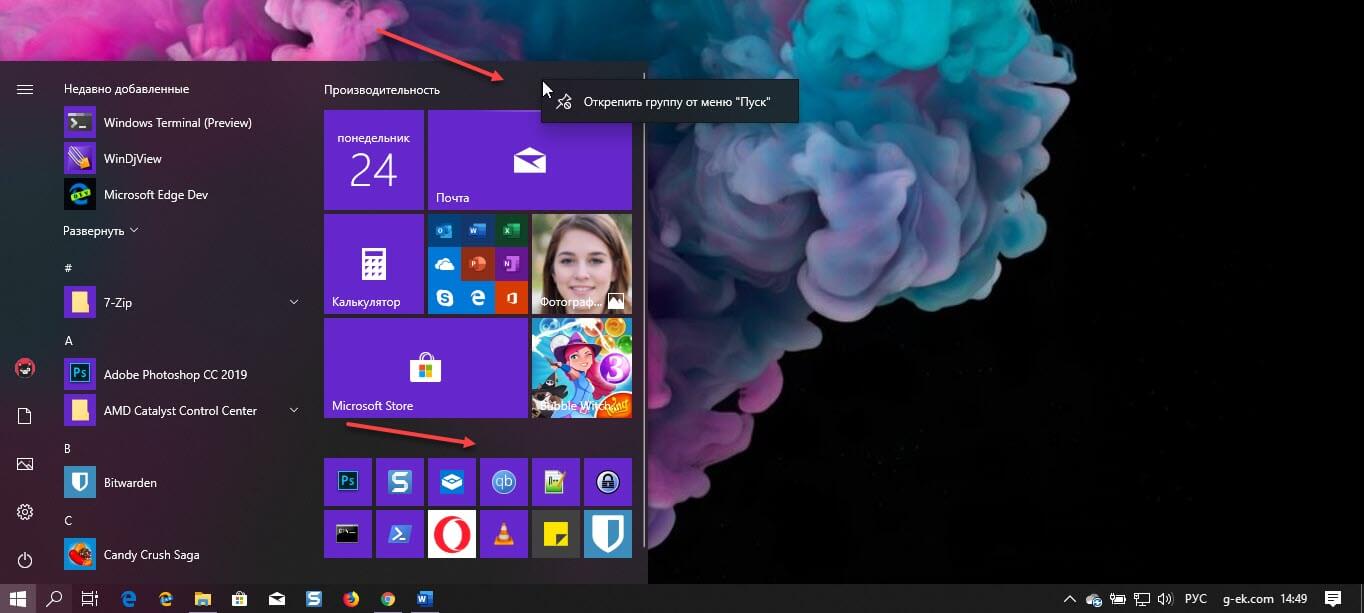
Как только вы открепите все плитки, у вас останется довольно большая пустая область.
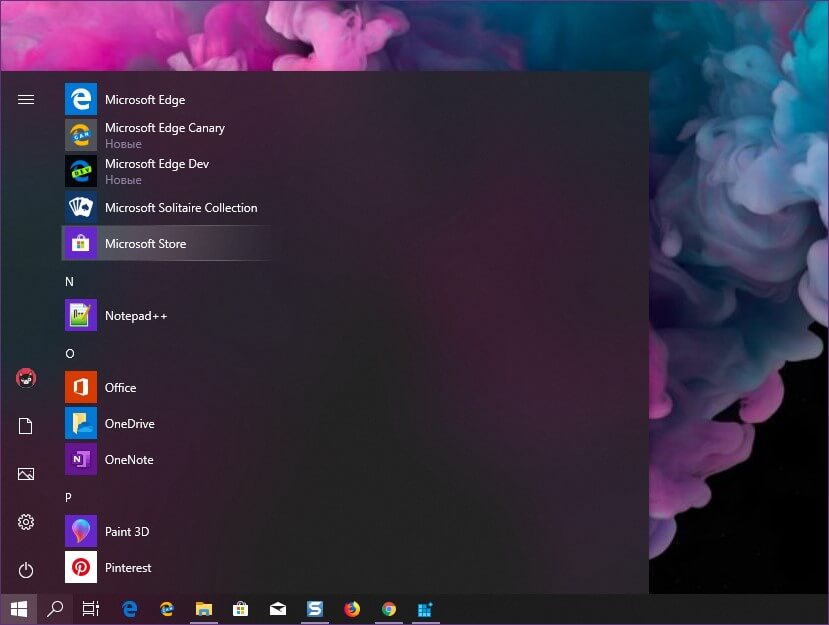
Чтобы исправить это и ее списком приложений, откройте приложение «Параметры» и перейдите в группу настроек «Персонализация». Выберите вкладку «Пуск» и включите опцию «Показать список приложений в меню «Пуск»».
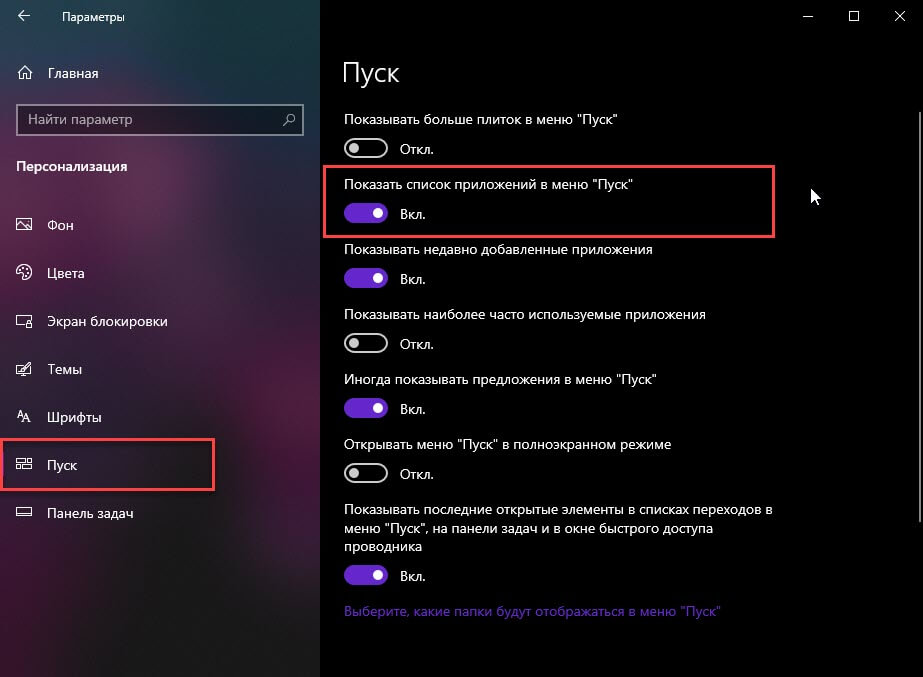
При следующем открытии меню «Пуск» вы получите только список приложений и никаких плиток. Вы не увидите пустую область меню, которое до этого отображалось после удаления плиток.
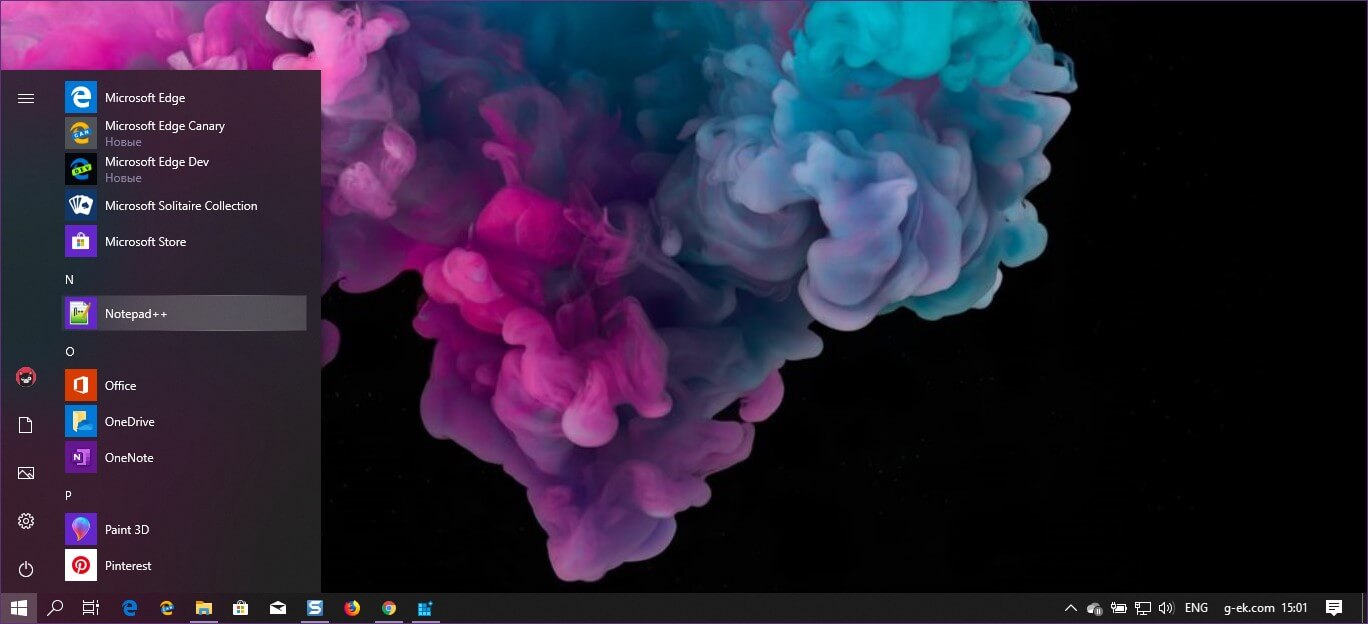
Список приложений отсортирован в алфавитном порядке, и, если вы нажмете на буквы, вы получите вид быстрого набора, который позволит вам перейти прямо к определенной букве. Это быстрый способ получить доступ к приложению, имя которого начинается с выбранной буквы, без необходимости прокручивать список приложений вручную.
Имейте в виду, что как только вы открепите плитки в меню «Пуск», а потом решите, что они не такие плохие, вам придется закрепить их по одной. Если вы не уверены, что изменения вам понравятся, вы можете сделать резервную копию меню «Пуск», чтобы потом можно было легко восстановить его.
Статьи по теме: Как исправить не работающее меню Пуск в Windows 10?
В этой публикации, друзья, рассмотрим, как сделать живые плитки на рабочем столе в Windows 10 и 11. Живые плитки все мы знаем по Windows 10, это плитки в меню «Пуск», и это плитки по типу виджетов, отображающие обновляемую в реальном времени информацию – погода, число новых писем или сообщений, последние новости и т.п. Ни живые, ни обычные плитки не получили билет в Windows 11, их жизнь прекращается на Windows 10. В Windows 11 Microsoft пошла по пути упрощения элементов системного интерфейса, в меню «Пуск» новой операционной системы могут быть только статические небольшие ярлычки. Но если вам нравятся плитки, в частности, живые, вы можете их организовать хоть в Windows 11, хоть в Windows 10 прямо на рабочем столе. Сделать это можно с помощью бесплатного приложения Live Tiles Anywhere. Давайте рассмотрим его возможности.
{banner_google1}
Итак, друзья, плитки формата Windows 8.1 и 10, упразднённые в Windows 11. В Windows 10 нативные плитки обитают в меню «Пуск». Но мы можем и в той же Windows 10, и в Windows 11 поселить их жить на рабочем столе. Хаос обычных ярлыков на рабочем столе на время прячем, убрав в контекстном меню отображение ярлыков.

И размещаем на рабочем столе плитки – обычные и живые.

Ярлыки на столе можно и не прятать, а разместить плитки поверх ярлыков или в свободной зоне стола, если такая есть.

Идея, друзья, интересная, и только личный опыт каждого из нас покажет её состоятельность или несостоятельность в деле. Для реализации этой идеи в магазине Microsoft Store устанавливаем современное бесплатное приложение Live Tiles Anywhere.
{banner_google1}
Приложение Live Tiles Anywhere изначально являет собой удобный инструмент для создания ярлыков на рабочем столе и в меню «Пуск». Ничего выдающегося, казалось бы, это просто дублирование системных возможностей. Но примечательность этой функции приложения заключается в том, что оно предлагает нам комплексное создание ярлыков для перечня всех возможных программ и приложений, имеющихся в нашей операционной системе, штатных и сторонних. В число приложений входят также веб-приложения, созданные нами средствами браузеров. Но куда важнее то, что в перечне Live Tiles Anywhere отображаются глубинные системные функции, для запуска которых необходимо лезть в дебри системных настроек, либо же запускать эти функции с помощью специальных команд через командлет «Выполнить» или командную строку. А, запустив приложение Live Tiles Anywhere, можем в разделе «All Apps» пробежаться по всем возможным системным функциям, программам и приложениям. И создать их ярлыки на рабочем столе или в меню «Пуск» Windows 10 или 11. Для этого на нужных функциях, программах и приложениях вызываем контекстное меню и выбираем:
- Pin to the Start menu – закрепить в меню «Пуск»,
- Create a desktop icon – создать ярлык на рабочем столе.

В перечне слева нам предлагаются все функции, программы и приложения. Справа отображаются только современные приложения. Есть поиск по названиям функций, программ и приложений. Что, друзья, ещё примечательно в приложении Live Tiles Anywhere, так это особенности крепления плиток в меню «Пуск» Windows 10. Нативно в «Десятке» выбор 4-х размеров плиток – мелкий, средний, широкий и крупный — доступен только для плиток современных приложений, поддерживающих живые плитки.

Для плиток обычных приложений и классических программ есть только 2 размера – мелкий и средний.

Так вот созданные приложением Live Tiles Anywhere плитки – не такие, как системные в Windows 10.

Они все изначально идут в формате живых плиток, для них всех можно применять любой из 4-х размеров.

{banner_google1}
Но, конечно, самая яркая возможность приложения Live Tiles Anywhere – это создание живых плиток на рабочем столе. Да и неживых, в принципе тоже. Помимо создания ярлыков в контекстном меню на системных функциях, программах и приложениях нам будет доступен пункт:
- Create a widget – создать виджет.

Создание виджета – это, собственно, и есть создание плитки на рабочем столе. Если мы создаём виджет для классической функции или программы Windows, либо для современного приложения, не поддерживающего живые плитки, это будет обычная плитка.

А если виджет создаём для современного приложения с поддержкой живых плиток, то плитка, соответственно, будет живой. Как и для нативных плиток в Windows 10, для плиток, созданных приложением Live Tiles Anywhere, будут доступны размеры – мелкий, средний, широкий и крупный.

Для живых плиток типа погоды можно выбрать большой размер, дабы видеть в плитке больше информации о погоде.

И ещё одна примечательная возможность Live Tiles Anywhere – редактирование вида плиток. В разделе приложения «Custom Tiles» любую из плиток можем отправить в редактор и там поэкспериментировать с её видом.

Ну а дабы все старания по обустройству рабочего стола плитками, старания по их закреплению в меню «Пуск» и, возможно, редактированию не пропали зря, приложение Live Tiles Anywhere предусматривает механизм экспорта-импорта настроек.
Вот такое, друзья, примечательное есть приложение Live Tiles Anywhere, с такими возможностями кастомизации запуска программ.

