Бонусный материал: Скидка 25% + бесплатный 5-дневный курс по оптимизации сидбокса
Настроить Plex Media Server в 2025 году стало проще, чем когда-либо, но только если вы знаете, что делаете.
Я уже несколько лет управляю собственным сервером Plex, как локально, так и на RapidSeedboxИ я знаю, как все может запутаться в первый раз.
Создаете ли вы сервер Plex дома или используете VPS или seedbox, это пошаговое руководство по Plex покажет вам все, что нужно знать. Вы узнаете, какое оборудование вам нужно, как установить и настроить Plex, как избежать таких распространенных проблем, как ошибки субтитров или воспроизведения, а также как сделать Plex более мощным с помощью инструментов автоматизации и плагинов.

Отказ от ответственности: Данный материал разработан строго в ознакомительных целях. Это не является одобрением какой-либо деятельности (включая незаконную деятельность), продуктов или услуг. Вы несете единоличную ответственность за соблюдение применимых законов, включая законы об интеллектуальной собственности, при использовании наших услуг или использовании любой информации, содержащейся в настоящем материале. Мы не несем никакой ответственности за ущерб, возникший в результате использования наших услуг или информации, содержащейся в настоящем материале, каким бы то ни было образом, за исключением случаев, когда это прямо требуется по закону.
Содержание
- Прежде чем начать
- Что такое Plex и как он работает?
- Как создать сервер Plex в 2025 году
- Требования к медиасерверу Plex Media Server.
- Требования к операционным системам.
- Требования к аппаратному обеспечению.
- Хранение.
- Пропускная способность Plex и использование данных.
- Начните с Plex Media Server.
- Подготовка коллекции мультимедиа.
- Получение Plex Media Server.
- Подпевая Плексу.
- Загрузка Plex.
- Использование Plex с Seedbox.
- Установка и открытие Plex Media Server
- Как открыть Plex Media Server?
- Обновление Plex.
- Настройка Plex.
- Дайте ему имя и добавьте медиатеки.
- Настройте сервер со старой учетной записью (или старый сервер с новой учетной записью).
- Добавьте медиатеку.
- Управление библиотекой.
- Тестирование воспроизведения медиафайлов с помощью клиентов Plex.
- Настройка удаленного доступа.
- Совместное использование серверов
- Добавление и управление субтитрами.
- Настройка субтитров Plex.
- Устранение неполадок Субтитры.
- Плагины Plex.
- Как установить плагины Plex.
- Давайте установим плагин Plex.
- Плагины Plex не работают?
- Оптимизация потокового вещания и альтернативные варианты.
- Потоковая передача с помощью Plex.
- Предварительное транскодирование.
- Прямое воспроизведение и прямой поток.
- Лучший способ удаленного запуска Plex в 2025 году (с помощью Seedbox)
- VPS Seedbox.
- Начало работы с сервером Seedbox.
- Загрузка медиафайлов на Plex Server через Seedbox.
- Оптимизация и автоматизация Plex.
- Настройка мониторинга и метрик с помощью Tautulli.
- Автоматическое отслеживание просматриваемых медиафайлов с помощью Trakt.tv.
- Сканирование и загрузка нового контента с помощью Raddarr и Sonarr.
- Автоматическая загрузка медиафайлов с помощью RSS-каналов.
- Автоматическая загрузка медиафайлов с помощью RSS-каналов.
- Синхронизация файлов с помощью Resilio Sync.
- Управление Plex с помощью Plex WebTools.
- Исправление Plex.
- Сервер Plex недоступен.
- Ошибки воспроизведения и недоступность содержимого.
- Преобразование не удалось. Транскодер потерпел аварию или не смог запуститься.
- Настройки Plex Server недоступны.
- Часто задаваемые вопросы о сервере Plex
- Заключение.
Нажмите здесь, чтобы получить скидку 25% и бесплатный 5-дневный курс оптимизации Seedbox прямо сейчас 🤑
A. Что такое Plex и как он работает?
Plex — это клиент-серверная система медиаплеера. Она позволяет организовать вашу медиаколлекцию, передавать ее в потоковом режиме и воспроизводить с любого устройства. Поэтому если у вас большой выбор фильмов и вы хотите иметь доступ к ним из любого места, то вам может понадобиться Plex Media Server.
Как работает Plex Server?
Для работы Plex используются три основных элемента:
- Plex Media Server (или PMS) это движок, лежащий в основе Plex. Он позволяет отслеживать, упорядочивать и просматривать ваши медиафайлы. Это программное приложение, которое позволяет хранить и транслировать на все устройства ваш личный медиаконтент, включая фильмы, телепередачи, музыку и фотографии. С помощью Plex вы можете просматривать свою медиатеку из любой точки мира, на любом устройстве (клиенте) с подключением к Интернету.
- Клиент Plex: Устанавливается на воспроизводящее устройство. Он подключается к медиасерверу Plex Media Server, чтобы узнать, какие медиафайлы доступны, отображает меню и транслирует контент.
- Центральный сервер Plex: Хранит и обслуживает вашу учетную запись Plex. Plex Central Server позволяет получить удаленный клиентский доступ к вашим медиафайлам в любом месте.
Чтобы начать работу над проектом Plex Media Server, вам нужно установить и настроить Plex Media Server, который в то же время можно использовать для тестирования медиафайлов, прежде чем тестировать их на клиентах.
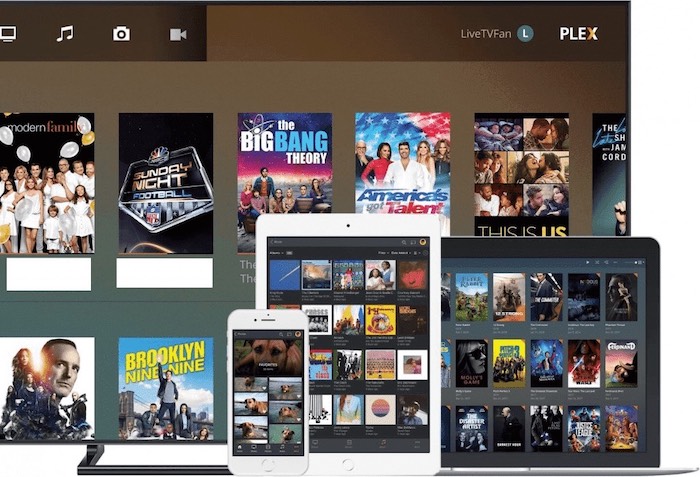
Стоит также упомянуть, что существуют некоторые альтернативные сервисы Plex Media Server, такие как Kodi, Эмби, или Jellyfin. Эти альтернативы предоставляют похожие, но разные потоковые сервисы, на которые стоит обратить внимание. В следующем посте вы найдете подробное сравнение Jellyfin против Plex.
B. Как построить сервер Plex в 2025 году
Чтобы запустить Plex Server из дома, вам понадобится компьютер или устройство хранения данных (например, NAS) для работы службы и хранения всех ваших медиафайлов. Прежде чем покупать новый сервер с самым мощным процессором на рынке или устанавливать Plex с минимальными требованиями, подумайте о своих запросах.
Зная, что вы будете делать с Plex, что у вас есть (и что вы будете покупать…), вы сможете определить мощность, которая вам понадобится. При настройке PMS следует задать несколько вопросов:
- Сколько пользователей будут иметь доступ к вашим медиа одновременно?
- К каким устройствам или приложениям будет осуществляться доступ (мобильные устройства, Roku, Xbox, домашний кинотеатр и т.д.)
- Вы видите содержимое удаленно или локально?
Эти вопросы помогут вам уточнить ваши требования. Например, если вы хотите предоставить общий доступ к медиасерверу Plex нескольким удаленным пользователям, вы можете попросить сервер работать постоянно. Это гарантирует, что все смогут получить доступ ко всем вашим медиафайлам в любое время и в любом месте.
2. Plex Media Server Требования.
Хорошими вариантами для установки программного обеспечения Plex Server являются NAS (сетевое хранилище), настольный компьютер или отдельный сервер. Хотя ни один из них не лучше другого, все зависит от процессора, графического процессора и хранилища.
A. Требования к операционным системам.
Согласно официальному сайту Plex Media, Plex Media Server совместим с:
- Windows
- OSX / macOS
- Linux
- NVIDIA SHIELD
- Маршрутизатор Netgear Nighthawk X10.
- Популярные устройства NAS, такие как Drobo, Netgear и Synology.
В рамках этих операционных систем Plex Media Server поддерживает широкий спектр различных версий.
| OS | Поддерживаемые версии |
| Windows | 32-бит: Windows 7 SP1 или новее / Windows Server 2008 R2 SP1 или новее |
| 64-бит: Windows 8 или новее / Windows Server 2012 или новее | |
| Windows 8.1 / Windows Server 2012 R2 (с обновлением) | |
| Windows 10 | |
| OSX | OS X / macOS 10.9 Mavericks или более новая версия. Включая Yosemite, El Capitan и Sierra. |
| Linux | Ubuntu 16.04 или новее |
| Fedora 27 или новее | |
| CentOS 7 или новее | |
| Debian 8 или новее |
B. Требования к аппаратному обеспечению.
Выбор правильного оборудования может быть важнее выбора ОС. Аппаратное обеспечение может иметь значение для бесперебойного транскодирования на одновременные устройства и хранения больших объемов мультимедиа.
Как минимум, Plex рекомендует использовать Intel Core i3 (или эквивалент) или более быструю версию.
Ниже приведены минимальные требования, начиная с «без транскодирования» и заканчивая одним транскодированием медиафайла 4K. Имейте в виду, что если вам нужно предоставлять контент на несколько устройств/приложений Plex (таким образом, выполнять несколько транскодирований), вам понадобится более мощный процессор. Что касается оперативной памяти, то 2 ГБ ОЗУ должно быть достаточно.
| Транскодирование | Минимальный процессор | Оперативная память |
| Без транскодирования | Intel «Atom» 1,2 ГГц | 2 ГБ |
| Одиночное перекодирование 720p | Intel Core i3 3,0 ГГц | 2 ГБ |
| Однократное перекодирование 1080p | Intel Core i5 3,0 ГГц | 2 ГБ |
| Одно перекодирование 2160p (4K) | Intel Core i7 3,2 ГГц | 2 ГБ |
Я построил и протестировал несколько серверов Plex в 2025 году. Вот что действительно работает:
- Бюджетная локальная сборка: Intel NUC 11 i3, 8 ГБ ОЗУ, 1 ТБ SSD. Отлично справляется с 1-2 потоками 1080p.
- Домашний сервер среднего класса: Ryzen 5 5600G, 16 ГБ ОЗУ, 4 ТБ HDD + 512 ГБ SSD. Отлично подходит для 4K с Quick Sync или NVENC.
- Удаленная настройка посевного ящика: План RapidSeedbox Stream с предустановленным Plex. Нулевая локальная настройка, отлично подходит для автоматизации + удаленный доступ.
Если вы занимаетесь потоковым вещанием только дома, выбирайте мини-ПК или NUC. Для совместного использования или удаленной загрузки разумнее выбрать VPS seedbox. Не переплачивайте, если не планируете выполнять несколько транскодов или передавать 4K HDR за пределы своей сети.
Если процессор вашего компьютера недостаточно мощный для перекодирования одного или нескольких файлов, вы и ваши зрители будете страдать от непрерывной буферизации, пока клиентское приложение ждет, пока сервер догонит его. Для получения дополнительной информации по этой теме, ознакомьтесь с нашим руководством по Поток Plex 4K.
Ускорение транскодирования видео с помощью оборудования:
В некоторых случаях процессор может быть перегружен несколькими транскодами. Поэтому вам придется прибегнуть к помощи аппаратного ускорения. Например, Intel Quick Sync — это аппаратное ядро, предназначенное для кодирование видео и аппаратное ядро декодирования. QuickSync не является ни процессором, ни графическим процессором. Высокопроизводительные графические процессоры, такие как GeForce GTX (6 ГБ) или Quadro P2000 (5 ГБ), также являются хорошим вариантом для интенсивного транскодирования видео в Plex.
C. Хранение.
Существуют различные варианты хранения данных в Plex Media Server, наиболее распространенные из них:
- Автономный сервер с жестким диском или SSD.
- NAS (сетевое хранилище) в качестве отдельного медиасервера Plex
- NAS и QuickSync для оптимальной работы.
Plex Media Server может быть установлен на широкий спектр устройств NAS, от Netgear, QNAP, Synology, TerraMaster, unRAID, и многие другие. Если вы используете NAS для хранения + перекодирования, убедитесь, что его процессор достаточно быстр для того, что вы ищете.
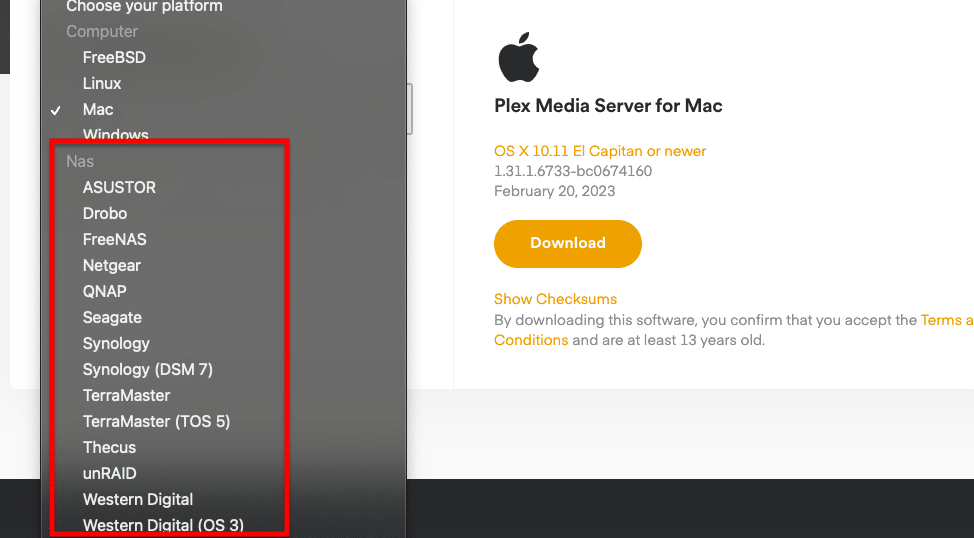
D. Пропускная способность Plex и использование данных.
С точки зрения использования сети, потоковая передача данных в локальной сети и в удаленной сети (через Интернет) — это разные вещи. Потоковая передача медиаконтента внутри вашей сети не приведет к расходу данных и не повредит пропускной способности. Если ваш Wifi роутер и сервер Plex (с внутренней библиотекой) правильно настроены, они будут доставлять контент на ваши домашние устройства. Но чтобы транслировать контент с вашего домашнего устройства на удаленное, вам понадобится быстрое соединение. А если клиентское устройство мобильное, то ему потребуется много данных.
Транскодирование — вот что делает это возможным.
Как только Plex Media Server определит тип устройства, воспроизводящего медиафайл, он перекодирует его соответствующим образом. Транскодирование необходимо, поскольку оно заставляет сервер адаптироваться к сетевым условиям клиента. PMS определяет устройство клиента, разрешение экрана и пропускную способность и перекодирует медиа на лету. Клиенту также необходимо адаптировать качество, снизив битрейт в соответствии с доступной скоростью полосы пропускания. Для получения дополнительной информации о транскодировании в Plex, ознакомьтесь с нашим руководством по Поток Plex 4K.
Требования к пропускной способности Plex?
Особых требований к пропускной способности нет, но следует учитывать следующее:
- Расход данных и пропускная способность зависят от качества потока (битрейта и разрешения). При прямом воспроизведении 4K будет расходоваться больше данных и полосы пропускания, чем при перекодировании в разрешение 480p и воспроизведении.
- Успешность потоковой передачи данных с домашнего сервера зависит от скорости его загрузки в Интернет и от скорости загрузки клиента.
Например, если вы воспроизводите 30-минутное видео с разрешением Full HD (или 1080p и битрейтом 3774 кбит/с), это может занять около 829 МБ данных.
- 3774 * 60 = 226 440 (килобит/минута)
- 226,440 * 30 = 6,793,200 (килобит/30 минут)
- 6 793 200/8 = 849 150 (килобайты/30 минут)
- 849,150/1024 = 829(МБ)
Для справки используйте следующую таблицу:
3. Начало работы с Plex Media Server.
Хотите получить максимальное удовольствие от Plex?
Повысьте качество потоковой передачи мультимедиа с помощью высокопроизводительных посевных коробок RapidSeedbox. Наслаждайтесь плавной, высокоскоростной потоковой передачей и беспрепятственным доступом к вашей медиатеке. А наша надежная поддержка гарантирует все это!
A. Подготовка медиаколлекции.
После установки Plex автоматически найдет и сопоставит выбранный вами контент. Поэтому, чтобы облегчить работу Plex и улучшить пользовательский опыт, важно организовать медиафайлы в чистую структуру папок и правильно их назвать.
- Сконцентрируйте все файлы на одном устройстве и в одной главной папке, например, «/Media Content».
- Храните основные форматы файлов раздельно. Файлы фильмов — в одной основной папке «/Movies», музыкальные файлы — в другой основной папке «/Music» и так далее.
- Соглашение об именовании в Plex также очень важно. Правильной конвенции именования Plex не существует, но обычно для фильмов используется a (год), чтобы можно было упорядочить их в хронологическом порядке. Для телевизионных шоу используется соглашение s01e01, где s (series) и e (episode).
- Пример показан ниже:
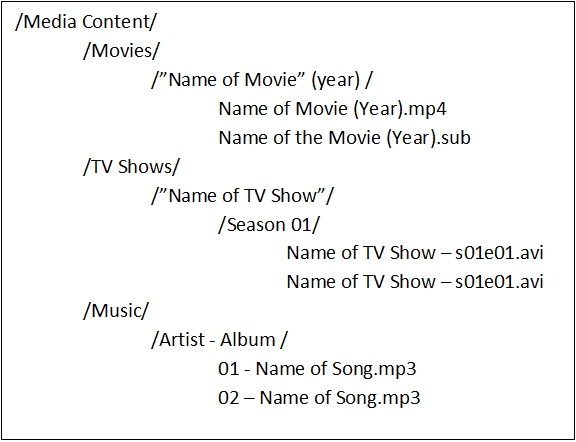
B. Получение Plex Media Server.
Чтобы запустить Plex, вам потребуется зарегистрироваться, скачать Plex, и выберите, остаться ли вам с бесплатной учетной записью или получить Plex Pass (премиум-функции). Бывший бесплатный Plex теперь представляет собой пакет продуктов «Plex для всех», а бывший Plex Premium — Plex для профессионалов.
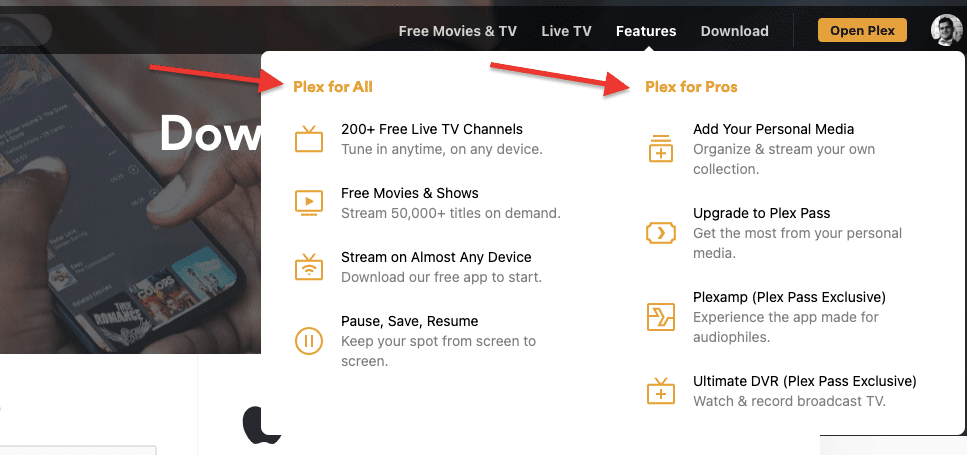
Сегодня Plex предлагает новый набор функций; некоторые из самых популярных включают:
- Откройте для себя: Функция, позволяющая просматривать самые новые и востребованные медиафайлы из всей вселенной развлечений. Будь то медиафайлы, уже имеющиеся на вашем Plex Media Server, расположенные на «сторонних» платформах потокового вещания, арендованные или купленные. Найдите конкретный объект и узнайте, где его можно посмотреть.
- Поддержка Dolby Atmos: С помощью этой функции Plex Media Server вы сможете наслаждаться более реалистичным и реалистичным звуком при просмотре фильмов и телепередач с поддержкой Dolby Atmos. Теперь Plex может передавать звук Dolby Atmos на совместимое устройство, а также перекодировать и передавать звук Dolby Atmos таким образом, чтобы он был совместим с более широким спектром устройств.
Бесплатный Plex против платного Plex?
Базовая функциональность Plex 100% бесплатна. Сюда входит воспроизведение медиафайлов с собственного медиасервера Plex, бесплатный потоковый сервис Movies & TV, Plex live TV, подкасты и некоторые веб-шоу. Помните, что если вы хотите добавить больше устройств (клиентов) для подключения к PMS с помощью бесплатной версии Plex, вам нужно будет заплатить дополнительно $5 за каждое устройство.
Но если вы хотите получить больше пользы от Plex, вы можете воспользоваться различными услугами, такими как:
- Plex Pass: Покупка премии (или Plex Pass) расширит и улучшит ваш сервис за счет дополнительных функций. Он включает в себя длинный список дополнительных функций для медиамастеров, ТВ, фильмов и аудио. Plex Pass популярен, поскольку позволяет снять ограничения воспроизведения на мобильных устройствах.
Вы можете приобрести Plex Pass за $4.99 (в месяц), $39.99 (в год) или $119.99 (пожизненный абонемент). Однако 29 апреля Plex повысит цены до следующих значений:
Ежемесячно: $6.99
Ежегодно: $69.99
Срок службы: $249.99
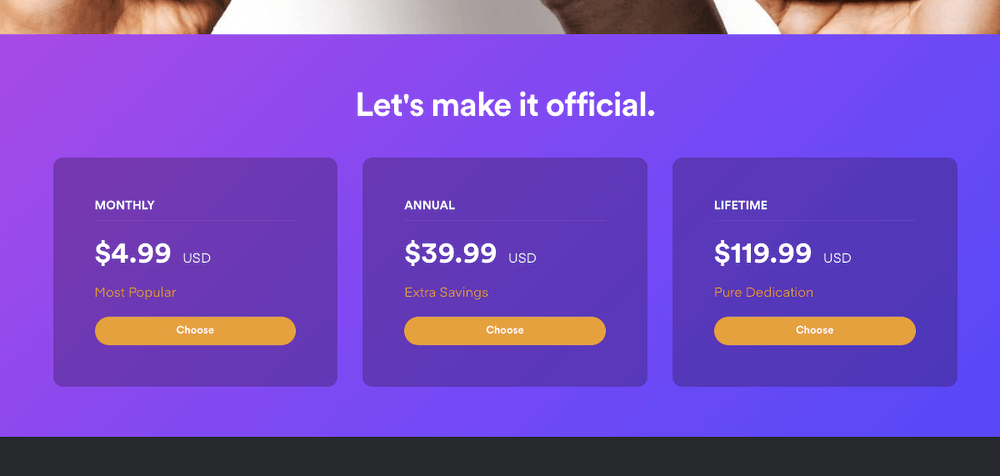
C. Регистрация в Plex.
- Создайте учетную запись и войдите в Plex.
- Перейти к «plex.tv» и «Зарегистрироваться», чтобы создать новую учетную запись.
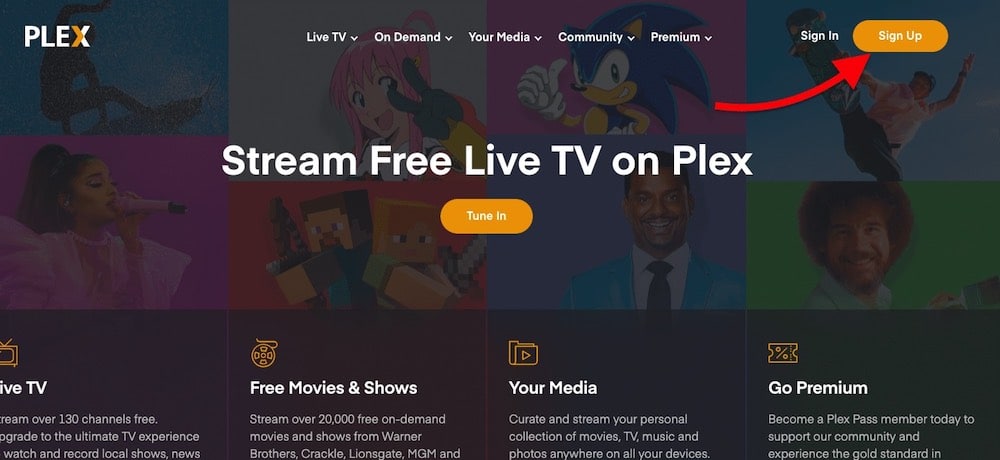
- Создание учетной записи в Plex бесплатно. А для создания нового аккаунта можно использовать Google, Facebook и Apple.
Совет. По возможности создайте новую учетную запись и не используйте сторонние сервисы для доступа к Plex. Оплачивая подписку через магазины Google или Apple, вы не сможете воспользоваться некоторыми потрясающими сезонными предложениями и скидками Plex.
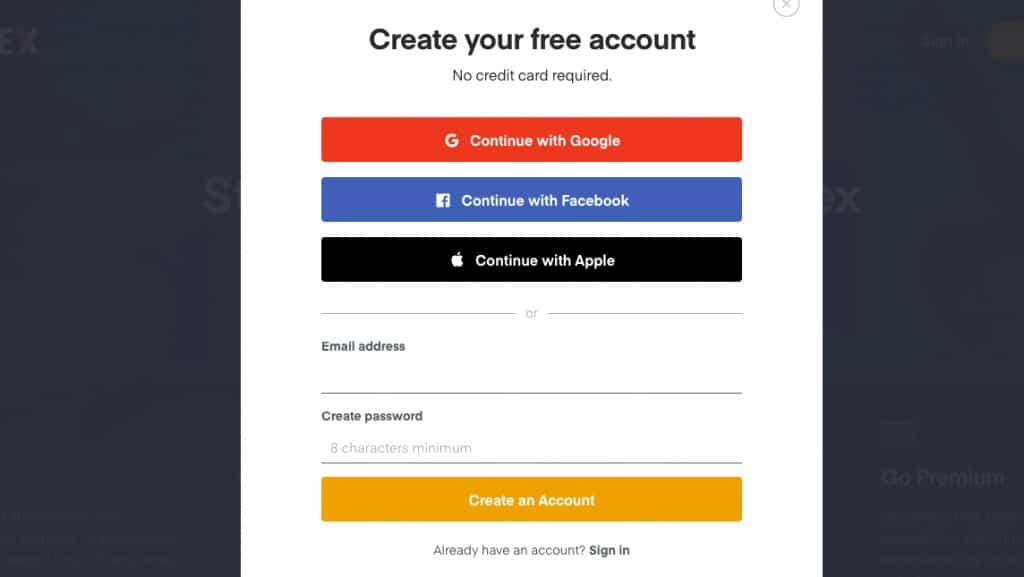
D. Загрузка Plex.
- Если вы хотите скачать Plex Media Server для компьютера, NAS или Docker, сайт ora определит вашу ОС и предоставит последнюю стабильную версию. Если ваша ОС не определяется автоматически, нажмите на выпадающее меню и найдите свою платформу.
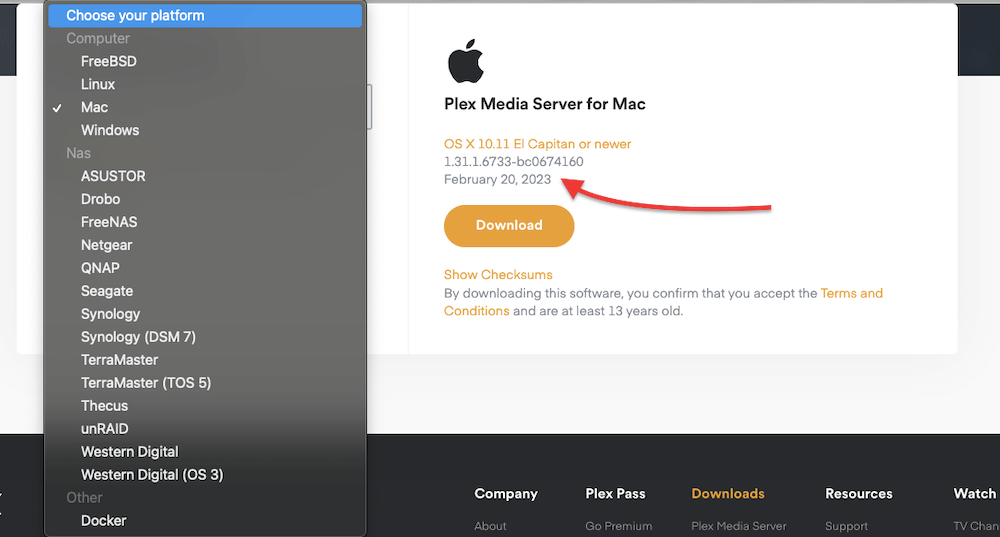
E. Установка и открытие Plex Media Server
При установке программного обеспечения Plex Media Server (PMS) предоставьте программе установки Plex Server полные права администратора. Для Windows и macOS установка не требует особых усилий.
- Загрузите Plex (установщик в виде файла .exe или .zip).
- Запустите его или распакуйте.
- Нажмите на кнопку «Установить».
- Следуйте указаниям по настройке.
Linux.
Как уже говорилось, Plex поддерживается на различных дистрибутивах Linux, включая Ubuntu, Fedora и CentOS. Чтобы настроить Plex, загрузите нужный пакет и установите его с правами суперпользователя/админа.
Для Ubuntu:
- Загрузите пакет .deb
- Выполните sudo dpkg -i (имя пакета .deb)
Для Fedora/CentOS
- Загрузите пакет .rpm
- выполните sudo yum install (название пакета rpm)
| Дистрибутив Linux | Скачать | Команда для выполнения | Пользовательский интерфейс |
| Ubuntu | пакет .deb | выполните sudo dpkg -i plexmediaserver_(замените номер версии).deb | http://127.0.0.1:32400/web |
| Fedora/CentoOS | пакет .rpm | запустите sudo yum install plexmediaserver_(замените номер версии).deb | http://127.0.0.1:32400/web |
Чтобы иметь доступ к вашим носителям, пользователь «plex» должен иметь права на чтение/выполнение. После установки можно включить обновление репозитория.
Устройства NAS.
Чтобы установить Plex на NAS, убедитесь, что он совместим с Plex, проверив этот список. Если вы не можете найти нужный серверный пакет, перейдите на сайт Plex загрузки > Plex Media Server > NAS.
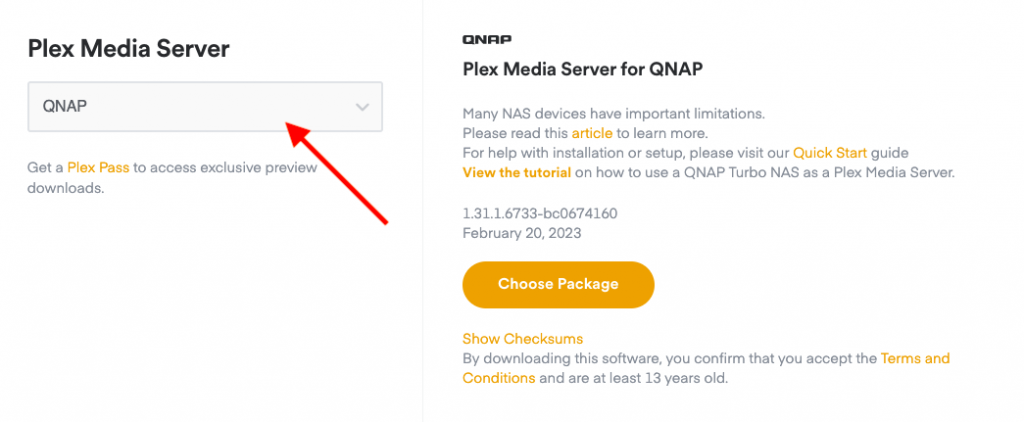
- Следуйте инструкциям по установке программного обеспечения конкретного производителя NAS.
- Отличным источником информации об устранении неполадок при установке NAS являются форумы Plex.
После установки войдите в Plex Media Server, перейдя по адресу http://local.nas.ip.address:32400/web
F. Использование Plex с посевным ящиком.
Прокси- seedbox это специально созданный сервер, предназначенный для торрентов и хранения данных. Они имеют необходимое количество процессоров, пропускную способность и безопасность для успешного и анонимного торрентинга. Seedbox также предлагают функции автоматизации и потокового вещания, как и Plex.
Seedbox и Plex работают в идеальном сочетании: Seedbox создает медиатеку вашего контента, а Plex организует и транслирует его.
Такие семенные коробочки, как RapidSeedbox поставляются с предустановленным приложением Plex, поэтому вам не нужно устанавливать Plex. Для получения дополнительной информации о том, как настроить предустановленное приложение, проверьте здесь.
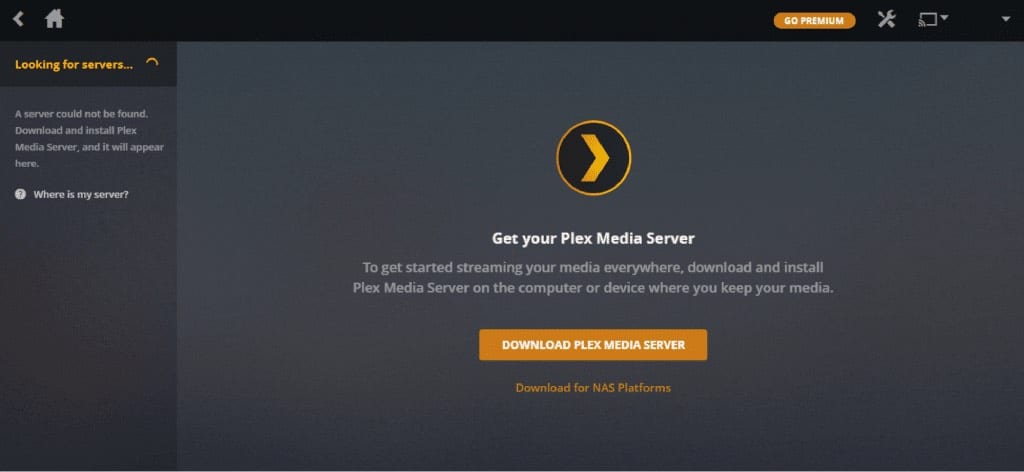
G. Как открыть Plex Media Server?
- После завершения установки запустите программу. Это запустит PMS-сервер, но не откроет графический интерфейс для его настройки. Plex Web App не поставляется с собственным графическим интерфейсом сервера, вместо этого он использует любой веб-браузер.
- Порт Plex — 32400 (запомните это число).
- Когда вы запустите приложение PMS, оно появится на панели задач.
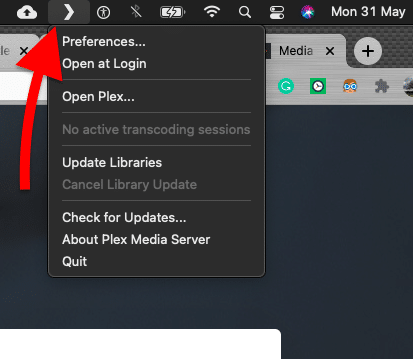
Чтобы управлять и настраивать PMS, вам нужно открыть веб-приложение Plex.
- Откройте окно браузера.
- Тип https://app.plex.tv/desktop.
- Войдите в систему, используя только что созданную учетную запись.
Другие способы открыть Plex WebApp?
- Откройте окно браузера.
- Перейдите к plex.tv зайдите на сайт и зарегистрируйтесь.
- Нажмите на кнопку «Запуск» в правом углу.
- Plex перенаправит вас на страницу «https://app.plex.tv/web/app#», который является вашим веб-приложением.
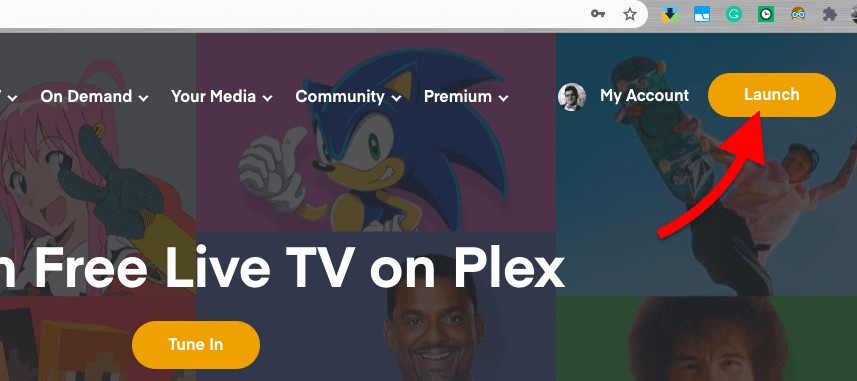
- Вы можете управлять сервером Plex локально, без необходимости подключения к Интернету. Откройте веб-браузер и введите: «http://[Локальный IP-адрес Plex Media Server]:32400/web».
- Или если вы запускаете приложение на том же Plex Media Server. Откройте веб-браузер и введите: «http://localhost:32400/web» — где порт Plex — 32400.
H. Обновление Plex.
Если вы не первый пользователь, настоятельно рекомендуется обновить Plex Media Server до последней версии. Обновления Plex необходимы для того, чтобы избежать ошибок, повысить производительность и обеспечить общую безопасность.
- Чтобы обновить Plex Media Server, перейдите к значку состояния/активности в правом верхнем углу. Желтая стрелка указывает на то, что доступно новое обновление.
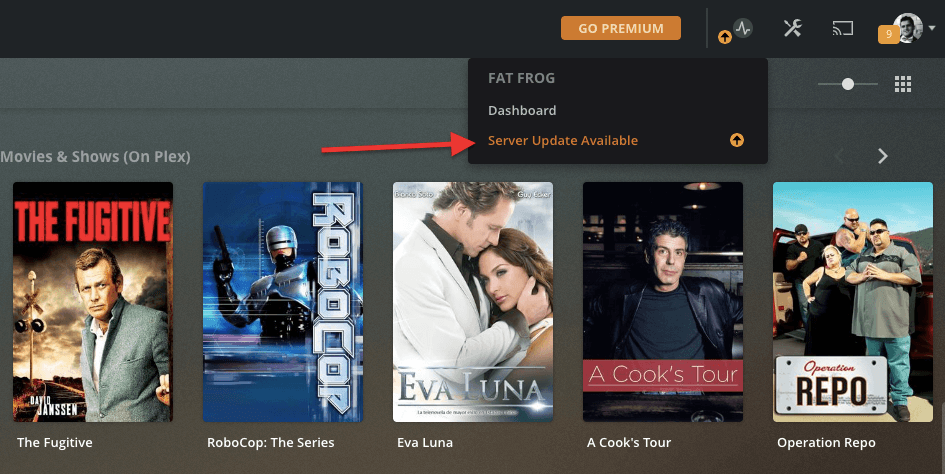
- Нажмите «Доступно обновление сервера», чтобы загрузить нужную версию программного обеспечения.
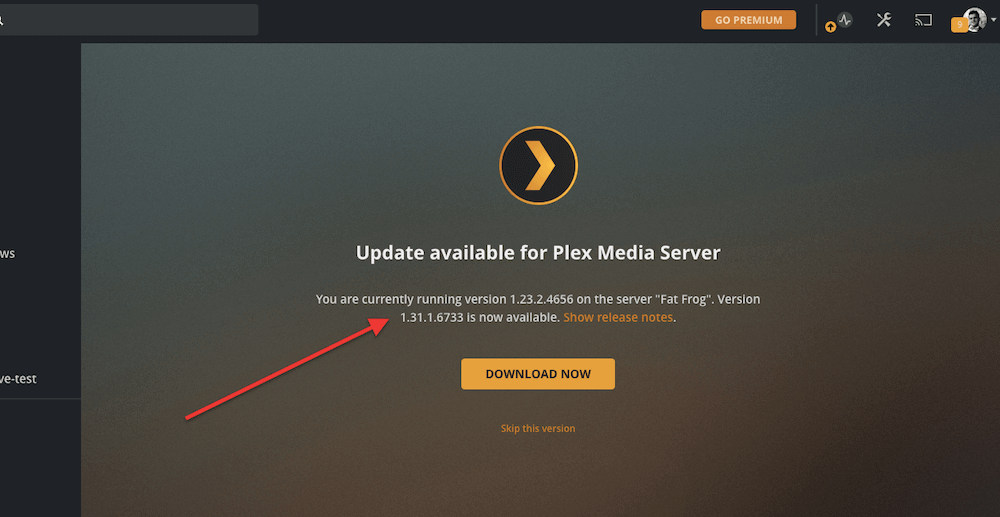
- Вы также можете проверить наличие обновлений прямо из панели задач приложений ОС.
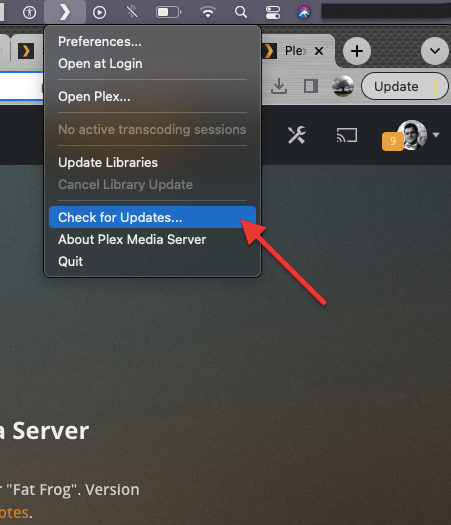
- Чтобы убедиться, что ваш Plex Media Server обновлен, перейдите в раздел «Настройки» в правом верхнем углу и найдите свой сервер в левом меню. Теперь вы находитесь в актуальном состоянии.
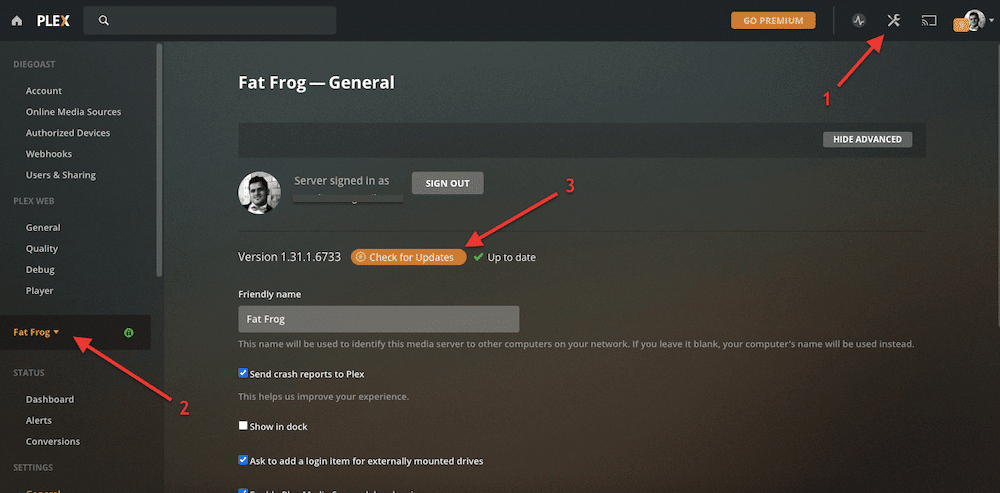
Обновления Plex очень важны. Если ваш Plex Media Server не обновлен, не настраивайте его до тех пор, пока не обновите. Plex страдает от значительных программных ошибок, уязвимостей и утечек данных; обновление программного обеспечения сводит к минимуму вероятность стать жертвой таких рисков и уязвимостей.
Нажмите здесь, чтобы получить скидку 25% и бесплатный 5-дневный курс оптимизации Seedbox прямо сейчас 🤑
4. Настройка Plex Media Server.
Теперь, когда вы установили, запустили и открыли Plex, давайте настроим его. Вы можете изменить такие параметры, как организация и структура медиафайлов, дать ему персональное имя и выбрать, разрешить ли удаленный доступ к вашим медиафайлам.
Если вы устанавливаете Plex Media Server в первый раз, перед вами появится мастер настройки «Server Setup». Эта начальная настройка позволит вам легко задать имя сервера и назначить нужную медиатеку.
В следующем пошаговом руководстве по настройке мы будем использовать Windows Plex.
- Дайте ему имя и добавьте медиатеки.
- Настройте сервер со старой учетной записью (или старый сервер с новой учетной записью).
- Добавьте медиатеку.
- Управление библиотекой.
- Тестирование воспроизведения медиафайлов с помощью клиентов Plex.
- Настройка удаленного доступа.
- Совместное использование серверов.
A. Дайте ему имя и добавьте медиатеки.
Если ваши медиафайлы правильно организованы в структуру папок, самое время позволить Plex начать создание медиатеки. Помогите ему, указав папки с медиафайлами с помощью кнопки «ADD LIBRARY».
Что такое медиатека Plex? Библиотека — это группа медиафайлов, связанных друг с другом. В Plex вы можете создавать собственные библиотеки или использовать шаблоны, например, библиотеку музыки или фильмов. Plex позволяет иметь любое количество и разнообразие библиотек.
Вы можете добавить свою медиаколлекцию во время первоначальной установки и настроить ее позже. Поэтому, если вы задали своему серверу имя, не беспокойтесь, если вы пропустили часть «Добавить библиотеку».
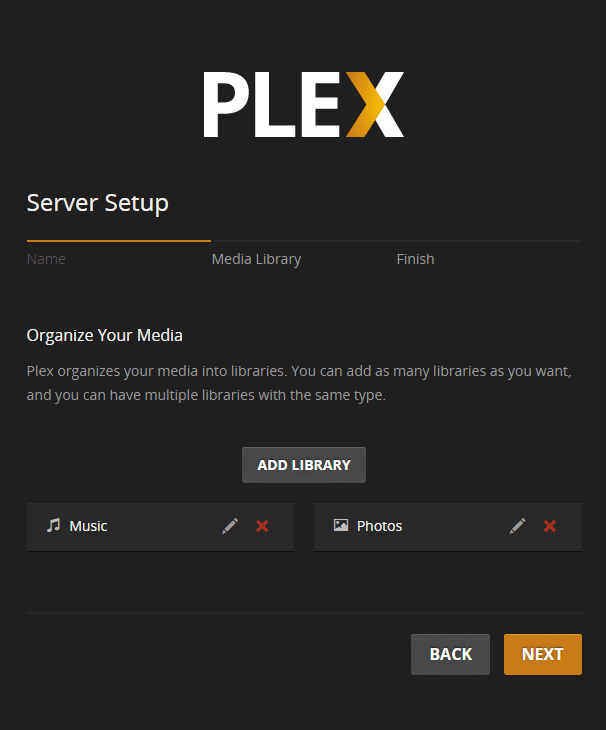
Ваш Plex Media Server автоматически просканирует все носители в указанной вами структуре папок. Сканер сопоставляет элементы с их именами и затем загружает их метаданные.
После того как Plex закончит сканирование всех ваших медиафайлов, Plex использует серию «Агентов метаданных» для загрузки метаданных, включая обложку, постер фильма, краткое описание сюжета, информацию об актерах, отзывы и многое другое. Эти метаданные собираются с таких онлайн-ресурсов, как The Movie Database, и загружаются в локальное хранилище.
Plex завершает этот процесс созданием классной приборной панели, похожей на Netflix.
B. Настройка сервера со старой учетной записью (или старого сервера с новой учетной записью).
Если на вашем компьютере ранее был установлен Plex Media Server (с другой учетной записью), старая учетная запись будет по-прежнему связана с ранее установленным сервером из-за записей в реестре. Скорее всего, вам будет закрыт доступ к настройкам сервера Plex.
Что нужно знать для устранения подобных неполадок:
- Ваша учетная запись НЕ связана с Plex Media Server.
- Если вы смените учетную запись, информация о Plex Media Server будет по-прежнему доступна.
- Любая новая учетная запись может претендовать на существующий в сети медиасервер Plex.
- Приложение Plex Web — это не то же самое, что Plex Media Server.
Диагноз.
Когда вы перейдете в раздел «+ Your Media» в левом меню, вы не сможете найти конфигурацию сервера, потому что в реестре компьютера все еще хранится старая информация о сервере.
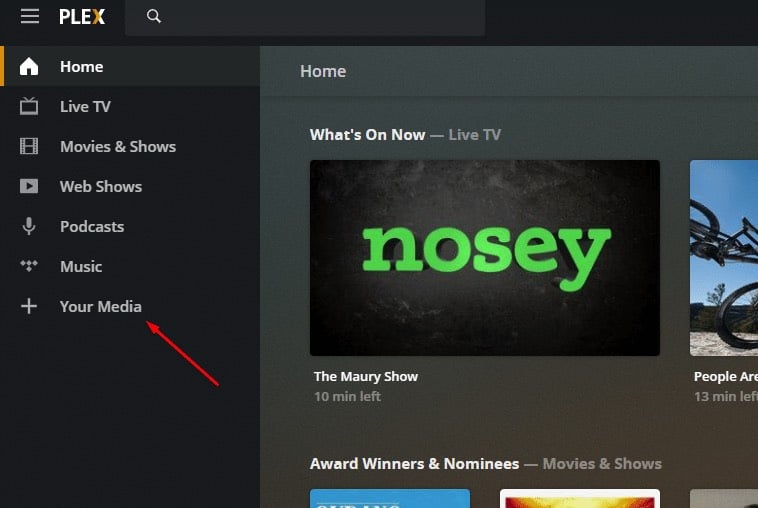
Если это так, вам нужно удалить информацию о старой учетной записи из реестра. Для удаления и деинсталляции Plex Media Server следуйте инструкциям из Поддержка Plex.
Скорее всего, вы увидите старый сервер, ожидающий утверждения, с сообщением типа: Сервер «MediaServer» является невостребованным и небезопасным. Если вы заявите сервер, он будет связан с вашей учетной записью. Поэтому, если вы хотите продолжать использовать этот сервер (который не должен быть обязательно привязан к определенной учетной записи), нажмите «CLAIM IT NOW».
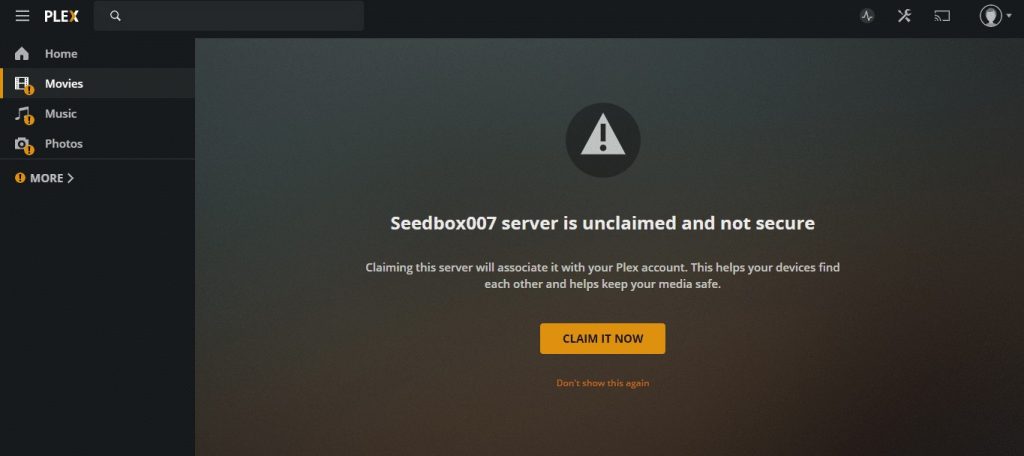
Когда вы войдете в новую учетную запись, вы увидите все функции Plex плюс «ваш сервер».
C. Добавьте медиатеку.
Если вам не удалось добавить библиотеку на начальном этапе, вы можете сделать это, убедившись в следующем:
- Запустите Plex Media Server.
- Убедитесь, что вы вошли в систему.
- Убедитесь, что медиасервер Plex связан или заявлен.
Теперь, чтобы добавить библиотеку Plex.
- Перейдите в правое меню и наведите курсор мыши, чтобы отобразить значок ( + ) (Добавить библиотеку).
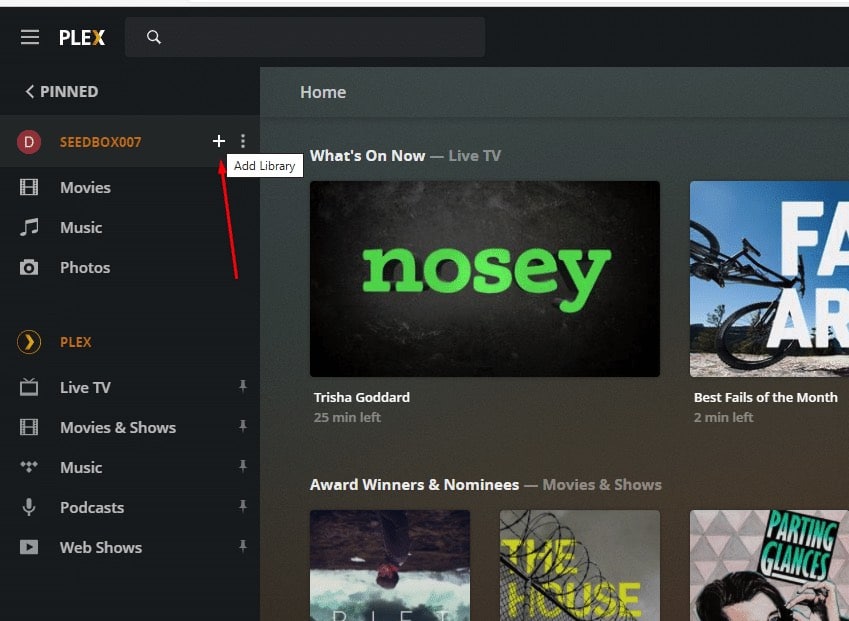
- Укажите папки с медиафайлами с помощью кнопки «ADD LIBRARY».
- Вы можете добавлять различные типы медиафайлов, включая фильмы, телепередачи, музыку, фотографии и другие видео. Имейте в виду, что в профессиональной версии вы также можете добавлять игры.
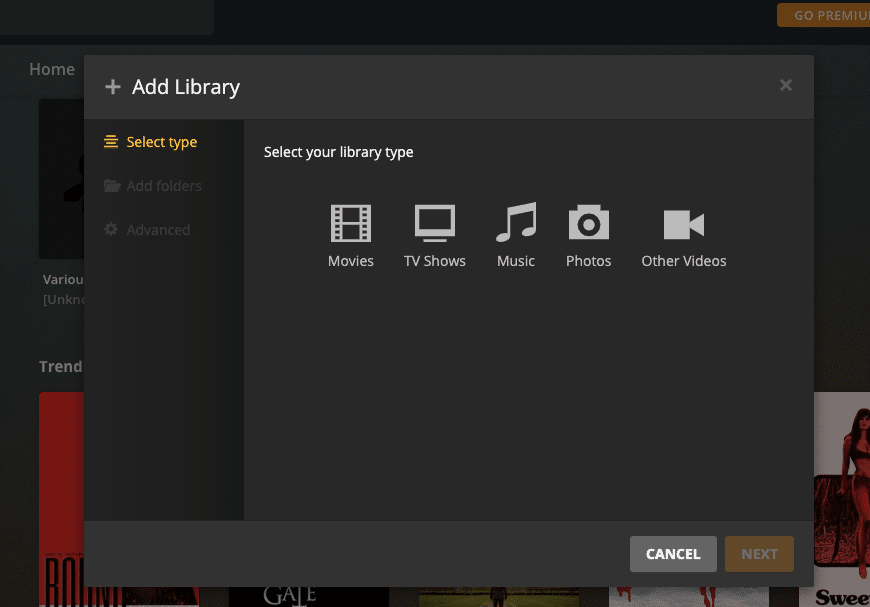
D. Управление библиотеками.
Вы также можете добавлять новые библиотеки или управлять ими, перейдя в раздел:
- Настройки в правом верхнем углу
- Управление > Библиотеки в нижней части правого меню
- В меню «Библиотеки» нажмите кнопку Добавить библиотеку. В этом же меню можно объединить недавно добавленные элементы или просканировать новые файлы библиотеки.
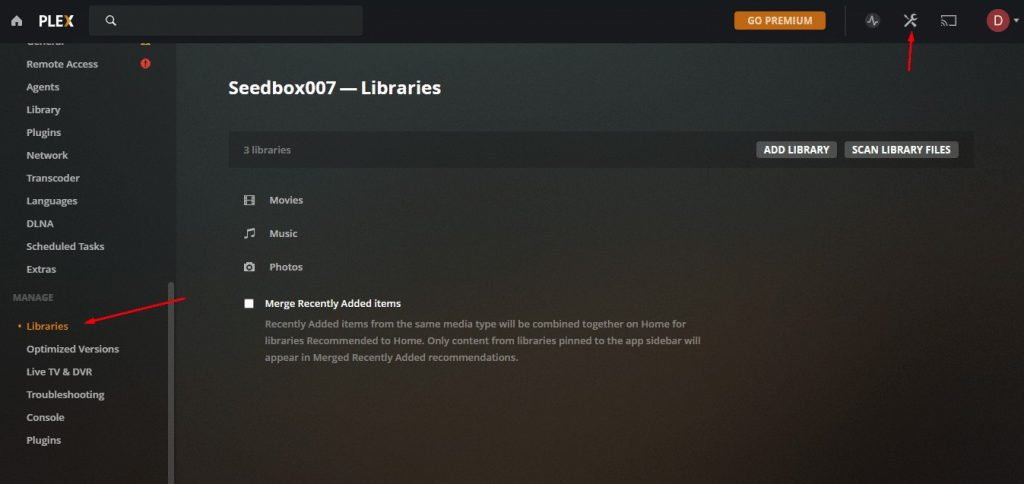
Чтобы добавить медиафайлы в библиотеку, у вас есть три опции: Выбрать тип, Добавить папки и Дополнительно. Выберите тип библиотеки (фильмы, музыка, игры и т. д.), дайте ей имя и добавьте ее в Plex.
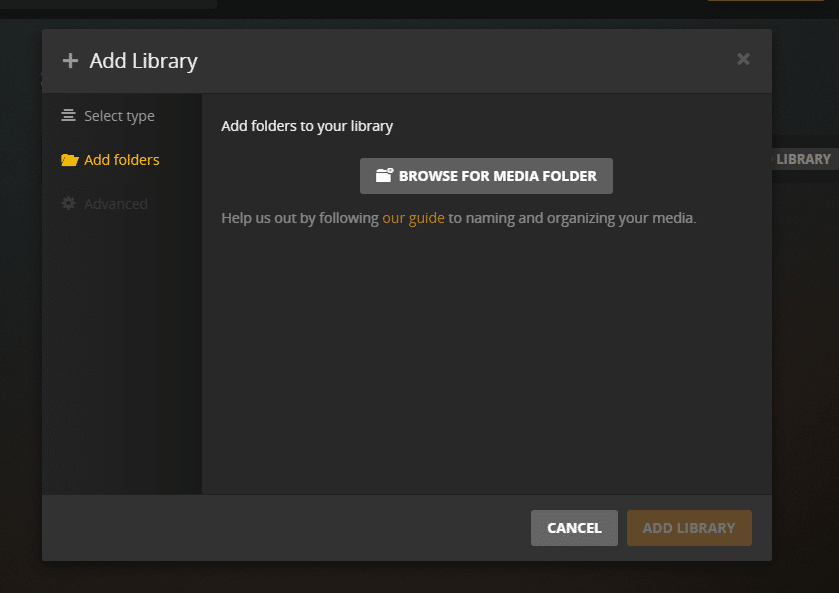
Plex начнет собирать информацию из своих метаданных, чтобы сделать ваш контент визуально потрясающим. Вы можете увидеть текущую активность через «Монитор активности» на верхней панели слева. Ознакомьтесь с этим источником, чтобы узнать больше о как добавлять библиотеки и синхронизировать с Seedbox.
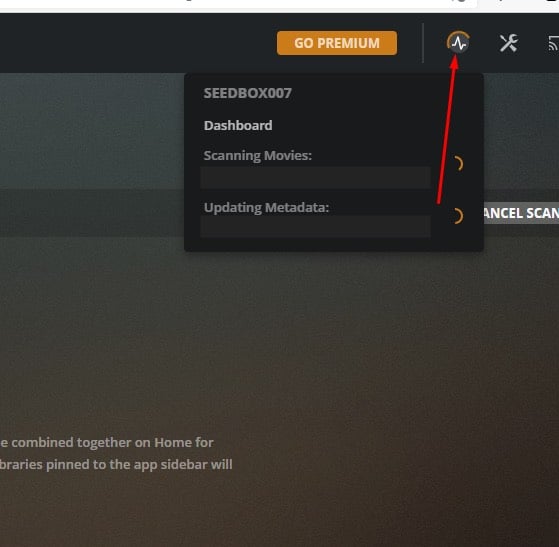
E. Тестирование воспроизведения медиафайлов с помощью клиентов Plex.
Plex можно смотреть на любом устройстве, которое может открыть веб-сайт «plex.tv» через веб-браузер. Но есть и специальное клиентское программное обеспечение для конкретных устройств.
Поддерживаемые Приложение Plex Companion можно установить на мобильные телефоны, системы голосового управления, телевизоры, игровые приставки и многое другое. Plex совместим с большим количеством оборудования сторонних производителей, например, XBox1, Roku Stick, FireTV, Android, iOS и др.
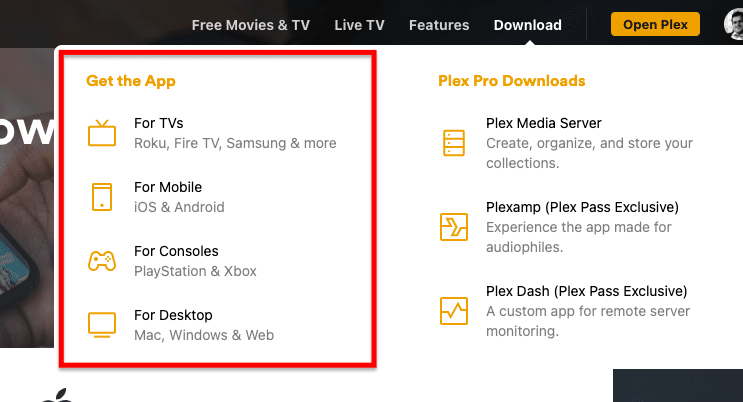
Тестирование воспроизведения мультимедийных файлов:
После установки и настройки сервера вы можете протестировать воспроизведение медиафайлов прямо на локальном сервере. Если все работает нормально, попробуйте загрузить клиентское приложение на устройство воспроизведения, войти в систему, используя свою учетную запись, и просто попробуйте просмотреть любое медиа с медиасервера Plex.
Имейте в виду, что для воспроизведения мультимедиа на дополнительных устройствах (помимо Plex Media Server) вам потребуется обновить Plex. Вы можете платить $5.00 в месяц за каждое новое устройство, или оплачивать Plex Pass в год, или пожизненный пас, что является гораздо более выгодным предложением.
F. Настройка удаленного доступа.
Прелесть Plex в том, что вы можете просматривать свою медиатеку в любом месте, не привязываясь к месту расположения сервера Plex. Кроме того, это позволяет делиться медиафайлами Plex с друзьями по всему миру.
Чтобы локальный сервер был доступен в любом месте, включите «Удаленный доступ».
- Чтобы включить «Удаленный доступ»: Перейдите в раздел Настройки > Удаленный доступ. Если это свойство настроено правильно, вы сможете подключиться к медиасерверу Plex в любом месте, просто перейдя на сайт plex.tv и войдя в свою учетную запись.
- Если ваш медиасервер Plex недоступен за пределами локальной сети и вы видите следующее сообщение: «Plex недоступен из внешнего мира», вы можете открыть расширенные настройки. «Показать расширенные» и перейдите ниже, где написано «вручную указать публичный порт».
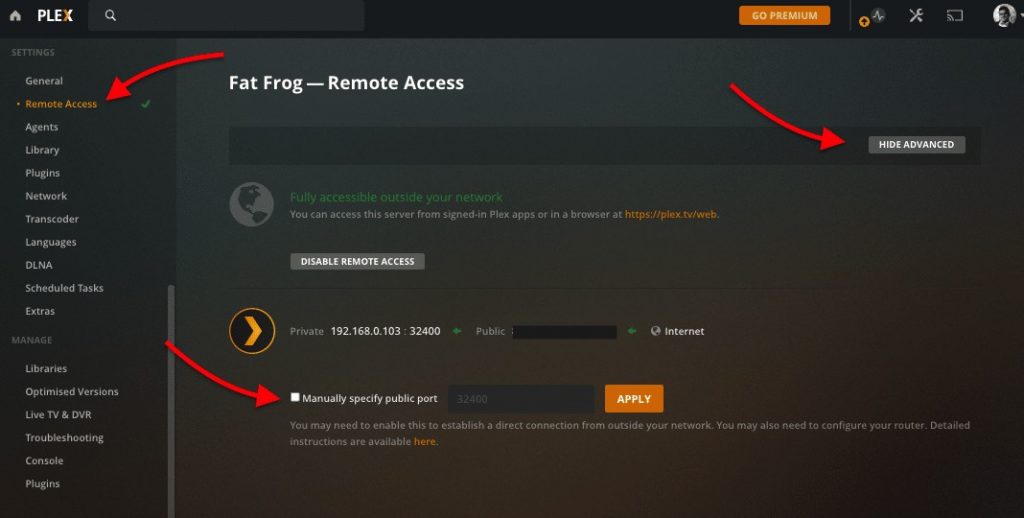
Устранение неполадок при подключении удаленного доступа.
Plex настраивает и обеспечивает удаленный доступ к локальному серверу. Но Plex не может ничего сделать, чтобы изменить конфигурацию вашего маршрутизатора.
Одной из самых распространенных проблем для новых пользователей Plex является ошибка «Недоступно подключение удаленного доступа». Если вы получаете сообщение «Недоступно за пределами вашей сети», даже если вы вручную указали порт, вам необходимо проверить множество настроек за пределами Plex.
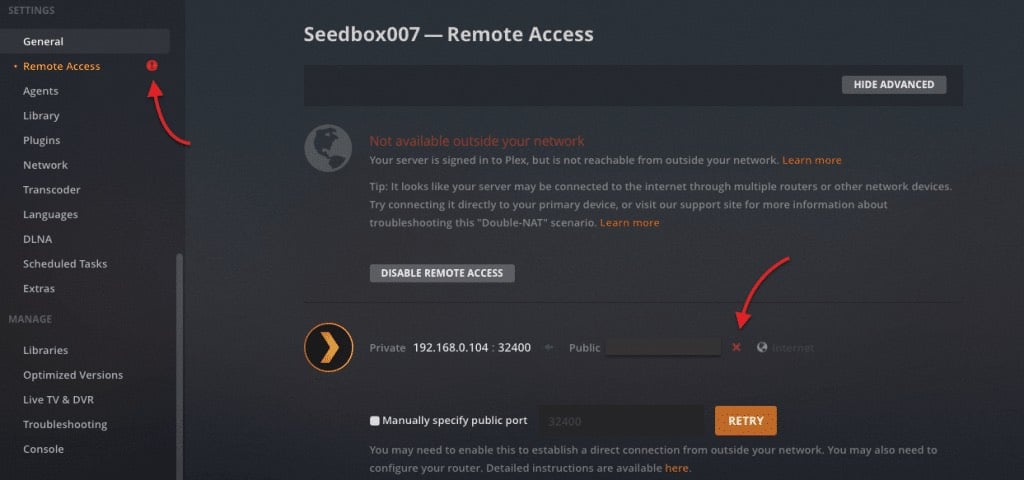
Если удаленный доступ не работаетg:
- Проверьте, выходит ли ваше соединение с Интернетом через VPN или прокси. Отключите VPN или прокси, а затем попробуйте подключиться снова.
- Возможно, вам потребуется перенаправить порт в маршрутизаторе. Для этого вам нужно войти в свой маршрутизатор (обычно это что-то вроде 192.168.0.1) и найти функции переадресации портов. Например, в моем маршрутизаторе есть подменю «Переадресация». Добавьте новый порт > Порт службы (Plex использует порт 32400) и ваш IP-адрес. Это гарантирует, что шлюз будет перенаправлять входящие соединения на порт 32400 на IP-адрес 192.168.0.8 (это мой сервер Plex).
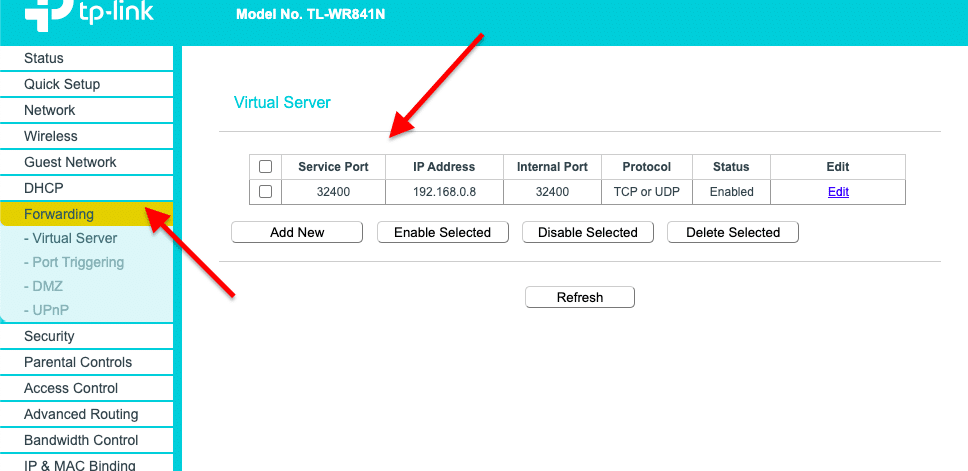
- Включить UPnP: Используйте UPnP в качестве альтернативы пробросу портов. Войдите в свой маршрутизатор и включите любую из этих служб. По состоянию на февраль 2021 года в Plex была обнаружена ошибка при использовании UPnP для открытия доступа к TCP на порту Plex 32400. Если вы собираетесь использовать UPnP, сначала обновите Plex до последней версии!
G. Общий доступ к медиасерверу Plex.
Эта функция позволяет другим пользователям с учетными записями Plex подключаться к вашему медиасерверу Plex и просматривать ваш контент. Помните, что если ваши друзья смотрят контент с мобильного устройства, им придется заплатить единовременный платеж $5 за потоковую передачу видео с вашего сервера на их мобильный.
Чтобы поделиться медиафайлами с друзьями за пределами локальной сети, убедитесь, что «Удаленный доступ» включен и работает (если нет, вернитесь к предыдущему разделу), а затем отправьте им «Приглашение».
Отправка приглашения:
- Во-первых, убедитесь, что ваш сервер вошел в Plex под вашей учетной записью.
- Перейдите в раздел «Настройки» > «Пользователи и совместный доступ» > «Добавить друга».
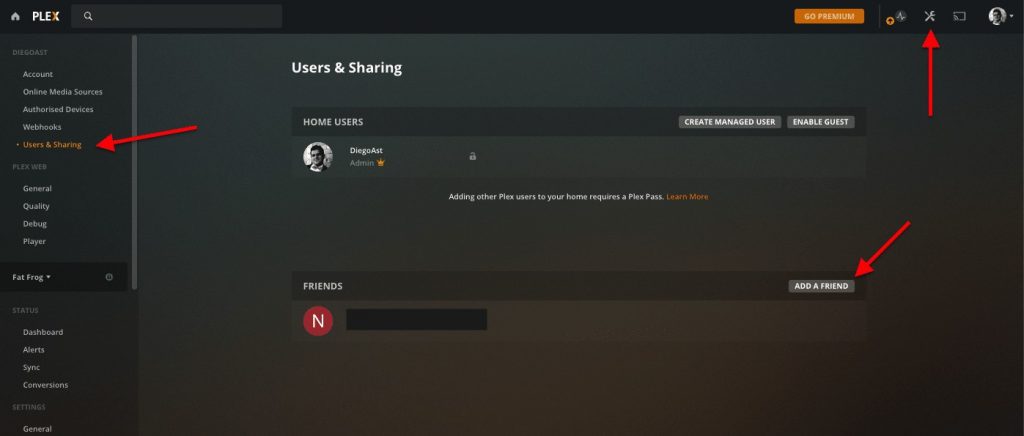
- Далее вам нужно будет указать имя пользователя или электронную почту вашего друга.
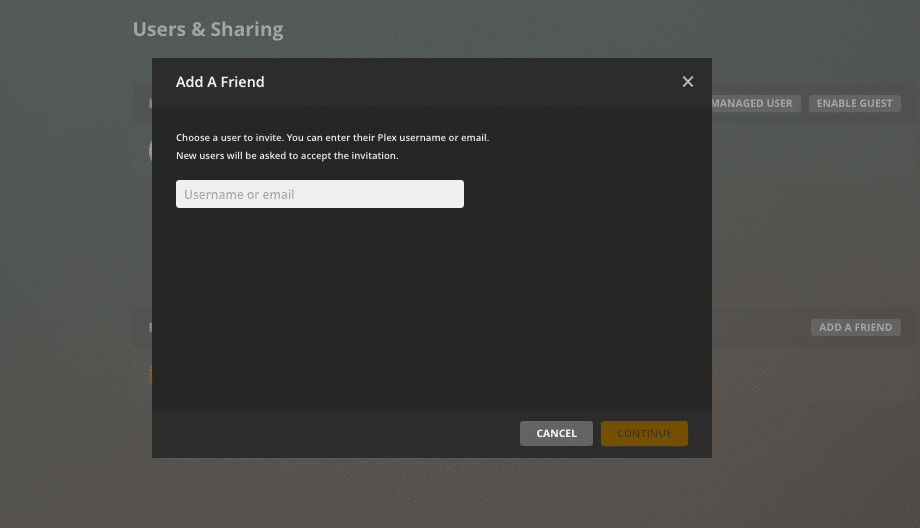
Как это выглядит с точки зрения вашего друга?
Принимаю приглашение.
- Если вы получили приглашение от друга, примите его, перейдя в Plex Server > Настройки > Семья и друзья > Общий доступ. Примите приглашение, нажав на зеленую галочку.
- Вы также можете увидеть эти уведомления на значке активности, расположенном на главной приборной панели.
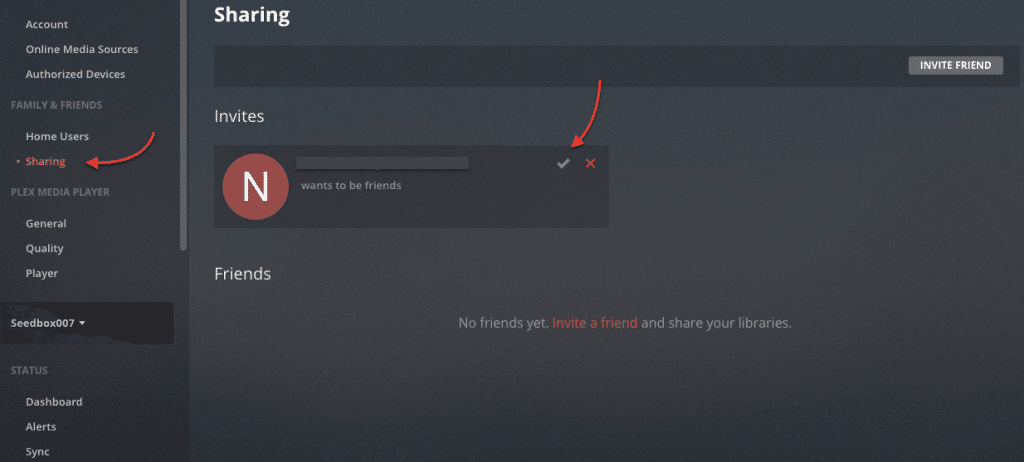
Нажмите здесь, чтобы получить скидку 25% и бесплатный 5-дневный курс оптимизации Seedbox прямо сейчас 🤑
5. Добавление и управление субтитрами Plex Media Server.
Существует два типа субтитров: локальные (встроенные) и внешние (.SRT). Субтитры могут быть встроены в ваш медиафайл (медиафайл, поставляемый с субтитрами) и будут воспроизводиться вместе с фильмом без проблем синхронизации. Но если субтитры отсутствуют, вам придется либо создать их, либо загрузить из онлайн-базы субтитров.
Обычно для таких внешних источников приходится вручную искать субтитры на нужном вам языке. Но, к счастью, Plex делает это за вас. Plex использует агентов-скреперов, или «роботов», для автоматического входа в эту базу данных (OpenSubtitles.org) и загрузки нужных субтитров на предпочтительном для вас языке.
A. Настройка субтитров Plex.
По умолчанию Plex не будет использовать существующие субтитры или загружать новые, если только субтитры не встроены в фильм. Если вы хотите включить субтитры Plex в свои фильмы и телепередачи, вам нужно будет сначала настроить эту функцию.
- Перейдите в раздел Настройки > Языки.
- Установите флажок «Автоматически выбирать звуковые дорожки и дорожки субтитров», чтобы Plex пытался отобразить субтитры.
- В меню «Языки» вы сможете определить предпочтительный язык субтитров Plex и указать, всегда ли они включены (или выбираются вручную).
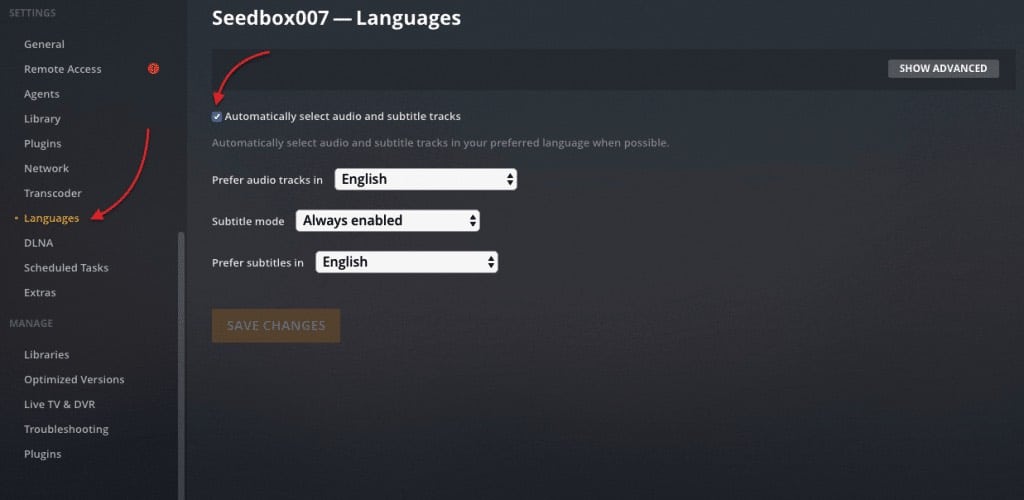
При добавлении субтитров убедитесь, что выбран правильный режим и язык субтитров.
Режим субтитров Plex
Добавляются ли субтитры автоматически при просмотре медиафайлов. Вы можете включать и выключать субтитры в видеоплеере или установить значение «Всегда включены», чтобы они всегда были включены (с предпочтительным языком субтитров).
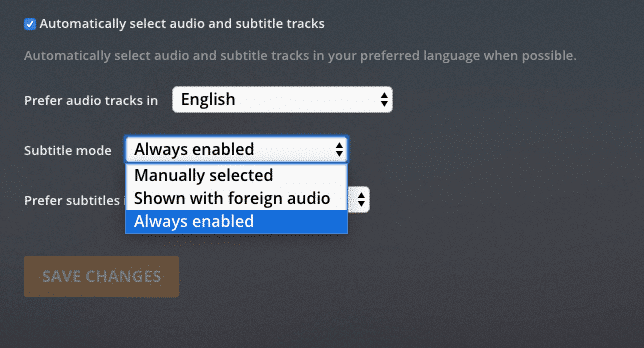
- Plex Media Player совместим со следующими форматами субтитров: .srt, .smi, .ssa или .ass, или .vtt.
- Сохраните файл субтитров в той же папке, что и соответствующий носитель. Например:
- Найдите конкретную папку, в которой хранится фильм, скажем, «E:\Фильмы\Драконы\«
- Переименуйте субтитры в правильном формате, используя то же имя носителя, например Dragons.en.srt (где «en» — это код языка для английского).
- Сканирование файлов библиотеки. Plex должен найти субтитры, сохраненные в файле с фильмом, и предоставить их вам.
Режим автоматической загрузки субтитров Plex.
Скачивание всех файлов субтитров для медиафайлов, которые идут без субтитров, и сохранение их в папке может быть утомительным и долгим процессом. Поэтому вместо этого можно настроить «агент субтитров» Plex на обращение к сторонним онлайн-базам данных (обычно OpenSubtitles.org) и поиск нужного файла в Интернете.
B. Настройте агент субтитров Plex:
- Перейдите в раздел Настройки > Настройки > Агенты.
- Используя горизонтально развернутые вкладки, перейдите к разделу Фильмы или Кино. Или сделайте это для сериалов, если вы настраиваете субтитры для сериалов.
- Затем, в нижней части, есть еще три варианта агентов: Личный носитель, Plex Movie (Legacy) или База данных фильмов.
- Выберите «Plex Movie» или Plex Movie (Legacy).
- Найдите сайт OpenSubtitles.org и убедитесь, что его флажок отмечен.
- Вы можете поместить его в начало списка (если вы хотите, чтобы он преобладал над локальным файлом SRT) или во второй, если вы хотите отдать приоритет файлам субтитров.
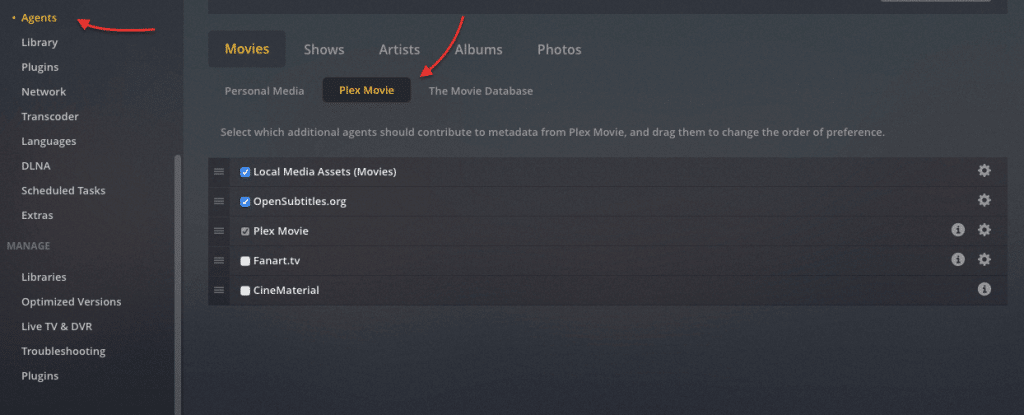
Теперь вам нужно настроить функции агента: доступ и предпочтительный язык, когда агент входит в онлайн-базу данных.
Когда агент «OpenSubtitles.org» выбран, нажмите на значок шестеренки рядом с ним и настройте его. Здесь вы сможете указать свои учетные данные, чтобы агент Plex мог войти в OpenSubtitles.org. Кроме того, вы можете установить приоритет языков, чтобы агент Plex мог загрузить нужный файл.
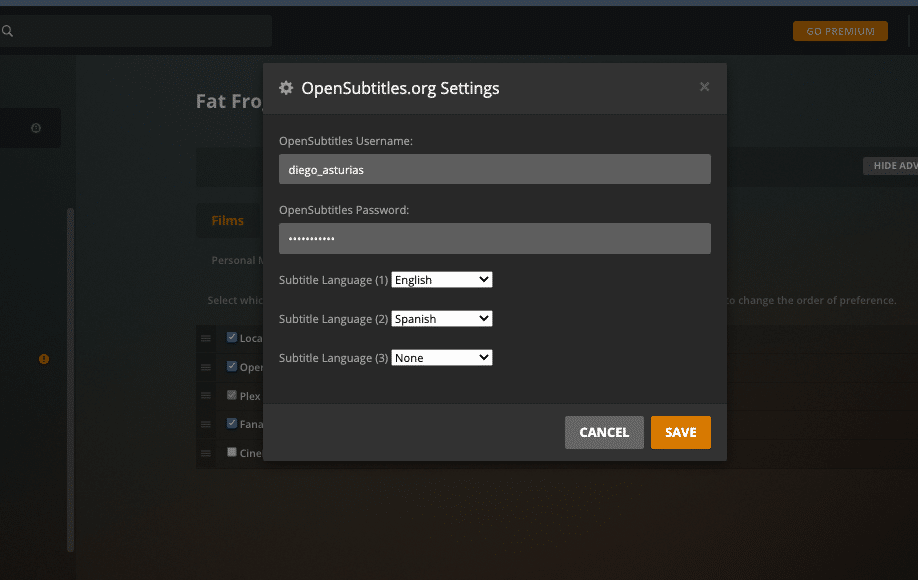
- Обновите все метаданные. Наконец, обновите метаданные библиотеки, чтобы отразить изменения. Перейдя в меню библиотеки на левой панели, нажмите «Обновить все метаданные».
C. Устранение неполадок с субтитрами.
Когда речь идет о субтитрах, одна из самых известных проблем заключается в том, что «Субтитры Plex рассинхронизированы». Эта проблема обычно возникает из-за того, что внешний файл субтитров не соответствует времени фильма.
Известно, что некоторые медиаплееры не поддерживают отображение субтитров, а другие показывают субтитры не синхронно. Если вы используете для просмотра медиафайлов такие устройства, как Apple TV, Android или Xbox One, то Рекомендуется сначала обновить программное обеспечение.
Кроме того, можно настроить временное смещение текстового файла субтитров, например .SRT. Но если фильм содержит встроенные субтитры (или субтитры на основе изображений), Plex ничего не сможет сделать для смещения этих субтитров.
Что делать, если субтитры Plex рассинхронизированы?
- Во время воспроизведения откройте «Настройки воспроизведения» в правом нижнем углу и выберите «Смещение субтитров».
- Добавьте или уберите смещение для согласования звука и субтитров. Этот параметр можно изменять с шагом -50 или +50 миллисекунд. Например, если субтитры опережают голос, увеличьте смещение субтитров, пока голос не совпадет с субтитрами.
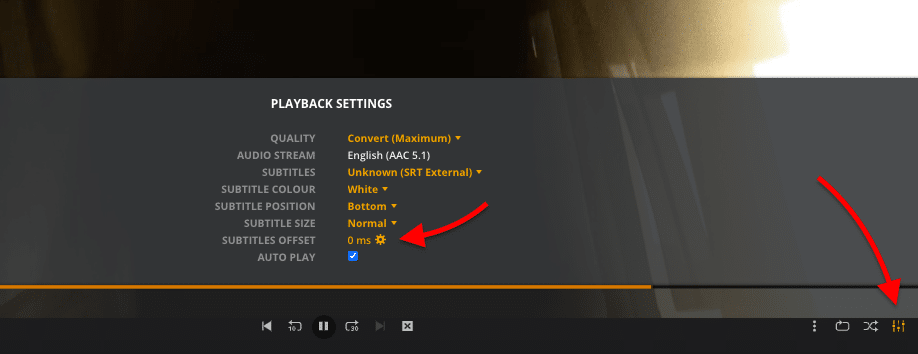
- Чтобы обнулить значение, нажмите «Сброс».

Что делать, если субтитры Plex не работают?
Если субтитры Plex не отображаются, вы можете попробовать один из следующих шагов по устранению неполадок, но сначала вернитесь назад и убедитесь, что вы правильно настроили субтитры и язык. Имейте в виду, что если субтитры Plex не работают, проблема может быть и вне настроек Plex, например:
- Plex не может воспроизвести некоторые необычные файлы субтитров.
- У вашего Plex Media Server могут возникнуть трудности с перекодированием (например, из HEVC в X.264), поэтому субтитры не будут воспроизводиться.
- Если вы выберете редкий диалект, а не распространенный язык, например английский или испанский, скорее всего, вам будет сложно найти субтитры.
Проверьте агентов.
- Перейдите в раздел Настройки > Настройки > Агенты. Убедитесь, что выбран правильный агент. Отметьте «Локальные медиаактивы» и «OpenSubtitles.org». Убедитесь, что приоритет «Локальные медиаактивы» находится в верхней части списка. Не забудьте дать файлу субтитров правильное имя и поместить его в ту же папку.
- Также убедитесь, что вы подключены к Интернету, чтобы агент мог получать субтитры с сайта OpenSubtitles.org. Проверьте конфигурацию учетных данных.
- Повторно отсканируйте носитель и перезапустите сервер.
Проверьте языки.
- Перейдите в меню Настройки > Настройки > Языки.
- Несоответствие языка: Убедитесь, что «Режим субтитров» всегда включен. Имейте в виду, что если вы выбрали нестандартный язык, то, скорее всего, Plex не находит нужные субтитры в базе данных. В другом случае, например, если SRT-файл на французском, а предпочтительный язык установлен на английский, Plex не включит субтитры автоматически.
- Повторно отсканируйте носитель и перезапустите сервер.
Проверьте плеер.
- Перейдите в Plex Playback и откройте настройки воспроизведения. Если вы видите субтитры в виде (SRT external), это означает, что субтитры есть, и вам, возможно, нужно только настроить цвет и положение. Если вы не видите субтитров, вернитесь к проверке агентов и языковых параметров.
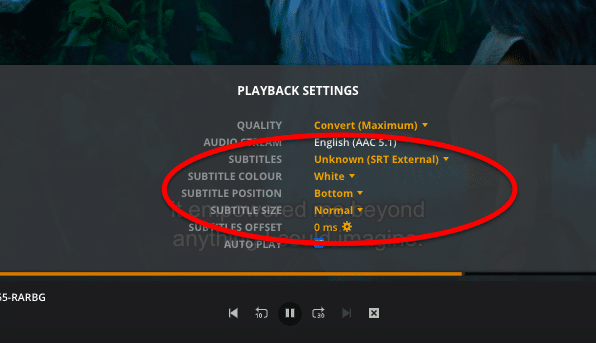
6. Плагины Plex Media Server.
Что такое Plex Plugins? Плагины для Plex добавляют дополнительные возможности и функционал, которые Plex изначально не поддерживает. Плагины позволяют настроить Plex на дополнительные потоковые сервисы, скины, ТВ-каналы, панели управления и т. д. Раньше существовали официальные плагины для Plex, которые очень нравились пользователям, но Plex полностью удалил официальный каталог плагинов и их поддержку. Сегодня сервис Plex сам по себе не предлагает никаких официальных или неофициальных плагинов Plex из консоли. Однако Plex продолжает поддерживать ручную установку плагинов.
До сих пор существуют сотни доступных «неофициальных» сторонних плагинов для Plex. Если вы все еще хотите продолжать использовать Plex для потокового вещания из неофициальных источников или использовать другие крутые плагины, есть несколько плагинов, которые по-прежнему работают с Plex Server.
Дополнительная информация о плагинах Plex:
- Для получения дополнительной информации о текущих лучших плагинах для Plex, проверьте Форум Plex.
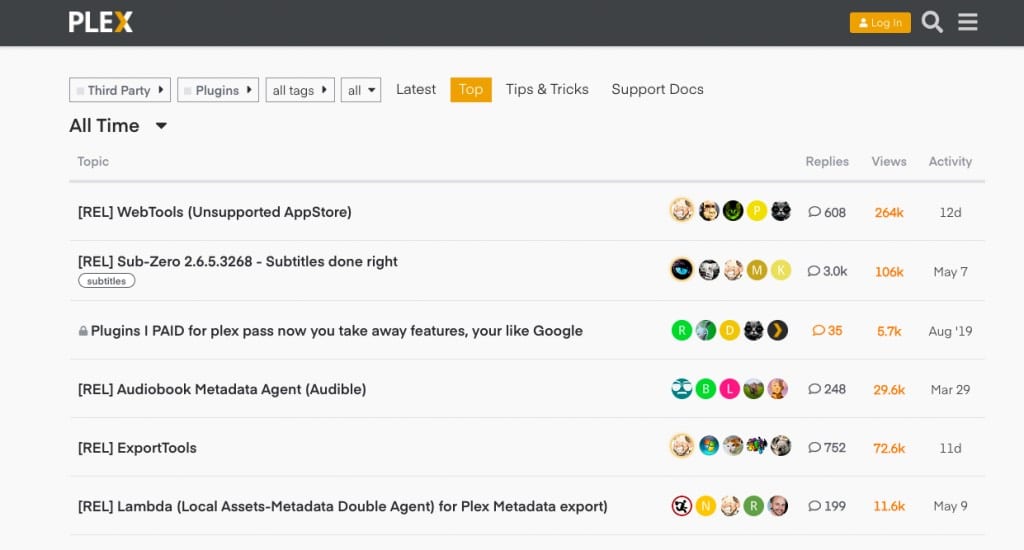
A. Как установить плагины plex.
Инструкции по установке плагина и его программное обеспечение обычно можно найти на форуме Plex, а код обычно доступен на GitHub. Плагины содержатся в директории с расширением имени: «.bundle». Чтобы установить эти плагины, вам нужно получить ссылку на репозиторий с программным обеспечением. Некоторые плагины предлагают установочный пакет, в то время как другие необходимо устанавливать вручную.
- Загрузите программное обеспечение. Перейдите по ссылке, описанной на сайте плагина, и следуйте прилагаемым инструкциям.
- Откройте папку Plugins на Plex Media Server и переместите пакет. Распакуйте загруженный zip-файл и скопируйте его в папку плагинов Plex Media. Папка плагинов находится в:
- Windows: (%LOCALAPPDATA%\Plex Media Server\Plug-ins).
- Linux: $PLEX_HOME/Library/Application Support/Plex Media Server/Plug-ins
- macOS: ~/Library/Application Support/Plex Media Server/Plug-ins
- Проверьте имя и при необходимости переименуйте его. После того как вы распаковали файл или папку и переместили его в папку Plug-ins, вам нужно будет обновить его имя. Пакеты плагинов, загруженные с GitHub, имеют дополнительные имена, такие как -master, -номер версии и т. д. Удалите дополнительный текст (добавленный после .bundle), чтобы имя файла или папки заканчивалось на «.bundle».
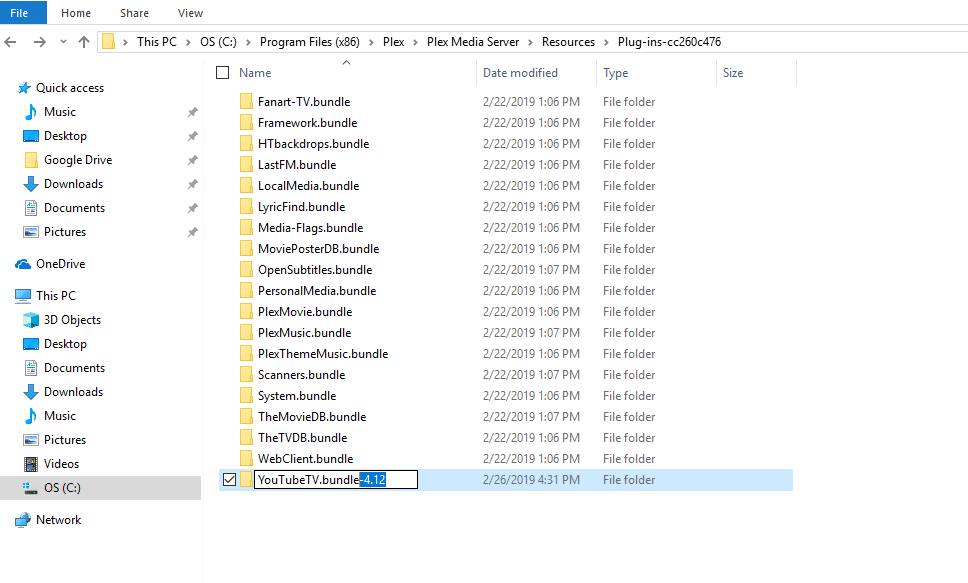
- Перезапустите медиасервер Plex чтобы обновить и принять изменения. Откройте его снова, и вы увидите, что ваш новый плагин установлен и готов к использованию.
B. Давайте установим плагин Plex:
В этом пошаговом руководстве по установке плагина для Plex мы установим популярный неофициальный плагин:
Таутуллиприложение на базе Python для мониторинга, аналитики и уведомлений для Plex Media Server.
- Требования: Некоторым плагинам, таким как Tautulli, может потребоваться дополнительное программное обеспечение для работы в зависимости от вашей операционной системы. Например, для работы Tautilli в Windows требуется Python.
- Загрузите программное обеспечение. Для Tautilli вы можете получить пакет кодов (.ZIP) с сайта GitHub хранилище. Нажмите на «Код», а затем на «Скачать ZIP». Но для установки Tautilli предлагает инсталляционный пакет.
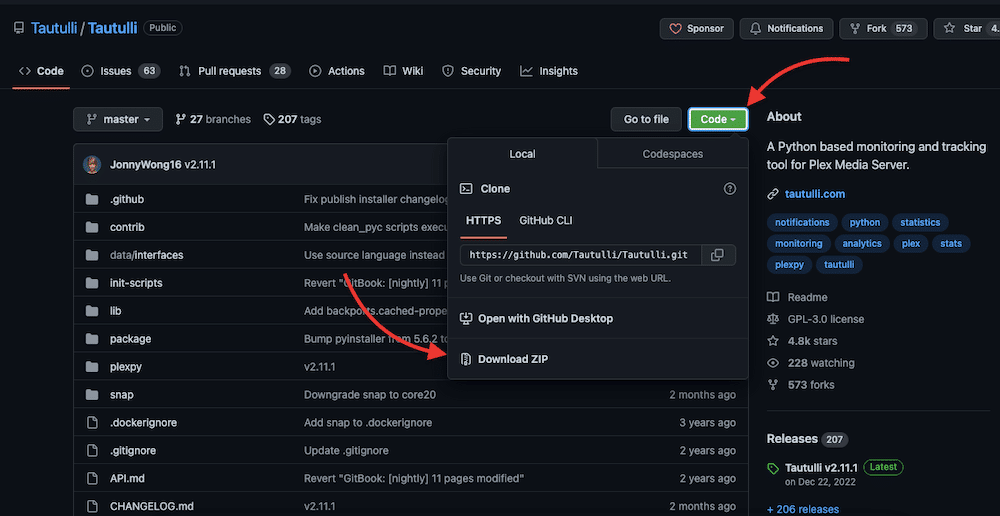
- Tautilli поставляется в комплекте с инсталляционным пакетом. Найдите выпуски программного обеспечения и загрузите последнюю стабильную версию: Для macOS загрузите версию .pkg, а для Windows ищите файл .exe. Linux и его дистрибутив можно загрузить и установить с помощью: sudo snap install tautulli (Для Linux вам нужно будет установить snapd, проверьте Страница с изображением Таутулли).
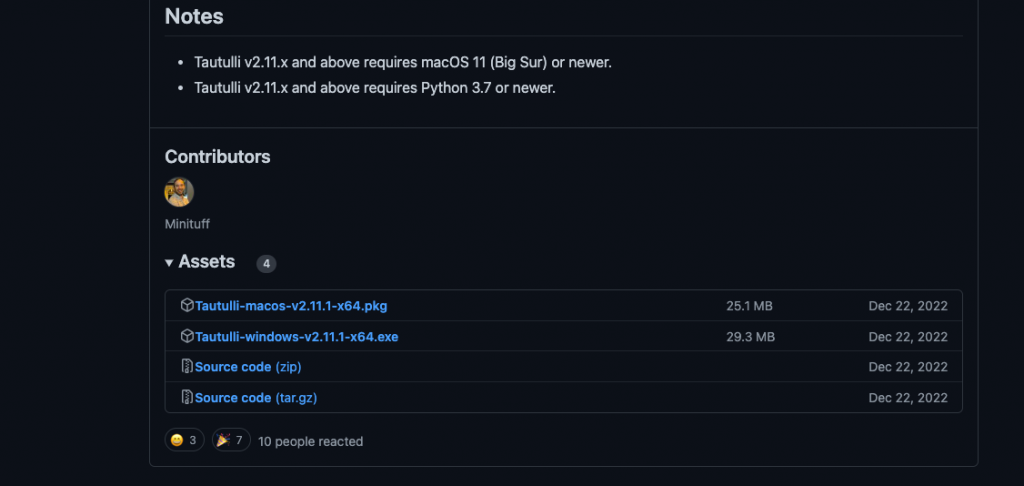
- Установите Таутилли. Откройте установку с правами администратора и нажмите кнопку Продолжить.
- Откройте и настройте Tautilli. После завершения установки вам нужно будет настроить плагин. Обратите внимание, что Tautilli также является веб-приложением (как и Plex) и использует порт 8181. Tautilli потребует от вас настройки аутентификации, входа в систему с помощью Plex, а также настройки ведения журнала и уведомлений. Следуйте указаниям мастера настройки.
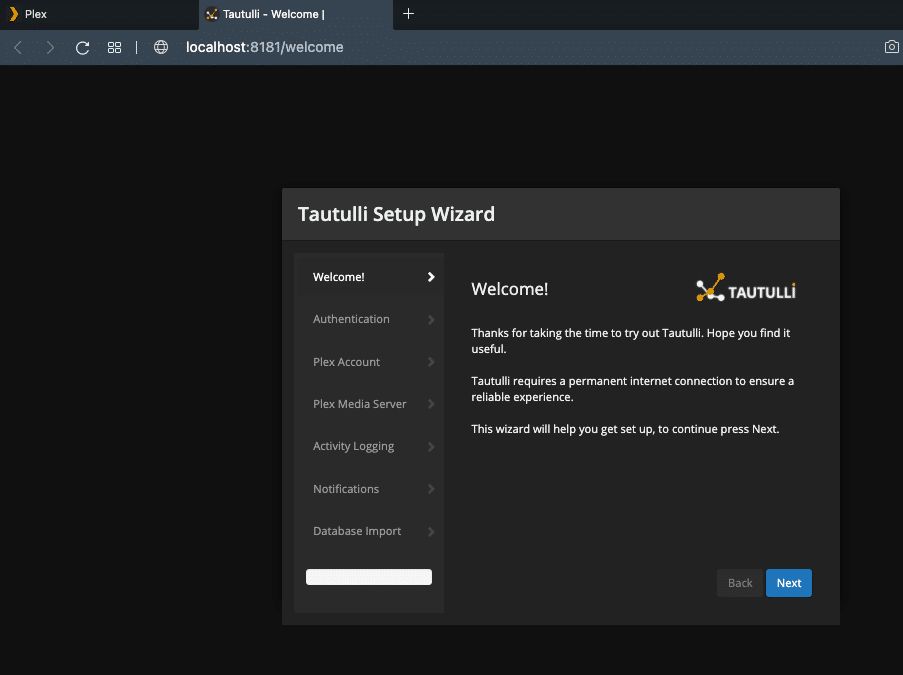
- После этого вы можете открыть Tautilli через «localhost:8181» или «127.0.0.1:8181».
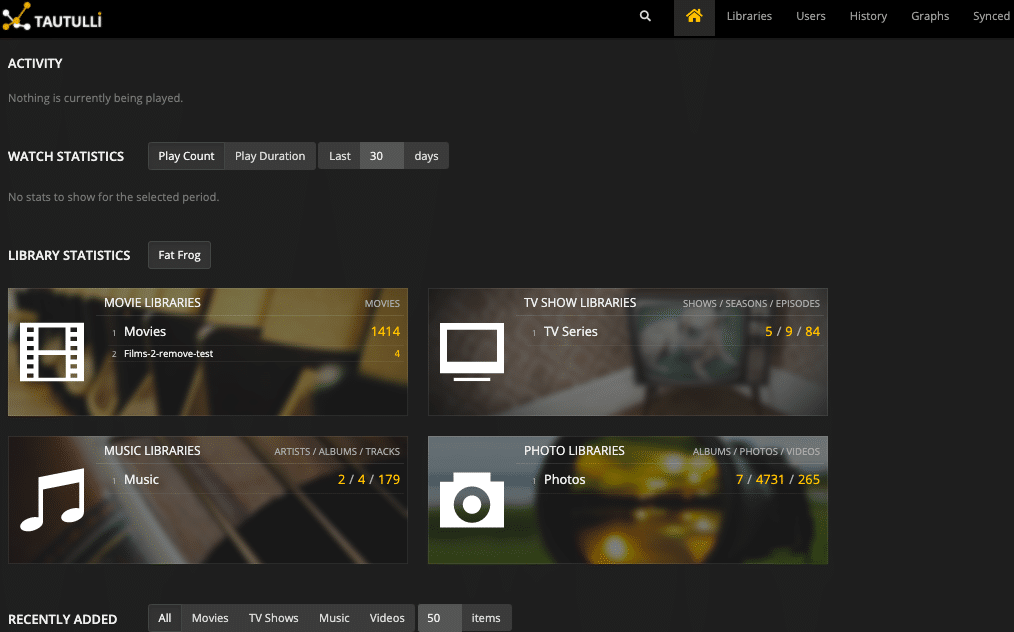
C. Плагины Plex не работают?
Если плагины Plex не работают, попробуйте выполнить следующие действия:
- Перезапустите Plex Media Server.
- Вернитесь к разделу «Как установить плагины Plex».
- Загрузите нужное программное обеспечение. Ищите последнюю стабильную версию плагина. Имейте в виду, что некоторые плагины имеют зависимости. Например, для Tautilli необходим Python.
- Проверьте, правильно ли вы указали имя пользователя и пароль (для плагина и Plex Media Server).
- Проверьте порт. Используете ли вы правильный порт для плагина? Tautilli обычно использует 8181, а WebTools — 33400.
- При ручной установке проверьте имя .bundle в папке с плагином. Как упоминалось ранее, пакеты GitHub поставляются с именем «-master»; вам нужно удалить это имя. Например, при установке плагина WebTools оставьте имя как: «WebTools.bundle».
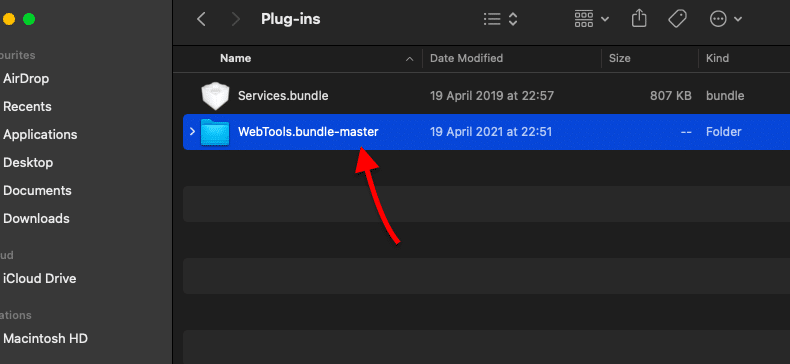
- Если вы правильно переместили .bundle в папку plugins, то плагин должен отображаться в Plex Media Server > Settings > Manage > Plugins.
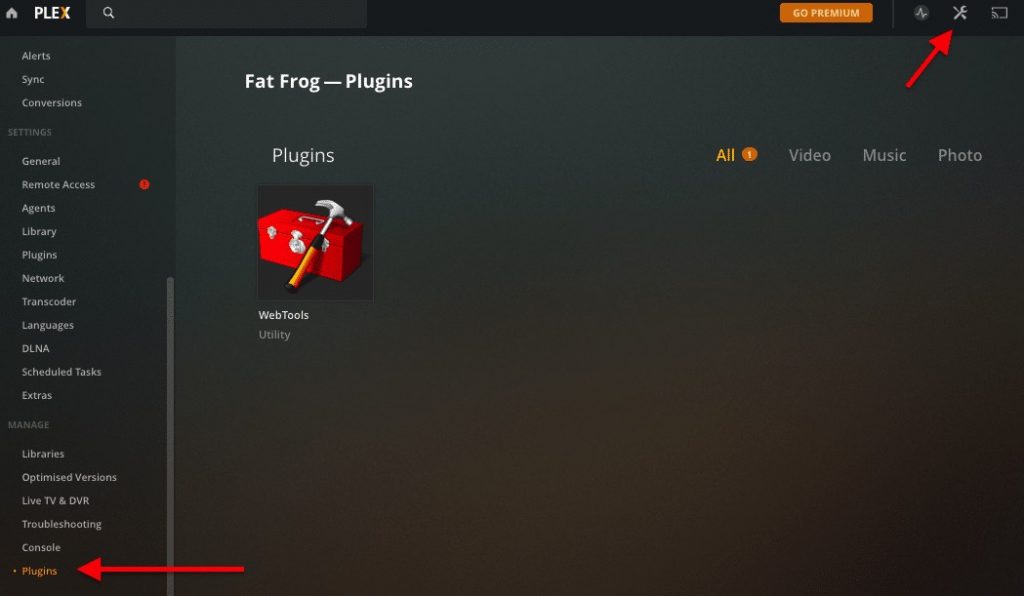
Нажмите здесь, чтобы получить скидку 25% и бесплатный 5-дневный курс оптимизации Seedbox прямо сейчас 🤑
7. Потоковая передача с помощью Plex Media Server
Чтобы обеспечить непрерывный поток мультимедиа, Plex Media Server должен уметь настраивать поток в соответствии с возможностями клиента. Сервер определяет тип клиента и полосу пропускания и соответствующим образом настраивает разрешение (транскодирует). Поскольку воспроизведение мультимедиа на телевизоре с высоким разрешением — это не то же самое, что воспроизведение мультимедиа на смартфоне.
Потоковая передача мультимедиа может стать непосильной задачей для обычного домашнего сервера. Как же облегчить эту задачу для Plex?
- Оптимизация конфигурации транскодирования. Транскодирование — это прямое преобразование из одной кодировки в другую. Оно необходимо, когда клиентское устройство не поддерживает определенный формат медиафайла, объем памяти недостаточен или пропускная способность ограничена. Установка правильных параметров транскодирования в Plex — ключ к безупречному потоковому вещанию.
- Переложите работу на молниеносные VPS, «виртуальные частные серверы». Такие серверы (облачные или локальные) обычно имеют широкую полосу пропускания и мощные ресурсы. Например, RapidSeedboxVPS-серверы Stream были созданы с учетом особенностей потокового вещания. Они имеют достаточное количество ядер процессора, оперативной памяти, хранилища и высокую пропускную способность для перекодирования и потоковой передачи мультимедиа на ходу.
A. Оптимизация потоковой передачи и альтернативы.
Plex Media Server использует следующие методы для предоставления контента клиенту Plex. Выбор правильного метода зависит от возможностей клиента по доступу к медиафайлам Plex и возможностей сервера по выводу. К этим методам относятся:
- Транскодирование
- Прямая игра
- Прямые потоки.
Транскодирование.
Транскодирование уменьшает размер медиафайла, пытаясь сохранить его конечное качество. Как уже говорилось, одним из правил владения собственным сервером Plex Server является высокая мощность процессора для перекодирования файлов на ходу.
Изменение настроек транскодирования.
По умолчанию Plex автоматически перекодирует файлы, но вы можете настроить работу транскодера в соответствии со своими потребностями. Например, вы можете уменьшить качество разрешения, чтобы разгрузить процессор сервера и дать ему немного передохнуть. В качестве альтернативы можно повысить качество вывода, но дать процессору поработать немного больше. Для получения дополнительной информации по этой теме, ознакомьтесь с нашим руководством по Поток Plex 4K.
Чтобы изменить значения транскодирования, перейдите в меню Настройки > Настройки > Транскодер.
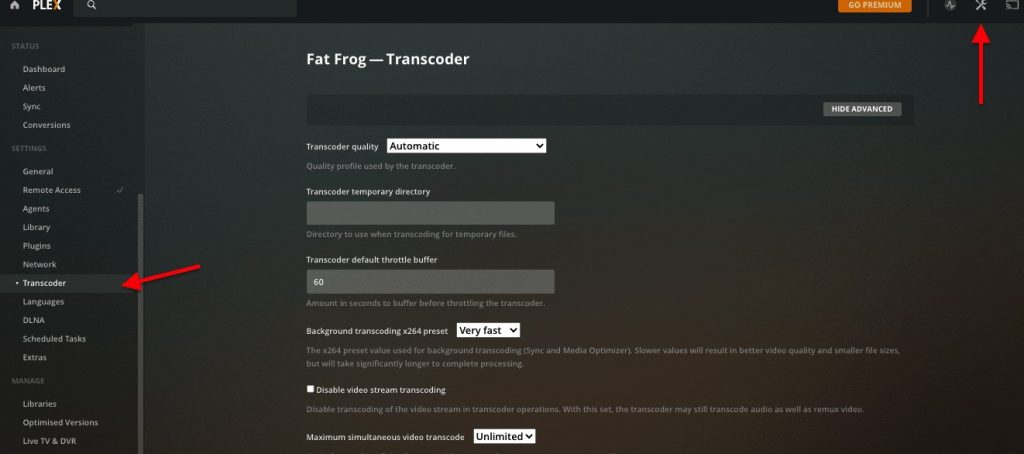
По умолчанию установлен параметр Автоматически (Качество транскодера). При использовании этого параметра сервер будет выбирать один из следующих вариантов.
- Предпочитайте более высокую скорость кодирования — Более быстрое перекодирование, но более низкое качество разрешения.
- Предпочитайте более качественное кодирование — Более медленное транскодирование, но более высокое качество разрешения.
- Заставьте мой процессор болеть — Высокое потребление ресурсов, но лучшее качество.
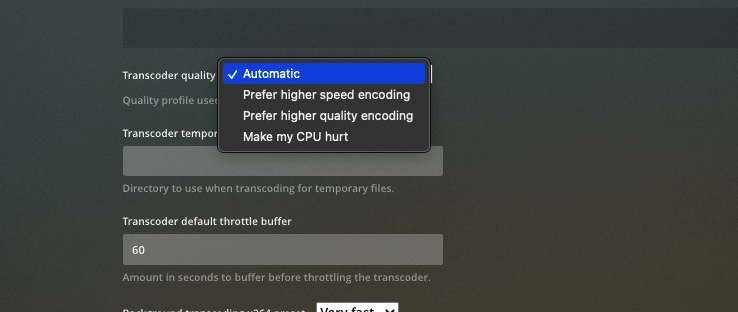
Еще один способ добиться выполнения определенного решения?
Вы можете предопределить качество потоковой передачи, принудительно установив качество разрешения локального (домашняя потоковая передача) или удаленного (потоковая передача через Интернет) плеера с Plex Media Server. Для этого перейдите в меню Настройки > Plex Web > Качество.
Одна из функций Plex позволяет автоматически регулировать качество в зависимости от скорости интернет-соединения клиента.
Установите флажок «Автоматически настраивать качество».
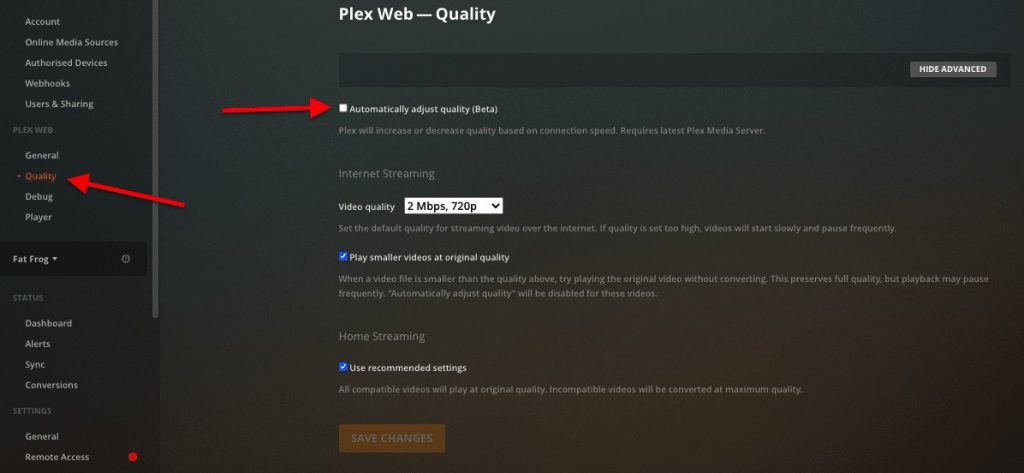
Если вы, как менеджер Plex Media Player, хотите иметь больший контроль над качеством потокового вещания через Интернет, вы можете задать разрешение в зависимости от пропускной способности. Имейте в виду, что если вы установите слишком высокое качество, видео может начать постоянно буферизироваться.
Предварительное транскодирование.
Предварительное транскодирование — это ручной метод улучшения потоковой передачи. Как следует из названия, это метод, при котором вы подготавливаете несовместимые или большие медиафайлы перед их передачей. Предварительное транскодирование помогает снять нагрузку с процессора сервера, а также сэкономить место в памяти. Если вы знаете форматы файлов, которые может воспроизводить ваш клиент, размер его экрана и среднюю пропускную способность, то предварительное транскодирование будет хорошим вариантом.
Существует несколько инструментов, которые помогут вам предварительно перекодировать медиафайлы и создать оптимизированные версии. Например:
- Plex Оптимизатор мультимедиа Позволяет указать носитель, оптимизировать его и сохранить в виде другой версии.
- Ручной тормозбесплатный транскодер с открытым исходным кодом, оптимизатор и инструмент для сжатия видео.
Вы также можете помочь серверу Plex Server работать без сбоев, создав оптимизированную «транскодированную» версию медиафайлов.
- Выберите файл: Выберите медиафайл, который вы хотите перекодировать, на главной странице, наведите курсор на медиафайл, нажмите кнопку (…) в правом нижнем углу и выберите «Оптимизировать».
- Преобразуйте этот конкретный носитель. Оптимизируйте файл для мобильных устройств, телевидения, оригинального качества или пользовательского. При выборе варианта «Пользовательский» вы получите более широкий выбор для конкретных клиентов и вариантов полосы пропускания/разрешения.
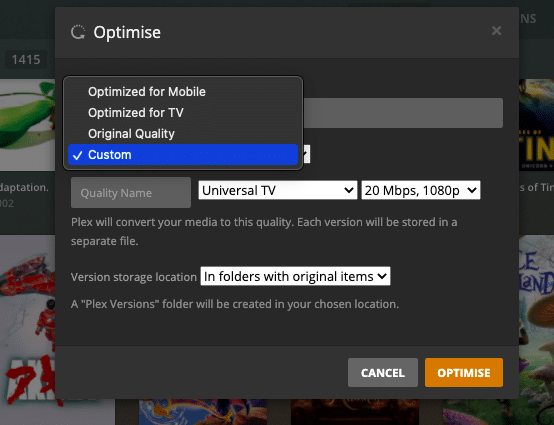
- Предварительное транскодирование файлов ограничено в Plex. Если вы не можете оптимизировать файл в Plex, возможно, вам нужно поискать другое место. RapidSeedBox поставляется с предустановленным приложением Handbrake. Это приложение позволяет кодировать, уменьшать размер, делать его черно-белым, настраивать звук, вставлять субтитры и многое другое.
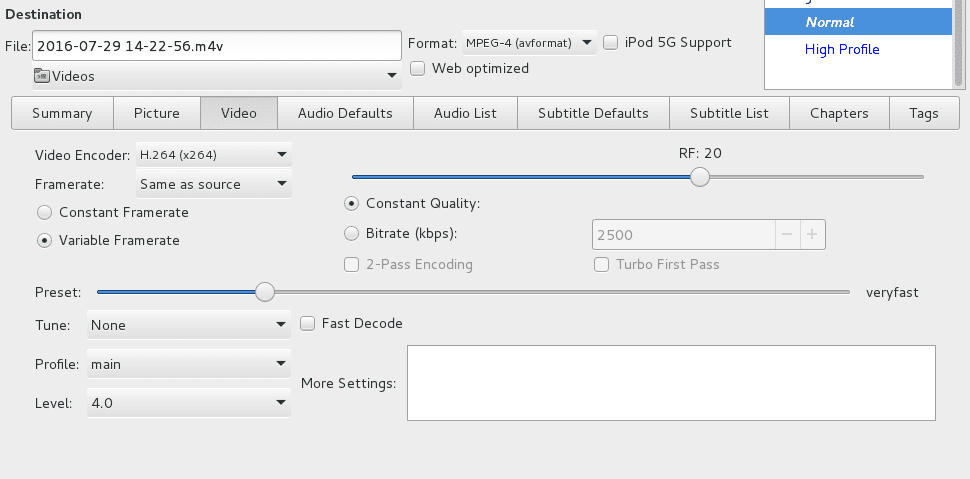
Прямое воспроизведение и прямой поток.
Это наименее требовательный к процессору метод для сервера Plex, но наиболее требовательный к пропускной способности. Прямое воспроизведение показывает медиафайл без каких-либо модификаций, что означает отсутствие транскодирования. Если медиафайл совместим с клиентом 100%, сервер Plex возьмет необработанный файл и передаст его клиенту Plex как есть.
Потоковая передача файла с помощью Direct Play в удаленное местоположение не создает большой нагрузки на процессор, но требует высокой пропускной способности канала загрузки/выгрузки. DirectPlay — лучший вариант, если у вас есть высокоскоростное подключение к Интернету и быстрые клиенты.
Как напрямую играть с Plex?
- Настройки DirectPlaying на стороне сервера нет, но вы можете повлиять на нее, перейдя в Настройки > Транскодер > «Отключить транскодирование видеопотока».
- Имейте в виду, что эта настройка не заставляет играть напрямую. Это приводит к тому, что если клиент Plex запрашивает перекодировку, то воспроизведение просто останавливается.
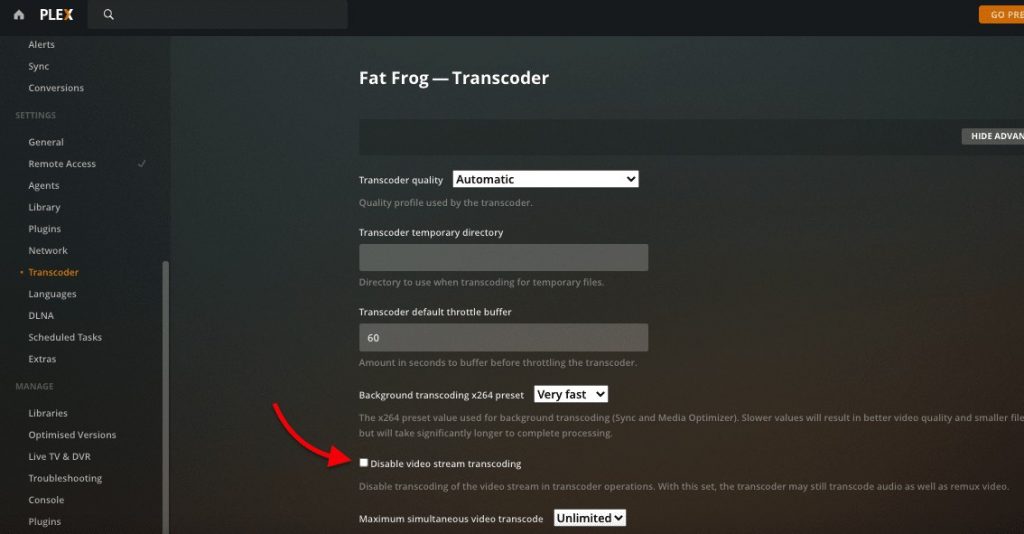
- Direct Play полностью зависит от клиента. Убедитесь, что медиафайлы совместимы с клиентским плеером Plex. Если нет, можно выполнить предварительную транскодировку с помощью Ручной тормоз или Plex Media Optimizer (как описано выше).
- Прямой поток. Этот способ используется, когда медиафайл не совместим с клиентом и требуется альтернатива транскодированию с низкой загрузкой процессора. При использовании прямого потока Plex Media Server вносит незначительные изменения перед отправкой файла. Например, при передаче контейнера .MKV на устройство Apple, которое не поддерживает этот формат, Plex изменит только формат, но не само содержимое. Дополнительные сведения о прямом потоке см. здесь.
8. Лучший способ удаленного запуска Plex в 2025 году (использование Seedbox)
Локальный сервер Plex Media Server — это замечательно, потому что он дает вам полный контроль над вычислительными ресурсами, использованием полосы пропускания и безопасностью. Но наличие локального сервера может быть и неудобством. Вам понадобятся знания по установке сервера, оптимальному оборудованию и обслуживанию 100% (включая инфраструктуру, электричество, обновления, исправления безопасности и многое другое).
Альтернативный вариант — облачный виртуальный частный сервер (VPS).
A. VPS Seedbox.
Что это такое и почему VPS-сидбоксом?
Seedbox’ы обычно предназначены для поддержания коэффициента посева на требовательных частных торрент-трекерах и повышения конфиденциальности торрентов (P2P). Seedbox может быть развернут на месте или через VPS, размещенный в удаленном дата-центре. Существует множество причин, по которым Seedbox может стать вашим лучшим выборомНо в целом приобретение Seedbox VPS поможет вам:
- Обслуживание и обновление серверов.
- Расширяемое пространство для хранения.
- Безопасность и онлайн-идентификация.
- Мощные ресурсы.
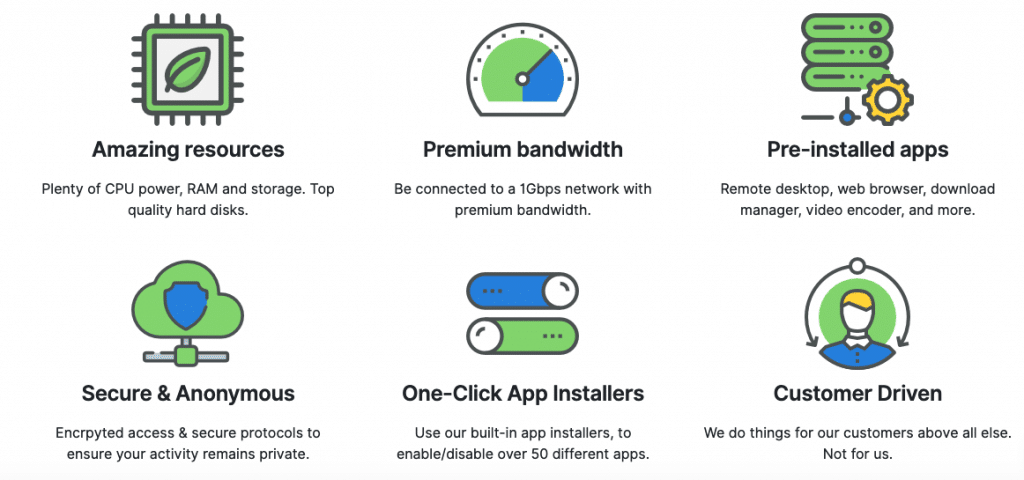
Зачем нужен Plex Media Server в Seedbox?
Внедрение Plex с помощью VPS-сидбоксом поможет вам конфиденциально создавать, хранить, загружать и транслировать всю вашу медиаколлекцию в любом месте и в любое время, если у вас есть подключение к Интернету. С помощью Seedbox вы можете создать потрясающую онлайн-медиатеку с нуля, без необходимости хранить что-либо на месте и даже не используя свой IP-адрес и ресурсы. Например, при настройке новой библиотеки Plex вы можете назначить объем VPS Seedbox и транслировать медиа в любом месте.
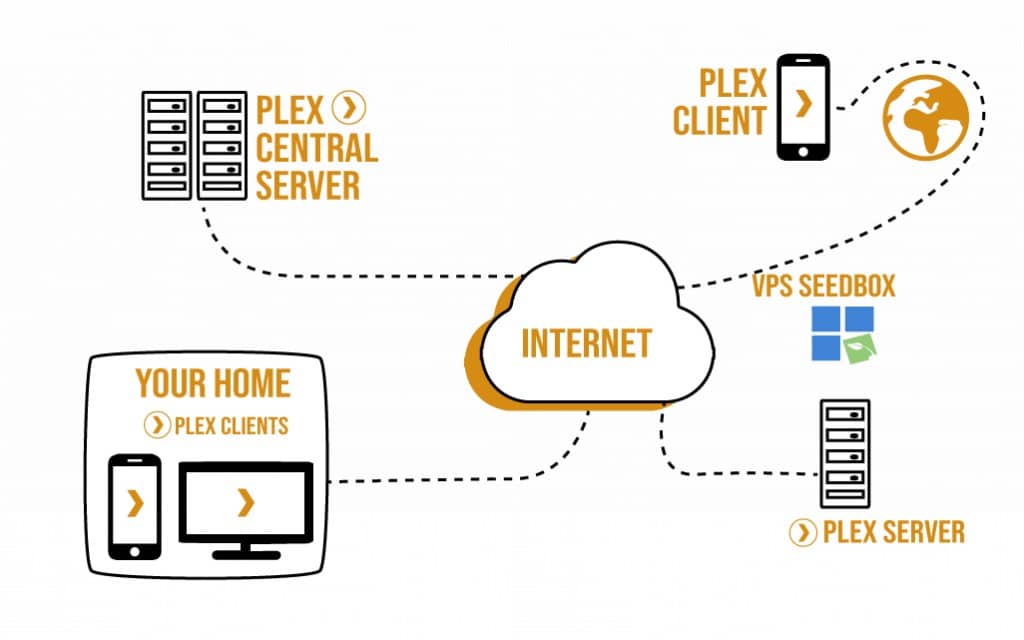
B. Начало работы с сервером Seedbox.
RapidSeedbox’s План Stream поставляется с предустановленным Plex, поэтому вы можете сэкономить время на установке и настройке. Как получить доступ к Plex-серверу Seedbox?
- Первый шаг — подключиться из дома к Seedbox через приложение для удаленного рабочего стола.
- Откройте предустановленный сервер Plex Server, обычно на: “http://127.0.0.1:32400/web”
- Вам придется заявить о наличии медиасервера Plex и связать его с вашей учетной записью.
- Введите информацию об учетной записи Plex или создайте новую. Plex Media Server, развернутый в VPS Seedbox, подключится к центральному серверу Plex, чтобы получить информацию о вашей учетной записи.
- Как только ваша личность будет распознана, вы сможете подключиться к серверу Plex Server с помощью клиента.
C. Загрузка носителя на Plex Server через Seedbox.
Как загрузить содержимое в Seedbox, чтобы использовать его в Plex Media Server?
- Загрузите домашнюю медиаколлекцию через SecureFTP или FileSync. Загрузите существующую медиаколлекцию в Seedbox через безопасный FTP или FileSync (или наоборот). Это гарантирует, что все ваши медиафайлы можно смотреть в любом месте, где бы вы ни находились, через безопасное удаленное соединение. Аналогично, Seedbox позволяет загружать весь медиаконтент через защищенный FTP (или механизм FileSync), чтобы вы не использовали P2P дома и оставались 100% анонимным.
- Загружайте медиаконтент через частный трекер. Seedbox — идеальное решение, потому что они всегда активны. С Seedbox вам не нужно устанавливать локальное программное обеспечение для торрентов, поскольку все действия с торрентами осуществляются через удаленное управление торрентами.
Нажмите здесь, чтобы получить скидку 25% и бесплатный 5-дневный курс оптимизации Seedbox прямо сейчас 🤑
9. Оптимизация и автоматизация Plex Media Server.
Plex можно улучшить с помощью сторонние приложения и плагины. С помощью этих приложений вы можете оптимизировать и автоматизировать работу Plex и значительно улучшить впечатления от использования Plex. Если вы не знаете, как установить плагин, перейдите в раздел «Плагины».
A. Настройка мониторинга и метрик с помощью Tautulli.
Мы установили Tautulli в предыдущем разделе, теперь пришло время его настроить. Tautilli — это веб-приложение для мониторинга, анализа и отправки уведомлений для Plex Media Server. Оно было разработано как дополнение к оригинальному веб-интерфейсу Plex. С помощью Tautulli вы можете отслеживать активность Plex Media Server, настраивать уведомления о медиа- и потоковой активности, просматривать статистику использования и графики, а также многое другое.
Полезно знать, как и что люди транслируют с вашего Plex Media Server.
Как его использовать?
Приборная панель Tautulli очень проста. По дизайну она напоминает Plex, так что вы, возможно, уже знакомы с ней. Как только вы откроете ее и синхронизируете в первый раз, она покажет такие параметры, как активность (активные потоки), статистика просмотра (лучшие пользователи, фильмы и т. д.), статистика библиотеки (данные о ваших библиотеках) и недавно добавленный контент (недавний контент).
Tautulli покажет вам ту же информацию, что и в Plex Home, но с графиками. Он покажет продолжительность воспроизведения, сюжеты с ТВ/фильмами/музыкой, время воспроизведения по дням недели и т. д.
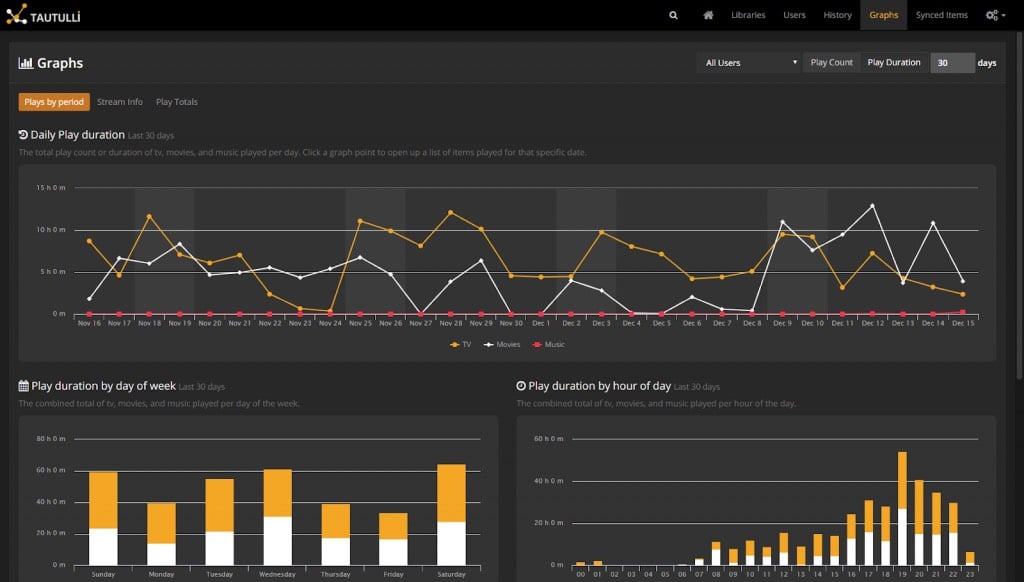
Подробнее о том, как использовать Tautulli, читайте в следующем руководстве: «Введение в Tautulli (Plexpy): Лучший сервис мониторинга для Plex.”
B. Автоматически отслеживайте просмотр медиафайлов с помощью Trakt.tv.
Trakt.tv это платформа для медиацентров (включая Plex Media Server), которая автоматически отслеживает, что вы смотрите. Trakt.tv использует трекер Plex, известный как Plex Scrobbler для отслеживания тенденций просмотра. Он синхронизирует историю просмотров, рейтинги и прогресс воспроизведения и предоставляет списки в ваш профиль Trakt.tv.
Trakt.tv использует эти данные, выявляет похожие медиа и предлагает их в качестве рекомендаций. Это позволяет вам найти новые способы просмотра телевизора и узнать, что популярно в данный момент.
Как начать работу с Trackt.tv?
При первой установке Trakt.tv необходимо вручную ввести информацию, например, что вам нравится и что не нравится. Вы также можете загрузить всю историю просмотров, оценки и воспроизведения в свой профиль Trakt.tv и синхронизировать его с Plex.
Чтобы помочь Trackt.tv найти подходящий для вас контент, сделайте следующее:
- Для начала определите свое географическое положение, дату рождения и пол.
- Выберите свои любимые жанры.
- Trackt.tv предложит вам несколько популярных предметов на основе имеющейся у вас информации. Отметьте просмотренные предметы, добавьте их в список желаний или в коллекцию.
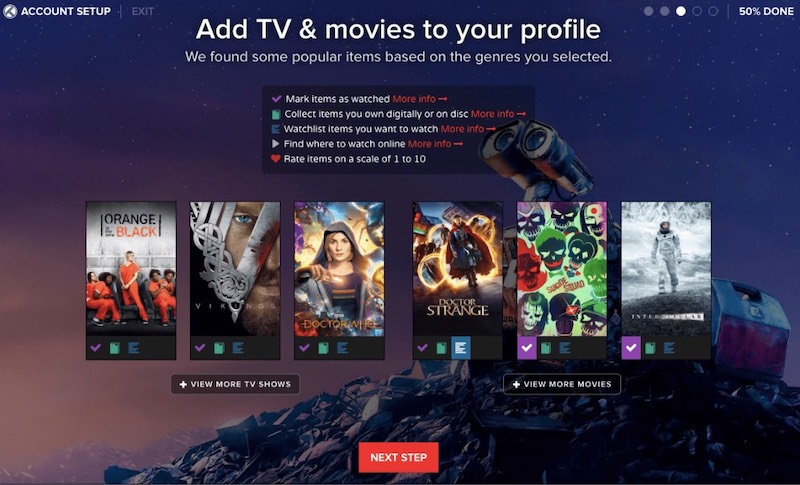
- Вы можете настроить Trackt.tv на автоматический обмен всеми вашими скролами, оценками и отметками в ваших любимых социальных сетях.
- Создание push-уведомлений когда кто-то из сообщества Trackt.tv решает последовать за вами, упомянуть вас или ответить на ваши комментарии.
Как синхронизировать профиль Trackt.tv с Plex?
- Загрузите плагин с сайта Plex-Trakt-Scrobbler официальном GitHub. Последний релиз можно найти здесь.
- Это плагин, поэтому вы должны зайти в папку плагинов Plex Media и скопировать его туда. Если вы не знаете, как установить плагин, вернитесь в раздел «Плагины».
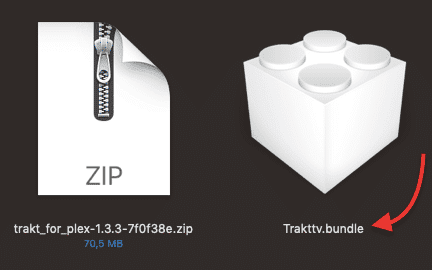
- Перезапустите Plex, чтобы получить новую конфигурацию.
- Перейдите в раздел «Плагины», нажмите на значок шестеренки Trakt.tv и введите свои данные.
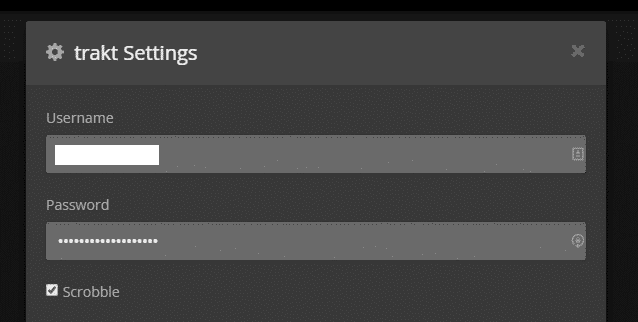
- Теперь вся информация из Plex будет синхронизирована с профилем Trakt.tv.
C. Сканирование и загрузка нового контента с помощью Raddarr и Sonarr.
Радарр, Sonarrи Readarr это проекты с открытым исходным кодом, которые в сообществах называют «Умные PVR (персональные видеорегистраторы) для пользователей BitTorrent». Они являются отличным дополнением к нашему мультимедийному решению Plex+Seedbox, поскольку их можно настроить на автоматическая загрузка файловСортируйте, сортируйте и переименовывайте их.
Радарр.
Радарр это приложение с открытым исходным кодом, предназначенное для автоматической загрузки фильмов с помощью BitTorrent или Usenet. Он может отслеживать несколько RSS-каналов с новыми фильмами и автоматически загружать их. Вы также можете настроить Radarr на автоматическое обновление существующих файлов до лучшего качества. Например, если у вас есть фильм низкого качества, Radarr может найти этот фильм, когда он появится в HD, и загрузить его.
Sonarr
Sonarr Похож на Radarr, но отслеживает несколько RSS-каналов ваших любимых сериалов и шоу и загружает их автоматически. Он также может сортировать и переименовывать их по мере необходимости. Вы также можете настроить Sonarr на автоматическое обновление существующих файлов до лучшего качества.
Интеграция Radarr и Sonarr в Plex?
Оба приложения могут полностью интегрироваться с Plex и показывать уведомления, обновлять библиотеки Plex и метаданные медиафайлов. Для установки обратитесь к следующим руководствам Радарр и Sonarr. Там же вы найдете метод интеграции этих приложений с Plex.
D. Автоматическая загрузка медиафайлов с помощью RSS-каналов.
Другой способ автоматической загрузки содержимого на Plex Media Server — использование RSS непосредственно через торрент-клиент, например ruTorrent. Этот клиент — единственный, который может работать с RSS-каналами через WebGUI. Вы можете вручную загружать торренты из RSS-каналов или настроить клиент на автоматическую загрузку.
Как настроить автозагрузку?
- Добавьте RSS-канал в ruTorrent. Каналы различаются в зависимости от источника, поэтому вам нужно будет найти подходящий RSS-канал в Интернете. Обычно в таких лентах есть прямая ссылка на скачивание.
- Войдите в свой клиент ruTorrent и нажмите на иконку «RSS Downloader», как показано ниже.
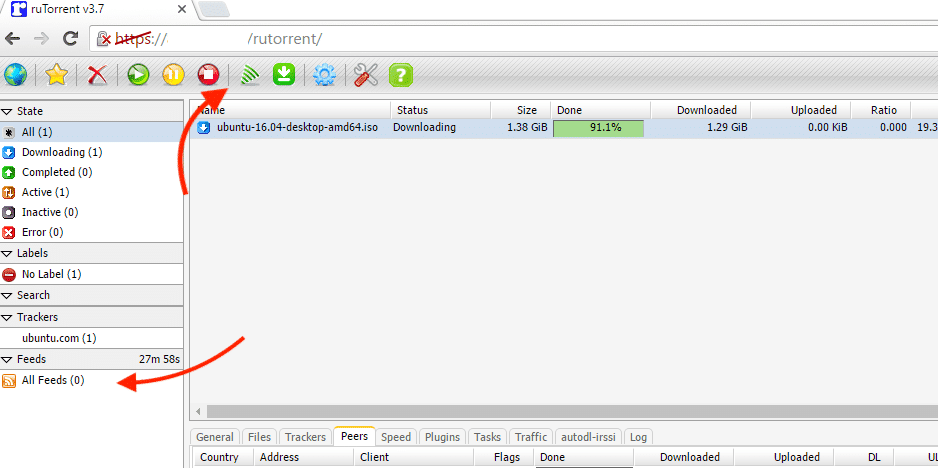
- Теперь введите «URL RSS-канала» и пользовательское имя псевдонима. Новая лента должна появиться в левом нижнем углу интерфейса под надписью «Все ленты».
- Вы также можете установить Autodl-irssi Плагин для ruTorrent. Этот плагин позволяет автоматически загружать торренты, следить за ними, прослушивать каналы анонсов IRC, задавать расширенные фильтры загрузки и многое другое.
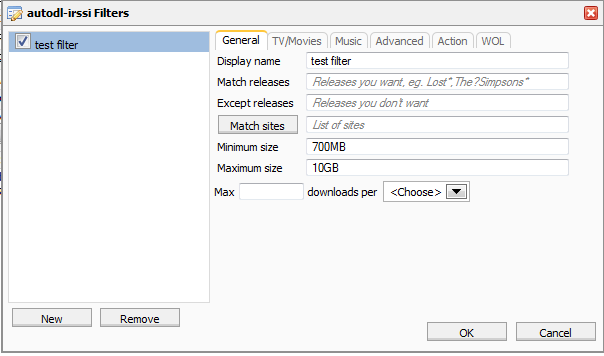
- Autodl-irssi позволяет настраивать RSS-каналы трекеров и определять фильтры для содержимого, которое вы хотите загрузить. Вы также можете настроить его на выполнение определенного действия, например, на добавление в папку наблюдения, в данном случае в папку содержимого Plex Media.
- Еще одна замечательная функция autodl-irssi с ruTorrent — прослушивание IRC-каналов с популярных трекеров, что позволяет автоматически скачивать понравившиеся медиафайлы.
E. Синхронизация файлов с помощью Resilio Sync.
Если у вас есть локальный Plex Media Server и облачный VPS/seedbox-сервер, загружающий и хранящий контент для вас, вы можете синхронизировать файлы между ними, не используя протоколы передачи файлов, такие как FTP или SFTP.
Resilioранее известная как BTSync, — это пиринговое решение для синхронизации файлов под Windows, macOS, Linux, BSD, Android, iOS, Windows Phone и Amazon Kindle. С его помощью вы сможете синхронизировать все файлы на сервере с локальной машиной. С таким инструментом, как Resilio, вам не нужно загружать файлы с Seedbox по FTP.
Он работает так же, как Google Drive и Dropbox, но разница в том, что вам не нужно вводить данные своей электронной почты, а только создать идентификатор.
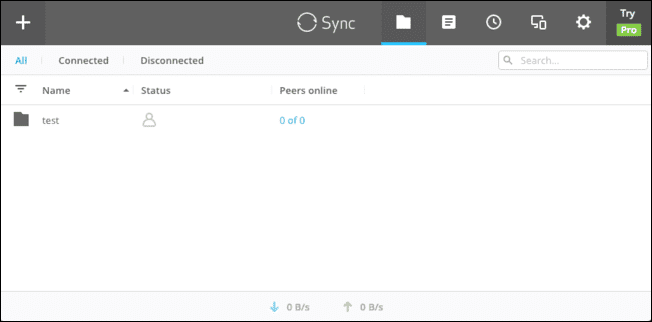
Как синхронизировать медиафайлы с Plex?
Для начала вам необходимо установить Resilio/BTSync на Seedbox/VPS и на локальном медиасервере.
- Установка одним щелчком мыши Услуги RapidSeedbox помогут вам сэкономить время. Вместо того чтобы устанавливать все приложение на свой сервер, достаточно одного щелчка на вкладке «Обслуживание», чтобы приложение было готово. Вам останется только установить его на локальную машину.
- Скачать Resilio/Sync на локальную машину и запустите его. Вы можете запустить Resilio/Sync в качестве службы в ОС Windows. При установке приложения выберите одну из следующих настроек. Вам будет предложено ввести локального пользователя/пароль.
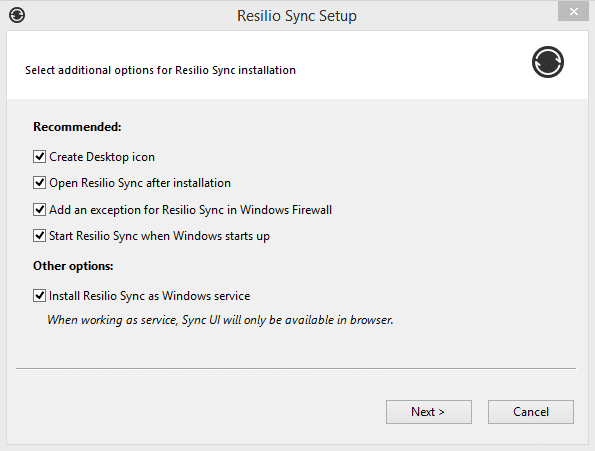
- После того как ваше приложение будет работать на обеих сторонах (сервер/клиент), вы можете начать добавлять контент для синхронизации. Если вы установили приложение правильно, вы можете открыть его через веб-браузер, набрав: “http://127.0.0.1:8888”. Но если вы установили его на VPS/Seedbox, вы можете открыть приложение через http://(IP сервера):8888.
- В открывшемся окне вы можете добавить папку, которую хотите синхронизировать. Вы можете выбрать папку «Загрузки» или папку «Plex Media» в вашем файловом ящике и задать ее в качестве файла синхронизации.
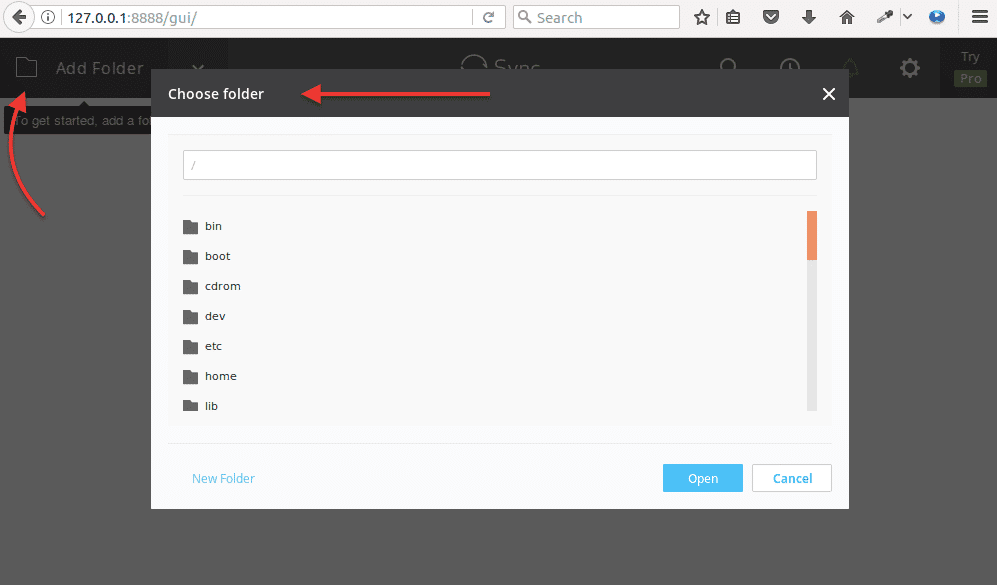
Прежде чем синхронизировать файлы, необходимо указать метод совместного доступа и его безопасность.
- Перейдите к опции «Общий доступ» на папке, затем выберите ее разрешение и безопасность.
- Скопируйте ссылку, отображаемую на вкладке «Ключ», и откройте ее на своем локальном компьютере (или поделитесь ею с кем-либо).
- Кроме того, вы можете взять QR-код и отправить его любому, кто захочет открыть его с помощью мобильного телефона.
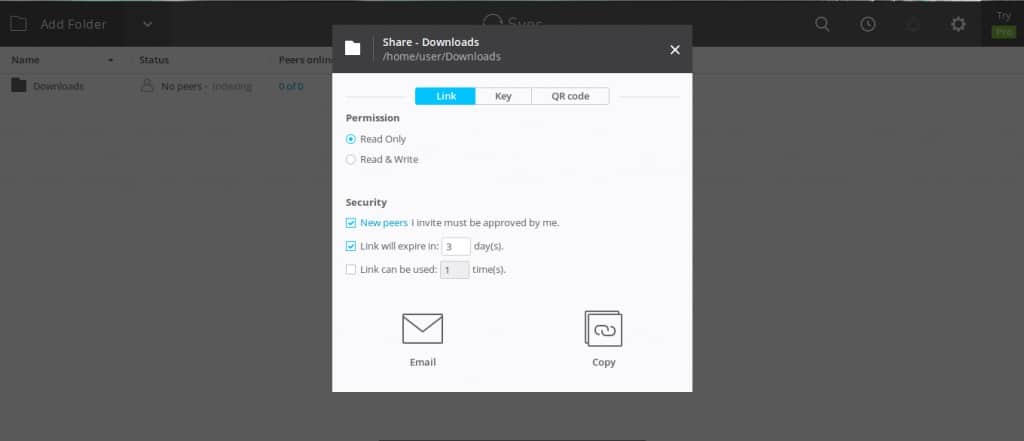
- Вы можете настроить Resilio/Sync на автоматическую передачу новых файлов, найденных на seedbox, в локальную папку Plex Media Server.
F. Управление Plex с помощью Plex WebTools.
Plex WebTools это плагин, который объединяет в себе набор инструментов, созданных специально для Plex Media Server. WebTools помогает пользователям Plex Media поддерживать медиа и сервер. Плагин работает на основе модулей.
Последняя версия WebTools включает следующие модули:
- Расширенное управление субтитрами. Она позволяет отслеживать, изменять или удалять все файлы субтитров, которые были получены вместе с медиафайлом или загружены через OpenSubtitle.org.
- Журналы Plex Media Server. Этот модуль предоставляет вам доступ ко всем журналам, генерируемым Plex Media Server или сторонними плагинами.
- Неподдерживаемый магазин приложений. Этот инструмент покажет вам плагины, которые не поддерживаются Plex Media Server. Вы можете установить, обновить и удалить любой «неофициальный плагин Plex».
- Найдите средства массовой информации. Она поможет найти носитель, который либо потерян из базы данных, либо установлен на другом жестком диске.
- Плейлисты. Управление всеми списками воспроизведения Plex Media. Копируйте, делитесь, импортируйте, экспортируйте и удаляйте списки воспроизведения.
Как начать работу с Plex Web Tools?
- Чтобы установить Plex WebTools, вам нужно загрузить плагин с сайта Официальный WebTools GitHub. Загрузите последнюю версию WebTools.bundle.zip и распакуйте его в папку plugins (как показано ранее в разделе Plex Plugins).
- Плагин будет отображаться на вкладке «Плагины». Вы можете изменить настройки, нажав на значок шестеренки в WebTools.
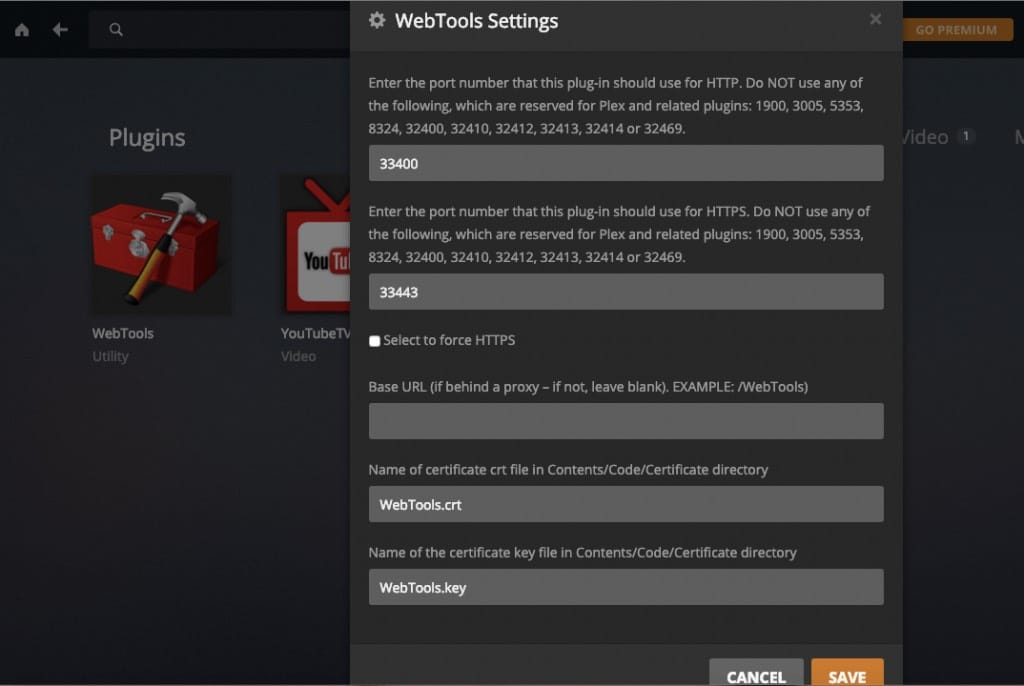
- После установки плагина вы можете открыть его через веб-браузер с помощью параметров по умолчанию, «http://127.0.0.1:33400», или IP-адреса вашего сервера, за которым следует «:33400».
- Используйте свои обычные учетные данные Plex, чтобы открыть приложение. WebTools v3.0.0 — это последняя версия. Вы можете получить доступ ко всем вышеупомянутым инструментам с правой панели.
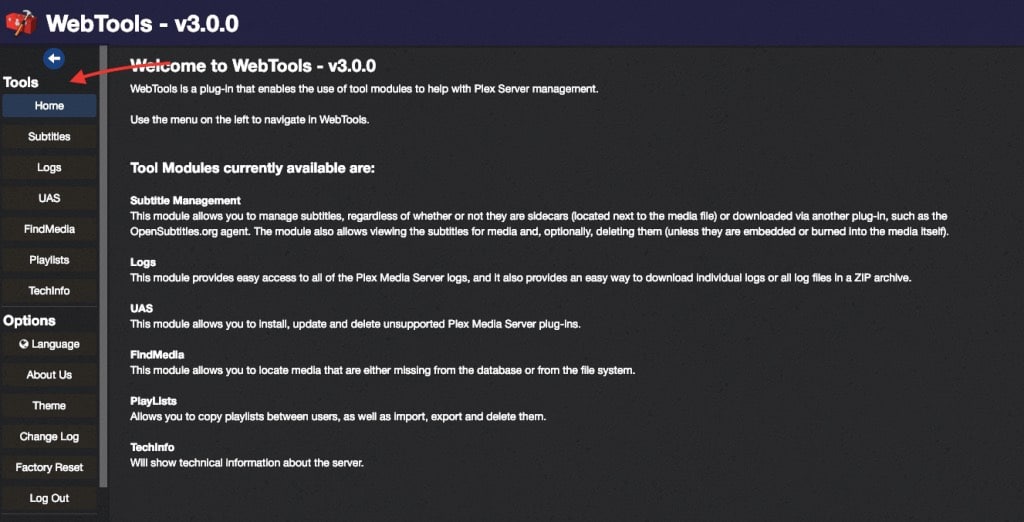
Нажмите здесь, чтобы получить скидку 25% и бесплатный 5-дневный курс оптимизации Seedbox прямо сейчас 🤑
10. Закрепление Plex
Ниже перечислены четыре распространенные проблемы с Plex, которые, похоже, случаются часто. В примерах устранения неполадок будут показаны сообщения на экране, причины и способы их решения.
A. Сервер Plex недоступен.
После запуска приложения с клиента Plex сервер не найден, недоступен или не доступен. В консоли сервера вы, скорее всего, увидите сообщение «Сервер … недоступен, Plex автоматически попытается переподключиться к этому серверу».
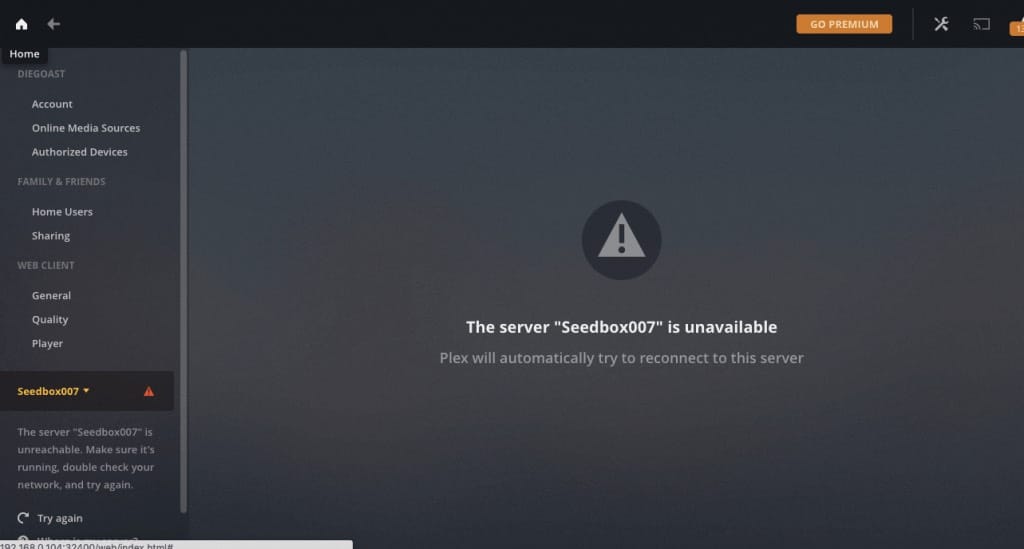
Проверьте следующее:
- Убедитесь, что на вашем сервере используется последняя версия Plex Media.
- Перейдите в раздел Настройки > Общие. Если вам необходимо обновить сервер, нажмите кнопку «Проверить наличие обновлений» или перейдите в раздел Загрузки Plex.
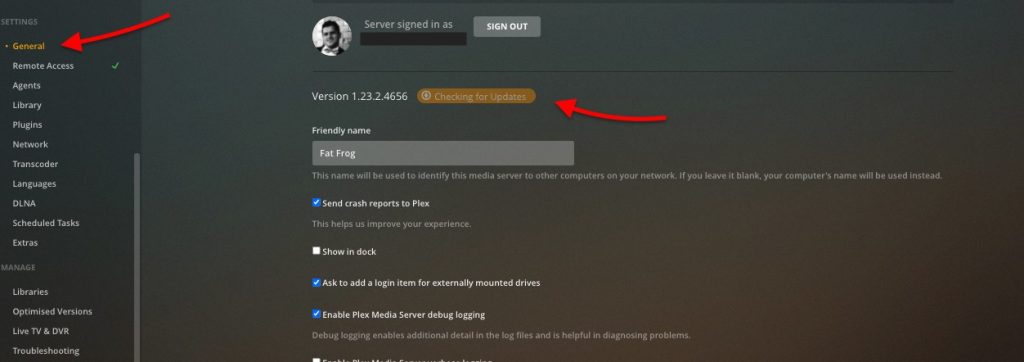
- Выйдите из своей учетной записи, как из сервер и клиент. Перезапустите приложение Plex, войдите сначала на сервер Plex, а затем на клиент.
- Убедитесь, что приложение Plex Media на сервер запущен и работает. Значок Plex отображается в правом нижнем углу панели задач компьютера под управлением Windows. Этот значок означает, что приложение запущено. Если это не так, откройте его из меню приложений. Также может потребоваться проверить, запущена ли служба Plex.
- Если после выполнения описанных выше действий ваш сервер по-прежнему недоступен, проверьте, не заблокировано ли ваше соединение. Убедитесь, что брандмауэр между сервером и клиентом не блокирует связь для Plex. Если вы используете VPN или прокси-сервер для двустороннего соединения, отключите его и проверьте снова.
B. Ошибки воспроизведения и недоступность содержимого.
Вы пытаетесь воспроизвести медиафайл, а в видеоплеере появляется сообщение «Возникла проблема при воспроизведении этого элемента» или в описании медиафайла отображается поле «Недоступно».
Или произошла ошибка при попытке воспроизвести «фильм». Код ошибки: s1001 (Сеть).
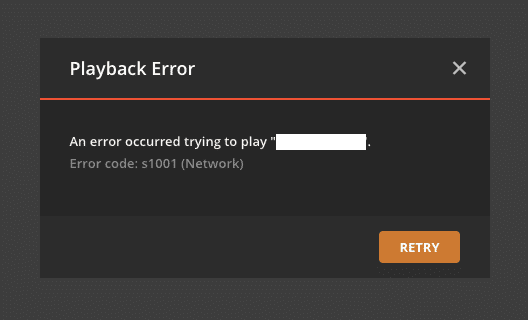
Или сообщение «Пожалуйста, проверьте, что файл существует и нужный диск смонтирован».
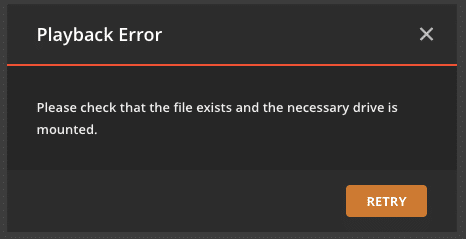
Проверьте и выполните следующие действия:
- Повторно просканируйте все медиафайлы и обновите библиотеки. Это обеспечит поиск в папках и подпапках Plex Media Server любых новых, измененных или удаленных медиафайлов. Если в ходе этого поиска он обнаружит новые данные, он получит все связанные с ними метаданные.
- Чтобы просканировать все файлы библиотеки, перейдите в Библиотеки > (Выберите библиотеку) > … > Сканировать файлы библиотеки. Эта процедура займет некоторое время, в зависимости от размера папки.
- Проверьте информацию о СМИ. Откройте «Информацию о медиа» в правом верхнем углу, нажав «…», затем «Получить информацию».
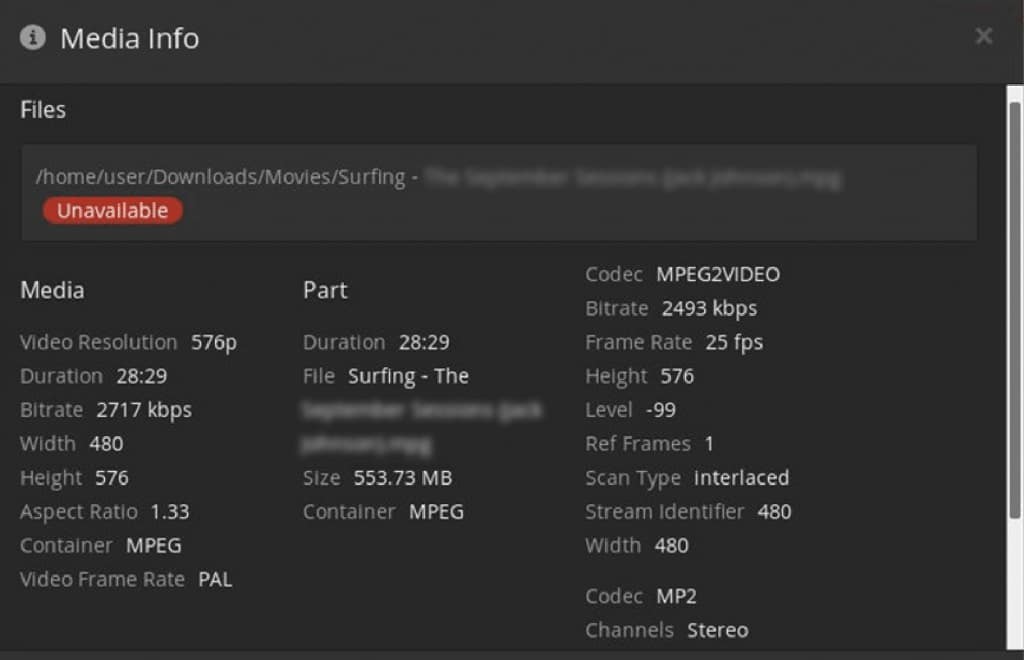
- Запишите эту информацию и проверьте, так ли это:
- Имя файла в папке изменилось.
- Файл был перемещен или удален.
- Диск, на котором был смонтирован файл, изменил свое имя. Для получения дополнительной информации проверьте здесь.
- Чтобы узнать, изменил ли диск с медиаконтентом свое имя, перейдите в меню Управление > Библиотеки > Изменить.
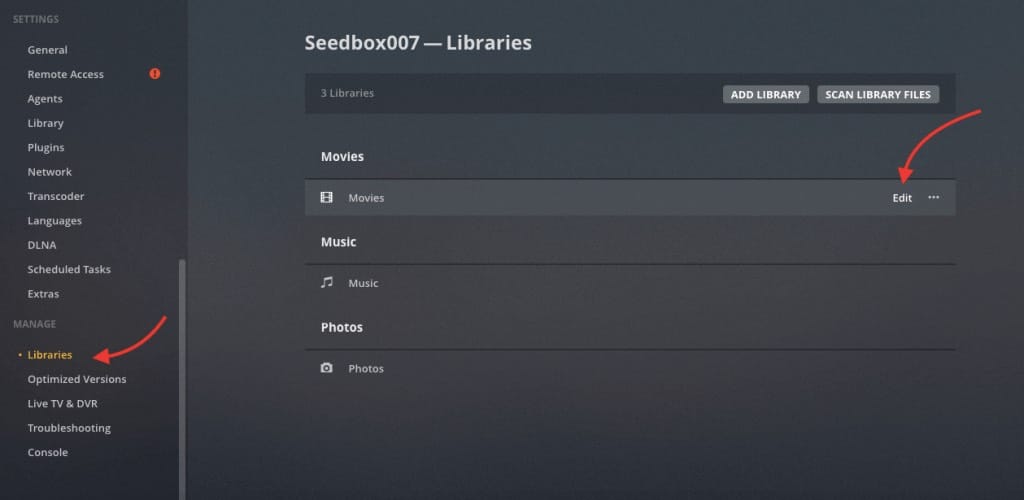
- Сравните с Plex Media Server, так как смонтированный диск мог изменить свое имя. Чтобы избежать этой проблемы, правильно извлекайте диски и USB-накопители. Убедитесь, что название диска совпадает с описанием в Media Info. Если нет, измените его соответствующим образом в свойствах. В противном случае потребуется повторное сканирование носителя.
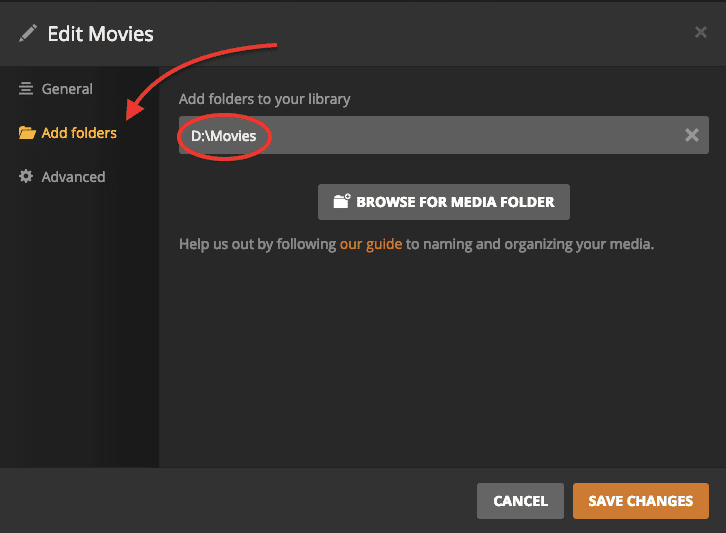
C. Конвертация не удалась. Транскодер потерпел крах или не смог запуститься.
Следующее сообщение, «Преобразование не удалось. Требуемый кодек не найден или не удалось установить», — появляется при попытке воспроизвести медиафайл.
Не все видеоформаты и кодеки доступны в Plex Media Player. Обычно кодеки поступают от plex.tv по мере необходимости. Если вы воспроизводите фильм локально, без интернета, а видеокодек не поддерживается, Plex Media Player не всегда сможет воспроизвести файл.
- Первым делом подключитесь к Интернету и попробуйте воспроизвести видеофайл еще раз. Plex попытается загрузить необходимые кодеки.
- Возможно, ваш сервер не дотягивается до сайта plex.tv. Если подключение к Интернету не помогло решить проблему, возможно, ваш сервер не может получить доступ к plex.tv. Выясните, не находится ли ваш сервер под прокси-сервером, VPN или брандмауэром, которые могут блокировать соединение. Проверьте, разрешается ли DNS с помощью nslookup plex.tv.
- Решение? Вы можете вручную загрузить кодеки и поместить их в папку «C:\Users\Username\appdata\local\Plex media server\codecs», попробовать обновить программное обеспечение Plex Media или создать соответствующие правила брандмауэра, чтобы предоставить Plex доступ к Интернету.
D. Настройки Plex Server недоступны.
Невозможно получить доступ к настройкам Plex Media, появляется сообщение «Настройки сервера недоступны».
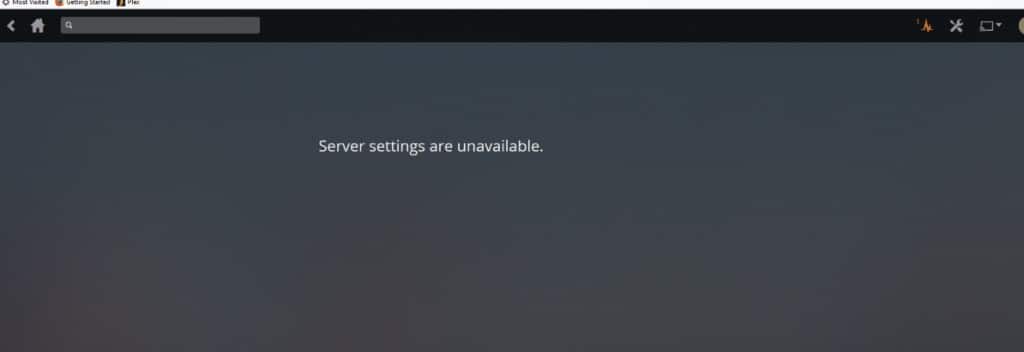
- Убедитесь, что вы используете последнюю версию Plex Server.
- Перейдите в раздел Настройки > Общие. Если вам необходимо обновить сервер, нажмите кнопку «Проверить наличие обновлений» или перейдите в раздел Загрузки Plex. Обязательно перезапустите сервер, чтобы все изменения вступили в силу.
- Если после перезагрузки компьютера проблема сохраняется, возможно, вам нужно проверить и удалить некоторые плагины. Плагины могут изменять все действия Plex (включая настройки).
- Остановите Plex Media Server. Зайдите в папку плагинов; если вы используете Windows, перейдите к «%LOCALAPPDATA%\Plex Media Server\Plug-ins\». Если вы используете Linux, перейдите по адресу: «$PLEX_HOME/Library/Application Support/Plex Media Server/Plug-ins». Для OSX — «~/Library/Application Support/Plex Media Server/Plug-ins».
- Удалите каталоги: Удалите .bundles, которые не являются родными для Plex. Перезапустите Plex Media Server. Для получения дополнительной информации о блокировках настроек Plex Media нажмите здесь.
Некоторые настройки сервера могут быть скрыты.
Существует множество настроек, которые доступны только для Plex Media Server. Обычно это расширенные настройки, которые недоступны в обычном интерфейсе. Традиционно вам не нужно изменять эти настройки, но если вы продолжаете получать сообщение «Настройки сервера недоступны», попробуйте сделать это в крайнем случае. О том, как найти дополнительные скрытые настройки, см. Официальное руководство по Plex.
Нажмите здесь, чтобы получить скидку 25% и бесплатный 5-дневный курс оптимизации Seedbox прямо сейчас 🤑
Часто задаваемые вопросы о сервере Plex
a. Сколько одновременных потоков может обрабатывать сервер Plex?
Plex использует много вычислительной мощности, чтобы перекодировать файлы (менять медиаформаты «на лету») и транслировать их многим пользователям одновременно. Но, как уже говорилось, «требуемая мощность» зависит от того, как вы собираетесь использовать Plex. Если у вас есть тонны фильмов в формате высокой четкости WMV или MOV, которые вы хотите транслировать многим людям с мобильных телефонов, ваш процессор, вероятно, придется обновить.
b. Как запустить Plex Media Server на Nvidia Shield?
NVIDIA Shield это серия цифровых медиаплееров, таких как телевизоры и игровые планшеты на базе Android, производимых компанией NVIDIA. Эти устройства призваны стать центральным узлом для потоковой передачи и воспроизведения мультимедиа, включая фильмы, телешоу, музыку и видеоигры. NVIDIA Shield TV является последней версией Shield и самой популярной. Это один из лучших потоковых медиаплееров, который работает на операционной системе Android TV и поддерживает различные потоковые сервисы, в том числе Plex Media Server.
Используя NVIDIA Shield в качестве медиасервера Plex, вы можете получить доступ к своей медиаколлекции из любой точки дома и даже удаленно через интернет. Мощный процессор и возможности хранения данных NVIDIA Shield делают его идеальной платформой для размещения медиасервера.
c. Какое сетевое хранилище лучше всего подходит для Plex?
Если вы нацелились на сетевое хранилище Plex, на рынке есть фантастические варианты NAS с подходящими процессором и оперативной памятью. Например, в NAS Synology DiskStation DS220+ и QNAP TS-453D используется Intel Celeron J4125 с 4 ГБ оперативной памяти DDR4. Еще один NAS без Intel — это WD Diskless EX4100 NAS, в котором используется Marvell Armada 388 с 2 ГБ DDR4.
d. Можно ли превратить Raspberry Pi в сервер Plex?
Да, вы можете создать свой собственный мини медиасервер с помощью Raspberry Pi и Plex Server. Он устанавливается на Raspberry Pi 3 или 4, но может работать и на Raspberry Pi 2 (без транскодирования). Следуйте следующим инструкциям Руководство по работе с сервером Raspberry Pi Plex Server чтобы узнать, как его настроить.
e. Существуют ли альтернативные лучшие сервисы для Plex Media Server?
Да, существует несколько лучших альтернативных медиасерверов для Plex. Некоторые из них Эмби- платформа для медиасерверов, поддерживающая множество операционных систем, включая Windows, Linux, macOS и устройства NAS. Jellyfin- медиасервер с открытым исходным кодом, который позволяет пользователям передавать медиаконтент на несколько устройств. Он предлагает такие функции, как прямой эфир, родительский контроль и синхронизация с мобильными устройствами. Kodi- бесплатный медиаплеер с открытым исходным кодом, позволяющий воспроизводить локальные и сетевые медиафайлы на нескольких устройствах. В следующем посте вы найдете подробное сравнение Jellyfin против Plex и Эмби против Плекса.
Повысьте качество потоковой передачи мультимедиа с помощью высокопроизводительных посевных коробок RapidSeedbox. Наслаждайтесь плавной, высокоскоростной потоковой передачей и беспрепятственным доступом к своей медиатеке, опираясь на нашу надежную поддержку и обслуживание.
Хотите получить максимальное удовольствие от Plex?
Повысьте качество потоковой передачи мультимедиа с помощью высокопроизводительных посевных коробок RapidSeedbox. Наслаждайтесь плавной, высокоскоростной потоковой передачей и беспрепятственным доступом к вашей медиатеке. А наша надежная поддержка гарантирует все это!
Заключение
Несмотря на то, что данное руководство по Plex является достаточно объемным и всеобъемлющим, мы, вероятно, затронули лишь вершину айсберга Plex.
Plex удивителен и может предложить так много, что вам придется открыть его для себя самостоятельно. Кроме того, Plex становится еще лучше, когда вы пачкаете свои руки в проекте sa treaming и интегрируете его с плагинами и другими системами, такими как Ящики для рассады, автоматические загрузчики, планировщики и многое другое.
Мы надеемся, что это руководство по Plex было полезным для вас, и вы сможете применить свои новые навыки работы с Plex с пользой.
Счастливого просмотра!
И, пожалуйста, не забывайте оставлять свои комментарии ниже.
Way to Set up Plex Media Server in Windows 10. – Several times you don’t get enough flexibility in choosing a device to stream your favorite video. Because moving media files to other consoles and devices is a very time-consuming process (except a few cases when you own powerful hardware or processor). Also, accessing these files from varied devices is not at all easy. Well, Plex Media Server is designed to specially take care of this problem.
Plex has everything that takes to stream your PC contents over any screen size or Operating system, everything on a few taps/clicks. You need to only Set up Plex Media Server on Windows 10 and broadcast everything on your tablets, PCs, consoles, Macs with zero hassle involved. It is, in fact, a tool (what I found) which is amazing in managing a bulk of media files together in the same space.
See a similar type of guide – How to Cast Websites Using Microsoft Edge to TV.
The Ultra-Flexible Plex
Plex Media Server is highly responsive as far as adapting to different operating systems is concerned. These operating systems involve Windows, Linux, Macs, Android, and iOS, while the devices it is compatible to involve gaming consoles like Play station, Xbox and also the Smart TVs that you own. It is thereby an all-rounder through which you can easily cast your media files.
Follow an article for How to Start Broadcast PC Games Using Beam in Windows 10.
It works in the following format:
So let’s just follow through simple and sure-shot steps to Set up Plex Media Server on Windows 10.
The Prerequisites
Before moving on to how to actually set it up, let’s just know the prerequisites to quickly hit the nail.
Things that you’ll need:
- A good network speed to initialize downloads,
- A Plex account (sign up), and
- Plex Media Server setup file (for installation) on your PCs.
Let’s get started.
Procedure to Set up Plex Media Server on Windows 10
1. Install Plex
Once you’ve downloaded the Plex media server file (see the link mentioned above), open it and you’ll be taken through the actual installation process. The steps that are needed to be followed include:
1. Click the “Install” button (on the welcome page), and click “Yes” after obtaining User Account Control Prompt on your screens.
2. Wait for a few minutes (have a cup of tea) and you’ll see the message saying “Setup Successful” by the time you finish your tea.
3. Click the “Launch button” and wait till the setup process ends completely.
You are now successful to installed Plex on your PC and it’s time to power it more. How? Just set it up.
Keep Reading.
2. How to Set up Plex Media Server on Windows 10: Add all the Relevant Media
Although, Plex itself starts automatically once the Launch button is pressed, but in case it doesn’t, just launch it from the Start menu. It needs to set itself on your system before doing anything else, for which it’ll take you through the following steps:
1. Agree to the terms of its service (on the front page).
2. Provide a name of your choice (E.g. The hacker, IronMan, etc.) to the server and click Next.
Before explaining step 3, just have your media file locations sorted so as to quickly add them to the server.
3. Click “Add Library” option (at the top) and select the type of media files (Movies, TV Shows, music, photos, etc.) that you want to add and stream.
4. Name your library and click Next.
5. For browsing and adding other media files, click “Browse for media folder” and add your desired folder to the Plex simply by clicking Add.
6. Opt for Premium features if you want them or else skip this step for most standard installations.
7. Once all the media files are selected, click “Add library” option to add them to the server. This’ll take a few seconds to complete.
8. On reaching to the final screen, click Done to complete the setup process.
An automatic cataloging will start in Plex to organize everything that you’ve added in the most appropriate format.
That’s it, you’ve successfully installed and Set up Plex Media Server on Windows 10 powered machine. It’s now running and ready to stream your media content to other devices.
Post-Requirements
There are certain post-requisites also that you should consider and take care of before starting to stream your media content. These are:
- Your PC must be turned on 24×7 if you want to communicate with your media files anytime.
- Moreover, a powerful hardware (i3 or above) is a necessity as a lot of users and devices could connect at the same time thereby increasing the load on the PC along with the power consumption.
- At last, you must have a lot of free storage space to add and smoothly run your favorite media files on any device.
3. The Final Showdown: Stream Media on your Device
All the requirements have been fulfilled by now and it’s time to stream your favorite content (media files) on the device that you want. Now your PC will act like a central server. Other devices like branches of a tree, will stay connected to it unless the connections are cut down by the administrator itself.
How? Don’t worry we’ve no plans of leaving you halfway because below provided are the steps and guidelines which will successfully let you stream your media files being anywhere, anytime.
So have a look.
1. Visit the play store of the desired console and type “Plex” in the search box. Hit Enter and install Plex from there.
2. Click the “Sign In” option (after launching it) and enter the same credentials that you used to set Plex on your PC (same as what you signed up with, at the official website of Plex before downloading the file).
Tadaa! You are in. There on the screen, you’ll see all the recently added media files
. Simply Tap them and enjoy the experience being anywhere anytime in just a few seconds.
At the bottom of your screens, you’ll see two options namely Discover and Browse. Click Discover to see the recently added items at one place and Click Browse to check all the categories of the available media files.
Final Words
Select any of the added categories (like Music, Movies, etc.) to access your media files. The format will be the same as how you arranged and organized those files on your PC. Click any of the items/files from there. For example, Tap the movie that you want to see and boom,
It’ll start streaming on your device as shown below.
Also, the system will automatically save and update the progress (of where you left the movie) to its catalog. You thus can easily resume your file at the same time.
So that was all about it. If you are looking for any similar application, Plex Media Server is definitely the best thing for you. Installation and setting up Plex is easy, so you don’t need any “expert” to get it running. So have a nice time streaming. Good luck and Stay tuned.
Plex and our partners use standard Web technologies, such as browser cookies, which may be necessary to make our site work and enable core functionality, such as security, network management, and accessibility. You may disable these by changing your browser settings, but note that it may affect how our site functions.
We’d also like to enable analytics cookies, optional to you, to improve our website by collecting and reporting information on how you use it; we specifically use Google and Facebook analytics to derive insights about who is doing what on our site and to help us improve your experience. We won’t set these optional cookies unless you agree to and enable them. This tool will set a cookie on your device to remember your preferences once you have accepted.
Plex’s use of cookies
Necessary cookies make our site work. We’d also like to enable analytics cookies, optional to you, to help us improve the site and your experience. This tool will set a cookie on your device to remember your preferences once you have accepted. You can change your mind and change your consent choices at any time by returning to this site.
For more information on how these cookies work please see our Tracking Technologies page.
Necessary cookies
Necessary cookies enable core functionality on our site, such as security, network management, and accessibility. You may disable these by changing your browser settings, but it may affect how the site functions.
Analytics cookies
Analytics cookies help us improve our website by collecting and reporting information on how you use it; we specifically use Google analytics to derive insights about who is doing what on our site. These cookies collect information anonymously.
Third Party Cookies
Third-party cookies enable us to correctly attribute traffic driven to our site; specifically, we use Facebook cookies to measure performance of Facebook campaigns, as well as cookies from Commission Junction, which help us see traffic directed to our site by affiliates we work with in marketing.
I’ve always found transferring or syncing media to other devices cumbersome, and I’m sure you feel the same. It’s a time-consuming process, and playing those files across different devices often requires extra steps. Fortunately, the Plex media server simplifies this by working seamlessly on most platforms, including Android and iOS.
With Plex, you can store all your media files in one place – using “Plex Media Server” – and access them on any device within the same network. Simply stream your media from the server using the Plex Media Player.

Plex excels at managing a large collection of media files. It’s highly versatile, supporting numerous platforms and devices, which gives you plenty of ways to enjoy your movies and TV shows. And the best part? It’s free!
Let’s walk through the easy steps to install Plex Media Server on Windows 10, although the setup process is quite similar on other supported Windows versions.
1. Installing Plex
To begin, you need to install the Plex Media Server on a central device (in this case, a Windows PC) where you plan to store all your media files. If you’re quick, the installation process will take less than 10 minutes.
Prerequisites
Before diving into the installation, there are a couple of preliminary steps to take:
- Sign up for a Plex account.
- Download the Plex Media Server for Windows.
Installation Steps
Follow these steps to install the Plex Media Server on Windows:
- Open the downloaded setup file for Plex Media Server.
- Click Install, then click Yes on the User Account Control (UAC) prompt.
- Wait for the “Setup Successful” message, then click Launch.


You have now successfully installed the Plex Media Server! Next, I’ll show you how to add your media collection to Plex.
2. Adding Your Media
Although Plex typically starts automatically once you press the Launch button, if it doesn’t start due to some issue, simply search for it and launch it from the Start menu. The initial setup usually completes in less than 15 minutes.
Setup Instructions
Follow these steps to set up Plex and add your media files:
- If the Plex page hasn’t opened in your browser, right-click the Plex icon in the notification area (in the Taskbar) and choose Open Plex.
- Navigate to the Plex page in your web browser and log in using your Plex account.
- Agree to the terms of service (if prompted) or click GOT IT if any information pop-up appears.
- Give your server a name of your choice, deselect “Allow me to access my media outside my home” if you prefer to access your media only locally (like over LAN or Wi-Fi), and then click NEXT.
- Click the ADD LIBRARY button to create a new media library on your server. You can edit default libraries by clicking their pencil icons.
- Select a library type for your new library from the popup, enter a name, choose a language, and then click NEXT.
- Click “BROWSE FOR MEDIA FOLDER” and select the location on your Windows PC that contains the media files you want to add to this library, and then click ADD.
- In the Advanced section from the left menu, configure advanced options for your new library as desired, and finally click ADD LIBRARY to proceed.
- Upon reaching the Finish screen, click DONE. You’ll be redirected to the Plex dashboard where its intelligent scan engine begins cataloging to organize all the media in your libraries.






You’ve successfully set up Plex Media Server on your Windows PC. With it running, you’re now ready to stream your media content to other devices.
Tips & Tricks
Here are some tips to ensure the smooth functioning of your Plex Media Server and seamless streaming to multiple devices:
- Plex Media Server will only work if its host, your Windows PC, is turned on and the server application is running (check the Plex icon in the notification area).
- Ensure your Windows PC has ample free storage space for the efficient functioning of Plex Media Server, as it needs space to store downloaded data.
- Since media transcoding and streaming require significant system resources, it’s recommended to use a powerful hardware setup, especially if you expect multiple users or devices to connect and stream media simultaneously.
3. Streaming on Mobile Devices
With Plex, you can enjoy your media on any device, starting with your mobile phone. Here are the initial steps to get Plex up and running on your mobile device.
Prerequisites
Before you begin streaming on your mobile device (Android for this tutorial), there’s a quick setup requirement:
- Download Plex for Android or for other devices.

Setup Instructions
The following steps are for Android, but they are generally applicable to other platforms as well:
- Launch the Plex for Android app and tap the Sign in link.
- Enter your Plex account credentials and tap the SIGN IN button.
- On the following screen, choose “STAY IN TRIAL MODE” to watch videos of limited length, or tap the ACTIVATE button to pay a small fee for unlimited access.
- Once signed in, you’ll be presented with the sleek Plex dashboard.


Plex automatically detects your media server and connects to it, allowing you to access your media library from your Windows PC right on your Android device. You can start streaming immediately, enjoy seamless resume playback across devices, and take advantage of syncing capabilities to pause on one device and resume on another, which is why I switched to Plex.

The Plex app for Android offers extensive features like video searches, channel browsing, playlist creation, and a “Watch Later” list for future viewing. The app’s settings page also offers numerous customization options to tailor the app according to your needs.

Conclusion
Setting up Plex is straightforward, isn’t it? How was your experience with installing and using Plex? I’d love to hear your stories, so please share your experiences in the comments below.
5 Ways to Run Desktop & Mobile Apps Anywhere
5 Ways to Run Desktop & Mobile Apps Anywhere
Imagine you need a software like Office, GIMP or Notepad++, but don’t want to install a new app… Read more
This detailed guide will take you step by step through the process of setting up the Plex Media Server on your Widows PC.
Intro to Plex
While most of you probably already know what Plex is, for those of you who don’t… In a nutshell, Plex is a piece of (free) software that organizes your media, makes your collections look great, and lets you access and stream all of that content from other computers, TVs, gaming consoles, tablets, smartphones, etc. It supports virtually every media file format you can throw at it (including hi-fi music and video formats), it supports Chromecast – you can even share your content with friends and let them stream from your collection.
This guide takes you each and every step of the way through installing and configuring Plex on a Windows PC. Plex works on all modern versions of Windows (Windows 7, 8 and 10). Between the amount of effort and thought that went into making Plex so easy to use and the level of detail in this guide, absolutely anyone can install, setup and start using it in no time at all!

click to enlarge
Table of Contents
1. Your Media Files (Before Installation)
2. Installing Plex in Windows
3. Setting Up Plex
4. Configuring Plex Settings
5. Using Plex
6. Plex Apps for iOS, Android and Xbox Overview
Your Media Files
It’s possible that the part of this process that will take you the most time is making sure your audio and video files are easily identifiable by Plex. Hopefully that won’t be the case though, and Plex does a lot of helping 
As illustrated in the above image, I have ‘dots’ between each word in the title rather than spaces (Plex recommends having spaces). Fortunately, Plex is incredibly good at figuring these things out, and it doesn’t actually matter that I use dots instead of spaces.
One thing that will ‘help’ Plex to identify your files is to make sure the year of the movie is in the file name, although it’s only really important if there are two movies with the same name. As you can see in the screenshot below, I had to include the year of the movie Sisters, because there was one made in 1973 and one in 2015.
When it comes to naming the files for TV shows, Plex follows the “standard” of:
Name of Show – S01E01
where Name of Show is the name of the TV series, S01 is Season one (01) and E01 is Episode one (01). Again, it allows for some leeway – it has no problem with my dots instead of spaces and dashes –
In fact, Plex is so good it’s able to disregard information that isn’t important. For example, if you have things like “dvdrip” in the file name, it doesn’t care. All that it’s really looking for is the name of the show and the season and episode numbers.
You can see all of the naming rules, suggestions and info here. Don’t worry too much about the file names as long as they generally adhere to the ‘rules’ we covered above. Anything it has trouble identifying is easily fixable after the initial setup.
Installing Plex
- The very first thing you’ll need to do to install Plex is to sign up for an account. It’s is completely free, but you do need to create an account. Just visit the Plex Sign Up page and fill in the required info.
- Once your account has been created (instant) you’ll be sent an email from Plex with a download link. Click that link (if you have any issues you can always head directly to the Plex Downloads section of their site).
- Select the Windows version of Plex and then click the DOWNLOAD button.
- Once the download has completed run the file to start the installation.
- Click Install when prompted.
- Let it do its thing. It shouldn’t take more than a few minutes for the installation to complete.
- Once it’s has finished installing, click the Launch button to run Plex for the first time.




Set Up
- Your default browser will open and you’ll be prompted to sign into Plex for the first time.
- Enter your user/pass in the space provided and click the SIGN IN button.
- Click the GOT IT! button.
- You’ll be asked if you want to upgrade to a Plex Pass. For the time being, close this window. Once you try out Plex for a while you can decide if you want to pay for the additional features (I do, but I’d still advise you to try it without a Plex Pass first).
- Now you’ll need to give your Plex server a name. Something descriptive is best. Make sure there’s a check in the box labeled Allow me to access my media outside my home and then click NEXT.
- Now it’s time to add some actual media to your media center.
- By default, Plex includes two partially configured “libraries” – but we’re going to work from scratch, so delete them by clicking the red “X” next to Music and Photos
- Yes, you’re sure you want to delete it.
- Absolutely positive. Click YES, I’M SURE
- Now we’ll add your first real library. In Plex-speak, a Library is a collection of ‘similar’ content. For example, your Movies would be considered one library, your TV Shows another, your Music yet another, etc. Click the ADD LIBRARY button.
- First let’s add your movies. Click the Movies icon.
- If you want to call this library something other than Movies, enter that name in the Name field. Then click the NEXT button.
- Click the BROWSE FOR MEDIA FOLDER button.
- Now navigate to the folder you keep your movie files in. Don’t worry if that’s more than one place – we’ll cover that. Make sure you’ve got the correct path in the top field (see screenshot below) and then click the ADD button.
- If you only have one folder that contains your movies, jump down to step #17. Otherwise, click the BROWSE FOR MEDIA FOLDER button again.
- This time, navigate to the other folder that contains movie files and then click the ADD button.
- Click the ADD LIBRARY button to create your movie library.
- As soon as you create a library, Plex will start to index the media files. Don’t be at all surprised if you start to receive on-screen notifications like the one pictured below. Ignore them for the time being.
- Now that you’ve created a movie library, it’s time to create one for TV shows. Click the ADD LIBRARY button again.
- This time, select TV Shows as the ‘type’, edit the name that it will use if you don’t like the default of “TV Shows” and then click the NEXT button.
- Click the BROWSE FOR MEDIA FOLDERS button.
- Navigate to the folder that contains your TV show files and select it. Then, click the ADD button. Repeat the previous two steps if you have more than one folder that contains tv shows.
- Once you’ve created Libraries for Movies and TV Shows, you’ll probably want to make one for your music as well. Click the ADD LIBRARY button again.
- The process for adding music is pretty much the same as movies and TV shows, with a few exceptions. When asked if you want to Create a premium Plex music library! or Create a basic music library, select Create a basic music library. The premium version requires the paid version, and since you can always upgrade your music library later – let’s go with the free one for now.
- There are also a series of Advanced options for adding music files. The two you’ll want to pay particular attention to are: Import from iTunes and Use embedded tags. If you’ve taken a lot of time to tag your music files in iTunes – place a check in that box. If you’ve put a lot of effort into tagging your music files with the exact info you want – place a check in the Use embedded tags box. Again it’s worth mentioning that Plex is really good at identifying files, so don’t worry too much. When you’ve reviewed all of the options, click the ADD LIBRARY button to create your music library.
- Now that you’ve added movies, TV shows and music to your Plex media center, it’s time to finish up. Click the NEXT button.
- Click the DONE button. The length of time it takes to identify your media and then download corresponding information and artwork/image files depends almost entirely on just how many files it has to index.
- Once it’s completed the initial indexing you’ll be presented with the absolutely gorgeous Plex dashboard – the main window to all of your now-streamable media














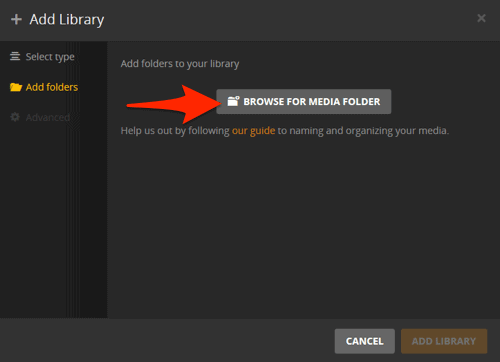




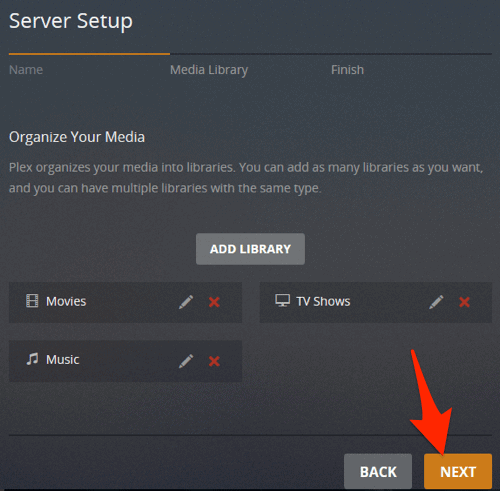


click to enlarge
Plex Settings
Before you jump in and start using it, let’s take a quick look at some of the settings and preferences. Select the Settings link from the column on the left side of the window.
As you can see, there are a lot of things you can configure. One of them is the ‘name’ that you set way back at the beginning of this guide – you can change it any time.

click to enlarge
Another item you’ll want to take a look at before you start getting familiar with the interface is how Plex will look for new movies, TV shows and music that you add in the future. Click the Library item from the navigation column. From here you can set it to ‘watch’ your media folders and update Plex as soon as you copy new files into one of those folders. Or you can have it scan for new content at a preset time.

click to enlarge
You can also manually tell Plex to scan for new content at any time – just click the … button directly to the right side of the LIBRARIES item in the main navigation column and select Scan Library Files.
Enough looking at settings and configurations – let’s jump in and use it.
Using Plex
The fun part!
In addition to being able to access your media remotely – you can of course also access it locally – right on the machine you just installed Plex on. Navigate through your content, take a look around and get familiar with the Plex dashboard. While you’re looking through Plex for the first time, you may notice some of the artwork isn’t correct. No problem. We have a detailed guide that explains how to change it (opens in a new window/tab).
The column on the left side of the main window lets you quickly navigate to your “libraries” – TV Shows, Movies, Music etc.
Plex Apps
iPhone/iPad (iOS)
The Plex App for iOS is available on the App Store. The App is free but it’s very limited in functionality unless you’re a Plex Pass subscriber or pay a one time fee of $4.99. If you plan on streaming to your iOS device a fair bit but you don’t want to pay the monthly subscription fee for all the bells and whistles – the one time $4.99 fee is worth every penny.
The App itself is very straight forward and easy to use. If you were watching a movie/TV show on another device, Plex makes it super-simple to resume watching it on your iPhone/iPad.

The layout is beautiful.

The navigation itself is totally customizable.

Similarly to the music and TV show views, the music view also includes background art, info about the artist and album etc.

Android
The Android App for Plex can be found in the Google Play Store. The App is free, but functionality is very limited unless you’re a Plex Pass subscriber or pay a one-time fee to ‘unlock’ it. If you’re planning on streaming from Plex to your Android device fairly often, it’s absolutely worth the purchase. As it happens, the Plex App for Android is also a ‘local media player’ – so any audio or video files already on your Android phone/tablet will also be playable in the Plex App.
Similar to the Plex App for iPhones, the Android App also lets you resume playback from whichever video it was you were last watching.

The layout of the App for Android is quite similar to the look and feel of the Plex Server itself.
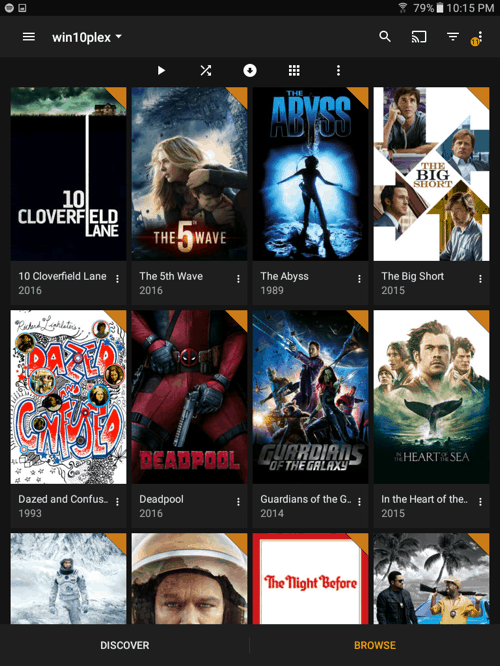
Each movie, TV episode and album comes with detailed descriptions, background art, ratings etc.

As you’d expect, all of the features in a great video player are present.

Plex for Xbox
The Plex for Xbox App is completely free. You just need to make sure you’re signed into your Xbox Live account and go through a very simple installation.

The ‘home dashboard’ is a bit less flashy than the Android and iOS versions of of the app, but completely functional and remarkably easy to navigate using a gaming controller.

Less flashy, but still fun and very customized.

You still get detailed info about all of your content – even on the Xbox.

Of course there are many other devices that you can use for streaming Plex (full list here). Using Plex with an AppleTV works fantastically, and I’ve never had issues “casting” my stream to Chromecast. Though I haven’t experimented with it yet, there’s also a Windows app (available via the Windows Store) which provides support for controlling the app via remote control, gamepad, and even using your voice (through Cortana). All in all, it’s a wonderfully easy to use, stable and reliable media server.
ps. You can also share your Plex libraries with friends.
If this article helped you, I’d be grateful if you could share it on your preferred social network — it helps me a lot. If you’re feeling particularly generous, you could buy me a coffee and I’d be super grateful 
