Start of main content.
Play mobile games on your PC and discover a world of PC-optimized titles
Experience bigger, bolder versions of select mobile games and enjoy built-for-PC games on Google’s gaming platform for PC4.
-
Adorable Home
-
AFK Arena
-
AFK 아레나
-
Age of Apes
-
1945 Air Force: Airplane Games
-
Among Gods! RPG Adventure
-
아르케랜드
-
Arknights
-
アークナイツ
-
명일방주
-
明日方舟
-
Asphalt Legends Unite
-
Awaken: Chaos Era
-
Basketrio:Allstar Streetball
-
雲上城之歌:三週年慶典版
-
Blade Idle
-
Botworld Adventure
-
Braveland Heroes
-
Bricks Breaker Quest
-
Bubble CoCo : Bubble Shooter
-
Cafe Panic: Cooking games
-
叫我萬歲爺
-
Call of Dragons
-
CookieRun: Kingdom
-
CookieRun: OvenBreak
-
Day R Survival: Last Survivor
-
ドラゴンボール レジェンズ
-
Dragon Mania Legends
-
Dragonscapes Adventure
-
Drift Max Pro — Гоночная игра
-
Dungeon Knight
-
eFootball™ CHAMPION SQUADS
-
Empire Takeover
-
Eversoul
-
Evony: The King’s Return
-
FINAL FANTASY BE:WOTV
-
FFBE幻影戦争 WAR OF THE VISIONS
-
Game of Sultans
-
Gardenscapes
-
Genshin Impact
-
Golf King — World Tour
-
Grimvalor
-
가디언 테일즈
-
Hades’ Star
-
天地劫
-
히어로즈 테일즈
-
Homescapes
-
Horizon Chase – Arcade Racing
-
Hungry Shark Evolution
-
Hustle Castle: Замок и рыцари
-
Idle Heroes
-
Idle Mafia — Tycoon Manager
-
Idol Queens Production
-
Island War
-
Jumo Clicker! — Pancake Tycoon
-
Just Dance Now
-
KidloLand Toddler & Kids Games
-
King’s Throne: Royal Delights
-
Last Fortress: Underground
-
Last Shelter: Survival
-
Left to Survive: Зомби-шутер
-
三國殺名將傳
-
Lords Mobile: Kingdom Wars
-
Luna Re : Dimensional Watcher
-
Magic Jigsaw Puzzles-Games HD
-
Magic Rampage
-
Masha and the Bear Pizza Maker
-
Merge Fables®
-
기적의 검
-
Mobile Legends: Bang Bang
-
奇蹟MU:跨時代
-
OTR — Offroad Car Driving Game
-
원펀맨: 최강의 남자 — UR Era
-
一拳超人:最強之男—新篇章
-
Open House: Match 3 puzzles
-
Pixel Starships™
-
ウマ娘 プリティーダービー
-
Pirates of the Caribbean: ToW
-
R2M
-
Religion Inc. The game god sim
-
Rise of Castles: Ice and Fire
-
Rise of Kingdoms: Lost Crusade
-
라이즈 오브 킹덤즈
-
三國志 覇道
-
Ronin: The Last Samurai
-
ソードアート・オンライン インテグラル・ファクター
-
Ski Resort: Idle Tycoon & Snow
-
灌籃高手 SLAM DUNK
-
슬램덩크
-
Space shooter — Galaxy attack
-
Star Chef 2: Restaurant Game
-
State of Survival: Zombie War
-
Summoners War
-
Summoners War: Chronicles
-
서머너즈 워: 크로니클
-
Taste of Hero
-
Ten Crush
-
三國群英傳M
-
三國志・戰略版(港澳版)
-
삼국지 전략판
-
三國志・戰略版
-
Township
-
Top Eleven Be a Soccer Manager
-
Top War: Battle Game
-
Tower Conquest: Tower Defense
-
Tower of God: NEW WORLD
-
Tower Defense: Towerlands (TD)
-
Turnip Boy Commits Tax Evasion
-
Undersea Solitaire Tripeaks
-
Valor Legends: Idle RPG
-
Marble Shooter: Violas Quest
-
War Alliance — PvP Royale
-
War and Magic: Kingdom Reborn
-
War and Peace: Civil War
-
War Planet Online: MMO Game
-
갑부: 장사의 시대
-
Wild Castle: Tower Defense TD
-
Worms Zone .io — Hungry Snake
-
WWE SuperCard — Wrestling Game
-
Zen Koi 2
-
Zombeast: FPS Zombie Shooter
Level up with improved controls
Use your mouse and keyboard to gain agility and boost your performance.2
Immerse yourself in the game like never before
Get closer to the action with a bigger screen and optimized graphics.
Pick up where you left off — anytime, anywhere
Sync your progress across devices with a single sign-in to your Google Account. Start playing on your phone, switch to your PC, then pick up on your phone again.1
Play to the fullest with Google
We collaborate with developers to optimize select games, ensuring an immersive experience. You’ll also find a robust library of other games to enjoy. We perform safety checks on all games to help keep your devices secure.
Earn rewards as you play
With Google Play Points, you’ll earn points on everything you buy with Google Play Games, including in-app items and subscriptions. You can rack up and redeem Play Points on your PC through the same process you use on your mobile device.3


Minimum requirements
- OS: Windows 10 (v2004)
- Storage: Solid state drive (SSD) with 10 GB of available storage space
- Graphics: IntelⓇ UHD Graphics 630 GPU or comparable
- Processor: 4 CPU physical cores
- Memory: 8 GB of RAM
- Windows admin account
- Hardware virtualization must be turned on
To learn more about these requirements, visit the Help Center.
By downloading Google Play Games, you agree to the Google Terms of Service, Google Play Terms of Service, and acknowledge your information will be handled in accordance with the Google Privacy Policy.
Intel is a registered trademark of Intel Corporation or its subsidiaries. Windows is a trademark of the Microsoft group of companies.
Frequently asked questions
What is Google Play Games?
Google Play Games is a PC application that lets you browse, download, and play select mobile games on a Windows desktop or laptop. Besides enjoying your favorite Android games on a PC, you’ll have keyboard and mouse access, the ability to play your favorite games at the same time, seamless sync across devices1, and integration with Google Play Points.
What are the minimum requirements to run Google Play Games?
To participate in the beta, your PC must meet these minimum requirements:
- Windows 10 (v2004)
- Solid state drive (SSD) with 10 GB of available storage space
- IntelⓇ UHD Graphics 630 GPU or comparable
- 4 CPU physical cores
- 8 GB of RAM
- Windows admin account
- Hardware virtualization must be turned on
Does it matter if a PC uses an AMD or Intel processor?
Now, if your PC has an AMD processor, you have access to all of the same great games as PCs with Intel processors.
Who can participate in the beta?
Google Play Games beta is available in more than 130 regions.
Anyone in these regions with an eligible account can download the beta.
How is this different from the Google Play Games mobile app?
The Google Play Games mobile app is primarily focused on the instant games experience where you can jump right into casual games. We’ll have more announcements for the mobile app in the near future. Going forward, “Google Play Games” will refer to the PC experience where you can enjoy your favorite mobile games on PC and PC-optimized titles.
What games are available on Google Play Games beta?
Currently, more than 200,000 games are available across the beta regions. We’re adding games on a regular basis, so check back often to see what’s new.Explore games
Does Google Play Games take up storage on my phone?
Google Play Games is a local Windows application and does not take additional space on other devices, including mobile phones.
Where can I find more information about installation and setup?
Check out our help center article for more information on how to install and set up Google Play Games beta on your PC.
Get in on the action
Check out Google Play Games beta. All you need is a PC that meets the requirements.
Все способы:
- Устанавливаем Плей Маркет
- Способ 1: BlueStacks
- Способ 2: Nox App Player
- Вопросы и ответы: 3
Плей Маркет – магазин, созданный компанией Google для пользователей и разработчиков ОС Android. На этой площадке размещаются различные приложения, музыка, фильмы и многое другое. Поскольку магазин содержит исключительно мобильный контент, то воспользоваться им обычным способом на ПК не получится. В этой статье мы поговорим о том, как установить Google Play на компьютер.
Устанавливаем Плей Маркет
Как мы уже сказали, в обычном режиме установить Плей Маркет на ПК невозможно ввиду несовместимости с Windows. Для того чтобы «заставить» его работать, нам потребуется воспользоваться специальной программой-эмулятором. Таких продуктов в сети можно найти несколько.
Способ 1: BlueStacks
БлюСтакс позволяет развернуть на нашем ПК ОС Android, установленную на виртуальную машину, которая, в свою очередь, уже «зашита» в инсталлятор.
- Устанавливается эмулятор точно так же, как и обычная программа. Достаточно скачать инсталлятор и запустить его на своем ПК.
Подробнее: Как правильно установить программу BlueStacks
После инсталляции потребуется настроить доступ к вашему аккаунту Google. Этот шаг можно и пропустить, но тогда не будет доступа к сервисам, в том числе и к Маркету.
- На первом этапе мы просто авторизуемся в аккаунте со своим логином и паролем.
- Далее настраиваем геолокацию, резервное копирование и прочее. Позиций здесь немного и разобраться в них будет несложно.
Подробнее: Правильная настройка BlueStacks
- Даем имя владельцу (то есть себе) устройства.
- Для доступа к приложению переходим на вкладку «Мои приложения» и кликаем по значку «Системные приложения».
- В данном разделе и находится Плей Маркет.
Способ 2: Nox App Player
Nox App Player, в отличие от предыдущего софта, не имеет навязчивой рекламы при запуске. Он также обладает множеством настроек и более профессиональным интерфейсом. Сценарий работы точно такой же, как и в предыдущем способе: установка, настройка, доступ к Плей Маркет прямо в интерфейсе.
Подробнее: Установка Андроид на ПК

Вот такими несложными действиями мы установили Google Play к себе на компьютер и получили доступ к контенту, размещенному в этом магазине. Мы настоятельно рекомендуем пользоваться именно этими эмуляторами, поскольку приложение, входящее в их состав, действительно предоставлено компанией Google и получает информацию с официального сайта.
Наша группа в TelegramПолезные советы и помощь
Google Play или же Play Market стал неотъемлемой частью жизни любого владельца Android. Все, во что можно «потыкать» на смартфоне, берется оттуда, будь то игра или приложение по измерению шагов. В общем, маркет от Гугл — это база, и было бы замечательно установить его и на ПК. Однако тут мы сталкиваемся с проблемой — приложения Android не работают на ОС Windows в чистом виде.
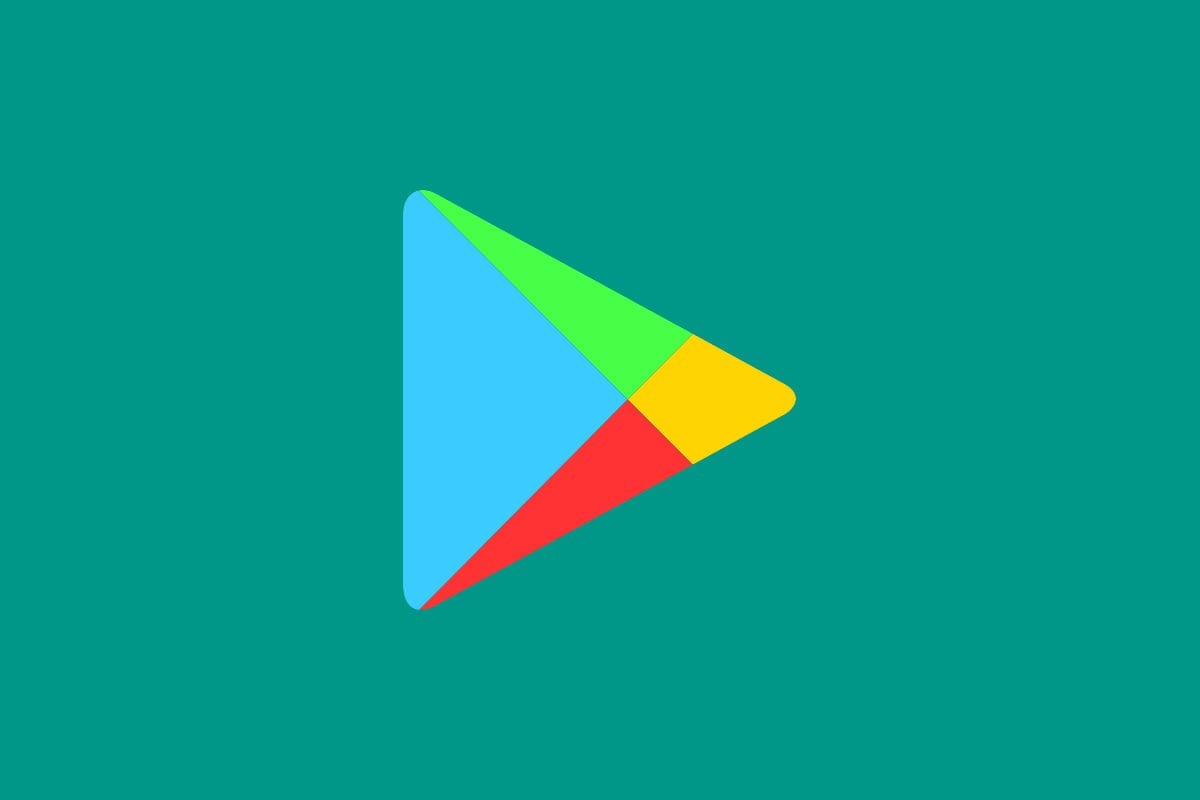
Google Play
Так как же установить Google Play на компьютер? Если мы говорим об оригинале, то никак. Это невозможно. Но в наше время нет нерешаемых проблем с софтом. Для работы приложений Android и Плей Маркет существуют различные эмуляторы, о которых мы вам расскажем.
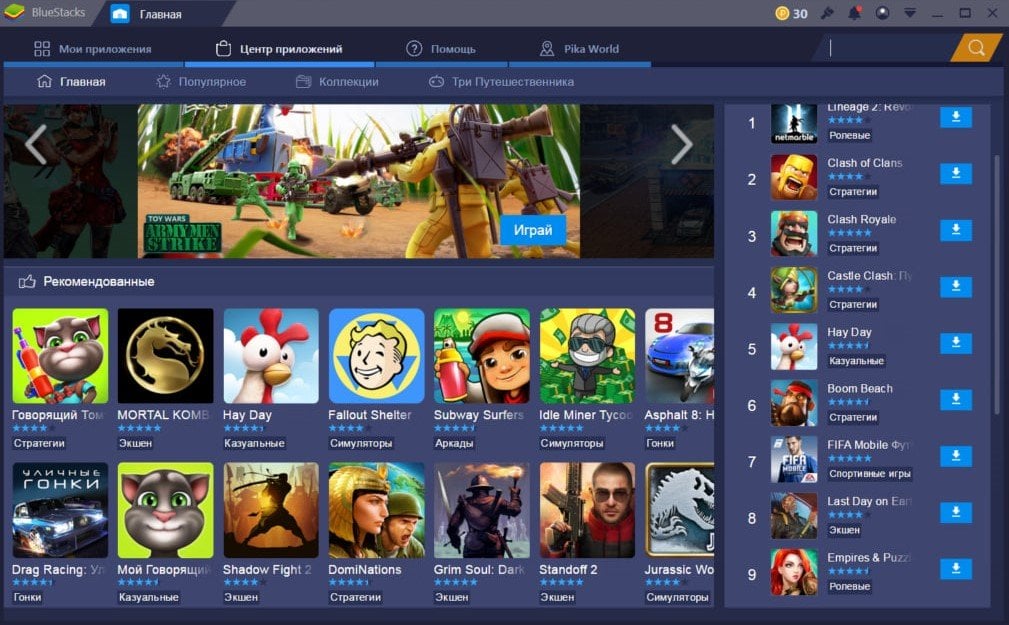
Play Market
На самом деле такой магазин приложений каждому может пригодиться в любой момент. Если ваша жизнь тесно связана с компьютером, то это значительно облегчит ее. Больше не нужно постоянно использовать смартфон для рядовых задач, а достаточно установить то, что надо, на ПК или ноутбук.
Второй весомой причиной будут игры. Мобильный гейминг разрастается до невероятных размеров, как и системные требования к железу. Менять свой гаджет каждые пару лет ради игрушек, мало кто сможет. И тут на помощь придут эмуляторы. Любая, даже самая тяжелая игра будет в вашем распоряжении на мощностях ПК и без всякой подзарядки. Звучит как сказка.
BlueStacks
Начнем с самого популярного эмулятора Андроид приложений на ПК. С помощью него вы сможете установить Плей Маркет для ноутбука или компьютера без танцев с бубном. По сути, он добавляет на ваш компьютер операционную систему Android, после чего никаких преград для установки Плей Маркета нет. Не бойтесь: две «операционки» не будут конфликтовать между собой.
Первым делом скачайте BlueStacks с официального сайта. Эмулятор устанавливается, как и любая другая программа на ПК. После завершения установки можно начинать регистрацию и настройку.
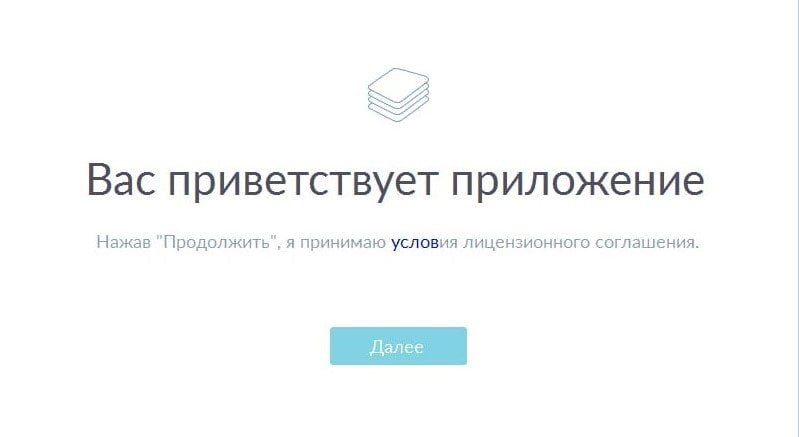
BlueStacks
Для работы в эмуляторе лучше использовать новый аккаунт Google. Создайте учетную запись и введите ее в BlueStacks.
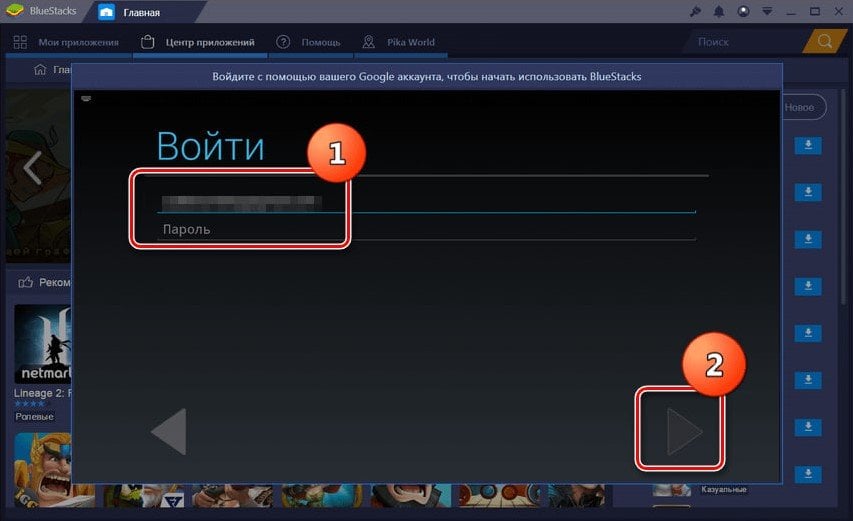
BlueStacks
После авторизации вас встретит стандартное окно с настройкой Google. Укажите параметры резервного копирования данных, геолокацию и прочие необходимые параметры, как и в приложении смартфона.
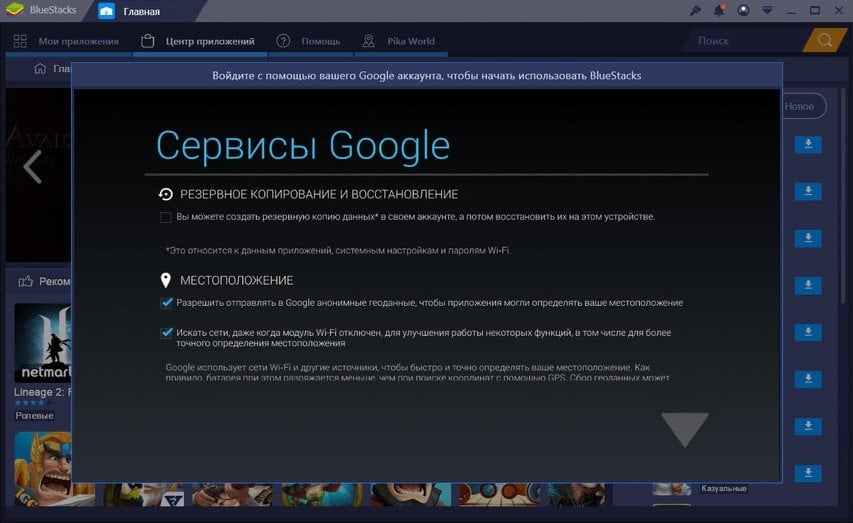
BlueStacks
Когда настройка завершится, вам потребуется назвать себя. Здесь можно указать любые имя и фамилию.
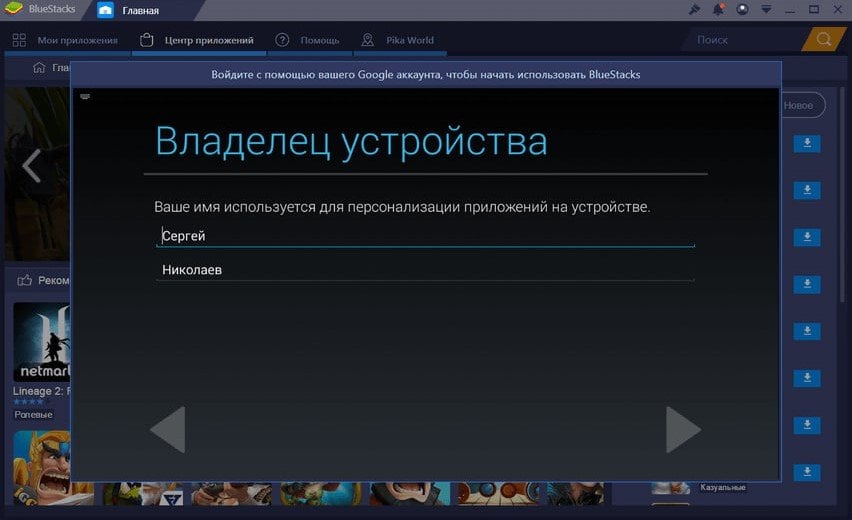
BlueStacks
Итак, BlueStacks установлен и настроен. Теперь на вашем компьютере работают система Android и базовые приложения. Не надо ломать голову, как скачать Плей Маркет: он у вас уже есть. Чтобы его найти, зайдите во вкладку «Мои приложения» и выберите «Системные приложения».
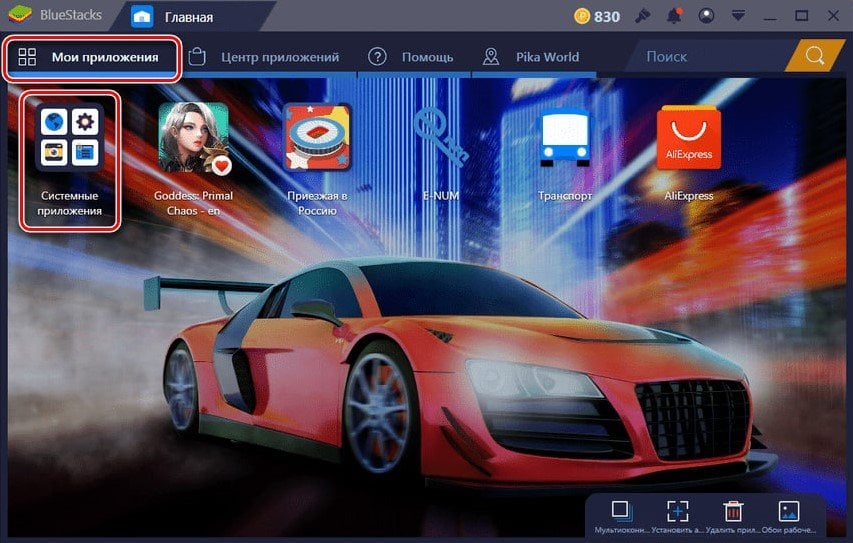
BlueStacks
Поздравляем, Play Market теперь есть на вашем ПК. Конечно, это не взломанная версия магазина, так что за что-то точно придется честно заплатить. Зато никакого пиратства — все чисто и прозрачно.
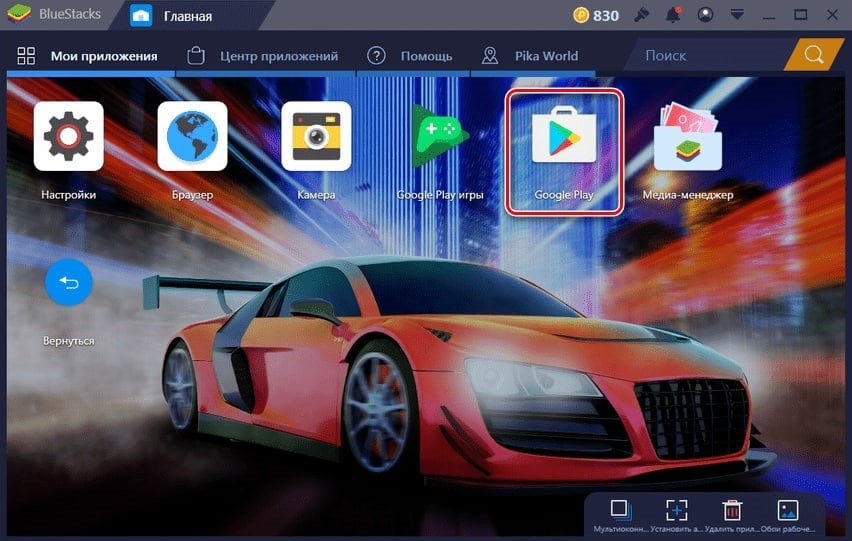
BlueStacks
В вашем распоряжении будет все многообразие Google, в том числе и игры. Насчет управления беспокоиться не стоит. Многие из приложений отлично управляются при помощи мыши, а для остальных можно подключить геймпад. Так как игры все равно базируются на ОС Windows, элементы управления в них легко переключить, что дает неплохое преимущество.
Nox App Player
Еще один популярный бесплатный эмулятор на ПК. От BlueStacks он отличается более тонкой настройкой, так что если вы хотите большей гибкости, то Nox вам точно подойдет. Для начала скачайте приложение с официального сайта и установите его.

Nox App Player
Далее вам откроются настройки, и здесь мы задержимся. Рассмотрим подробнее, во что надо ткнуть, чтобы все работало хорошо. Для удобства выйдите на домашнюю страницу. Нажмите на кнопку «Домой». Она находится внизу справа.
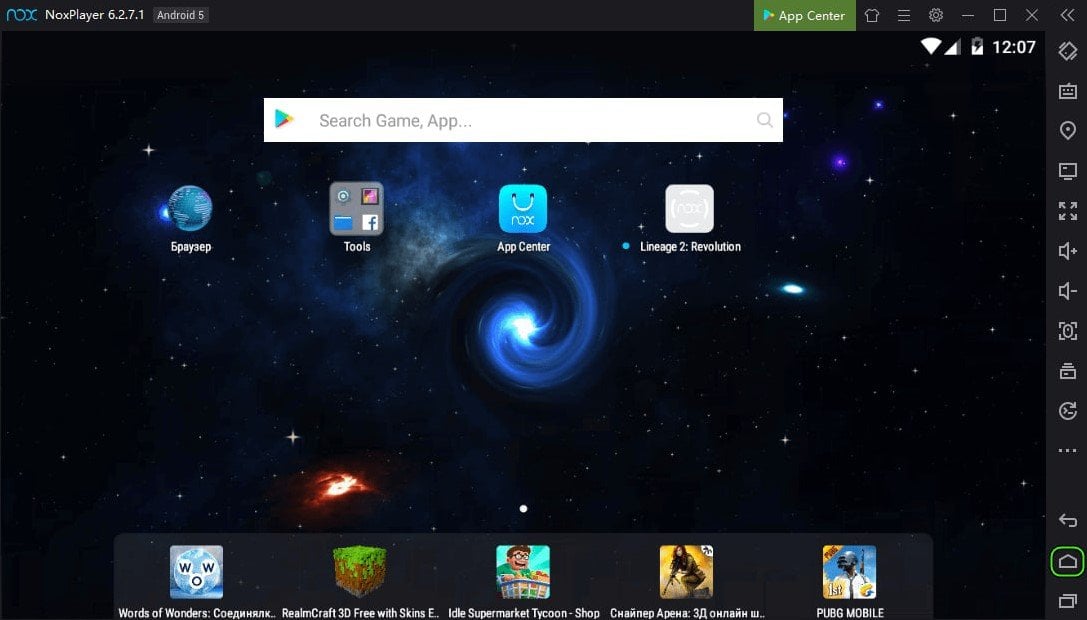
Nox App Player
Отлично. Теперь нам нужна иконка шестеренки в верхнем поле с кнопками. Она располагается рядом с иконкой сворачивания эмулятора. Далее переходим в раздел «Основные» и находим функцию «Рут». Поставьте галочку. Рут позволит вам расширить функционал.
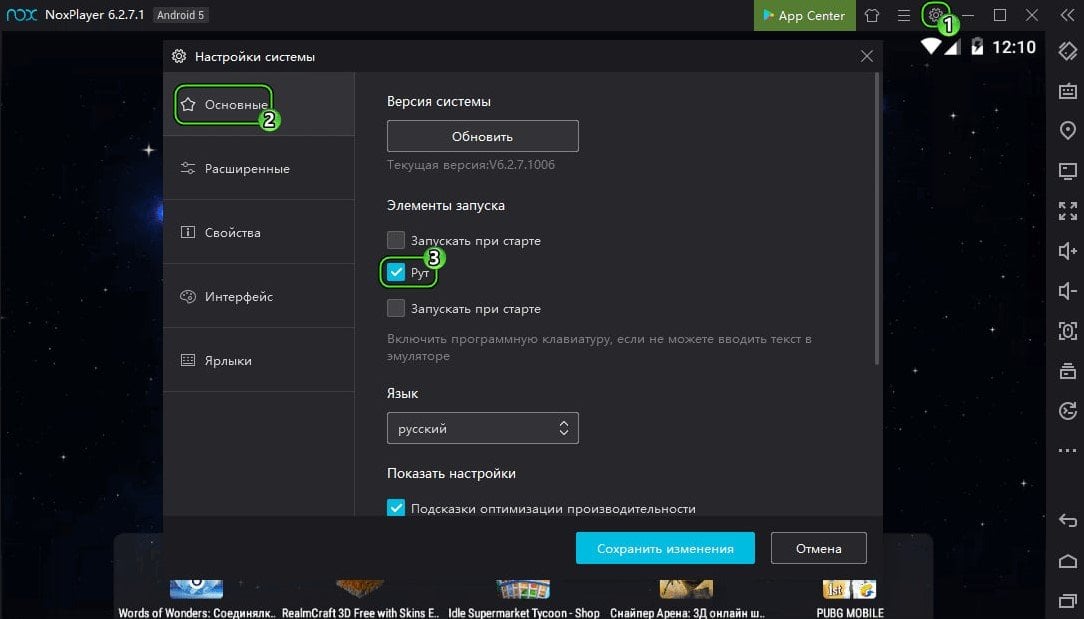
Nox App Player
Далее переходим в «Расширенные настройки». Здесь все подбирается в зависимости от вашего ПК или ноутбука. В настройках отображения выбирается параметр производительности. Если у вас мощное железо, то можете смело ставить максимальное значение. Также при необходимости смените разрешение экрана — потребуется разрешение именно вашего монитора.
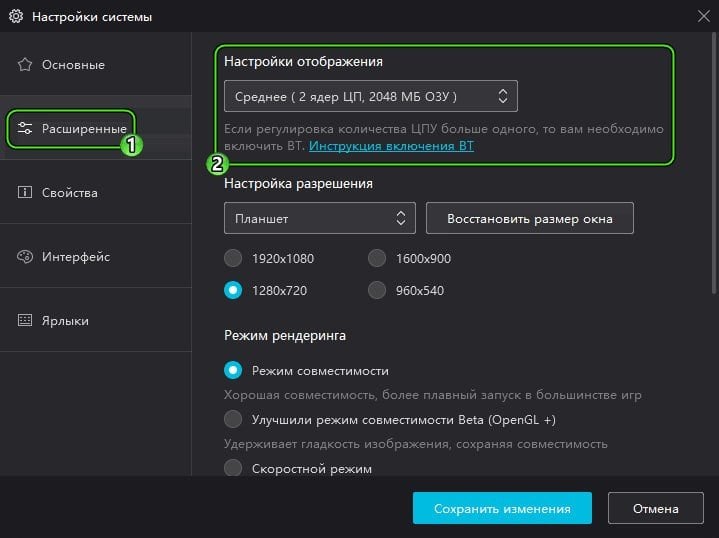
Nox App Player
В «Свойствах» отметьте конкретную модель устройства, которое симулируется приложением. Если вы разбираетесь в этом, то можете попробовать, а если нет, то и заморачиваться не стоит.
Во вкладке «Интерфейс» настраивается вид программы. Отображение ярлыков и горячие клавиши поддаются изменениям, поэтому делайте на свой вкус.
Приложение готово к работе. Остается только пройти регистрацию, если вы еще этого не сделали (в этом случае тоже потребуется новый Google-аккаунт). Базовые программы вы сможете найти в библиотеке Tools на рабочем столе.
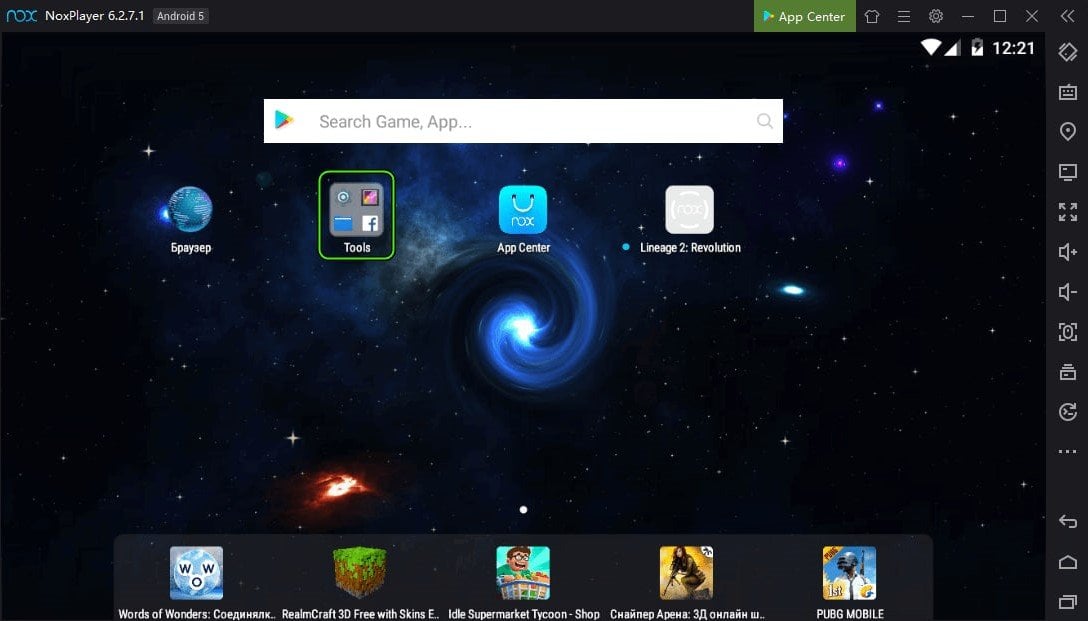
Nox App Player
Nox App Player не сделает все приложения Гугл бесплатными. По сути, он просто переносит управление Маркетом на ПК. Однако есть возможность устанавливать и взломанные APK-файлы. Помимо прочего, можно обновлять версии Андроид или добавлять отдельные версии и переключаться между ними. Обо всем этом можно прочитать на официальном сайте.
MEMU
Этот эмулятор Андроид от китайских разработчиков позволит вам с комфортом пользоваться приложениями и играть без ограничений. Прежде чем начать работу, скачайте программу с официального сайта и установите ее. Для простой установки нажмите «Install». Если вы хотите сами контролировать процесс, то кликните по «Custom».
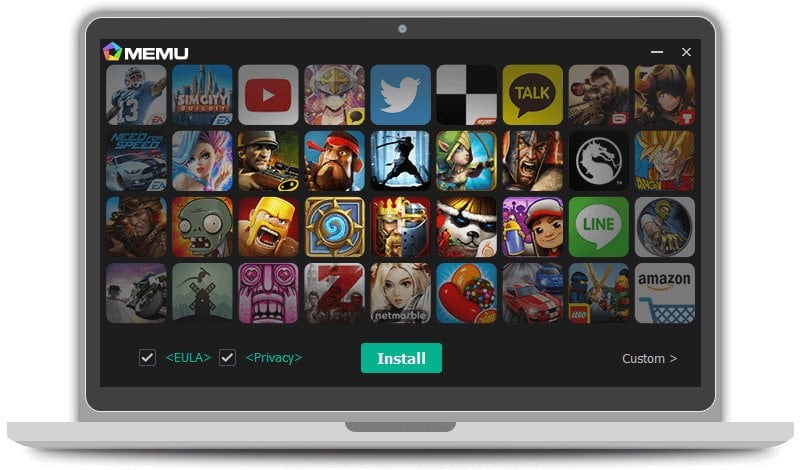
MEMU
Далее вас ожидает стандартная авторизация. Мы снова рекомендуем создать новую учетную запись Google. После того как вы зарегистрируетесь, останется только настройка. Для нее вам нужно нажать на «Шестеренку» в правой панели.
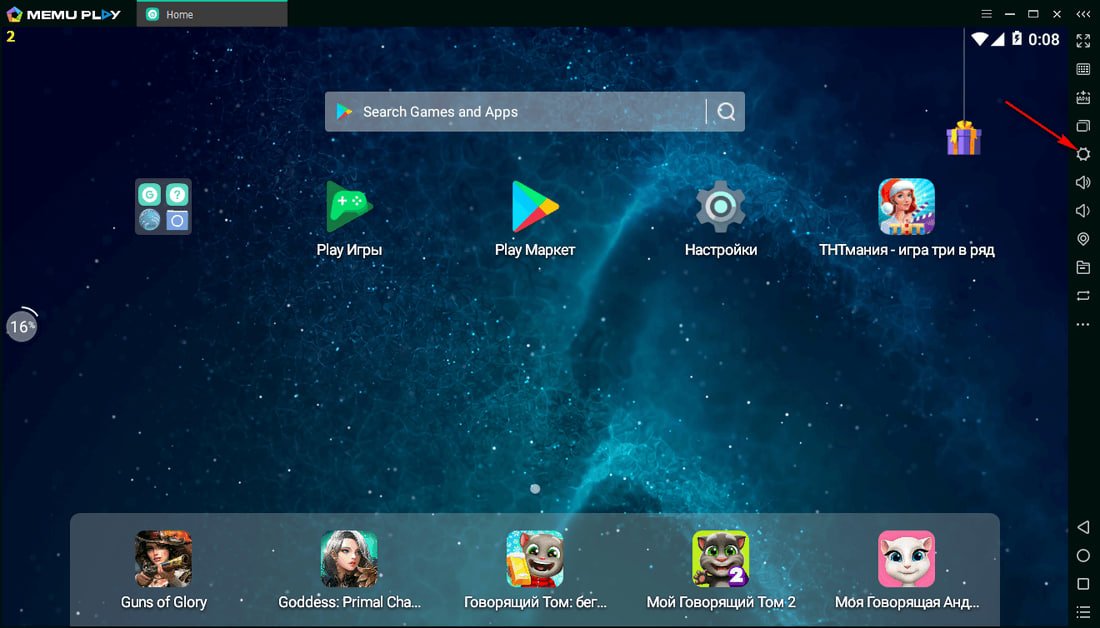
MEMU
Процесс не вызовет трудностей. Если вы не хотите погружаться в эти дебри, то можете оставить все по умолчанию. Однако все же стоит зайти во вкладку «Главные» и проверить правильность автонастройки. Здесь вы увидите параметры производительности, разрешение экрана и настройки видеокарты. Если ПК не отличается производительностью, то лучше поставить ограничение кадров в 30 FPS.
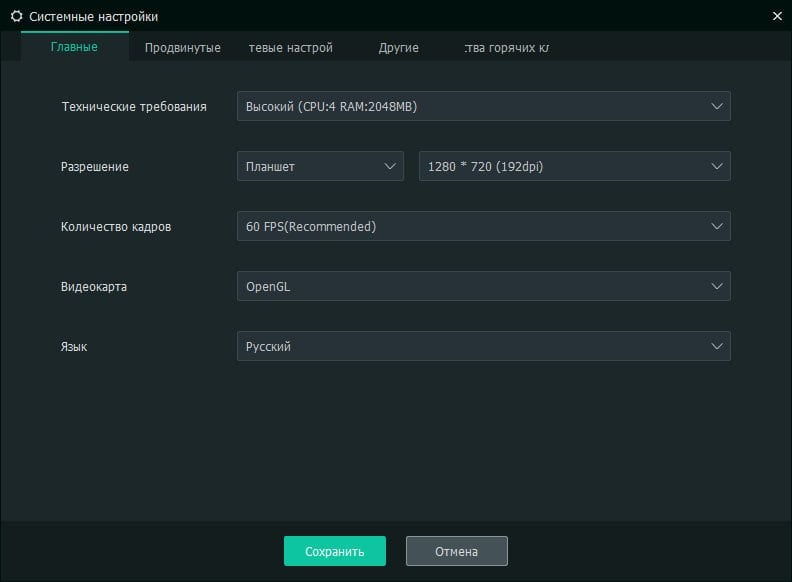
MEMU
Продвинутые настройки позволят выбрать модель смартфона, его IMEI и даже симуляцию сотового оператора. Во вкладке «Другое» находится полезная опция Root, которую стоит включить. Рут значительно расширит функционал некоторых приложений.
Мы рассмотрели три способа установки Google Play на ваш ПК или ноутбук. Все они связаны с эмуляторами операционной системы Андроид, которые и позволяют запустить приложения на Windows. Представленные в статье эмуляторы бесплатные и легкие в использовании, так что выбрать можно любой.
Если вы хотите простой эмулятор без лишних настроек, то стоит обратить внимание на BlueStacks. Для более гибкой работы с настройками подойдут Nox App Player и MEMU.
Заглавное фото: wallpapercave.com
В Windows 11 с помощью подсистемы Windows для Android (WSA) вы можете установить магазин Google Play Store, загружать и устанавливать любые приложения Android на свой компьютер с помощью определенных действий, которые включает в себя множество шагов.
Это был просто вопрос времени, теперь вы можете устанавливать Android приложения из Play Store в Windows 11, но не официально. Пользователь твиттера — ADeltaX, разработал процедуру, позволяющую обойти подсистему Windows для Android и установить приложение Google Play Store, что дает вам доступ в Windows 11 ко всему каталогу приложений для Android.
Пока, неясно, как это повлияет на будущие обновления. Другими словами, данный способ вполне может быть только временным решением, поскольку до сих пор не понятно, что произойдет после того, как WSA получит обновление через Магазин Microsoft. Вероятно, любому, кто использует этот метод, придется повторить весь процесс настройки. Конечно, если вы не отключите автоматическое обновление приложений в параметрах приложения Магазин Microsoft.
Этот способ установки магазина Google Play Store в Windows 11 является сокращением инструкций ADeltaX, но, если есть желание, вы можете следовать полной инструкции из репозитория Github.
Следуйте шагам ниже, чтобы установить магазин приложений Google и иметь возможность устанавливать приложения для Android в Windows 11.
Подготовка компьютера с Windows 11 для установки WSA
Прежде чем перейти к загрузке и установке, необходимо убедиться, что на вашем компьютере включены дополнительные функции Hyper-V и Virtual Machine Platform.
Шаг 1: Для этого, нажмите сочетание клавиш Win R, чтобы открыть диалоговое окно «Выполнить».
Шаг 2: Введите или скопируйте и вставьте:
OptionalFeatures
Шаг 3: Здесь в окне «Компоненты Windows» для «Hyper-V» и «Платформа виртуальной машины» установите флажок, чтобы включить его.

Шаг 4: Нажмите кнопку «ОК», чтобы установить эти дополнительные функции на свой компьютер с Windows.
Удалите любой ранее установленный пакет WSA
Удалите подсистему Windows для Android, если она уже установлена. Это связано с тем, что мы будем устанавливать новую подсистему Windows для Android, в которой существует интеграция Google Apps.
Шаг 5: Для этого, откройте меню «Пуск», найдите и кликните на подсистему «Windows Subsystem for Android» правой кнопкой мыши и выберите в контекстном меню пункт «Удалить». Затем следуйте инструкциям на экране, чтобы завершить процесс удаления.

Включите параметры разработчика в Windows 11.
Вам нужно будет включить параметры разработчика в Windows (в Windows 11, а не в WSA!).
Шаг 6: Откройте параметры Windows 11, перейдите в раздел «Конфиденциальность и безопасность» → «Для разработчиков».

Шаг 7: В разделе режим разработчика передвиньте ползунок переключателя в положение «Вкл.»
Шаг 8: В следующем всплывающем окне подтвердите свои действия нажав кнопку «Да».

Загрузите WSA + GApps пакет MSIX:
Выберите для загрузки файл в зависимости от вашего устройства.
Шаг 9: Это модифицированная версия – «Windows Subsystem for Android (WSA-x86 64-бит + GApps)». (Mirror | Mirror 2)
Шаг 10: Распакуйте загруженный Zip-архив в любое расположение, в дальнейшем нам потребуется указать путь к файлу AppxManifest.xml из этой папки.
Чтобы быстро получить путь к расположению файла, кликните на AppxManifest.xml правой кнопкой мыши и выберите «Копировать как путь», чтобы скопировать путь к файлу в буфер обмена ПК с Windows 11.

Зарегистрируйте пакет WSA + GApps:
Шаг 11: Запустите Powershell от имени администратора с помощью Терминала или любым другим удобным вам способом.
Шаг 12: Измените команду Powershell, указав расположение извлеченного Zip-файла
Add-AppxPackage -Register "Путь_к_папке_с_WSA\AppxManifest.xml"
В моем случае команда выглядит так:
Add-AppxPackage -Register "C:\Users\almanex\Downloads\WSA-Patched\AppxManifest.xml"

Приложение WSA будет установлено на ваше устройство в фоновом режиме. Если вы получите сообщение об ошибке, убедитесь, что все шаги были выполнены правильно.

После регистрации WSA, магазин Google Play должен быть доступен в меню «Пуск».
И последнее, что нужно сделать, прежде чем вы сможете войти в свою учетную запись Google.
Загрузите ADBKit:
Шаг 13: На странице developer.android.com загрузите «SDK Platform-Tools for Windows».

Шаг 14: Pаспакуйте zip-архив в любую папку.

Настройка WSA
Шаг 15: С помощью меню «Пуск» откройте приложение «Windows Subsystem for Android».
Шаг 16: В разделе «Режим разработчика» передвиньте ползунок переключателя в положение «Вкл.», как показано на экране ниже.

При появлении запроса брандмауэра разрешите доступ ADB.
Скопируйте IP-адрес
Шаг 17: Теперь в верхней части страницы параметров WSA откройте опцию «Файлы», в появившемся диалоговом окне нажмите «Продолжить».

Шаг 18: Затем нажмите кнопку «Обновить» напротив опции IP-адрес.

Шаг 19: Обратите внимание на адрес ADB, в разделе «Developer mode» отображается как 127.0.0.1:58526 (он должен быть таким же для вас)

Установите соединение
Шаг 20: Откройте Powershell от имени администратора и перейдите в папку «C:\Users\Almanex\Downloads\platform-tools_r32.0.0-windows\platform-tools» для этого можно использовать команду, предварительно заменив Имя_пользователя:
cd C:\Users\Имя_пользователя\Downloads\platform-tools_r32.0.0-windows\platform-tools

Теперь, выполните команду:
.\adb.exe connect 127.0.0.1:58526

Шаг 21: Убедитесь, что adb подключен, выполнив:
.\adb.exe devices

Установите Google Play Store в Windows 11
Шаг 22: Чтобы иметь возможность авторизироваться в магазине Google Play, выполните по очереди три команды:
.\adb.exe shell
su
setenforce 0

Если вы все сделали правильно, вы сможете войти в Google Play Store со своей учетной записью Google.

Теперь вы можете пользоваться полным набором приложений Google Play на наших компьютерах с Windows 11.
Большое спасибо ADeltaX, благодаря которому это стало возможным!

На этом мы завершаем руководство о том, как установить Google Play Store на ПК с Windows 11 с помощью подсистемы Windows для Android. Play Маркет, вероятно, лучший вариант, потому что он может похвастаться большим каталогом приложений и обеспечивает безопасную и надежную экосистему.
Если вы хотите, чтобы будущие обновления для подсистемы Windows для Android не сбросили выполненный вами процесс, вы можете отключить автоматические обновления для приложений в Магазине Microsoft: перейдите в меню «Профиль» → «Параметры приложения» и отключите автоматическое «Обновление приложений». Если вы хотите обновить другие приложения, вам необходимо обновить их вручную.

Вопросы.
- Могу ли я использовать Google Play Store для установки приложений в Windows 11?
Да, Google Play Store полностью работает в Windows 11. Спасибо пользователю Twitter ADeltaX.
- Нужен ли мне канал Windows Beta для запуска приложений Android в Windows 11?
Официально да. Но вы можете установить модифицированный пакет Msixbundle, чтобы он работал в любой сборке Windows 11.
- Как удалить приложение Android из Windows 11?
Чтобы удалить приложение Android из Windows 11, откройте меню «Пуск» найдите приложение, которое хотите удалить. кликните приложение правой кнопкой мыши и выберите «Удалить».
-
Home
-
News
- Google Play Store Download for PC & Install in Windows 11/10
Google Play Store Download for PC & Install in Windows 11/10
By Vera | Follow |
Last Updated
If you want to use Google Play Store on your PC, how to get and use it? This post from MiniTool focuses on Play Store download for PC & how to install Play Store on Windows 11 and Windows 10. Let’s go to look through this complete handbook to know what you should do.
Google Play Store is the official online store designed for Android devices. Via it, you can download various forms of media including apps, games, books, movies, TV, etc. on your Android phones or tablets. To know much information about this store, refer to our previous post – What Is Google Play | Download Apps from Google Play Store.
Then you may ask a question: is Play Store available on PC? Although Google doesn’t allow it, you can try some ways to run Google Play Store on Windows 10/11. In the following parts, let’s see how to download & install it on your Windows PC.
In terms of Google Play Store app download for PC Windows 10/11, the operations are simple relatively. You need to install an Android emulator on your computer like BlueStacks that allows you to free download multiple apps and games including Google Play Store.
Step 1: Visit the official website of BlueStacks.
Step 2: Click Download BlueStacks 10 or Download BlueStacks 5 to get an .exe file.
Step 3: Double-click on the installer setup file and click the Install now button to start the installation on your Windows 10/11 PC. The process can take some time.
Step 4: Sign in to Google Play Store with your Google Account and then you can download apps you want via the store and use them.
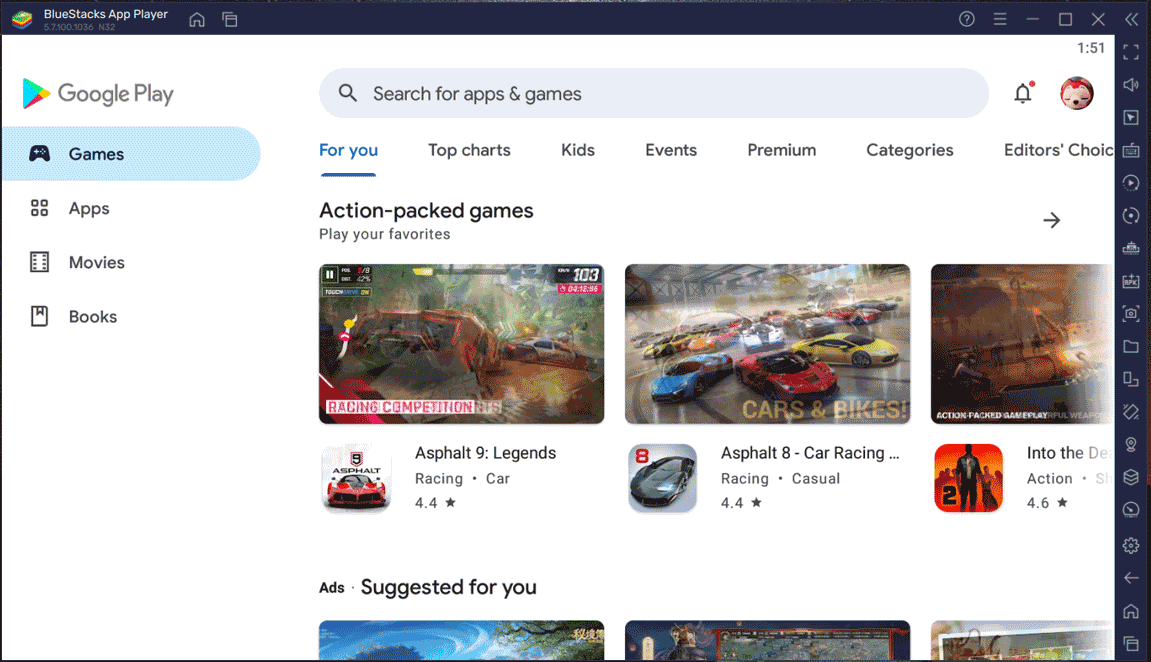
Now, you easily finish the Play Store download for PC & installation in Windows 10/11 via BlueStacks. In addition to this way, you can find another method when searching for “how to install Google Play Store on Windows 11”. It is different from the Play Store app download for PC via BlueStacks. Go to see it.
Google Play Store for Windows 11 Free Download & Install
The operation to install Google Play Store on Windows 11 is a bit complicated. Follow the steps below now to download Google Play Store for Windows 11 and install it using WSABuilds.
Tips:
To avoid any problems, you had better back up your Windows 11 PC or create a restore point in Windows 11 for a recovery in case of system issues.
Move 1: Uninstall Windows Subsystem for Android from Windows 11
If you install Windows Subsystem for Android on your PC, uninstall it first before the Play Store download for PC.
- Press Win + I to open Settings.
- Go to Apps > Apps & features.
- Locate Windows Subsystem for Android, click the three-dot mark and choose Uninstall.
Move 2: Enable Developer Mode in Windows 11
- In Settings, go to Privacy & security.
- Click For developers and enable Developer Mode.
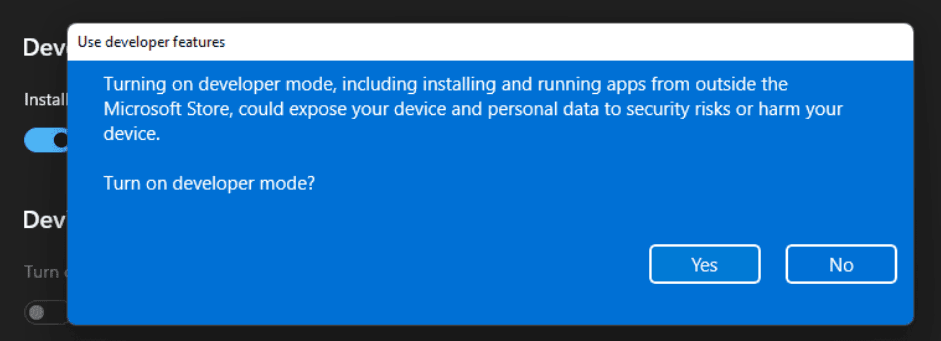
Move 3: Enable Virtual Machine
- Type Windows Features to the search box and click Turn Windows Features on or off.
- Check the boxes of Hyper-V, Virtual Machine Platform and Windows Hypervisor Platform.
- Click OK.
Move 4: Download & Install Windows Subsystem for Android
1. Go to the WSABuilds page, scroll down to find some builds offered by MustardChef and click the given link to access this build of Windows Subsystem for Android for Windows 11.
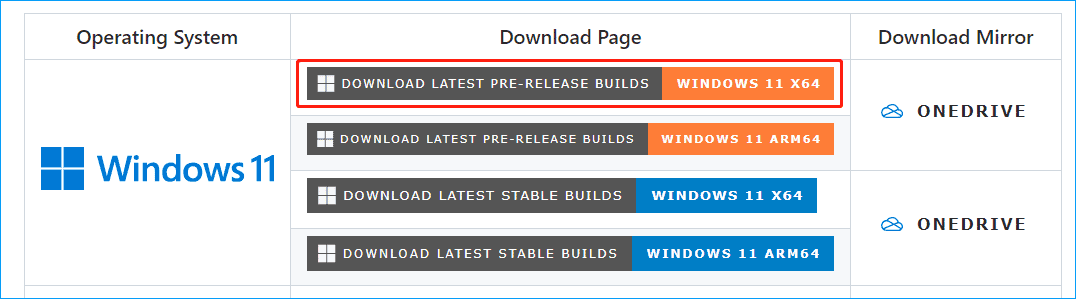
2. Under Assets, click one link to get a folder.
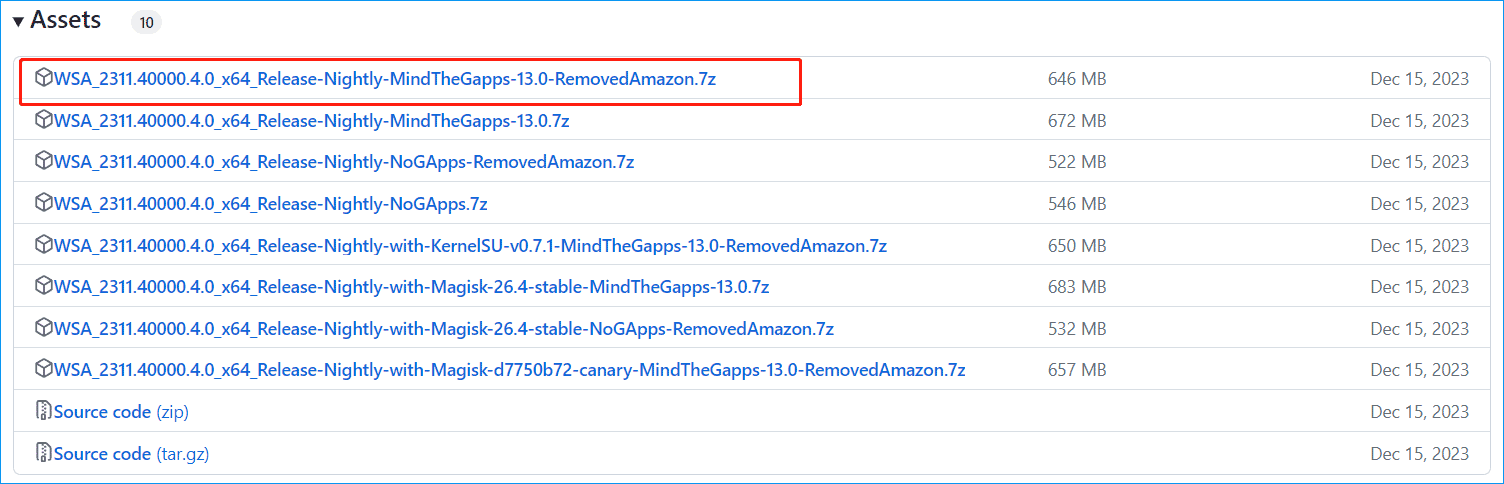
Move 5: Install Google Play Store on Windows 11
- Extract this .7z archive using the tool like 7-zip and rename this folder to WSA.
- Open this WSA folder, right-click on Run.bat and choose Run as administrator.
- Windows PowerShell opens to install all the languages. Then, Windows Subsystem for Android is installed and you can also see Play Store on the Windows PC.
Final Words
How to get the Play Store download for PC and install the app on your Windows 10/11 PC? After reading this guide, you know what to do. Just follow the instructions to easily download Google Play Store for Window 11/ 10 and install it.
About The Author
Position: Columnist
Vera is an editor of the MiniTool Team since 2016 who has more than 7 years’ writing experiences in the field of technical articles. Her articles mainly focus on disk & partition management, PC data recovery, video conversion, as well as PC backup & restore, helping users to solve some errors and issues when using their computers. In her spare times, she likes shopping, playing games and reading some articles.






























































































































