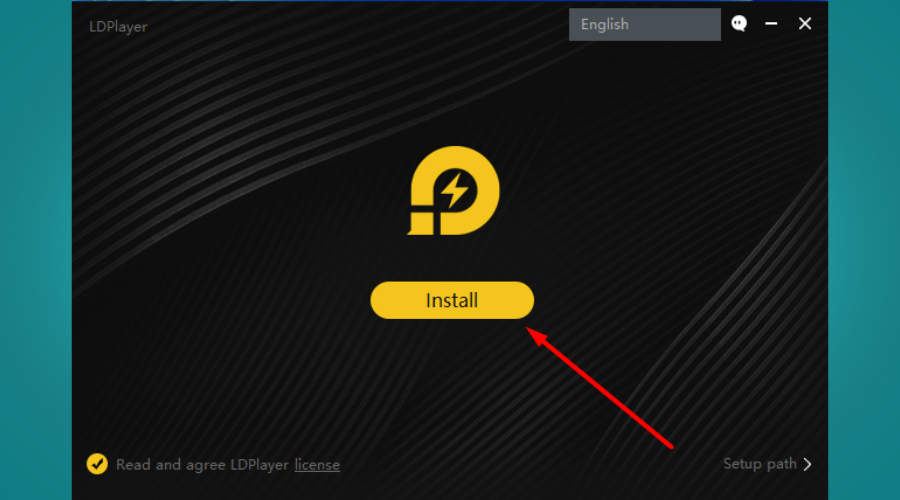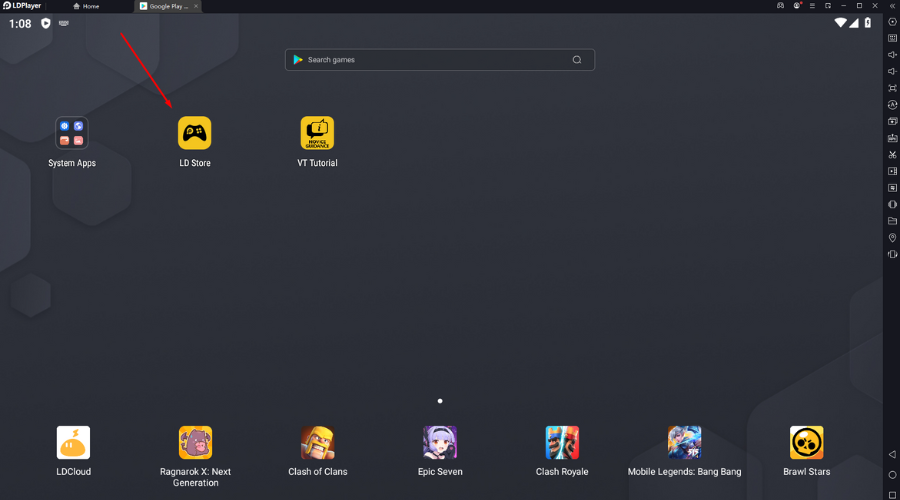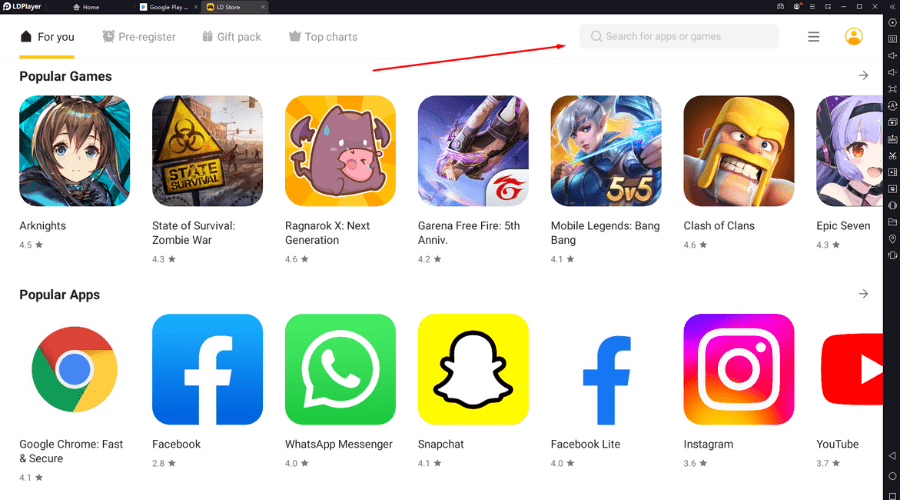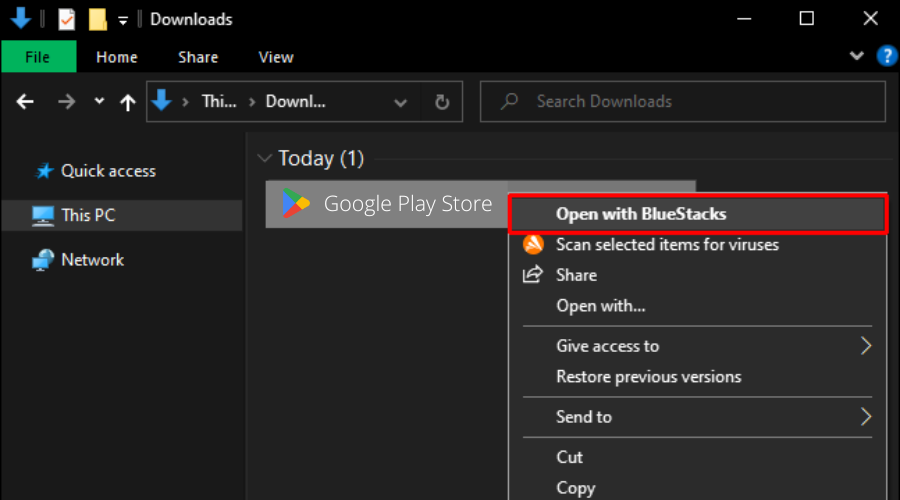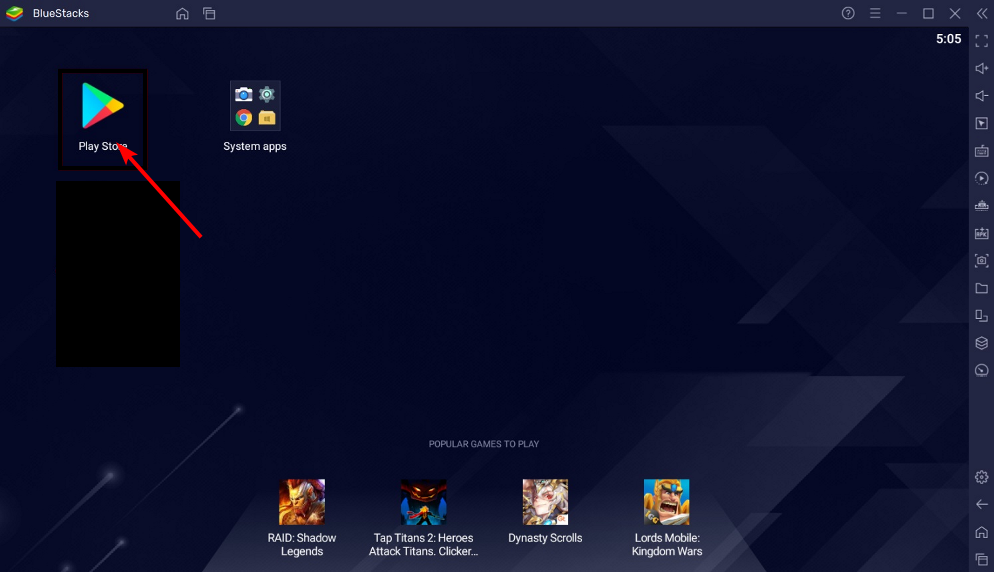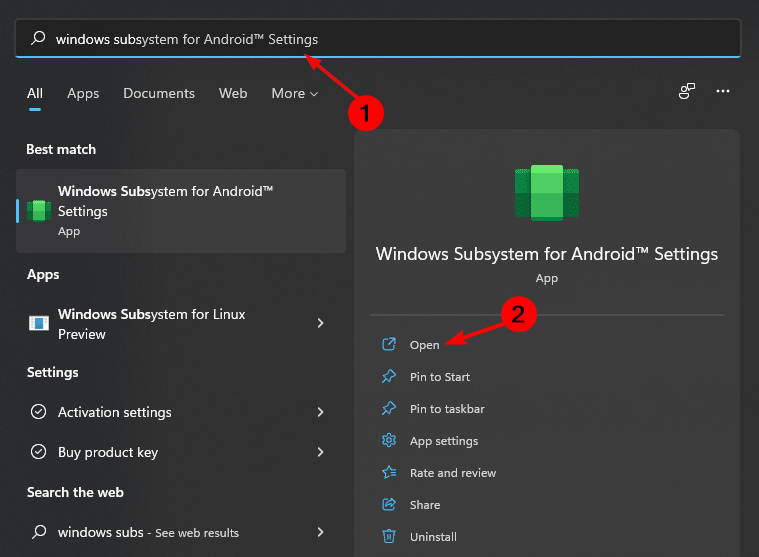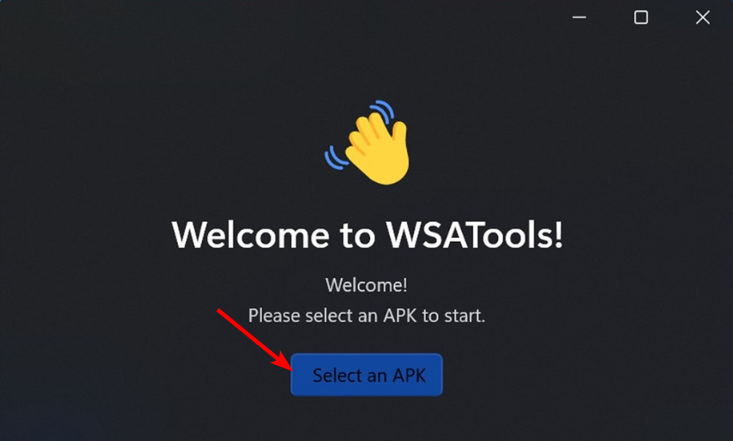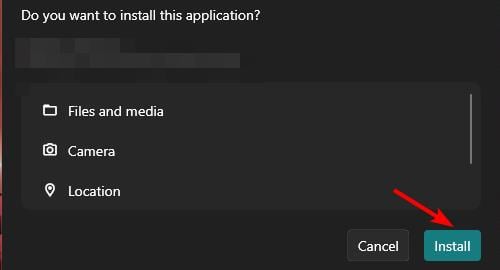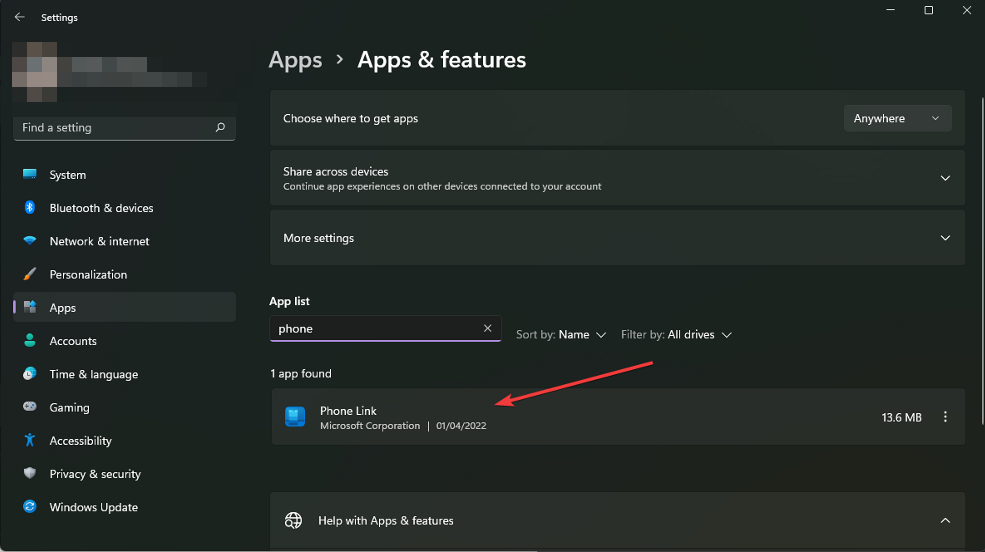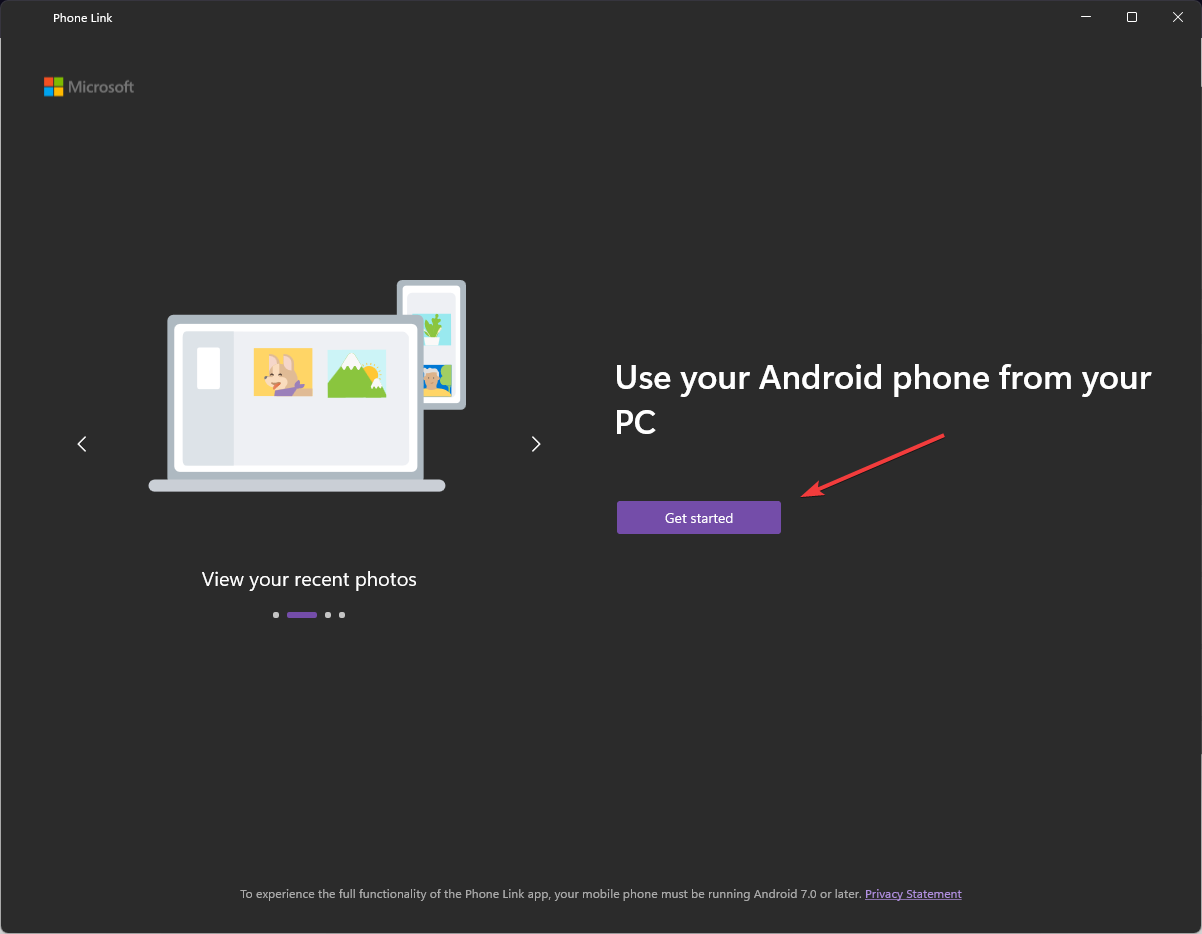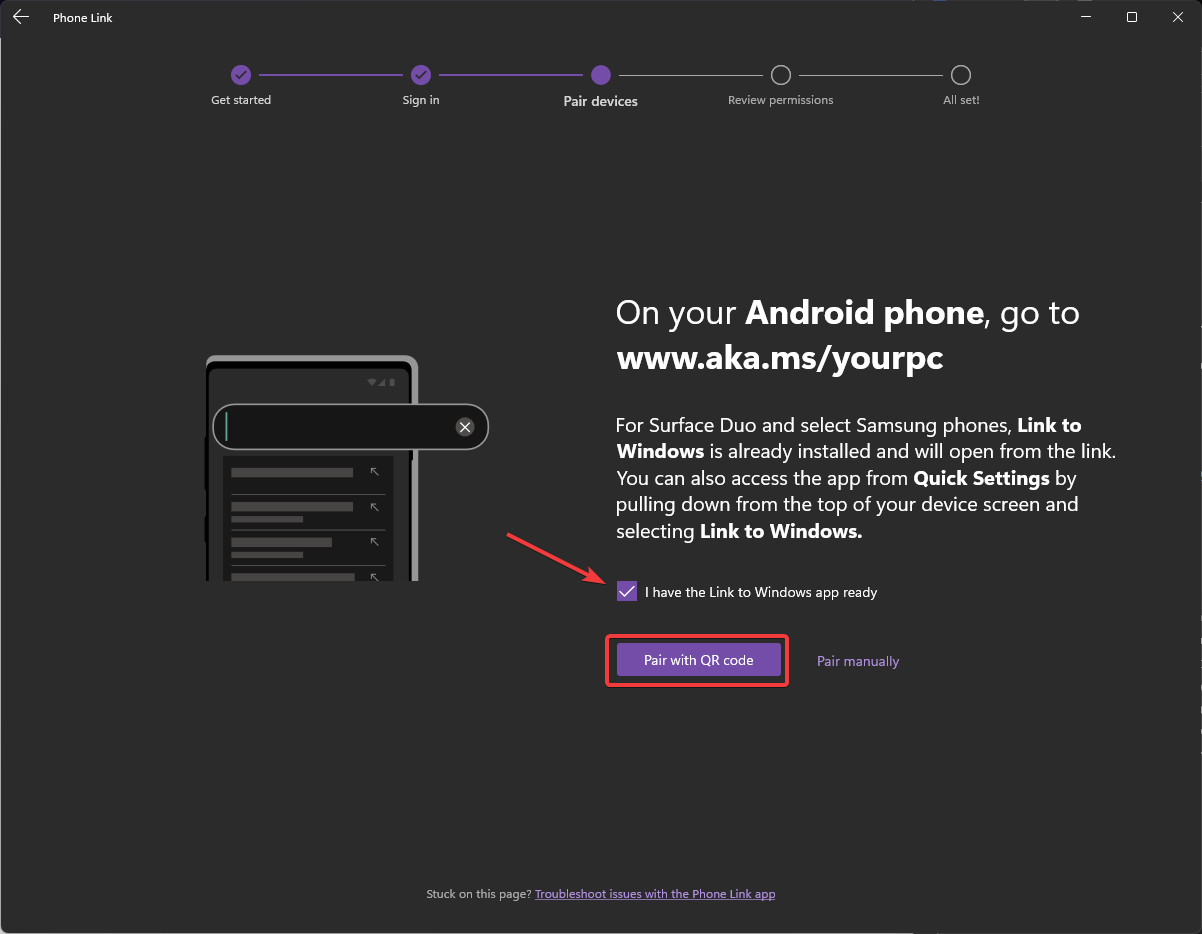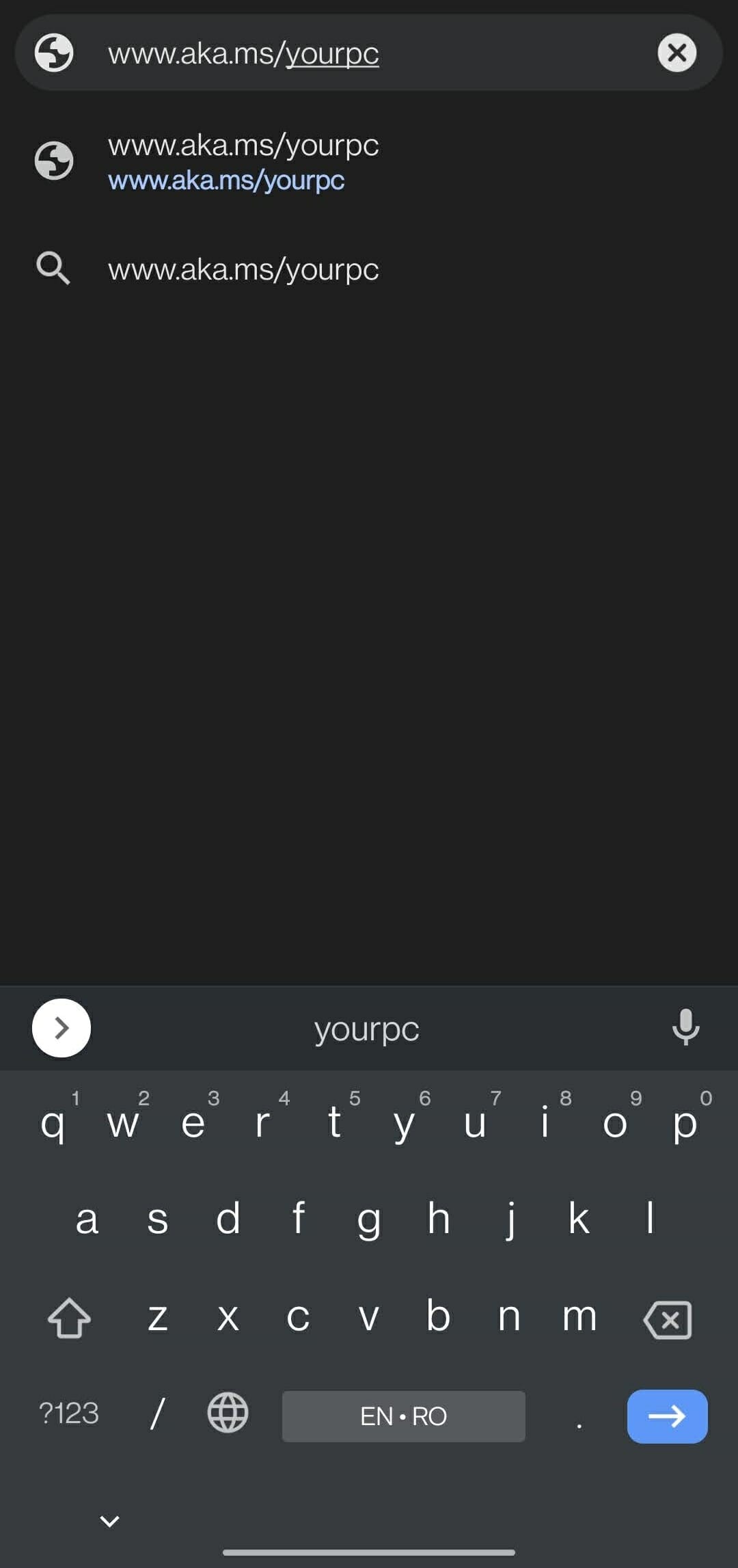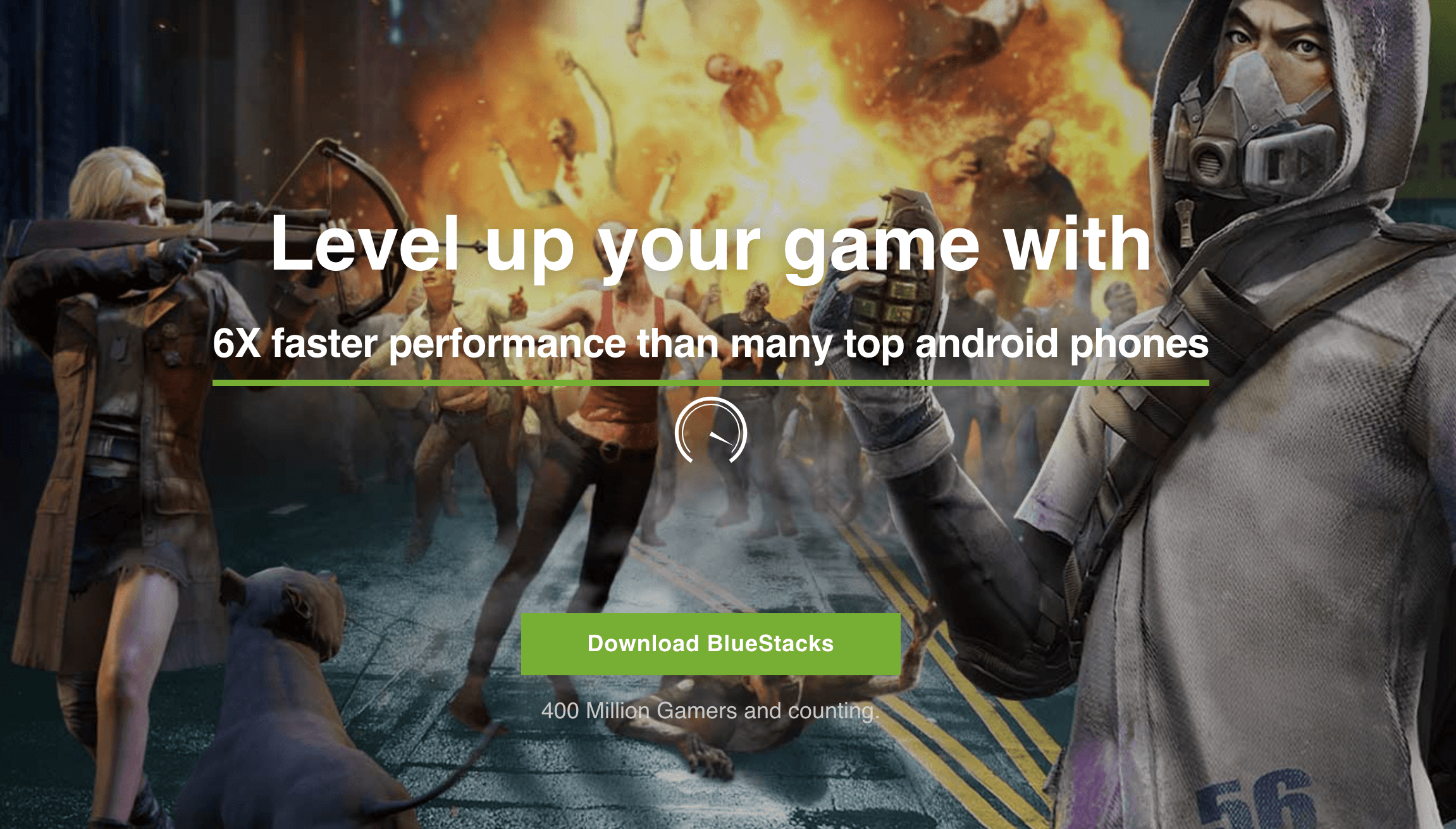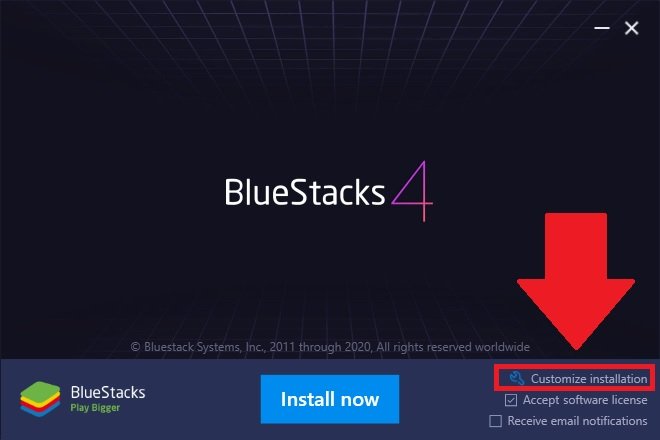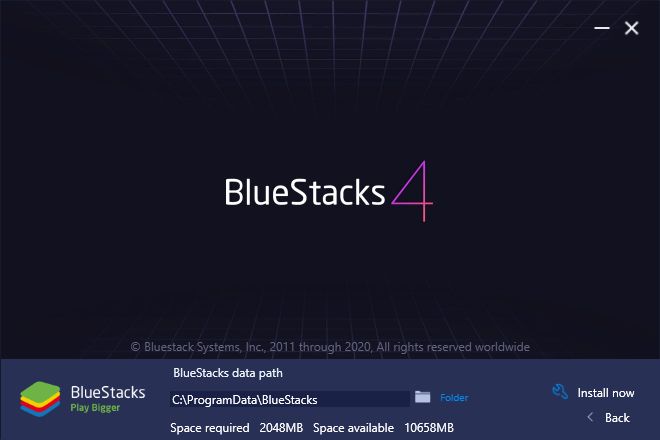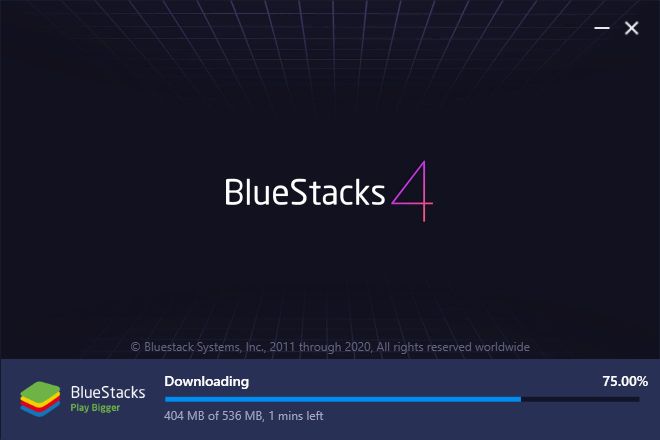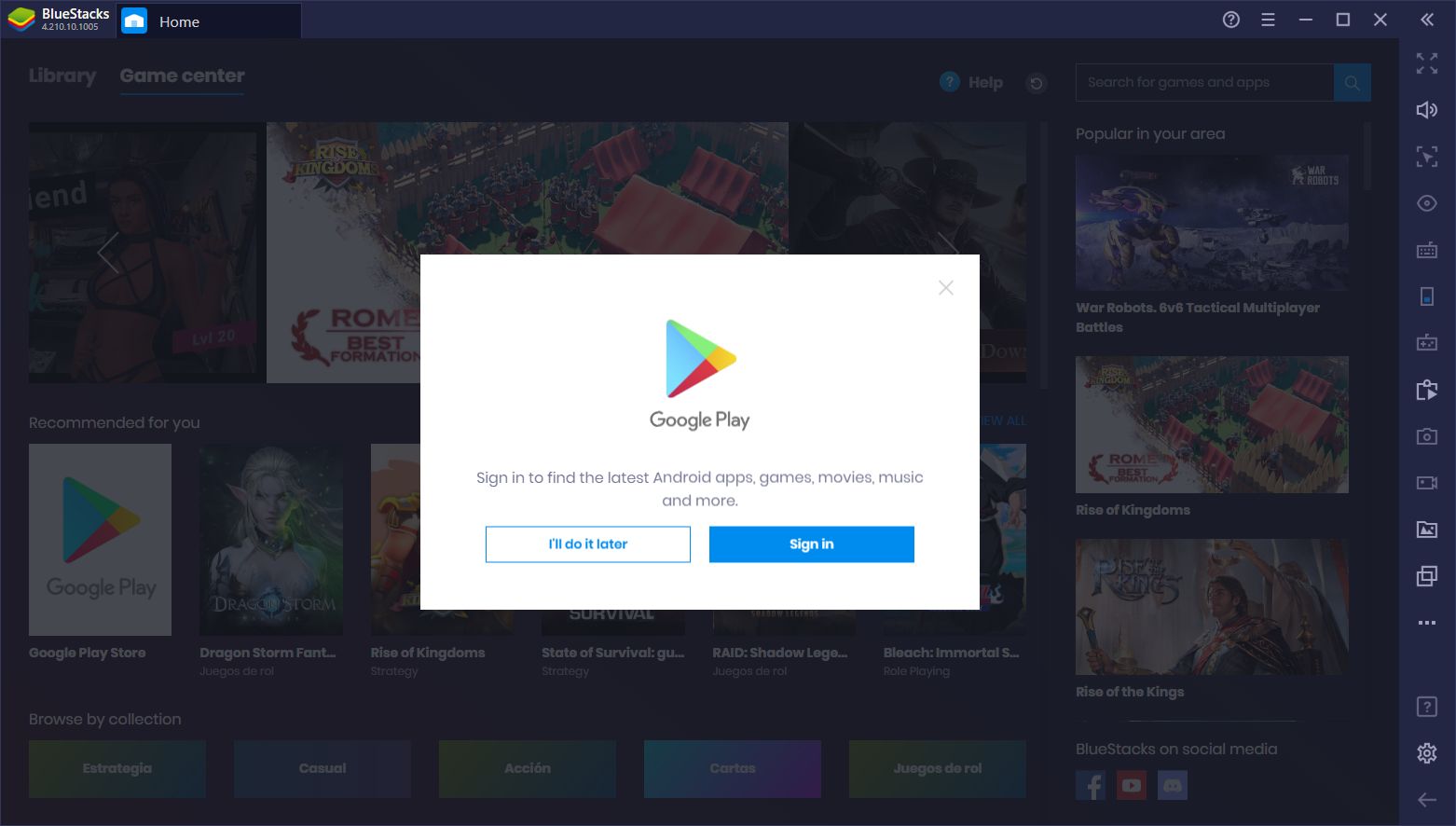-
Home
-
News
- Google Play Store Download for PC & Install in Windows 11/10
Google Play Store Download for PC & Install in Windows 11/10
By Vera | Follow |
Last Updated
If you want to use Google Play Store on your PC, how to get and use it? This post from MiniTool focuses on Play Store download for PC & how to install Play Store on Windows 11 and Windows 10. Let’s go to look through this complete handbook to know what you should do.
Google Play Store is the official online store designed for Android devices. Via it, you can download various forms of media including apps, games, books, movies, TV, etc. on your Android phones or tablets. To know much information about this store, refer to our previous post – What Is Google Play | Download Apps from Google Play Store.
Then you may ask a question: is Play Store available on PC? Although Google doesn’t allow it, you can try some ways to run Google Play Store on Windows 10/11. In the following parts, let’s see how to download & install it on your Windows PC.
In terms of Google Play Store app download for PC Windows 10/11, the operations are simple relatively. You need to install an Android emulator on your computer like BlueStacks that allows you to free download multiple apps and games including Google Play Store.
Step 1: Visit the official website of BlueStacks.
Step 2: Click Download BlueStacks 10 or Download BlueStacks 5 to get an .exe file.
Step 3: Double-click on the installer setup file and click the Install now button to start the installation on your Windows 10/11 PC. The process can take some time.
Step 4: Sign in to Google Play Store with your Google Account and then you can download apps you want via the store and use them.
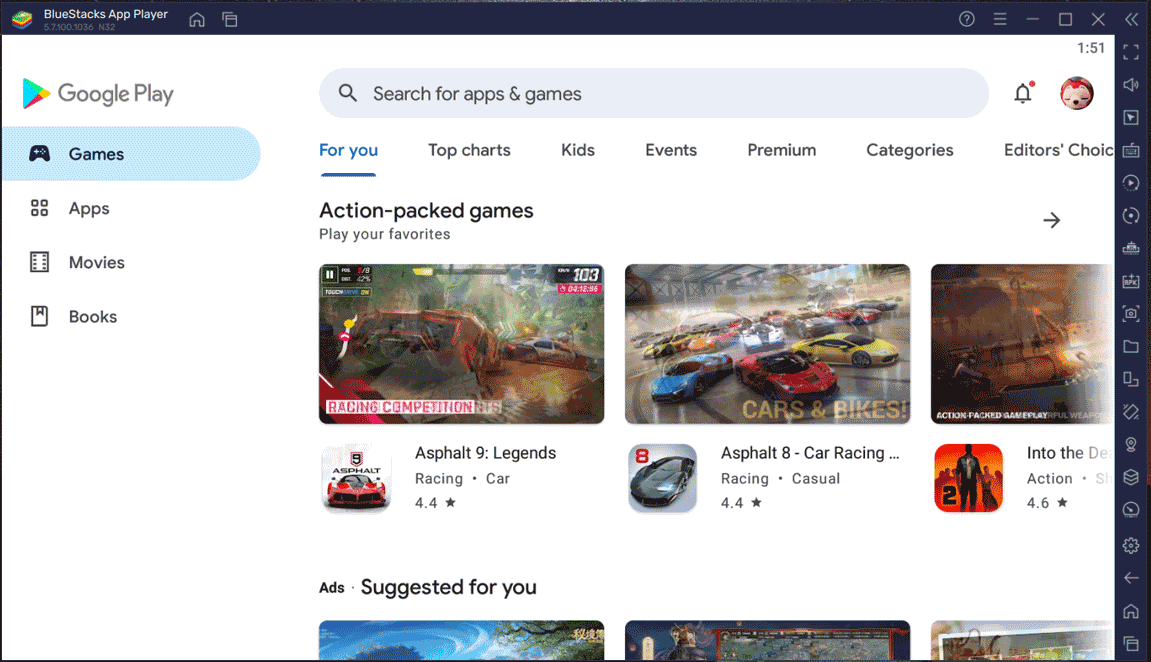
Now, you easily finish the Play Store download for PC & installation in Windows 10/11 via BlueStacks. In addition to this way, you can find another method when searching for “how to install Google Play Store on Windows 11”. It is different from the Play Store app download for PC via BlueStacks. Go to see it.
Google Play Store for Windows 11 Free Download & Install
The operation to install Google Play Store on Windows 11 is a bit complicated. Follow the steps below now to download Google Play Store for Windows 11 and install it using WSABuilds.
Tips:
To avoid any problems, you had better back up your Windows 11 PC or create a restore point in Windows 11 for a recovery in case of system issues.
Move 1: Uninstall Windows Subsystem for Android from Windows 11
If you install Windows Subsystem for Android on your PC, uninstall it first before the Play Store download for PC.
- Press Win + I to open Settings.
- Go to Apps > Apps & features.
- Locate Windows Subsystem for Android, click the three-dot mark and choose Uninstall.
Move 2: Enable Developer Mode in Windows 11
- In Settings, go to Privacy & security.
- Click For developers and enable Developer Mode.
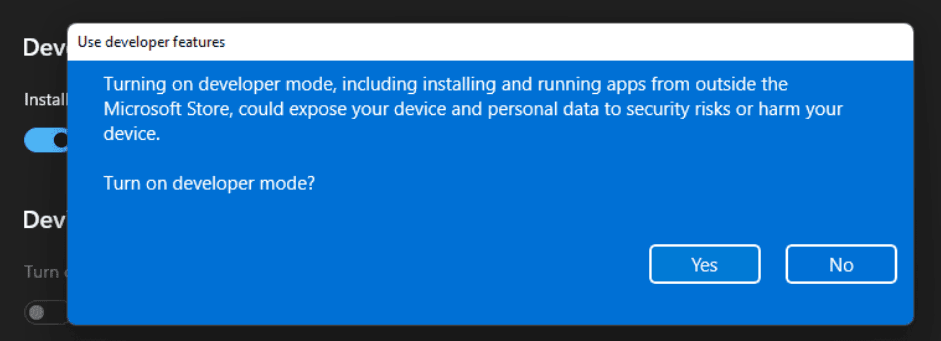
Move 3: Enable Virtual Machine
- Type Windows Features to the search box and click Turn Windows Features on or off.
- Check the boxes of Hyper-V, Virtual Machine Platform and Windows Hypervisor Platform.
- Click OK.
Move 4: Download & Install Windows Subsystem for Android
1. Go to the WSABuilds page, scroll down to find some builds offered by MustardChef and click the given link to access this build of Windows Subsystem for Android for Windows 11.
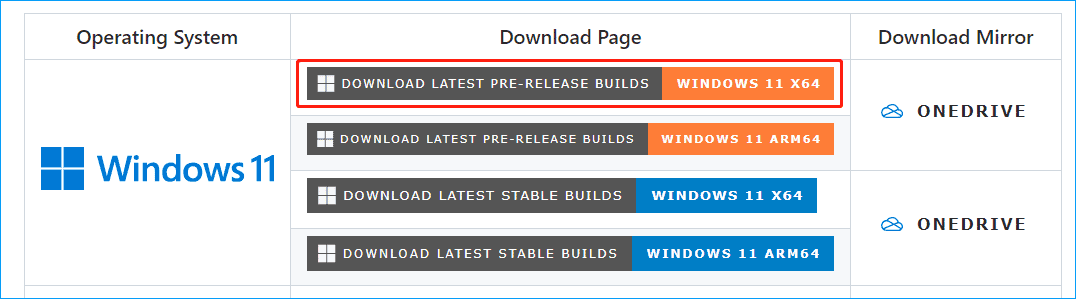
2. Under Assets, click one link to get a folder.
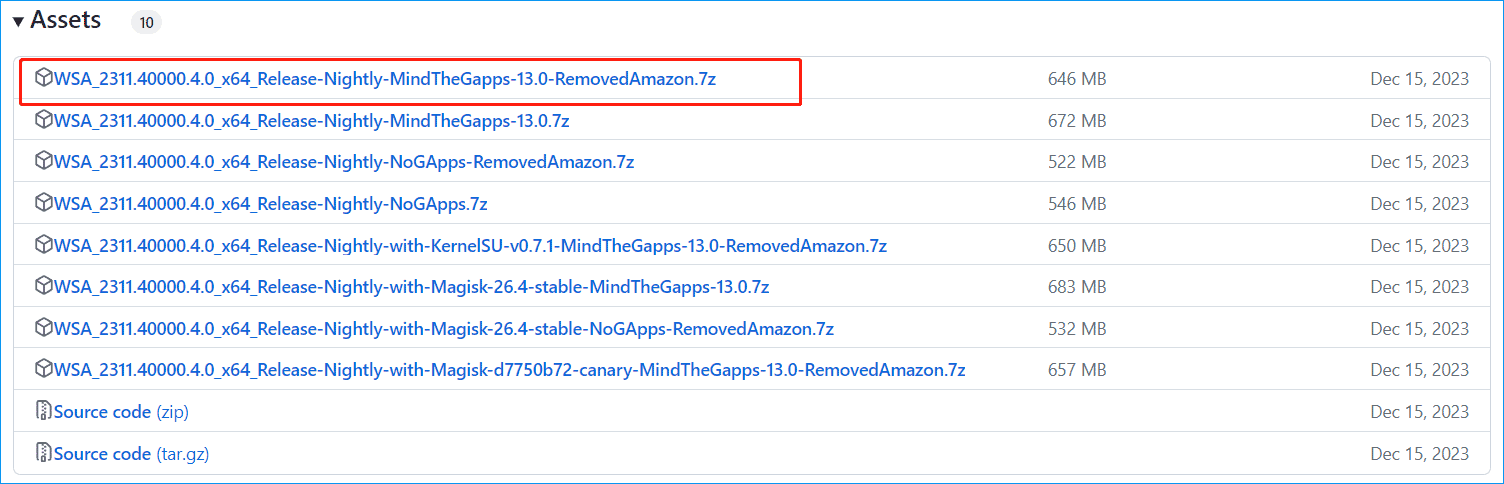
Move 5: Install Google Play Store on Windows 11
- Extract this .7z archive using the tool like 7-zip and rename this folder to WSA.
- Open this WSA folder, right-click on Run.bat and choose Run as administrator.
- Windows PowerShell opens to install all the languages. Then, Windows Subsystem for Android is installed and you can also see Play Store on the Windows PC.
Final Words
How to get the Play Store download for PC and install the app on your Windows 10/11 PC? After reading this guide, you know what to do. Just follow the instructions to easily download Google Play Store for Window 11/ 10 and install it.
About The Author
Position: Columnist
Vera is an editor of the MiniTool Team since 2016 who has more than 7 years’ writing experiences in the field of technical articles. Her articles mainly focus on disk & partition management, PC data recovery, video conversion, as well as PC backup & restore, helping users to solve some errors and issues when using their computers. In her spare times, she likes shopping, playing games and reading some articles.
Are you looking to download Play Store For PC and use it on your Windows or Mac devices? Then this article is for you. In this guide, we share the step-by-step process of installing and using Play Store with an Android emulator.
Play Store is an official app from Google LLC for Android users to download Apps and Games on their Android phones and tablets. Windows users can download Apps and Games from the Windows Store, but the number of apps available on Windows stores is limited.
No, there is no official version of the Play Store available for Windows or Mac users. If you want to download the Play Store on your PC, you have to use the Android emulator. In simple words, an Android emulator is itself the Play Store of Windows and Mac devices.
You can use the PCISM website to download Android apps and games on your PC. We do not have all Apps and Games on our website, but we regularly add them.
Follow the below process to download Android apps/games for your PC:
- First, Visit the PCISM Official Website. Click on the Search Bar available on the Top.
- Enter the name of the App/Game you want to download and click on the Search icon.
- Next, click the Download button and wait 10 seconds to get the download links.
- Click on the Download For PC button to start downloading.
- Once it’s downloaded, double-click on the file to start the installation.
- After successful installation, you can start using the app.
You can also change the emulator settings according to your needs. There are multiple emulators available in the market, but Bluestacks, LDPlayer, and NoxPlayer are the best.
Download & Install Play Store on PC [Windows 10, 11]
Let’s check out the step-by-step process to download and install Play Store on your Windows and Mac devices. We use LDPlayer as an Android emulator, but you can use any of your choice.
Step 1: First, visit the LDPlayer official website. There are two versions available for download: LDPlayer 9 and LDPlayer 5.
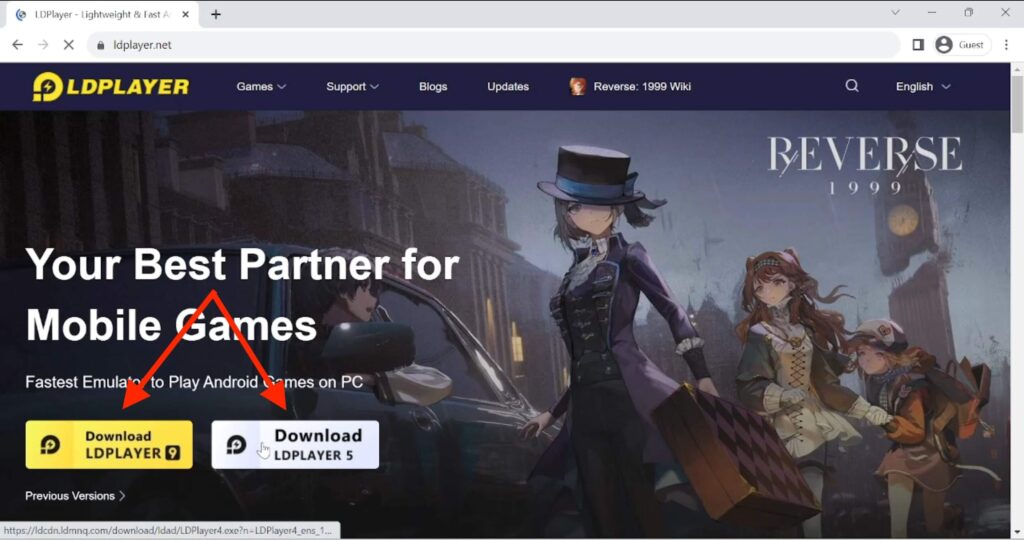
Step 2: LDPlayer 9 is the latest and most powerful version, and it is best for most users. Download the file, double-click to open it, and click the Install button to continue.
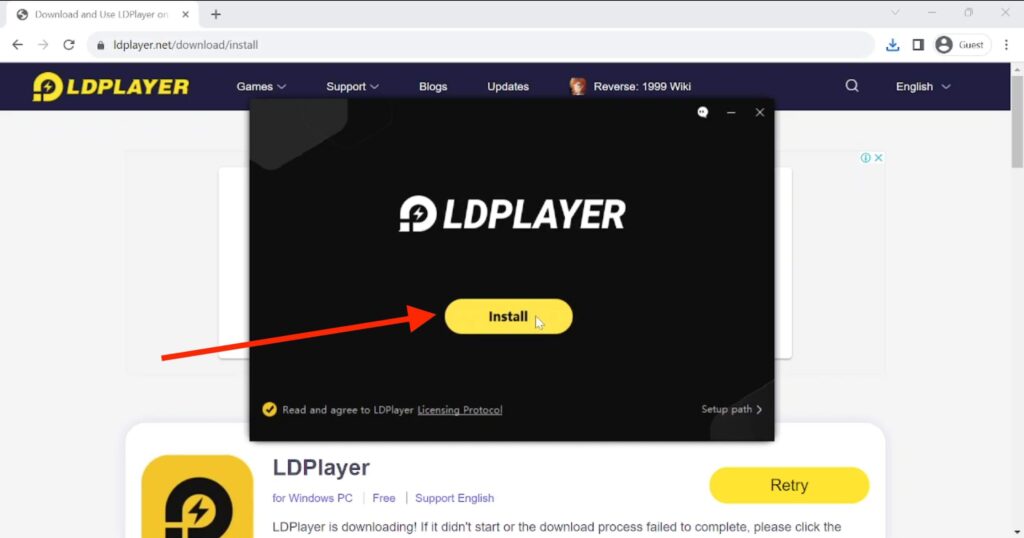
Step 3: Once installed successfully, click the Start button to open the Emulator.
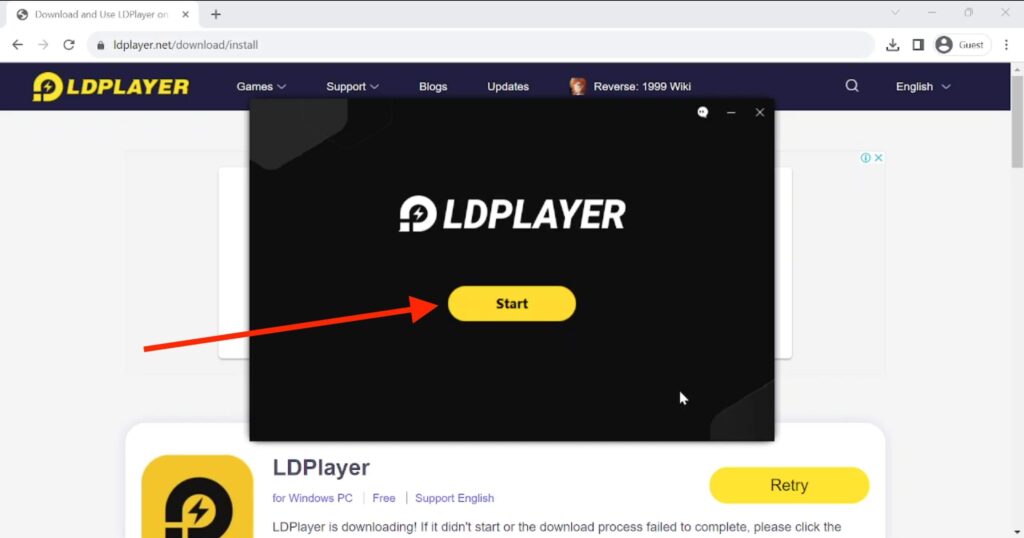
Step 4: You do not have to download Play Store For PC as it comes pre-installed with the LDPlayer emulator.
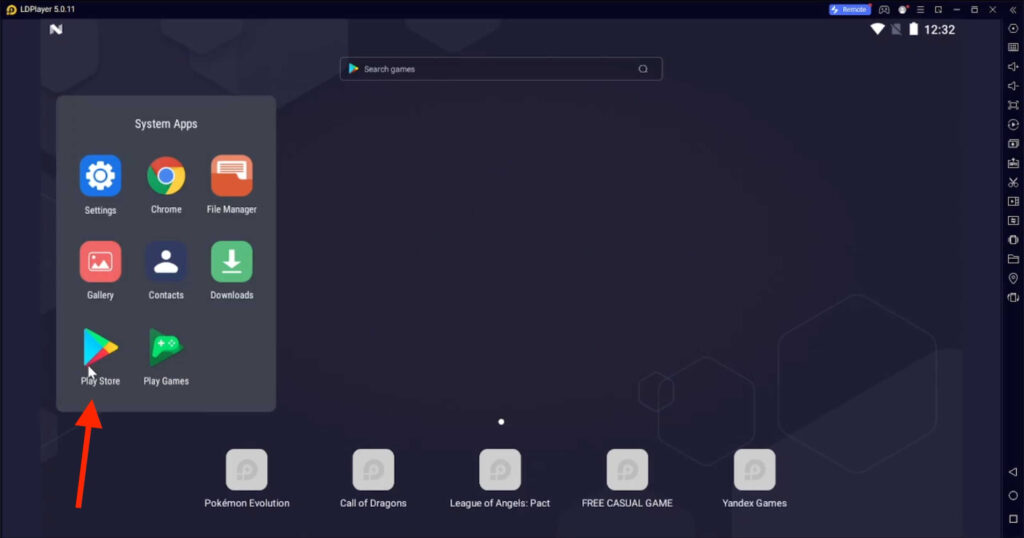
Step 5: Click the app icon under the System Apps folder to start using the Play Store on your PC.
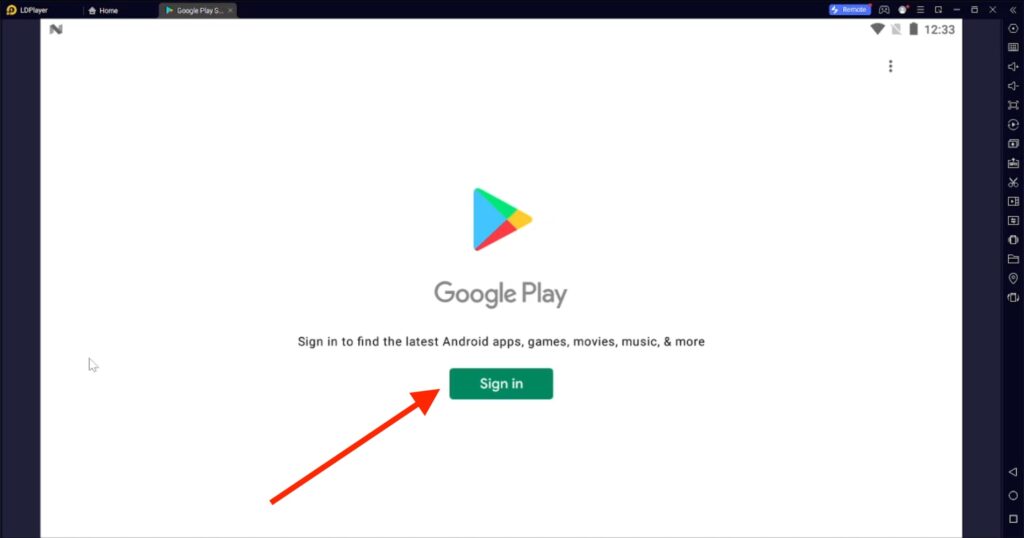
Step 6: You must log in with your Google account to use the Play Store app on your Android emulator.
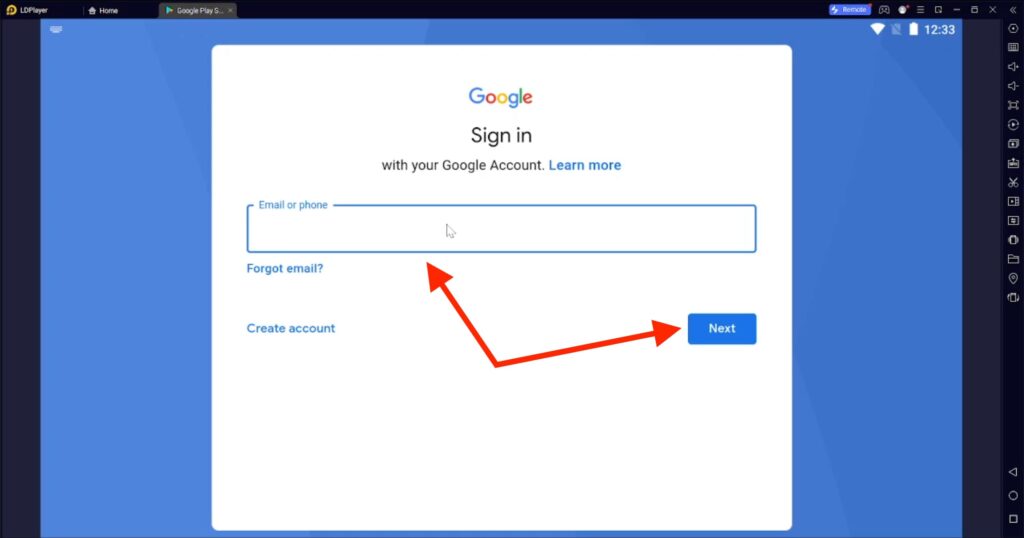
Now, you can download all the Android apps/games available on the Play Store on your PC. Some of the apps/games that are not optimized for Android emulators may not work properly on the Emulator.
With the help of an Android emulator, you can run a famous app like SHAREit and play a game like Free Fire Max on your Mac or PC. You can also install the apps/games with the APK and XAPK files.
Download Play Store For Laptop & Computer [With Bluestacks]
LDPlayer is a perfect Android emulator for most users but may not work for all because of its system requirements. Bluestacks is an alternative Android emulator that you can use to use the Google Play Store on your PC.
Step 1: First, visit the Bluestacks official website. Like the LDPlayer, two versions are available: Bluestacks 10 and Bluestacks 5.
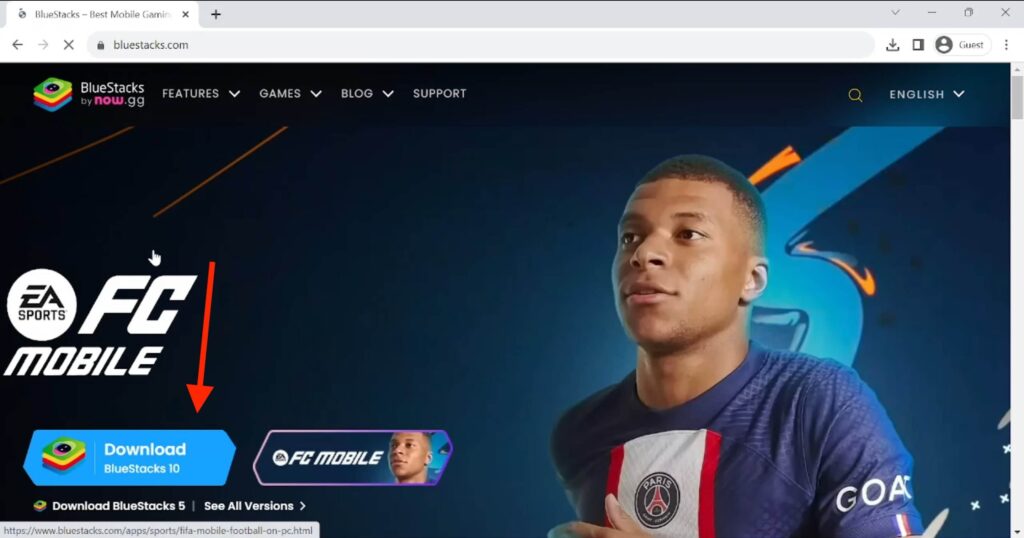
Step 2: Bluestacks 10 uses hybrid cloud technology to run games, which is best for lower-end PCs.
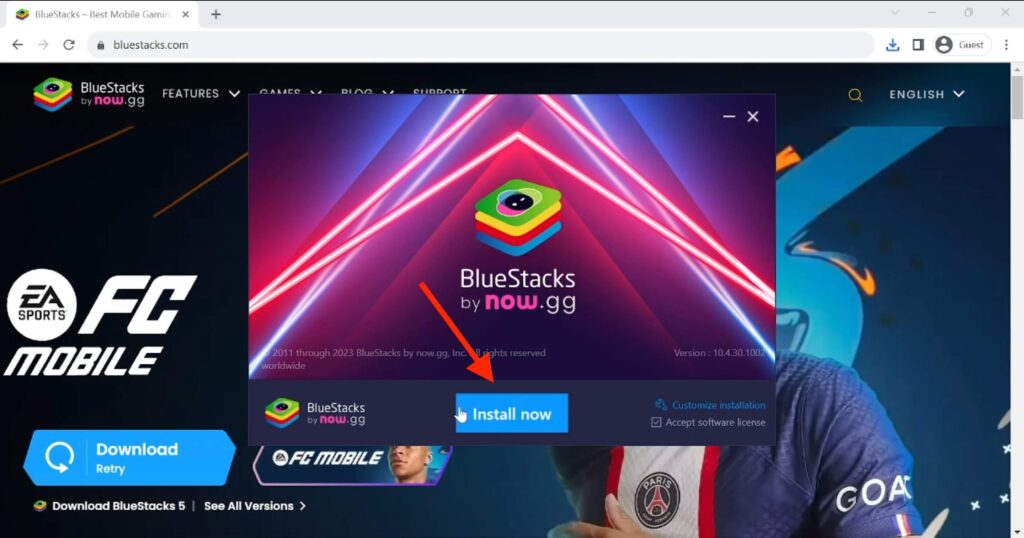
Step 3: Depending on your PC configuration, you can choose and install the Bluestacks version; both versions come with the pre-installed Play Store.
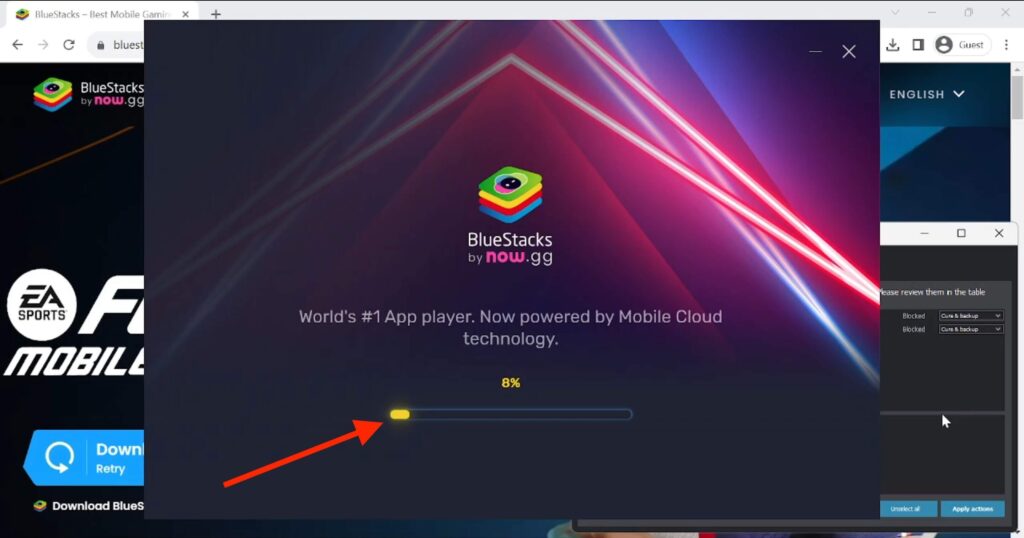
Step 4: Once you installed the Bluestacks on your PC, you can start using the Play Store app.
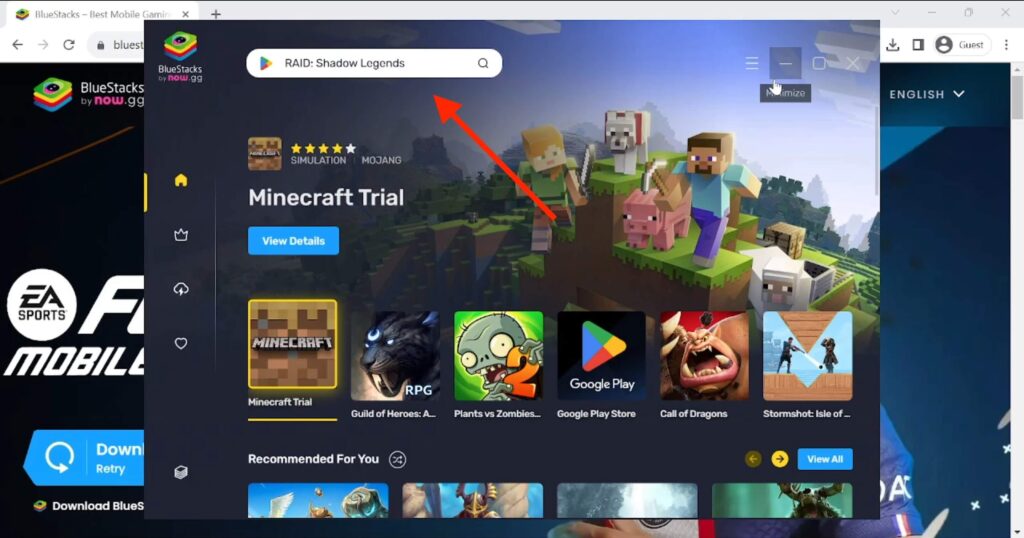
Step 5: To use the Play Store on Bluestacks 10, you must download some additional files, and Bluestacks will ask for your permission.
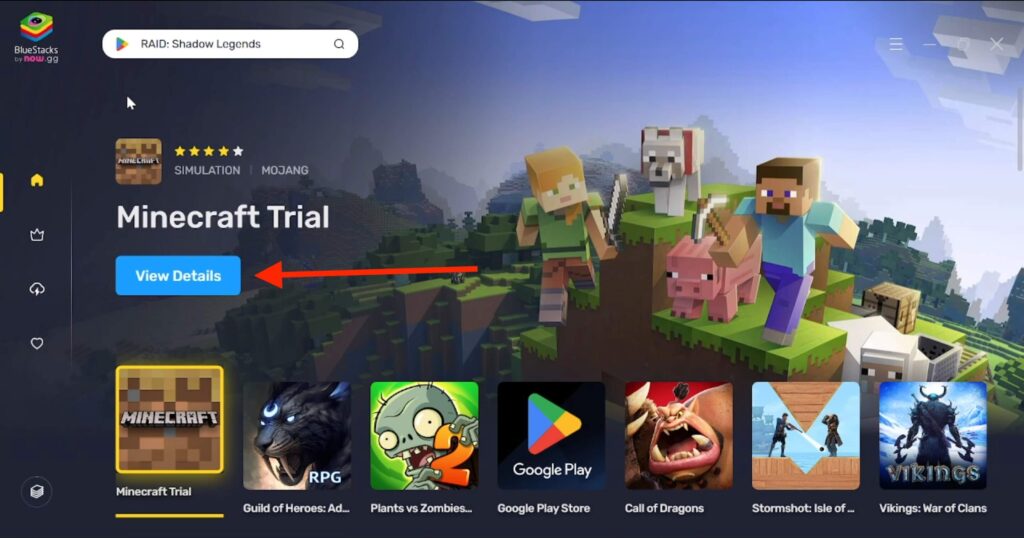
Bluestacks 10 is relatively new, so it may not work properly on all devices. In this case, you can go with the Bluestack 5 to use the Play Store on your PC.
How To Download Apps From Play Store on PC?
In our previous blog, we shared how you can play Android games on your PC. Here, we share the step-by-step process of downloading Apps/Games from the Google Play Store on your PC.
LDPlayer users can follow the below process:
- First, click on the System Apps folder; next, click on the Play Store.
- If you are not logged in with a Google account, you first need to log in.
- Once logged in, click the Search Bar and enter the game/app you want to install on your PC from the Play Store.
- Select the app and click on Install to start the installation process.
- It can take a while, depending on the app’s size and your internet connection.
- Once the app is installed, you can click the Open button to start the app.
You can also see the app icon on the Main Dashboard; you can click on that to start the app. To delete the app from the Emulator, you Long Press on the app and click on Delete.
FAQs
If you have any questions regarding the Play Store app installation on your PC, you can check out below FAQs:
Can I download the Play Store for free?
You don’t need to download the Play Store app as it comes pre-installed with all Android devices. Using the Play Store app is free, but there are paid apps/games available on it.
Is there a PC version of the Play Store?
There is no official PC version of the Play Store available yet. But you use Windows Store or an Android emulator to run this app on your PC.
Why can I not download an App from the Play Store?
There can be multiple issues. Try clearing Play Store app data, restart your phone/emulator, and check for the available storage. Check this article for more details.
Can I download the Play Store on my PC?
Yes, you can download the Play Store on your PC with the help of Android Emulator. Almost all Android emulators come with a pre-installed Play Store app.
How do I reset my Play Store?
Go to phone Settings -> Click on Apps -> Choose Play Store -> Click on App Info -> Click on Clear Data. By clearing app data, you can reset the Play Store app.
With the help of this article, you can download Play Store For PC and learn how to use this app to download other Android apps and games on your Windows devices. If you like this article, please share it with your friends.
Readers help support Windows Report. We may get a commission if you buy through our links.
Read our disclosure page to find out how can you help Windows Report sustain the editorial team. Read more
If you want to download and setup Google Play on your Windows 10 PC, you’re in the right place. Even though it’s possible to install APK files on your PC without the store, there are some limitations.
We’ll focus on methods that are safe, easy, and give you access to all of Google Play’s features and apps. Let’s get to it.
Does Google Play Store work on Windows 10 & 11?
No, Google Play Store doesn’t natively work on Windows 10 or 11. To make it work, you’ll have to use an emulator or sideload apps.
However, through the Google Play Games beta, you can access a limited selection of Android games on your PC without needing an emulator. Keep in mind, this option is restricted to certain regions, and the available game library is much smaller. The options below however give you unrestricted access:
How to install Google Play on a PC
1. Use an Android emulator
1.1 Use LDPlayer
- Download and install LDPlayer.
- Open LDPlayer and select LD Store.
- Then, use the search bar in the top left to find apps on the Google Play Store and install them.
- Enjoy all Android apps on Windows 10/11.
LDPlayer is a great and very easy-to-use Android emulator. It helps you use apps from Google Play Store on your PC.
LDPlayer
Quickly download and install games on your PC in no time with this reliable emulator!
1.2 Use BlueStack
- Download or launch Bluestacks.
- Navigate to your browser and download Google Play Store.
- Go to the download folder, locate the file and select Open with Bluestacks.
- Open the app and start downloading your favorite apps.
BlueStacks
Play Android games, and download your favorite apps as if you were on your phone with BlueStacks!
2. Use WSA
- Navigate to your browser and download Google Play Store.
- Launch WSATools on your PC.
- Click on Select an APK and choose Google Play Store from your storage location.
- Hit Install.
How do I sync my Android with Windows 10/11?
The easiest way to get your Android phone and computer talking to each other is by using the Phone Link feature.
To sync, follow the steps below:
- Download and install the Phone Link app from the Microsoft Store on your PC or laptop if not already installed.
- Click on Get started.
- Select either Pair with QR code or Pair manually depending on your preferred method.
- At the same time on your Android phone, go to the link website.
- Review permissions and you are all set.
- How to Delete Windows 11 Saved Passwords
- How to Download DirectX 12 Agility SDK [Installation Guide]
Phone Link is a feature in Windows 10 and 11 that will enable you to easily sync your Android phone with your PC. This includes photos, messages, and more. You can even send and receive SMS messages.
Syncing your Android phone with Windows 10/11 is a great way to share files between your PC and your phone.
❗When syncing, ensure that both devices are on the same Wi-Fi network. If your OS is not recognizing your phone, you will find our article with quick fixes very helpful.
Should the problem persist, you can opt for phone manager software which offers way more options and features than Phone Link.
Wrapping up
Hopefully, you have successfully downloaded and installed Google Play Store on your Windows 10 or 11 following the instructions above.
Let us know of any hiccups you may have come across in the comment section below.
Claire Moraa
Windows Software Expert
Claire has a knack for solving problems and improving the quality of life for those around her. She’s driven by rationality, curiosity, and simplicity, and always eager to learn more about Microsoft’s products.
With a background in teaching and reviewing, she breaks down complex topics into easily understandable articles, focusing mostly on Windows 11, errors, and software.
Все способы:
- Устанавливаем Плей Маркет
- Способ 1: BlueStacks
- Способ 2: Nox App Player
- Вопросы и ответы: 3
Плей Маркет – магазин, созданный компанией Google для пользователей и разработчиков ОС Android. На этой площадке размещаются различные приложения, музыка, фильмы и многое другое. Поскольку магазин содержит исключительно мобильный контент, то воспользоваться им обычным способом на ПК не получится. В этой статье мы поговорим о том, как установить Google Play на компьютер.
Устанавливаем Плей Маркет
Как мы уже сказали, в обычном режиме установить Плей Маркет на ПК невозможно ввиду несовместимости с Windows. Для того чтобы «заставить» его работать, нам потребуется воспользоваться специальной программой-эмулятором. Таких продуктов в сети можно найти несколько.
Способ 1: BlueStacks
БлюСтакс позволяет развернуть на нашем ПК ОС Android, установленную на виртуальную машину, которая, в свою очередь, уже «зашита» в инсталлятор.
- Устанавливается эмулятор точно так же, как и обычная программа. Достаточно скачать инсталлятор и запустить его на своем ПК.
Подробнее: Как правильно установить программу BlueStacks
После инсталляции потребуется настроить доступ к вашему аккаунту Google. Этот шаг можно и пропустить, но тогда не будет доступа к сервисам, в том числе и к Маркету.
- На первом этапе мы просто авторизуемся в аккаунте со своим логином и паролем.
- Далее настраиваем геолокацию, резервное копирование и прочее. Позиций здесь немного и разобраться в них будет несложно.
Подробнее: Правильная настройка BlueStacks
- Даем имя владельцу (то есть себе) устройства.
- Для доступа к приложению переходим на вкладку «Мои приложения» и кликаем по значку «Системные приложения».
- В данном разделе и находится Плей Маркет.
Способ 2: Nox App Player
Nox App Player, в отличие от предыдущего софта, не имеет навязчивой рекламы при запуске. Он также обладает множеством настроек и более профессиональным интерфейсом. Сценарий работы точно такой же, как и в предыдущем способе: установка, настройка, доступ к Плей Маркет прямо в интерфейсе.
Подробнее: Установка Андроид на ПК

Вот такими несложными действиями мы установили Google Play к себе на компьютер и получили доступ к контенту, размещенному в этом магазине. Мы настоятельно рекомендуем пользоваться именно этими эмуляторами, поскольку приложение, входящее в их состав, действительно предоставлено компанией Google и получает информацию с официального сайта.
Наша группа в TelegramПолезные советы и помощь
Looking to Use Play Store on Windows 10/8.1/8/7 PC? Here is a Simple Method to Download Play Store on WIndows for Free.
Downloading Google Play store on Windows is a very easy and hassle-free process. If you want to use the Google Play store app on your computer then this article is for you. We have compiled a list of the ways you can download the Google Play store app effortlessly. You can run the Android ecosystem on the Windows and Mac PC for free with emulators. The responsiveness and ease of using the mobile Apps on the emulator depend on your system specifications.
Install Play Store on using an Emulator
The most common and most recommended way of downloading the Google Play store app on windows is through an emulator. For those who don’t know, emulators are programs that emulate or imitate other systems. It allows users to run different programs without having to switch devices. There are different kinds of emulators that can be used for this purpose however we have suggested a few that are the best compared to others.
BlueStacks
BlueStacks is one of the most versatile emulators ever. It is uncomplicated, compatible with both Windows and Mac which makes it so easy to use. It allows users to download and install android games and apps on your computer.
Using Apps or playing games on the Bluestacks will function smoothly as the emulator is capable enough to play high-graphics games. Though it is preferable that your PC has good specs which are capable enough in handling the graphics. Nevertheless, the Bluestacks Emulator is the best and most trusted Android Client to play Android Apps and games on Windows and Mac.
Minimum system requirements
- OS: Microsoft Windows 7 and above.
- Processor: Intel or AMD Processor.
- RAM: Your PC must have at least 2GB of RAM. (Note that having 2GB or more disk space is not a substitute for RAM)
- HDD: 5GB Free Disk Space.
- You must be an Administrator on your PC.
- Up to date graphics drivers from Microsoft or the chipset vendor.
Steps to Download and Run Play Store on Windows PC using Bluestacks
- The very first step in this process involves downloading and installing Bluestacks. It is a standard step that can be done quite easily. It is available for free on many websites so all you need to do is search it on Google and you get loads of results.
- By default, our app player installs to your C drive. However, you will be prompted to confirm the parameters of the installation and will be able to change the install directory.
- The Bluestacks will download some installation files.
- The next step is opening Bluestacks once it is installed. The Google Play Store is visible on the home screen.
- Click on the Google Play Store icon and it opens a new tab where you are supposed to enter your Gmail ID and password. It is necessary to have a Gmail account to use the Play store.
- Enter your Gmail credentials and login to your account.
- After logging in, you can use the Google Play Store App normally, as you would on your phone or any other device.
Nox Player
Nox Player is another great emulator. It can be used for many things. It is perfect for gamers. This can be used to access Google Play Store too.
Nox Player is the of the best Android Emulator for Windows and Mac. The Emulator is designed with the only motive for playing games. Nox can handle high FPS games without any clutter and supports keypad, gamepad, and scripts record (helps to record a sequence on screen for later play).
Steps to Download and Run Play Store on Windows PC using Nox Player
- Download and install the emulator from the internet. Nox can be found easily.
- After installing it, you need to open it. Upon opening it you will see different folders, one of them will be a Google Folder. In this folder you will find, Google Play store, and Play settings.
- Click on the Google Play store and login to your Gmail account.
- Once you’ve logged in, you can start using it
Conclusion: With Android Emulator you can download and use Google Play Store on your Windows PC and Run Android Apps & Games on PC.
If you’ve any thoughts on How to Download Google Play Store on Windows?, then feel free to drop in below comment box. Also, please subscribe to our DigitBin YouTube channel for videos tutorials. Cheers!