Windows 11, как и предыдущие версии системы, включает поддержку платформы виртуализации Hyper-V, позволяющую легко создавать и использовать виртуальные машины. Функция по умолчанию доступна лишь в редакциях Pro и Корпоративная, но при желании Hyper-V можно установить и в Windows 11 Домашняя.
В этой пошаговой инструкции подробно о том, как включить или установить Hyper-V в разных редакциях Windows 11, включая Home, а также об отключении Hyper-V при необходимости. Про процесс создания виртуальных машин можно прочитать в инструкции Как создать и использовать виртуальные машины Hyper-V.
- Как включить или установить Hyper-V в Windows 11
- Windows 11 Pro и Enterprise
- Windows 11 Домашняя
- Как отключить Hyper-V
Установка Hyper-V в Windows 11
Виртуальные машины Hyper-V доступны в виде компонента в Windows 11 Pro и Enterprise, но отсутствуют в редакции «Домашняя», хотя мы можем включить их и там, что также будет показано в инструкции.
Прежде чем приступать, учитывайте: для работы виртуальных машин Hyper-V требуется поддержка виртуализации. Быстрый способ проверить её наличие — открыть диспетчер задач, перейти на вкладку «Производительность» и выбрать пункт «ЦП».
Если в пункте «Виртуализация» вы видите «Включено», можно продолжать. Иначе имеет смысл включить виртуализацию в БИОС/UEFI, при условии, что ваш процессор её поддерживает.

Включение Hyper-V В Windows 11 Pro и Enterprise
Для того, чтобы включить компоненты Hyper-V в Профессиональной и Корпоративной редакциях, выполните следующие шаги:
- Нажмите правой кнопкой мыши по кнопке «Пуск», выберите пункт «Выполнить», введите appwiz.cpl и нажмите Enter.
- В открывшемся окне слева нажмите «Включение или отключение компонентов Windows».
- В списке компонентов отметьте Hyper-V так, чтобы вложенные пункты тоже были отмечены — «Платформа Hyper-V» и «Средства управления Hyper-V».
- Нажмите «Ок», дождитесь завершения установки, при появлении запроса о перезагрузке компьютера — выполните перезагрузку.
Готово, компоненты Hyper-V установлены, а инструменты управления виртуальными машинами вы сможете найти в пункте «Инструменты Windows» меню пуск (раздел «Все приложения») или Панели управления.

Как установить Hyper-V в Windows 11 Домашняя
Для установки компонентов Hyper-V в Домашней редакции Windows 11 достаточно создать файл bat со следующим кодом (как создать .bat файл):
pushd "%~dp0"
dir /b %SystemRoot%\servicing\Packages\*Hyper-V*.mum >hv.txt
for /f %%i in ('findstr /i . hv.txt 2^>nul') do dism /online /norestart /add-package:"%SystemRoot%\servicing\Packages\%%i"
del hv.txt
Dism /online /enable-feature /featurename:Microsoft-Hyper-V -All /LimitAccess /ALL
pause
После чего запустить его от имени Администратора, лучше — при подключенном Интернете: нажать правой кнопкой мыши по файлу и выбрать соответствующий пункт меню.

Это запустит установку необходимых компонентов.

По завершении установки вам предложат выполнить перезагрузку в окне командной строки. Введите Y и нажмите Enter, дождитесь завершения перезагрузки и установки необходимых для работы Hyper-V компонентов.
В результате всё, что требуется для работы виртуальных машин Hyper-V и управления ими будет установлено, а нужные пункты для запуска настроек вы найдете в «Инструментах Windows» в меню Пуск и Панели управления.
Как отключить Hyper-V
Возможны два способа и ситуации необходимости отключения Hyper-V.
Первый — простое удаление компонентов, которое подойдёт в ситуации, когда использовать виртуальные машины Hyper-V в этой системе больше не планируется:
- Нажмите клавиши Win+R на клавиатуре, введите appwiz.cpl и нажмите Enter.
- Слева нажмите по пункту «Включение или отключение компонентов Windows».
- Снимите отметку с компонента Hyper-V и нажмите «Ок».
- Дождитесь удаления, при запросе о перезагрузке Windows — выполните её.
Второй вариант: Hyper-V мешает запуску других виртуальных машин, например, VirtualBox или эмуляторов Android, но удалять компоненты вы не планируете. В этом случае вы можете временно отключить Hyper-V без удаления:
- Запустите командную строку от имени Администратора.
- Введите команду
bcdedit /set hypervisorlaunchtype off
и нажмите Enter.
- Закройте командную строку и перезагрузите компьютер.
- Работа Hyper-V будет отключена, при этом компоненты останутся установленными.
- Включить их снова в дальнейшем можно будет с помощью команды
bcdedit /set hypervisorlaunchtype auto
с последующей перезагрузкой.
Модификация этого способа, позволяющая выбирать статус Hyper-V в меню при загрузке компьютера описана в статье: Как использовать виртуальные машины Hyper-V и VirtualBox на одном компьютере.
The Windows 11 Virtual Machine Platform is a powerful tool that allows users to run multiple operating systems on their Windows 11 computer simultaneously, opening up a world of possibilities. With this platform, users can access different software applications, test new software or updates, and create isolated environments for secure browsing and online transactions. It provides a seamless and efficient virtualization experience, enhancing productivity and flexibility for businesses and individuals alike.
The Windows 11 Virtual Machine Platform has evolved over time to become an essential component of modern computing. It builds upon the foundation of previous virtualization technologies introduced by Microsoft, such as Hyper-V, and offers enhanced features and performance. With Windows 11, the Virtual Machine Platform is integrated directly into the operating system, reducing complexity and improving efficiency. This integration enables users to leverage the benefits of virtualization with ease, such as improved resource allocation, accelerated software development and testing, and secure execution of potentially harmful or unknown applications. Whether you’re a developer, an IT professional, or simply a tech enthusiast, the Windows 11 Virtual Machine Platform is a game-changer that empowers you to maximize your computing experience.
The Windows 11 Virtual Machine Platform is a powerful tool that allows professionals to run multiple operating systems on a single machine. With this platform, you can easily set up and manage virtual machines, providing a flexible and efficient environment for testing and development purposes. It offers seamless integration with Windows 11, ensuring smooth performance and compatibility. Additionally, the Virtual Machine Platform provides advanced features, such as support for containers and virtual networking. This enhanced functionality makes it an invaluable tool for professionals in various industries.

Introduction to Windows 11 Virtual Machine Platform
The Windows 11 Virtual Machine Platform is an innovative feature that allows users to run virtual machines seamlessly on their Windows 11 operating system. With this platform, users can create and manage virtual machines to run different operating systems or test software and applications in a controlled environment. The Virtual Machine Platform provides enhanced performance and security features, enabling users to leverage the benefits of virtualization technology.
Improved Performance and Compatibility
One of the key advantages of the Windows 11 Virtual Machine Platform is its improved performance capabilities. With this platform, virtual machines can take full advantage of hardware virtualization features like Intel VT-x or AMD-V, which significantly boosts performance compared to older virtualization solutions. This allows for smoother multitasking and resource utilization, making it ideal for running resource-intensive applications or running multiple virtual machines simultaneously.
In addition to improved performance, the Windows 11 Virtual Machine Platform has enhanced compatibility with various operating systems. It supports a wide range of guest operating systems, including different versions of Windows, Linux distributions, and even macOS. This flexibility allows users to create virtual machines that suit their specific needs, whether it’s for development, testing, or running legacy applications.
The platform also includes support for additional features like virtual TPM (Trusted Platform Module), which enables secure boot and device encryption within virtual machines. This further enhances the security and integrity of the virtual environment, making it a suitable choice for organizations or individuals working with sensitive data or software.
Integration with Windows 11 Features
The Windows 11 Virtual Machine Platform seamlessly integrates with various features of the operating system, providing an enhanced user experience. One such integration is the ability to use virtual desktops, allowing users to switch between different virtual machines and applications in a streamlined manner. This feature promotes better organization and productivity by keeping tasks and projects separate within different virtual environments.
Another notable integration is the support for Windows Containers, which enables developers to package their applications and dependencies in a lightweight, isolated environment. This facilitates the deployment and scaling of applications, making it easier to maintain consistency across different environments, such as development, testing, and production.
The Virtual Machine Platform also leverages the Windows Subsystem for Linux (WSL), allowing users to run Linux distributions natively within a virtual machine. This feature enables seamless interoperability between Windows and Linux applications, making it convenient for developers and individuals who work with both operating systems.
Enhanced Management and Administration
The Windows 11 Virtual Machine Platform provides users with robust management and administration capabilities, ensuring a smooth and efficient virtualization experience. The platform includes support for Hyper-V Manager, a centralized management tool that allows users to create, configure, and monitor virtual machines effortlessly. This simplifies the process of managing multiple virtual machines and provides granular control over resource allocation and virtual hardware configuration.
Additionally, the Virtual Machine Platform offers integration with Windows PowerShell, enabling users to automate various virtualization tasks and perform advanced configuration operations. This enhances efficiency and productivity by reducing manual efforts and providing seamless integration with existing administration workflows.
The platform also supports the use of checkpoints or snapshots, allowing users to save the state of a virtual machine at a specific point in time. This feature is particularly useful for testing purposes or when making significant changes to software or system configurations. Users can easily revert to a previous checkpoint if required, avoiding any potential disruptions or data loss.
Hardware Acceleration and GPU Passthrough
The Windows 11 Virtual Machine Platform leverages hardware acceleration technologies to provide optimal performance and resource utilization. It supports features like RemoteFX vGPU (Virtual Graphics Processing Unit), which enables the efficient virtualization of GPUs and allows virtual machines to access hardware-accelerated graphics capabilities.
This feature is particularly beneficial for tasks that require intensive graphical processing, such as video editing, 3D rendering, or gaming within a virtual machine. With GPU passthrough, users can enjoy a high-quality graphics experience while running resource-demanding applications in a virtual environment.
To fully utilize the hardware acceleration capabilities, users should ensure that their system meets the necessary hardware requirements, such as having a compatible GPU and suitable drivers.
System Requirements and Compatibility
The Windows 11 Virtual Machine Platform has specific system requirements to function optimally. Users should ensure that their hardware and software meet these requirements to ensure a smooth virtualization experience.
- CPU with SLAT (Second-Level Address Translation) support
- Minimum 4GB of RAM (8GB or more recommended)
- Ample storage space for virtual machine files
- Windows 11 Pro, Enterprise, or Education edition
- Compatible GPU with updated drivers for hardware acceleration
Note that the availability of certain features may vary depending on the edition of Windows 11 and the virtualization technology supported by the underlying CPU.
Exploring the Security Features of Windows 11 Virtual Machine Platform
Besides its performance and virtualization capabilities, the Windows 11 Virtual Machine Platform offers robust security features that help protect both the host operating system and the virtual machines running on it.
Secure Boot and Virtual TPM
The Virtual Machine Platform supports Secure Boot, a security feature that ensures the integrity and authenticity of the operating system running on the virtual machine. It prevents unauthorized and tampered software from executing during the boot process, protecting against malware and other malicious activities.
Additionally, the Virtual Machine Platform integrates a virtual Trusted Platform Module (TPM), providing a hardware-based trusted environment within the virtual machine. This enables secure storage of encryption keys, further enhancing the security of the virtual environment and protecting sensitive data from unauthorized access or tampering.
These security measures make the Windows 11 Virtual Machine Platform suitable for organizations or individuals dealing with confidential data or operating in highly regulated industries.
Isolation and Sandboxing
The Virtual Machine Platform provides a robust sandboxing mechanism, ensuring that each virtual machine operates in an isolated environment. This isolation prevents the spread of potential malware or vulnerabilities from one virtual machine to another and minimizes the impact of any security breaches.
By leveraging virtualization technology, the platform creates a layer of separation between the host operating system and the virtual machines, effectively isolating them from the underlying system. This reduces the attack surface and enhances the overall security posture of the system.
Regular Updates and Patch Management
Microsoft provides regular updates and patches for the Windows 11 Virtual Machine Platform to address any security vulnerabilities or improve the platform’s overall stability and performance. Users should regularly check for updates and install them to ensure they have the latest security enhancements and bug fixes.
By keeping the platform up to date, users can stay protected against emerging threats and take advantage of any new security features or optimizations introduced by Microsoft.
Conclusion
The Windows 11 Virtual Machine Platform offers a powerful and secure virtualization solution for running virtual machines on the Windows 11 operating system. With its improved performance, compatibility, and integration with Windows 11 features, users can enjoy a seamless virtualization experience. The platform’s management capabilities, hardware acceleration, and security features further enhance its value for organizations and individuals looking to leverage the benefits of virtualization technology.

Windows 11 Virtual Machine Platform
In today’s technological landscape, virtualization has become an integral part of many businesses and organizations. With the recent release of Windows 11, Microsoft has introduced a new and improved Virtual Machine Platform that offers enhanced capabilities and features.
The Windows 11 Virtual Machine Platform provides users with a powerful and efficient solution for running virtual machines on their devices. It offers improved performance, scalability, and security compared to previous versions. Users can now take advantage of features like nested virtualization, which allows running virtual machines within virtual machines.
In addition, the Windows 11 Virtual Machine Platform supports a wide range of operating systems and software, making it a versatile solution for developers, testers, and IT professionals. It enables seamless integration and compatibility, allowing users to run multiple virtual machines simultaneously without any performance degradation.
Furthermore, the Virtual Machine Platform in Windows 11 offers enhanced security features, such as secure boot and virtual TPM, ensuring the integrity and confidentiality of virtualized environments.
Overall, the Windows 11 Virtual Machine Platform is a valuable tool for professionals who rely on virtualization to run different operating systems, test software, or create isolated development environments. With its improved performance, scalability, and security features, it provides a seamless and efficient virtualization experience.
Key Takeaways:
- The Windows 11 Virtual Machine Platform allows users to run multiple operating systems on their Windows 11 PCs.
- It provides a secure and isolated environment for running virtual machines.
- Virtual machines can be used for various purposes, such as testing software, running legacy applications, and creating secure browsing environments.
- The Windows 11 Virtual Machine Platform supports both Windows and Linux virtual machines.
- It offers features such as virtual TPM, secure boot, and virtualized HVCI, enhancing the security and performance of virtual machines.
Frequently Asked Questions
The Windows 11 Virtual Machine Platform is a feature in Windows 11 that enables users to run virtual machines on their computers. It provides a virtualized environment where you can install and run different operating systems and applications without affecting your host operating system. Here are some frequently asked questions about the Windows 11 Virtual Machine Platform.
1. How does the Windows 11 Virtual Machine Platform work?
The Windows 11 Virtual Machine Platform uses a technology called Hyper-V to create and manage virtual machines. Hyper-V is a hypervisor that allows multiple operating systems to run on a single physical computer. When you enable the Virtual Machine Platform in Windows 11, it installs the necessary components and services to support virtualization. You can then create virtual machines, allocate resources to them, and install different operating systems and software within these virtual environments.
Using the Virtual Machine Platform, you can also take advantage of hardware virtualization features, such as nested virtualization, which allows you to run virtual machines within virtual machines. This can be useful for developers and IT professionals who need to test and evaluate software in different environments.
2. What are the benefits of using the Windows 11 Virtual Machine Platform?
There are several benefits to using the Windows 11 Virtual Machine Platform. Firstly, it allows you to test and evaluate software in a safe and isolated environment. You can install different operating systems and applications without worrying about conflicts or compatibility issues with your host operating system. This is particularly useful for developers and IT professionals who need to test their software on multiple platforms.
Secondly, the Virtual Machine Platform provides an efficient way to utilize hardware resources. By running multiple virtual machines on a single physical computer, you can make the most of your hardware capabilities and save costs on buying separate machines for different purposes.
Lastly, the Virtual Machine Platform enables you to create and manage snapshots of your virtual machines. Snapshots are like instant backups that capture the current state of a virtual machine. If something goes wrong or if you want to revert to a previous state, you can easily restore a snapshot and roll back any changes made to the virtual machine.
3. Can I run Windows 11 on a virtual machine?
Yes, you can run Windows 11 on a virtual machine using the Windows 11 Virtual Machine Platform. This allows you to experience the features and functionalities of Windows 11 without the need to install it directly on your physical computer. However, it is important to ensure that your computer meets the system requirements for running Windows 11 as a virtual machine.
When creating a virtual machine for Windows 11, make sure to allocate sufficient resources, such as RAM and storage, to ensure smooth performance. You should also enable virtualized hardware features, such as Intel VT-x or AMD-V, in your computer’s BIOS settings to improve virtual machine performance.
4. Can I use the Windows 11 Virtual Machine Platform for gaming?
While the Windows 11 Virtual Machine Platform supports running virtual machines for various purposes, including software development and testing, it may not be the ideal choice for gaming. Virtual machines are not designed to provide the same level of performance and graphics capabilities as a dedicated gaming machine.
Gaming typically requires high-performance hardware and direct access to the computer’s resources, which may not be fully available in a virtualized environment. If you’re a gamer, it is recommended to use a dedicated gaming computer or install Windows 11 directly on your physical machine for the best gaming experience.
5. Can I use the Windows 11 Virtual Machine Platform to run other operating systems?
Yes, the Windows 11 Virtual Machine Platform allows you to run a variety of operating systems, including different versions of Windows, Linux distributions, and macOS (with some additional configuration). This is particularly useful for software developers and IT professionals who need to test their applications on different operating systems or create development environments tailored to different platforms.
You can easily create and configure virtual machines for these operating systems within the Virtual Machine Platform. Just make sure to have the installation ISO or disk image file of the desired operating system, and follow the steps to set up the virtual machine with the required resources and settings.
To sum up, the Windows 11 Virtual Machine Platform is a valuable tool for users who need to run multiple operating systems on their computers. It offers improved hardware acceleration, secure and isolated environments, and seamless integration with the Windows operating system.
By utilizing the Virtual Machine Platform, users can easily switch between different operating systems and test various applications without impacting their primary system. It provides a flexible and efficient solution for developers, IT professionals, and individuals who want to explore and experiment with different software environments.
Microsoft выпустила Windows 11 Insider Preview — публичную тестовую версию своей новой операционной системы, которая уже успела собрать массу различных отзывов. Если есть желание попробовать самое масштабное за последние годы обновление самостоятельно, лучший способ сделать это — использовать Hyper-V. Речь про особенную дополнительную функцию Windows, которая даёт возможность попробовать сборку Windows для разработчиков, различные дистрибутивы Linux и так далее. Windows 11 Insider Preview можно также свободно установить через Windows 10 с помощью Hyper-V.
- В тему: Всё о Windows 11 — секреты, инструкции, лайфхаки и полезные статьи
Для чего нужен Hyper-V, и безопасна ли технология
Hyper-V представляет собой виртуальную среду для установки дополнительной операционной системы. При использовании данной возможности могут полноценно задействоваться все физические ресурсы компьютера. Hyper-V отличается максимальной безопасностью для основной системы, поэтому функцию есть смысл использовать для тестирования неизвестного софта и не только. Hyper-V запускается из-под Windows, поэтому установка Windows 11 Insider Preview с помощью данной фичи исключает необходимость использования двойной загрузки и других не самых удобных штук. Сравнивать особенности Windows 10 и Windows 11 вместе с Hyper-V также получится буквально параллельно.
Как проверить наличие Hyper-V или установить компонент
Проверяем наличие Hyper-V
Для начала нужно убедиться, что компоненты Hyper-V установлены на текущий компьютер. Для этого достаточно написать «Hyper-V» в поисковой строке. Если никакого релевантного данному запросу результата нет, сначала функцию в операционную систему придётся добавить. Если есть, данный пункт статьи можно пропустить.
Устанавливаем Hyper-V
Шаг 1. Откройте меню «Пуск».
Шаг 2. Запустите «Панель управления».
Шаг 3. Перейдите в раздел «Программы».
Шаг 4. Разверните меню «Включение или отключение компонентов Windows».
Шаг 5. Найдите каталог Hyper-V и переведите в активное положение переключатели напротив двух подкаталогов:
- «Платформа Hyper-V» (он включает «Низкоуровневую оболочку Hyper-V» и «Службы Hyper-V»);
- «Средства управления Hyper-V» (он включает «Модуль Hyper-V для Windows PowerShell» и «Средства управления Hyper-V с графическим интерфейсом»).
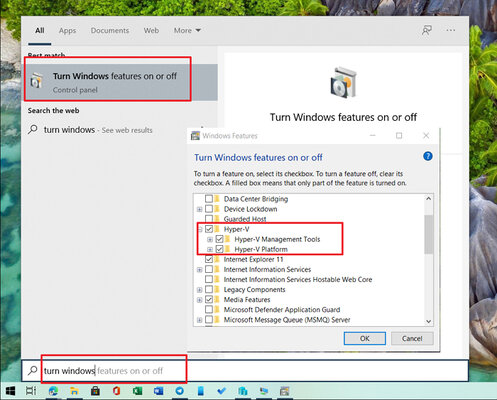
Шаг 6. Подтвердите инсталляцию с помощью кнопки «ОК».
В ходе установки операционная система Windows будет перезагружена один раз. Убедитесь, что это произошло. Если нет, проведите операцию вручную.
Как установить Windows 11 через Hyper-V в Windows 10
Шаг 1. Загрузите ISO-файл Window 10 (или ISO-файл Window 11, если вы читаете данный материал, когда он уже доступен) по ссылке.
Шаг 2. Запустите приложение Hyper-V Manager через меню «Пуск» (достаточно ввести запрос «Hyper-V» в поисковой строке).
Шаг 3. Нажмите на кнопку «Создать» и выберите вариант «Виртуальная машина».
Шаг 4. Нажмите на кнопку «Далее» и установите имя для виртуальной машины — к примеру, «Тестовая Window 11».
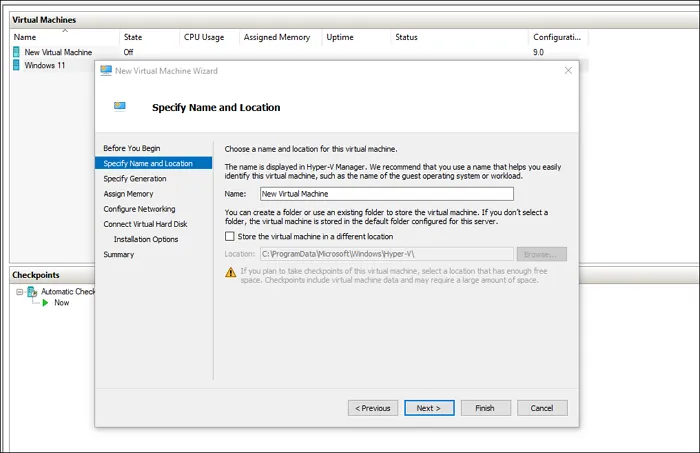
Шаг 5. Если на основном диске недостаточно места, выберите какой-то другой по своему желанию.
Шаг 6. Если используете компьютер с системой на базе UEFI, выберите второе поколение. Если не уверены в этом, остановитесь на первом.
Шаг 7. Определите объём оперативной памяти, который будет использоваться для виртуальной машины. Имейте ввиду, что он должен превышать 4 ГБ.
Шаг 8. Используйте параметры по умолчанию в разделе настройки сети.
Шаг 9. В разделе подключения виртуального жёсткого диска выберите имя для него, а также его местоположение и размер.

Шаг 10. В параметрах инсталляции операционной системы выберите возможность её установки из загрузочного диска и определите файл ISO, который был загружен на первом шаге этого раздела инструкции.
Шаг 11. Нажмите на кнопку «Далее», чтобы начать установку системы, а потом дождитесь окончания данной операции.
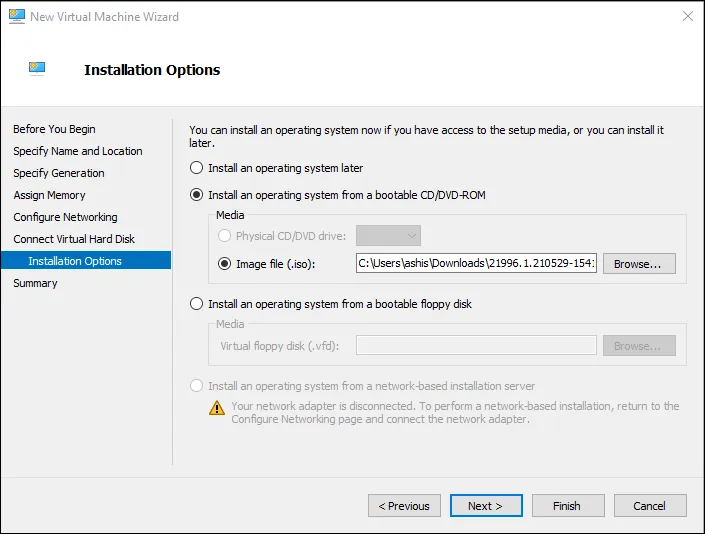
Если использовали готовый образ ISO для Windows 11, можете переходить к следующему разделу данного материала. Если установили систему из файла ISO для Windows 10, потребуется зарегистрироваться в программе тестирования и обновиться до Windows 11.
Шаг 12. Откройте «Параметры».
Шаг 13. Перейдите в раздел «Обновление и безопасность».
Шаг 14. Разверните меню «Программа предварительной оценки Windows».
Шаг 15. Зарегистрируйтесь в тестовой программе, нажав на кнопку «Начать», если ещё не сделали этого, а потом пройдите аутентификацию в своей учётной записи и выберите один из каналов для получения тестовых сборок Windows 11 Insider Preview:
- «Канал Dev» — для профессиональных технических специалистов;
- «Бета-канал» — для большинства обычных пользователей;
- «Канал предварительного выпуска» — для максимально стабильных обновлений системы.
Шаг 16. Проверьте обновление, дождитесь окончания скачивания необходимых файлов и перезагрузки. Если обновление до Windows 11 не появилось, воспользуйтесь этой инструкцией.
Шаг 17. Когда увидите чёрный экран, нажмите на него, чтобы выбрать установку системы из файла ISO.
Шаг 18. Следуйте инструкциям на экране до окончания установки Windows 11 Insider Preview.
Также имейте ввиду, что использование Windows 11, за исключением домашней версии, невозможно без действительной учётной записи Microsoft. Придётся использовать уже имеющуюся или создать новую.
Нюансы использования тестовой Windows 11 через Hyper-V
Использование Hyper-V не требует каких-то специфических знаний, поэтому с ним справится даже достаточно далёкий от современных технологий пользователь. Забегая вперёд, главный вопрос, который связан с данной системой, касается технологии Windows Hello. В остальном всё просто. Для запуска виртуальной машины с тестовой Windows 11 на борту нужно дважды нажать на неё в приложении, а потом установить разрешение для используемого экрана.
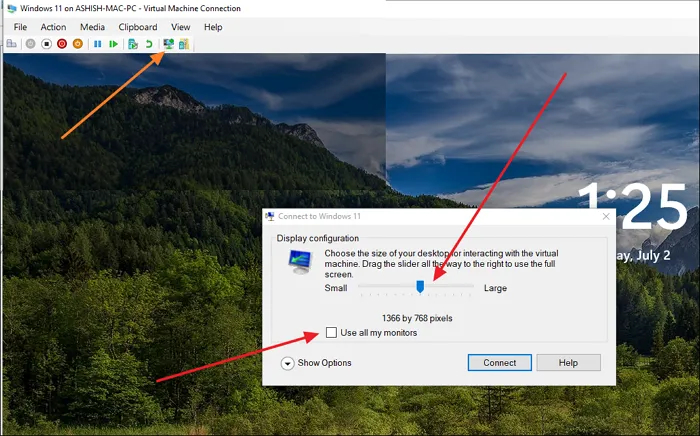
Hyper-V предлагает два типа режимов сеансов:
- «Базовый»;
- «Расширенный».
Второй даёт возможность дополнительно использовать локальные ресурсы компьютера, включая принтеры, дисковые драйверы, дополнительные разрешения для экрана, копирование и вставку между базовой операционной системой, а также системой на виртуальной машине и так далее.
Если во время первоначальной настройки Windows 11 была выбрана аутентификация с использованием PIN-кода, «Расширенный» режим может не работать. В данном случае следует переключиться в «Базовый» и отключить вход по PIN-коду. После этого «Расширенный» должен завестись.
Управление настройками виртуальной машины Hyper-V
Чтобы перейти в настройки виртуальной машины Hyper-V, выберите её, а затем нажмите на кнопку «Параметры Hyper-V» в меню справа. Здесь доступны следующие возможности:
- «Виртуальные жёсткие диски» — настройка расположения жёсткого диска;
- «Виртуальные машины» — настройка расположения виртуальной машины;
- «Охват NUMA» — расширение используемой памяти и других ресурсов;
- «Миграция хранилища» — расширение хранилища;
- «Политика режима расширенного доступа» — переключение базового и расширенного сеансов;
- «Клавиатура» — параметры использования клавиатуры;
- «Сочетание клавиш для переключения» — выбор клавиши-модификатора для использования традиционных клавиатурных сокращений;
- «Снять флажки» — сброс выбора первоначальных параметров виртуальной машины.
Это перевод статьи от TheWindowsClub.
Время на прочтение1 мин
Количество просмотров4.7K
Microsoft выпустила новый набор бесплатных виртуальных машин для разработчиков. Среда разработки Windows (WDE) обновлена до версии 2306, её можно бесплатно скачать с официального сайта.

Среда разработки Windows 11 — это набор виртуальных машин, которые можно использовать без активации и бесплатно в течение 90 дней. Основная цель проекта — предоставить разработчикам все необходимые инструменты для создания приложений для Windows, в том числе Visual Studio 2022 Community Edition с включёнными рабочими нагрузками UWP, .NET Desktop, Azure и Windows App SDK для рабочих нагрузок C#.
Подсистема Windows для Linux 2 в машинах включена с установленной Ubuntu и закреплена на панели задач. Также в них установлен Windows-терминал и включён режим разработчика Windows.
Версия WDE 2306 основана на Windows 11 Enterprise SKU с номером сборки 22621.1848, последней версии, доступной в настоящее время в стабильном канале. Версия 22621.1848 также известна как обновление Moment 3.
Стоит отметить, что Microsoft постепенно внедряет обновления Moment 3, поэтому на виртуальных машинах новые функции отключены по умолчанию, но это ограничение можно обойти с помощью соответствующего переключателя в настройках Центра обновления Windows. Среда разработки Windows 11 версии 2306 действительна до 13 сентября 2023 года.
Разработчики и энтузиасты могут бесплатно загрузить виртуальные машины Windows 11 Development Environment с официального веб-сайта Microsoft Developer. Доступные конфигурации включают VMWare (рабочая станция и проигрыватель), Hyper-V второго поколения, VirtualBox и Parallels (версии проекта для ARM нет). Для загрузки потребуется не менее 70 ГБ свободного места на диске и не менее 8 ГБ оперативной памяти.
- “Hyper-V” is a hypervisor that allows you to create virtual machines. The “Virtual Machine Platform” is usually used for WSL, while the “Windows Hypervisor Platform” is used by other virtual platforms to connect with Hyper-V.
UPDATED 11/17/2023: When you have to enable virtualization on Windows 11 (or 10), you will find multiple options on the “Windows Features” page, including the “Hyper-V,” “Virtual Machine Platform,” and “Windows Hypervisor Platform,” which makes enabling the feature confusing.
If you need help understanding these features, you should know that each component is completely different.
- Hyper-V: This component adds the management tools and platform to create and run virtual machines on Windows 11.
- Windows Hypervisor Platform: Enables the user-mode API components to allow third-party virtualization stacks and applications (Docker, VirtualBox, and QEMU) to connect and interact with Hyper-V.
- Virtual Machine Platform: This component enables virtualization support to run virtual machines, and you must turn on this feature to use the Windows Subsystem for Linux (WSL). In addition, the component can also help to create MSIX app packages for an MSI or App-V.
In other words, if you want to create virtual machines on Windows 11, you want to enable the Hyper-V option, and if you plan to set up WSL on your computer, you want to install the Virtual Machine Platform.
Update November 17, 2023: This content has been updated to ensure clarity.
Why You Can Trust Pureinfotech
The author combines expert insights with user-centric guidance, rigorously researching and testing to ensure you receive trustworthy, easy-to-follow tech guides. Review the publishing process.



