Windows 11, как и предыдущие версии системы, включает поддержку платформы виртуализации Hyper-V, позволяющую легко создавать и использовать виртуальные машины. Функция по умолчанию доступна лишь в редакциях Pro и Корпоративная, но при желании Hyper-V можно установить и в Windows 11 Домашняя.
В этой пошаговой инструкции подробно о том, как включить или установить Hyper-V в разных редакциях Windows 11, включая Home, а также об отключении Hyper-V при необходимости. Про процесс создания виртуальных машин можно прочитать в инструкции Как создать и использовать виртуальные машины Hyper-V.
- Как включить или установить Hyper-V в Windows 11
- Windows 11 Pro и Enterprise
- Windows 11 Домашняя
- Как отключить Hyper-V
Установка Hyper-V в Windows 11
Виртуальные машины Hyper-V доступны в виде компонента в Windows 11 Pro и Enterprise, но отсутствуют в редакции «Домашняя», хотя мы можем включить их и там, что также будет показано в инструкции.
Прежде чем приступать, учитывайте: для работы виртуальных машин Hyper-V требуется поддержка виртуализации. Быстрый способ проверить её наличие — открыть диспетчер задач, перейти на вкладку «Производительность» и выбрать пункт «ЦП».
Если в пункте «Виртуализация» вы видите «Включено», можно продолжать. Иначе имеет смысл включить виртуализацию в БИОС/UEFI, при условии, что ваш процессор её поддерживает.

Включение Hyper-V В Windows 11 Pro и Enterprise
Для того, чтобы включить компоненты Hyper-V в Профессиональной и Корпоративной редакциях, выполните следующие шаги:
- Нажмите правой кнопкой мыши по кнопке «Пуск», выберите пункт «Выполнить», введите appwiz.cpl и нажмите Enter.
- В открывшемся окне слева нажмите «Включение или отключение компонентов Windows».
- В списке компонентов отметьте Hyper-V так, чтобы вложенные пункты тоже были отмечены — «Платформа Hyper-V» и «Средства управления Hyper-V».
- Нажмите «Ок», дождитесь завершения установки, при появлении запроса о перезагрузке компьютера — выполните перезагрузку.
Готово, компоненты Hyper-V установлены, а инструменты управления виртуальными машинами вы сможете найти в пункте «Инструменты Windows» меню пуск (раздел «Все приложения») или Панели управления.

Как установить Hyper-V в Windows 11 Домашняя
Для установки компонентов Hyper-V в Домашней редакции Windows 11 достаточно создать файл bat со следующим кодом (как создать .bat файл):
pushd "%~dp0"
dir /b %SystemRoot%\servicing\Packages\*Hyper-V*.mum >hv.txt
for /f %%i in ('findstr /i . hv.txt 2^>nul') do dism /online /norestart /add-package:"%SystemRoot%\servicing\Packages\%%i"
del hv.txt
Dism /online /enable-feature /featurename:Microsoft-Hyper-V -All /LimitAccess /ALL
pause
После чего запустить его от имени Администратора, лучше — при подключенном Интернете: нажать правой кнопкой мыши по файлу и выбрать соответствующий пункт меню.

Это запустит установку необходимых компонентов.

По завершении установки вам предложат выполнить перезагрузку в окне командной строки. Введите Y и нажмите Enter, дождитесь завершения перезагрузки и установки необходимых для работы Hyper-V компонентов.
В результате всё, что требуется для работы виртуальных машин Hyper-V и управления ими будет установлено, а нужные пункты для запуска настроек вы найдете в «Инструментах Windows» в меню Пуск и Панели управления.
Как отключить Hyper-V
Возможны два способа и ситуации необходимости отключения Hyper-V.
Первый — простое удаление компонентов, которое подойдёт в ситуации, когда использовать виртуальные машины Hyper-V в этой системе больше не планируется:
- Нажмите клавиши Win+R на клавиатуре, введите appwiz.cpl и нажмите Enter.
- Слева нажмите по пункту «Включение или отключение компонентов Windows».
- Снимите отметку с компонента Hyper-V и нажмите «Ок».
- Дождитесь удаления, при запросе о перезагрузке Windows — выполните её.
Второй вариант: Hyper-V мешает запуску других виртуальных машин, например, VirtualBox или эмуляторов Android, но удалять компоненты вы не планируете. В этом случае вы можете временно отключить Hyper-V без удаления:
- Запустите командную строку от имени Администратора.
- Введите команду
bcdedit /set hypervisorlaunchtype off
и нажмите Enter.
- Закройте командную строку и перезагрузите компьютер.
- Работа Hyper-V будет отключена, при этом компоненты останутся установленными.
- Включить их снова в дальнейшем можно будет с помощью команды
bcdedit /set hypervisorlaunchtype auto
с последующей перезагрузкой.
Модификация этого способа, позволяющая выбирать статус Hyper-V в меню при загрузке компьютера описана в статье: Как использовать виртуальные машины Hyper-V и VirtualBox на одном компьютере.
Платформа виртуализации Hyper-V доступна не только в Windows Server, но и в десктопных редакциях Windows 10 и 11. С помощью встроенного гипервизора Hyper-V пользователи могут создавать и запускать виртуальные машины. В этой статье мы рассмотрим, как включить компоненты Hyper-V в Windows 10 и 11.
Компоненты роли виртуализации Hyper-V можно установить в Pro и Enterprise редакциях Windows 10 и 11. Сначала, нужно проверить, поддерживает ли ваш компьютер виртуализацию Hyper-V. Откройте командную строку с правами администратор и выполните:
systeminfo
Промотайте в конец вывода и проверьте, что включены следующие компоненты в разделе Hyper-V Requirements:
VM Monitor Mode Extensions: Yes Virtualization Enabled In Firmware: Yes Second Level Address Translation: Yes Data Execution Prevention Available: Yes

Если здесь указано Virtualization Enabled in Firmware: No, попробуйте включить аппаратную поддержку виртуализации в настройках BIOS/UEFI компьютера (может называться Intel VT-X или AMD-V).
Также проверить совместимость вашего процессора можно на вкладке CPU в диспетчере задач Windows. Здесь должно быть указано
Virtualization: Enabled
.

Если тут указано
A hypervisor has been detected. Features required for Hyper-V will not be displayed
, значит компоненты Hyper-V уже установлены.
Включить роль Hyper-V в Windows 10 и 11 можно через панель управления компонентами Windows Features. Выполните команду
optionalfeatures
и выберите для установки компоненты Hyper-V Platform и Management Tools.
Также вы можете включить компоненты Hyper-V в Windows из командной строки. С помощью PowerShell команды:
Enable-WindowsOptionalFeature -Online -FeatureName Microsoft-Hyper-V -All
Или с помощью DISM:
dism.exe /Online /Enable-Feature:Microsoft-Hyper-V-All

После завершения установки компонентов перезагрузите компьютер. Проверьте, что компоненты гипервизора установлены:
Get-WindowsOptionalFeature -Online -FeatureName *hyper*|ft

Включите автоматический запуск Hyper-V при загрузке:
bcdedit /set HypervisorLaunchType auto
Для управления Hyper-V и виртуальными машинами используется графическая консоль Hyper-V Manager (
virtmgmt.msc
). Запустите ее и можете начать создавать виртуальные машины.

Также для управления гипервизором и ВМ можно использовать командлеты PowerShell из встроенного модуля Hyper-V.
Компонент виртуализации Hyper-V отсутствует в домашних (Home) редакциях Windows 10 и 11. Однако есть небольшой трюк, который позволяет установить роль Hyper-V из зранилища компонентов WinSxS даже в Home редакции Windows.
Создайте на рабочем столе файл enable-hyperv.bat с кодом
pushd "%~dp0"
dir /b %SystemRoot%\servicing\Packages\*Hyper-V*.mum >hyper-v.txt
for /f %%i in ('findstr /i . hyper-v.txt 2^>nul') do dism /online /norestart /add-package:"%SystemRoot%\servicing\Packages\%%i"
del hyper-v.txt
Dism /online /enable-feature /featurename:Microsoft-Hyper-V -All /LimitAccess /ALL
pause
Запустите BAT файл с правами администратора.
После завершения установки компонентов, перезагрузите компьютер. Проверьте, что виртуализация Hyper-V теперь доступна в вашей Home редакции Windows.

Платформа виртуализации Hyper-V доступна не только на серверных версиях Windows, но и в десктопных редакциях Windows 10 и 11. С помощью встроенного гипервизора Hyper-V можно создавать и управлять виртуальными машинами. В этой статье расскажем, как включить компоненты Hyper-V в Windows 10 и 11.
Приобрести оригинальные ключи активации Windows всегда можно у нас в каталоге:
Windows 11 — от 1690 ₽
Windows 10 — от 1490 ₽
Проверка совместимости с Hyper-V
Компоненты Hyper-V доступны в редакциях Pro и Enterprise Windows 10 и 11. Чтобы проверить, поддерживает ли ваш компьютер Hyper-V, выполните следующие шаги:
1. Откройте командную строку с правами администратора.
2. Введите команду:
systeminfo
3. Промотайте вывод до раздела Hyper-V Requirements и убедитесь, что все указанные параметры включены:
— VM Monitor Mode Extensions: Yes
— Virtualization Enabled In Firmware: Yes
— Second Level Address Translation: Yes
— Data Execution Prevention Available: Yes
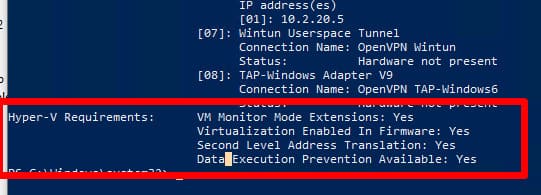
Если параметр Virtualization Enabled In Firmware имеет значение No, необходимо включить виртуализацию в настройках BIOS/UEFI (параметр может называться Intel VT-X или AMD-V).
Также проверить совместимость вашего процессора можно на вкладке CPU в диспетчере задач Windows. Здесь должно быть указано Virtualization: Enabled .
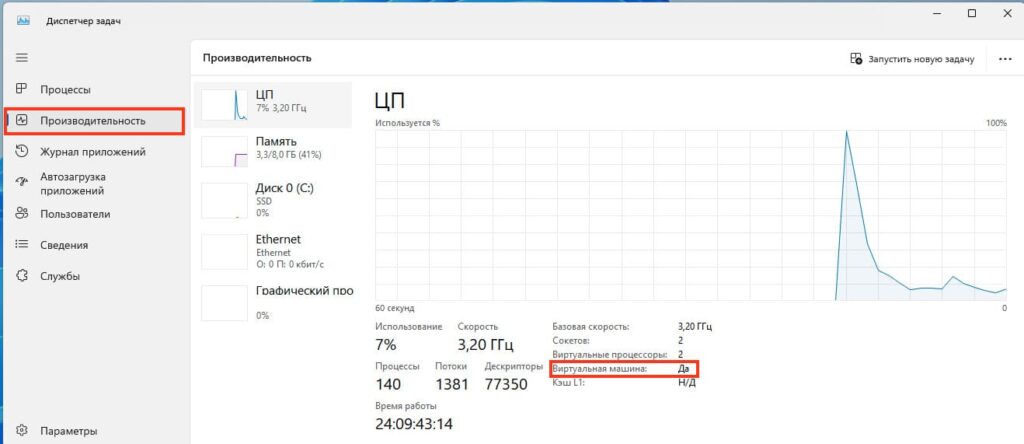
Как включить Hyper-V в Windows через компоненты Windows
1. Нажмите Win + R и впишите команду optionalfeatures, после чего нажмите Enter. (Либо через Панель управления > Программы и компоненты > Включение и отключение компонентов Windows).
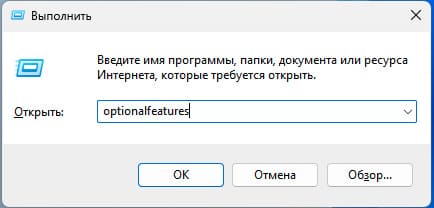
2. В списке найдите и выберите для установки компоненты Платформа Hyper-V и Средства управления Hyper-V.
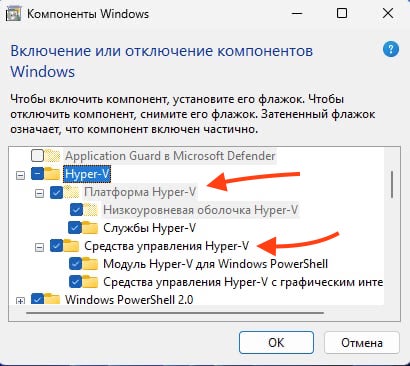
3. Нажмите ОК для установки и перезагрузите компьютер.
Включение Hyper-V через PowerShell
Чтобы включить Hyper-V с помощью командной строки или PowerShell, выполните следующие команды:
1. Откройте PowerShell от имени администратора.
2. Выполните команду:
Enable-WindowsOptionalFeature -Online -FeatureName Microsoft-Hyper-V -All
Или с помощью DISM:
dism.exe /Online /Enable-Feature:Microsoft-Hyper-V-All

3. Перезагрузите компьютер после установки.
Проверка установки Hyper-V
Чтобы убедиться, что компоненты Hyper-V успешно установлены, выполните следующую команду в PowerShell:
Get-WindowsOptionalFeature -Online -FeatureName *hyper*|ft
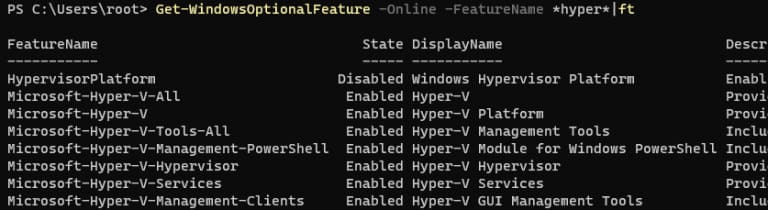
Также включите автоматический запуск Hyper-V при загрузке системы:
bcdedit /set HypervisorLaunchType auto
Управление Hyper-V
Для управления виртуальными машинами можно использовать графическую консоль Hyper-V Manager. Чтобы открыть её, выполните команду:
virtmgmt.msc
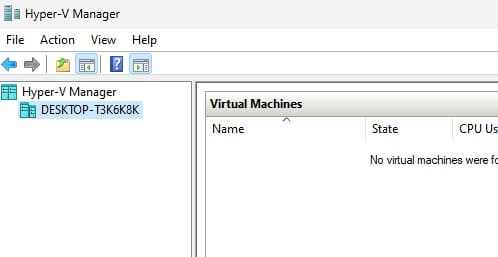
Также для управления виртуальными машинами можно использовать командлеты PowerShell из модуля Hyper-V.
Как включить Hyper-V в редакции Home
Hyper-V недоступен в редакциях Home, однако его можно установить через командную строку с использованием компонента WinSxS. Для этого выполните следующие шаги:
1. Создайте на рабочем столе файл enable-hyperv.bat и вставьте в него следующий код:
pushd "%~dp0"
dir /b %SystemRoot%\servicing\Packages\*Hyper-V*.mum >hyper-v.txt
for /f %%i in ('findstr /i . hyper-v.txt 2^>nul') do dism /online /norestart /add-package:"%SystemRoot%\servicing\Packages\%%i"
del hyper-v.txt
Dism /online /enable-feature /featurename:Microsoft-Hyper-V -All /LimitAccess /ALL
pause
2. Запустите этот BAT файл с правами администратора.
3. После завершения процесса установки перезагрузите компьютер.
Теперь проверка виртуализации Hyper-V будет доступна даже в домашней редакции Windows 10 или 11.
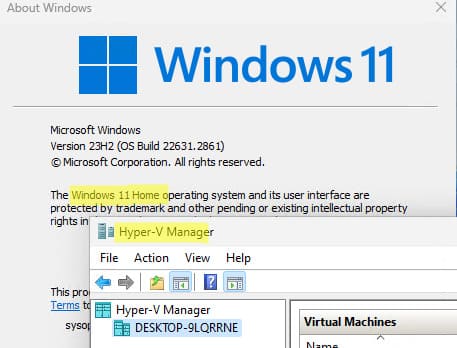
Следуя этой инструкции, вы сможете успешно включить Hyper-V и начать использовать виртуальные машины в вашей системе.
Лицензионный ключ активации Windows от
Первый способ
Первый способ также описывает процесс первоначального включения Hyper-V – сперва нужно открыть окно Windows Features и найти пункт Hyper-V (как на скриншоте ниже):

Соответственно, если вам необходимо установить 64-битную машину на VirtualBox, нужно снять галочку Hyper-V и перезагрузить компьютер.
Второй способ – с помощью PowerShell
Сперва требуется запустить PowerShell (оболочка, разработанная Microsoft для конфигурации и автоматизации различных задач). Самое простое – ввести Powershell в строку поиска и кликнуть на нужное приложение. Далее, есть две команды, одна соответственно включает, а вторая отключает функционал виртуализации.
Enable-WindowsOptionalFeature -Online -FeatureName Microsoft-Hyper-V –All— включение;Disable-WindowsOptionalFeature -Online -FeatureName Microsoft-Hyper-V-All— соответственно выключение;
Помните, что PowerShell должен быть запущен в elevated режиме – для этого просто нажмите правой кнопкой и запустите от имени администратора, иначе можете увидеть ошибку как на скриншоте ниже.

Третий и четвёртый способы — через командную строку
Важно – командную строку также необходимо запускать от имени администратора
3 способ -для включения нужно выполнить команду dism.exe /Online /Enable-Feature:Microsoft-Hyper-V /All , а для выключения, соответственно, нужно Enable заменить на Disable.
Четвертый способ похож на предыдущий, только команды отличаются:
- Для включения –
bcdedit /set hypervisorlaunchtype auto - Для выключения —
bcdedit /set hypervisorlaunchtype off
Заключение
Итак, мы привели в пример несколько возможных способов включения и выключения Hyper-V, для меня самым удобным является первый способ – через Windows Features.
На мой личный вкус, возможности Hyper-V богаче, чем у VirtualBox, особенно в плане выделения ресурсов процессора, памяти, QoS и т.д. Однако, VirtualBox выгодно выделяется тем, что не требует включенной функции Intel Virtualization Technology (Intel VT) в BIOS.
Все способы:
- Способ 1: Активация в «Программах и компонентах»
- Способ 2: Активация через «PowerShell»
- «Hyper-V» в Windows 10 Home
- Вопросы и ответы: 14
Способ 1: Активация в «Программах и компонентах»
Платформа виртуализации «Hyper-V» является встроенным компонентом системы, однако по умолчанию она отключена. Чтобы иметь возможность пользоваться этим инструментом и запускать его из меню «Пуск», сначала его нужно активировать.
- Запустите апплет «Компоненты Windows» командой
optionalfeatures, выполненной в диалоговом окошке быстрого запуска, вызываемого нажатием клавиш Win + R. - Найдите в списке пункт «Hyper-V», отметьте его флажком и нажмите «OK». Установка будет выполнена автоматически, дополнительно Windows может потребовать перезагрузить компьютер.


После этого ярлыки запуска гипервизора станут доступны в меню «Пуск» и списке Windows. Если чекбокс «Hyper-V» затенен частично, разверните пункт и посмотрите, доступен ли для активации компонент «Платформа Hyper-V». Если название имеет блеклый цвет, а флажок в чекбоксе установить не удается, платформа виртуализации «Hyper-V» на данном компьютере недоступна в силу аппаратных ограничений процессора.
Способ 2: Активация через «PowerShell»
Активировать компонент «Hyper-V» можно также из «PowerShell» или классической «Командной строки».
- Запустите ту или иную консоль от имени администратора из контекстного меню кнопки «Пуск» или поиска Windows.
- Выполните команду
DISM /Online /Enable-Feature /All /FeatureName:Microsoft-Hyper-V. - Создайте «Блокнотом» текстовый файл на рабочем столе или в любом другом расположении.
- Вставьте в него такой код:
pushd "%~dp0"
dir /b %SystemRoot%\servicing\Packages\*Hyper-V*.mum >hyper-v.txt
for /f %%i in ('findstr /i . hyper-v.txt 2^>nul') do dism /online /norestart /add-package:"%SystemRoot%\servicing\Packages\%%i"
del hyper-v.txt
Dism /online /enable-feature /featurename:Microsoft-Hyper-V -All /LimitAccess /ALL
Pause - Сохраните файл как enable-hyper-v.cmd. Название может быть произвольным, главное, чтобы расширение файла было .cmd или .bat.
- Запустите созданный скрипт от имени администратора. После того как командный файл отработает, активируйте «Hyper-V» в окне апплета «Компоненты Windows».


Перезагрузите компьютер, введя в консоли «Y» и нажав клавишу ввода.
«Hyper-V» в Windows 10 Home
В Windows 10 редакции Home компонент «Hyper-V» не просто неактивен, он отсутствует в списке апплета «Компоненты Windows». Чтобы сделать его доступным, выполните следующие действия:




Отсутствие компонента «Hyper-V» может иметь и другие причины, в частности удаление его автором сборки (при скачивании пиратских копий ОС), что иногда встречается в выложенных в свободный доступ пользовательских релизах. В таких случаях рекомендуется выполнить обновление Windows 10 до новой сборки с помощью официального установочного образа либо переустановить систему.
Наша группа в TelegramПолезные советы и помощь



