Все способы:
- Почему не заряжается ноутбук с Виндовс 10
- Способ 1: Отключение программных ограничений
- Способ 2: Сброс памяти CMOS
- Способ 3: Сброс настроек BIOS
- Способ 4: Обновление драйверов
- Если ничего не помогло
- Вопросы и ответы: 2
Почему не заряжается ноутбук с Виндовс 10
Как вы уже понимаете, причины возникшей ситуации могут быть разными, начиная с распространенных и заканчивая единичными.
Первым делом вам нужно удостовериться в том, что с температурой элемента нет никаких проблем. Если кликом на иконку батареи в трее вы видите уведомление «Зарядка не выполняется», вероятно, причина в банальном перегреве. Решение тут простое — либо отключите батарею на недолгий период, либо не пользуйтесь ноутбуком какое-то время. Варианты можно чередовать.

Редкий случай — датчик в АКБ, отвечающий за определение температуры, может повредиться и показывать некорректную температуру, хотя по факту градусы аккумулятора будут в норме. Из-за этого система не даст начать зарядку. Эту неисправность проверить и устранить в домашних условиях крайне трудно.
Когда перегрева нет, а зарядка не идет, переходим к более действенным вариантам.
Способ 1: Отключение программных ограничений
Этот способ для тех, у кого в целом ноутбук заряжает батарею, но делает это с переменным успехом — до определенного уровня, например до середины или выше. Часто виновниками такого странного поведения становятся программы, установленные пользователем в попытке сохранить заряд, либо те, что инсталлировал производитель перед продажей.
Программы для контроля батареи
Часто юзеры сами устанавливают разнообразные утилиты для мониторинга заряда аккумулятора, желая продлить время работы ПК от батареи. Далеко не всегда они работают должным образом, и вместо пользы приносят лишь вред. Отключите либо удалите их, перезагрузив ноутбук для достоверности.
Некоторое ПО ведет себя скрытно, и вы можете вообще не знать о их существовании, установив по случайности вместе с другими программами. Как правило, их присутствие выражается в наличии специального значка в трее. Осмотрите его, узнайте название программы и выключите ее на время, а еще лучше деинсталлируйте ее. Не лишним будет просмотреть и список установленных программ в «Панели инструментов» или в «Параметрах» Windows.

Ограничение в BIOS/фирменной утилите
Даже если вы ничего не устанавливали, управлять батареей может либо одна из фирменных программ, либо настройка BIOS, включенная на некоторых ноутбуках по умолчанию. Эффект от них одинаковый: аккумулятор будет заряжаться не до 100%, а, например, до 80%.
Разберем, как ограничение в фирменном ПО работает на примере Lenovo. Для этих лэптопов выпущена утилита «Lenovo Settings», которую можно отыскать по ее названию через «Пуск». На вкладке «Питание» в блоке «Режим сбережения энергии» можно ознакомиться с принципом работы функции — при включенном режиме зарядка доходит лишь до 55-60%. Неудобно? Отключаем, кликнув на переключающий тумблер.

То же самое несложно сделать и для ноутов Самсунг в «Samsung Battery Manager» («Управление питанием» > «Продление срока службы батареи» > «OFF») и программах от вашего производителя ноутбука аналогичными действиями.
В BIOS нечто подобное тоже можно отключить, после чего процентное ограничение будет снято. Однако здесь важно заметить, что такая опция есть далеко не в каждом БИОС.

- Зайдите в БИОС.
- Используя клавиши клавиатуры, отыщите там в доступных вкладках (чаще всего это вкладка «Advanced») опцию «Battery Life Cycle Extension» или с похожим названием и отключите ее, выбрав пункт «Disabled».
Читайте также: Как зайти в BIOS на ноутбуке HP / Lenovo / Acer / Samsung / ASUS / Sony VAIO
Способ 2: Сброс памяти CMOS
Этот вариант порой выручает новые и владельцев и не очень устройств, не знающих, что делать, если не заряжается ноутбук. Его суть заключается в обнулении всех настроек BIOS и устранении последствий сбоя, из-за которых не удается корректно определять батарею, в том числе и новую. Для ноутбуков есть сразу 3 варианта сброса памяти через кнопку «Power»: основной и два альтернативных.
Вариант 1: Основной
- Выключите ноутбук и отсоедините сетевой кабель питания от гнезда.
- Если аккумулятор съемный — извлеките его в соответствии с моделью ноутбука. При возникновении сложностей обратитесь за соответствующей инструкцией в поисковик. В моделях, где батарея не снимается, этот шаг следует пропустить.
- Зажмите и удерживайте кнопку включения ноутбука 15-20 секунд.
- Повторите обратные действия — установите АКБ обратно, если она был извлечена, подсоедините питание и включите устройство.



Вариант 2: Альтернативный
- Выполните шаги 1-2 из инструкции выше.
- Кнопку включения ноутбука удерживайте 60 секунд, после чего установите батарею на место и подключите сетевой шнур.
- Оставьте лэптоп выключенным на 15 минут, затем включите и проверьте, идет ли заряд.
Вариант 3: Тоже альтернативный
- Не выключая ноутбук, отсоедините шнур питания, но батарею оставьте подключенной.
- Удерживайте кнопку питания ноутбука до полного отключения устройства, которое иногда сопровождается щелчком или другим характерным звуком, а после этого еще 60 секунд.
- Подключите обратно шнур и через 15 минут включите ноутбук.
Проверьте, идет ли зарядка. При отсутствии положительного результата переходим далее.
Способ 3: Сброс настроек BIOS
Этот способ рекомендуется выполнять, перемешивая с предыдущим для большей эффективности. Здесь опять же понадобится извлекать батарею, но при отсутствии такой возможности придется сделать лишь только сброс, выпустив все остальные шаги, которые вам не подходят.
- Выполните шаги 1-3 из Способа 2, Варианта 1.
- Подсоедините сетевой шнур питания, но не трогайте АКБ. Зайдите в БИОС — включите ноутбук и нажмите ту клавишу, которая предлагается во время заставки с логотипом производителя.
Читайте также: Как зайти в BIOS на ноутбуке HP / Lenovo / Acer / Samsung / ASUS / Sony VAIO
- Выполните сброс настроек. Этот процесс зависит от модели лэптопа, но в целом процесс всегда примерно похож. Подробнее о нем написано в статье по ссылке ниже, в разделе «Сброс настроек в AMI BIOS».
Подробнее: Как сбросить настройки в BIOS
- Если конкретного пункта — «Restore Defaults» — в БИОС у вас нет, ищите на этой же вкладке похожий, например «Load Optimized Defaults», «Load Setup Defaults», «Load Fail-Safe Defaults». Все остальные действия будут идентичными.
- После выхода из BIOS снова выключите ноутбук, зажав клавишу питания на 10 секунд.
- Отключите сетевой шнур, вставьте аккумулятор, подключите сетевой шнур.
Изредка помогает обновление версии BIOS, однако мы настоятельно не рекомендуем проводить данное действие неопытным пользователям, поскольку неправильная прошивка важнейшего программного компонента материнской платы может привести к неработоспособности всего лэптопа.
Способ 4: Обновление драйверов
Да, драйвер есть даже у батареи, и в Windows 10 он, как и многие другие, был установлен сразу же при установке/переустановке операционной системы автоматически. Однако в результате некорректных обновлений или других причин их функциональность может быть нарушена, в связи с чем понадобится их переустановка.
Драйвер батареи
- Откройте «Диспетчер устройств», кликнув по «Пуск» правой кнопкой мыши и выбрав соответствующий пункт меню.
- Найдите раздел «Батареи», разверните его — здесь должен отображаться пункт «Батарея с ACPI-совместимым управлением Майкрософт» или с аналогичным названием (например, в нашем примере наименование немного отличается — «Microsoft Surface ACPI-Compliant Control Method Battery»).
- Кликните по нему ПКМ и выберите «Удалить устройство».
- Появится окно с предупреждением действия. Согласитесь с ним.
- Некоторые рекомендуют то же самое сделать с «Адаптер переменного тока (Майкрософт)».
- Перезагрузите компьютер. Выполните именно перезагрузку, а не последовательное «Завершение работы» и ручное включение.
- Драйвер должен будет установиться автоматически после загрузки системы, а вам через пару минут понадобится посмотреть, была ли исправлена проблема.


Когда батарея отсутствует в списке устройств, это часто свидетельствует о ее физической неисправности.



Как дополнительное решение — вместо перезагрузки выполните полное выключение ноутбука, отключите батарею, зарядное устройство, удерживайте кнопку питания в течение 30 секунд, после чего подключите аккумулятор, зарядник и включите ноутбук.
При этом если установить ПО для чипсета, о котором речь пойдет чуть ниже, обычно не составляет труда, с драйвером для АКБ все не так просто. Рекомендуется обновить его через «Диспетчер устройств», кликнув по батарее ПКМ и выбрав пункт «Обновить драйвер». В этой ситуации инсталляция произойдет с сервера Microsoft.

В новом окне выберите «Автоматический поиск установленных драйверов» и следуйте рекомендациям ОС.

При неудачной попытке обновления таким образом можете поискать драйвер батареи по ее идентификатору, взяв за основу следующую статью:
Подробнее: Поиск драйверов по ID оборудования
Драйвер чипсета
В некоторых лэптопах начинает некорректно работать драйвер для чипсета. При этом в «Диспетчере устройств» пользователь не будет видеть никаких проблем в виде оранжевых треугольников, которым обычно сопровождаются те элементы ПК, драйверы для которых не установлены.
Вы всегда можете воспользоваться программами для автоматической установки драйверов. Из предложенного после сканирования списка следует выбрать то ПО, которое отвечает за «Chipset». Названия таких драйверов всегда разные, поэтому при возникновении трудностей с определением предназначения того или иного драйвера вбейте его название в поисковик.
Читайте также: Лучшие программы для установки драйверов
Другой вариант — ручная установка. Для этого пользователю понадобится посетить официальный сайт производителя, перейти в раздел поддержки и загрузок, отыскать последнюю версию ПО для чипсета для той версии и разрядности Windows, что используется, скачать файлы и инсталлировать их как обычные программы. Опять же единую инструкцию составить не получится ввиду того, что у каждого производителя свой сайт и разные названия драйверов.

Если ничего не помогло
Приведенные выше рекомендации далеко не всегда эффективны в устранении возникшей неполадки. Это означает более серьезные аппаратные проблемы, устранить которые подобными или другими манипуляциями не представляется возможным. Итак, почему же батарея по-прежнему не заряжается?
Износ комплектующего
Если ноутбук давно не новый, а аккумулятор использовался хотя бы со средней периодичностью на протяжении 3-4 лет и более, велика вероятность его физического выхода из строя. Сейчас это несложно проверить при помощи программного обеспечения. Как это сделать разными способами, читайте ниже.
Подробнее: Тестирование батареи ноутбука на износ
Кроме того, стоит помнить о том, что даже неиспользуемый аккумулятор с годами во-первых теряет 4-8% емкости, а если он при этом установлен в ноутбук, то износ продолжает происходить быстрее, так как он в простое постоянно разряжается и подзаряжается.
Неверно купленная модель/заводской брак
Пользователям, которые столкнулись с такой проблемой после самостоятельной замены аккумулятора, рекомендуется еще раз удостовериться в том, что была сделана верная покупка. Сравните маркировки батареи — если они разные, конечно же, понадобится вернуться в магазин и сдать АКБ. Не забудьте взять с собой старый аккумулятор либо ноутбук, чтобы сразу подобрать верную модель.

Бывает и такое, что маркировка совпадает, все рассмотренные ранее способы произведены, а батарея все равно отказывается работать. Вероятнее всего, здесь проблема кроется именно в заводском браке данного устройства, и его также требуется вернуть продавцу.
Неисправность АКБ
Батарея может физически повредиться в ходе различных событий. Например, не исключены проблемы с контактами — окисление, неисправность контроллера или других составляющих аккумулятора. Разбирать, искать источник неполадки и пробовать его устранить без должных знаний не рекомендуется — проще просто заменить на новый экземпляр.
Читайте также:
Разбираем аккумулятор от ноутбука
Восстановление аккумулятора от ноутбука
Повреждение сетевого шнура/другие неполадки
Убедитесь, что виновником всех событий не является сам кабель зарядки. Отключите его и проверьте, работает ли ноутбук на аккумуляторе.
Читайте также: Как зарядить ноутбук без зарядного устройства
На некоторых блоках питания также есть светодиод, который загорается при включении в розетку. Проверьте, есть ли эта лампочка, и если да, светится ли она.

Эта же лампочка бывает и на самом ноутбуке рядом с гнездом для штекера. Часто вместо этого она расположена на панели с остальными индикаторами. Если при подключении свечения нет — это еще один признак того, что виноват не аккумулятор.

Ко всему прочему, может банально не хватать мощности — поищите другие розетки и подключите сетевой блок к одной из них. Не стоит исключать повреждение коннектора зарядного устройства, который может окислиться, быть испорчен домашними животными или другими причинами.
Еще следует брать во внимание повреждение разъема питания/цепи питания ноутбука, но точную причину рядовому пользователю почти всегда не удается распознать без необходимых на то знаний. Если замена АКБ и сетевого кабеля не принесли никаких плодов, есть смысл обратиться в сервисный центр производителя лэптопа.
Не забывайте, что тревога бывает ложной — если ноутбук был заряжен до 100%, а потом отключен на короткое время от сети, при повторном подключении есть вероятность получить сообщение «Зарядка не выполняется», но при этом она самостоятельно возобновится, когда процент зарядки АКБ упадет.
Наша группа в TelegramПолезные советы и помощь
Количество и тип оперативной памяти во многом определяет производительность компьютера. Если она достаточно старая, с низкой частотой, то ее лучше заменить. Но для этого нужно точно знать, какая оперативная память стоит в компьютере.
Что такое
Для чего
Способы
Ничего не помогает
Как обновить
Важно
Что такое
Для чего
Способы
Ничего не помогает
Как обновить
Важно
Без знания типа ОЗУ можно приобрести не те компоненты, которые не будут работать на вашей конфигурации. Для того чтобы узнать, какая оперативная память стоит в компьютере, есть сразу несколько способов.
Что такое оперативная память на компьютере
Оперативная память (ОЗУ, RAM) — это оперативное запоминающее устройство, предназначенное для кратковременного хранения информации. Другими словами, в ОЗУ хранятся данные работающей программы, а также операционной системы. Это нужно для нормального функционирования программного обеспечения.
Во время запуска игры или работы какой-либо программы компьютер выполняет промежуточные вычисления для обработки ваших действий. Это те данные, которые нужны в конкретный момент времени, но не постоянно. Для их хранения и предназначена оперативная память, от ее объема напрямую зависит, сколько кода компьютер может обрабатывать одновременно. Скорость работы ОЗУ во много раз превышает скорость даже самого дорогого SSD-накопителя.
Если вам нужно собрать ПК, то вы сможете найти всю необходимую информацию здесь.
Для чего важно знать, какая оперативная память установлена
Очень важно знать, какая оперативная память установлена в компьютере, так как разные типы несовместимы друг с другом. Вот почему важно точно определить тип установленной ОЗУ в процессоре и узнать, чем разные типы могут отличаться:
- Форм-фактор (SO-DIMM, DIMM). От форм-фактора напрямую зависит размер модуля памяти. DIMM используется в классических ПК, а SO-DIMM обладает гораздо меньшими размерами и разработан специально для использования в ноутбуках.
- Тип модуля ОЗУ (DDR4, DDR5). Сейчас актуальными стандартами считаются DDR4 и DDR5. Они не взаимозаменяемые, и если ваш ПК работает с памятью DDR4, то установить в него DDR5 без замены материнской платы никак не получится.
- Тактовая частота. Чем она выше, тем быстрее будет модуль оперативной памяти. У материнской платы есть ограничения по поддерживаемым частотам ОЗУ. К тому же, если купить два модуля с разными частотами, они могут конфликтовать между собой.
- Тайминг. Тайминги определяют время, которое проходит при обмене данными с процессором. Оно измеряется в тактах. Чем меньше тактов, тем быстрее оперативная память.
Способы узнать, какая оперативная память стоит на компьютере
Существует сразу несколько способов узнать, какая именно оперативная память установлена в конкретном компьютере. Причем способы совершенно разные: от простого визуального осмотра до использования сторонних программ, которые предназначены для предоставления информации о компьютере.
1. Визуальный осмотр модуля памяти
Этот способ годится для классических ПК и ноутбуков, в которых чипы оперативной памяти не распаяны на материнской плате, а расположены в отдельном съемном модуле. Нужно вскрыть крышку системного блока, найти слоты под модуль оперативной памяти, отщелкнуть фиксаторы по бокам модуля и извлечь его.

На каждом модуле имеется наклейка с информацией об объеме конкретного модуля оперативной памяти, рабочей частоте, типе и таймингах. Также можно посмотреть, какие микросхемы используются: если Hynix, то вам повезло, а если вы видите чипы от Samsung, то с такой оперативной памятью нужно быть осторожнее и ни в коем случае не пытаться ее разгонять.
2. Информация в Windows
В ОС Windows есть встроенный инструмент, который позволяет получить информацию об оперативной памяти. Но сведения скудны, и не факт, что вам их хватит. Тем не менее этот вариант считается одним из самых простых. Он актуален для любой версии Windows. Вот что нужно сделать:
-
Нажмите на клавиатуре сочетание Win+R для вызова инструмента «Выполнить», введите в строку «msinfo32» и нажмите «ОК».

-
В появившемся окне щелкните «Сведения о системе» и в окне справа будет информация об объеме физической и виртуальной памяти.

Как видите, сведения, полученные при помощи этого инструмента, крайне скудны. Поэтому продвинутые пользователи предпочитают использовать другие способы, которые дают возможность получить более подробную информацию.
3. Командная строка
Еще один инструмент в ОС Windows — командная строка. При правильном использовании консоль может дать необходимую информацию. Но важно запускать ее с правами администратора — только тогда старания увенчаются успехом. Также можно использовать Windows PowerShell. А алгоритм действий следующий:
-
Щелкните правой кнопкой мыши по кнопке «Пуск» и в выпадающем меню выберите «Windows PowerShell (администратор)».

-
В консоли введите «systeminfo» и нажмите «Enter».

-
Информация об оперативной памяти будет доступна в соответствующих строках.

Этот инструмент одинаково работает как в Windows 10, так и в Windows 11 с той лишь разницей, что в последних сборках Windows 11 может использоваться «Терминал Windows», а не PowerShell. Однако этот инструмент не сильно информативнее предыдущего. Поэтому если вам нужна максимально подробная информация, лучше воспользоваться программами от сторонних разработчиков. Они, как правило, более информативны.
4. Диспетчер задач
Еще один встроенный инструмент, позволяющий получить информацию об основных компонентах компьютера — диспетчер задач Windows. Там содержатся сведения об оперативной памяти ПК. Для того чтобы их увидеть, нужно сделать следующее:
-
Кликните правой кнопкой мыши по кнопке «Пуск», в выпадающем списке выберите «Диспетчер задач».

-
В самом диспетчере перейдите на вкладку «Производительность» и щелкните по пункту «Память».

-
Информация об оперативной памяти будет отображаться под окном с графиком.

Информации немного, но зато здесь можно посмотреть, как система использует оперативную память и на что вообще она расходуется. Это даст возможность оптимизировать потребление памяти вручную.
5. CPU-Z
Программа CPU-Z в основном предназначена для показа подробной информации об установленном в ПК процессоре. Также здесь можно найти немало сведений об оперативной памяти устройства. CPU-Z совершенно бесплатна, ее можно скачать с сайта разработчика.
-
Запустите программу и перейдите на вкладку «Memory».

-
В первом блоке будет отображаться общая информация, а во втором — тайминги ОЗУ.

Здесь информации уже намного больше. Впрочем, количество информации зависит от железа компьютера. Если в нем установлена какая-то редкая оперативная память, программа может отобразить только общую информацию.
6. AIDA64
Если вам нужна максимально подробная информация, то лучше воспользоваться программой AIDA64. Ранее она называлась Everest и была крайне популярна среди пользователей ПК. Программа платная, но для разового просмотра сведений об ОЗУ хватит и триальной версии. Скачать ее можно с официального сайта разработчика.
-
Запустите программу, перейдите в раздел «Системная плата», затем щелкните пункт «Память».

-
Вся информация об оперативной памяти отобразится в правой части окна программы.

AIDA64 также позволяет мониторить температуры основных компонентов компьютера, выполнять тестирование (в том числе стресс-тест) для проверки стабильности системы и даже формировать отчет, в котором отображаются все особенности железа ПК.
Что делать, если ничего из указанных способов не помогает
Иногда бывает, что ни один из вышеописанных способов не помогает. Чаще всего такое случается с материнскими платами и памятью, купленными на китайской площадке AliExpress. В этом случае рекомендуется обратиться к помощи специалиста, поскольку самостоятельно узнать, какая именно оперативная память установлена в компьютере, не представляется возможным.
Как обновить или заменить оперативную память
Если вы хотите обновить или заменить оперативную память, то нужно это делать грамотно. Вот рекомендации, которые позволят выбрать именно то, что нужно для вашей системы:
- Обращайте внимание на тип памяти. Разные стандарты не являются взаимозаменяемыми, и если ваша материнская плата поддерживает только DDR3, установить в нее DDR4 никак не выйдет.
- Обращайте внимание на частоты. Сначала посмотрите на рабочие частоты того модуля памяти, который у вас уже есть. Нужно выбирать новый модуль с теми же частотами. Так будут решены проблемы с совместимостью и модули заработают в двухканальном режиме, что существенно увеличит производительность компьютера.
- Оцените размер модуля. Если у вас установлен большой и мощный процессорный кулер, он может перекрывать слоты оперативной памяти и поэтому классические модули на эти места установить не получится. В этом случае необходимо искать низкопрофильные планки оперативной памяти: они намного уже обычных и создавались как раз для таких ситуаций.
- Наличие радиатора — плюс. Если вы покупаете высокопроизводительную оперативную память и планируете ее разгонять, то важно, чтобы модули были оснащены радиаторами охлаждения. Они позволят эффективно отводить тепло, выделяемое чипами ОЗУ. Но здесь надо учесть, что массивные радиаторы могут не поместиться под процессорным кулером.
Если вы не уверены в своих силах и думаете, что не сможете заменить оперативную память самостоятельно, лучше обратиться в сервисный центр к специалистам. Они смогут решить вашу проблему быстро и качественно. О ремонте электроники в России вы можете прочесть здесь.
Что нужно запомнить ПК пользователю
Обобщим всю полученную информацию и расскажем о том, что важно запомнить об оперативной памяти.
- Оперативная память — важный компонент любого компьютера или ноутбука.
- Чем больше объем оперативной памяти, тем быстрее будут выполняться некоторые задачи в системе.
- Частота оперативной памяти сильно влияет на ее производительность.
- При добавлении оперативной памяти в систему нужно учитывать не только тип ОЗУ, но и рабочие частоты.
- Не все модули памяти могут располагаться вблизи от процессорного кулера.
- При замене оперативной памяти нужно учитывать стандарты DDR, поскольку они не взаимозаменяемы.
Если вам требуется узнать, какие устройства подключены с использованием USB в Windows 10 или предыдущих версиях системы, диспетчер устройств — не самый удобный инструмент для этого, однако существуют сторонние утилиты, которые позволяют быстро получить список всех таких устройств: как подключенных вами внешних, так и «внутренних», использующих тот же интерфейс (например, тачпад, камера, кард-ридер на ноутбуке).
В этом обзоре о двух простых утилитах для получения списка USB устройств вашего компьютера в Windows 10, 8.1 или Windows 7 — обе программы бесплатные и от одного разработчика. Эти же инструменты могут быть полезны для решения некоторых распространенных проблем, например, чтобы выяснить, что вызывает постоянный звук отключения и подключения устройства.
- USB Devices View
- USB Drive Log
- Видео
USBDeview
Первая из программ — USBDeview, доступная для скачивания на официальном сайте https://www.nirsoft.net/utils/usb_devices_view.html (на той же странице есть файл русского языка для программы, достаточно скопировать его в папку с исполняемым файлом программ).
USBDeview не требует установки на компьютер — достаточно распаковать архив в удобное расположение и запустить утилиту.
- Сразу после запуска вы увидите список всех обнаруженных в системе USB-устройств (не только подключенных в настоящий момент, но и ранее подключавшихся к компьютеру), при этом активные в настоящий момент будут выделены зелёным цветом.
- По двойному клику на любое из устройств вы можете получить подробную информацию о нём — используемый драйвер, дату первого подключения, путь к экземпляру устройства и другие.
- Открыв контекстное меню устройства, вы можете выполнить дополнительные действия: например, запретить его подключение в дальнейшем, изменить букву диска, если речь идёт о накопителе, открыть раздел реестра, где заданы параметры этого устройства.
Дополнительно в программе поддерживается экспорт списка выбранных устройств, перезапуск USB-концентратора (может быть полезно при решении проблем с подключенным устройством), быстрый переход к окну свойств устройства в диспетчере устройств Windows.
USBDriveLog
USBDriveLog от NirSoft доступна для скачивания на странице https://www.nirsoft.net/utils/usb_drive_log.html, там же вы найдёте файл с русским языком интерфейса, его использование аналогично таковому для предыдущей программы.
В отличие от USBDeview в USBDriveLog отображаются только USB-накопители: флешки и внешние жесткие диски или SSD, как подключенные в настоящий момент времени, так и ранее подключавшиеся к этому компьютеру или ноутбуку.

По двойному нажатию по любому накопителю вы можете получить более подробную информацию, например дату и время подключения и отключения.

Утилита проще, чем предыдущая, но тоже может оказаться полезной. К сожалению, удалить ранее подключавшиеся устройства с её помощью не получится, но для этой цели существуют другие инструменты, описывавшиеся в инструкции Что делать, если компьютер не видит флешку.
Видео
Applies ToWindows 11 Windows 10
Поддержка Windows 10 прекратится в октябре 2025 г.
После 14 октября 2025 г. корпорация Майкрософт больше не будет предоставлять бесплатные обновления программного обеспечения из Центра обновления Windows, техническую помощь и исправления безопасности для Windows 10. Ваш компьютер по-прежнему будет работать, но мы рекомендуем перейти на Windows 11.
Подробнее
В этой статье описывается получение основных сведений об устройстве с Windows.
Разверните каждый раздел, чтобы узнать больше:
Чтобы найти имя устройства, можно использовать один из следующих методов:
-
В приложении «Настройки» на устройстве с Windows, выберите Сведения осистеме >
-
Щелкните правой кнопкой мыши пуск и выберите Параметры.
-
Используйте следующую ссылку:
Около
Имя устройства отображается в верхней части страницы.
Чтобы найти версию и выпуск Windows, можно использовать один из следующих методов:
-
В приложении «Настройки» на устройстве с Windows, выберите Сведения осистеме >
-
Щелкните правой кнопкой мыши пуск и выберите Параметры.
-
Используйте следующую ссылку:
Около
В разделе Характеристики Windows можно увидеть версию и выпуск ОС Windows, установленной на устройстве.
Чтобы найти версию и выпуск Windows, можно использовать один из следующих методов:
-
В приложении «Настройки» на устройстве с Windows, выберите Сведения осистеме >
-
Щелкните правой кнопкой мыши пуск и выберите Параметры.
-
Используйте следующую ссылку:
Около
В разделе Спецификации устройств проверка сведения о вашем устройстве, в том числе:
-
Тип процессора
-
Установленный объем ОЗУ
-
Если устройство работает под управлением 32-разрядной или 64-разрядной версии Windows
Чтобы узнать, сколько места на диске у вас есть, можно использовать один из следующих методов:
-
В приложении «Настройки» на устройстве с Windows, выберите System > Storage
-
Используйте следующую ссылку:
Хранение
Совет: Если у вас несколько дисков, выберите Дополнительные параметры хранилища > Хранилище, используемое на других дисках , чтобы просмотреть доступное хранилище на всех дисках одновременно.

Если вам нужны более подробные сведения, см. статью Средства настройки системы в Windows.
Нужна дополнительная помощь?
Нужны дополнительные параметры?
Изучите преимущества подписки, просмотрите учебные курсы, узнайте, как защитить свое устройство и т. д.
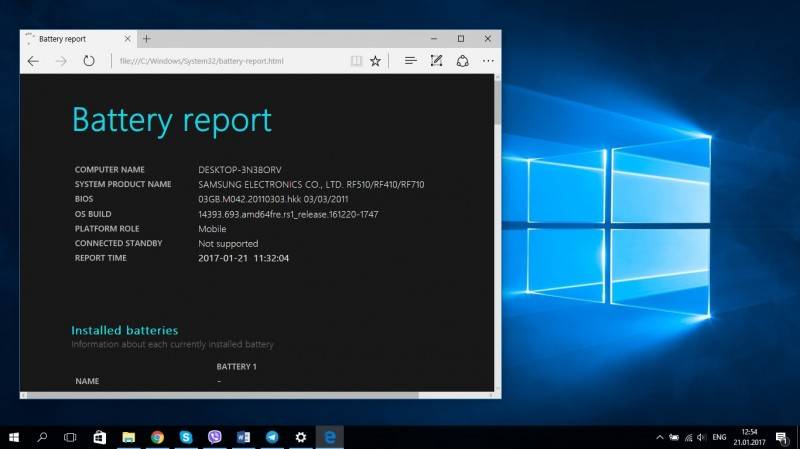
Современные версии операционной системы Windows (в частности Windows 10 и 8/8.1) предоставляют возможность создать и просмотреть подробный отчет о состоянии аккумулятора ноутбука или планшета без использования каких-либо сторонних инструментов. Он находится не на виду, поэтому о нем знают далеко не все пользователи операционной системы от Microsoft. А ведь некоторым из них данная возможность периодически необходима. Например, для того, чтобы просмотреть информацию об использовании девайса от батареи и сети перед его покупкой. Если вы один из тех пользователей, которым нужны эти и другие данные по аккумулятору, эта инструкция расскажет вам, как создать и просмотреть отчет о состоянии батареи ноутбука или планшета в Windows 10.
Как создать отчет о состоянии аккумулятора ноутбука или планшета в Windows 10 и 8/8.1
- Нажмите на комбинацию клавиш Win+R и введите команду cmd.
- В появившееся окно впишите или вставьте следующую команду: powercfg -batteryreport. Также допускается ввод команды в таком формате: powercfg /batteryreport. Остальную документацию по powercfg вы можете найти по ссылке.
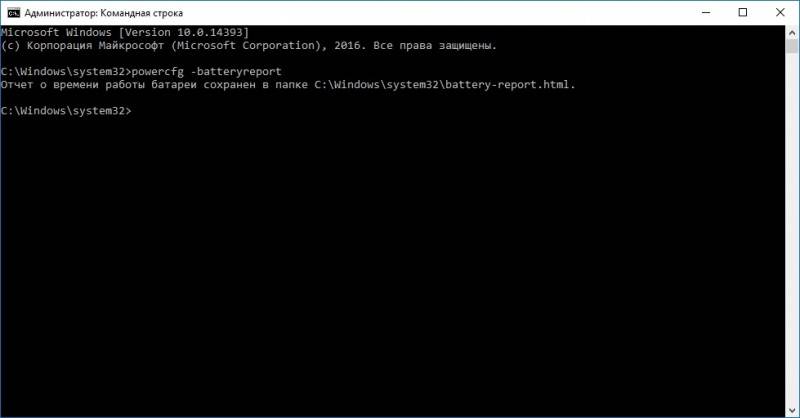
- Нажмите на клавишу Enter, чтобы выполнить команду. Если она введена верно, то в конце вы получите сообщение «Отчет о времени работы батареи сохранен в папке C:\Windows\System32\battery-report.html«. В некоторых случаях возможен вариант сохранения отчета по пути: C:\Users\Имя_пользователя\battery-report.html, где Имя_пользователя — название учетной записи.
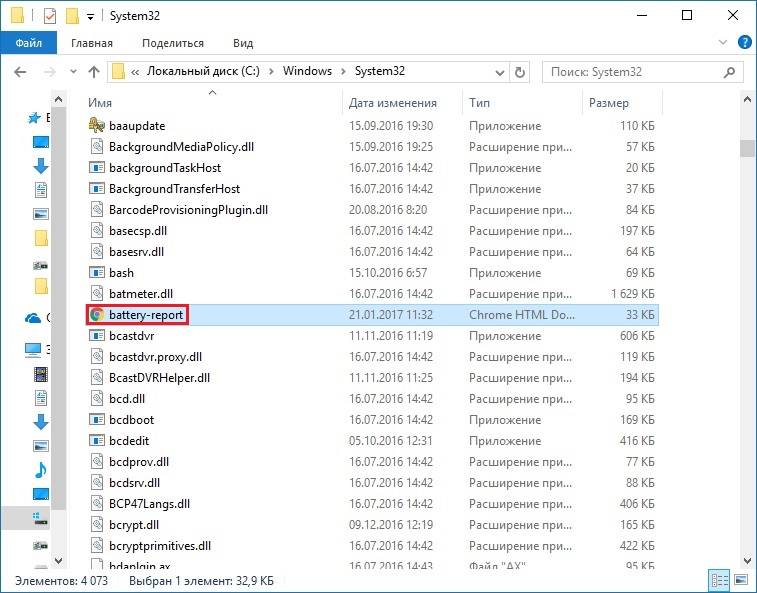
Стоит отметить, что система сможет предоставить полную информацию по аккумулятору только в том случае, если в ноутбуке или планшете установлено поддерживаемое «железо», а в самой ОС присутствуют оригинальные драйвера для чипсета. Если устройство было выпущено с Windows 7 или же оно не оснащено нужными драйверами, система может сформировать неполный отчет, а то и вовсе – создать пустой файл.
Как просмотреть отчет о состоянии аккумулятора ноутбука или планшета в Windows 10 и 8/8.1
- Запустите Проводник и перейдите к каталогу: C:\Windows\System32\ или C:\Users\Имя_пользователя\
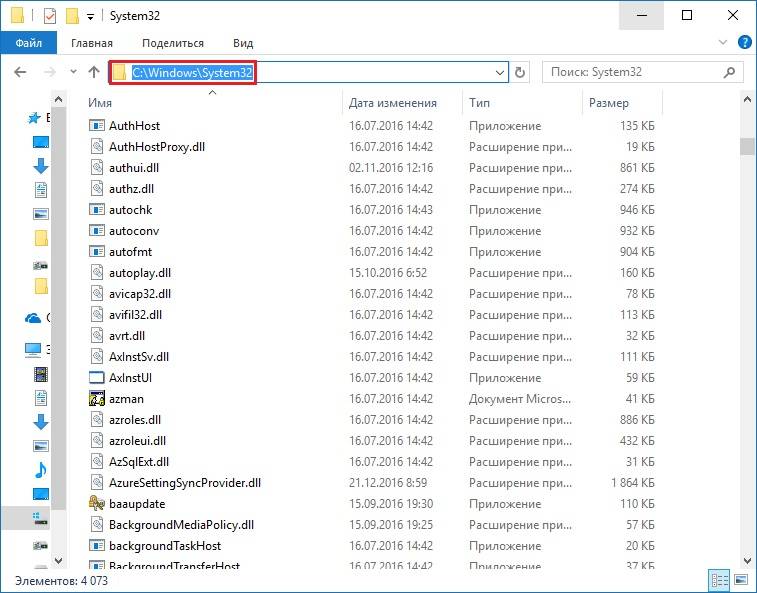
- В указанном каталоге найдите файл battery-report.html и откройте его с помощью браузера.

Учтите, что операционная система составляет отчет исключительно на английском языке. Если вы не владеете им, вашему вниманию предлагается расшифровка основных пунктов и разделов в сформированном файле.
В самой верхней части отчета находится информация о модели устройства, о версии BIOS, об установленной операционной системе и функции управления электропитанием.
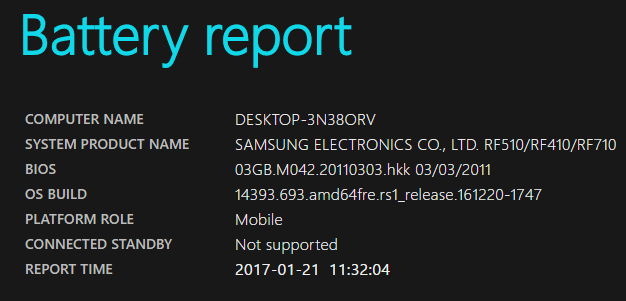
В первом разделе Installed batteries, расположенном под этими сведениями, перечислены такие пункты:
- Name – Полное название батареи.
- Manufacturer – Производитель батареи.
- Serial Number – Серийный номер батареи.
- Chemistry – Тип батареи.
- Design Capacity – Исходная емкость аккумулятора.
- Full Charge Capacity – Текущая емкость аккумулятора с полным зарядом.
- Cycle Count – Количество циклов зарядки/разряда.
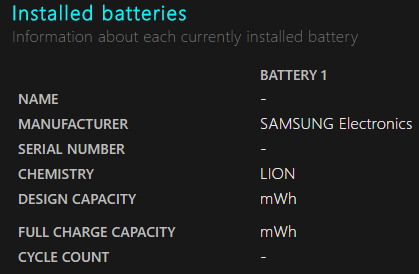
В разделе Recent usage отображается таблица с данными об использовании батареи за последние три дня:
- Start Time – Начальное время использования.
- State – Статус использования (Активно, Остановлено).
- Source – Источник питания.
- Capacity Remaining – Остаточная емкость.
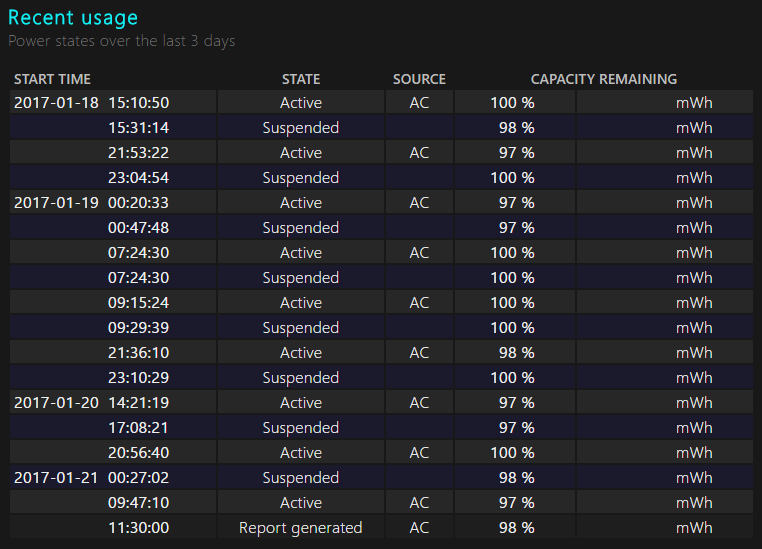
Раздел Battery usage включает в себя график использования аккумулятора за последние три дня, а также таблицу с зафиксированным временем начала использования, статусом, продолжительностью и данными об исчерпывании заряда батареи.
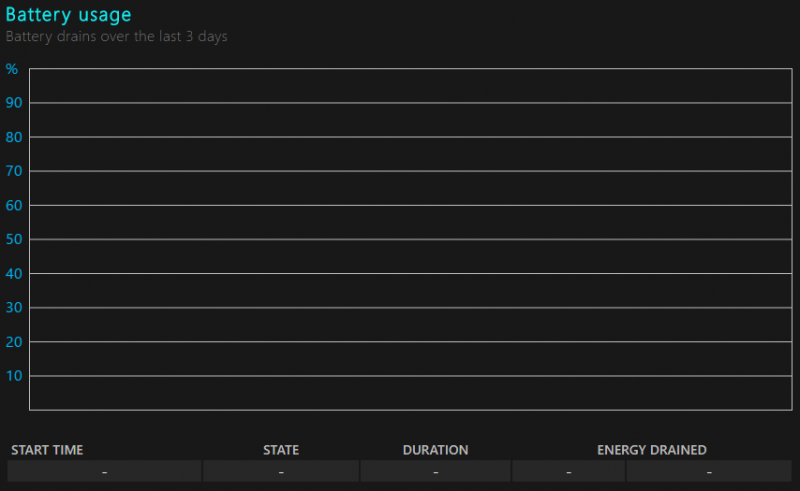
Раздел Usage history состоит из таблицы, в которой отображаются данные о времени использования системы от батареи и сети переменного тока.
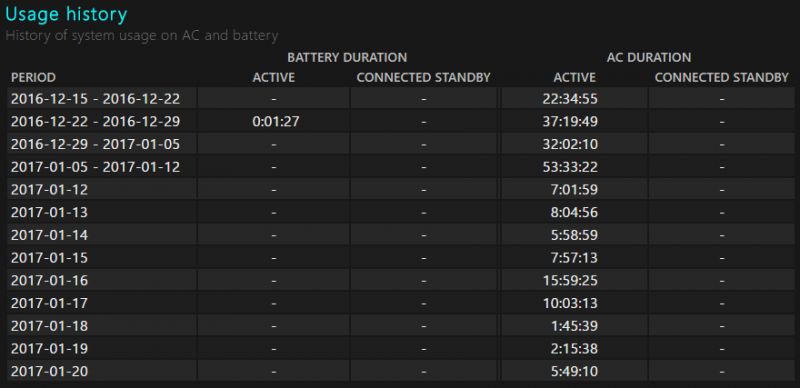
В разделе Battery capacity history находится таблица с данными об изменении емкости батареи.
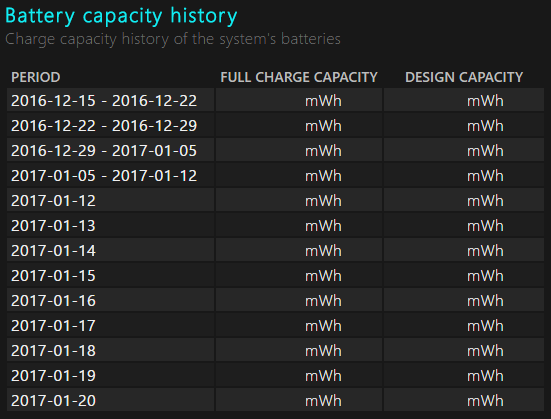
Раздел Battery life estimates в табличном виде отображает информацию о времени автономной работы аккумулятора на основе данных о его использовании в активном состоянии и в режиме Connected Standby.
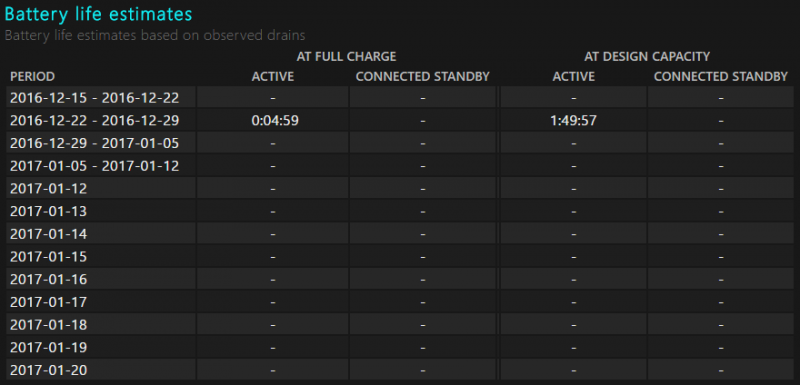
В последнем пункте отчета, Since OS install, зафиксировано ожидаемое время работы системы от батареи. Данную информацию ОС подсчитывает отталкиваясь от сведений об использовании устройства с момента её установки.




