Планировщик задач важный инструмент в Windows , позволяет пользователям планировать запуск программ и определенных процессов. Но в последнее время я обнаружил , что Планировщик не работает в моей системе Windows 10 Pro. Для примера, если я пытаюсь открыть его, появляется сообщение о недоступности службы планировщика заданий.
Вот сообщение об ошибке:
Служба планировщика задач недоступна. Планировщик задач пытается выполнить повторное подключение
Хотя сообщение об ошибке говорит, что планировщик заданий автоматически подключается к своей службе, но в действительности этого не происходит. В результате этого, вы продолжаете получать это сообщение об ошибке при открытии планировщика заданий. Запуск SFC / SCANNOW команды с правами администратора в командной строке может помочь. Если ваша система получает такую же ошибку, вот как это исправить:
Как исправить: служба планировщика заданий не доступна в Windows 10
Способ 1 — Использование оснастки служб
1. Нажмите Win + R и введите команду services.msc в диалоговом окне Выполнить, нажмите Enter, чтобы открыть средство управления службами.

2. В окне Службы, прокрутите вниз и найдите службу Планировщика заданий. Двойной кликом по службе, откройте окно свойств.

3. Теперь в окне свойств установите тип запуска Автоматически, а затем нажмите кнопку Запустить, для запуска службы. Нажмите Применить затем ОК. Закройте средство управления службами и перезагрузите ПК.

После перезагрузки машины, ошибка должна быть решена.
Способ 2 — Использование редактора реестра
Отказ от ответственности: Дальнейшие шаги будут включать в себя манипуляции реестра. Ошибки при изменении реестра могут повлиять на работу системы отрицательно. Так что будьте осторожны при редактировании записей реестра. Обязательно создайте резервную копию.
1. Нажмите Win + R и введите Regedit в диалоговом окне Выполнить. Нажмите кнопку ОК.

2. В левой панели редактора реестра, перейдите в следующий раздел реестра:
HKEY_LOCAL_MACHINE\SYSTEM\CurrentControlSet\Services\Schedule

3. Откройте раздел Schedule и найдите в нем параметр с именем Start DWORD ( 32 бита ). Дважды кликните на нем и измените значение ключа на 2.

4. Изменив значение параметра , с 4 на 2 нажмите кнопку ОК. Закройте редактор реестра и перезагрузите компьютер. После перезагрузки, проверьте, и вы увидите , что проблема решена.
Способ 3 — Удаление поврежденного кэша планировщика заданий.
- Откройте редактор реестра.
- Перейдите к следующему разделу реестра:
HKEY_LOCAL_MACHINE\SOFTWARE\Microsoft\Windows NT\CurrentVersion\Schedule\TaskCache\Tree
- Нажмите на разделе реестра Tree и разверните этот раздел реестра.
- Теперь переименуйте все папки в разделе Tree, добавив например, к названию .old

- Откройте Планировщик заданий, чтобы посмотреть, будет ли сообщение об ошибке или нет.
- Если сообщение о ошибке не появляется, это говорит о том, что запись в данном разделе реестра повреждена, мы должны найти поврежденную запись.
- Вернем одной из папок ее прежнее имя, и снова запустим Планировщик заданий, чтобы посмотреть, будет ли сообщение об ошибке или нет.
- Таким образом вы найдете какая из задач может быть повреждена, и вызывает ошибку «Служба планировщика задач не доступна». В большинстве случаев это проблема с Adobe Flash Player Updater и переименование, похоже, убирает ошибку, но вы должны устранить эту проблему, выполнив описанные выше действия.
- Теперь удалите записи, вызывающие ошибку планировщика заданий, и проблема будет решена.
Надеюсь это поможет!
Если не один из представленных способов вам не помог, выполните следующие действия:
Выполните основные рекомендации по проверки целостности Windows 10, для этого:
- Откройте командную строку от имени администратора.
- Введите две команды по очереди:
sfc/scannow
Dism/online/cleanup-image/restorehealth
Если будут найдены ошибки они будут исправлены, если проблема не устранится, то переходим на сайт: http://www.microsoft.com/ru-ru/software-download/windows10 на странице, загружаем инструмент в зависимости от установленной версии разрядности системы х32\х64, запускаем и выбираем «Обновить этот компьютер». Операционная система обновится, при этом восстановятся поврежденные файлы планировщика задач, все ваши файлы и программное обеспечение останутся на месте.
Sign in to your MUO account
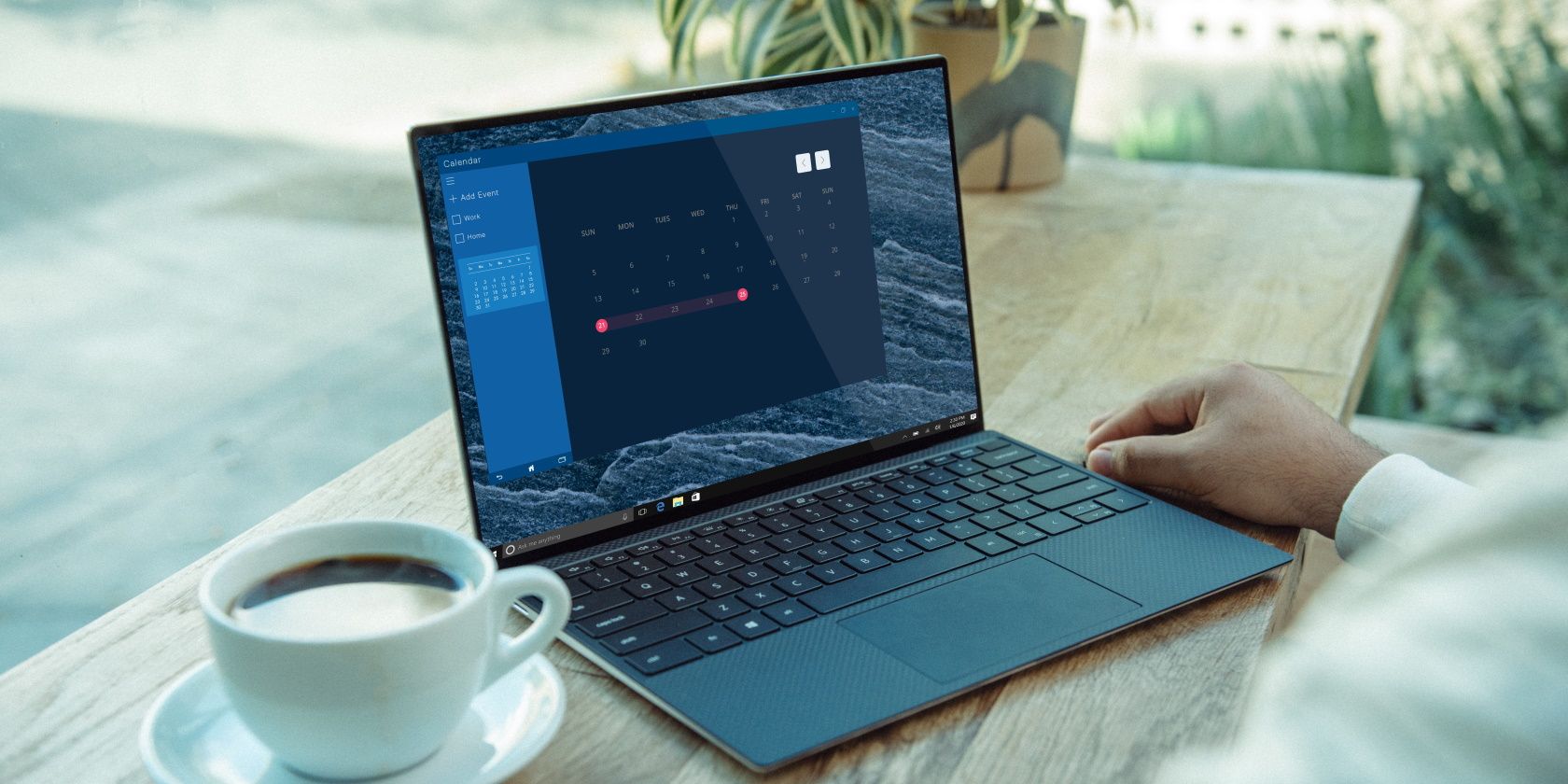
The Windows Task Scheduler is a quite handy tool if you like automating tasks on your PC. This tool helps you automatically run programs when certain conditions are met. However, If the program has issues, your scheduled tasks won’t run as required. In most cases, this could be caused by corrupted system files.
Fortunately, there are several ways to fix the Windows Task Scheduler when it malfunctions.
Let’s explore how you can get your Task Scheduler up and running again.
1. Fix the Task Scheduler Using the Registry Editor
The Task Scheduler might be malfunctioning because of some incorrect or corrupted registry keys. In this case, you can resolve this issue by altering some registry settings.
Before you proceed, you might want to backup your registry just in case something goes wrong.
- To get started, press the Windows Key + R, type regedit, and press Enter to open the Registry Editor.
- Navigate to HKEY_LOCAL_MACHINE > SYSTEM > CurrentControlSet > Services > Schedule.
- Locate and double-click the Start value on the right-hand side pane.
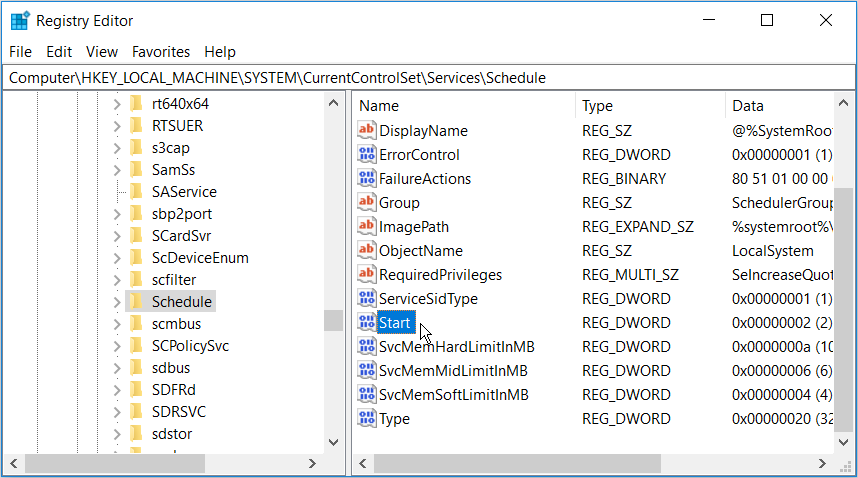
In the next window, type 2 in the Value data field and press OK. Close the Registry Editor and restart your PC to save these changes.
2. Use the Correct Task Conditions in the Task Scheduler
The Task Scheduler might be malfunctioning because of incorrect Task conditions. Here are a few Task conditions that you need to configure correctly to ensure your tasks run as required:
- Type Task Scheduler in the Windows Start menu search bar and select the Best match.
- Select Task Scheduler Library on the left-hand side pane.
- In the middle pane of the Task Scheduler, look for a specific task that doesn’t run as required. Next, right-click that task and select Properties.
- In the next window, navigate to the General tab and check the Run whether the user is logged on or not.
- Open the Configure for drop-down menu and select Windows 10.
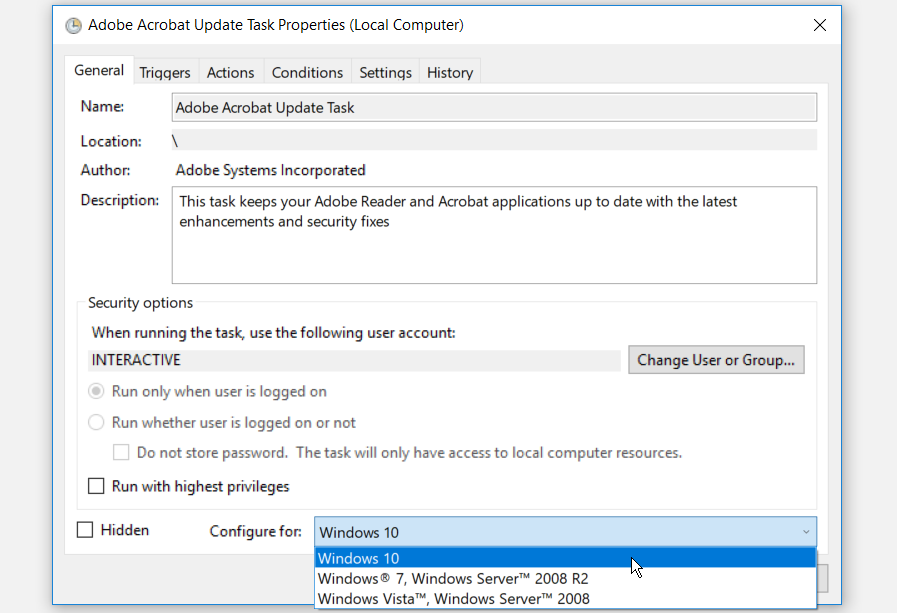
Next, navigate to the Conditions tab and uncheck the Start the task only if the computer is on AC power box. From here, navigate to the Triggers and Actions tabs and ensure that all your task conditions are correct.
When you finish, press OK and close the Task Scheduler. Restart your PC to save these changes.
3. Delete Corrupted Task Scheduler Tree Cache
This issue could stem from a corrupted Task Scheduler Tree cache. Identifying and deleting the corrupted Task Scheduler Tree cache could help you fix this issue.
- To get started, press the Windows Key + R, type regedit, and press Enter.
- In the Registry Editor, navigate to HKEY_LOCAL_MACHINE > SOFTWARE > Microsoft > Windows NT > CurrentVersion > Schedule > TaskCache.
- Right-click the Tree key and rename it to Tree.old or something similar. From here, run the Task Scheduler and check if you still encounter issues.
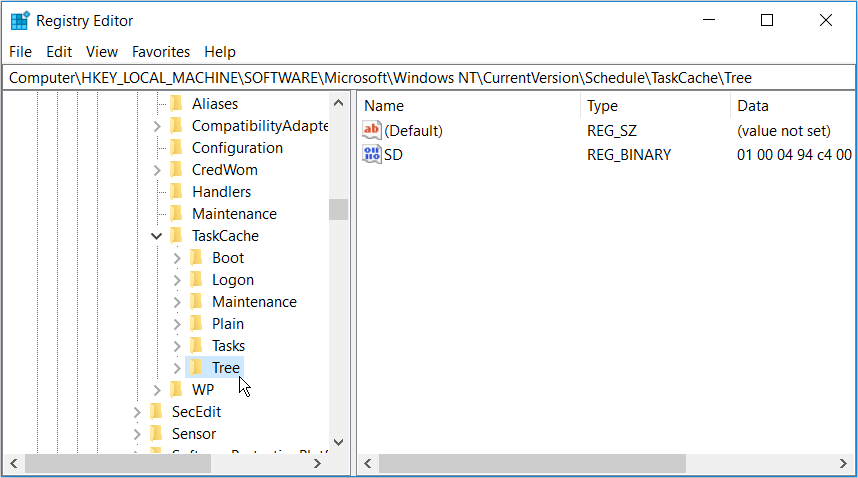
If this resolves your issue, then one of the entries in the Tree key is corrupted. To find out which entry it is, follow these steps:
- Rename the Tree.old key back to Tree.
- Rename each entry in the Tree registry key—one at a time—using the “.old” suffix. Run your Task Scheduler each time when you do this.
- If you stop encountering issues after renaming a certain entry, then that’s the culprit. Delete that particular entry and restart your PC to save these changes.
Since this issue could be caused by corrupt system files, you could resolve it using the DISM and SFC tools. Running an SFC scan will fix corrupt or missing system files. But to ensure that SFC works properly, you’ll first need to run the DISM tool.
Here’s how you can get started with running DISM:
- Press the Windows key + R and type CMD.
- Press Ctrl + Shift + Enter to open an elevated Command Prompt.
- Type the following command and press Enter:
DISM /Online /Cleanup-Image /ScanHealth
When the scan is complete, type the following command and press Enter:
DISM /Online /Cleanup-Image /RestoreHealth
Restart your PC when the scan is complete.
Next, open the Command Prompt as per the previous steps. To run an SFC scan, type the following command and press Enter:
sfc /scannow
When the scan is complete, close the Command Prompt and restart your PC.
Fix Your Windows Task Scheduler to Make Automation Easy
Automating your PC tasks is convenient—just make sure to specify the correct conditions so your tasks can run as required. Should you encounter difficulties with the Task Scheduler, you should easily resolve them using the tips we’ve provided.
Уровень сложностиСредний
Время на прочтение14 мин
Количество просмотров16K

Привет, Хабр!
Многие передовые компании в области информационной безопасности в конце 2022 подвели итоги года по самым популярным техникам MITRE ATT&CK, используемым атакующими. Один из таких отчетов по обнаруженным угрозам был предоставлен RedCanary, а другой Лабораторией Касперского, согласно которым одной из наиболее популярных техник закрепления в системе является Scheduled Task(T1053.005) или, говоря русским языком, запланированная задача. На сегодняшний день существует много известных способов проведения данной техники: стандартная оснастка Task Scheduler от Microsoft, утилита schtasks, а также Poweshell командлеты, которые в свою очередь опираются на RPC-функции и др.
В данной статье хочу рассказать вам о нестандартном способе проведения техники Scheduled Task с помощью удаленного реестра (Remote Registry). После чего я представлю возможный вариант детектирования данного способа и попытаюсь раскрыть все сложности, с которыми придется столкнуться в процессе.
Предлагаю начать и сперва ознакомиться с тем, что собой представляет Scheduled Task.
Что такое Scheduled Task
Task Scheduler или Планировщик задач — служба в Windows, которая позволяет автоматизировано выполнять запланированные задачи на устройстве по заранее заданному триггеру (время, наступление определенного события и т.п.). Это одна из самых «древних» служб в Windows: впервые данный компонент появился в Windows 95, а в текущем виде он представлен в Windows Vista. Таким образом, за десятки лет активного использования Scheduled Task появилось достаточное количество способов и инструментов для работы с запланированными задачами.
Данная техника привлекает злоумышленников тем, что запланированные задачи являются легитимными в операционной системе Windows. Это позволяет замаскировать вредоносные действия, а сам функционал планировщика задач не будет отключен администраторами, так как на нем строится работа всей системы. Так, например, запланированные задачи повышают надежность системы, обеспечивая ее бесперебойную работу за счет выполнения обслуживающих задач, таких как, очистка диска, дефрагментация, проверка на ошибки. Также Scheduled Task позволяет повысить производительность системы путем выполнения задач по типу резервного копирования или обновлений в наиболее оптимальное время, которое соответствует определенному триггеру. Еще один плюс — снижение человеческого фактора и рабочей нагрузки на администраторов системы.
Теперь давайте разберемся, где и как запланированные задачи хранятся в памяти системы.
Представление запланированных задач в памяти
При планировании задачи стандартными утилитами (schtasks, оснастка Task Scheduler, командлеты Powershell) создание определенных ключей реестра и xml файла на диске можно отследить с помощью Process Monitor или Sysmon (примеры Sysmon событий будут дальше в статье).

Рассмотрим подробнее какие ключи реестра при этом задействованы:
-
HKEY_LOCAL_MACHINE\SOFTWARE\Microsoft\Windows NT\CurrentVersion\Schedule\TaskCache\Tasks— содержит список подразделов, представляющих запланированную задачу. Каждая задача имеет уникальный идентификатор GUID, который выступает в качестве имени ключа в реестре; -
HKEY_LOCAL_MACHINE\SOFTWARE\Microsoft\Windows NT\CurrentVersion\Schedule\TaskCache\Tree— представляет собой структуру планировщика заданий Windows. Здесь хранятся метаданные для регистрации задачи в системе; -
HKEY_LOCAL_MACHINE\SOFTWARE\Microsoft\Windows NT\CurrentVersion\Schedule\TaskCache\Tasks\{GUID}— содержит все настройки задачи; -
HKEY_LOCAL_MACHINE\SOFTWARE\Microsoft\Windows NT\CurrentVersion\Schedule\TaskCache\{Plain\Logon\Boot}\{GUID}— ветка реестра, которая выбирается в зависимости от того, по какому триггеру будет запускаться задача:-
Plain — по заранее заданному расписанию;
-
Logon — при входе пользователя;
-
Boot — при загрузке системы.
-
На рисунке 2 и 3 представлен пример хранения параметров задачи в ключах реестра перечисленных выше.


Также при создании задачи формируется файл в формате xml с параметрами запланированной задачи по пути C:\Windows\System32\Tasks.
Само содержимое xml-файла с параметрами задачи вы можете увидеть под спойлером.
XML с параметрами задачи
<?xml version="1.0" encoding="UTF-16"?>
<Task version="1.2" xmlns="http://schemas.microsoft.com/windows/2004/02/mit/task">
<RegistrationInfo>
<Date>2023-02-27T13:08:20</Date>
<Author>USER</Author>
<URI>\spawn</URI>
</RegistrationInfo>
<Triggers>
<TimeTrigger>
<StartBoundary>2023-02-27T20:10:00</StartBoundary>
<Enabled>true</Enabled>
</TimeTrigger>
</Triggers>
<Settings>
<MultipleInstancesPolicy>IgnoreNew</MultipleInstancesPolicy>
<DisallowStartIfOnBatteries>true</DisallowStartIfOnBatteries>
<StopIfGoingOnBatteries>true</StopIfGoingOnBatteries>
<AllowHardTerminate>true</AllowHardTerminate>
<StartWhenAvailable>false</StartWhenAvailable>
<RunOnlyIfNetworkAvailable>false</RunOnlyIfNetworkAvailable>
<IdleSettings>
<Duration>PT10M</Duration>
<WaitTimeout>PT1H</WaitTimeout>
<StopOnIdleEnd>true</StopOnIdleEnd>
<RestartOnIdle>false</RestartOnIdle>
</IdleSettings>
<AllowStartOnDemand>true</AllowStartOnDemand>
<Enabled>true</Enabled>
<Hidden>false</Hidden>
<RunOnlyIfIdle>false</RunOnlyIfIdle>
<WakeToRun>false</WakeToRun>
<ExecutionTimeLimit>PT72H</ExecutionTimeLimit>
<Priority>7</Priority>
</Settings>
<Actions Context="Author">
<Exec>
<Command>C:\windows\system32\cmd.exe</Command>
</Exec>
</Actions>
<Principals>
<Principal id="Author">
<UserId>USER</UserId>
<LogonType>InteractiveToken</LogonType>
<RunLevel>LeastPrivilege</RunLevel>
</Principal>
</Principals>
</Task>Перейдем к самому интересному и посмотрим как же можно создать запланированную задачу, не используя при этом специально предназначенные для этого утилиты.
Создание задачи с помощью реестра
Для удаленного подключения к реестру можно использовать графический интерфейс regedit.exe или из командной строки утилиту reg.exe.

# Удаленное редактирование реестра с помощью reg.exe
REG ADD \\<REMOTE_COMPUTER>\HKLM\...Для того чтобы изменять требуемые ветки реестра, нам необходима учетная запись SYSTEM, по крайней мере по умолчанию только она обладает нужными правами. Но удаленно подключиться под SYSTEM не получится.

Тогда возникает вопрос как удаленно из-под SYSTEM редактировать реестр, если подключиться под ней нельзя? Тут можно предложить несколько вариантов. Первый — ,заполучив SYSTEM, добавить права на редактирование другой учетной записи и уже все действия осуществлять от ее имени. Второй вариант — использовать psexec из пакета от Sysinternals или от Impacket, также можно использовать smbexec и подобные ей. Еще один из способов повысить привилегии до SYSTEM это использование различных «картошек» (например, RoguePotato, JuicyPotatoNG, RasmanPotato и др.). Либо прибегнуть к атаке Silver Ticket для создания TGS билета с SYSTEM в PAC, но для этого нужен NTLM-хеш учетной записи устройства.
Предположим, что тем или иным способом мы получили возможность удаленно редактировать реестр. Тогда, чтобы не испытывать сложности при создании требуемых веток в реестре и заполнении ключей, мы можем создать задачу локально, а далее перенести ее на удаленную машину.
Пример экспортированной задачи приведен ниже под спойлером.
Пример экспортированной задачи
Windows Registry Editor Version 5.00
[HKEY_LOCAL_MACHINE\SOFTWARE\Microsoft\Windows NT\CurrentVersion\Schedule\TaskCache\Tree\remoteregistry1053]
"SD"=hex:01,00,04,80,88,00,00,00,98,00,00,00,00,00,00,00,14,00,00,00,02,00,74,\
00,04,00,00,00,00,10,18,00,9f,01,1f,00,01,02,00,00,00,00,00,05,20,00,00,00,\
20,02,00,00,00,10,14,00,9f,01,1f,00,01,01,00,00,00,00,00,05,12,00,00,00,00,\
10,18,00,ff,01,1f,00,01,02,00,00,00,00,00,05,20,00,00,00,20,02,00,00,00,00,\
24,00,89,00,12,00,01,05,00,00,00,00,00,05,15,00,00,00,fb,65,0e,da,0c,ec,58,\
4f,d2,95,df,b7,3a,38,00,00,35,00,7d,00,01,02,00,00,00,00,00,05,20,00,00,00,\
20,02,00,00,01,05,00,00,00,00,00,05,15,00,00,00,fb,65,0e,da,0c,ec,58,4f,d2,\
95,df,b7,01,02,00,00
"Id"="{B24EFFF8-2161-46E8-917D-1FF04C433EBE}"
"Index"=dword:00000003
[HKEY_LOCAL_MACHINE\SOFTWARE\Microsoft\Windows NT\CurrentVersion\Schedule\TaskCache\Tasks\{B24EFFF8-2161-46E8-917D-1FF04C433EBE}]
"Path"="\\remoteregistry1053"
"Hash"=hex:9b,ea,c8,ba,7a,d1,d4,6c,6f,66,2c,07,83,ff,e9,35,2c,7c,ef,0b,cf,48,\
22,de,4d,65,02,c3,3f,dc,e0,6f
"Schema"=dword:00010002
"Date"="2022-11-04T21:33:12.6610933"
"Author"="DOMAIN\USER"
"URI"="\\remoteregistry1053"
"Triggers"=hex:17,00,00,00,00,00,00,00,01,07,0b,00,00,00,04,00,80,13,62,a9,95,\
f0,d8,01,01,e7,d4,7b,7a,01,00,00,80,d3,cb,d3,5e,f1,d8,01,38,21,41,42,48,48,\
48,48,88,f6,c6,53,48,48,48,48,0e,00,00,00,48,48,48,48,41,00,75,00,74,00,68,\
00,6f,00,72,00,00,00,48,48,00,00,00,00,48,48,48,48,00,48,48,48,48,48,48,48,\
00,48,48,48,48,48,48,48,01,00,00,00,48,48,48,48,1c,00,00,00,48,48,48,48,01,\
05,00,00,00,00,00,05,15,00,00,00,fb,65,0e,da,0c,ec,58,4f,d2,95,df,b7,3a,38,\
00,00,48,48,48,48,1e,00,00,00,48,48,48,48,53,00,45,00,41,00,5c,00,64,00,6b,\
00,6f,00,7a,00,68,00,75,00,73,00,68,00,6f,00,6b,00,00,00,48,48,2c,00,00,00,\
48,48,48,48,00,00,00,00,ff,ff,ff,ff,80,f4,03,00,ff,ff,ff,ff,07,00,00,00,00,\
00,00,00,00,00,00,00,00,00,00,00,00,00,00,00,00,00,00,00,00,00,00,00,48,48,\
48,48,dd,dd,00,00,00,00,00,00,01,07,0b,00,00,00,04,00,80,13,62,a9,95,f0,d8,\
01,00,00,00,00,00,00,00,00,00,00,00,00,00,00,00,00,00,00,00,00,00,00,00,00,\
00,00,00,00,00,00,00,00,2c,01,00,00,80,51,01,00,ff,ff,ff,ff,00,00,00,00,00,\
00,00,00,00,00,00,00,00,01,4a,7c,01,00,00,00,00,00,00,00,d1,61,00,00,00,00,\
00,00,48,48,48,48
"Actions"=hex:03,00,0c,00,00,00,41,00,75,00,74,00,68,00,6f,00,72,00,66,66,00,\
00,00,00,0e,00,00,00,63,00,6d,00,64,00,2e,00,65,00,78,00,65,00,00,00,00,00,\
00,00,00,00,00,00
"DynamicInfo"=hex:03,00,00,00,59,22,57,e5,7b,f0,d8,01,00,00,00,00,00,00,00,00,\
00,00,00,00,00,00,00,00,00,00,00,00,00,00,00,00
[HKEY_LOCAL_MACHINE\SOFTWARE\Microsoft\Windows NT\CurrentVersion\Schedule\TaskCache\Plain\{B24EFFF8-2161-46E8-917D-1FF04C433EBE}]
Посмотрим на алгоритм действий при экспортировании:
-
Создать задачи с требуемыми параметрами на локальной машине;
-
Произвести экспорт следующих веток реестра:
-
Computer\HKEY_LOCAL_MACHINE\SOFTWARE\Microsoft\Windows NT\CurrentVersion\Schedule\TaskCache\Tree\{NAMETASK} -
Computer\HKEY_LOCAL_MACHINE\SOFTWARE\Microsoft\Windows NT\CurrentVersion\Schedule\TaskCache\Tasks\{Id TASK} -
`Computer\HKEY_LOCAL_MACHINE\SOFTWARE\Microsoft\Windows NT\CurrentVersion\Schedule\TaskCache\Plain{Id TASK}
-
-
Произвести импорт этих веток реестра на удаленную машину;
-
Далее появится созданная задача в списке задач, но при запуске будет ошибка.

Для исправления данной ошибки существует два способа:
-
Перезапустить службы
Schedule. Таким образом задача подгрузится в память соответствующего процессаsvchost. Для перезапуска службы требуются права SYSTEM, либо можно попросту перезагрузить ПК; -
Произвести Update задачи из графического интерфейса, schtasks или других подобных инструментов. Согласно документации Microsoft обновлять задачу могут пользователи, создавшие ее, а также члены группы администраторов и учетная запись SYSTEM.
Чтобы не создавать «лишний шум» в журнале событий, связанный с появлением новых ключей в реестре, атакующий вместо создания новой задачи может редактировать отдельные, уже существующие ключи в реестре. Он также имеет возможность осуществлять это как вручную, так и через импорт-экспорт определенных ключей, как было показано выше. В то же время такие задачи требуется активировать с новыми параметрами.

При импорте веток реестра на удаленную машину регистрируются события изменения реестра от имени процесса C:\Windows\system32\svchost.exe -k localService -p -s RemoteRegistry. Данные события можно проследить в журнале Sysmon EventId 12 (RegistryEvent Object create or delete) и 13(RegistryEvent Value Set).
Сразу после импорта ключей реестра задача появится в графическом интерфейсе планировщика задач, но каких-либо событий по созданию задачи в журналах нет, в том числе и события 4698(A scheduled task was created). На следующем этапе данную задачу нужно активировать.





Если в качестве активации выбран Update задачи, то регистрируется событие в Sysmon с EventId 11(FileCreate). То есть происходит создание xml файла в C:\Windows\System32\Tasks с описанием задачи от имени svchost.exe, связанного со службой Schedule. Пример данного события представлен выше на Рисунке 4.
Также в журнале Security регистрируется событие с EventId 4702(A scheduled task was updated), свидетельствующее об обновлении задачи. Как и в событии 4698 данное событие содержит xml с описанием задачи.
При перезапуске службы Schedule не происходит создание xml файла с описанием задачи и нет каких-либо событий, свидетельствующих о подгрузке задачи в память процесса svchost.exe связанный со службой (т.е. отсутствуют события 4698 и 4702).

Чтобы удаленно редактировать реестр потребуется включить службу Remote Registry.
Настройка службы удаленного реестра:
Запустить Remote Registry можно с помощью учетной записи, обладающей правами локального администратора или SYSTEM.
Для этого потребуется выполнить несколько шагов:
Перейти в оснастку "Services.msc"
Открыть свойства "Remote Registry service"
Во вкладке General выбрать тип запуска Automatic
Применить измененияЕсли атакующий захочет как можно дальше спрятать свои действия и тем самым еще больше усложнить жизнь специалистам по мониторингу и расследованиям инцидентов, то он сможет это сделать за счет «трюка», позволяющего скрыть запланированную задачу.
В чем же заключается этот трюк мы разберем дальше.
Скрытие задачи в планировщике задач
На этот раз скрытие происходит из оснастки Task Scheduler и других утилит (schtasks, Powershell Get-ScheduledTask) по работе с запланированными задачами. Трюк заключается в том, чтобы удалить определенные ключи в реестре, связанные с задачей.
Давайте посмотрим, что это за ключи и попробуем объединить два метода: создание задачи с помощью реестра (как описано в предыдущем разделе) и скрытие за счет отсутствие определенных ключей. Таким образом, задача будет создана уже без требуемых ключей. В таком случае для активации задачи не представляется возможным использовать Update, а единственным возможным из мне известных вариантов является перезапуск службы Schedule(если вы знаете альтернативные методы, то пишите о них в комментариях к статье). Если же производить манипуляцию с ключами, перечисленными ниже у уже активированной задачи, то дополнительно перезапускать службы или что-то обновлять не требуется. Тогда задача мгновенно пропадает из рассматриваемых утилит после изменений в реестре.
Первый ключ в реестре, который позволяет скрыть задачу, называется Computer\HKEY_LOCAL_MACHINE\SOFTWARE\Microsoft\Windows NT\CurrentVersion\Schedule\TaskCache\Tree\{NAMETASK}\SD. SD отвечает за дескриптор безопасности. Если создать задачу без этого ключа, то она не будет отображаться в планировщике задач.

Второй ключ, который можно попробовать не указывать при создании задачи, является Computer\HKEY_LOCAL_MACHINE\SOFTWARE\Microsoft\Windows NT\CurrentVersion\Schedule\TaskCache\Tree\{NAMETASK}\Index. Однако в текущей ситуации в оснастке Task Scheduler перестают отображаться вообще какие-либо задачи, а при открытии планировщика появляется ошибка «An internal server error occurred», при этом сами задачи работают по-прежнему.

Также можно попробовать не удалять полностью ключ Index, а изменить его. Таким образом, значение данного поля зависит от того по какому триггеру будет выполняться задача и, соответственно, она связана с веткой HKEY_LOCAL_MACHINE\SOFTWARE\Microsoft\Windows NT\CurrentVersion\Schedule\TaskCache\{Plain\Logon\Boot}\{GUID} (при Boot Index=0x1, при Logon Index=0x2, при Plain Index=0x3). Если Index установить равным 0x0, то задача будет скрыта в планировщике, но при этом ее работа не нарушится. Установка Index равным 0x4 и более, не повлияет на скрытие задачи.


Вишенкой на торте является то, что если совершить Update задачу (schtasks /change /TN TASKNAME /TR PROGRAM), производя манипуляции с ключом Index, то она удалится без какого-либо события в журнале Security, в том числе и не будет события 4699 (A scheduled task was deleted).
Изучив особенности проведения техники Scheduled Task с помощью Remote Registry, перейдем к возможным способам ее детектирования.
Детектирование
Выше было рассказано как можно создать запланированную задачу максимально скрытым способом, а теперь мы поговорим, как защитникам детектировать данные случаи. Думаю очевидно, что стандартным способом за счет событий, связанных с задачами (4698, 4699, 4702), детектировать не получиться, так как они попросту будут отсутствовать в журнале.
Первое на что хотелось бы обратить внимание, так это на то, что везде происходило редактирование реестра. При стандартных способах создания запланированных задач по требуемым веткам вносятся изменения от имени C:\\Windows\\system32\\svchost.exe -k netsvcs -p -s Schedule (т.е. службой Schedule). В нашем же случае все изменения происходили от имени C:\Windows\system32\svchost.exe -k localService -p -s RemoteRegistry. В случае использования psexec и подобных, родительским процессом будет используемая утилита по редактированию реестра, например, ею может выступать reg.exe. То, что редактирование определенных веток реестра происходит с помощью процесса отличающегося от службы Schedule, может как раз и служить одним из маркеров. При этом определить какая именно служба производит изменения в реестре возможно с помощью события Sysmon 1 (Process Creation). Сопоставлять 1, 12 и 13 события можно по полю ProcessGuid (если родительским процессом выступает утилита) или ParentProcessGuid (если родительским процессом выступает служба). Ниже, на основе этого анализа, мною будет представлено-псевдо правило для детекта.

Таким образом, псевдо-правило для детекта выглядит так:
SELECT *
FROM (EventCode=1)
WHERE (ParentProcessGuid OR ProcessGuid) IN
(
SELECT ProcessGuid
FROM (EventCode=12 OR EventCode=13)
WHERE TargetObject="HKLM\\SOFTWARE\\Microsoft\\Windows NT\\CurrentVersion\\Schedule\\TaskCache\\Tree\\*"
)
AND ParentCommandLine!="C:\\Windows\\system32\\svchost.exe -k netsvcs -p -s Schedule"
Также следует отметить, что при активации задачи с помощью Update формируется событие 4702. Данное событие содержит описание задачи, поэтому с помощью ML (Machine Learning) может быть проверено на аномалии. В качестве другой аномалии может выступать тот факт, что были созданы новые ветки реестра, но за этим не последовало события 4698, говорящего о создании задачи.
В совокупности с вышесказанным, но не по отдельности, мы имеем возможность отслеживать перезапуск службы Scheduler с помощью ETW TaskScheduler\Operational события 402 (Service shutting down) и 400 (Service started) или через Process Creation (4688). Почему не стоит полагаться на данные события, как на самостоятельные? Только потому, что данные события происходят при каждом включении ПК, что будет приводить к ложно-положительным сработкам. В свою очередь связать перезапуск службы с перезапуском устройства можно с помощью события 1074 (System has been shutdown by a process/user) в журнале System.

TaskScheduler\Operational, говорящее об остановке службы Schedule
TaskScheduler\Operational, говорящее старте службы Schedule
Schedule
Также не следует забывать о ситуации, когда задача была создана стандартным способом, а после были удалены ключи в реестре для ее сокрытия. Для этого следует следить за удалением/изменением отдельных ключей реестра (SD и Index).
При удаленном способе редактирования веток реестра применяется протокол WINREG. Внутри пакетов трафик зашифрован. Поэтому использовать информацию внутри трафика для детекта нельзя. Но можно зайти с другой стороны и задаться вопросом, а как часто и для каких целей может использоваться протокол WINREG в корпоративной среде? Ответ на этот вопрос зависит от конкретной организации и выстроенных в ней IT-процессов. Так, если в компании администраторы не применяют инструменты для удаленного редактирования реестра или ПО, в основе которого лежит WINREG, то появление событий в трафике с использованием данного протокола, должны выглядеть подозрительно, что будет служить аномалией.

Заключение
В этой статье мы рассмотрели интересный метод создания запланированной задачи в Windows системе, а также возможный способ сокрытия задачи в планировщике задач. В результате чего стало понятно, что стандартные способы детектирования техники по созданию запланированных задач на основе событий из Security журнала 4698, 4699, 4702 не подходят в конкретном случае. Также мною были предложены маркеры, на основе которых можно построить детект. Основная идея заключается в мониторинге изменения определенных веток реестра от имени процесса отличного от Schedule. Для наиболее точного распознавания таких случаев были представлены другие дополнительные маркеры детектирования, но рассматривать их стоит в совокупности, а не каждый по отдельности.
Надеюсь данная статья оказалась для вас полезной! Если у вас появились вопросы, пишите в комментариях!
Автор: Кожушок Диана( @wildresearcher), аналитик-исследователь киберугроз в компании R-Vision
Многие из приложений-оптимизаторов, а также те приложения, которые следят за актуальностью версий установленного на ПК программного обеспечения, создают во встроенном планировщике заданий соответствующие задачи, выполняющиеся даже когда запланировавшие их приложения неактивны. Если такая самодеятельность вам не по нраву или созданная задача не была удалена после деинсталляции приложения, вы можете удалить ее из планировщика самостоятельно как минимум тремя способами.
Через сам планировщик заданий
Начнем с самого очевидного и простого способа.
Открываем штатный планировщик выполненной в окошке Run (Win + R) заданий командой taskschd.msc и в левой колонке нажмите мышкой по родительскому каталогу «Библиотека планировщика заданий». Именно в ней сохраняют свои задания сторонние приложений.
Отыщите в средней колонке задание, имя которого указывает на создавшую его программу, нажмите по нему правой кнопкой мыши и выберите «Удалить».

Также можно нажать «Удалить» в правой колонке управления элементами.
В командной строке
Удалить запланированную задачу можно с помощью командной строки.
Это менее удобный способ, к тому же вам нужно знать точное название задачи.
Удаление выполняется в запущенной от имени классической командной строке с использованием консольной утилиты schtasks.exe, распложенной в папке System32.
Команда удаления выглядит следующим образом:
schtasks /Delete /TN «путь/имя-задачи» /F

Задача будет тут же удалена.
Путь указывать не нужно, если запись задачи располагается в корневом каталоге «Библиотека планировщика заданий».
Удаление задач с помощью командной строки чаще всего находит применение в скриптах.
В PowerShell
Аналогичным целям может служить и консоль PowerShell, в которой предусмотрен ряд командлетов, предназначенных как раз для взаимодействия с запланированными в taskschd.msc задачами.
Команда удаление задания выглядит так:
Unregister-ScheduledTask -TaskName «имя-задачи» -Confirm:$false

Если задание располагается не в корне, в команду добавляется строка -TaskPath «путь-к-папке», путь указывается относительный, обратные слеши справа и слева удалять не нужно, смотрите скриншот ниже.

В редакторе реестра
Наконец, избавиться от запланированной задачи можно, удалив соответствующий ей ключ реестра.
Откройте редактор реестра командой regedit и разверните ветку:
HKLM\SOFTWARE\Microsoft\Windows NT\CurrentVersion\Schedule\TaskCache\Tree
Подраздел Tree содержит дочерние подразделы с именами расположенных в корне планировщика заданий.
Кликните по выбранной папке ПКМ и выберите «Удалить».

В результате задача будет удалена также из планировщика.
В мире информационных технологий нет совершенства, и поэтому нет ничего удивительного в том, что даже в отшлифованной до блеска операционной системе Windows 7 иногда встречаются коварные ошибки, исправление которых может занять уйму времени.
Далеко за примерами хоть не нужно. Достаточно всего лишь набрать в поисковике Googlе фразу Task Scheduler selected task “{0}” error, чтобы понять, насколько много людей столкнулось и продолжает сталкиваться вот с таким вот симпатичным, но жутко надоедливым в повседневной работе за компьютером диалоговым окном:

The selected task “{0}” no longer exists. To see the current tasks, click refresh (Выбранная задача “{0}” больше не существует. Чтобы посмотреть текущие задачи, нажмите “Обновить”) – эта фраза способна довести до инфаркта любого закоренелого пользователя продуктов Microsoft, и чтобы такового не случилось, мы решили опубликовать ряд рекомендаций, выполнение которых, быть может, позволит ликвидировать диалоговое окно с ошибкой и наладить нормальное функционирование планировщика заданий Windows 7.
Итак, если при запуске приложения Task Scheduler демонстрируется сообщение The selected task “{0}” no longer exists, то придерживаемся следующей тактики действий.
Открываем окно дефрагментатора дисков и убеждаемся, что дефрагментация по расписанию включена. Если таковая не активирована, то включаем периодическое упорядочивание хранящейся на жестком диске информации (например, раз в месяц), перезапускаем компьютер и проверяем, устранилась ли упомянутая выше ошибка. В случае неудачи следуем дальше.
Открываем консоль, посредством средства проверки системных файлов sfc.exe и команды sfc /verifyonly проверяем версии всех защищенных файлов. Если при проверке всплывут какие-либо неточности, вновь запускаем утилиту с ключом /scannow и заранее готовимся к тому, что Windows 7 попросит диск с дистрибутивом операционной системы.
Если выполненные выше операции не помогли, то берем в руки какой-нибудь файловый менеджер (например, FAR, запущенный из-под учетной записи администратора) и наводим порядок в директориях C:\Windows\System32\Tasks\ и C:\Windows\Tasks. Наводим – значит, создаем резервную копию данных и затем последовательно удаляем файлы, каждый раз запуская планировщик задач и проверяя устранение ошибки “Выбранная задача “{0}” больше не существует”. После обнаружения “битого” файла не забываем восстановить ранее удаленные объекты.
В случае фиаско по аналогичной схеме работаем с системным реестром и веткой HKEY_LOCAL_MACHINE\SOFTWARE\Microsoft\Windows NT\CurrentVersion\Schedule\TaskCache, ликвидируя “подозрительные” записи. Редактирование реестра Windows – дело серьезное, поэтому перед началом экспериментов настоятельно рекомендуется создать резервную копию реестра. Сделать это можно путем создания точки восстановления Windows либо, набрав в командной строке
regedit.exe /E c:\backup.reg
и скопировав все ветки реестра в файл backup.reg. Впоследствии, если все пойдет не по нужной колее, достаточно будет запустить созданный заранее файл и восстановить записи реестра к первоначальному виду.
