While using Windows 11/10 regularly, one can easily understand that the OS is a mixture of various background tasks and processes. To complete a huge number of background processes, Windows uses a Task Scheduler. The basic work of Task Scheduler is to manage, schedule, and align tasks according to priority. In this article, we cover some basic and useful steps to fix the issue of the Task Scheduler not running in Windows 11/10.
Task Scheduler Tasks not running Tasks

Task Scheduler stops automatically
The OS uses the Task Scheduler to schedule all the background processes, launch applications and manage them. The method used is that the schedular calculates all the resources required by any process to get completed. It creates a queue of such processes according to their requirements and priority. When everything is set, all the tasks are then sent to the processor to get executed. It works based on time and memory consumption. In addition, anyone can create their own tasks and schedule them.
By now you may have understood that the proper working of the Task Scheduler is a necessity. If you are facing a certain error as Task Scheduler is not working, then it might be a problem for you. It is because of all of your background tasks, ongoing tasks, and upcoming tasks are clashing and making your machine to freeze again and again.
Scheduled Tasks not running
Let us now understand why it isn’t working and what can be the possible method to solve the issue.
Before we start, let’s assume that you have installed a driver or application by downloading it from an unreliable source. Now, the possible reasons for error can be a faulty registry entry, a corrupted application, etc. Other reasons could be a disabled service of Task Scheduler, absence of admin rights, or a corrupted tree cache used by the scheduler.
You may not know which of the abovementioned reasons is behind the error in your system. This means you may have to follow each and every method mentioned in the article below. Please keep in mind that you have to restart your system after completing each method. And before you begin, remember to create a system restore point first.
If the Task Scheduler stops automatically or is not running or working on your Windows 11/10 system, you need to do the following things:
- Check and start Task Scheduler service
- Change the Service configuration
- Start Task Scheduler using Command Prompt
- Run System File Checker
- Delete the corrupted Task Scheduler Tree Cache.
Task Scheduler failed to start task for user
1] Check and start Task Scheduler service
This is the most simple step one can perform. Checking Windows Services, restarting them is one of the basic things that even your system admin will also perform without a doubt.
Press Win + R keys. The Run dialog box will appear.
Type services.msc and press enter. The Services Manager window will open up.
In the list of Services, search for Task Scheduler.
Right-click on it and select Properties. A new window will open up.

Check the new window to see whether the Service status is set to Running and Startup type is set to Automatic. If not then change it to the same. Next press the Start button.
Click on Apply then on OK.

Your error should be resolved. But if your service was already running, as shown in the screenshot, then move to the next method.
Related: Task Scheduler service is not available
2] Change the Service configuration
If the above method fails to start the Service, then try this method.
Open Start Menu and type cmd. Select Run as administrator from the menu.

Type “SC config schedule start= auto” and press Enter.
If the final message you get is [SC] Change Service Config SUCCESS then the scheduler will start working.
Restart your system and you are good to go.
Read: Scheduled Tasks running forever, randomly, or multiple times
3] Start Task Scheduler using Command Prompt
If the above method didn’t work and your service is still not working then you can enable it using Command Prompt or Windows PowerShell too.
Press Win + X keys. A Quick Access menu will open up.
Select Windows PowerShell (Admin) or Command Prompt (Admin) from the list.
Type “net start task scheduler” and press Enter.

This should get things started.
4] Run System File Checker
Now that you know the service is running properly, you can go with this method. Running System File Checker looks for potentially corrupted system files, repairs and maintains them.
Press Win + X keys. A Quick Access menu will open up.
Select Windows PowerShell (Admin) or Command Prompt (Admin) from the list.
Type “sfc /scannow” and press Enter.

You will know when the process is completed and check whether the scheduler is running now or not. If not then you may go to the next method.
Read: No permission to disable, create, run or change Task Scheduler task
5] Delete the corrupted Task Scheduler Tree Cache
This method is a bit lengthy, go through the steps one by one and you may find that the error is no more.
Press Win + R keys. The Run dialog box will open up.
Type regedit and press Enter.
Go to the following Registry key:
HKEY_LOCAL_MACHINE\SOFTWARE\Microsoft\Windows NT\CurrentVersion\Schedule\TaskCache\Tree
Right-click on the Registry and rename it as Tree.old.
Go to Start search and type Task Scheduler. Click on the application, it should work now. If it does then go through the following steps to find out what was stopping it.
Revert the changes you made previously. Rename the registry as Tree.
Now, open the Registry hierarchy. Start renaming each key to keyname.old. Now try running the Task Scheduler.

Keep doing Step 2 until you find the key due to which the scheduler was showing error.
Once the culprit is found, right-click on it and select Delete.
Restart your system and see.
These were some of the methods you can try to overcome the problem of Task Scheduler. Make sure to revert any changes you made to the system if any of the methods didn’t work for you.
Does Task Scheduler work on Windows 11?
Yes, Task Scheduler works on Windows 11. It is a built-in app in both Windows 10 and Windows 11 operating systems. You can launch it via Windows Search. Task Scheduler is used to schedule tasks in Windows 11. You can also use it to open programs or files on system startup.
How do I manually trigger a task in Task Scheduler?
To manually trigger a task in Task Scheduler, the status of that task should show Ready. If it is Disabled, right-click on it and select Enable. After this, its status will start showing Ready. Now, right-click on that task and select Run to manually trigger that task.
Related: Startup Program not starting on startup.
-
Home
-
News
- 7 Tips to Fix Task Scheduler Not Running/Working Windows 10
By Alisa |
Last Updated
This post focuses on helping you fix Task Scheduler not running Windows 10 issue. It provides several tips to solve Windows 10 Task Scheduler not working or starting programs problem. MiniTool software also provides professional data recovery, hard drive partition management, system backup and restore tools for you.
Windows uses a Task Scheduler service to manage and schedule all tasks, background processes, and running programs in the OS. If the Task Scheduler is not running in Windows 10, then the tasks and programs cannot start as planned in your computer.
To help you fix task scheduler not running/working issue in Windows 10, below we gather 7 tips with detailed guides.
Task Scheduler Not Running Windows 10? Fixed with 7 Tips
Fix 1. Make Sure Task Scheduler Service Is Running
- Press Windows + R, type msc in Run box, and press Enter to open Windows Services.
- Scroll down in Services window to find Task Scheduler. Right-click Task Scheduler and choose Properties.
- In Task Scheduler Properties window, you can set the Startup type as Automatic.
- Then click Start, Apply, and OK to turn on Task Scheduler service.
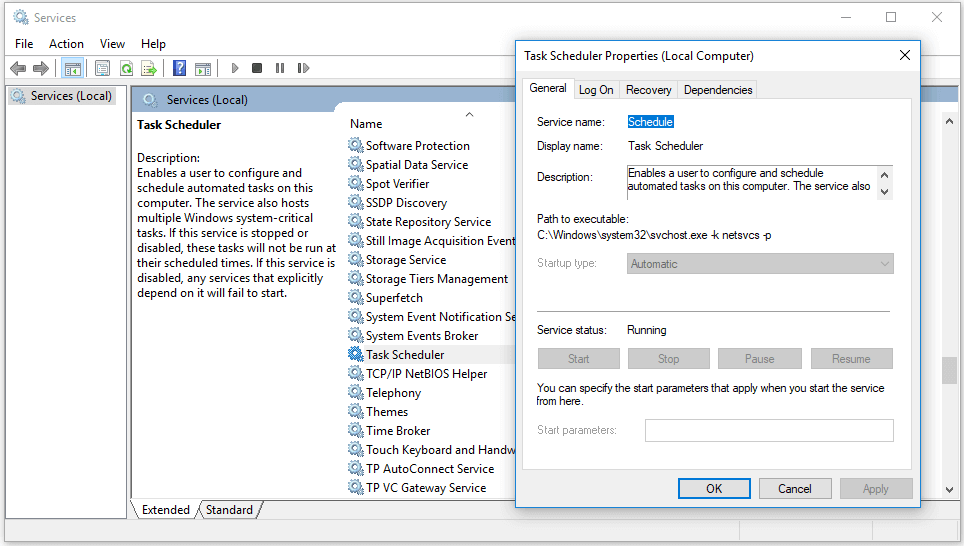
Fix 2. Restart Task Scheduler Service
- You can follow the same operation in Fix 1 to open Windows Services.
- Then in Services window, you can find and right-click Task Manager, and select Restart.
Related: How to Fix the Corrupt Task Scheduler in Windows 10
Fix 3. Run Task Scheduler Windows 10 with Command Prompt
- You can press Windows + R, type cmd, and press Ctrl + Shift + Enter to open elevated Command Prompt.
- Type net start task scheduler command, and press Enter to execute the command. Check if the Task Scheduler service starts and runs in Windows 10.
Fix 4. Run SFC Scan
- Press Windows + R, type cmd, and press Ctrl + Shift + Enter to run Command Prompt as administrator.
- In Command Prompt window, you can type sfc /scannow, and press Enter to run Windows SFC tool to check and repair corrupt system files. After it finishes, you can check if Windows 10 task scheduler not running error has been fixed.
Fix 5. Change the Service Configuration
- You can follow the same operation in Fix 3 to open Command Prompt (Admin).
- Then type the command SC config schedule start= auto, and press Enter. This should configure Task Scheduler service as automatic. If you see a message: [SC] Change Service Config SUCCESS, the Windows 10 Task Scheduler should work now.
Fix 6. Delete Corrupted Task Scheduler Tasks
- You can click Start, type task scheduler, and click Task Scheduler to open it.
- Click Task Scheduler library in the left panel, find and select backup task in the middle window to delete it.
Fix 7. Perform a Clean Boot in Windows 10
If Task Scheduler is still not running/working/starting programs in Windows 10, you can perform a clean boot of Windows 10 computer to see if it can fix this issue.
- Press Windows + R, type msconfig, and press Enter to open System Configuration window.
- Next click Services tab, and tick Hide all Microsoft services option at the bottom-left.
- Then click Disable all button.
- Click Startup tab, and click Open Task Manager Click the unnecessary programs in Task Manager, and click Disable to disable them from startup.
- Close Task Manager, and click OK. Restart your computer to do a clean boot.
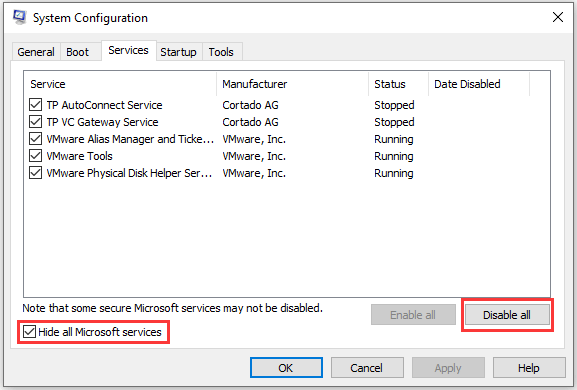
Bottom Line
If you are facing Task Scheduler not running/working in Windows 10, you can try the 7 solutions above to see if they can help you fix this error.
About The Author
Position: Columnist
Alisa is a professional English editor with 4-year experience. She loves writing and focuses on sharing detailed solutions and thoughts for computer problems, data recovery & backup, digital gadgets, tech news, etc. Through her articles, users can always easily get related problems solved and find what they want. In spare time, she likes basketball, badminton, tennis, cycling, running, and singing. She is very funny and energetic in life, and always brings friends lots of laughs.
Выполнение асинхронных задач в Python с asyncio
py-thonny 12.05.2025
Современный мир программирования похож на оживлённый мегаполис – тысячи процессов одновременно требуют внимания, ресурсов и времени. В этих джунглях операций возникают ситуации, когда программа. . .
Работа с gRPC сервисами на C#
UnmanagedCoder 12.05.2025
gRPC (Google Remote Procedure Call) — открытый высокопроизводительный RPC-фреймворк, изначально разработанный компанией Google. Он отличается от традиционых REST-сервисов как минимум тем, что. . .
CQRS (Command Query Responsibility Segregation) на Java
Javaican 12.05.2025
CQRS — Command Query Responsibility Segregation, или разделение ответственности команд и запросов. Суть этого архитектурного паттерна проста: операции чтения данных (запросы) отделяются от операций. . .
Шаблоны и приёмы реализации DDD на C#
stackOverflow 12.05.2025
Когда я впервые погрузился в мир Domain-Driven Design, мне показалось, что это очередная модная методология, которая скоро канет в лету. Однако годы практики убедили меня в обратном. DDD — не просто. . .
Исследование рантаймов контейнеров Docker, containerd и rkt
Mr. Docker 11.05.2025
Когда мы говорим о контейнерных рантаймах, мы обсуждаем программные компоненты, отвечающие за исполнение контейнеризованных приложений. Это тот слой, который берет образ контейнера и превращает его в. . .
Micronaut и GraalVM — будущее микросервисов на Java?
Javaican 11.05.2025
Облачные вычисления безжалостно обнажили ахиллесову пяту Java — прожорливость к ресурсам и медлительный старт приложений. Традиционные фреймворки, годами радовавшие корпоративных разработчиков своей. . .
Инфраструктура как код на C#
stackOverflow 11.05.2025
IaC — это управление и развертывание инфраструктуры через машиночитаемые файлы определений, а не через физическую настройку оборудования или интерактивные инструменты. Представьте: все ваши серверы,. . .
Инъекция зависимостей в ASP.NET Core — Практический подход
UnmanagedCoder 11.05.2025
Инъекция зависимостей (Dependency Injection, DI) — это техника программирования, которая кардинально меняет подход к управлению зависимостями в приложениях. Представьте модульный дом, где каждая. . .
Битва за скорость: может ли Java догнать Rust и C++?
Javaican 11.05.2025
Java, с её мантрой «напиши один раз, запускай где угодно», десятилетиями остаётся в тени своих «быстрых» собратьев, когда речь заходит о сырой вычислительной мощи. Rust и C++ традиционно занимают. . .
Упрощение разработки облачной инфраструктуры с Golang
golander 11.05.2025
Причины популярности Go в облачной инфраструктуре просты и одновременно глубоки. Прежде всего — поразительная конкурентность, реализованная через горутины, которые дешевле традиционных потоков в. . .
Планировщик задач важный инструмент в Windows , позволяет пользователям планировать запуск программ и определенных процессов. Но в последнее время я обнаружил , что Планировщик не работает в моей системе Windows 10 Pro. Для примера, если я пытаюсь открыть его, появляется сообщение о недоступности службы планировщика заданий.
Вот сообщение об ошибке:
Служба планировщика задач недоступна. Планировщик задач пытается выполнить повторное подключение
Хотя сообщение об ошибке говорит, что планировщик заданий автоматически подключается к своей службе, но в действительности этого не происходит. В результате этого, вы продолжаете получать это сообщение об ошибке при открытии планировщика заданий. Запуск SFC / SCANNOW команды с правами администратора в командной строке может помочь. Если ваша система получает такую же ошибку, вот как это исправить:
Как исправить: служба планировщика заданий не доступна в Windows 10
Способ 1 — Использование оснастки служб
1. Нажмите Win + R и введите команду services.msc в диалоговом окне Выполнить, нажмите Enter, чтобы открыть средство управления службами.

2. В окне Службы, прокрутите вниз и найдите службу Планировщика заданий. Двойной кликом по службе, откройте окно свойств.

3. Теперь в окне свойств установите тип запуска Автоматически, а затем нажмите кнопку Запустить, для запуска службы. Нажмите Применить затем ОК. Закройте средство управления службами и перезагрузите ПК.

После перезагрузки машины, ошибка должна быть решена.
Способ 2 — Использование редактора реестра
Отказ от ответственности: Дальнейшие шаги будут включать в себя манипуляции реестра. Ошибки при изменении реестра могут повлиять на работу системы отрицательно. Так что будьте осторожны при редактировании записей реестра. Обязательно создайте резервную копию.
1. Нажмите Win + R и введите Regedit в диалоговом окне Выполнить. Нажмите кнопку ОК.

2. В левой панели редактора реестра, перейдите в следующий раздел реестра:
HKEY_LOCAL_MACHINE\SYSTEM\CurrentControlSet\Services\Schedule

3. Откройте раздел Schedule и найдите в нем параметр с именем Start DWORD ( 32 бита ). Дважды кликните на нем и измените значение ключа на 2.

4. Изменив значение параметра , с 4 на 2 нажмите кнопку ОК. Закройте редактор реестра и перезагрузите компьютер. После перезагрузки, проверьте, и вы увидите , что проблема решена.
Способ 3 — Удаление поврежденного кэша планировщика заданий.
- Откройте редактор реестра.
- Перейдите к следующему разделу реестра:
HKEY_LOCAL_MACHINE\SOFTWARE\Microsoft\Windows NT\CurrentVersion\Schedule\TaskCache\Tree
- Нажмите на разделе реестра Tree и разверните этот раздел реестра.
- Теперь переименуйте все папки в разделе Tree, добавив например, к названию .old

- Откройте Планировщик заданий, чтобы посмотреть, будет ли сообщение об ошибке или нет.
- Если сообщение о ошибке не появляется, это говорит о том, что запись в данном разделе реестра повреждена, мы должны найти поврежденную запись.
- Вернем одной из папок ее прежнее имя, и снова запустим Планировщик заданий, чтобы посмотреть, будет ли сообщение об ошибке или нет.
- Таким образом вы найдете какая из задач может быть повреждена, и вызывает ошибку «Служба планировщика задач не доступна». В большинстве случаев это проблема с Adobe Flash Player Updater и переименование, похоже, убирает ошибку, но вы должны устранить эту проблему, выполнив описанные выше действия.
- Теперь удалите записи, вызывающие ошибку планировщика заданий, и проблема будет решена.
Надеюсь это поможет!
Если не один из представленных способов вам не помог, выполните следующие действия:
Выполните основные рекомендации по проверки целостности Windows 10, для этого:
- Откройте командную строку от имени администратора.
- Введите две команды по очереди:
sfc/scannow
Dism/online/cleanup-image/restorehealth
Если будут найдены ошибки они будут исправлены, если проблема не устранится, то переходим на сайт: http://www.microsoft.com/ru-ru/software-download/windows10 на странице, загружаем инструмент в зависимости от установленной версии разрядности системы х32\х64, запускаем и выбираем «Обновить этот компьютер». Операционная система обновится, при этом восстановятся поврежденные файлы планировщика задач, все ваши файлы и программное обеспечение останутся на месте.
