Планировщик заданий Windows служит для настройки автоматических действий при определенных событиях — при включении компьютера или входе в систему, в определенное время, при различных системных событиях и не только. Например, с его помощью можно настроить автоматическое подключение к Интернету, также, иногда, вредоносные программы добавляют свои задания в планировщик (см., например, здесь: Сам открывается браузер с рекламой).
В этой инструкции — несколько способов открыть планировщик заданий Windows 10, 8 и Windows 7. В целом, независимо от версии, методы будут практически одинаковыми. Также может быть полезно: Планировщик заданий для начинающих.
1. Использование поиска
Во всех последних версиях Windows есть поиск: на панели задач Windows 10, в меню Пуск Windows 7 и на отдельной панели в Windows 8 или 8.1 (панель можно открыть клавишами Win+S).

Если в поле поиска начать вводить «Планировщик заданий», то уже после ввода первых символов вы увидите нужный результат, запускающий планировщик заданий.
В целом, использование поиска Windows для открытия тех элементов, для которых возникает вопрос «как запустить?» — наверное, самый эффективный метод. Рекомендую помнить о нем и использовать при необходимости. Одновременно, почти все системные инструменты можно запустить более, чем одним методом, о чем — далее.
2. Как запустить планировщик заданий с помощью диалогового окна «Выполнить»
Во всех версиях ОС от Microsoft этот способ будет одинаковым:
- Нажмите клавиши Win+R на клавиатуре (где Win — клавиша с эмблемой ОС), откроется диалоговое окно «Выполнить».
- Введите в него taskschd.msc и нажмите Enter — запустится планировщик заданий.
Эту же команду можно ввести и в командной строке или PowerShell — результат будет аналогичным.
3. Планировщик заданий в панели управления
Запустить планировщик заданий можно и из панели управления:
- Откройте панель управления.
- Откройте пункт «Администрирование», если в панели управления установлен вид «Значки», или «Система и безопасность», если установлен вид «Категории».
- Откройте «Планировщик заданий» (или «Расписание выполнения задач» для случая с просмотром в виде «Категорий»).
4. В утилите «Управление компьютером»
Планировщик заданий присутствует в системе и как элемент встроенной утилиты «Управление компьютером».
- Запустите управление компьютером, для этого, например, можно нажать клавиши Win+R, ввести compmgmt.msc и нажать Enter.
- В левой панели, в разделе «Служебные программы» выберите «Планировщик заданий».
Планировщик заданий будет открыт прямо в окне «Управление компьютером».
5. Запуск планировщика заданий из меню Пуск
Планировщик заданий также присутствует и в меню Пуск Windows 10 и Windows 7. В 10-ке его можно найти в разделе (папке) «Средства администрирования Windows».

В Windows 7 он находится в Пуск — Стандартные — Служебные.
Это не все способы запуска планировщика заданий, но, уверен, для большинства ситуаций описанных методов будет вполне достаточно. Если же что-то не получается или остаются вопросы, задавайте в комментариях, я постараюсь ответить.
«Планировщик заданий» Windows поможет автоматизировать выполнение задач в ОС. Например, зададим время или некоторые условия, при которых стартует указанный процесс или приложение. Сначала рассмотрим различные методы запуска данного полезного инструмента. Затем вкратце пройдёмся по основному функционалу.
Содержание
- Как запустить Планировщик заданий из главного меню
- В Проводнике через исполняемый файл
- Запустим утилиту с помощью команд
- В окне Выполнить
- Как открыть Планировщик заданий из командной строки cmd
- Через Поиск Windows
- С помощью Панели управления
- Вход через Управление компьютером
- Создайте ярлык Планировщика заданий на рабочем столе
- Как создавать и удалять задачи в Планировщике заданий Windows
Воспользуемся главным меню операционной системы — чуть больше действий, зато не надо ничего печатать или вводить команды. Кликните по «Пуску» левой кнопкой мыши. В Windows 11 перейдите во «Все приложения». Прокрутите алфавитный указатель до буквы «И». Перейдите в «Инструменты Windows». Отметим, что в Windows 10 нужный вам раздел называется «Средства администрирования».

Откроется папка со средствами администрирования ОС, где необходимо дважды кликнуть по «Планировщику заданий».

В Проводнике через исполняемый файл
Исполняемый файл «Планировщика заданий» имеется на диске с ОС Windows. Можем открыть программу непосредственно оттуда. Первым делом откройте Проводник и зайдите в папку:
C:\Windows\System32
Актуально для большинства компьютеров, где ОС находится на диске C:. Если на другом — учитывайте данный момент. Если, например, Windows установлена на диск D:\, тогда:
D:\Windows\System32
По опыту, на сегодня такая ситуация нечасто, но все же встречается. Выберите сортировку элементов в алфавитном порядке, чтобы проще было искать. Найдите и запустите файл taskschd.

Можем сократить число действий. Напечатайте C:\Windows\System32\taskschd.msc в адресной строке Проводника, а затем нажмите клавишу «Enter».

Запустим утилиту с помощью команд
Быстрые и надежные способы, которые не зависят от особенностей графического интерфейса. Универсальны, поскольку синтаксис команд не меняется от версии к версии ОС.
В окне Выполнить
Один из самых простых способов запуска оснастки — через окно «Выполнить» («Run»). Кликните правой кнопкой мыши по «Пуску» и выберите данный пункт в меню опытного пользователя Windows.

Затем напечатайте:
taskschd.msc
Нажмите «OK» и окно утилиты появится на экране.

Как открыть Планировщик заданий из командной строки cmd
Можем применить классическую командную строку Windows (Command Prompt). Кликните правой кнопкой мыши по «Пуску» и запустите окно «Выполнить».
Введите cmd и нажмите «Enter».

В консоли введите:
start taskschd.msc
Нажмите «Enter», чтобы открыть планировщик.

Через Поиск Windows
Microsoft интегрировала в свою ОС удобную функцию — поиск. Позволяет не только искать программы и опции по системе, но и запускать ПО. Нажмите одновременно клавиши «Windows» + S. В строке напечатайте:
планировщик заданий
В меню найденного приложения кликните по «Открыть».

С помощью Панели управления
Классическая Панель управления и в Windows 11/10 довольно полезна. Позволит легко открыть нужную утилиту. Клавиатурным сочетанием Win + R откройте окно «Выполнить». Там напечатайте control и нажмите «Enter».

Вы также можете открыть панель одним из рассмотренных ранее способов:
Переключитесь на «Мелкие значки» (список режимов просмотра расположен справа вверху), чтобы упростить поиск нужного раздела. Пользователю Windows 11 надо перейти в категорию «Инструменты Windows». Обратите внимание, что на ПК с Windows 10 нужный раздел носит имя «Администрирование».

Запустите «Планировщик заданий» из правой панели нового окна.

Вход через Управление компьютером
Нажмите Win + X на клавиатуре для перехода в меню опытного пользователя ОС. Откройте категорию «Управление компьютером».

Выберите «Планировщик заданий» на левой панели окна из списка служебных программ.

Создайте ярлык Планировщика заданий на рабочем столе
Рассмотренные способы оптимальны, если надо открывать утилиту лишь время от времени. Планируете часто пользоваться планировщиком — создайте ярлык запуска программы на рабочем столе. Кликните правой кнопкой мышки в свободном месте рабочего стола. В первом контекстном меню нужен пункт «Создать», а во втором: «Ярлык».

Откроется мастер создания элемента. Сначала надо указать расположение объекта на диске компьютера: C:\Windows\System32\taskschd.msc, а затем нажать «Далее» для перехода к следующему окну.

Присвойте ярлыку удобное и понятное название. В данном примере: «Запуск Планировщика заданий». Кликните по кнопке «Готово», которая находится внизу справа.

На главном экране появится элемент. Дважды кликните по данному объекту, когда необходимо зайти в «Планировщик заданий».

Как создавать и удалять задачи в Планировщике заданий Windows
Данная утилита экономит немало времени и как системному администратору, так и обычному пользователю. Позволяет настроить регулярное выполнение задач, в том числе:
- Создание резервных копий данных.
- Обновление ПО и сканирование системы антивирусом.
- Очистку кэша и временных файлов.
- Дефрагментацию жесткого диска (HDD).
- Выполнение скриптов.
- Отключение настольного ПК или ноутбука в заданное время.
Задача может быть выполнена не только в заданное время, но и при определенном условии. Например, при подключении к определенной сети Wi-Fi или отключении от неё. Активировать действие можем также по включению ноутбука или настольного ПК.
Выбираем тип задания из пункта «Действие», который находится в строке меню.

Простые задачи создаем при помощи программного мастера. Опыт показывает, что большинству начинающих пользователей данного функционала достаточно. В первом окне присваиваем заданию имя, а при необходимости добавляем описание.

Во втором задаем триггер — условие или периодичность выполнения действия. Например: раз в месяц или при старте ПК.

В третьем подтверждаем время.

В четвертом определяем, что именно надо будет сделать:
- открыть программу;
- отправить сообщение на email;
- уведомить пользователя.

В пятом предоставляем планировщику параметры. Например, местоположение исполняемого файла программы, которую надо открыть. Для навигации по диску можем воспользоваться кнопкой «Обзор».

А для обычной задачи придется вручную настраивать триггеры, действия, параметры и условия в соответствующих вкладках. Более гибкий инструмент для опытных пользователей.

Предположим, сразу после включения компьютера запускаем браузер. Автоматизируем процесс, чтобы выполнять вручную поменьше действий. Первым делом создаем задачу.

Далее перемещаемся по вкладкам окна свойств задачи для настройки параметров. Открываем «Общие» и присваиваем заданию имя. В данном примере: «Автозапуск браузера». В поле «Описание» можем уточнить, что будет происходить на компьютере. Данный шаг можно пропустить, если и так всё очевидно. Указываем для каких пользователей действие будет выполняться.

При необходимости устанавливаем выполнение с наивысшими правами, делаем задачу скрытой или обеспечиваем совместимость с прежними версиями ОС.

Теперь переходим к «Триггерам» и кликаем по «Создать…».

Из списка «Начать задачу:» выбираем условие, в данном примере — при входе в ОС. Если нужно, можем отложить выполнение на некоторое время — например, на 5 минут. Кликаем по «ОК».

Созданное условие появится в перечне триггеров.

Теперь открываем «Действия», где нажимаем кнопку «Создать…».

Из списка действий выберем «Запуск программы». Надо также указать местоположение исполняемого файла браузера (в данном случае: Opera). Например, скопируем из свойств ярлыка на рабочем столе. Опционально можем добавить аргументы. Например, URL сайта, который посещаем каждый раз при старте браузера. В нашем примере будет открыт «Блог системного администратора». Жмём «ОК».

Затем переходим к «Условиям». К примеру, можем указать, что задача будет выполнена лишь при питании от розетки или подключении к определенной сети.

В «Параметрах» уточняем дополнительные опции — при необходимости активируем или отключаем. Относятся к тому, как действовать при накладках и сбоях. Кликаем по «ОК» справа внизу — готово: задание создано.

Готово, запуск браузера добавлен в библиотеку утилиты.

Больше не требуется — удалим. Откройте «Библиотеку планировщика заданий», кликните по ненужной задаче правой кнопкой мыши. Выберите пункт «Удалить».

Нажмите «Да», чтобы подтвердить действие.

Теперь вы по аналогии сможете создать и удалить нужное задание в Windows.
Вы пользуйтесь ПО для автоматизации действий в Windows? Напишите в комментариях.
5
2
голоса
Рейтинг статьи
Download Article
Get to the Task Scheduler in no time with these easy shortcuts
Download Article
- Using the Run Dialog
- Using Windows Search
- Using Command Prompt
- Using the Start Menu
- Using Control Panel
- Video
|
|
|
|
|
Task Scheduler is a system tool available in all versions of Windows. It helps you schedule automated tasks that run programs or scripts at specific times. For example, you can schedule your computer to automatically shut down in the middle of the night. In this tutorial, you’ll learn all the methods of opening Task Scheduler in Windows 10.
First, press Windows key + R at the same time. Then, type taskschd.msc Finally, press Enter or click OK.
-
This opens the Run dialog.
-
Advertisement
-
This opens Task Scheduler in a new window.
Advertisement
-
If you don’t see the search bar, press the Windows key on your keyboard to activate it, or press Windows key + S.
-
Windows will now search for the application.
-
-
Advertisement
-
-
This opens Task Scheduler in a separate window.
- Alternatively, you can type taskschd.msc and press Enter.[1]
- Alternatively, you can type taskschd.msc and press Enter.[1]
Advertisement
-
Alternatively, you can press the Windows key on your keyboard to open it.
-
-
This displays programs you can use to take care of administrative tasks, including Task Scheduler.
-
It’ll be near the bottom of the menu.
Advertisement
-
Press ⊞ Win+R on your keyboard. This opens the Run dialog.
-
This opens the administrative tools area of Control Panel.
-
Advertisement
Ask a Question
200 characters left
Include your email address to get a message when this question is answered.
Submit
Advertisement
Video
Thanks for submitting a tip for review!
About This Article
Thanks to all authors for creating a page that has been read 220,522 times.
Is this article up to date?
If you want to run CMD command on startup automatically in Windows 11 or Windows 10, here is how you can do that. It is possible to run almost any command at startup with the help of the Task Scheduler. Here is how you can set things up as per your requirements.
At times, you might want to run a particular command whenever you log into your account. It can be a ping command or anything else. If so, you can follow this guide to learn how you can use the Task Scheduler, the in-built utility, to run any command via Command Prompt on startup on Windows 11 and Windows 10 computers.
To run CMD command on startup automatically in Windows 11/10, follow these steps:
- Open Task Scheduler on your computer.
- Click the Create Task button.
- Enter the task name and choose Windows 10 from the Configure for menu.
- Go to the Triggers tab and click the New button.
- Choose At startup from the Begin the task menu.
- Click the OK button.
- Go to the Actions tab and click the New button.
- Enter a command in the following format.
- Click the OK button.
- Click the Yes button.
- Click the OK button.
To learn more about these steps, continue reading.
First, you need to open the Task Scheduler on your computer. For that, you can search for task scheduler in the Taskbar search box and click on the individual search result. Then, click on the Create Task button.

Following that, enter the task name and a description in the General tab. Then, expand the Configure for menu and choose the Windows 10 option from the list.

Next, go to the Triggers tab, expand the Begin the task menu and select the At startup option.

Click the OK button, switch to the Actions tab, and click the New button.
Make sure that the Start a program option is selected in the Action menu. If so, enter the desired command in this format:
"C:\Windows\System32\cmd.exe" /k [command]
For your information, you need to enter the /k parameter to define the command. Let’s assume that you want to pin a website. If so, you need to enter this command:
"C:\Windows\System32\cmd.exe" /k ping www.thewindowsclub.com

Once done, click the OK button. It asks you to confirm the command. If a popup appears, click the Yes button to confirm.
Next, click the OK button to save the change. Following that, your command will run on startup automatically whether you use Windows 11 or Windows 10.
That’s all! Hope this guide helped.
Read: Command Prompt cmd.exe keeps popping up on Startup
How do I make Command Prompt run automatically?
There are two ways to make Command Prompt run automatically on Windows 11/10 PC. First, you can add the Command Prompt in the Startup folder on your computer. Second, you can use the Task Scheduler to create a task that will run the Command Prompt on startup. However, if you want to run a CMD command on startup instead of the Command Prompt, you can use the aforementioned guide to get the job done.
Read: How to Run commands of Command Prompt with a Desktop Shortcut
How do I add a Command Prompt to Windows 11/10 startup?
To add Command Prompt to Windows 11/10 Startup, you have multiple options. First, you can use the Startup folder to run it whenever you log in. Second, you can use the Local Group Policy Editor to use the Run these programs at user logon setting to set things up. Third, you can use Task Scheduler to add Command Prompt on startup. Whether you want to run only a Command Prompt or a CMD command, you can use the Task Scheduler to get that done. However, it is not possible with other methods.
Read: Disable Startup programs in Windows using Task Manager, WMIC, GPEDIT, Task Scheduler, MSCONFIG, Settings.
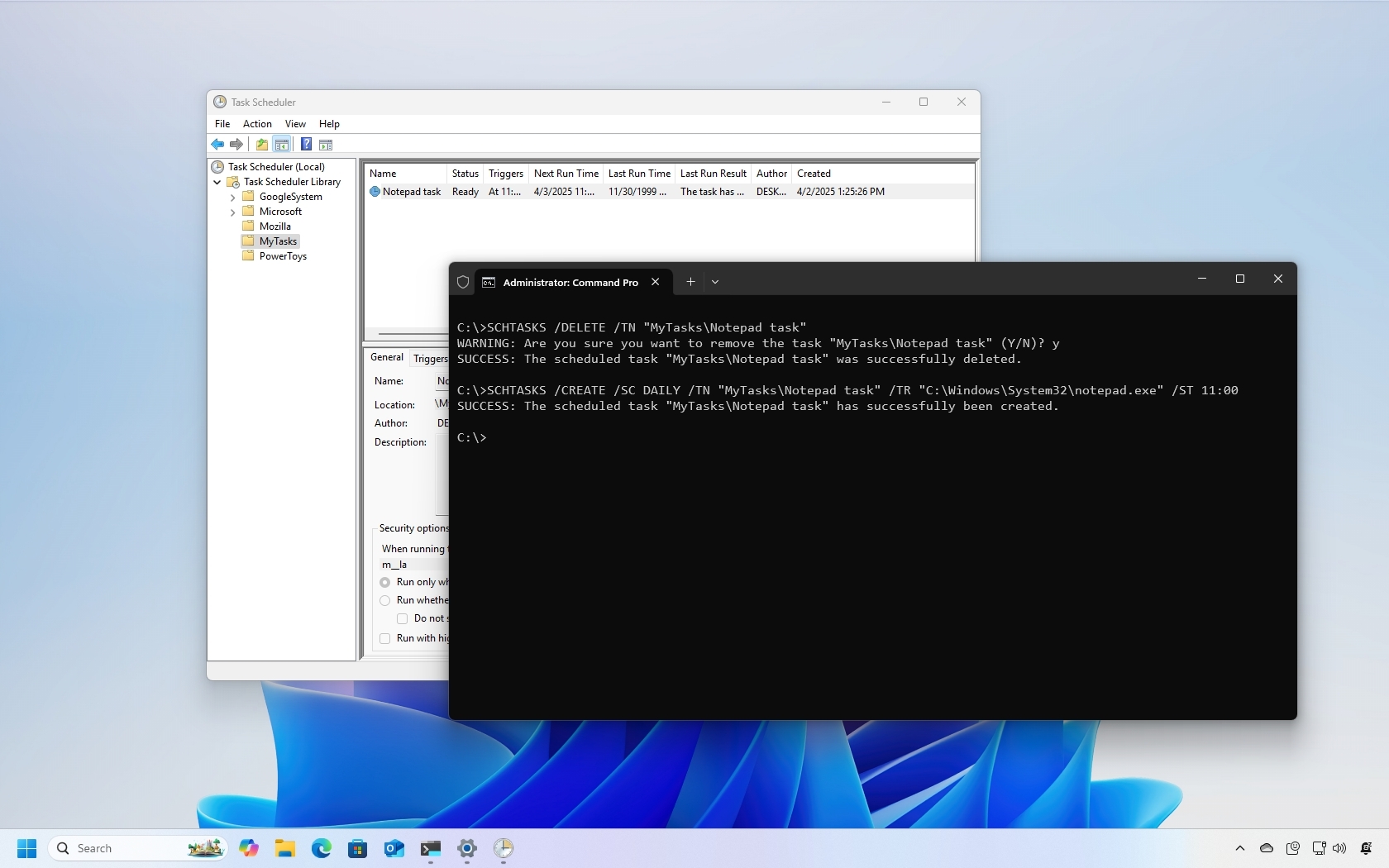
Windows 10 includes Task Scheduler, an advanced tool designed to automate routine tasks. With this utility, you can schedule various actions, such as launching apps, running commands, or executing scripts based on a specific schedule or predefined conditions using triggers.
Although Task Scheduler offers a graphical interface for managing tasks, you can also use Command Prompt to create, modify, and delete scheduled tasks. This command-line approach is particularly useful in scenarios where efficiency is key, such as deploying the same task across multiple computers, integrating automation into scripts or apps, or streamlining system administration.
In this how-to guide, I’ll outline the steps to get started managing scheduled tasks using the «schtasks.exe» tool in Command Prompt.
Recent updates
These instructions has been updated to ensure accuracy and reflect changes to the process in the operating system.
How to create a scheduled task using Command Prompt
To create a scheduled task with Command Prompt on Windows 10, use these steps:
- Open Start.
- Search for Command Prompt, right-click the top result, and select the Run as administrator option.
- Type the following command to create a daily task to run an app at 11:00 am and press Enter:
Syntax: SCHTASKS /CREATE /SC DAILY /TN «FOLDERPATH\TASKNAME» /TR «C:\SOURCE\FOLDER\APP-OR-SCRIPT» /ST HH:MM
Example: SCHTASKS /CREATE /SC DAILY /TN «MyTasks\Notepad task» /TR «C:\Windows\System32\notepad.exe» /ST 11:00
- Quick tip: The folder path before the task name, under the «/TN» option, is not a requirement, but it will help you keep your tasks organized. If you don’t specify a path, the task will be created inside the «Task Scheduler Library» folder.
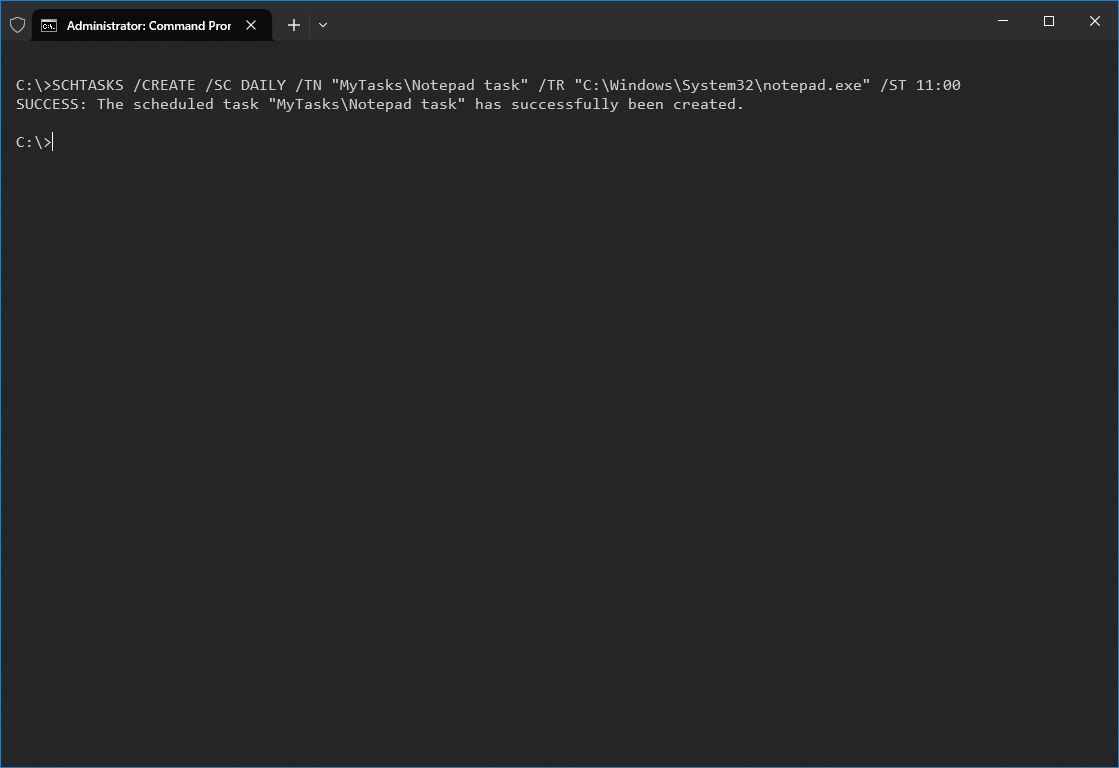
- Type the following command to create a weekly task to run an app at 11:00 am and press Enter:
Syntax: SCHTASKS /CREATE /SC WEEKLY /D SUN /TN «FOLDERPATH\TASKNAME» /TR «C:\SOURCE\FOLDER\APP-OR-SCRIPT» /ST HH:MM
All the latest news, reviews, and guides for Windows and Xbox diehards.
Example: SCHTASKS /CREATE /SC WEEKLY /D SUN /TN «MyTasks\Notepad task» /TR «C:\Windows\System32\notepad.exe» /ST 11:00
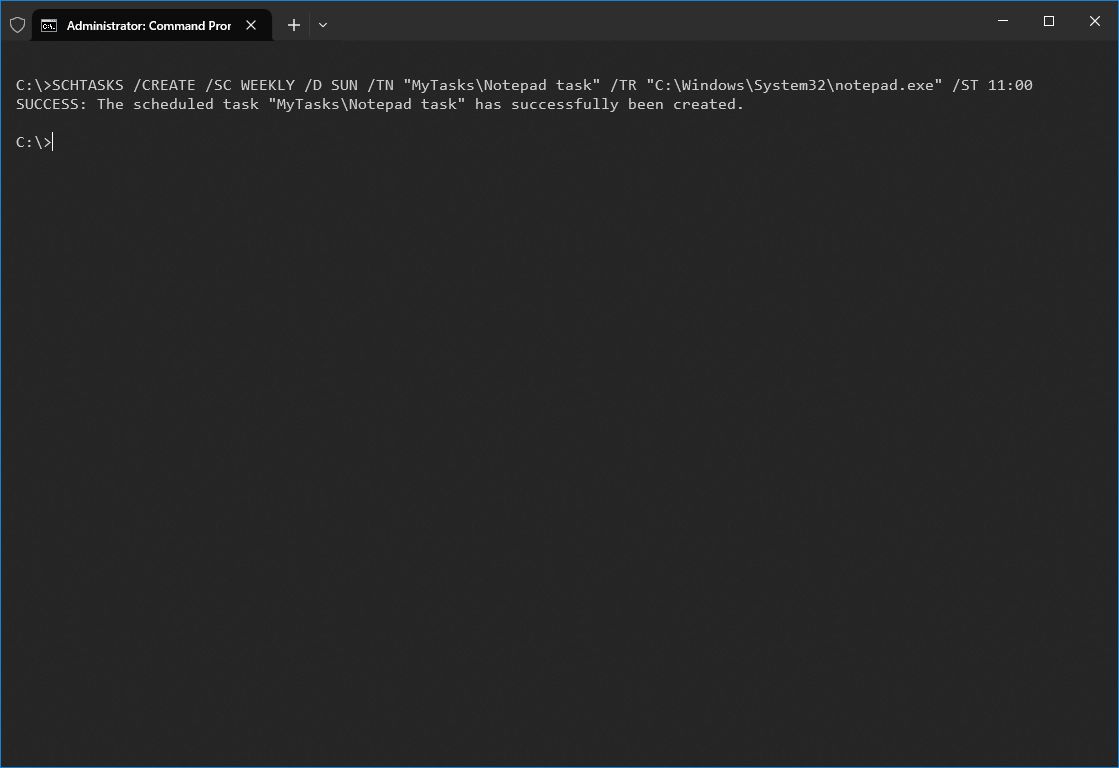
- Type the following command to create a monthly task to run an app at 11:00 am and press Enter:
Syntax: SCHTASKS /CREATE /SC MONTHLY /D 15 /TN «FOLDERPATH\TASKNAME» /TR «C:\SOURCE\FOLDER\APP-OR-SCRIPT» /ST HH:MM
Example: SCHTASKS /CREATE /SC MONTHLY /D 15 /TN «MyTasks\Notepad task» /TR «C:\Windows\System32\notepad.exe» /ST 11:00

- Type the following command to create a scheduled task that runs daily as a specific user and press Enter:
Syntax: SCHTASKS /CREATE /SC DAILY /TN «FOLDERPATH\TASKNAME» /TR «C:\SOURCE\FOLDER\APP-OR-SCRIPT» /ST HH:MM /RU USER-ACCOUNT
Example: SCHTASKS /CREATE /SC DAILY /TN «MyTasks\Notepad task» /TR «C:\Windows\System32\notepad.exe» /ST 11:00 /RU admin
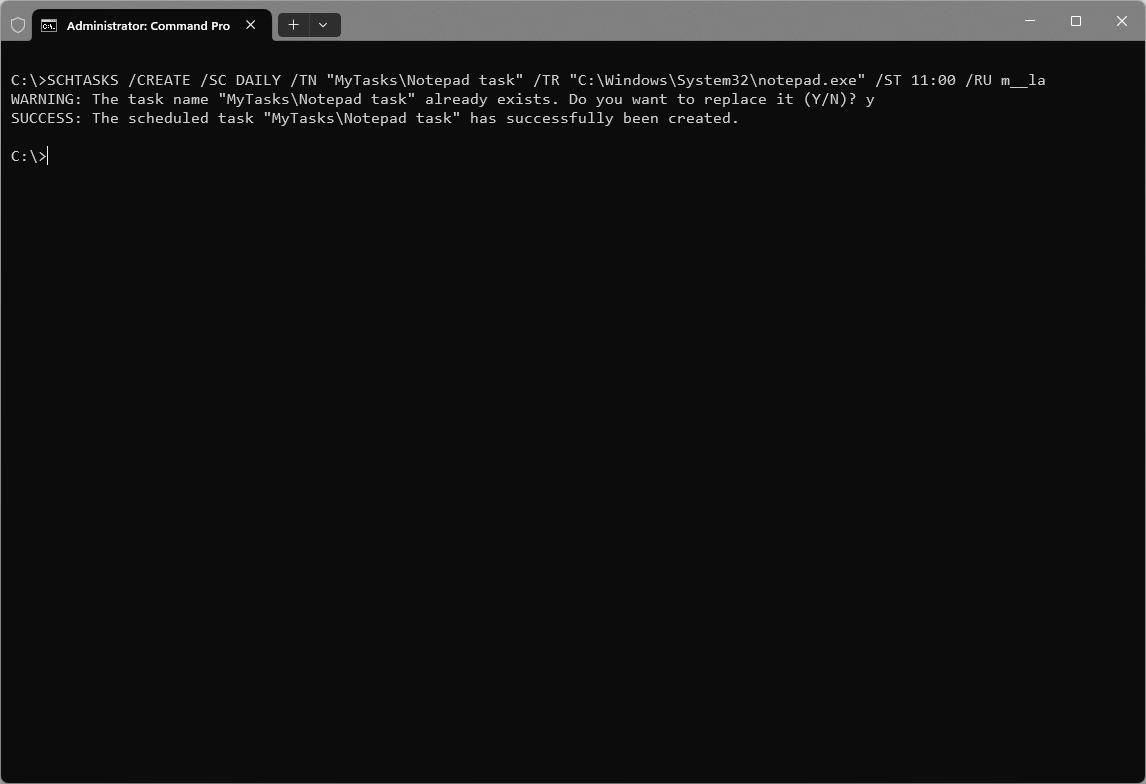
Once you complete the steps, the task will run during the intervals you specified.
Task Scheduler create options
The command line version of Task Scheduler ships with many options allowing you to customize many aspects of a task, and in this guide, we are using the following options to change a scheduled task:
- /CREATE — specifies that you want to create a new automated routine.
- /SC — defines the schedule for the task. Options available include MINUTE, HOURLY, DAILY, WEEKLY, MONTHLY, ONCE, ONSTART, ONLOGON, ONIDLE, and ONEVENT.
- /D — specifies the day of the week on which to execute the task. Options available include MON, TUE, WED, THU, FRI, SAT, and SUN. If you’re using the MONTHLY option, then you can use 1 — 31 for the days of the month. Also, there’s the wildcard «*» that specifies all days.
- /TN — specifies the task name and location. The «MyTasks\Notepad task» uses the «Notepad task» as the name and stores the task in the «MyTasks» folder. If the folder isn’t available, it’ll be created automatically.
- /TR — specifies the location and the name of the task that you want to run. You can select an app or custom script.
- /ST — defines the time to run the task (in 24-hour format).
- /QUERY — displays all the system tasks.
- /RU — specifies the task to run under a specific user account.
These are just some of the available options. You can learn more about the options to create a scheduled task by running the SCHTASKS /CREATE /? command.
How to change a scheduled task using Command Prompt
To modify a scheduled task on Windows 10 with Command Prompt, use these steps:
- Open Start.
- Search for Command Prompt, right-click the top result, and select the Run as administrator option.
- Type the following command to change the time to run the task to 9:00 am and press Enter:
Syntax: SCHTASKS /CHANGE /TN «FOLDERPATH\TASKNAME» /ST HH:MM
Example: SCHTASKS /CHANGE /TN «MyTasks\Notepad task» /ST 09:00
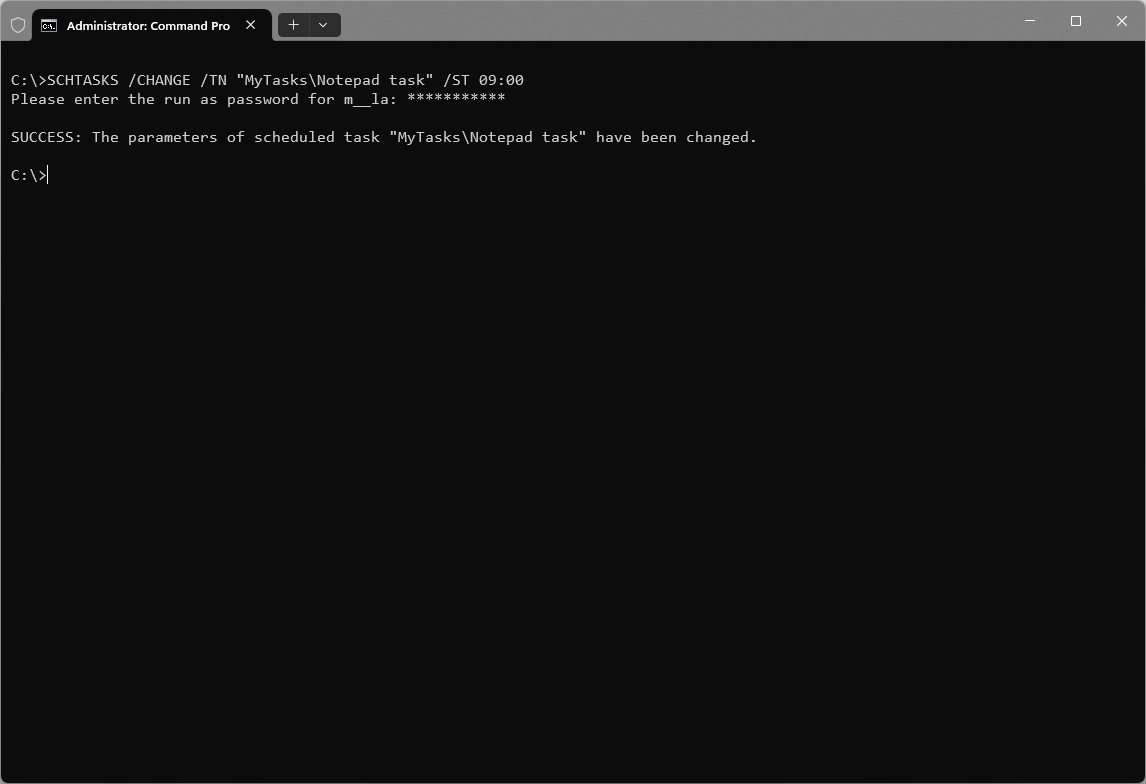
- Type the following command to change the task user information and press Enter:
Syntax: SCHTASKS /CHANGE /TN «FOLDERPATH\TASKNAME» /RU NEW-USERNAME
Example: SCHTASKS /CHANGE /TN «MyTasks\Notepad task» /RU admin2
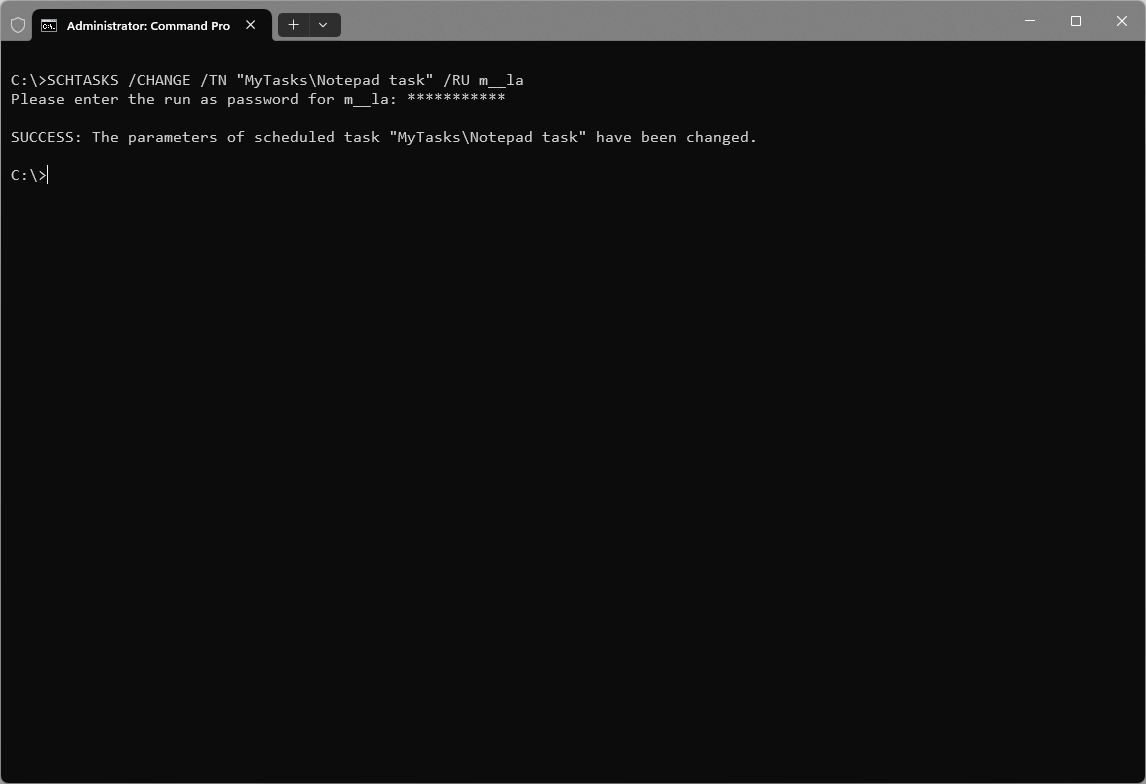
- Type the following command to disable a scheduled task and press Enter:
Syntax: SCHTASKS /CHANGE /TN «FOLDERPATH\TASKNAME» /DISABLE
Example: SCHTASKS /CHANGE /TN «MyTasks\Notepad task» /DISABLE
- Quick tip: If you want to re-enable the task, you can use the same command, but make sure to use the «/ENABLE» option instead.
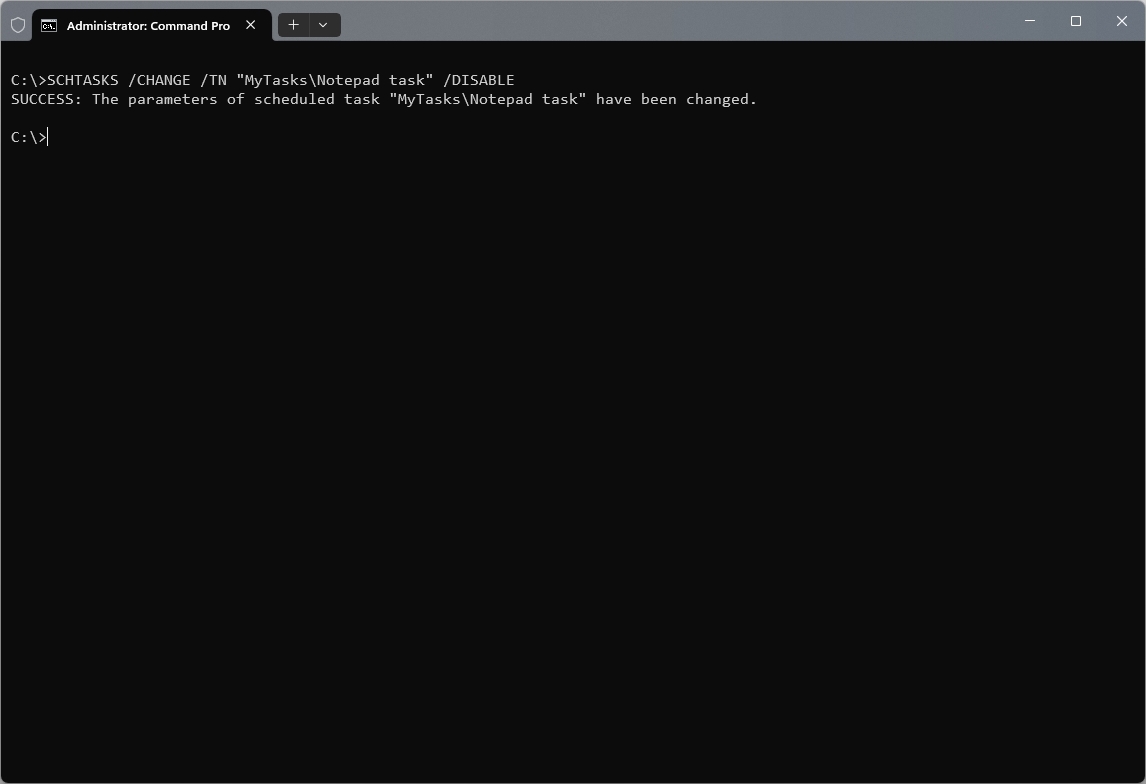
After completing the steps, the task will be modified with the information that you’ve specified.
Task Scheduler change options
In this guide, we are using the following options to create a scheduled task:
- /CHANGE — specifies that you want to edit an existing task.
- /TN — specifies the name and location of the task that you want to modify.
- /ST — defines the new time to run the automated routine.
- /DISABLE — disables the task.
These are just some of the available options. You can learn more about the options to change a scheduled task by running the SCHTASKS /CHANGE /? command.
How to delete a scheduled task using Command Prompt
If you no longer need a particular task, you can delete it using these steps:
- Open Start.
- Search for Command Prompt, right-click the top result, and select the Run as administrator option.
- Type the following command to delete a scheduled task and press Enter:
Syntax: SchTask /DELETE /TX «FOLDERPATH\TASKNAME»
Example: SCHTASKS /DELETE /TN «MyTasks\Notepad task»
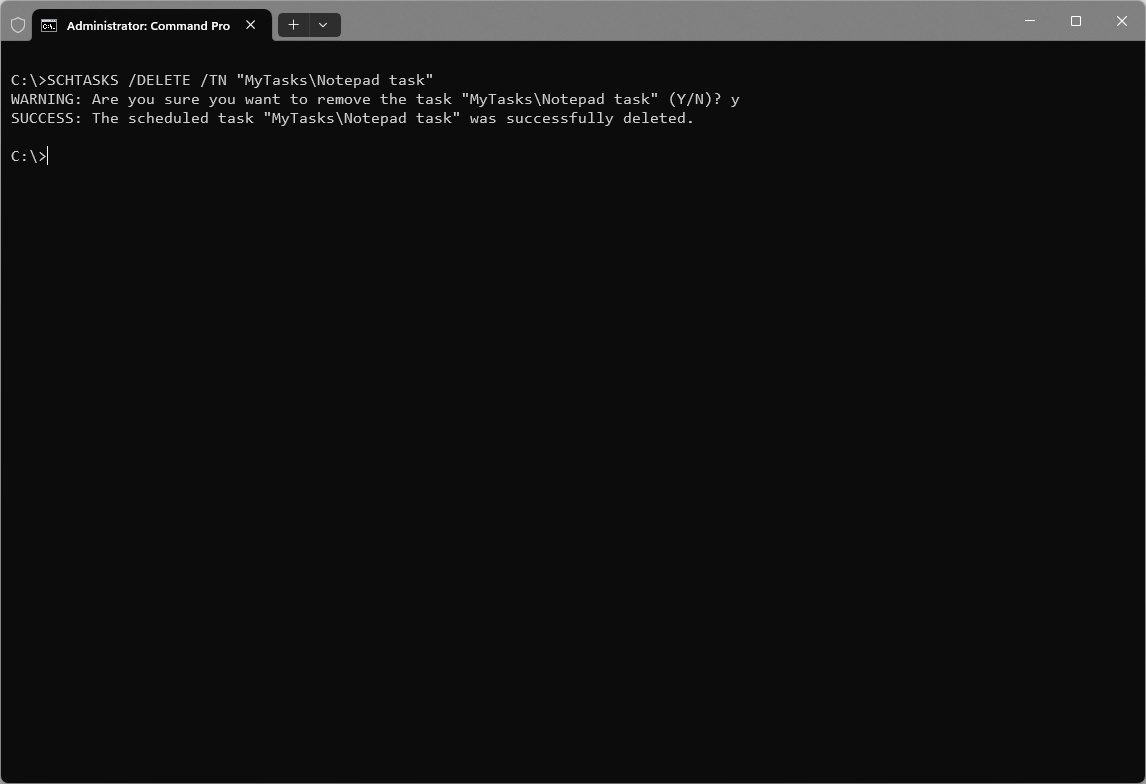
- Press the Y key to confirm.
Once you complete the steps, the task will be removed, and it’ll no longer be available on your device.
Task Scheduler delete options
In this guide, we are using the following options to delete a scheduled task:
- /DELETE — specifies that you want to delete an existing task.
- /TN — specifies the name and location of the task that you want to delete.
More resources
Find in-depth guides, troubleshooting tips, and the latest updates on Windows 11 and 10 here:
- Windows 11 on Windows Central — All you need to know
- Windows 10 on Windows Central — All you need to know
Mauro Huculak has been a Windows How-To Expert contributor for WindowsCentral.com for nearly a decade and has over 15 years of experience writing comprehensive guides. He also has an IT background and has achieved different professional certifications from Microsoft, Cisco, VMware, and CompTIA. He has been recognized as a Microsoft MVP for many years.




















