Содержание
- Настройка планировщика для Windows
- Что это такое?
- Виртуальный сервер на базе Windows
- Как открыть планировщик Windows
- Создание простого задания
- Создание обычного задания
- Выполнение задания
- Инструменты пользователя
- Инструменты сайта
- Боковая панель
- Содержание
- Как создать задание Планировщика Windows Task Scheduler от имени учётной записи MSA/gMSA в PowerShell
- Создание простого задания
- Изменение созданного задания
- Задания со сложным расписанием
- Создание и управление заданиями планировщика из PowerShell
- Управление заданиями Task Scheduler с помощью PowerShell
- Как создать задание планировщика с помощью PowerShell?
- Получение информации и запуск заданий планировщика из PowerShell
- Экспорт и импорт заданий планировщика в XML файл
- Управление заданиями планировщика на локальных и удаленных системах.
- Просмотр списка заданий, исполняющихся на компьютере в настоящее время.
- Диагностика состояния заданий планировщика.
- Перечень некоторых стандартных заданий Windows 7,8:
- Управление заданиями планировщика из командной строки CMD Windows.
Настройка планировщика для Windows
В инструкции описано использование планировщика Windows на виртуальных серверах под управлением операционной системы семейства Windows.
Что это такое?
Планировщик Windows используется для выполнения задач (в фоновом режиме) в указанное время или в качестве реакции на событие в системе. Расписание, например, можно использовать для проверки системы на наличие вредоносных программ или выполнения определенных скриптов.
Виртуальный сервер на базе Windows
Как открыть планировщик Windows
Для того чтобы открыть планировщик Windows:
Перед вами появится окно планировщика Windows.
Примечание: также можно открыть планировщик с помощью поиска Windows.
Создание простого задания
Для создания простого задания откройте планировщик и выберете в меню справа Create Basic Task.
В поле Name введите удобное для вас название задачи, в поле Description при необходимости описание задачи.
На следующем шаге выберете частоту запуска: ежедневно, еженедельно,ежемесячно, один раз, при запуске компьютера, при входе в систему, при специфическом событии.
Укажите дату и время начала работы задания, а также периодичность, например запуск команды раз в 2 дня.
Далее выберете запуск программы в качестве действия.
Укажите путь до исполняемого файла, при необходимости введите дополнительные аргументы.
Проверьте введенные ранее настройки и нажмите Finish.
Создание обычного задания
Для создания обычного задания откройте планировщик и выберете в меню справа Create Task.
На вкладке General заполните поле Name именем задания. Также можно указать дополнительные параметры безопасности, такие как пользователь и группа пользователей, от имени которых выполняется задача, запуск задачи от имени суперпользователя.
На закладке Triggers необходимо создать расписание работы задачи с помощью кнопки New.
Здесь можно выбрать условие запуска задачи, например по расписанию, при входе в систему, при блокировке или разблокировке системы.
Например можно задать следующее расписание: начиная с 1 марта 2018 года еженедельно во во вторник, пятницу и воскресенье в 10:30 утра выполнять указанную задачу. Интерфейс настроек прост и интуитивно понятен.
На закладке Actions необходимо указать действия, которые будут выполняться по расписанию, с помощью кнопки New.
Укажите путь до исполняемого файла, при необходимости введите дополнительные аргументы. Нажмите OK.
Ниже приведены скриншоты расширенных настроек и условий, при необходимости их можно использовать.
Выполнение задания
Результат выполнения задания можно посмотреть в планировщике в центре рабочей области.
Источник
Пошаговые руководства, шпаргалки, полезные ссылки.
Инструменты пользователя
Инструменты сайта
Боковая панель
Содержание
Как создать задание Планировщика Windows Task Scheduler от имени учётной записи MSA/gMSA в PowerShell
Графическая оболочка Планировщика заданий Windows Task Scheduler в ОС Windows Server 2012 R2 не умеет работать с учётными записями MSA/gMSA. Однако для настройки задания планировщика Windows, которое должно выполняться от имени сервисной учётной записи MSA/gMSA, мы можем воспользоваться возможностями оболочки PowerShell.
Создание простого задания
Запустим оболочку PowerShell с правами Администратора и создадим простое задание планировщика Windows для запуска некоторого PS-скрипта с ежедневным выполнением, например в 23:00:
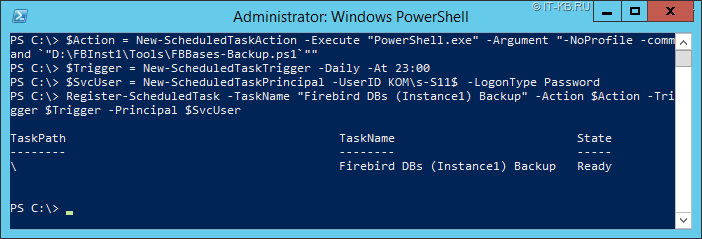
Откроем графическую консоль управления планировщиком Windows и проверим корректность созданного задания.
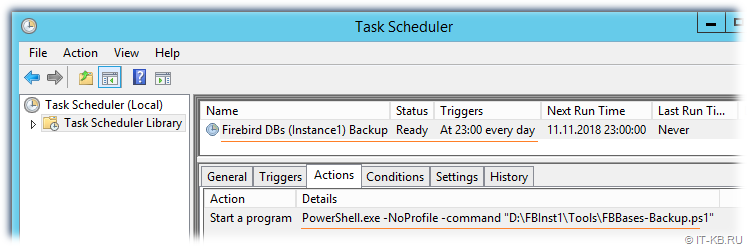
Изменение созданного задания
В случае необходимости изменения созданного задания с использованием учётной записи MSA/gMSA не нужно пытаться изменить здание через графическую консоль, так как это приведёт к запросам аутентификации для учётной записи gMSA и ошибкам сохранения задания. Изменить созданное задание можно с помощью PowerShell. Например, чтобы изменить время запуска задания можем выполнить следующий код:
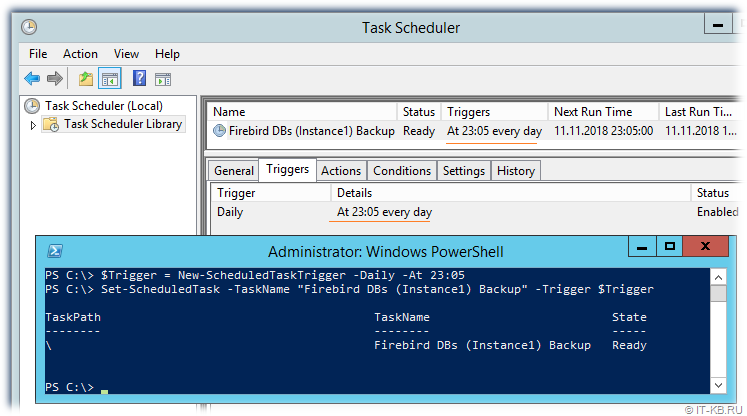
Задания со сложным расписанием
Рассмотрим ещё один пример создания задачи планировщика, но уже с более сложным расписанием выполнения. Например, нам нужно, чтобы задание выполнялось дважды в день в определённое время. В этом случае в качестве значения триггера используется массив объектов, созданных командлетом New-ScheduledTaskTrigger. Например, задача, выполняемая ежедневно утром и вечером в определённое время может быть создана так:
Если требуется постоянный цикличный запуск задания, например, каждые 5 минут, то значение триггера можно задать следующим образом:
Ещё один пример указания триггера с условием, что задание должно выполняться в определённое время, но только по рабочим дням недели:
При создании заданий Планировщика с триггером по запуску ОС (-AtStartup) может потребоваться дополнительно установить в свойствах триггера небольшую задержку по времени для того, чтобы дать возможность завершения инициализации механизмов доменной аутентификации. Пример такой настройки рассмотрен здесь.
Проверено на следующих конфигурациях:
Автор первичной редакции:
Алексей Максимов
Время публикации: 06.06.2019 20:51
Источник
Создание и управление заданиями планировщика из PowerShell
Большинство пользователей и администраторов привыкли использовать графический интерфейс консоли Taskschd.msc для создания заданий планировщика Windows (Task Scheduler), запускаемых по расписанию. Однако в различных скриптах и автоматизируемых задачах для создания заданий планировщика гораздо удобнее использовать возможности PowerShell. В этой статье мы покажем, как создавать и управлять заданиями планировщика Windows из PowerShell.
Управление заданиями Task Scheduler с помощью PowerShell
В Windows 10/Windows Server 2016 для управления задачами в планировщике используется PowerShell модуль ScheduledTasks. Список командлетов в модуле можно вывести так:

Как создать задание планировщика с помощью PowerShell?
В современных версиях PowerShell (начиная с PowerShell 3.0 в Windows Server 2012/Windows 
Предположим, наша задача создать задание планировщика, которое должно запускаться при загрузке компьютера (или в определенное время) и выполнять какой-то PowerShell скрипт. Создадим задание планировщика с именем StartupScript_PS. Данное задание должно каждый день в 10:00 запускать PowerShell скрипт, хранящийся в файле C:\PS\StartupScript.ps1 из-под учетной записи системы (SYSTEM). Задание будет выполняться с повышенными привилегиями (галка “Run with highest privileges”).
Если задание успешно создано, появится надпись Ready.

Теперь ваш PowerShell скрипт будет запускаться по указанному расписанию. Если на вашем компьютере настроена PowerShell Execution Policy, блокирующая запуск скриптов PS1, вы можете запустить скрипт их планировщика с параметром –Bypass.
Используйте такую строку при создании нового задания:
Откройте консоль Taskschd.msc и проверьте, что проверьте, что в Task Scheduler Library появилось новое задание планировщика.

Получение информации и запуск заданий планировщика из PowerShell
Вы можете вывести список всех активных заданий планировщика в Windows с помощью команды:
Чтобы получить информацию о конкретном задании:
Get-ScheduledTask CheckServiceState_PS| Get-ScheduledTaskInfo

Вы можете отключить это задание:
Get-ScheduledTask CheckServiceState_PS | Disable-ScheduledTask
Чтобы включить задание:
Get-ScheduledTask CheckServiceState_PS | Enable-ScheduledTask
Чтобы запустить задание немедленно (не дожидаясь расписания), выполните:

Чтобы полностью удалить задание из Task Scheduler:
Если нужно изменить имя пользователя, из-под которого запускается задание и, например, режим совместимости, используйте командлет Set-ScheduledTask:

Экспорт и импорт заданий планировщика в XML файл
С помощью PowerShell можно экспортировать любое задания планировщика в текстовый XML файл для распространения на другие компьютеры. Вы можете экспортировать задание из графического интерфейса Task Scheduler или из консоли PowerShell.
Следующая команда экспортирует задание StartupScript_PS в файл StartupScript_PS.xml:
Export-ScheduledTask «StartupScript_PS» | out-file c:\temp\StartupScript_PS.xml

schtasks /query /tn «NewPsTask» /xml >> «c:\ps\NewPsTask.xml»
После того, как настройки задания планировщика экспортированы в XML файл, его можно импортировать на любой другой компьютер с помощи графической консоли, SchTasks.exe или PowerShell.
Воспользуйте командлетом PowerShell Register-ScheduledTask чтобы параметры задания из файла и зарегистрировать его:
schtasks /create /tn «NewPsTask» /xml «\\Server1\public\NewPsTask.xml » /ru corp\aaivanov /rp Pa$$w0rd
schtasks /Run /TN «NewPsTask»
Обратите внимание, что в этом примере указаны данные учетной записи, из-под которой будет запускаться задание. Если имя и пароль учетной записи не указаны, то т.к. они не хранятся в задании, они будут запрошены при импорте.
Источник
Управление заданиями планировщика на локальных и удаленных системах.
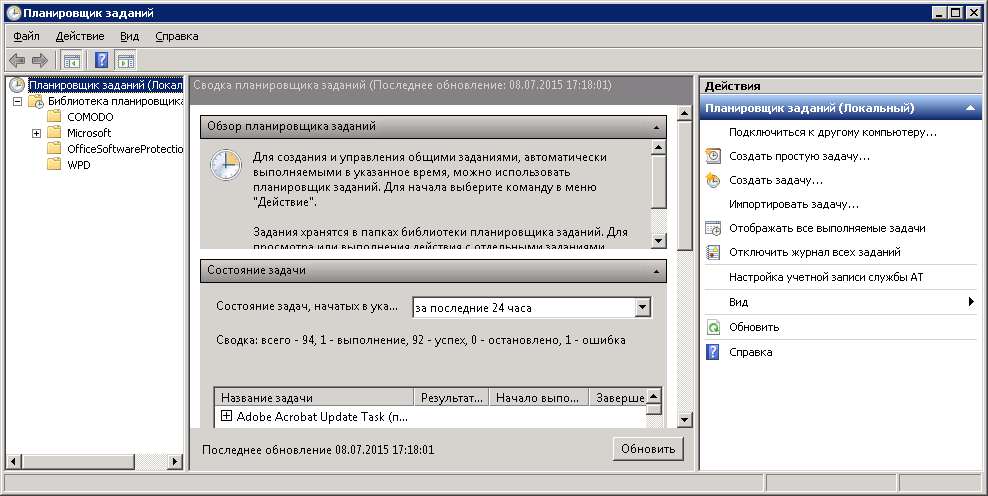
В левой части основного окна отображаются списки заданий, упорядоченные в соответствии с назначением, в виде структуры папок. В средней части отображается информация о состоянии заданий и их свойствах. В правой части отображается меню действий, допустимых по отношению к заданиям. По умолчанию отображаются задания, относящиеся к локальному компьютеру. Для работы с заданиями удаленных компьютеров щелкните правой кнопкой мыши по элементу верхнего уровня «Планировщик заданий (Локальный)» и выберите пункт меню «Подключиться к другому компьютеру». В открывшемся диалоговом окне установите переключатель «Другой компьютер» и введите имя или IP-адрес требуемого компьютера. Для доступа к управлению заданиями на удаленном компьютере требуются права администратора системы, и, если текущий пользователь таковыми не обладает, то подключение нужно выполнить с использованием другой учетной записи, включив режим «Подключаться как другой пользователь». Естественно, удаленные подключения должны быть разрешены правилами брандмауэра и, кроме того, нужно учитывать, что структура данных заданий планировщика отличается в разных версиях Windows и подключение из среды, например Windows XP не выполнится при подключении к компьютеру с Windows 8.
Для работы с заданием щелкните по нему правой кнопкой мышки в основной панели и в контекстном меню выберите одну из следующих команд:
Задания, созданные пользователями и прикладными программами можно изменять или удалять без каких-либо особых проблем, но большинство заданий, созданных самой операционной системой, трогать не стоит, поскольку это может иметь неприятные последствия. Для отображения системных задач в меню «Вид» необходимо установить флажок «Отобразить скрытые задачи» (Show hidden tasks).
Просмотр списка заданий, исполняющихся на компьютере в настоящее время.
Создание заданий для планировщика.
В качестве задания планировщика будем использовать задачу, выполняющую командный файл, который определяет с какими привилегиями он выполняется, и выводит на экран сообщение об этом текущему пользователю. Использование такой задачи позволит наглядно продемонстрировать некоторые настройки свойств задания.
Содержимое файла с именем who-admin.bat :
WHOAMI /PRIV | find /i «SeRemoteShutdownPrivilege»
if %ERRORLEVEL% == 0 goto admin
msg * Задача выполняется с правами администратора.
Новую задачу можно создать следующим способом:
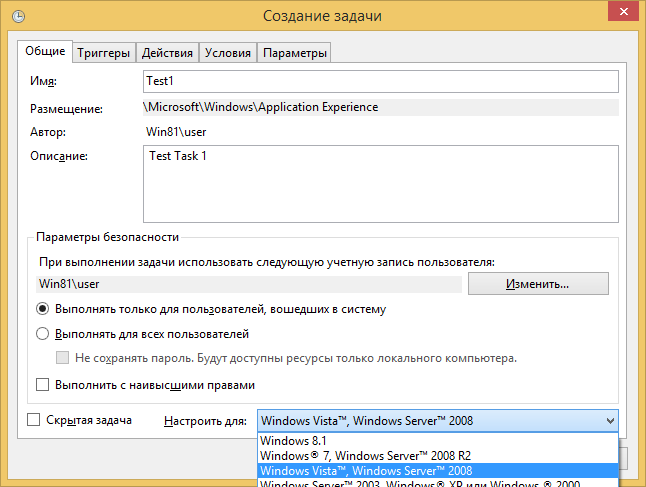
По умолчанию задания исполняются, только если пользователь выполнил вход в систему. Чтобы выполнять задачу независимо от того, работает пользователь в системе или нет, используется переключатель Выполнять вне зависимости от регистрации пользователя (Run whether user is logged on or not). Также можно задать выполнение задания с наивысшими полномочиями и/или настроить его для определенных версий Windows.
На вкладке Триггеры нажмите кнопку Создать, в открывшемся окне Создание триггера и задайте условие при возникновении которого будет выполняться создаваемая задача.
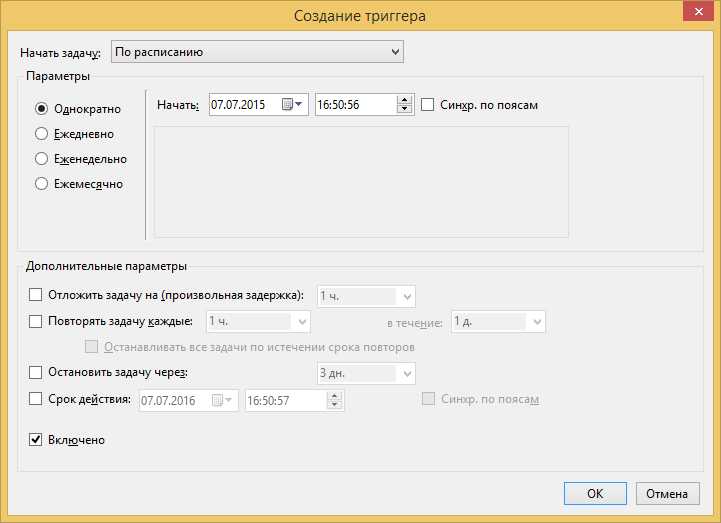
Для целей обучения, лучше определить триггер таким образом, чтобы задача не выполнялась автоматически, а только вручную, например, выбрав режим однократного запуска на уже прошедшую или будущую дату. Это позволит менять настройки задания и выполнять его в нужный момент времени вручную.
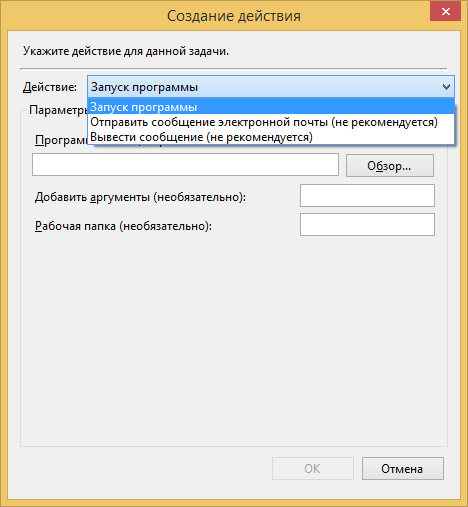
На вкладке Условия оставьте настройки по умолчанию. Изменения настроек можно выполнить для определения их влияния на поведение создаваемого задания позже.
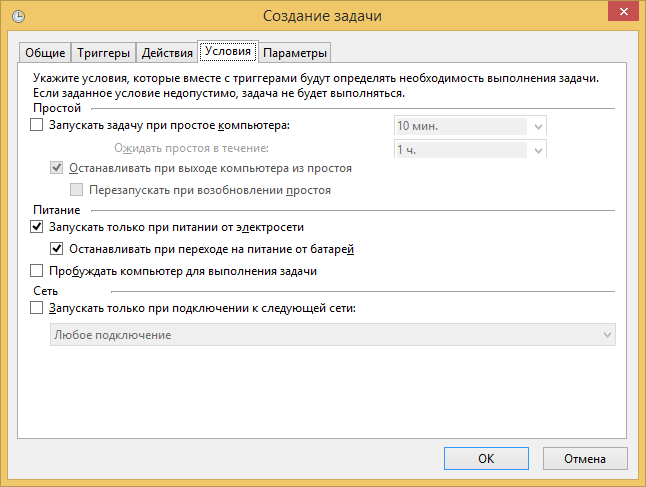
На вкладке Параметры дополнительные параметры для задания также оставим для последующих экспериментов.
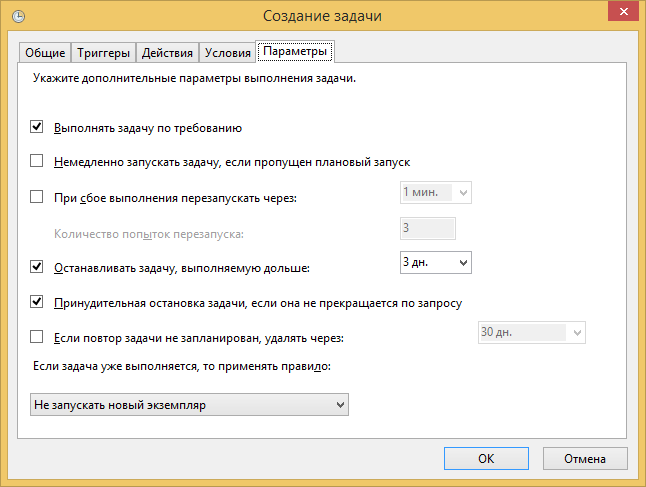
Выполнив все требуемые настройки, нажмите кнопку OK и задание будет создано. Практически любые настройки созданного задания можно изменять при наличии у пользователя соответствующих прав.
Диагностика состояния заданий планировщика.
В процессе настройки заданий можно столкнуться с несколькими типами проблем:
— Задание не запускается;
— Задание не завершается;
— Задание завершается с ошибкой;
Для определения статуса задания, выберите требуемое задание в Планировщике заданий и просмотрите сведения, такие как состояние, время прошлого запуска, результат последнего запуска и т. п. Состояния:
Отключено (Disabled) означает, что задание существует, но его выполнение запрещено настройками триггера.
Поставлено в очередь (Queued) означает, что задание ожидает выполнения в запланированное время.
Готово означает, что задание готово к следующему выполнению.
Также, отображается время следующего запуска, время прошлого запуска, результат выполнения, автор задания и дата его создания.
Для длительного контроля за выполнением заданий планировщиком, можно включить режим ведения журнала, в котором будет сохраняться история выполнения заданий.
Имея тестовое задание, попробуйте установить скрытый режим его выполнения («Скрытая задача»), выполнить с правами администратора («Выполнить с наивысшими правами»), перенести его на другой компьютер, используя режим экспорта и импорта. Полезно будет поэкспериментировать над условиями и параметрами задания, например, добавив в командный файл команду pause при выполнении в скрытом режиме, и тем самым вызвав имитацию зависания задания. Желательно также отработать вариант выполнения просроченного задания, когда запланированное время соответствует выключенному состоянию компьютера, и включен параметр «Немедленно запускать задачу, если пропущен плановый запуск».
Перечень некоторых стандартных заданий Windows 7,8:
Customer Experience Improvement Program\Consolidator При выполнении задачи программы улучшения качества ПО, выполняющейся в режиме ядра (Kernel CEIP), осуществляется сбор дополнительных данных о системе, которые затем передаются в корпорацию Майкрософт. Если пользователь не дал своего согласия на участие в данной программе, то эта задача не выполняет никаких действий.
В Windows 8 присутствует папка \Microsoft\Windows\WS с несколькими задачами использующими обмен данными с магазином Windows.
Это далеко не полный перечень системных заданий, присутствующих в библиотеке планировщика Windows 7 и Windows 8. Полезность многих из них сомнительна, и даже более того, отрицательная, поскольку может приводить к снижению времени работы ноутбуков от батарей, расходу недешевого мобильного трафика, дополнительных затрат электроэнергии, снижению реальной производительности и т.п. В заключение напомню, что отключение системных заданий требует осторожности и понимания того, что вы делаете, в противном случае, можно получить неработоспособную или частично работоспособную систему.
В библиотеке планировщика, как правило, присутствуют также задания созданные антивирусами для обновлений программ и баз данных, задания, созданные прочими, не всегда нужными, программами, проверяющими наличие новых версий (продукты Adobe, Google, бесплатное ПО и пр. ) и даже обновляющихся без ведома пользователя.
Управление заданиями планировщика из командной строки CMD Windows.
REM Проверка наличия прав администратора
@WHOAMI /PRIV | find /i «SeRemoteShutdownPrivilege» > nul
if %ERRORLEVEL% == 0 goto admin
rem Сбор и передача данных дистанционного отслеживания приложений (при явном согласии участвовать в
rem программе улучшения качества программного обеспечения).
schtasks /change /tn «\Microsoft\Windows\Application Experience\AitAgent» /%task_action% >> %
rem Сбор телеметрических данных программы при участии в программе улучшения качества ПО
schtasks /change /tn «\Microsoft\Windows\Application Experience\ProgramDataUpdater» /%task_action% >> %
rem Эта задача собирает и загружает данные SQM при участии в программе улучшения качества
rem программного обеспечения.
schtasks /change /tn «\Microsoft\Windows\ Autochk\Proxy» /%task_action% >> %
rem Если пользователь изъявил желание участвовать в программе по улучшению качества программного
rem обеспечения Windows, эта задача будет собирать и отправлять сведения о работе программного
rem обеспечения в Майкрософт.
schtasks /change /tn «\Microsoft\Windows\Customer Experience Improvement Program\Consolidator» /%task_action% >> %
rem При выполнении задачи программы улучшения качества ПО, выполняющейся в режиме ядра (Kernel
rem CEIP), осуществляется сбор дополнительных данных о системе, которые затем передаются в
rem корпорацию Майкрософт. Если пользователь не дал своего согласия на участие в данной программе,
rem то эта задача не выполняет никаких действий.
schtasks /change /tn «\Microsoft\Windows\Customer Experience Improvement Program\KernelCeipTask» /%task_action% >> %
rem При выполнении задачи программы улучшения качества ПО шины USB (USB CEIP) осуществляется сбор
rem статистических данных об использовании универсальной последовательной шины USB и сведений о
rem компьютере, которые направляются инженерной группе Майкрософт по вопросам подключения устройств
rem в Windows. Полученные сведения используются для повышения надежности, стабильности и общей
rem производительности шины USB в Windows. При отсутствии согласия пользователя на участие в
rem программе улучшения программного обеспечения Windows задача не выполняет никаких действий.
schtasks /change /tn «\Microsoft\Windows\Customer Experience Improvement Program\UsbCeip» /%task_action% >> %
rem Эта задача выполняет дефрагментацию жестких дисков компьютера.
schtasks /change /tn «\Microsoft\Windows\ Defrag\ScheduledDefrag» /%task_action% >> %
rem Измеряет быстродействие и возможности системы
schtasks /change /tn «\Microsoft\Windows\ Maintenance\WinSAT» /%task_action% >> %
REM Запуск приложений, настроенных для Windows HotStart
schtasks /change /tn «\Microsoft\Windows\ MobilePC\HotStart» /%task_action% >> %
rem Это задание предназначено для анализа состояния системы и поиска условий, которые могут привести
rem к повышенному энергопотреблению.
schtasks /change /tn «\Microsoft\Windows\Power Efficiency Diagnostics\ AnalyzeSystem» /%task_action% >> %
rem Задача средства анализа стабильности системы, предназначенная для обработки данных о надежности
schtasks /change /tn «\Microsoft\Windows\ RAC\RacTask» /%task_action% >> %
REM (Windows Live Social Object Extractor Engine) After installing Windows Live Essentials 2011,
REM it creates a task called «Extractor Definitions Update Task». The purpose of this task is to
REM update the definition file for the Windows Live Social Object Extractor Engine. The task
REM Read more at http://www.shouldiremoveit.com/ windows-live-soxe-5304-program.aspx
schtasks /change /tn «\Microsoft\Windows Live\SOXE\Extractor Definitions Update Task» /%task_action% >> %
rem Эта запланированная задача предназначена для уведомления пользователя о том, что архивация
rem Windows не настроена.
schtasks /change /tn «\Microsoft\Windows\ WindowsBackup\ ConfigNotification» /%task_action% >> %
Хотя, правильнее, если пользователь выполняет дефрагментацию самостоятельно, по мере возникновения необходимости и для тех дисков, которые в ней нуждаются.
Подробному описанию schtasks отведена отдельная страница в разделе Список команд CMD Windows.
Если вы желаете поделиться ссылкой на эту страницу в своей социальной сети, пользуйтесь кнопкой «Поделиться»
Источник
microsoft-windows:windows-server-2012-r2:adds:how-to-use-managed-service-accounts-msa-and-group-managed-service-account-gmsa:how-to-create-a-windows-scheduler-task-on-behalf-of-msa-gmsa-in-powershell
Содержание
Как создать задание Планировщика Windows Task Scheduler от имени учётной записи MSA/gMSA в PowerShell
Графическая оболочка Планировщика заданий Windows Task Scheduler в ОС Windows Server 2012 R2 не умеет работать с учётными записями MSA/gMSA. Однако для настройки задания планировщика Windows, которое должно выполняться от имени сервисной учётной записи MSA/gMSA, мы можем воспользоваться возможностями оболочки PowerShell.
Создание простого задания
Запустим оболочку PowerShell с правами Администратора и создадим простое задание планировщика Windows для запуска некоторого PS-скрипта с ежедневным выполнением, например в 23:00:
$Action = New-ScheduledTaskAction -Execute "PowerShell.exe" ` -Argument "-NoProfile -command `"D:\FBInst1\Tools\FBBases-Backup.ps1`"" $Trigger = New-ScheduledTaskTrigger -Daily -At 23:00 $SvcUser = New-ScheduledTaskPrincipal -UserID KOM\s-S11$ -LogonType Password Register-ScheduledTask -TaskName "Firebird DBs (Instance1) Backup" ` -Action $Action -Trigger $Trigger -Principal $SvcUser
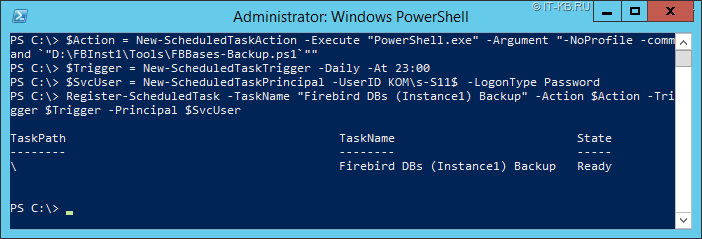
Откроем графическую консоль управления планировщиком Windows и проверим корректность созданного задания.
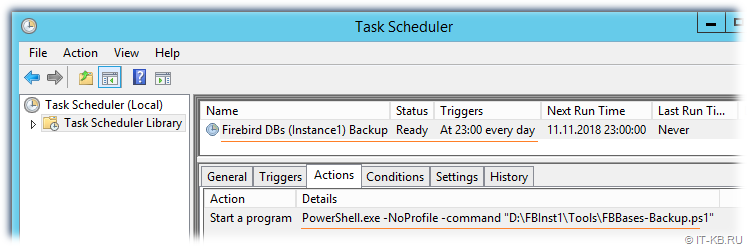
Изменение созданного задания
В случае необходимости изменения созданного задания с использованием учётной записи MSA/gMSA не нужно пытаться изменить здание через графическую консоль, так как это приведёт к запросам аутентификации для учётной записи gMSA и ошибкам сохранения задания. Изменить созданное задание можно с помощью PowerShell. Например, чтобы изменить время запуска задания можем выполнить следующий код:
$Trigger = New-ScheduledTaskTrigger -Daily -At 23:05 Set-ScheduledTask -TaskName "Firebird DBs (Instance1) Backup" -Trigger $Trigger
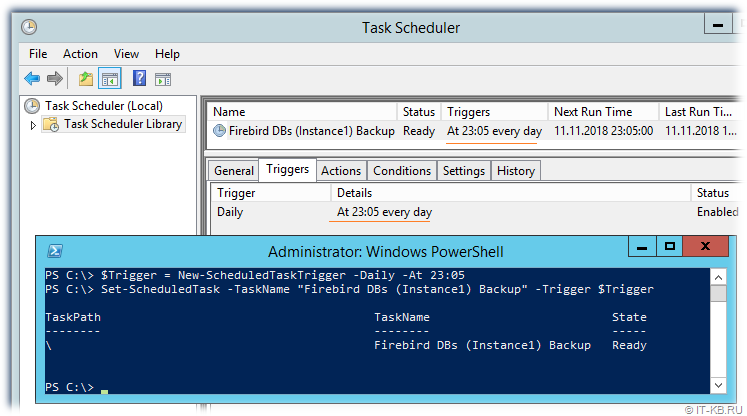
Задания со сложным расписанием
Рассмотрим ещё один пример создания задачи планировщика, но уже с более сложным расписанием выполнения. Например, нам нужно, чтобы задание выполнялось дважды в день в определённое время. В этом случае в качестве значения триггера используется массив объектов, созданных командлетом New-ScheduledTaskTrigger. Например, задача, выполняемая ежедневно утром и вечером в определённое время может быть создана так:
$Action = New-ScheduledTaskAction -Execute "C:\Programms\MyProgramm.exe" $Trigger = @( $(New-ScheduledTaskTrigger -Daily -At 8:30), $(New-ScheduledTaskTrigger -Daily -At 20:30) ) $SvcUser = New-ScheduledTaskPrincipal -UserID DOMAIN\gMSAAccount$ -LogonType Password $TDescription = 'Описание моей задачи' Register-ScheduledTask -TaskName "My Task" -TaskPath "\My Tasks" -Action $Action ` -Trigger $Trigger -Principal $SvcUser -Description $TDescription
Если требуется постоянный цикличный запуск задания, например, каждые 5 минут, то значение триггера можно задать следующим образом:
$Trigger = New-ScheduledTaskTrigger ` -Once ` -At (Get-Date) ` -RepetitionInterval (New-TimeSpan -Minutes 5) ` -RepetitionDuration ([System.TimeSpan]::MaxValue)
Ещё один пример указания триггера с условием, что задание должно выполняться в определённое время, но только по рабочим дням недели:
$Trigger = New-ScheduledTaskTrigger -Weekly ` -DaysOfWeek Monday,Tuesday,Wednesday,Thursday,Friday -At 9:10
Триггер -AtStartup
При создании заданий Планировщика с триггером по запуску ОС (-AtStartup) может потребоваться дополнительно установить в свойствах триггера небольшую задержку по времени для того, чтобы дать возможность завершения инициализации механизмов доменной аутентификации. Пример такой настройки рассмотрен здесь.
# Добавляем в первый триггер задания Планировщика 3-минутную задержку перед запуском # А также отключаем ограничение времени выполнения задания # Формат указания длительности времени https://en.wikipedia.org/wiki/ISO_8601#Durations # $Task.Triggers[0].Delay = "PT3M" $Task.Settings.ExecutionTimeLimit = "PT0S" $Task | Set-ScheduledTask
Проверено на следующих конфигурациях:
| Версия ОС |
|---|
| Windows Server 2012 R2 Standard EN (6.3.9600) |
Автор первичной редакции:
Алексей Максимов
Время публикации: 06.06.2019 20:51
· Последнее изменение: 13.10.2019 14:02 —
Алексей Максимов

Имеем Windows Server 2012 R2. Задача — автоматически перезагружать сервер каждый понедельник в 5 утра. Приступаем.
Запускаем Планировщик заданий, создаём в нём папку «reboot»:

Делаем Create Basic Task… Запускается мастер:

Указываем Name, Description:

Кликаем Next:

Выбираем период Weekly. Next:

Указываем начало — ближайший понедельник 5 утра. Ставим галку Monday. Next:

Выбираем Start a program. Next:

В Program/script: пишем:
%SYSTEMROOT%\System32\shutdown.exeВ Add arguments (optional):
/r /f /t 90 /d p:0:0 /c "Перезапуск по понедельникам. Отмена: shutdown.exe /a"Где:
- /r — перезагрузка,
- /f — принудительное закрытие всех приложений,
- /t 90 — время ожидания до начала перезагрузки 90 сек,
- /d p:0:0 — причины перезагрузки для журнала. В данном случае, мы указали: p — запланированная перезагрузка, 0:0 — «Other (planned)»,
- /c комментарий в свободной форме длинной не более 512 символов. Комментарий будет показываться юзерам 90 секунд. За это время можно отменить перезагрузку командой shutdown.exe /a.
Список параметров и причин перезагрузки можно посмотреть shutdown.exe /?

Мастер не доделали, кликаем Finish. Создаётся задача — редактируем её.

Ставим Run whether user is logged on or not. Добавим галку Run with highest privileges. Ok:
Нас попросят ввести имя пользователя, от имени которого будет выполняться задание. И пароль. Готово:

Сам пока не проверял результатов. В ближайший понедельник посмотрим…
P.S.
Две недели прошло — шедулер нормально перезагружает сервер по понедельникам.
This article describes how to create scheduled tasks on a Microsoft® Windows® server.
Perform the following steps to access the Task Scheduler:
-
Open the Windows Run command by pressing the Windows key and r together.
-
In the Run window, enter taskschd.msc and press Enter.
Perform the following steps to create a scheduled task:
-
Optional If a folder for custom tasks does not exist already, create one to separate automatically
created tasks from custom tasks. Right-click Task Scheduler Library in the left-hand pane, click
New Folder, enter a name such as My Custom Tasks, and click OK. -
To select the folder in which to store the task, such as the previously created
My Custom Tasks folder, click the folder. -
To create a new task, right-click the chosen folder and click Create Basic Task to launch the
Create Basic Task Wizard.Note: For more advanced options, choose Create Task, which provides additional tools beyond
the common options. -
On the first screen, enter a Name and Description and then click Next.
-
On the Trigger screen, choose when you want the task to run. You can trigger tasks on a
schedule or by a computer event, such as when Windows starts or when a user logs on. Click Next. -
Depending on the trigger you choose, the next screen might ask you for more trigger configuration details,
such as recurrence frequency or request details about the event that triggers the task. Click Next. -
Choose an action to perform after the trigger event occurs. You can set an action to launch a program
or script, send an email notification, or display a message to users. Click Next. -
Configure the specifics of the action such as the email address or the application you want to launch
and click Next. -
Review the details of the task and click Finish to finalize task creation.
Updated about 2 months ago
На чтение1 мин
Опубликовано
Обновлено
Windows Server 2012 предлагает пользователю широкие возможности для автоматизации работы системы и планирования различных задач. Главным инструментом для этого является Планировщик задач, который позволяет создавать, настраивать и управлять запуском программ, скриптов и других задач.
В данной статье мы рассмотрим все основные аспекты работы с Планировщиком задач в Windows Server 2012. Мы разберемся, как создавать новые задачи, как настраивать их параметры и расписание запуска, а также как отслеживать выполнение задач и получать уведомления об ошибках.
Более того, мы рассмотрим не только базовые функции Планировщика задач, но и научимся использовать его для решения сложных задач автоматизации. Вы узнаете, как запускать задачи от имени других пользователей, как настраивать выполнение задач с использованием различных условий, и многое другое.
Если вы хотите эффективно использовать возможности Windows Server 2012 и сэкономить время и усилия при выполнении рутинных задач, этот гид поможет вам стать настоящим экспертом по работе с Планировщиком задач.
Установка и настройка планировщика задач
Для установки и настройки планировщика задач выполните следующие шаги:
Шаг 1: Откройте панель управления Windows Server 2012.
Шаг 2: В разделе «Администрирование» выберите «Планировщик задач».
Шаг 3: Нажмите правой кнопкой мыши на пустое место в окне планировщика задач и выберите пункт «Создать задачу».
Шаг 4: В открывшемся окне задачи введите название и описание задачи. Укажите пользователя, от лица которого будет выполняться задача.
Шаг 5: Перейдите на вкладку «Срабатывание» и установите параметры времени и периодичности выполнения задачи. Вы можете указать определенное время, дни недели или месяца, а также задать интервал повторений.
Шаг 6: Перейдите на вкладку «Действие» и выберите вид действия, которое будет выполняться в рамках задачи. Например, это может быть запуск программы, выполнение скрипта или отправка письма.
Шаг 7: На вкладке «Условия» вы можете указать дополнительные условия, при которых задача будет выполняться. Например, можно задать условие выполнения только при наличии подключения к Интернету.
Шаг 8: Нажмите кнопку «ОК», чтобы сохранить задачу.
После выполнения всех указанных шагов планировщик задач будет установлен и настроен в соответствии с вашими задачами и требованиями. Он будет автоматически запускать задачи в указанное время или при наступлении определенных условий, что позволит вам значительно упростить и автоматизировать процесс управления и выполнения задач в Windows Server 2012.
