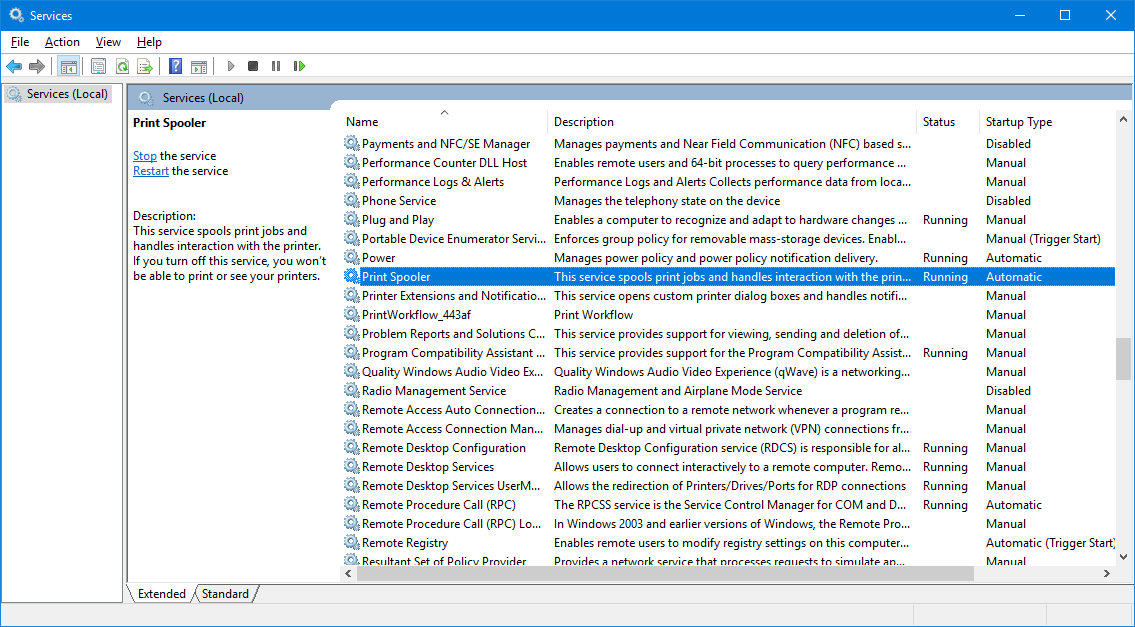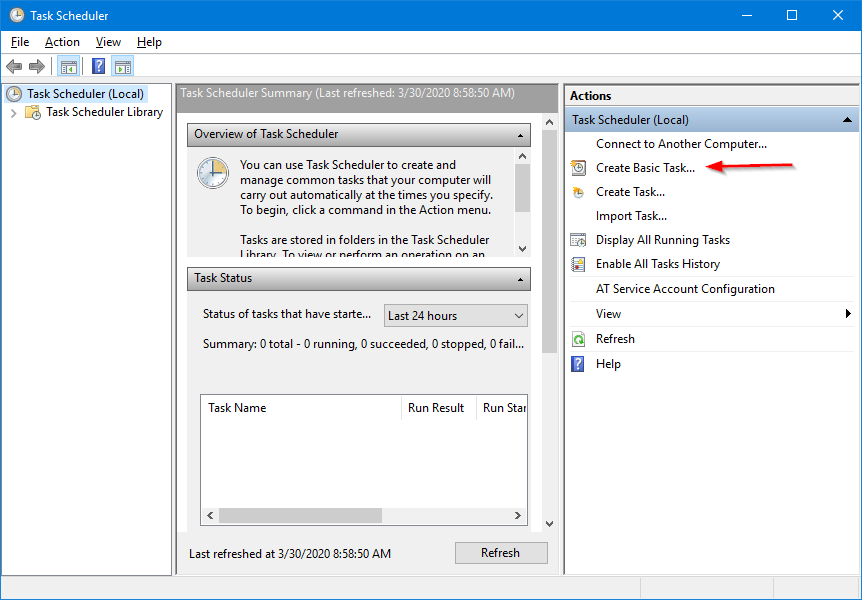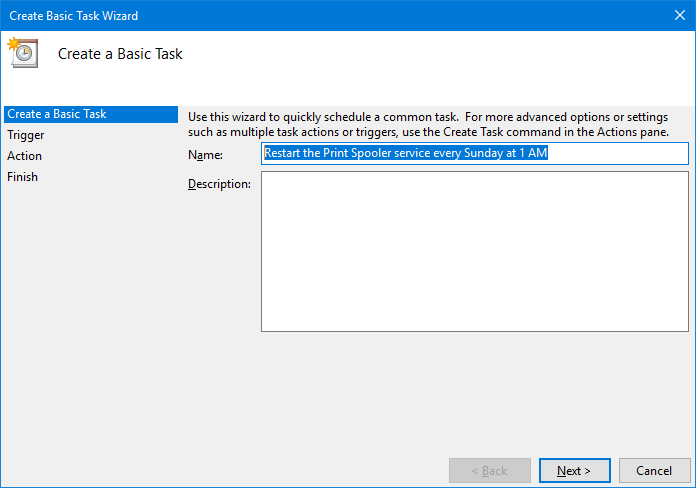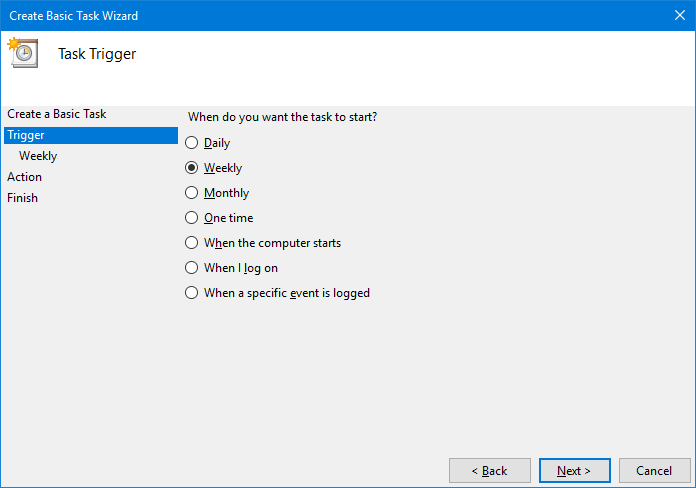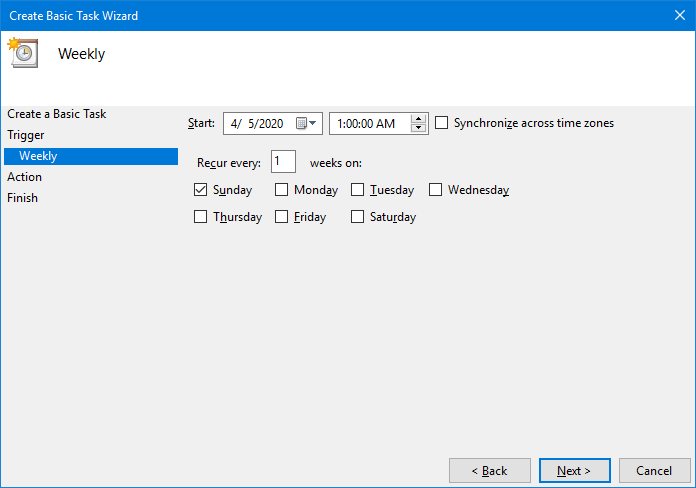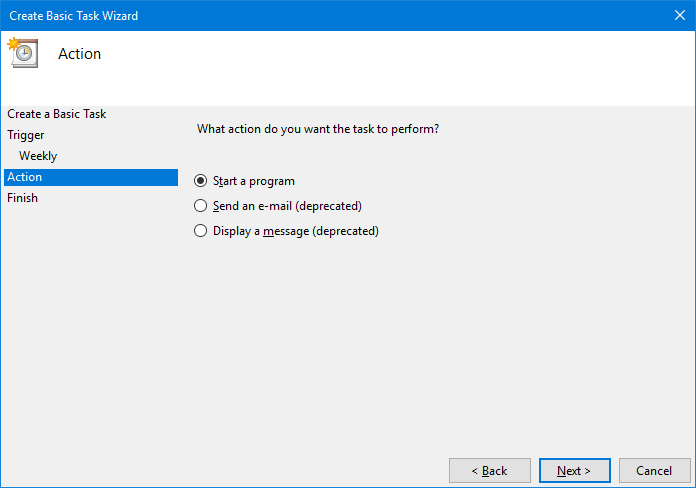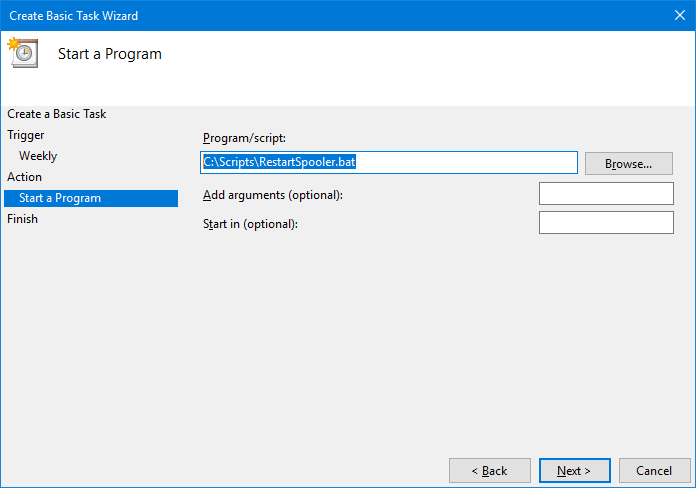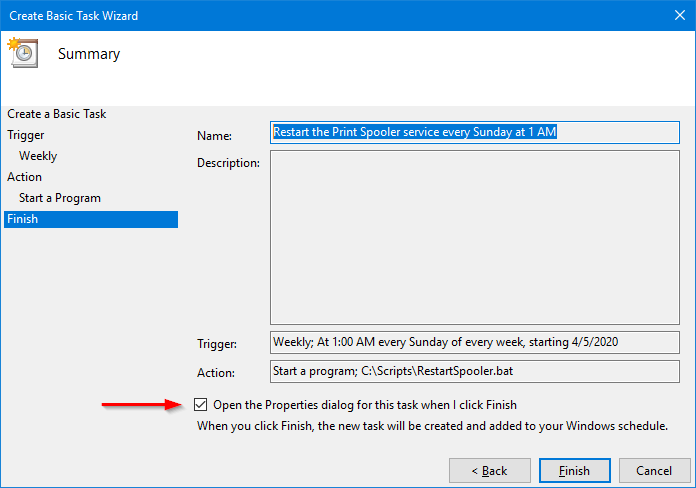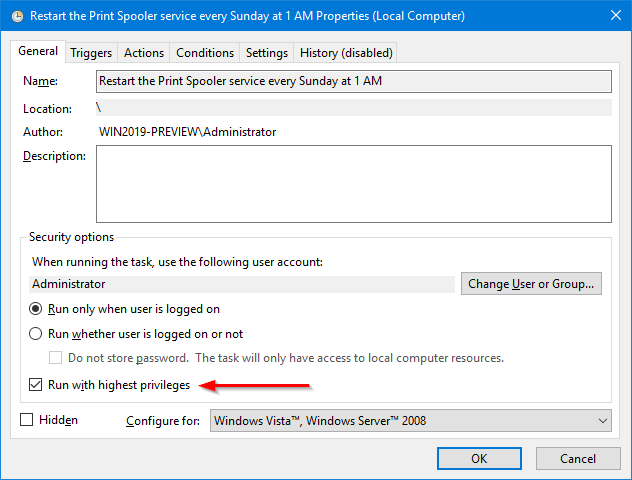I want to restart some specific service for a specific time every week. Can I use the NET command?
— Shanmuga
Hi Shanmuga.
Yes. With the help of the Windows Task Scheduler, you can use the NET command to restart a specific service at a specific time.
To do so:
1. Find the name of your service
Each Windows Service has two names — a short service name and a friendly display name. We need the service name for the NET command.
If you don’t already know the service name, or want to validate it:
-
Launch the Windows Services application. You can find it by searching for “services” in the Control Panel, or by running services.msc at a command prompt.
- Scroll to locate your service in the list:
-
Double-click the entry to open the service’s properties. The service name is displayed at the top.
Here we see that the name of the Print Spooler service is actually “Spooler”:
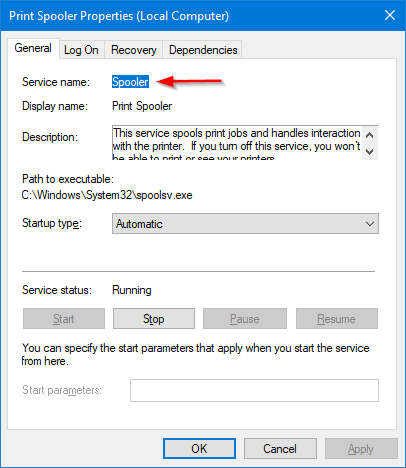
2. Create a batch file to restart your service
With the service name in hand, we can now use the NET command to restart the service.
Create a new batch file and enter the following two commands:
NET STOP «Your Service Name«
NET START «Your Service Name«
Please replace Your Service Name with the service name identified in step 1. The quotes are required if the service name contains a space.
For example, if your service name is “Spooler”, the batch file should look like this:
NET STOP «Spooler»
NET START «Spooler»
Save the batch file to a well-known location. We’ll use it in the next step.
Test the batch file
At this point, we recommend performing a quick test to ensure that the batch file works as expected. Run it from an administrative command prompt and confirm that it restarts your service.
3. Create a scheduled task to run the batch file at the time you wish to restart the service
Now that you are able to restart the service with the batch file, let’s schedule it to run whenever you like.
For example, here is how we would restart the Print Spooler service every Sunday at 1 AM:
-
Open the Windows Task Scheduler. You start it from the Control Panel or by running taskschd.msc from a command prompt.
-
Click Create Basic Task on the right:
The Create Basic Task Wizard window will come up.
-
Give the task a descriptive name:
Click Next to continue.
-
Select Weekly and click Next:
-
Set the day and time to restart the service:
Click Next to continue.
-
Ensure that the action is Start a program and move to the next step:
-
Enter the full path to the batch file you created to restart the service:
Click Next to continue.
-
Review the summary and make sure that everything looks good.
Check the Open the Properties dialog… box at the bottom because we’ll need to adjust one of the tasks properties:
Click Finish.
-
And finally, in the Properties window, check the Run with highest privileges box. The batch file must run with administrative rights so that it can restart the service.
Click OK to save your settings.
Going forward, the new task will come alive at the scheduled time to promptly restart the service. You should be good to go.
Improvement: Use ServicePilot instead of NET for better reliability
While NET.EXE will work for most situations, there are a few scenarios where it may fall short.
Does your service:
- take longer than 30 seconds to shut down?
- occasionally hang and refuse to stop?
If so, the NET STOP command may fail. And when that happens, the subsequent call to NET START will fail too (because the service will not be idle). The end result is that your service will be left in an unusable/unresponsive state!
Our free ServicePilot utility was built to work around NET’s shortcomings. It will wait for longer than 30 seconds if necessary and will do its best to forcibly terminate an unresponsive service.
To use ServicePilot instead of NET:
-
Download ServicePilot from our website. Save the executable in a well-known location (e.g. C:\Apps\ServicePilot\ServicePilot.exe).
-
Edit the batch file you created to restart the service.
-
Delete the two NET lines.
-
Add the following line (adjusting the full path to ServicePilot and your service name as necessary):
C:\Apps\ServicePilot\ServicePilot.exe -restart -wait 300 «Your Service Name«
Note: The -wait 300 parameter instructs ServicePilot to wait up to 300 seconds (5 minutes) for the service to stop and restart. Feel free to increase (or decrease) the timeout based your specific use case.
-
Save the batch file.
As you did with the NET version, please perform a quick test to ensure that the updated batch file works as expected. Launch it from an administrative command prompt and confirm that it restarts your service.
Best of luck with your service!
UPDATE: Use our free Service Scheduler utility instead of the Task Scheduler
We got tired of manually creating batch files and scheduled tasks to control our services so we created a free application to do it all. 🙂
With Service Scheduler, you can easily start, stop or restart any Windows Service — daily, weekly or monthly at a time of your choosing:
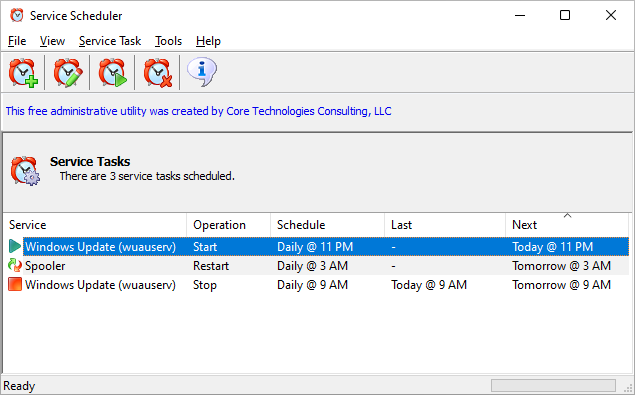
Service Scheduler is completely free and super easy to use. You can schedule your service in seconds:
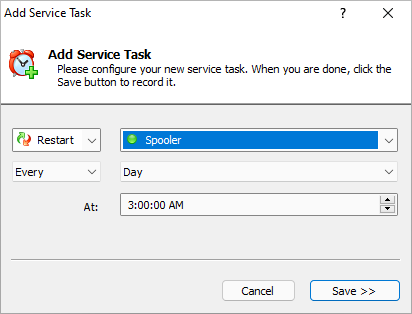
Download Service Scheduler and check it out today!
You may also like…
Форумы
/ Windows
[игнор отключен]
[закрыт для гостей]
/
Планировщик заданий. Как запускать службу именно когда она остановлена
22 сообщений из 22, страница 1 из 1
|
Планировщик заданий. Как запускать службу именно когда она остановлена
#40127698 |
||
|---|---|---|
|
Участник Сообщения: 457 Рейтинг: |
||
|
В целом мне нужно перезапускать службу ночью. … |
||
|
||
| 19.01.2022, 11:05 |
| Ответить | Цитировать | Написать
|
|
Планировщик заданий. Как запускать службу именно когда она остановлена
#40127710 |
||
|---|---|---|
|
Basil A. Sidorov Участник Сообщения: 11 633 Рейтинг: |
||
|
Настроить перезапуск и тупо «убивать» процесс службы? … |
||
|
||
| 19.01.2022, 11:30 |
| Ответить | Цитировать | Написать
|
|
Планировщик заданий. Как запускать службу именно когда она остановлена
#40127726 |
||
|---|---|---|
|
antipod Участник Сообщения: 457 Рейтинг: |
||
|
Basil A. Sidorov, Так то придумал: нужно цикл проверки на существования файла запускать. 1. То требует двойные %%, иначе не воспринемает переменные … |
||
|
||
| 19.01.2022, 11:55 |
| Ответить | Цитировать | Написать
|
|
Планировщик заданий. Как запускать службу именно когда она остановлена
#40127740 |
||
|---|---|---|
|
antipod Участник Сообщения: 457 Рейтинг: |
||
|
antipod, 1. но пишет что файла нет, хотя он гарантированно есть и отдельно команда срабатывает правильно … |
||
|
||
| 19.01.2022, 12:24 |
| Ответить | Цитировать | Написать
|
|
Планировщик заданий. Как запускать службу именно когда она остановлена
#40127766 |
||
|---|---|---|
|
Dimitry Sibiryakov Участник Сообщения: 54 521 Рейтинг: |
||
|
Пожаловаться автору службы на то, что его кривое поделие виснет и вообще требует Перезапускай всю винду. Там таймаут завершения для служб жёсткий. … |
||
|
||
| 19.01.2022, 13:40 |
| Ответить | Цитировать | Написать
|
|
Планировщик заданий. Как запускать службу именно когда она остановлена
#40127788 |
||
|---|---|---|
|
antipod Участник Сообщения: 457 Рейтинг: |
||
|
Dimitry Sibiryakov, … |
||
|
||
| 19.01.2022, 14:21 |
| Ответить | Цитировать | Написать
|
|
Планировщик заданий. Как запускать службу именно когда она остановлена
#40127795 |
||
|---|---|---|
|
Akina Участник Откуда: Зеленоград, Москва, Россия Сообщения: 20 644 Рейтинг: |
||
|
В целом мне нужно перезапускать службу Это действительно полноценная служба? Если так — то тормозим её командой, а потом в цикле с достаточно вменяемой задержкой опрашиваем её статус. Можно останов тоже загнать внутрь цикла — лишняя команда на стоп ничего плохого не делает. Когда статус покажет, что служба остановлена — запускаем. а перзапуск компа как выясняется не гарантирует нормальный запуск этого по То есть как это? Надеюсь, запуск у службы, если она на такое способна — отложенный? … |
||
|
||
| 19.01.2022, 14:51 |
| Ответить | Цитировать | Написать
|
|
Планировщик заданий. Как запускать службу именно когда она остановлена
#40127831 |
||
|---|---|---|
|
antipod Участник Сообщения: 457 Рейтинг: |
||
|
Akina, А перезапус отложенный, но По это некий комплекс, я всего не знаю. Как минимум ПОстгрис и эмуляция апатча, причем в зависимости постгриса нет. Так что, при включении компа банально может вылетать в ошибку. … |
||
|
||
| 19.01.2022, 15:44 |
| Ответить | Цитировать | Написать
|
|
Планировщик заданий. Как запускать службу именно когда она остановлена
#40127838 |
||
|---|---|---|
|
Dimitry Sibiryakov Участник Сообщения: 54 521 Рейтинг: |
||
|
antipodпричем в зависимости постгриса нет. Так добавьте. Утилита sc это позволяет … |
||
|
||
| 19.01.2022, 15:56 |
| Ответить | Цитировать | Написать
|
|
Планировщик заданий. Как запускать службу именно когда она остановлена
#40127853 |
||
|---|---|---|
|
Alex_Ustinov Участник Откуда: Nickel Сообщения: 3 965 Рейтинг: |
||
|
antipod, а чем дергаете службу: NET или SC? … |
||
|
||
| 19.01.2022, 16:21 |
| Ответить | Цитировать | Написать
|
|
Планировщик заданий. Как запускать службу именно когда она остановлена
#40127861 |
||
|---|---|---|
|
Roman Mejtes Участник Откуда: г. Пермь Сообщения: 4 264 Рейтинг: |
||
|
antipod, попробуйте осилить гугл поиск, возможно это позволит осилить powershell … |
||
|
||
| 19.01.2022, 16:49 |
| Ответить | Цитировать | Написать
|
|
Планировщик заданий. Как запускать службу именно когда она остановлена
#40127863 |
||
|---|---|---|
|
bga83 Участник Откуда: Город герой Ленинград Сообщения: 29 914 Рейтинг: |
||
|
antipod, попробуйте осилить гугл поиск, возможно это позволит осилить powershell еще бы не помешало понять зачем в принципе нужене именно перезапуск службы … |
||
|
||
| 19.01.2022, 16:50 |
| Ответить | Цитировать | Написать
|
|
Планировщик заданий. Как запускать службу именно когда она остановлена
#40127867 |
||
|---|---|---|
|
sergeyns Участник Откуда: Москва Сообщения: 839 Рейтинг: |
||
|
[quot Akina#22423156]
Это действительно полноценная служба? Хороший вопрос! Какая-нибудь вебсфера от IBM запросто регается как служба, а на самом деле это обертка для вызова батника, который управляет работой джавы, которой эта вебсфера и является. И запросто служба может «остановиться» (она просто послала команду «stop»), а сама джава продолжает крутиться.. И в этом случае нужно либо напрямую вызывать stopserver и ждать его ответа, либо рубить джаву.. … |
||
|
||
| 19.01.2022, 17:20 |
| Ответить | Цитировать | Написать
|
|
Планировщик заданий. Как запускать службу именно когда она остановлена
#40127994 |
||
|---|---|---|
|
volodin661 Участник Откуда: Внутренняя Монголия Сообщения: 537 Рейтинг: |
||
|
Ипполит Матвеевич покорно отпустил стул и пролепетал: — Простите, недоразумение, служба такая. … |
||
|
||
| 20.01.2022, 08:56 |
| Ответить | Цитировать | Написать
|
|
Планировщик заданий. Как запускать службу именно когда она остановлена
#40127995 |
||
|---|---|---|
|
antipod Участник Сообщения: 457 Рейтинг: |
||
|
Все проще оказалось 1. Я просто не знал что перемещаться можно в батнике назад. Раньше это делать нельзя было … |
||
|
||
| 20.01.2022, 08:56 |
| Ответить | Цитировать | Написать
|
|
Планировщик заданий. Как запускать службу именно когда она остановлена
#40127997 |
||
|---|---|---|
|
bga83 Участник Откуда: Город герой Ленинград Сообщения: 29 914 Рейтинг: |
||
|
Я просто не знал что перемещаться можно в батнике назад. Раньше это делать нельзя было эээ, goto поддерживается еще со времен доса, и работала в батниках всех версий Windows … |
||
|
||
| 20.01.2022, 09:05 |
| Ответить | Цитировать | Написать
|
|
Планировщик заданий. Как запускать службу именно когда она остановлена
#40127998 |
||
|---|---|---|
|
volodin661 Участник Откуда: Внутренняя Монголия Сообщения: 537 Рейтинг: |
||
|
goto поддерживается еще со времен доса это вряд ли … |
||
|
||
| 20.01.2022, 09:20 |
| Ответить | Цитировать | Написать
|
|
Планировщик заданий. Как запускать службу именно когда она остановлена
#40128001 |
||
|---|---|---|
|
bga83 Участник Откуда: Город герой Ленинград Сообщения: 29 914 Рейтинг: |
||
|
goto поддерживается еще со времен доса это вряд ли в школе в конце 90-х на уроках информатики доводилось подобное делать … |
||
|
||
| 20.01.2022, 09:31 |
| Ответить | Цитировать | Написать
|
|
Планировщик заданий. Как запускать службу именно когда она остановлена
#40128009 |
||
|---|---|---|
|
volodin661 Участник Откуда: Внутренняя Монголия Сообщения: 537 Рейтинг: |
||
|
в каком-то вирт. виндусе у меня болтается dosbox, … |
||
|
||
| 20.01.2022, 10:08 |
| Ответить | Цитировать | Написать
|
|
Планировщик заданий. Как запускать службу именно когда она остановлена
#40128015 |
||
|---|---|---|
|
Basil A. Sidorov Участник Сообщения: 11 633 Рейтинг: |
||
|
это вряд ли goto в bat-никах всегда ходил по меткам и этому ничто не мешало. … |
||
|
||
| 20.01.2022, 10:18 |
| Ответить | Цитировать | Написать
|
|
Планировщик заданий. Как запускать службу именно когда она остановлена
#40128019 |
||
|---|---|---|
|
volodin661 Участник Откуда: Внутренняя Монголия Сообщения: 537 Рейтинг: |
||
|
goto в bat-никах всегда ходил по меткам и этому ничто не мешало.
— Теперь вся сила в гемоглобине. Сказав это, «Пьер и Константин» умолк. … |
||
|
||
| 20.01.2022, 10:34 |
| Ответить | Цитировать | Написать
|
|
Планировщик заданий. Как запускать службу именно когда она остановлена
#40128037 |
||
|---|---|---|
|
fkfka2 Гость |
||
|
Имхо, если «команда остановки вываливается в ошибку по таймоуту», то сама по себе служба кривая и правильно бы было, как уже говорили, просто прибивать процесс настроив в службе её recovery: … |
||
|
||
| 20.01.2022, 11:38 |
| Ответить | Цитировать | Написать
|
22 сообщений из 22, страница 1 из 1
Форумы
/ Windows
[игнор отключен]
[закрыт для гостей]
/
Планировщик заданий. Как запускать службу именно когда она остановлена
Если нужно настроить регулярную (по определенному расписанию) перезагрузку или выключение Windows компьютера (сервера), проще всего создать задание в планировщике задач.
Содержание:
- Задание планировщика для автоматической перезагрузки (выключения) Windows
- Перезагрузка (выключение) Windows компьютеров с помощью групповых политик
Чтобы разово перезагрузить компьютер в определенное время, можно создать задание отложенной перезагрузки с помощью PowerShell скрипта:
[datetime]$RestartTime = '17:00'
[datetime]$CurrentTime = Get-Date
[int]$WaitSeconds = ( $RestartTime - $CurrentTime ).TotalSeconds
shutdown -r -t $WaitSeconds

Но чаще всего используются запланированные задания перезагрузки. Например, вам нужно создать задание, которое будет автоматически перезагружать сервер каждый понедельник в 04:00 утра.
Задание планировщика для автоматической перезагрузки (выключения) Windows
Откройте консоль Task Scheduler (
taskschd.msc
) и запустите мастер создания задания: Action -> Create Basic Task.
Задайте имя задания: RebootMonday
Настройие расписание запуска задания. В нашем примере это еженедельное задание (Weekly), которое запускается каждый понедельник.

Выберите Start a program. Будем запускать встроенную команду shutdown.exe для перезагрузки с параметрами:
Program:
%SYSTEMROOT%\System32\shutdown.exe
Add arguments (optional):
/r /f /t 120 /d p:0:0 /c "Автоперезагрузка по понедельникам. Для отмены: shutdown.exe /a"

-
/r
— перезагрузка -
/f
– принудительно завершить все приложения -
/t 120
– таймаут перед перезагрузкой -
/d p:0:0
— добавить в Event Viewer плановую причину перезагрузки: Other (planned) -
/с
– вывести информационное сообщение пользователям компьютера перед перезарузкой
Чтобы задание запускалось автоматически, независимо от наличия активной сессий пользователя на компьютере:
- Откройте свойства задания в консоли Task Scheduler
- Выберите опцию Run whether user is logged or not
- Нажмите кнопку Change User or Group и укажите System
- Теперь задание будет запускаться от имени NT AUTHORITY\SYSTEM.
- Проверьте, что задание включено.
Теперь данный компьютер будет автоматически перезагружаться в запланированное время, выводя уведомление перед рестартом.

С помощью PowerShell можно быстро создать такое задание планировщика с командой перезагрузки:
$taskName = "WeeklyAutoReboot"
$taskDescription = "Automatically reboots the server every Monday at 04:00 AM"
$action = New-ScheduledTaskAction -Execute "shutdown.exe" -Argument "/r /f /t 120 /d p:0:0 /c `"Автоперезагрузка по понедельникам. Для отмены: shutdown.exe /a`""
$trigger = New-ScheduledTaskTrigger -Weekly -DaysOfWeek Monday -At 4:00am
$principal = New-ScheduledTaskPrincipal -UserId "SYSTEM" -RunLevel Highest
Register-ScheduledTask -TaskName $taskName -Action $action -Trigger $trigger -Principal $principal
Перезагрузка (выключение) Windows компьютеров с помощью групповых политик
Если нужно настроить выключение (перезагрузку) по расписанию нескольких компьютеров в домене AD, такое задание планировщика можно создать с помощью групповых политик.
- Откройте консоль управления доменными GPO (
gpmc.msc
), создайте новую GPO и назначьте ее на OU с компьютерами, которые нужно перезагружать/выключать по расписанию. - Отредактируйте новую GPO и перейдите в раздел Computer Configuration -> Preferences -> Control Panel Settings -> Scheduled Tasks;
- Создайте новое задание: New -> Scheduled task (At least Windows 7);
- Задайте имя задания и запуск от имени SYSTEM (как описано выше)
- На вкладке Triggers добавьте расписание для задания
- На вкладке Actions добавьте запуск команды shutdown.exe с параметрами
- Сохраните задание
- Обновите настройки GPO на клиенте, и проверьте что в планировщике задания появилось задание запланированной перезагрузки Windows.
Если нужно привязать задание автоматической перезагрузки/выключения компьютера к завершению другого задания (например, перезагрузиться после успешного окончания бэкапа), см. пример реализации в статье Как запустить задание планировщика Windows после завершения другого задания?
Разработка собственного фреймворка для тестирования в C#
UnmanagedCoder 04.05.2025
C# довольно богат готовыми решениями – NUnit, xUnit, MSTest уже давно стали своеобразными динозаврами индустрии. Однако, как и любой динозавр, они не всегда могут протиснуться в узкие коридоры. . .
Распределенная трассировка в Java с помощью OpenTelemetry
Javaican 04.05.2025
Микросервисная архитектура стала краеугольным камнем современной разработки, но вместе с ней пришла и головная боль, знакомая многим — отслеживание прохождения запросов через лабиринт взаимосвязанных. . .
Шаблоны обнаружения сервисов в Kubernetes
Mr. Docker 04.05.2025
Современные Kubernetes-инфраструктуры сталкиваются с серьёзными вызовами. Развертывание в нескольких регионах и облаках одновременно, необходимость обеспечения низкой задержки для глобально. . .
Создаем SPA на C# и Blazor
stackOverflow 04.05.2025
Мир веб-разработки за последние десять лет претерпел коллосальные изменения. Переход от традиционных многостраничных сайтов к одностраничным приложениям (Single Page Applications, SPA) — это. . .
Реализация шаблонов проектирования GoF на C++
NullReferenced 04.05.2025
«Банда четырёх» (Gang of Four или GoF) — Эрих Гамма, Ричард Хелм, Ральф Джонсон и Джон Влиссидес — в 1994 году сформировали канон шаблонов, который выдержал проверку временем. И хотя C++ претерпел. . .
C# и сети: Сокеты, gRPC и SignalR
UnmanagedCoder 04.05.2025
Сетевые технологии не стоят на месте, а вместе с ними эволюционируют и инструменты разработки. В . NET появилось множество решений — от низкоуровневых сокетов, позволяющих управлять каждым байтом. . .
Создание микросервисов с Domain-Driven Design
ArchitectMsa 04.05.2025
Архитектура микросервисов за последние годы превратилась в мощный архитектурный подход, который позволяет разрабатывать гибкие, масштабируемые и устойчивые системы. А если добавить сюда ещё и. . .
Многопоточность в C++: Современные техники C++26
bytestream 04.05.2025
C++ долго жил по принципу «один поток — одна задача» — как старательный солдатик, выполняющий команды одну за другой. В то время, когда процессоры уже обзавелись несколькими ядрами, этот подход стал. . .
Продвинутые List Comprehension в Python
py-thonny 04.05.2025
Когда я впервые столкнулся с list comprehension в Python, это было похоже на открытие тайной комнаты в знакомом доме. Вроде бы обычный цикл, но настолько элегантный, что заставляет переосмыслить. . .
Confluent Kafka Go и потоковые приложения в реальном времени на Golang
golander 03.05.2025
Мир обработки данных перевернулся, когда в 2011 году LinkedIn открыл исходный код Kafka – распределённой системы передачи сообщений, разработанной для внутренних нужд компании. Изначально Кафка. . .
Содержание
- Как использовать Windows планировщик заданий для автоматического перезапуска службы
- Что такое планировщик заданий Windows?
- Основные функции планировщика заданий
- Как перезапустить службу планировщика заданий
- Проблемы и решения при перезапуске службы планировщика заданий
- Ошибки, связанные со службой планировщика заданий и их исправление
- Советы и рекомендации по использованию планировщика заданий Windows
Как использовать Windows планировщик заданий для автоматического перезапуска службы
Windows планировщик заданий является важным инструментом для автоматизации задач на компьютере под управлением операционной системы Windows. Он позволяет пользователям создавать и запускать задания в заданное время или при определенных событиях. Однако, иногда возникают ситуации, когда планировщик заданий не работает должным образом и требуется перезапуск службы.
Перезапуск службы планировщика заданий может быть необходим, если вы столкнулись с проблемами, такими как невозможность создать или запустить задание, ошибки в работе запущенных задач, или если планировщик заданий просто не отвечает. Перезапуск службы поможет восстановить функциональность и исправить возможные ошибки в его работе.
Есть несколько способов перезапустить службу планировщика заданий в Windows. Один из способов — использовать командную строку или PowerShell. Для этого необходимо открыть командную строку или окно PowerShell от имени администратора и ввести команду «net stop task scheduler» для остановки службы планировщика заданий, а затем команду «net start task scheduler» для ее запуска. Это простой и эффективный способ перезапустить службу планировщика заданий без необходимости перезагрузки компьютера.
Кроме этого, можно воспользоваться графическим интерфейсом Windows для перезапуска службы планировщика заданий. Для этого нужно открыть Диспетчер задач, перейти на вкладку «Службы», найти планировщик заданий в списке служб и щелкнуть по нему правой кнопкой мыши. В контекстном меню выберите «Перезапустить» и служба планировщика заданий будет перезапущена.
В завершение, перезапуск службы планировщика заданий является простым и эффективным способом исправить проблемы с его работой. Он поможет восстановить функциональность планировщика заданий и обеспечить правильное выполнение задач на компьютере под управлением операционной системы Windows.
Что такое планировщик заданий Windows?
С помощью планировщика заданий Windows вы можете создавать задачи, которые будут автоматически выполняться по расписанию. Например, вы можете настроить запуск программы или скрипта каждый день в определенное время. Вы также можете создать задачи, которые будут выполняться при определенных событиях, таких как запуск компьютера, вход пользователя или изменение определенного файла.
Планировщик заданий Windows обладает множеством функций, которые позволяют точно настроить выполняемые задачи. Вы можете указать время запуска, выбрать интервалы повторения, задать условия запуска и выполнения задачи, настроить приоритет и т. д. Кроме того, планировщик заданий Windows обеспечивает управление задачами удаленно, позволяя администраторам системы настраивать и контролировать выполнение задач на удаленных компьютерах.
В общем, планировщик заданий Windows предоставляет удобный и эффективный способ автоматизации выполнения задач в операционной системе Windows. Он помогает пользователям и администраторам сэкономить время и ресурсы, упростить рутинные операции и обеспечить более эффективную работу компьютера или сети.
Основные функции планировщика заданий
С помощью планировщика заданий можно создавать задачи, которые будут выполняться единоразово, по расписанию, при определенном событии или при изменении определенных условий. Например, можно настроить планировщик так, чтобы определенная программа запускалась каждый день в определенное время, или чтобы определенный скрипт выполнялся каждый понедельник в 9 утра.
Основные функции планировщика задач включают возможность создания, редактирования и удаления задач, настройку условий запуска (например, запускать задачу только при наличии подключения к Интернету), а также мониторинг выполнения запланированных задач. Планировщик также предоставляет возможность просматривать историю выполнения задач, а также просматривать журналы событий, связанные с запланированными задачами.
Планировщик задач является мощным инструментом, который позволяет повысить эффективность использования компьютера. Он может быть полезен как для обычного пользователя, который хочет автоматизировать некоторые задачи, так и для системного администратора, который может использовать планировщик для настройки запуска задач на удаленных компьютерах. В целом, планировщик задач значительно упрощает организацию работы с компьютером и позволяет сосредоточиться на более важных задачах.
Как перезапустить службу планировщика заданий
Планировщик заданий в операционной системе Windows играет важную роль в автоматизации выполнения различных задач на компьютере. Он позволяет запускать программы, скрипты или команды в заданное время или при определенных событиях. Но иногда возникают ситуации, когда служба планировщика заданий не работает должным образом или вообще останавливается. В таких случаях перезапуск службы может помочь решить проблему и восстановить нормальное функционирование планировщика заданий.
Перезапуск службы планировщика заданий в Windows можно выполнить несколькими способами. Вот некоторые из них:
- Использование командной строки: откройте командную строку от имени администратора и выполните команду «net stop schedule» для остановки службы планировщика заданий, а затем выполните команду «net start schedule» для ее запуска снова.
- Использование служб в панели управления: откройте панель управления, выберите раздел «Администрирование» и затем откройте «Службы». Найдите службу планировщика заданий в списке, щелкните правой кнопкой мыши и выберите «Перезапустить».
Выберите наиболее удобный для вас способ перезапуска службы планировщика заданий в зависимости от ваших предпочтений и уровня опыта. После перезапуска службы планировщика заданий проверьте его работу и убедитесь, что все задачи выполняются корректно.
Проблемы и решения при перезапуске службы планировщика заданий
Одной из распространенных проблем является невозможность перезапустить службу планировщика задач в Windows. Это может произойти, например, после обновления операционной системы или при возникновении конфликтов с другими службами или программами. Когда служба планировщика задач не работает, задачи не выполняются в соответствии с расписанием, что может привести к серьезным последствиям для системы и пользователей.
Существует несколько способов решения данной проблемы. Во-первых, можно попробовать перезапустить службу планировщика задач вручную. Для этого нужно открыть «Диспетчер задач» и найти службу «Планировщик заданий» в разделе «Службы». После этого следует щелкнуть правой кнопкой мыши на службе и выбрать пункт меню «Перезапустить». В некоторых случаях это может быть достаточным, чтобы восстановить работу планировщика задач.
Если перезапуск службы планировщика задач не помогает, то можно попробовать выполнить следующие действия. Во-первых, нужно проверить наличие ошибок в журнале событий, связанных со службой планировщика задач. Ошибки могут указывать на возникновение конфликтов или сбоев в работе службы. Во-вторых, стоит проверить конфигурацию файлов планировщика задач, чтобы убедиться в их правильности. В некоторых случаях неправильные настройки файлов могут привести к проблемам с работой службы.
В итоге, при возникновении проблем с перезапуском службы планировщика задач в Windows, следует попробовать перезапустить службу вручную и проверить наличие ошибок или неправильных настроек. В случае неудачи, рекомендуется обратиться за помощью к специалистам или поискать дополнительные решения в Интернете. Важно своевременно исправить проблемы с планировщиком задач, чтобы обеспечить нормальную работу операционной системы и выполнение запланированных задач вовремя.
Ошибки, связанные со службой планировщика заданий и их исправление
Служба планировщика заданий в операционной системе Windows обеспечивает автоматическое выполнение задач в заданное время или по определенному расписанию. Однако, иногда пользователи сталкиваются с различными ошибками, которые могут привести к неправильному выполнению или сбою службы планировщика заданий. В этой статье мы рассмотрим некоторые из наиболее распространенных ошибок и способы их исправления.
Одной из возможных ошибок является «Задачи отключены». Это может произойти из-за неправильных настроек групповой политики или изменений в службе планировщика заданий самой системы. Для исправления этой ошибки вам необходимо проверить настройки групповой политики и убедиться, что параметр «Не отключать задачи» установлен в активное состояние. Также, вы можете попробовать запустить команду «sfc /scannow» в командной строке для проверки целостности системных файлов.
Еще одной распространенной ошибкой является «Ошибка 0x80070005» или «Отказано в доступе». Эта ошибка может возникнуть из-за неправильных разрешений доступа к файлам и папкам, необходимых для выполнения задачи. Чтобы исправить эту ошибку, вы можете проверить разрешения доступа к папке «%SystemRoot%\System32\Tasks» и убедиться, что у текущего пользователя есть достаточные права доступа. Также, вы можете попробовать запустить службу планировщика заданий от имени администратора, чтобы убедиться, что у вас есть права на выполнение задач.
В этой статье мы рассмотрели только некоторые из возможных ошибок, связанных со службой планировщика заданий в операционной системе Windows. Если вы столкнулись с другими ошибками или проблемами, рекомендуется обратиться к документации Microsoft или к сообществам поддержки пользователей Windows для более подробной информации и решений.
Советы и рекомендации по использованию планировщика заданий Windows
1. Правильно разберитесь в настройках
Прежде чем начать использовать планировщик заданий Windows, стоит тщательно изучить все доступные настройки. Убедитесь, что вы понимаете, как работает каждая опция и как она может влиять на выполнение задачи. Это поможет вам создать надежное и эффективное расписание заданий.
2. Установите тайм-ауты
Один из способов повысить эффективность работы планировщика заданий Windows — это установить тайм-ауты для задач. Тайм-ауты ограничивают время, в течение которого задача может выполняться. Это позволяет избежать зацикливания и улучшить общую производительность системы.
3. Регулярно проверяйте задачи
Даже если вы настроили планировщик заданий Windows, это не означает, что все задачи будут выполняться без проблем. Регулярно проверяйте список задач и убедитесь, что они выполняются в соответствии с вашими ожиданиями. При необходимости вносите изменения или устраняйте возникшие проблемы.
4. Используйте сценарии
Сценарии — это наборы действий, которые планировщик заданий Windows выполняет в заданной последовательности. Используя сценарии, вы можете автоматизировать сложные операции и создавать более гибкие расписания. Подумайте о том, какие задачи можно объединить в сценарии, чтобы сделать работу еще более удобной.
5. Сохраняйте резервные копии
Когда создаете расписание задач в планировщике заданий Windows, всегда рекомендуется делать резервные копии. Это обеспечит вам защиту от потери данных или случайного удаления задачи. В случае возникновения проблем вы всегда сможете восстановить свои настройки и продолжить работу без существенных потерь.