Task Scheduler is a powerful tool for automating various tasks and processes on Windows 10 and Windows 11. However, some users may encounter Task Scheduler 0x1 error while using the feature. If you are one of them and want to know what this error means, what causes it, and most importantly, how can it be fixed, then this article is for you.

Table of Contents
Task Scheduler 0x1 error is an error code that occurs when a scheduled task in Windows fails to run successfully. This error code indicates that the task did not execute as expected. Fortunately, you can get this issue fixed using some troubleshooting methods given in the guide below. So, let’s begin!
Quick Answer
Resolve Task Scheduler errors by following these steps to adjust your security option settings:
1. Go to the Task Scheduler Library, right-click the task, and select Properties.
2. In the General tab, check the Run with highest privileges box.
3. Alternatively, you can select the Run whether user is logged on or not option.
Task Scheduler 0x1 Error Causes
Several factors can cause Task Scheduler 0x1 error on Windows 10:
- Insufficient Permissions
- Incorrect File Paths
- Misconfigured Task Settings
- Script or Program Errors
- Execution Policies
Now that you have a clear understanding of what this error means and what causes it, let’s focus on the most crucial part: how to fix it. There are several methods to try, and it’s essential to explore all of them because what works for one person may not work for another.
Method 1: Define a Start in Path
Sometimes, programs or scripts require a specific working directory or Start In path to function correctly. By defining a Start In Path in Task Scheduler, you explicitly tell Windows where to start executing the task. It ensures that the task has the right environment to execute without encountering the error. Here’s how to proceed to fix Task Scheduler 0x1 PowerShell error:
1. Open Task Scheduler by searching for it in the Windows search box and clicking the result.
2. In Task Scheduler, go to the Task Scheduler Library on the left side.
3. Right-click the task that’s causing the issue and select Properties.

4. In the new window, navigate to the Actions tab and click the Edit button.

5. Specify the directory path for the Start in (Optional) section. For example, if Program/Script is C:\Program Files\BlueStacks_nxt\BlueStacksHelper.exe, then in Start in (Optional), write C:\Program Files\BlueStacks_nxt.
6. In some cases, you may see quotes in Program/Script and Start in (Optional). So, ensure you try removing those quotes.
Method 2: Try Changing the Security Option Settings
Task Scheduler tasks run with specific user permissions. If the user account running the task doesn’t have the necessary permissions to access certain resources or perform specific actions, it can lead to an error. Here’s how to solve Task Scheduler 0x1 error in Windows 10 or 11:
1. Open Task Scheduler by searching for it in the Windows search box and clicking the result.
2. In Task Scheduler, go to the Task Scheduler Library on the left side.
3. Right-click the task causing the error and select Properties.
4. Go to the General tab. In the Security options section, check the Run with highest privileges box.

5. If this didn’t work, you can also try selecting Run whether user is logged on or not. Try all the possible combinations.

Ensure that your user account has the necessary privileges for the programs in the batch file to run successfully. This is particularly important when performing actions on a remote server.
Also Read: Fix Task Scheduler Not Running In Windows 10
Method 3: Use Full Paths Instead of Relative
Full paths are less prone to issues related to different working directories or permissions, which are common causes of the Task Scheduler 0x1 error on Windows 10. Here’s how to use the full path:
1. Right-click the task causing the error and select Properties.
2. Go to the Actions tab and click the Edit button.
3. Look at the Program/script field. This field specifies the program or script that the task is running. Ensure that the path to the program or script is correct.
4. If you’re using a batch file (.bat) or a PowerShell script (.ps1), make sure the path in this field is either a full path (e.g., “C:\Scripts\my_script.bat”).
5. If everything is correct and you’re still getting errors, try with a UNC path (e.g., “\ServerName\Scripts\my_script.bat”).
6. Avoid using relative paths (e.g., “my_script.bat” without specifying the full path) unless you’re certain that the task’s working directory is set correctly.
Method 4: Set an Execution Policy (For PowerShell Scripts)
When you schedule a PowerShell script to run via Task Scheduler, it might encounter the 0x1 error if the Execution Policy prevents it from running. This is because Task Scheduler runs scripts in a way that they are often considered remote scripts, even if they are stored locally. Here’s how to solve Task Scheduler 0x1 PowerShell error:
1. Right-click the task causing the error and select Properties.
2. In the new window, navigate to the Actions tab and click the Edit button.
3. In the Program/script field, type powershell.exe.
4. In the Add arguments (optional) section, type -ExecutionPolicy Bypass -File “C:\Data\Script.ps1”. Replace “C:\Data\Script.ps1” with your script’s path.
5. In the Start in (Optional) section, type the location of the script, for example, C:\Data.
Also Read: Schedule Computer Shutdown using Task Scheduler
Method 5: Use Create Task Option Instead of Create Basic Task Option
When you create a task using the Create Task option in Task Scheduler, you have more advanced configuration options compared to the Create Basic Task option. This additional flexibility can help you set up tasks that require specific settings, permissions, and actions, which might be necessary to avoid the 0x1 Task Scheduler error. It allows you to fine-tune the task according to your requirements.
We hope this article has helped you fix the Task Scheduler 0x1 error. Please let us and others know which method worked for you. This will help others determine which method is currently effective. If you have any other questions or suggestions, please feel free to share them in the comments section.
-
Home
-
News
- How to Fix Task Scheduler 0x1 in Windows 10/11? 4 Solutions Here!
How to Fix Task Scheduler 0x1 in Windows 10/11? 4 Solutions Here!
By Vera | Follow |
Last Updated
When scheduling batches or scripts in Task Scheduler, the common error 0x1 could appear. What does 0x1 mean in Task Scheduler? How to fix Task Scheduler 0x1 in Windows 10/11? MiniTool offers multiple methods in this post to help you get rid of trouble.
Task Scheduler is a job scheduler in Windows that enables you to automatically perform routine tasks on the selected PC by running some scripts or programs at pre-defined times. To open Task Scheduler, press Win + R to get the Run dialog, type taskschd.msc and click OK.
However, when trying to run batch files or scripts in Task Scheduler, the 0x1 error code returns and can be seen in the Last Run Result list. This is a common error when you perform Windows scheduled tasks.
Then, a question comes: what does 0x1 mean in Task Scheduler? This means there is a privilege issue. To be specific, you don’t have sufficient privileges to execute the task at the specified location. Or the task fails to find the file location due to some reason.
What if your task doesn’t run successfully with the error 0x1 in Windows 10/11? You can find multiple solutions in the following part and let’s look over them.
There is no silver bullet for everyone but these fixes here do the trick for most people. Try them one by one to find the way that works for you.
Enter a Path to Start in
According to users, it is helpful to fix Task Scheduler last run result 0x1 by entering a path to the Start in (optional) section. See the steps below:
Step 1: Open Task Scheduler by inputting task scheduler to the search box in Windows 10/11 and click this the result.
Step 2: Click Task Scheduler Library, right-click on the required task, and select Properties.
Step 3: Under the Actions tab, click the Edit button.
Step 4: Specify the directory path to the Start in (Optional) field.
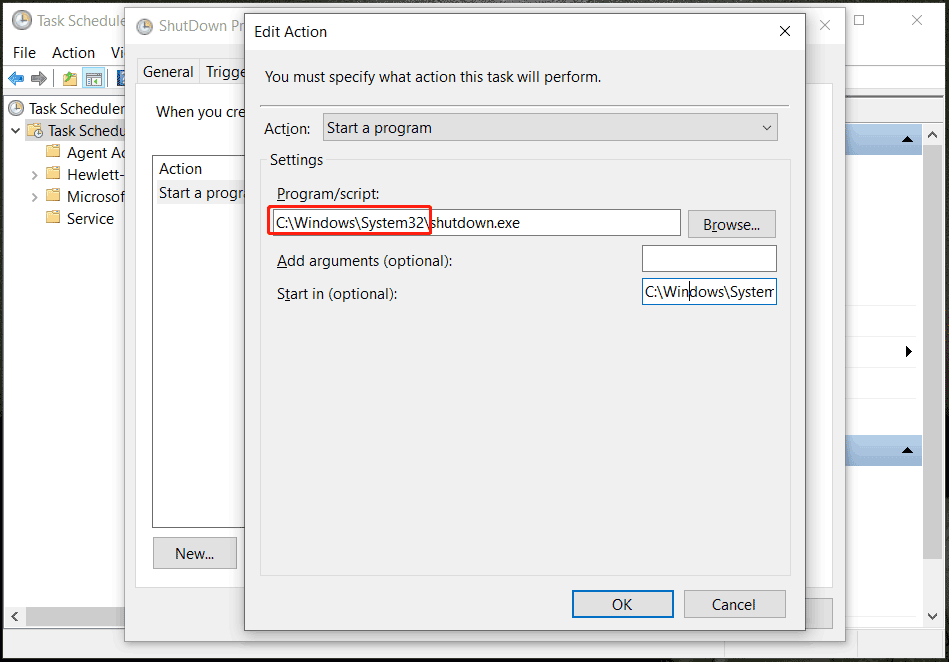
Set Execution Policy
If you encounter the error – scheduled tasks 0x1 when running PowerShell scripts in Task Scheduler, you can try to fix it by setting the execution policy to bypass the arguments. Follow the steps below to accomplish this:
Step 1: Open Task Scheduler, go to Task Scheduler Library and right-click on the target task to choose Properties.
Step 2: Go to Actions > Edit.
Step 3: In the Program/script field, type powershell.exe. In the Add arguments (optional) section, type -ExecutionPolicy Bypass -File “C:\Data\Script.ps1”. Replace “C:\Data\Script.ps1” with your own path. In the Start in (optional) field, type in the path where the script is located like C:\Data.
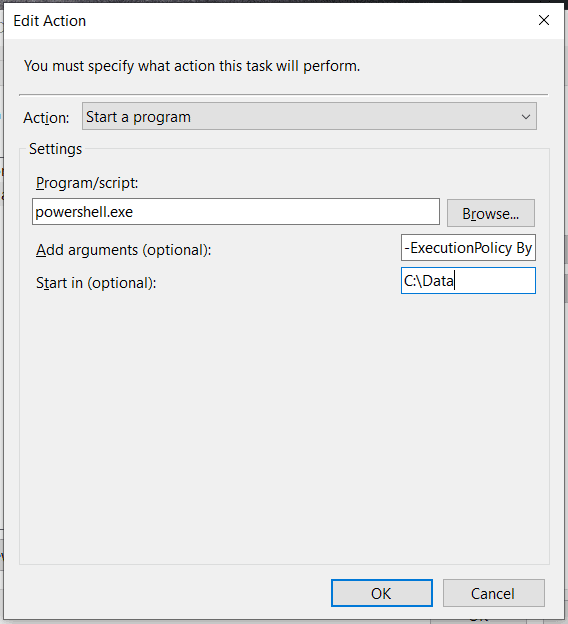
Run Scheduled Tasks with the Highest Privileges
To fix Task Scheduler 0x1, you need to grant sufficient permissions to the scheduled task. So, choose the option of Run with highest privileges when you create a task. Besides, make sure your account has the privileges to complete successfully the programs in the batch file.
Create Task Instead of Create Basic Task
To make sure your task runs properly without the last run result 0x1 error, you had better use Create Task rather than Create Basic Task. Besides, under the General tab, click Change User or Group to add appropriate credentials. In addition, under the Actions tab, use only UNC paths in your batch files.
Tips:
System issues always happen unexpectedly and you had better back up your system so that you can perform a system recovery in case of system crashes. Here, we recommend using MiniTool ShadowMaker, a professional backup software for Windows 11/10/8/7.
MiniTool ShadowMaker TrialClick to Download100%Clean & Safe
The End
How to fix 0x1 error in Task Scheduler? If you see the Task Scheduler last run result 0x1 in Windows 10/11, try these methods above to easily get rid of trouble. If you figure out other ways to resolve Windows Task Scheduler 0x1, welcome to share them with us.
About The Author
Position: Columnist
Vera is an editor of the MiniTool Team since 2016 who has more than 7 years’ writing experiences in the field of technical articles. Her articles mainly focus on disk & partition management, PC data recovery, video conversion, as well as PC backup & restore, helping users to solve some errors and issues when using their computers. In her spare times, she likes shopping, playing games and reading some articles.
Task Scheduler is a Windows tool that enables users to create and run tasks automatically. Generally, the Windows system and specific applications in it use the Task Scheduler to automate maintenance work like disk defragmentation, disk cleanup, and updates. But anyone can use this function to launch programs, run commands, and execute scripts on a particular day at a specific time. You can even initiate tasks during specified events.
Basically, the Task Scheduler monitors the system’s time and event to execute tasks only if conditions are met. Overall the Task Scheduler on Windows is a convenient feature; however, like any Windows function, it is prone to problems. You can encounter several error messages while using the Windows Task Scheduler; the 0x1 Task Scheduler and the last run result 0x1 are the most common Task Scheduler errors. And in the following article, we will walk you through the steps to resolve this problem.
- Related: 5 Ways to Auto Shutdown Windows 10 Computer
Why am I Getting the 0x1 Task Scheduler Error in Windows 11?
In most cases, we would say there are a complex set of reasons behind this particular problem and give you a list. However, things are different regarding the 0x1 Task Scheduler error in Windows 10/11.
The problem concerns providing adequate privileges for executing a task in a specific location. Also, if the process is unable to locate the file, the error will appear.
There’s another trigger for this error. You will encounter the error if you have enabled the Task Scheduler to run even when no user is logged in. The reason is the task scheduler is incapable of locating the specified path. As a result, the Task Scheduler won’t be able to run the task successfully as it is unable to locate the file.
There are a few ways to resolve the 0x1 Task Scheduler error in Windows 10 and 11. Initially, begin by defining the start in the path, and usually, in most cases, it works. We are almost sure it will work, being the optimist that we are. However, if it doesn’t work, we have laid out more fixes like providing the highest privilege, using create task option, etc.
Without delay, let us delve into the solutions.
1. Define a Start In Path
Multiple users have claimed that entering a path to the Start in (Optional) section helps resolve Windows’s 0x1 Task Scheduler error. Let’s show you how to do it.
- Type Task Scheduler in the search box and click the result to launch the Task Scheduler app.
- Click the Task Scheduler Library on the right side of the panel.
- Right-click the desired task and select Properties.
- Go to the Actions tab on the new window and click the Edit button.
- Lastly, specify the directory path for the Start in (Optional) section.
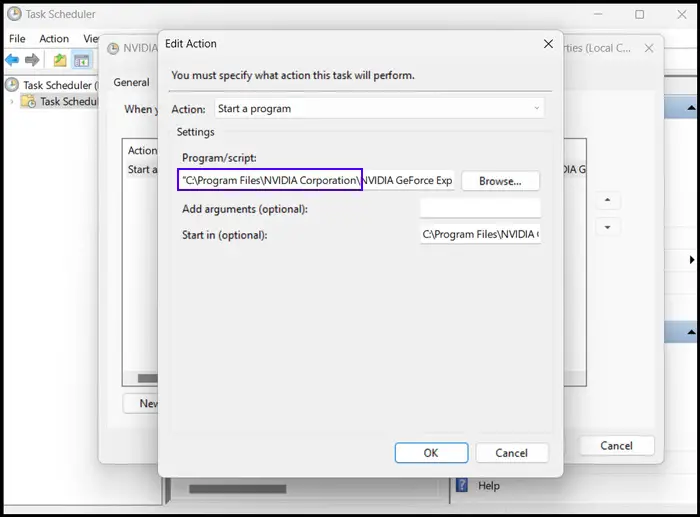
2. Set an Execution Policy
If you are getting the 0x1 Task Scheduler error while running PowerShell scripts in Task Scheduler, set an execution policy.
This particular method works only if you are encountering the error while running PowerShell scripts, and setting an execution policy helps to bypass the argument. Follow the steps below to execute the process.
- Type Task Scheduler in the search box and click the result to launch the Task Scheduler app.
- Click the Task Scheduler Library on the right side of the panel.
- Right-click the desired task and select Properties.
- Go to the Actions tab on the new window and click the Edit button.
- After that, type powershell.exe in the Program/script field. Type ExecutionPolicy Bypass -File “C:\Data\Script.ps1” in the Add arguments (optional) section. (Replace “C:\Data\Script.ps1” with your own path). Lastly, type the script’s location in the Start in (Optional) section. For example, D:\Data.
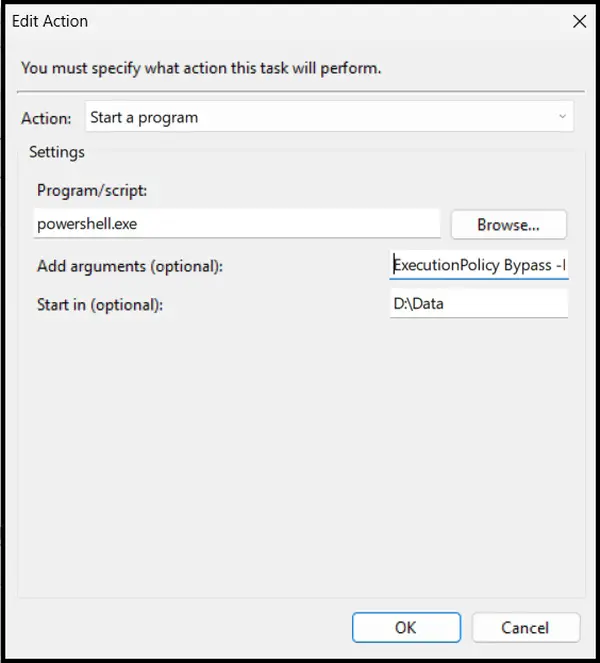
3. Run Tasks with Utmost Privilege
When using the Task Scheduler in Windows 10/11, it is always advisable to tick the Run with Highest Privileges option while creating the task. You also need to ensure your user account has the required privileges for programs in the batch file to run successfully.
We are trying to say that the task is doomed to fail if a copy command to a server is executed via a local account on your machine but not on the Windows server.
It is the moment you will face either 0x1 Task Scheduler or the last run result 0x1 error. The task may not report the outcome, but the same will likely happen if your machine and the Windows server have different passwords but the same username.
4. Check the Relative Path
You also need to check the relative paths of the batch files if you are using the drive letters to indicate a network drive. Otherwise, you may get encounter the error. The network drive is the drive that is assigned to the user when logged in. In this situation, you won’t be able to run the task with Run whether the user is logged in.
So, in order to use Run Whether User is Logged in or not, you need to use UNC paths or point to the physical disk if using a local drive.
We can show you an example- if the code in runTest.bat is:
call test.bat > test.logEventually, it will be changed to:
call "C:\test.bat" > "C:\test.log"However, you can always use the UNC paths.
5. Use Create Task Option Instead of Create Basic Task Option
In order to avoid the last run result 0x1, you have three options. First, you can create the task using the Create Task option instead of the Create Basic Task option. The Create Task option delivers multiple options for the servers; however, the default server is the one that usually works.
The second choice is to use the UNC paths within the batch files and Actions tab. You can always try to map drivers, but relying on UNC paths for your work is best.
Lastly, You can go to the General tab and select the Change User or Group option. After that, you will be asked to provide the necessary credentials. And it doesn’t matter if you are already logged in to your account using the right credentials.
After setting these options, the Task Scheduler will work regardless of whether a user is signed in or not.
Note: Use a Pause at the end of the batch file. Doing this will allow you to view any errors and test-run the task.
Summing Up
That’s all. These solutions should resolve the 0x1 task scheduler error in Windows 10/11, and you shouldn’t have any problems using Windows Task Scheduler. However, there’s a slim chance that even after executing these fixes, you still get the error while trying to use the Task Scheduler.
In that case, you need to consider the problem may not lie with the Task Scheduler but with the system. So, running SFC and DISM scans and installing all the pending Windows updates is best.
Дело в том, что у меня — серверная ось, а у пользователя на машине — windows 10. Были бы на обеих машинах серверные оси, и в их организации была бы не одноранговая сеть, а доменная, проблем бы не было: добавил бы соответствующие роли на серверах, запустил бы зеркалирование, и обошелся бы без всяких планировщиков. А тут пришлось для синхронизации использовать специальную утилиту SyncToy 2.1 от Microsoft. И запускать её через Планировщика заданий.
Кроме того, пользователь выдвинул обязательное условие: чтобы не было постоянно добавленного открытого элемента в сетевом окружении и постоянно подключенного сетевого диска, т.е., чтобы каждый раз для подключения к сетевому ресурсу на сервере ему надо было вводить логин и пароль.
Для подключения к серверу использовал bat-файл следующего содержания:
@Echo Off
net use \\ip-адрес_сервера\сетевой_ресурс_на_сервере /PERSISTENT:NO /user:имя_пользователя пароль
Exit
где вместо «ip-адрес_сервера», «сетевой_ресурс_на_сервере», «имя_пользователя» и «пароль» были внесены реальные данные.
В Планировщик заданий загнал два действия:
1) запуск приведенного выше bat-файла,
2) запуск программы синхронизации SyncToyCmd.exe
Запустил задание на выполнение. И получил «Результат последнего запуска (0x1)», т.е. — «ни фига» не выполнилось. Расшифровка результата (0x1) — «вызов неверной или неизвестной функции«.
Где-то в сети нашел подсказку, что если в Планировщике заданий на вкладке «Действие» для одного задания прописано выполнение более одной программы, то они запускаются одновременно, а не последовательно. Т.е. получается, что синхронизация запускалась, когда подключения к сетевому ресурсу ещё не было установлено, что и давало ошибку 0x1.
Решение проблемы.
Так как в пакетном файле команды выполняются последовательно, то в наш bat-файл записал обе команды: сначала на подключение сетевого ресурса, а потом — на запуск синхронизации.
@Echo Off
net use \\ip-адрес_сервера\сетевой_ресурс_на_сервере /PERSISTENT:NO /user:имя_пользователя пароль
START «SyncToy» /WAIT «C:\Program Files\SyncToy 2.1\SyncToyCmd.exe» /R
net use \\ip-адрес_сервера\сетевой_ресурс_на_сервере /DELETE
Exit
И поместил его во вкладку Действие
Запустил на выполнение. В столбце «Результат последнего запуска» получил «Операция успешно завершена. (0х0)«. Что и требовалось доказать.
P.S. В последнее время обратил внимание на возросшее количество просмотров данного поста. Решил проверить работу синхронизации SyncToy через Планировщик заданий. Там, вроде, всё нормально: в столбце «Результат последнего запуска» стоит «Операция успешно завершена. (0х0)». На всякий случай полез на сервер (куда «эхолировались» папки пользователя) и обнаружил, что вновь добавленные пользователем на его компьютере папки «нихрена» на сервере не появляются. Через Планировщик запустил синхронизацию вручную: результат — тот же. Вот «сцука»! И не понятно, в какой момент этот баг начался.
Начал «перелопачивать» опции Планировщика. И опять получил то, от чего когда-то, как мне думалось, с триумфом ушел: «шедулеровскую» хрень (0х1). Но, в конечном итоге, проблему решил. Помогли одновременно два, казалось бы, ни на что не должные повлиять изменения в Планировщике (если использовать только одно из двух, то не срабатывает).
1) Поменял учетную запись, используемую при выполнении задачи (у меня был «Администратор»). На вкладке «Общие» нажал «Изменить».
В окне «Выбор пользователя» нажал «Дополнительно» — «Поиск». В «Результатах поиска» выбрал «Администраторы». Нажал «ОК».
2) Добавил путь к папке, где находится мой bat-файл. На вкладке «Действия» нажал «Изменить». В окне «Изменение действий» в строке «Рабочая папка (необязательно)» ввел C:\Program Files\SyncToy 2.1\ (без кавычек). Нажал «ОК». Ещё раз «ОК«.
Запустил Синхронизацию на выполнение. Отработала. В столбце «Результат последнего запуска» появилось уже (0х2).
Тем не менее, вновь созданные на компьютере пользователя папки появились на сервере. Поэтому, наплевать на (0х2) и забыть. Главное, что синхронизирует.
Task scheduler 0x1 error is a common error appearing when you scheduling mainly batches or scripts. From the error return code, you cannot understand where is the issue. Common the issue is related to the script or batch finish with any error or fails to find something it’s looking for and can’t pass to the task scheduler successfully status. To find the issue you will need to troubleshoot some solutions. We will try to present and explain some of the common solutions about return code 0x1.
Error message and view:
“Task Scheduler successfully completed task “\test” , instance “{xxxxx}” , action “C:\Windows\SYSTEM32\cmd.exe” with return code 1.”
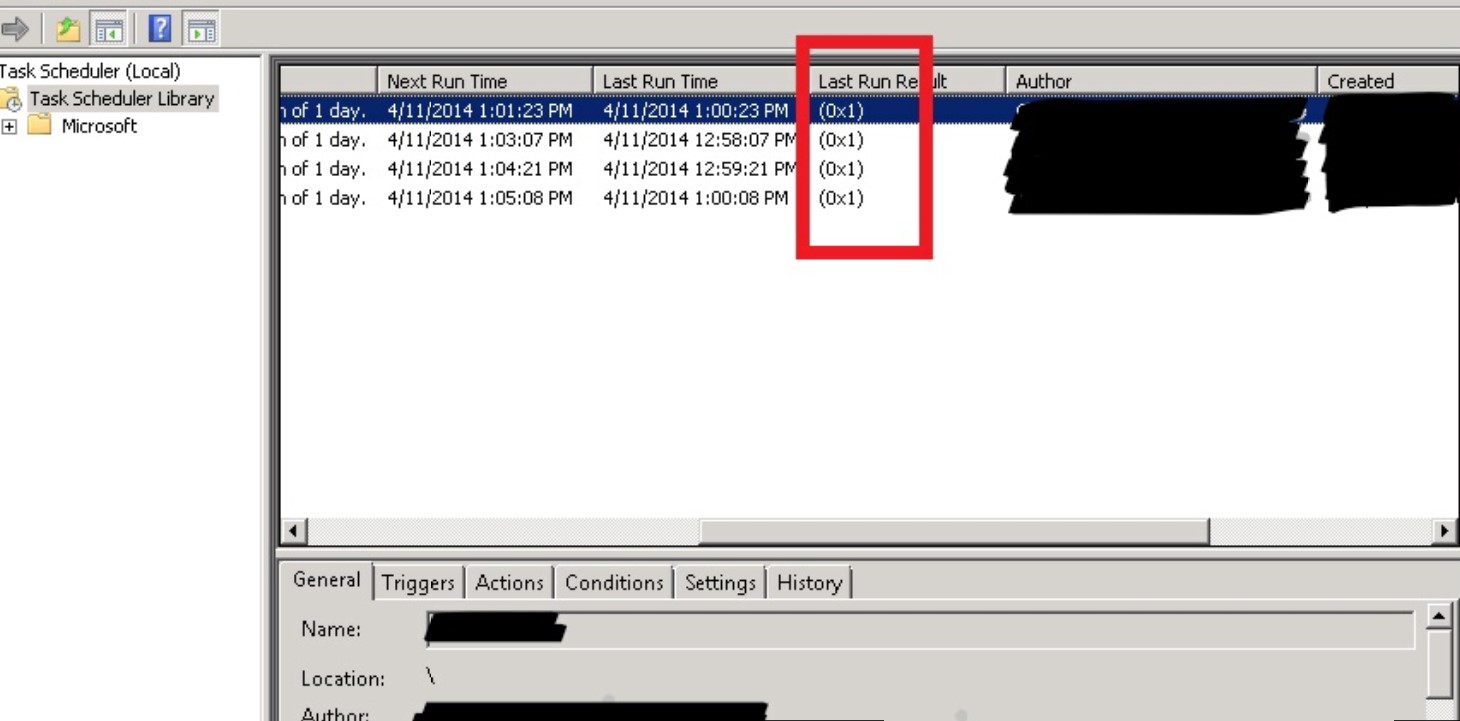
Task Scheduler 0x1
How to Fix Task scheduler 0x1
Fix task scheduler last run result 0x1:
- Try to create the task using the “Create Task” option instead of the “Create Basic Task”
- Use UNC paths in your batch files
- Try to use UNC paths in the “Actions” Tab
- Put the path into the ‘Start In’ box
- Quote the paths if there are spaces like “C:\Test 1\”
- Explicitly state all paths used in the scripts files
- Try to close or “exit” the script in the end.
- Run manually the script or batch to check if any error appears.
- “Run with highest privileges” (test both options)
- Try “Run whether the user is logged on or not” (test both options)
Fix return code 0x1 with long solution
1. Solutions about “Action Tab”
- UNC paths
If you are trying to run the script or batch in map drive instead of specifying the latter try to use the full UNC path. For example:
Instead of M:\test\ use \\(IP or servername)\test\
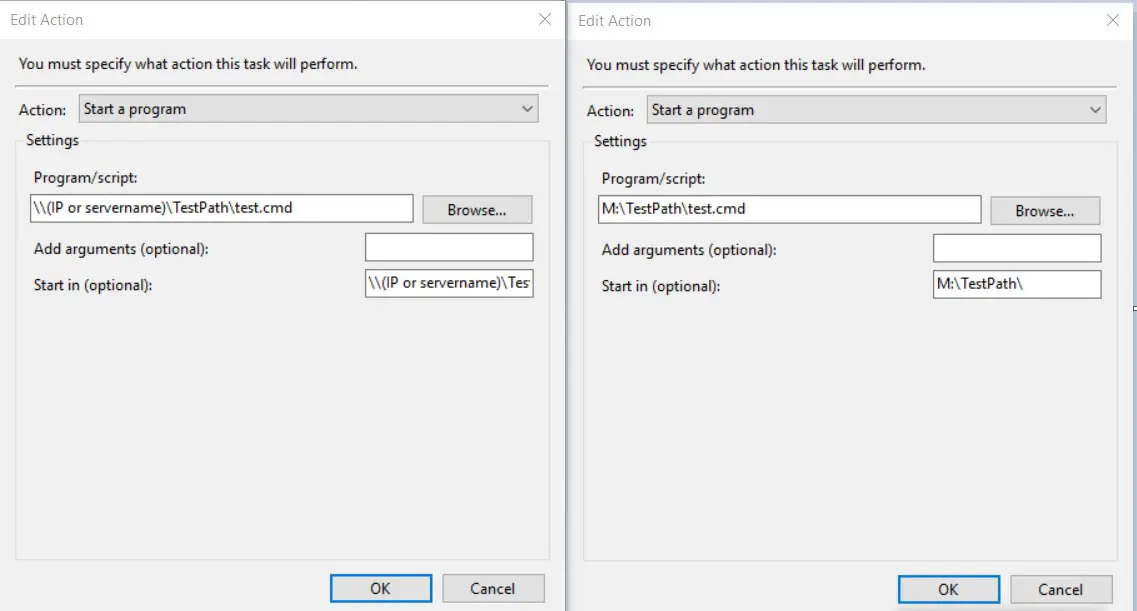
UNC path
- Configure the paths
Try to configure the path on ‘Start In’ box like below:
Configure path on start in
- Quote the paths
Especially on scripts and batches windows has the problem to understand paths with spaces if they are not quoted. Try to use quotes on paths with spaces on task schedule configuration or on scripts and batches.
Quote the paths
2. State all paths
Try to explicitly state all paths used in the scripts or batches files. Don’t use short path
e.g. the code in Test.bat
call test.bat > test.log
Became
call “D:\Test Path\test.cmd”> “D:\Test Path\test.log”
3. Exit on scripts
Sometimes the scripts stay running and can’t pass the finishing status to the task scheduler. To avoid this try to state exit or close command on the end of the scripts or batches.
4. Check the scripts for error
Even if the script or batch runs correctly sometimes return error code. To troubleshoot this you can run the script or batches manually using a pause statement at the end of it.
To get the error code to add one more line on the end of the script or batch as below:
echo ErrorCode = %ErrorLevel%
To fix this you can add another command in the end in order to return an error status code 0. For example, add one line to write the current time.
5. Specify “stop task”.
In cases where the task stays running, you can configure the Task schedule to stop. To do this:
- Open Task Scheduler and navigate to settings
- Check “Stop the task if it runs longer than
- Specify after how much time will stop
So the next day the scheduler will be ready to start.
Conclusions error code 0x1:
Above we included almost all solutions and troubleshooting regarding the task scheduler 0x1 error code. Error 0x1 his hard to debug and need to try a couple of solutions in order to find the reason for your environment.
