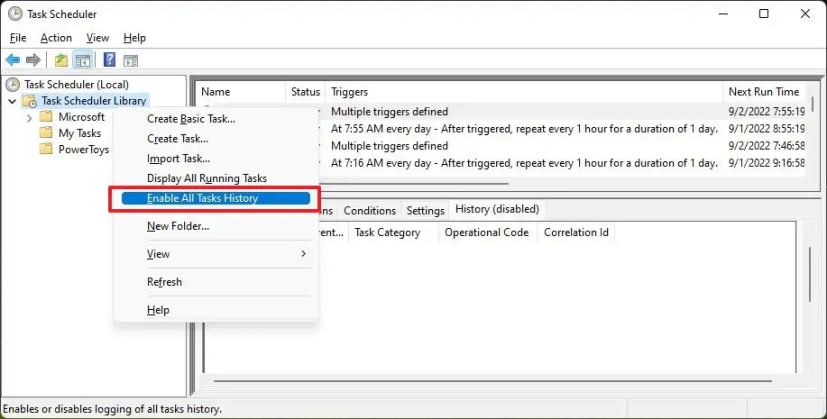Устроился на новое место работы, как что крутится и вертится не разобрался. Суть следующая после очередного выполнения Планировщик перестал делать записи в журнал, создавалось новая идентичная задача, но записи так и не появились. В окне «Действия» кнопки «Включить ведение журнала» нет. как быть?
-
Вопрос задан
-
12678 просмотров
Пригласить эксперта
А разве этого нет в Просмотр Событий -> Журналы приложений и служб -> Microsoft -> Windows -> TaskSheduler ?
там вы увидите список задач и их текущий статус. Если интересуют подробности, то Просмотр событий -> Журналы Windows -> Система. Там ищите ваше событие. Можете настроить фильтр, чтобы парсить события было проще.
Войдите, чтобы написать ответ
-
Показать ещё
Загружается…
Минуточку внимания
On Windows 11 or 10, sometimes, you may need to see the history of tasks you created to confirm they’re working correctly, but only to find out that nothing has been recorded by default in the history tab. Only the “Last Run Time” information is available in the console.
If you want to log the task events on Windows 11 (or even on Windows 10), the Task Scheduler includes an option to enable history manually (but for all tasks).
This guide will teach you the steps to enable or disable history for tasks on Task Scheduler on Windows 11.
- Enable history on Task Scheduler
- Enable Task Scheduler history from Command Prompt
- View task history on Task Scheduler
To enable event history for Task Scheduler on Windows 11, use these steps:
-
Open Task Scheduler on Windows 11.
-
Right-click the Task Scheduler Library folder.
-
Select the “Enable All Tasks History” option to enable the feature.
-
(Optional) Select the “Disable All Tasks History” option to disable the feature.
Once you complete the steps, the next time a task runs, the events will be recorded in the “History” tab.
Enable Task Scheduler history from Command Prompt
Alternatively, you can enable the history feature of tasks from Command Prompt using the “wevtutil” tool.
To enable Task Scheduler history with command, use these steps:
-
Open Start.
-
Search for Command Prompt, right-click the top result, and select the Run as administrator option.
-
Type the following command to enable task history and press Enter:
wevtutil set-log Microsoft-Windows-TaskScheduler/Operational /enabled:true
-
Type the following command to confirm that the feature is enabled and press Enter:
wevtutil get-log Microsoft-Windows-TaskScheduler/Operational
-
(Optional) Type the following command to enable task history and press Enter:
wevtutil set-log Microsoft-Windows-TaskScheduler/Operational /enabled:false
After you complete the steps, Task Scheduler will enable history for all tasks.
When using the history feature, you cannot enable history for one task, it’ll turn on for all of them.
View task history on Task Scheduler
To view the history of a task, use these steps:
-
Open Task Scheduler.
-
Select the task on the right side.
-
Click the History tab.
After you complete the steps, under the “History” tab, you will find the history of every time the task was run. The details include date and time, event identification, task category, operational code, and more.
Why You Can Trust Pureinfotech
The author combines expert insights with user-centric guidance, rigorously researching and testing to ensure you receive trustworthy, easy-to-follow tech guides. Review the publishing process.
В рамках серии статей об инструментах администрирования Windows, которыми мало кто пользуется, но которые при этом могут быть очень полезными, сегодня расскажу об использовании планировщика заданий.
По идее, планировщик заданий Windows — это способ запустить какую-то программу или процесс при наступлении определенного времени или условий, однако его возможности этим не исчерпываются. Кстати, благодаря тому, что многие пользователи не знают об этом инструменте, удаление из автозагрузки вредоносных программ, которые умеют прописывать свой запуск в планировщике, оказывается более проблематичен, чем с теми, которые прописывают себя только в реестре.
Еще на тему администрирования Windows
- Администрирование Windows для начинающих
- Редактор реестра
- Редактор локальной групповой политики
- Работа со службами Windows
- Управление дисками
- Диспетчер задач
- Просмотр событий
- Планировщик заданий (эта статья)
- Монитор стабильности системы
- Системный монитор
- Монитор ресурсов
- Брандмауэр Windows в режиме повышенной безопасности
Запуск планировщика заданий

Как всегда, начну с того, как запустить планировщик заданий Windows из окна «Выполнить»:
- Нажмите клавиши Windows + R на клавиатуре
- В появившемся окне введите taskschd.msc
- Нажмите Ok или Enter (см. также: 5 способов открыть планировщик заданий в Windows 10, 8 и Windows 7).
Следующий способ, который будет работать в Windows 10, 8 и в Windows 7 — зайти в папку «Администрирование» панели управления и запустить планировщик заданий оттуда.
Использование планировщика заданий

Планировщик заданий имеет примерно тот же интерфейс, что и другие инструменты администрирования — в левой части древовидная структура папок, по центру — информация о выбранном элементе, справа — основные действия над задачами. Доступ к этим же действиям можно получить из соответствующего пункта главного меню (При выборе конкретной задачи или папки пункты меню меняются на относящиеся к выбранному элементу).
Основные действия в планировщике заданий
В данном инструменте вам доступны следующие действия над задачами:
- Создать простую задачу — создание задания с помощью встроенного мастера.
- Создать задачу — то же, что и в предыдущем пункте, но с ручной настройкой всех параметров.
- Импортировать задачу — импорт ранее созданной задачи, которую вы экспортировали. Может пригодиться, если вам нужно настроить выполнение определенного действия на нескольких компьютерах (например, запуск проверки антивирусом, блокировка сайтов и прочее).
- Отображать все выполняемые задачи — позволяет посмотреть список всех задач, которые запущены в настоящий момент времени.
- Включить журнал всех заданий — позволяет включить и отключить ведение журнала планировщика заданий (записывает все действия, запускаемые планировщиком).
- Создать папку — служит для создания собственных папок в левой панели. Можно использовать для собственного удобства, чтобы было понятно, что и где вы создали.
- Удалить папку — удаление папки, созданной в предыдущем пункте.
- Экспорт — позволяет экспортировать выбранную задачу для последующего использования на других компьютерах или на этом же, например, после переустановки ОС.
Кроме этого, вы можете вызвать список действий, кликнув правой кнопкой мыши по папке или задаче.
Кстати, если у вас есть подозрения на наличие вредоносного ПО, рекомендую заглянуть в список всех выполняемых задач, это может оказаться полезным. Также будет полезным включить журнал заданий (по умолчанию отключен), и заглянуть в него после пары перезагрузок, чтобы посмотреть, какие задания выполнялись (для просмотра журнала используйте вкладку «Журнал», выбрав папку «Библиотека планировщика заданий»).

В планировщике заданий уже присутствует большое количество задач, которые необходимы для работы самой Windows. Например, автоматическая очистка жесткого диска от временных файлов и дефрагментация диска, автоматическое обслуживание и проверка компьютера во время простоя и другие.
Создание простой задачи
Теперь давайте посмотрим, как создать простую задачу в планировщике заданий. Это самый легкий способ для начинающих пользователей, который не требует особенных навыков. Итак, выбираем пункт «Создать простую задачу».

На первом экране вам потребуется ввести имя задачи и, при желании, ее описание.

Следующий пункт — выбрать, когда будет выполняться задание: можно выполнять ее по времени, при входе в Windows или включении компьютера, или же по возникновению какого-либо события в системе. При выборе одного из пунктов, вам также предложат задать время выполнения и другие детали.

И последний этап, выбрать, какое именно действие будет выполняться — запуск программы (к ней можно добавить аргументы), вывод сообщения или отправка сообщения электронной почты.
Создание задачи без использования мастера
Если вам требуется более точная настройка задач в планировщике заданий Windows, нажмите «Создать задачу» и вас ждет множество параметров и опций.

Я не буду подробно описывать полный процесс создания задачи: в общем-то, в интерфейсе все достаточно ясно. Отмечу лишь существенные отличия по сравнению с простыми задачами:
- На вкладке «Триггеры» вы можете задать сразу несколько параметров для ее запуска — например, при простое и при блокировке компьютера. Также, при выборе пункта «По графику», вы можете настроить выполнение в определенные числа месяца или дни недели.
- На вкладке «Действие» вы можете определить запуск сразу нескольких программ или выполнения других действий на компьютере.
- Также вы можете настроить выполнение задачи при простое компьютера, только при питании от розетки и другие параметры.
Несмотря на то, что различных опций большое количество, думаю, в них не составит труда разобраться — все они называются достаточно ясно и означают именно то, о чем сообщают в названии.
Надеюсь, что кому-то изложенное сможет пригодиться.
Многие программы, особенно те из них, которые предназначенные для обслуживания Windows, имеют функцию автозагрузки, то есть могут автоматически запускаться после загрузки рабочего окружения операционной системы. Если программа не оснащена такой функцией, добавить её в автозагрузку можно вручную, разместив её ярлык в каталог startup или прописав путь к её исполняемому файлу в специальный ключ системного реестра. Отредактировав другой ключ в реестре, можно включить отсрочку старта добавленных в автозагрузку программ, если же вам нужно что-то большее, скажем, вы хотите запускать программы по расписанию или по событию, вам потребуется что-то большее. Думаете, это какая-то особо продвинутая сторонняя программа-менеджер? Ничего подобного, ведь подобная программа уже имеется в самой Windows. Называется она Планировщик заданий.


Планировщик заданий представляет собой встроенный компонент Windows, предназначенный для автоматического запуска скриптов и программ в определённое время и в определённые моменты. Появился он ещё в Windows 95, но тогда он назывался System Agent, название Task Scheduler, которое остаётся актуальным и до нынешнего дня, он получил в Windows 98. В современных версиях Windows Планировщик представлен файлом консоли Microsoft Management taskschd.msc в системном каталоге System32 и набором связанных динамических библиотек. В Windows 10 открыть Планировщик можно из меню Пуск, из результатов поиска, а также одноименной командой taskschd.msc в окошке «Выполнить».

Рабочее пространство оснастки разделено на три основные области. В левой колонке располагается Библиотека, представляющая собой древовидную иерархию каталогов, или узлов, содержащих списки заданий, созданных системными компонентами и установленными на компьютере сторонними приложениями. Средняя колонка служит для получения сведений о конкретных заданиях, в ней вы можете просмотреть описание и параметры задания, триггеры и условия его выполнения.

Если же дважды кликнуть по заданию мышкой, откроется окошко свойств, оно реже редактор, в котором можно будет изменить параметры запуска задачи. Правая колонка содержит меню операций, которые могут применены к заданиям. Вкратце рассмотрим главные из них.
- Создать (простую) задачу — служит для создания новой задачи.
- Импортировать задачу — добавляет в Планировщик задачу из XML-файла, используется для восстановления задач из резервных копий и переноса задач с одного компьютера на другой.
- Включить журнал для всех заданий — активирует функцию логирования выполняемых заданий.
- Выполнить — запускает немедленное выполнение задачи.
- Завершить — останавливает выполняемое задание.
- Отключить — временно отключает задание.
- Экспорт — сохраняет задачу в XML-файл, который может использоваться как резервная копия задания.
- Свойства — открывает окно с параметрами задания, доступными для просмотра и редактирования.
- Удалить — удаляет выбранное задание.
В верхней части окна Планировщика располагается стандартное текстовое меню, обеспечивающие доступ к базовым функциям оснастки. Особого интереса оно не представляет, так как как основная часть доступных в нём опций дублируется в правой колонке «Действия».
Каждое задание имеет набор свойств, например, свойствами являются название и описание задания. Свойства могут быть основными и дополнительными. Просмотреть и изменить их можно в упоминаемом выше окне свойств в соответствующих вкладках.
- Общие. К общим свойствам задания относится его имя, описание, права запуска, режим выполнения и учётная запись, от имени которой выполняется задание. Имя в данном примере является обязательным свойствам, тогда как описание — это свойства дополнительное, которое можно пропустить.

- Триггеры, или спусковые крючки. Триггер — это по сути событие, по которому выполняется задание. В качестве триггера может быть указано время (запуск задания по расписанию), а также определённое действие, например, загрузка или блокирование компьютера, вход пользователя в систему, создание и изменение другой задачи, подключение и отключение от пользовательского сеанса, отсутствие активности пользователя, ошибки и уведомления с определённым кодом и так далее. Особенно расширяют возможности автоматизации управления процессами триггеры, использующие системные события Журнала, которых в Планировщике заданий имеется огромное количество.


- Действия. Данное свойство определяет выполняемое в рамках созданной задачи действие — запуск программы или сценария, отправка сообщения по электронной почте или вывод уведомления (напоминания) на рабочий стол. В Windows 8.1 и 10 эти две последние функции считаются устаревшими и уже не работают, поэтому для вывода уведомлений и отправки сообщений по email Microsoft рекомендует использовать скрипты.


- Условия. Свойство «Условия» является уточняющим, оно используется как дополнение к триггерам, позволяя запускать или останавливать выполнение задания на основе длительности бездействия пользователя, режима электропитания и подключения к другой сети.

- Параметры. Дополнительная вкладка, содержащая настройки, позволяющие корректировать автоматическое выполнение заданий. Например, если при выполнении задания произойдёт сбой, активированная опция «При сбое выполнения перезапускать через» запустит задание повторно через указанный период времени.

Окно свойств также содержит ещё одну дополнительную вкладку «Журнал». Если последний включить, Windows станет журналировать выполнение заданий самим Планировщиком. Особой нужды в таком журналировании нет, поэтому по умолчанию данная опция отключена.

А теперь перейдём к практике, создав для примера задание, которое с помощью скрипта командной строки станет удалять из условной папки Temp файлы старше одной недели. Запускаем Планировщик заданий командой taskschd.msc и выбираем в правой колонке опцию «Создать задачу».

Опция «Создать простую задачу» подходит только для создания самых простых заданий, так как в этом режиме вы не сможете настраивать дополнительные параметры. В открывшемся окне даём новому заданию понятное имя и добавляем, если необходимо, комментарий. Остальные параметры можно не менять, но мы на всякий случай сделаем задание скрытым, чтобы на экране не появлялось окно командной строки (увы, окно всё равно появляется), а заодно и повысим заданию права, установив флажок в чекбоксе «Выполнить с наивысшими правами».

Теперь создадим триггер. Переключаемся на одноименную вкладку, жмём «Создать» и устанавливаем время и периодичность выполнения задания. Допустим, мы хотим, чтобы скрипт отрабатывал ежедневно в 15.00. Соответственно, тип выполнения выбираем «По расписанию», устанавливаем время, а в параметрах активируем радиокнопку «Ежедневно». Триггер создан, жмём «ОК» и переключаемся на следующую вкладку «Действия».



Точно так же жмём «Создать», в качестве действия оставляем «Запуск программы» и указываем через кнопку обзора полный путь к скрипту, содержимое которого вы можете видеть не приложенном ниже скриншоте. Готово и действие, можно переходить к следующему этапу.




В данном примере задавать дополнительные условия для такой в целом задачи нет нужды, поэтому мы пропускаем этот шаг и переключаемся на вкладку «Параметры». Здесь тоже можно ничего не менять, активируем разве что опцию запуска заданий при сбое, так, на всякий случай. Сохраняем задание и проверяем, выбрав в правой колонке Планировщика опцию «Выполнить».


А теперь рассмотрим чуть более сложный сценарий. Допустим, мы хотим, чтобы Windows выводила на рабочий стол уведомления об ошибках в работе программ или системы. Создадим новое задание и назовём его «Уведомление об ошибках».

Переключаемся на вкладку «Триггеры» и выбираем вместо «По расписанию» опцию «При событии». В параметрах выбираем «Настраиваемое» и жмём «Создать фильтр события».

Так как мы будем отслеживать ошибки, уровень события мы выбираем «Ошибка» и указываем раздел системного журнала, в который Windows записывает логи ошибок. Пусть для примера это будет «Приложения». Далее выбираем источник события — компонент операционной системы. Мы выбрали все компоненты. Код события не указываем, так как хотим отслеживать все ошибки.




Сохраняем наш фильтр, жмём «OK» и переходим на вкладку действия. Так как Windows 10 более не поддерживается вывод Планировщиком текстовых уведомлений, воспользуемся простейшим скриптом VBS. Создаём в Блокноте текстовый документ и вставляем в него код MsgBox «», прописывая между двойными прямыми кавычками текст уведомления.

Примечание: для вывода уведомлений на рабочий стол вместо скриптов можно использовать штатную утилиту msg.exe, прописав в поле «Программа или сценарий» путь C:\Windows\System32\msg.exe, а в поле аргументы вставив сообщение в формате * текст сообщения, смотрите скриншот ниже.


Сохраняем файл в формате VBS и указываем к нему путь на вкладке «Действия», указав в качестве действия запуск программы, то есть нашего скрипта.

Этого вполне достаточно, сохраняем настройки и проверяем работу скрипта. Когда какое-нибудь приложение даст сбой, Windows занесёт событие об ошибке в Журнал, Планировщик же в свою очередь перехватит это событие согласно настройкам и выполнит заданий — запустит на исполнение скрипт, который выведет на рабочий стол уведомление.



Здесь мы привели лишь два примера использования Планировщика заданий, в действительности он способен и на большее. Запускать программы строго с определённым временным диапазоном, создавать напоминания, открывать сайты, запускать задачи обслуживания системы и многое другое — всё это можно реализовать с помощью этого удобного и гибкого инструмента, не говоря уже о таком простом действии как автоматическое выключение компьютера.
Вы тут: Главная → Windows → Как в Windows определяется бездействие системы, и почему нет смысла отключать планировщик заданий
Этот вопрос время от времени всплывает в форуме, когда речь заходит о заданиях в планировщике. И если применительно к Windows 7 на него можно было ответить одной фразой, то в Windows 8 многое изменилось.

К сожалению, документация по этой теме исторически выкладывается только на английском языке. Данная запись давно валялась в черновиках, в тайной надежде, что перевод на русский все-таки случится, но недавний вопрос в почте побудил к публикации. Я предлагаю вашему вниманию ключевые моменты статьи MSDN в моем вольном изложении, а также свои мысли по поводу произошедшего изменения и возросшей роли планировщика в Windows.
[+] Сегодня в программе
В Windows 7 планировщик заданий автоматически проверяет состояние системы каждые 15 минут. В этот период времени отслеживаются два критерия, сочетание которых необходимо для того чтобы считать систему бездействующей.
- Отсутствие потребления ресурсов, чему соответствует бездействие всех процессоров и дисков более 90% времени. При этом не учитывается активность потоков (threads) с приоритетом ниже среднего.
- Отсутствие пользователя, что определяется по отсутствию движений мыши или ввода с клавиатуры.
Исключение составляют случаи, когда приложения для презентаций (например, PowerPoint) устанавливают флаг ES_DISPLAY_REQUIRED. Это заставляет планировщик не считать систему бездействующей вне зависимости от активности пользователя и потребления ресурсов.
Окончание периода бездействия планировщик заданий определяет по наличию активности пользователя. Другими словами, достаточно подвинуть курсор мыши, чтобы вывести систему из бездействия.
Windows 8 и новее
В Windows 8 планировщик заданий тоже проверяет отсутствие пользователя и потребление ресурсов. Однако при этом он еще опирается и на подсистему электропитания, а схема проверки несколько сложнее.
- Отсутствие потребления ресурсов. В Windows 8 период проверки активности дисков и процессоров сокращен до 10 минут, когда пользователь работает за ПК, а в его отсутствие – до 30 секунд. При этом бездействием считается отсутствие активности CPU и I/O на протяжении 80% этих временных интервалов.
- Отсутствие пользователя. Пользователь считается отсутствующим, если в течение 4 минут нет движений курсора мыши или ввода с клавиатуры.
- Изменение источника электропитания (батарея / сеть).
- Изменение заряда батареи (только при работе от нее).
Любое из событий 1-3 порождает проверку системы на предмет бездействия за период с момента предыдущей проверки. На практике Windows может счесть себя бездействующей, как только определит, что вы не работаете за ПК.
Таким образом, если Windows 7 для перехода в режим бездействия требовалось не менее 15 минут, то Windows 8 может быть достаточно всего 4 минуты.
Почему изменились критерии определения бездействия системы
Постоянные читатели блога, наверное, уже догадались, что в Windows 8 изменившиеся и новые критерии связаны с автоматическим обслуживанием. Теперь одно задание служит триггером для запуска всех задач обслуживания, которые Windows бросается выполнять в режиме максимальной производительности при наступлении бездействия!
Почему отключение планировщика бессмысленно
Пару месяцев назад я обменивался мнениями с новым читателем блога, так называемым, «продвинутым пользователем». По ходу дела я заметил, что отключение планировщика блокирует задачи оптимизации ОС, в ответ на что он потребовал список в студию. Список-то есть в планировщике, но для понимания нужно немного знать английский. Ниже я подобрал ряд заданий в Windows 8.1 из папки Microsoft – Windows, связанных с оптимизацией и не только.
|
Оптимизация |
|
|
Application Data |
Удаление временных файлов современных приложений |
|
Bluetooth |
Очистка сведений об отключенных устройствах |
|
Defrag |
Оптимизатор дисков |
|
Diagnosis |
Отправка отчетов о неполадках и получение исправлений |
|
Maintenance |
Оценка производительности системы |
|
Plug and Play |
Удаление старых ненужных версий драйверов |
|
Servicing |
Очистка папки WinSxS |
|
Shell |
Обновление поискового индекса, на который опирается и OneDrive |
|
TaskScheduler |
Автоматическое обслуживание |
|
Time Synchronization |
Синхронизация времени |
|
Мониторинг |
|
|
ChkDsk |
Проверка здоровья NTFS |
|
DiskDiagnostics |
Отслеживание параметров SMART у жестких дисков |
|
MemoryDiagnostic |
Определение проблем с RAM |
|
PerfTrack |
Сбор сведений о производительности системы |
|
Power Efficiency Diagnostics |
Анализ высокого потребления энергии |
|
RAC |
Сбор сведений о стабильности системы |
|
WDI |
Инфраструктура диагностики Windows |
|
Резервное копирование и повышение устойчивости |
|
|
FileHistory |
История файлов |
|
Registry |
Дело о восстановлении реестра |
|
SkyDrive |
Фоновая синхронизация файлов OneDrive |
|
Settings Sync |
Синхронизация и архивация параметров |
|
SystemRestore |
Защита системы и теневые копии |
|
Безопасность |
|
|
AppID |
Сбор сведений для фильтра SmartScreen |
|
Shell |
Контроль семейной безопасности |
|
Windows Defender |
Сканирование и обслуживание встроенного антивируса |
|
Windows Update |
Обновление Windows |
И это только системные задачи! А ведь на планировщик можно повесить и свои. Примеры вы найдете прямо под статьей.
Заключение
Парадоксально, но именно бездействие системы приводит к ее активности, что ставит в тупик многих начинающих пользователей. Однако такое поведение Windows не случайно, потому что нацелено на выполнение задач обслуживания в то время, когда вы не работаете за ПК. В каждой версии Windows на планировщик возлагается все больше и больше фоновых задач, и если вы еще отключаете его, пора расстаться с этой вредной привычкой.
Upd. 12-Jan-2019. У Microsoft в документации есть официальная рекомендация не отключать планировщик в руководстве по настройке системных служб. Там написано, что от планировщика зависят множество заданий, критически важных для системы. Рекомендация по настройке службы — «No guidance», но по документу она означает, что стандартная конфигурация службы не должна изменяться.
Фото велосипедов намекают, что я уже открыл весенний сезон