В параметрах графики Windows 11 и Windows 10 (начиная с обновления в мае 2020) присутствует функция «Планирование графического процессора с аппаратным ускорением», призванная снизить задержки в играх и других графически интенсивных приложениях.
В этом материале о том, что делает функция планирования GPU, включать ли её и как включить планирование графического процессора с аппаратным ускорением.
Что делает функция и стоит ли включать её
Планирование графического процессора с аппаратным ускорением призвано снять часть нагрузки с центрального процессора, что, в некоторых случаях, может улучшить общую производительность в играх, а главное — снизить инпут-лаг (задержку при вводе).
Стандартно (без использования функции) планирование команд и их отправка для GPU (видеокарты) выполняется процессором с помощью планировщика WDDM, при этом команды отправляются не по одной, а пакетами (буферизация кадров). Это позволяет улучшить частоту кадров, но может приводить к задержкам ввода в играх: то есть отклик на действие пользователя происходит при отправке следующего пакета.
Планирование графического процессора с аппаратным ускорением снимает часть выполняемых процессором задач и передает их на обработку планировщику видеокарты. В случае, если узкое место вашего компьютера — это процессор, либо какие-то из игр нагружают его на 100%, включение рассматриваемой функции может быть полезным: но для каждого конкретного случая изменения будут заметными. Это лучше проверить самостоятельно, результат может отличаться в зависимости от игры и конкретной системы: например, тесты показывают, что результат тем лучше, чем мощнее используемая видеокарта.
Эффект от включения функции может проявиться не только в снижении инпут-лага и производительности в играх: в некоторых случаях этого можно и не наблюдать, но получить снижение нагрузки на процессор и его температуры в играх.
Как включить планирование графического процессора с аппаратным ускорением в Windows 11 и Windows 10
Для того, чтобы функция была доступна для включения, должны выполняться следующие условия:
- Установлена Windows 11 или Windows 10 с обновлением компонентов от мая 2020 года.
- Компьютер оборудован видеокартой NVIDIA GeForce 10-й или более новой серии, AMD Radeon RX 5600 или более новой.
- Установлены драйверы видеокарты, желательно — новые.
Параметры
Для того, чтобы включить планирование графического процессора с аппаратным ускорением в Параметрах, достаточно выполнить следующие шаги:
- Нажмите правой кнопкой мыши по рабочему столу и выберите пункт «Параметры экрана».
- В Windows 11 нажмите «Графика» в разделе «Сопутствующие параметры», а в Windows 10 — «Настройки графики» ниже раздела «Несколько дисплеев».
- В Windows 11 дополнительно перейдите в раздел «Изменение стандартных параметров».
- Включите опцию «Планирование графического процессора с аппаратным ускорением».
Если переключатель для включения функции отсутствует, это может говорить о том, что на компьютере отсутствует подходящее оборудование с её поддержкой, либо не установлены актуальные драйверы дискретной видеокарты NVIDIA или AMD.
Редактор реестра
Ещё одна возможность включить функцию — реестр Windows:
- Нажмите клавиши Win+R на клавиатуре, введите regedit и нажмите Enter.
- В открывшемся редакторе реестра перейдите к разделу
HKEY_LOCAL_MACHINE\SYSTEM\CurrentControlSet\Control\GraphicsDrivers
- Нажмите правой кнопкой мыши в правой панели редактора реестра и создайте новый параметр DWORD (32-бит) с именем HwSchMode
- Дважды нажмите по параметру и задайте значение 2 для него, сохраните изменения.
- Закройте редактор реестра и перезагрузите компьютер.
Подводя итог: если вы не знаете, стоит ли включать планирование GPU с аппаратным ускорением в Windows, лучший способ определить это — попробовать включить и посмотреть, как изменится отзывчивость игры на ввод, а также нагрузка на процессор и его температура. Если окажется, что выгоды от включения заметны, стоит оставить функцию включенной. Кроме этого, следует учитывать, что в разных играх результат может отличаться.
-
Home
-
News
- How to Enable Hardware-Accelerated GPU Scheduling Windows 10/11?
By Aurelie | Follow |
Last Updated
This post mainly introduces you to what Hardware-Accelerated GPU Scheduling Windows 10/11 is and two ways to enable it. For more hot IT information and solutions, you can visit MiniTool Website to keep up with the happenings.
Hardware-Accelerated GPU Scheduling Windows 10/11
Hardware-Accelerated GPU Scheduling is a utility in Windows 10/11 which enables you to enjoy better performance when gaming. It works by managing its own VRAM rather than the OS.
At the same time, the Hardware-Accelerated GPU Scheduling feature passes most GPU scheduling tasks to a dedicated GPU-based scheduling processor. In that way, your GPU will relieve the processor from heavy work and reduce latency.
In the following content, we will show you two ways to enable Hardware-Accelerated GPU Scheduling Windows 10 and Windows 11.
How to Enable Hardware-Accelerated GPU Scheduling Windows 10/11?
Way 1: Enable Hardware-Accelerated GPU Scheduling via Settings
If your device supports Hardware-Accelerated GPU Scheduling Windows 10, you can directly find this feature through Settings.
Step 1. Open Windows Start and click the gear icon to launch Settings.
Step 2. Click on System > Display.
Step 3. Hit Graphics settings under Multiple Displays.
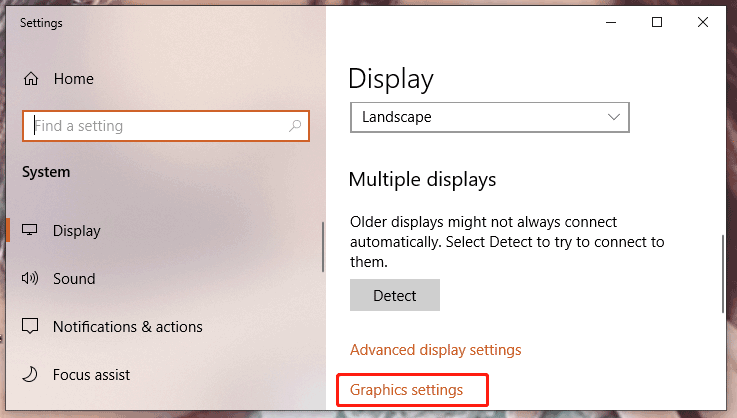
Step 4. Turn on Hardware-Accelerated GPU scheduling.
Warning: This tool is only available for GeForce 10, Radon 5600 or Radeon 5700 users to improve their system performance and reduce latency. If experiencing Hardware-Accelerated GPU Scheduling not showing, the only reason is that your hardware doesn’t support it at this moment.
Way 2: Enable Hardware-Accelerated GPU Scheduling via Registry Editor
Step 1. Press Win + R to open the Run dialog.
Step 2. Type regedit and hit Enter to launch Registry Editor.
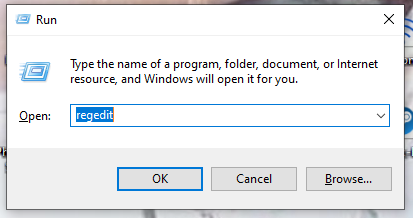
Step 3. Navigate to the following path:
HKEY_LOCAL_MACHINE\SYSTEM\CurrentControlSet\Control\GraphicsDrivers
Step 4. In the right pane, do a right-click on HwSchMode.
Step 5. In the drop-down menu, select Modify.
Step 6. Set the Value Data to 2 and click OK.
Step 7. Restart your PC to apply the changes.
Warning: It is noting although this feature allows you to play games on your PC with the best performance, it is very power-consuming when it is open for a long time. Therefore, you had better turn it off when stopping playing the game.
Final Words
By now, do you take a full picture of Hardware-Accelerated GPU Scheduling Windows 10/11? Do you have an idea about how to enable Hardware-Accelerated GPU Scheduling? Since we provide you with 2 ways to enable it, you can choose either of them. If you still have queries about it, please feel free to share them in the comment area below.
About The Author
Position: Columnist
Aurelie is a passionate soul who always enjoys researching & writing articles and solutions to help others. Her posts mainly cover topics related to games, data backup & recovery, file sync and so on. Apart from writing, her primary interests include reading novels and poems, travelling and listening to country music.
Windows 11 comes with a range of features to enhance your computer’s performance, and one such feature is Hardware Accelerated GPU Scheduling. This technology can help boost graphics performance by offloading certain tasks to your GPU. Whether you want to enable or disable Hardware Accelerated GPU Scheduling to optimize your system’s performance or troubleshoot issues, this guide will walk you through the process. Let’s explore how to manage this feature on your Windows 11 computer and fine-tune your graphics experience.

Table of Contents
Hardware Accelerated GPU scheduling is a built-in feature found in Microsoft Windows. It was available in Windows 10 (build 2004) for the very first time. The main objective improves performance by reducing latency. The feature was introduced to offload heavy tasks such as rendering frames directly to the Graphic processor so that games, applications, and other multimedia run smoothly and hassle-free.
Quick Answer
To enable or disable hardware accelerated GPU scheduling on Windows 11, follow these steps:
1. Launch Windows Settings.
2. Click on Display option in System setting.
3. Then, select Graphics setting.
4. Click on Change default graphics settings option.
5. Finally, toggle on or off Hardware accelerated GPU scheduling to enable or disable respectively.
Method 1: Use Default Graphic Settings
1. Open the Windows Settings app by pressing Windows + I keys on the keyboard.
2. On the System Settings menu, click on Display.

3. Click on the Graphics Settings option.

4. Click on Change default graphics settings.

5. Turn on or off the toggle for Hardware-accelerated GPU scheduling.

Also Read: Hardware Accelerated GPU Scheduling: Is It Worth Turning On?
Method 2: Use Windows Registry
1. Click on the Start menu, and in the search bar, type Registry Editor and click on Open.

2. Go to the following key folder location on Registry Editor:
Computer\HKEY_LOCAL_MACHINE\SYSTEM\CurrentControlSet\Control\GraphicsDrivers

3. On right-hand side list, double-click on the fourth option which is MinDxgKrnlVersion. A new window will pop up named Edit DWORD (32-bit) Value.

4. Set the Value data to:
- 2– To enable the feature
- 1– To disable the feature
Note: Ensure that the Base is set to Hexadecimal.

5. Click OK.
6. Once you are done with all the steps, simply restart your PC.
How Hardware Accelerated GPU Scheduling Works
We now know what is Hardware Accelerated GPU Scheduling on Windows 11, so let us now take a look at how this thing actually works. The CPU performs various functions. It first gathers the frame data and then assigns the commands, later on, the CPU prioritizes the commands one by one so that has become easy for the GPU to render the frame.
The VRAM and the GPU scheduling processor take over some tasks and run the batches so that it can render the frames. Due to all these functions, it becomes easy for the GPU to reduce the latency and relieve the processor from some tasks. Finally, the PC runs faster than before.
Does Windows 11 use GPU Acceleration?
Yes, Windows 11 is equipped with an in-built feature which is known as Hardware-Accelerated GPU Scheduling. The graphics processor manages the entire memory and it is important that you must use the latest driver from the manufacturer.
Is it Good to Enable Hardware Accelerated GPU Scheduling?
Yes, you should enable hardware-accelerated GPU as it has many advantages. Here are some advantages of enabling the feature:
- Lowers the temperature of the CPU
- Reduction in the input lag
- Lowered the usage of CPU
This must have cleared your query regarding is it good to enable hardware-accelerated GPU scheduling.
Also Read: Fix Hardware Accelerated GPU Scheduling Not Showing
Should I Disable GPU Scheduling?
It depends. Users around the world wonder if should I disable GPU scheduling or not. If you are someone who owns a mid-tier or law-tier CPU, then turning on the GPU hardware can be worth it, especially in those cases where the CPU reached 100% to load certain games.
There are chances when the feature is unavailable on your PC. So in this scenario, there are many ways that can be used to improve the performance of the computer without actually upgrading it. The frame buffering can be disabled either through the GPU driver control panel or via game options.
What do we need to Enable GPU Hardware Scheduling?
The users should be running Windows 10 2004 or the latest version PC that already has GPU installed on the PC. At present only Nvidia GPUs support the hardware scheduling feature. Intel and AMD are still working on support of this feature.
Once you are sure of the fact that you have a GPU that is compatible, do check that GPU uses the latest drivers and if you find that all the boxes are tick marked then you can enable the GPU hardware scheduling feature.
Recommended: 17 Ways to Fix Windows 11 Start Menu Not Working
In this article, you have read all about hardware-accelerated GPU scheduling in Windows 11. Please share your valuable feedback and reviews in the comments down below and let us know what you would like to read next.

Windows 11 comes with Hardware-Accelerated GPU Scheduling, a feature that helps to reduce latency and improve performance by allowing the graphics card to manage its memory. However, since this is still a new feature, you must be running the latest graphics driver from the manufacturer, and only certain cards are supported.
Nvidia supports Hardware-Accelerated GPU Scheduling, starting with its driver version 451.48 and higher releases. If you have Intel integrated graphics, the feature is available since driver version 27.20.100.8190. If you have an AMD card, you will need a 56000 series or later card.
In this guide, you will learn the steps to enable Hardware-Accelerated GPU Scheduling on Windows 11.
- Enable Hardware-Accelerated GPU Scheduling on Windows 11
- Enable Hardware-Accelerated GPU Scheduling from Registry
To turn on hardware scheduling on Windows 11, use these steps:
-
Open Settings on Windows 11.
-
Click on System.
-
Click the Display page on the right side.
-
Under the “Related settings” section, click the Graphics settings option.
-
Click the Change Default Graphics Settings option.
-
Turn on the Hardware-Accelerated GPU Scheduling toggle switch to enable the feature on Windows 11.
-
Restart your computer.
Once you complete the steps, the new option should apply, and you should be able to see better latency and performance playing games.
Enable Hardware-Accelerated GPU Scheduling from Registry
To enable Hardware-Accelerated GPU Scheduling with the Registry, use these steps:
Warning: It’s important to note that modifying the Windows Registry can cause serious problems if not used properly. It’s assumed you know what you’re doing and that you have created a full backup of your system before proceeding.
-
Open Start.
-
Search for regedit and click the top result to open the Registry Editor.
-
Browse the following path:
HKEY_LOCAL_MACHINE\SYSTEM\CurrentControlSet\Control\GraphicsDrivers
-
Right-click the GraphicsDrivers (folder) key, select the New submenu and click on DWORD (32-bit) value.
-
Name the key HwSchMode and press Enter.
-
Double-click the newly created key and sets its value from 0 to 2.
-
Click the OK button.
-
Restart your computer.
After you complete the steps, Hardware-Accelerated GPU Scheduling should now be enabled on the computer.
If you want to revert the changes, you can use the same instructions, but on step No. 4, right-click the HwSchMode key and select the Delete option. If the key was already available, you could change its value from 2 to 1 to disable Hardware-Accelerated GPU Scheduling.
Mauro Huculak is a
Windows How-To Expert and founder of
Pureinfotech
(est. 2010). With over 21 years as a technology writer and IT Specialist,
Mauro specializes in Windows, software, and cross-platform systems such as Linux, Android, and macOS.
Certifications:
Microsoft Certified Solutions Associate (MCSA),
Cisco Certified Network Professional (CCNP),
VMware Certified Professional (VCP),
and
CompTIA A+ and Network+.
Mauro is a recognized Microsoft MVP and has also been a long-time contributor to Windows Central.
You can follow him on
YouTube,
Threads,
BlueSky,
X (Twitter),
LinkedIn and
About.me.
Email him at [email protected].
Доброго времени суток! Сегодня я хотел поговорить о новой функции – «планирование графического процессора с аппаратным ускорением» (англ. Hardware Accelerated GPU Scheduling). Я постараюсь как можно более полно рассказать о ней, предоставлю тесты для сравнения в шести играх, приведу определением и попробую сделать вывод. Начнём с того, где можно включить и с каким оборудованием и при каких условиях данное новшество можно активировать.
Для работы вам понадобится операционная система windows 10 версии 2004 (обновление от 10 мая 2020 года). Видеокарты NVIDIA- Pascal и Turing, с пакетом драйвера версии 451.48 и выше, или амд AMD серий 5600, 5700 драйверами начиная с Adrenalin 2020 Edition 20.5.1 Beta. Активация производится в разделе «Параметры Windows», Система, Дисплей и в данном разделе, в части «Несколько дисплеев», выбрать «настройки графики», переключить ползунок «планирование графического процессора с аппаратным ускорением» и перезагрузить компьютер. Если его нет, значит не выполнено какое то условие. Советую дочитать до конца, прежде проверять.

Определений можно найти два, в своём контексте одно звучит скромнее – «данная функция обеспечивает более эффективное планирование графического процессора между приложениями. Для большинства пользователей этот переход будет прозрачным». Слово «прозрачным» настораживает, как и продолжение «если мы сделаем свою работу правильно, вы никогда не узнаете, что переход произошел … эта модернизация позволит реализовать новые возможности в будущем». Это выдержка из статьи майкрософт, под названием (Hardware Accelerated GPU Scheduling), и сразу скажу, вокруг него и будет построен вывод. АМД и НВИДИА (объединим в одно) дали более громкие определения.
Опр. NVIDIA: это новая функция может потенциально повысить производительность и уменьшить задержку, позволяя видеокарте напрямую управлять собственной памятью.
Опр. AMD: эта функция потенциально может улучшить скорость отклика графического процессора и обеспечить дополнительные инновации в управлении рабочей нагрузкой графического процессора в будущем.
В целом они схожи, а ключевое слово – «потенциально может улучшить производительность и уменьшить задержку». Какую производительность и задержку? Ты можешь подумать о «времени кадра», но не спеши с выводами. На данный момент виндовс продолжает контролировать и решать, какие приложения имеют приоритет в данной ситуации. Но теперь я хочу подробнее рассказать о работе, и почему громкие заявления нвидия и амд стоит сейчас оставить, вместе с данным нововведением (конечно, речь про простого геймера, вроде меня, и возможно тебя).
Создание кадра за раз неэффективно, поэтому существует метод, называемый буферизацией, про которую, а это одно из назначений нововведения. Да это самая большая проблема для GPU. Некоторые приложения позволяют изменить размер буфера (панель управления, настройки игры) или вовсе его отключить, ну а большинство приложений разработано так, чтобы скрыть затраты на планирование с помощью буферизации. Так же, почему то был потерян CPU из виду, ведь он готовит и отправляет команды группами графическому процессору, что в целом увеличивает производительность, которая может проявляться, как повышенная частота кадров, но также увеличивается задержка ввода. Аппаратное ускорение графического процессора разгружает потоки процессора и передаёт на «планирование графического процессора». Некоторый объём данных выгружается из процессора. Как ожидается в теории, более заметен данный эффект будет на младших моделях процессора, достигших 100% загрузки в работе. Однако, на данный момент имитация процессора, как слабого места в ПК, не дала положительных результатов, но не обязательно факт, разные конфигурации систем могут дать разные результаты. Задержкой же, можно назвать нажатую кнопку пользователем, которая проявится уже в работе графического процессора. Hardware-accelerated GPU scheduling» расставляет приоритеты и решает, какие приложения имеют первенство среди прочих задач.
Как ты видишь, в тестах нет никакого смысла. Но раз я их сделал раньше, чем сам прочитал статью, то почему бы и нет. Меня волнуют два вопроса — стоит ли её включать и не будут ли вылеты и т.п. В тесте участвовали 6 игр: Assassin’s Creed Origins, Assassin’s Creed Odyssey, Borderlands 3, Grand Theft Auto V, Red Dead Redemption 2 и S.T.A.L.K.E.R. Call of Pripyat. Я буду использовать аббревиатуру – HWS (Hardware Accelerated GPU Scheduling). Под спойлером общий порядок и система.
Спойлер
Все игры лицензия, в 5 из 6 использован бенчмарк, только один проход бенчмарка, никаких предварительных прогонов, а значит всё как есть. В конце видео показаны все процессы в диспетчеры задач, а так же включено или выключено «планирование графического процессора с аппаратным ускорением». Графические настройки не менялись. Сталкер и Originsпрогонял с изображением «на весь экран», остальные – «полный экран без рамки». Все игры были записаны через программу ShadowPlay в GeForce Experience. Только Assassin’s Creed Originsна SSD, остальные на HDD.
Система: процессор 10700k(OC: 5000), видеокарта GTX 1080, файл подкачки отключён, 32Гб 3800 С17 CR2. Драйвер 452.06.
Assassin’s Creed Origins. Здесь неожиданно с включенной HWS я увидел фризы. Повторял тест, с перезагрузкой, два раза. Ниже результат.
Первое видео с выключенной, второе с включенной HWS:
OFF HWS:минимум 55, средний 84, максимум 140 (всего кадров 10266)
ONHWS: минимум 25, средний 86, максимум 176 (всего кадров 10293)
Assassin’s Creed Odyssey.
Спойлер
Первое видео с выключенной, второе с включенной HWS:
OFF HWS:минимум 43, средний 76, максимум 147 (всего кадров 4868)
ONHWS: минимум 27, средний 79, максимум 157 (всего кадров 5026)
Borderlands 3.
Спойлер
OFF HWS:1% 36 и 0.1% 8 , средний 74, максимум 88, минимум 59
ONHWS: 1% 60 и 0.1% 22 , средний 74, максимум 88, минимум 65
Grand Theft Auto V.
Спойлер
OFF HWS:1% 67 и 0.1% 40 , средний 138, максимум 268, минимум 73
ONHWS: 1% 64 и 0.1% 42 , средний 138, максимум 268, минимум 72
Red Dead Redemption 2.
Спойлер
OFF HWS:1% 45 и 0.1% 29 , средний 55.5, максимум 68.7, минимум 42.9
ONHWS: 1% 45 и 0.1% 30 , средний 56.2, максимум 74.4, минимум 38.7
S.T.A.L.K.E.R. Call of Pripyat+ SGM mod. Небольшая пробежка. Минимальный не отмечаю, фризы есть.
Спойлер
OFF HWS:минимум 51, средний 103, максимум 132
ONHWS: минимум 46, средний 101, максимум 132
В играх AS Odyssey и Originsвырос максимальный и средний FPS, что очень хорошо для данных игр, однако просел минимальный, что и так проблема для слабого процессора в этой игре. Отдельно стоит рассмотреть Бордерлендс 3, где вырос минимальный, но стоит ли это отнести к особенностям бенчмарка. В остальном всё кажется на уровне погрешности. Конечно, данная функция ориентирована на долгосрочную перспективу. Некоторые пользователи проводят тесты, в попытках увидеть изменение, но итог довольно неутешительный. Начнём с вырванных из контекста слов и громких заявлений, и в конечном итоге узко направленных взглядов, а возможно и путаницы в слове «задержка», где фигурируют «задержка ввода» и «время кадра». Что касаемо багов, связанных с работой игр, к примеру было сказано про игру RDR2, лично я столкнулся с производительностью в Origins, но без записи это уже не так заметно, а в комментариях пишут о вылетах в таких играх, как Shadow of the tomb raider, Forza horizon 4, Detroit: become human, Planetside 2. Возможно, уже кое что было поправлено. Лично я, играя в Borderlands 3 в течении пары часов не обнаружил проблем. так или иначе, проблемы есть, как минимум от игры к игре, и к ним стоит быть готовым. Хотя уже прямо было отмечено: «майкрософт непременно будет собирать крупномасштабные данные о производительности и надежности, а также отзывы клиентов».
А в заключении хочется отметить о общем этапе работы на данный момент — модернизация фундаментальной основы графической подсистемы и подготовка почвы для будущих событий. Это обновление, сегодня, не предназначено для непосредственного улучшения производительности в играх. Оно разработано, чтобы улучшить работу будущих функции, о которых ещё не сказали прямо.
Спойлер
P.S. Я могу ошибаться, и рад, если ты оказался внимательнее или более образован в данной теме, чем я. Прекрасно, если правки будут внесены в комментариях. Если что-то не так или ты хочешь оспорить или проверить лично, я не возражаю, и очень даже приветствую. Я старался, смотрел, переводил и тестировал, не знаю, насколько всё хорошо, но я надеюсь, что нигде не соврал и ты, быть может, нашёл здесь что-то интересное для себя.






