Среди прочих проблем со входом в Windows 11/10 можно отметить следующую: пользователь включает компьютер или ноутбук и после загрузки сразу видит сообщение: «Неправильное имя пользователя или пароль. Попробуйте ещё раз», то же самое происходит при каждой перезагрузке. При этом повторный ввод пароля вручную срабатывает и вход в систему выполняется (если это не так и вход невозможен вообще, то смотрим как сбросить пароль Windows 10). Второй частый симптом — в левом нижнем углу экрана при этом дублируется имя пользователя.
В этой инструкции подробно о том, почему так происходит, как исправить проблему и сделать так, чтобы при включении или перезагрузке на экране не было сообщений о том, что были введены неправильное имя или пароль.
- Решение проблемы
- Видео инструкция
Почему каждый раз при включении появляется окно «Неправильное имя пользователя или пароль. Попробуйте ещё раз» и решение

Повторюсь: всё, что описывается далее верно только в сценарии, когда после появления сообщения вы вручную вводите ваш пароль, он подходит и вы успешно входите в систему — то есть вы знаете правильный пароль.
Рассматриваемая ситуация возникает, когда пользователь с помощью системных настроек, а иногда — сторонними программами пробовал отключить запрос пароля при входе в систему. Что именно происходит (в случае ручного отключения):
- Пользователь открывает окно Win+R — netplwiz или Win+R — control userpasswords2
- Снимает отметку «Требовать ввод имени пользователя и пароля».
- Вводит пароль и подтверждение пароля (а иногда и меняет имя пользователя).
- На 3-м шаге правильной ввода никак не проверяется: достаточно ввести любой пароль, главное, чтобы он совпадал и в основном поле, и в поле подтверждения.
- При следующем входе в систему производится попытка входа по паролю, который вы задали и, если вы ошиблись на 3-м шаге: не та раскладка, включён Caps Lock, ввели ПИН-код вместо пароля учётной записи (а это разные вещи), вы получите сообщение «Неправильное имя пользователя или пароль», а также — дубль учетной записи на экране входа.
- После этого, когда вы вводите пароль вручную, ошибок уже нет и вход производится успешно.
Исходя из природы проблемы, решение будет следующим:
- Нажмите клавиши Win+R на клавиатуре (Win — клавиша с эмблемой Windows), введите netplwiz и нажмите Enter.
- Если отметка «Требовать ввод имени пользователя и пароля» отключена, установите отметку и нажмите «Применить». Уже это действие сделает так, что сообщений о неправильном пароле появляться не будет, но останется необходимость ручного ввода пароля.
- Если вы хотите отключить запрос пароля при входе, снова снимите отметку и очень внимательно введите пароль: чтобы он полностью соответствовал тому, который вы используете при входе на экране блокировки. При этом помните: нужно вводить именно пароль учётной записи, а не ПИН-код, в Windows 11 и Windows 10 — это разные вещи. Примените настройки и перезагрузите компьютер: если всё было сделано правильно, проблема не должна появиться снова.
Видео инструкция
Тема этой публикации, друзья — неправильное имя пользователя или пароль в Windows 10. Это ошибка авторизации в Windows 10, возникающая при запуске компьютера, если у вашей учётной записи есть пароль, и вы настроили автоматический вход в операционную систему без необходимости ввода пароля. Но ситуация обернулась так, что вместо автоматического прохождения этапа авторизации на экране блокировки вы получаете окно с ошибкой входа в учётную запись, и вам всё равно нужно вводить пароль. При этом ваша учётная запись на экране блокировки отображается дважды. Что делать в этой ситуации?
Неправильное имя пользователя или пароль в Windows 10
Итак, ошибка на экране блокировки Windows 10 при запуске компьютера «Неправильное имя пользователя или пароль». Здесь можем нажать только «Ок».

Затем видим на экране блокировки две наши учётные записи, и в любую из них можем войти только при условии ввода пароля.

Причина этой проблемы кроется в неверных настройках автоматической авторизации в учётной записи Windows 10, которые вносились на компьютере с помощью оснастки netplwiz, либо с участием утилиты Autologon. Для устранения проблемы необходимо вновь обратиться к этим настройкам и перевыполнить их. Рассмотрим на примере netplwiz. Запускаем её с помощью системного поиска.

Здесь у вас по идее должна быть убрана галочка настройки «Требовать ввод имени пользователя и пароля».

Установите её, примените изменения.

Затем снова уберите и внимательно введите, затем подтвердите пароль от учётной записи Windows 10. И не вносите никаких изменений в графу имени пользователя. Именно при выполнении этого процессе когда-то были допущены ошибки, из-за чего и возникала ошибка «Неправильное имя пользователя или пароль» при авторизации в Windows 10. Если у вас учётная запись Microsoft, вводите именно пароль от неё, а не пин-код.

Перезагружаем компьютер и проверяем. Ошибка должна исчезнуть. Если у вас таким способом не получается устранить проблему, просто уберите пароль, если вы пользуетесь локальной учётной записью. Если пользуетесь учётной записью Microsoft, перейдите на локальную. Как это всё сделать, смотрите в статье сайта «Автоматический вход в Windows 10 без ввода пароля».
«I updated and shut down windows last night, and when I turned my computer on in the morning it completed the update. Now, when I try to sign in, I get the incorrect password message. I have two accounts, a local and a Microsoft on the computer, and neither of them are working. Help me!!»
A lot of users have complained about encountering Windows 10/11 incorrect password message after update during signing to Windows 10/11 after an update. Microsoft has stated that Windows 10/11 password not working is occurring due to a new feature that is added in the Windows 10/11 with the latest update — Improved Boot Up Experience, which allows users to set up their account after automatically after every update or restart. But, so far, this feature has brought nothing but trouble to average users and thus they are demanding for a fix to the problem. Keep reading to check it out!
- Solution 1. Disable Automatic Device Setup Feature
- Solution 2. Reboot PC Several Times
- Solution 3. Boot into Windows 10 Safe Mode
- Solution 4. Reset Windows 10 Microsoft Password via Microsoft
- Solution 5. Reset Windows 10/11 Password with 4WinKey
If you are encountering Windows 10/11 can’t login with password beacuse of incorrect password after update error due to the new automatic device setup feature, then you could disable it in sign-in options. Once you disable this feature, Windows will no longer set up the device automatically after an update or restart and you will be able to login to Windows without any problem.
Solution 1. Disable Automatic Device Setup Feature
- Step 1: Go to the Start menu and then click on the Accounts option.
- Step 2: In Accounts, go to Sign-in options tab on the left pane and it will display sign-in settings in the right pane.
-
Step 3: Now, scroll down to bottom and then turn off the «Use my sign-in info to automatically finish setting up my device after an update or restart» option. That’s it. Now, you can log in to Windows 10 without any problem.
Solution 2. Reboot PC Several Times
If you are wondering why I can t log into my computer windows 10, restarting the PC can also solve the Windows 10 incorrect password bug after update. It may occur that automatic device setup feature wasn’t able to set up the device successfully the first time, so you encountered the error. So, restart the computer and then try signing in. Repeat the process several times and hopefully, you will be able to login to the desktop.
Solution 3. Boot into Windows 10 Safe Mode
If your Windows 10 can’t login after upgrade normally due to the password incorrect after update issue, then try booting Windows into safe mode. When you restart the computer in safe mode, it can solve many problems because in safe mode, many features are disabled and the computer only runs the important system processes. To know how to fix Windows 10 password not working after update error by rebooting PC into Safe mode, follow the below steps —
- Step 1: Hold down the shift key at the sign-in screen and click the power and then select the restart option.
- Step 2: Keep holding the Shift key while the PC is rebooting and until you reach the Advanced Recovery Options menu.
-
Step 3: Now, click Troubleshoot > Advanced Options > Startup settings > Restart.
-
Step 4: Press 4 to enable Safe mode and the computer will boot in safe mode.
Solution 4. Reset Windows 10 Microsoft Password via Microsoft
Not every Windows 10 user has encountered Windows 10 password incorrect error after updating Windows 10. So, it may happen that you might be receiving a password is incorrect prompt because you are actually entering the wrong password, especially if you are using Microsoft account on Windows. If you had recently changed the password for the Microsoft account while using Microsoft’s other services, then you would also need to enter the new password while signing in to Windows 10. If you don’t remember the Microsoft account password, follow the instructions given at https://account.live.com/password/reset to reset it.
Solution 5. Reset Windows 10/11 Password with 4WinKey
Login passwords are very important to protect our privacy. If you don’t use a password to lock your computer, then anyone would be able to get access to your computer and tamper with or steal your private data. So, computer users are advised to always use passwords to protect their computers. But, it is also necessary to prepare a password reset tool in advanced so that if you forgot Windows password or Windows 10/11 password not working, then you are able to reset the password.
There are various options available when you need a Windows password reset tool. But, choosing a password reset tool is very important, otherwise, you may end up stuck with a non-functional tool that may not work at all. So, if you want to make sure that you can easily reset Windows password if you forgot it, then use PassFab 4WinKey Windows password recovery tool. It is one of the best third-party windows password recovery tool that allows you to recover/ reset Windows standard user account, admin account, as well as Microsoft account password. If you want to know how to use PassFab 4WinKey to reset Windows 10/11 password, follow the below steps —
- Step 1: Initially, you need to download PassFab 4WinKey on your computer and then install it. After installing, launch the program.
-
Step 2: Insert a CD/DVD or USB flash drive in your computer, select it in PassFab 4WinKey interface and click on the «Burn» button.
-
Step 3: Insert the password reset disk created into the locked Windows 10/11 PC/laptop and reboot with constantly pressing F12 or ESC keys to enter the Boot Menu. Then, using arrow key select disk name and exit.
-
Step 4: Now, you will see the 4WinKey interface and select the target Windows OS version as Windows 10/11 and click Next.
-
Step 5: Then, select Reset Account Password > locked user account to reset the password. Then, click Next. Wait a minute and you can reboot your computer to login with the new password.
Summary
Microsoft always releases new updates or security patches for their operating system time and again. But, as you can see that it will also brings some trouble. In this article, we’ve introduced many ways for solving Windows 10/11 password incorrect after update. Besides, we recommend a relable tool which named PassFab 4WinKey to help recover or reset Windows password.
Иногда вы можете обнаружить, что не можете пройти через экран входа в систему в Windows 10, даже если вы ввели правильный пароль. В этой ситуации вы, должно быть, растеряны и не знаете, что делать. Не бойся! Вы не единственный, у кого есть эта проблема. Обычно это происходит после обновления до Windows 10. Но это также может быть вызвано плохим интернет-соединением, поврежденной операционной системой или многими другими причинами.
Здесь, в этом посте, мы покажем вам самые простые способы помочь вам исправить Виндовс 10 не могу войти проблема.

- Способ 1. Убедитесь, что ваша клавиатура работает правильно
- Способ 2. Проверьте подключение к Интернету
- Способ 3. Перезагрузите компьютер
- Способ 4. Запустите устройство в безопасном режиме
- Способ 5. Отключите антивирусное программное обеспечение
- Способ 6. Сбросить пароль Windows 10 без потери данных
- Способ 7. Переустановите Windows
- Часто задаваемые вопросы о невозможности входа в Windows 10
Способ 1. Убедитесь, что ваша клавиатура работает правильно
Когда вы сталкиваетесь с проблемой неработающего пароля Windows 10, первое, что вы должны проверить, это нормально ли работает ваша клавиатура. Обычно, если Windows 10 не принимает правильный пароль, возможно, что-то не так с вашей клавиатурой. Например, вы можете проверить, включен ли Caps Lock. Если это так, пожалуйста, выключите его.
Вы также можете попробовать переподключить клавиатуру, если вы используете настольный компьютер. Если это не сработает, вместо этого вы можете использовать экранную клавиатуру. Просто выберите Простота доступа а потом На экранной клавиатуре на экране входа. Выберите клавиши для ввода пароля.
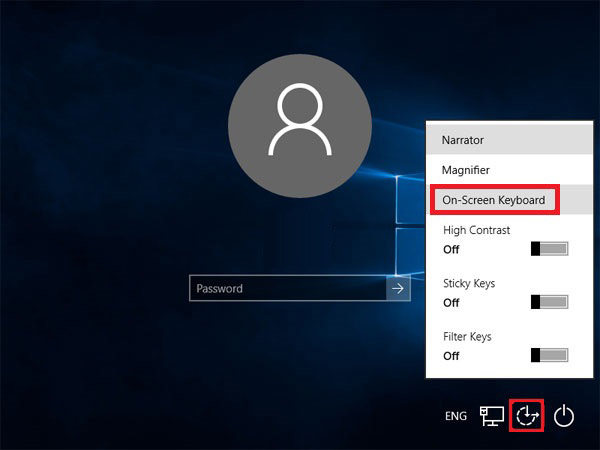
Способ 2. Проверьте подключение к Интернету
Проверьте подключение к Интернету, выбрав Сеть на экране блокировки. Это также может повлиять на Windows 10 и сделать невозможным вход в ваш компьютер. При необходимости вы можете перезагрузить маршрутизатор или напрямую подключиться к модему с помощью кабеля Ethernet.
Способ 3. Перезагрузите и обновите компьютер
Вы можете перезагрузить компьютер, чтобы решить эту проблему пароль виндовс 10 не работает проблема, особенно когда обновления доступны. Выбирать Сила тогда Обновите и перезапустите чтобы вы могли перезагрузить компьютер и установить эти обновления.
Способ 4. Запустите устройство в безопасном режиме
Чтобы устранить проблемы со входом в систему, вы можете запустить компьютер в безопасном режиме. Это часто работает, когда основные драйверы устройств и настройки по умолчанию не являются причиной того, что вы не можете войти в Windows 10.
Шаг 1Выбирать Сила тогда Запустить снова. Когда появится экран входа в систему, нажмите и удерживайте кнопку Сдвиг ключ, когда вы нажимаете Сила тогда Запустить снова. Шаг 2Затем ваш компьютер снова перезагрузится, и вы окажетесь на экране «Выберите вариант». Выбирать Устранение неполадок войти Расширенные опции. Хит Параметры запуска а также Запустить снова.
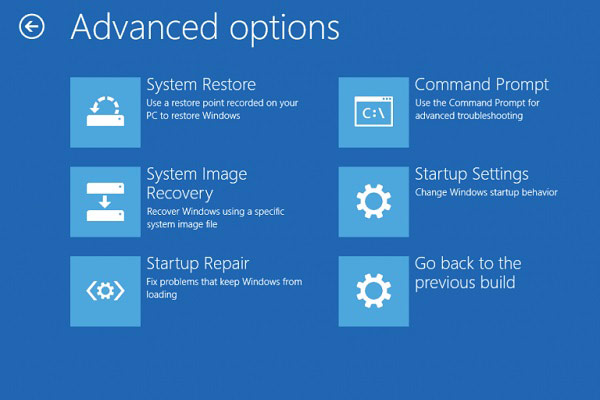
Шаг 3После перезагрузки вы можете увидеть Параметры запуска список. Рекомендуется выбрать 5 или нажать F5, чтобы Включите безопасный режим с поддержкой сети.
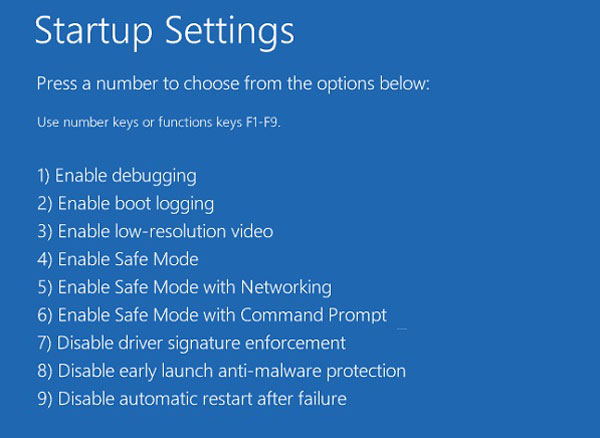
Способ 5. Отключите антивирусное программное обеспечение
Если перезагрузка не помогает, возможно, вам нужно отключить антивирусное программное обеспечение. Поскольку они могут сканировать ваш компьютер во время входа в систему, что повлияет на систему и вызовет проблемы со входом, такие как Windows 10, не принимающая правильный пароль.
Способ 6. Сбросить пароль Windows 10 без потери данных
Если ни один из вышеперечисленных методов не может решить вашу проблему, для вас есть другое работоспособное решение, с помощью которого вы можете без проблем удалить и сбросить пароль Windows.
Пожалуйста, встретите imyPass сброс пароля Windows, ваш лучший выбор, который поможет вам стирать пароли для Windows 10 мгновенно и без усилий. И самое главное, что он не переформатирует и не переустановит операционную систему. Таким образом, вы можете безопасно удалить и сбросить пароль без потери данных.
Кроме того, он очень прост в эксплуатации. Вы можете обойти экран входа в систему, выполнив 3 простых шага.
Шаг 1Создать диск
Первая бесплатная загрузка и установка imyPass сброс пароля Windows на доступном компьютере. Затем откройте программу. Вы можете создать диск с CD/DVD или USB в зависимости от вашего устройства. Вставьте пустой CD/DVD или подключите пустой USB к компьютеру. Затем приступайте к записи диска. После этого извлеките диск и выйдите из этого программного обеспечения.

Шаг 2Загрузите заблокированный ПК с Windows
Вставьте диск в заблокированный компьютер. Теперь нужно перезагрузить компьютер и нажать кнопку F12 ключ или ESC на клавиатуре. Это должно привести вас в меню загрузки. Затем выберите записанный диск и нажмите Войти. После этого сохраните и выйдите из Boot Menu.
Примечание: большинство устройств могут войти в меню загрузки таким образом. Но некоторые могут применять другие сочетания клавиш для вызова меню. Лучше погуглите перед перезагрузкой компьютера.

Шаг 3Удалите пароль Windows
После перезагрузки сразу появится imyPass Windows Password Reset. Пожалуйста, выберите ОС и найдите учетную запись, пароль которой вы хотите удалить. Хит Сброс пароля и нажмите ХОРОШО. После удаления пароля не забудьте извлечь диск и перезагрузить компьютер.

Способ 7. Переустановите Windows
Переустановка операционной системы также является необязательным способом, если вы не можете войти в Windows 10.
Однако вы должны заметить, что это может стереть все ваши данные и программы. Если у вас нет полной резервной копии, мы не рекомендуем вам пробовать этот метод.
Часто задаваемые вопросы о невозможности входа в Windows 10
1. Что мне нужно, чтобы пройти экран входа в Windows 10?
Чтобы войти в Windows 10, просто выберите профиль пользователя, в который вы хотите войти, и введите соответствующий пароль или 6-значный PIN-код.
2. Почему мой компьютер продолжает говорить, что мой пароль неверен?
Иногда вы можете включить Caps Lock или клавиатуру. Иногда, возможно, на вашем компьютере есть вирус. Несмотря ни на что, методы, описанные в этом посте, должны вам помочь.
3. Почему мне нужно каждый раз входить в Windows?
Это на самом деле для вашей безопасности. Таким образом, Windows 10 может разделять разных пользователей и защищать данные каждого человека.
Вывод
Мы надеемся, что вы решили свою проблему, которую вы не могу войти в винду. Короче говоря, если вы убедились, что виноваты не вы, можете попробовать imyPass. Это может помочь вам решить эту проблему, когда Windows 10 не будет входить в систему без каких-либо хлопот. Не стесняйтесь оставлять нам сообщение, если у вас есть какие-либо вопросы. Вы также можете прокомментировать ниже, если у вас есть другие эффективные решения.


