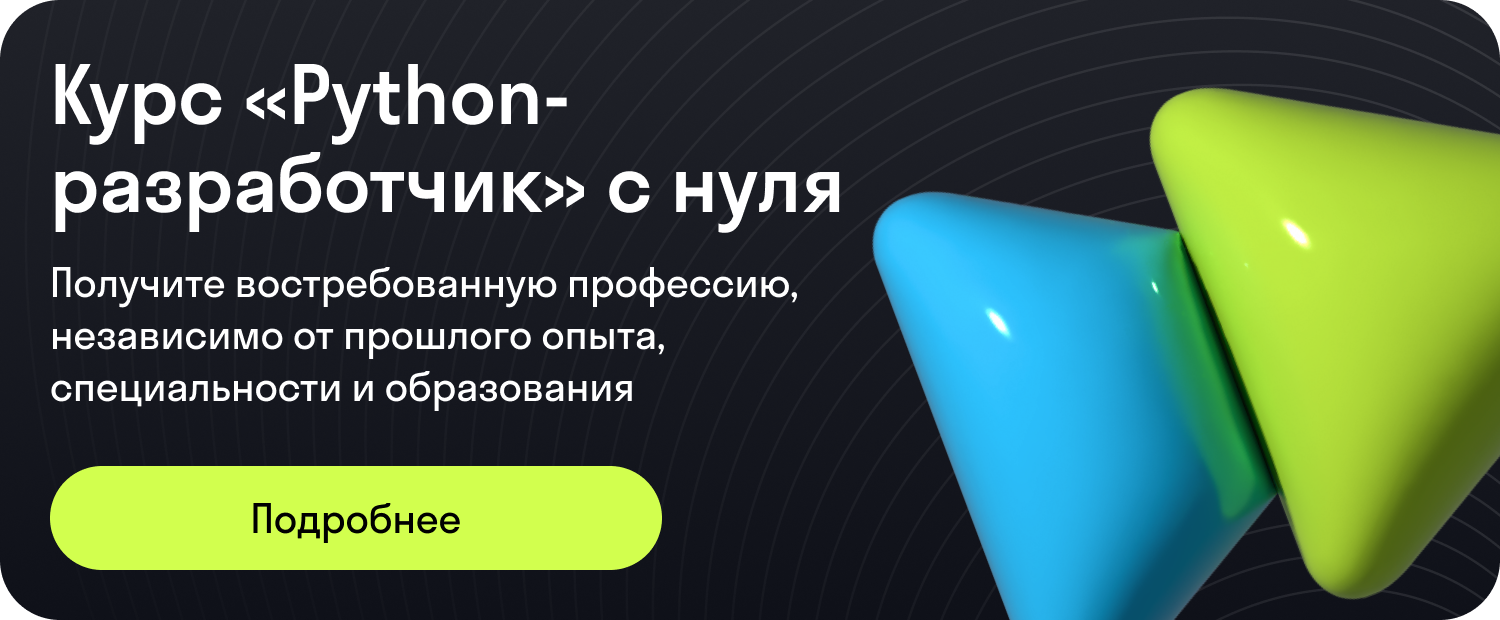
В мире компьютерного зрения, библиотека OpenCV занимает лидирующие позиции как незаменимый инструмент для программистов. Она предоставляет обширный набор функций для обработки изображений и видео. OpenCV помогает воплощать в жизнь самые амбициозные проекты, требующие анализа визуальной информации. Удобный интерфейс и широкая функциональность делают эту библиотеку выбором номер один для многих разработчиков.
Известный компонент OpenCV, именуемый как cv, доступен для интеграции благодаря системе управления пакетами Python – pip. Этот способ установки позволяет легко и быстро подключить необходимый пакет к вашему проекту. После его интеграции вы сможете применить весь потенциал OpenCV для ваших программ. Процесс простой, но следует учитывать некоторые нюансы, которые помогут избежать распространенных ошибок.
Кодовые примеры, такие как import cv2, становятся отправной точкой для начала работы с OpenCV в Python. Изучение основных приемов манипуляции изображением с использованием этой мощной библиотеки поможет вам в создании комплексных решений, оптимизированных для оказания практической пользы во множестве сфер, включая безопасность, медицину и развлечения. Открывающиеся перспективы вдохновляют экспериментировать с возможностями cv и создавать собственные, уникальные проекты.
Что такое Cv2 и зачем он нужен
Основной модуль OpenCV для программирования на Python – это cv2. Он предлагает разработчикам возможность обрабатывать и анализировать изображения различными методами. От простейших операций, таких как изменение размера изображений и базовое редактирование, до сложных алгоритмов распознавания и анализа объектов. Например, с помощью cv2 можно реализовывать задачи обнаружения лиц, сегментации изображений и трекинга движущихся объектов.
Пример применения:
import cv2 # Загрузка изображения image = cv2.imread('example.jpg') # Преобразование изображения в оттенки серого gray_image = cv2.cvtColor(image, cv2.COLOR_BGR2GRAY) # Сохранение изменённого изображения cv2.imwrite('gray_example.jpg', gray_image)
Библиотека OpenCV поддерживает разные языки программирования, включая C++, Python и Java, обеспечивая разработку приложений на различных платформах. Она широко используется в проектировании робототехнических систем и интеллектуальных систем видеонаблюдения.
В современном программировании, где визуализация и обработка изображений занимают центральное место в различных отраслях, таких как медицина, безопасность и развлечения, применение пакета OpenCV играет ключевую роль. Его универсальные и мощные инструменты становятся неотъемлемой частью разработки высокоэффективных визуальных систем.
Подготовка системы к установке Cv2
Для успешной работы с пакетом OpenCV важно предварительно убедиться, что рабочая среда соответствует всем требованиям для установки и запуска. Это существенно упростит процесс работы с библиотекой.
Первым шагом является обновление уже установленных компонентов системы. Рекомендуется убедиться, что ваш менеджер пакетов находится в актуальном состоянии. Для этого можно использовать команду:
python -m pip install --upgrade pip
Python – обязательная составляющая для работы с библиотекой opencv. Следует позаботиться о наличии актуальной версии. Чтобы проверить установленную версию Python, используйте:
python --version
Если версия Python не соответствует необходимым требованиям, стоит обновить ее до последней поддерживающейся версии для вашей системы. Убедитесь, что у вас установлена 64-разрядная версия ОС, так как это может повлиять на стабильность и производительность пакета OpenCV.
Позаботьтесь о достаточном объеме памяти и свободного места на диске. OpenCV может использовать значительное количество ресурсов, особенно при обработке тяжелых изображений и видео.
Опциональные зависимости, такие как NumPy, могут существенно улучшить производительность пакета. Убедитесь в их наличии с помощью команды:
pip install numpy
После выполнения всех подготовительных этапов система будет готова для реализации дальнейших шагов по интеграции с OpenCV. Такая подготовка сведет к минимуму возможные проблемы, связанные с совместимостью и производительностью.
Пошаговая инструкция по установке через pip
Данный раздел создан, чтобы помочь вам с настройкой рабочего окружения для работы с библиотекой OpenCV посредством pip. Шаг за шагом, следуя предоставленным инструкциям, вы сможете интегрировать OpenCV в ваш проект с использованием Python, получив все преимущества компьютерного зрения.
Шаг 1: Проверка установки Python
Перед началом убедитесь, что Python установлен на вашем устройстве. Для этого откройте терминал или командную строку и введите команду:
python --version
Если Python установлен, вы увидите номер версии. В противном случае загрузите и инсталлируйте его с официального сайта Python.
Шаг 2: Обновление менеджера пакетов pip
Для успешной инсталляции OpenCV крайне важно, чтобы ваш pip имел актуальную версию. Введите следующую команду для обновления:
pip install --upgrade pip
Шаг 3: Установка библиотеки OpenCV
Теперь используем pip для загрузки OpenCV пакет. В терминале выполните:
pip install opencv-python
Эта команда добавит основную часть функционала OpenCV в ваш проект.
Шаг 4: Установка дополнительных пакетов
В случае необходимости работы с расширенными функциями OpenCV, вам может понадобиться установка дополнительных компонентов. Например, для поддержки медиа-форматов можно добавить:
pip install opencv-python-headless
Шаг 5: Проверка установки
Чтобы довести процесс до конца, убедитесь, что OpenCV интегрирован правильно в вашу среду. Протестируйте импорт библиотеки в Python:
import cv2 print(cv2.__version__)
Если все шаги выполнены верно, вы увидите номер версии OpenCV, сигнализирующий о успешной настройке.
Следуя этой инструкции, вы подгтовлены к началу работы с OpenCV в Python. Теперь вы сможете использовать мощные инструменты компьютерного зрения в своих проектах.
Основные ошибки при установке Cv2
При работе с инструментом OpenCV возникают ситуации, которые могут затруднить интеграцию пакета. Знание распространенных ошибок поможет быстрее справиться с проблемами и без задержек начать работу с библиотекой для компьютерного зрения.
Одной из наиболее частых ошибок является несовместимость версий Python и OpenCV. Проверьте, что ваша версия Python поддерживается пакетом OpenCV. Это можно сделать, посетив официальный сайт OpenCV или его репозиторий на GitHub.
Конфликты между пакетами также часто встречаются. Используйте виртуальные окружения, чтобы изолировать зависимости проекта. Команды, такие как python -m venv myenv и source myenv/bin/activate (для Unix) или myenv\Scripts\activate (для Windows), помогут создать виртуальную среду.
Проблемы с правами доступа могут заблокировать процесс интеграции OpenCV. Убедитесь, что вы обладаете необходимыми правами для установки пакетов. Запуск командного интерфейса с правами администратора может решить эту проблему.
Неправильная версия менеджера пакетов pip может вызвать ошибку. Убедитесь, что у вас установлена актуальная версия pip. Для обновления выполните команду python -m pip install --upgrade pip.
Если при сборке из исходников возникают проблемы с зависимостями, используйте установку из предварительно собранных бинарных колес. Команда pip install opencv-python поможет вам получить текущую стабильную версию OpenCV, готовую к использованию.
Как использовать Cv2 для обработки изображений
Работа с изображениями в Python открывает невероятные возможности для их анализа и трансформации. OpenCV предлагает богатый инструментарий, позволяющий выполнять разнообразные задачи, начиная от базовых операций до сложных манипуляций с изображениями. Это мощное средство для тех, кто хочет освоить области компьютерного зрения и машинного обучения.
Одно из основных применений – чтение и отображение изображений. Для этого сначала требуется загрузка изображения с использованием метода cv.imread(). После успешной загрузки возможно выполнение различных операций, таких как изменение размера, вращение или преобразование цветового пространства. Пример чтения и отображения изображения:
import cv2 as cv # Загрузка изображения image = cv.imread('пример.jpg') # Отображение изображения cv.imshow('Пример изображения', image) cv.waitKey(0) cv.destroyAllWindows()
Следующий шаг – преобразование изображений. Используя OpenCV, можно применять разные фильтры и трансформации. Например, конвертация изображения в оттенки серого осуществляется методом cv.cvtColor():
# Преобразование в оттенки серого gray_image = cv.cvtColor(image, cv.COLOR_BGR2GRAY) cv.imshow('Серое изображение', gray_image) cv.waitKey(0) cv.destroyAllWindows()
Кроме того, OpenCV включает функционал для обнаружения объектов, например, использование алгоритмов Хаара. Это могут быть лица на фотографиях или другие объекты. Важно использовать предварительно обученные классификаторы для эффективной идентификации.
OpenCV позволяет работать с изображениями на более глубоком уровне, например, выполнять операции с масштабом, сдвигом или искажением. Для этого применяются матрицы трансформации и методы, такие как cv.warpAffine() для аффинных преобразований. Это открывает двери для детального анализа и улучшения изображений, что крайне полезно в научных и прикладных исследованиях.
Эти примеры демонстрируют лишь небольшую часть возможностей, которые предлагает OpenCV. Благодаря этому пакету, Python-декораторы могут легко интегрировать сложные алгоритмы компьютерного зрения в свои проекты, работая над улучшением визуальных данных и автоматизацией обработки изображений.
Решение распространенных проблем при работе с Cv2
В работе с библиотекой OpenCV могут встречаться различные трудности, мешающие нормальной разработке. Некоторые из них связаны с несовместимыми версиями других библиотек, неправильной конфигурацией среды разработки или ошибками в коде. Однако большинство проблем достаточно легко устраняются при правильном понимании их природы и существующих решений.
-
Ошибка совместимости:
Возникает, когда версии OpenCV и Python или других зависимостей не совпадают. Убедитесь, что все пакеты обновлены до последних стабильных версий. Для проверки используйте команды:
pip show opencv-pythonДля обновления:
pip install --upgrade opencv-python -
Отсутствие модуля:
При импорте может возникнуть ошибка из-за отсутствия пакета. Проверьте, корректно ли добавлен модуль в проект. Воспользуйтесь командой:
import cv2Если модуль отсутствует, повторно установите пакет:
pip install opencv-python -
Проблемы с отображением изображений:
Возможны трудности при использовании функции
cv.imshow()в разных операционных системах. Особенно это актуально для macOS. В таких случаях вариант — заменить эту функцию на использование библиотек matplotlib:import cv2 import matplotlib.pyplot as plt image = cv2.imread('image.jpg') plt.imshow(cv2.cvtColor(image, cv2.COLOR_BGR2RGB)) plt.show() -
Медленная работа:
Если операции выполняются медленно, проверьте используемые функции и размер обрабатываемых изображений. Используйте более быстрые алгоритмы и уменьшите разрешение картинки:
image = cv2.resize(image, (new_width, new_height), interpolation=cv2.INTER_LINEAR) -
Конфликт версий:
При параллельном использовании разных библиотек может произойти несовместимость. Обновите все зависимости и проверьте их совместимость:
pip list --outdated
Эти шаги помогут избежать распространенных ошибок и обеспечат более стабильную работу с OpenCV. Бережное отношение к выбору версий и внимательное тестирование часто решают большинство трудностей.
Комментарии
Last Updated :
07 Aug, 2024
Prerequisite: Python Language Introduction OpenCV is the huge open-source library for computer vision, machine learning, and image processing and now it plays a major role in real-time operation which is very important in today’s systems. By using it, one can process images and videos to identify objects, faces, or even the handwriting of a human. When it integrated with various libraries, such as Numpy, python is capable of processing the OpenCV array structure for analysis. To Identify image patterns and its various features we use vector space and perform mathematical operations on these features. To install OpenCV, one must have Python and PIP, preinstalled on their system. To check if your system already contains Python, go through the following instructions: Open the Command line(search for cmd in the Run dialog( + R). Now run the following command:
python --version
If Python is already installed, it will generate a message with the Python version available.

If Python is not present, go through How to install Python on Windows? and follow the instructions provided. PIP is a package management system used to install and manage software packages/libraries written in Python. These files are stored in a large «on-line repository» termed as Python Package Index (PyPI). To check if PIP is already installed on your system, just go to the command line and execute the following command:
pip -V

If PIP is not present, go through How to install PIP on Windows? and follow the instructions provided.
Downloading and Installing OpenCV:
OpenCV can be directly downloaded and installed with the use of pip (package manager). To install OpenCV, just go to the command-line and type the following command:
pip install opencv-python
Beginning with the installation:
To check if OpenCV is correctly installed, just run the following commands to perform a version check:
python
>>>import cv2
>>>print(cv2.__version__)

Don’t let AI Agents fail in production
Restack backend framework provides long-running workflows and infrastructure for reliable & accurate AI agents.
Get started with example agents
Research Paper
Agent accuracy benchmark
Many enterprises are exploring AI agents, but one issue blocks their adoption: keeping them accurate and on brand. General-purpose LLMs hit only 51% accuracy, while fine-tuned small agents reach 99.7%.

The trust in AI is eroding due to unreliable, poorly designed agents. For AI to reach its full potential, we need better ones. Restack helps you build agents that are reliable, scalable, and ready for real-world use.
Features
The Restack framework
Build reliable and accurate AI agents with Restack.

Developer UI
Simulate, time travel and replay AI agents
The Restack developer toolkit provides a UI to visualize and replay workflows or individual steps. Open a favourite IDE like VS Code or Cursor on one side and view workflows on the other to improve debugging and local development.
Get started in seconds
Start building with Restack AI framework and deploy with Restack Cloud.
- Author
- Recent Posts
I started writing code around 20 years ago, and throughout the years, I have gained a lot of expertise from hands-on experience as well as learning from others. This website has also grown with me and is now something that I am proud of.
Pip install cv2 is the closest thing you can think of when you need to install OpenCV into your Python environment. This article unfolds a detailed guide, starting from the installation process and culminating in basic practical project applications of OpenCV.

With a blend of step-by-step instructions and troubleshooting tips, this article is for developers learning or using OpenCV. Continue reading the subsequent sections to unravel the simplicity behind leveraging OpenCV in your Python projects.
JUMP TO TOPIC
- How To Install OpenCV in Python Using “pip”? Detailed Steps
- 1. Install “pip” Package Manager
- 2. Install the OpenCV Package
- 3. Verify the Installation
- 4. Basic Usage of OpenCV
- 5. Address Potential Issues During Installation
- How To Install OpenCV Using “pip” In Different Environments?
- – macOS Installation With Homebrew and “pip”
- – Linux Installation With “apt” and “pip”
- – Virtual Environments Setup with “venv”
- – Docker Container Setup With Docker Hub Image
- – Raspberry Pi Setup With “pip”
- – Visual Studio Code Setup With “pip”
- How To Use OpenCV for Basic Programming Projects? Easy!
- – Convert Local Image to HSV Using OpenCV
- – Implementing Edge Detection with OpenCV and Local Images
- Conclusion
How To Install OpenCV in Python Using “pip”? Detailed Steps
To install OpenCV in Python using “pip”, you should install “pip” if you don’t have it installed. After installing, install OpenCV from PyPi using the “pip” command. Finally, verify the installation by importing “cv2” into the current Python code and running “print(cv2.version)” (without quotes).
1. Install “pip” Package Manager
The “pip” package installer for Python is a crucial tool for managing and installing various Python packages, including OpenCV. It’s typically installed with Python (version 3.4 and above) but if somehow you don’t have it, you can get it.

Now, to install pip, download “get-pip.py” to a directory on your computer. Open a command prompt from within this directory and run the following command:
python get-pip.py
Ensure that Python and “pip” are successfully installed by checking their versions:
python –version
pip –version
2. Install the OpenCV Package
With “pip” installed, you can proceed to install OpenCV. Utilize the following command in your command prompt or terminal to install OpenCV:
pip install opencv-python
This command fetches the latest version of OpenCV and installs it in your Python environment.
3. Verify the Installation
To verify that OpenCV is installed successfully, create a new Python script or open your Python interpreter and run the following code:
import cv2
print(cv2.__version__)
This code imports the OpenCV module and prints the installed version, confirming the successful installation.
4. Basic Usage of OpenCV

Let’s explore the basic usage of OpenCV to ensure it’s functioning correctly. Below is a simple Python script that reads and displays an image using OpenCV:
import cv2
# Load an image from file
img = cv2.imread(‘path_to_your_image.jpg’)
# Display the image in a window
cv2.imshow(‘Image’, img)
cv2.waitKey(0)
cv2.destroyAllWindows()
Replace “path_to_your_image.jpg” with the path to an image file on your system. Running this script should open a window displaying the image.
5. Address Potential Issues During Installation
While the installation process is typically straightforward, you might encounter issues related to system paths, dependencies, or configurations. So, ensure that Python and “pip” are added to your system’s PATH to allow command-line access.

However, if you encounter specific error messages like “no module named ‘cv2’” during usage, ensure that you’ve completed the previous steps correctly.
How To Install OpenCV Using “pip” In Different Environments?
Installing OpenCV using “pip” in different environments requires that you configure the environment. This can include a proper installation of Python and “pip” itself, followed by updating necessary system packages and concluding with the installation of OpenCV using the “pip install” command.
– macOS Installation With Homebrew and “pip”
Before installing OpenCV on macOS, ensure that you have Homebrew, a package manager that simplifies software installation on macOS. If not installed, you can install Homebrew using the following command in the terminal:
/bin/bash -c “$(curl -fsSL https://raw.githubusercontent.com/Homebrew/install/HEAD/install.sh)”
Additionally, Python should be installed. If not, install it using Homebrew and the command “brew install python”. Now, with Homebrew and Python installed, you can proceed to install OpenCV using the following:
pip install opencv-python
This command installs the latest version of OpenCV in your Python environment on macOS. However, if you encounter issues during installation, such as failed installations or errors related to dependencies, consider updating Homebrew and Python to the latest versions using:
brew update
brew upgrade python
Additionally, ensure that “pip” is targeting the correct Python version if you have multiple versions installed. You might use “python3 -m pip install opencv-python” to specify the Python version.
– Linux Installation With “apt” and “pip”

To start OpenCV installation in Linux, ensure that your Linux distribution is up-to-date with the latest packages. You can update your system using the following commands in the terminal:
sudo apt update
sudo apt upgrade
Python is usually pre-installed on most Linux distributions. However, you might need to install “pip”, which the following command will do for you:
sudo apt install python3-pip
With “pip” installed, you can proceed to install OpenCV using the following:
pip3 install opencv-python
However, during installation, you might encounter issues related to dependencies or configurations. Ensure that your Python and “pip” versions are up-to-date, and consider virtual environments to avoid conflicts with system packages.
– Virtual Environments Setup with “venv”
Virtual environments in Python provide isolated spaces to install packages and dependencies, preventing conflicts with system-wide installations. They are especially useful for managing project-specific dependencies and ensuring consistency across different systems and setups.
To create a virtual environment using “venv”, first, ensure “venv” is installed:
sudo apt-get install python3-venv # for Linux
Then, create a virtual environment:
python3 -m venv myenv
Activate the environment using:
source myenv/bin/activate # for Linux and macOS
With the virtual environment activated, install OpenCV using “pip”. As a result, any Python script that you run within this environment will have access to the installed OpenCV version.
pip install opencv-python
– Docker Container Setup With Docker Hub Image
To utilize Docker for OpenCV, first, ensure Docker is installed on your system. If not, follow the official Docker installation guide. Once Docker is installed, pull an OpenCV Docker image from Docker Hub using the following command:
docker pull jjanzic/docker-python3-opencv
This command pulls a Docker image that has Python and OpenCV pre-installed. Now, run a Docker container using the pulled image with the following command:
docker run -it jjanzic/docker-python3-opencv
This command initiates a Docker container and opens an interactive terminal (“-it”) where you can run Python scripts using OpenCV. To run an OpenCV program inside the Docker container, you can mount a local directory to the Docker container using:
docker run -it -v /local/path/to/scripts:/scripts jjanzic/docker-python3-opencv
Replace “/local/path/to/scripts” with the path to your Python scripts. Furthermore, inside the Docker container, navigate to the “/scripts” directory to access and run your OpenCV Python scripts.
– Raspberry Pi Setup With “pip”

Raspberry Pi compact form factor and computational power make it an excellent platform for computer vision projects using OpenCV. To get started, ensure that you’re running the latest version of its OS and that all packages are up-to-date.
sudo apt update
sudo apt upgrade
Next, ensure that Python and “pip” are installed. If not, install them using the following:
sudo apt install python3 python3-pip
Afterward, install OpenCV on your Raspberry Pi using the following command:
pip3 install opencv-python
To validate the installation, create a Python script that uses OpenCV to capture an image from a connected camera and display it. Ensure that you have set up a camera module or USB camera. Then run the following script to capture and display an image from your camera, validating the OpenCV installation.
import cv2
# Initialize the camera
cap = cv2.VideoCapture(0)
# Capture an image
ret, frame = cap.read()
# Display the image
cv2.imshow(‘Captured Image’, frame)
cv2.waitKey(0)
# Release resources
cap.release()
cv2.destroyAllWindows()
– Visual Studio Code Setup With “pip”
To get started with “pip” and Visual Studio Code (VSCode), ensure that VSCode is installed on your system. If not, download and install it from the official website.
Additionally, install the Python extension from the Visual Studio Marketplace. This extension provides enhanced support for Python within VSCode, including features like linting, IntelliSense, and debugging capabilities.
If the Python extension is installed, configure your Python interpreter using the following steps:
- Open your project folder in VSCode
- Click on the lower-left gear icon and select “Command Palette” or press “Ctrl+Shift+P”.
- Type “Python: Select Interpreter” and choose the appropriate Python interpreter from the list.
- If you’re using a specific environment or global Python interpreter, ensure it is selected.
With Python configured in VSCode, you can utilize the terminal within VSCode to install OpenCV. Open the terminal (“Terminal > New Terminal”) and use pip to install OpenCV:
pip install opencv-python
Ensure that the terminal is utilizing the Python interpreter you configured to avoid any discrepancies.
How To Use OpenCV for Basic Programming Projects? Easy!
You can use OpenCV for basic programming projects, provided that you have configured your environment and installed OpenCV. Then define the project that you’ll work on, this can be a simple application of HSV (Hue Saturation and Value) or edge detection for local images.
– Convert Local Image to HSV Using OpenCV
In this sample project, we demonstrate how to convert an image to HSV and apply a color mask using OpenCV.
The provided code snippet performs the following actions:
- It opens an image file
- Converts it to HSV
- Defines a color range
- Creates a mask to filter a specific color (blue in this case)
- Applies the mask
- Displays both the original and the masked images in separate GUI windows.
Note that the mask is created to filter a specific color (blue) and is applied to the original image to create a result where only the blue regions are visible.
import cv2
import numpy as np
# Load an image from file
img = cv2.imread(‘path_to_your_image.jpg’)
# Check if image is loaded
if img is None:
print(“Error: Unable to load image.”)
exit()
# Convert the image to HSV
hsv = cv2.cvtColor(img, cv2.COLOR_BGR2HSV)
# Define a color range to create a mask for blue color
lower_blue = np.array([110,50,50])
upper_blue = np.array([130,255,255])
# Create a mask and apply it to filter the blue color
mask = cv2.inRange(hsv, lower_blue, upper_blue)
result = cv2.bitwise_and(img, img, mask=mask)
# Display the original and HSV images
cv2.imshow(‘Original’, img)
cv2.imshow(‘HSV’, hsv)
# Wait for a key press and close the windows
cv2.waitKey(0)
cv2.destroyAllWindows()
– Implementing Edge Detection with OpenCV and Local Images
In this second example, we will create a simple Python script that applies edge detection to a local image using OpenCV.
Using the code presented below, we do the following:
- Open an image file
- Convert it to grayscale
- Apply edge detection using the Canny function
- Display the original and edge-detected images in separate GUI windows.
Note that in the “cv2.Canny()” function, 50 and 150 are the lower and upper threshold values, respectively, for edges.
Furthermore, we are converting the image to grayscale because edge detection typically works better with grayscale images as it simplifies the image, reducing the amount of information processed.
import cv2
# Load an image from file
img = cv2.imread(‘path_to_your_image.jpg’)
# Convert the image to grayscale
gray = cv2.cvtColor(img, cv2.COLOR_BGR2GRAY)
# Apply edge detection
edges = cv2.Canny(gray, 50, 150)
# Display the original and edge-detected images
cv2.imshow(‘Original’, img)
cv2.imshow(‘Edges’, edges)
# Wait for a key press and close the windows
cv2.waitKey(0)
cv2.destroyAllWindows()
Conclusion
We’ve explored the installation of OpenCV in Python using “pip”, its application across various environments, and its utilization in basic programming projects. Below are the important points to remember:
- The basic usage of OpenCV in Python is to install it using “pip”, verify the installation, and understand its usage using basic programming projects.
- In macOS, ensure that you have Homebrew and Python installed before attempting to install OpenCV, and if you encounter errors during installation, update Homebrew and Python then try again.
- Using OpenCV setups in various environments, like Docker containers or Anaconda, allows you to align your installation processes with specific project needs.
Now, you are well-equipped with the knowledge to install and use OpenCV in Python. You are welcome to revisit our article whenever you seek further guidance in your exploration of OpenCV.
A common error you may encounter when using Python is modulenotfounderror: no module named ‘cv2’. This error occurs when Python cannot detect the OpenCV library in your current environment.
You can install OpenCV using pip as follows:
python3 -m pip install opencv-python
You can install OpenCV using conda as follows:
conda install -c conda-forge opencv
This tutorial goes through the exact steps to troubleshoot this error for the Windows, Mac and Linux operating systems.
Table of contents
- ModuleNotFoundError: no module named ‘cv2’
- What is ModuleNotFoundError?
- What is cv2?
- Always Use a Virtual Environment to Install Packages
- How to Install cv2 on Windows Operating System
- cv2 installation on Windows Using pip and virtualenv
- How to Install cv2 on Mac Operating System
- cv2 installation on Mac Using pip and virtualenv
- How to Install cv2 on Linux Operating Systems
- Installing pip for Ubuntu, Debian, and Linux Mint
- Installing pip for CentOS 8 (and newer), Fedora, and Red Hat
- Installing pip for CentOS 6 and 7, and older versions of Red Hat
- Installing pip for Arch Linux and Manjaro
- Installing pip for OpenSUSE
- cv2 installation on Linux Using pip and virtualenv
- Installing cv2 Using Anaconda
- Check cv2 Version
- How to Install cv2 on Windows Operating System
- Summary
ModuleNotFoundError: no module named ‘cv2’
What is ModuleNotFoundError?
The ModuleNotFoundError occurs when the module you want to use is not present in your Python environment. There are several causes of the modulenotfounderror:
The module’s name is incorrect, in which case you have to check the name of the module you tried to import. Let’s try to import the re module with a double e to see what happens:
import ree
--------------------------------------------------------------------------- ModuleNotFoundError Traceback (most recent call last) 1 import ree ModuleNotFoundError: No module named 'ree'
To solve this error, ensure the module name is correct. Let’s look at the revised code:
import re print(re.__version__)
2.2.1
You may want to import a local module file, but the module is not in the same directory. Let’s look at an example package with a script and a local module to import. Let’s look at the following steps to perform from your terminal:
mkdir example_package cd example_package mkdir folder_1 cd folder_1 vi module.py
Note that we use Vim to create the module.py file in this example. You can use your preferred file editor, such as Emacs or Atom. In module.py, we will import the re module and define a simple function that prints the re version:
import re
def print_re_version():
print(re.__version__)
Close the module.py, then complete the following commands from your terminal:
cd ../ vi script.py
Inside script.py, we will try to import the module we created.
import module
if __name__ == '__main__':
mod.print_re_version()
Let’s run python script.py from the terminal to see what happens:
Traceback (most recent call last):
File "script.py", line 1, in ≺module≻
import module
ModuleNotFoundError: No module named 'module'
To solve this error, we need to point to the correct path to module.py, which is inside folder_1. Let’s look at the revised code:
import folder_1.module as mod
if __name__ == '__main__':
mod.print_re_version()
When we run python script.py, we will get the following result:
2.2.1
Lastly, you can encounter the modulenotfounderror when you import a module that is not installed in your Python environment.
What is cv2?
It may be unclear to see cv, cv2, and OpenCV used interchangeably online. OpenCV stands for Open Source Computer Vision Library, and it provides a common infrastructure for computer vision applications. OpenCV is written in C/C++ and has two Python interfaces, CV and CV2. CV2 is the latest Python interface. OpenCV does not come automatically installed with Python. The simplest way to install OpenCV is to use the package manager for Python called pip. The following installation instructions are for the major Python version 3.
Always Use a Virtual Environment to Install Packages
It is always best to install new libraries within a virtual environment. You should not install anything into your global Python interpreter when you develop locally. You may introduce incompatibilities between packages, or you may break your system if you install an incompatible version of a library that your operating system needs. Using a virtual environment helps compartmentalize your projects and their dependencies. Each project will have its environment with everything the code needs to run. Most ImportErrors and ModuleNotFoundErrors occur due to installing a library for one interpreter and trying to use the library with another interpreter. Using a virtual environment avoids this. In Python, you can use virtual environments and conda environments. We will go through how to install cv2 with both.
How to Install cv2 on Windows Operating System
First, you need to download and install Python on your PC. Ensure you select the install launcher for all users and Add Python to PATH checkboxes. The latter ensures the interpreter is in the execution path. Pip is automatically on Windows for Python versions 2.7.9+ and 3.4+.
You can check your Python version with the following command:
python3 --version
You can install pip on Windows by downloading the installation package, opening the command line and launching the installer. You can install pip via the CMD prompt by running the following command.
python get-pip.py
You may need to run the command prompt as administrator. Check whether the installation has been successful by typing.
pip --version
cv2 installation on Windows Using pip and virtualenv
To install cv2, first create the virtual environment. The environment can be any name, in this we choose “env”:
virtualenv env
You can activate the environment by typing the command:
env\Scripts\activate
You will see “env” in parenthesis next to the command line prompt. You can install cv2 within the environment by running the following command from the command prompt.
python3 -m pip install opencv-python
We use python -m pip to execute pip using the Python interpreter we specify as Python. Doing this helps avoid ImportError when we try to use a package installed with one version of Python interpreter with a different version. You can use the command which python to determine which Python interpreter you are using.
How to Install cv2 on Mac Operating System
Open a terminal by pressing command (⌘) + Space Bar to open the Spotlight search. Type in terminal and press enter. To get pip, first ensure you have installed Python3:
python3 --version
Python 3.8.8
Download pip by running the following curl command:
curl https://bootstrap.pypa.io/get-pip.py -o get-pip.py
The curl command allows you to specify a direct download link. Using the -o option sets the name of the downloaded file.
Install pip by running:
python3 get-pip.py
cv2 installation on Mac Using pip and virtualenv
To install cv2, first create the virtual environment:
python3 -m venv env
Then activate the environment using:
source env/bin/activate
You will see “env” in parenthesis next to the command line prompt. You can install cv2 within the environment by running the following command from the command prompt.
python3 -m pip install opencv-python
How to Install cv2 on Linux Operating Systems
All major Linux distributions have Python installed by default. However, you will need to install pip. You can install pip from the terminal, but the installation instructions depend on the Linux distribution you are using. You will need root privileges to install pip. Open a terminal and use the commands relevant to your Linux distribution to install pip.
Installing pip for Ubuntu, Debian, and Linux Mint
sudo apt install python-pip3
Installing pip for CentOS 8 (and newer), Fedora, and Red Hat
sudo dnf install python-pip3
Installing pip for CentOS 6 and 7, and older versions of Red Hat
sudo yum install epel-release sudo yum install python-pip3
Installing pip for Arch Linux and Manjaro
sudo pacman -S python-pip
Installing pip for OpenSUSE
sudo zypper python3-pip
cv2 installation on Linux Using pip and virtualenv
To install cv2, first create the virtual environment:
python3 -m venv env
Then activate the environment using:
source env/bin/activate
You will see “env” in parenthesis next to the command line prompt. You can install cv2 within the environment by running the following command from the command prompt.
python3 -m pip install opencv-python
Installing cv2 Using Anaconda
Anaconda is a distribution of Python and R for scientific computing and data science. You can install Anaconda by going to the installation instructions. Once you have Anaconda installed, you can create a conda virtual environment to install cv2.
First, create a conda environment to install cv2.
conda create -n project python=3.6
Then activate the project container. You will see “project” in parentheses next to the command line prompt.
source activate project
Now you’re ready to install cv2 using conda.
conda install -c conda-forge opencv
Check cv2 Version
Once you have successfully installed cv2, you can use two methods to check the version of cv2. First, you can use pip show from your terminal. Remember that the name of the package is opencv-python.
pip show opencv-python
Name: opencv-python Version: 4.5.5.62 Summary: Wrapper package for OpenCV python bindings.
Second, within your python program, you can import cv2 and then reference the __version__ attribute:
import cv2 print(cv2.__version__)
4.5.5
Summary
Congratulations on reading to the end of this tutorial. The modulenotfounderror occurs if you misspell the module name, incorrectly point to the module path or do not have the module installed in your Python environment. If you do not have the module installed in your Python environment, you can use pip to install the package. However, you must ensure you have pip installed on your system. You can also install Anaconda on your system and use the conda install command to install OpenCV.
For further reading on installing data science and machine learning libraries, you can go to the articles:
- Requests: How to Solve Python ModuleNotFoundError: no module named ‘requests’
- Pandas: How to Solve Python ModuleNotFoundError: no module named ‘pandas’
- Matplotlib: How to Solve Python ModuleNotFoundError: no module named ‘matplotlib’
- Pygame: How to Solve Python ModuleNotFoundError: no module named ‘pygame’
- PyTorch: How to Solve Python ModuleNotFoundError: no module named ‘torch’
- openpyxl: How to Solve Python ModuleNotFoundError: no module named ‘openpyxl’
Go to the online courses page on Python to learn more about Python for data science and machine learning.
Have fun and happy researching!
Suf
Suf is a senior advisor in data science with deep expertise in Natural Language Processing, Complex Networks, and Anomaly Detection. Formerly a postdoctoral research fellow, he applied advanced physics techniques to tackle real-world, data-heavy industry challenges. Before that, he was a particle physicist at the ATLAS Experiment of the Large Hadron Collider. Now, he’s focused on bringing more fun and curiosity to the world of science and research online.
