Home » KB » SysAdmin » How to Ping Specific Port Number in Linux, Windows and MacOS
The ping command is a network tool for checking whether a certain IP address or host is accessible using a network layer protocol called Internet Control Message Protocol (ICMP).
On the other hand, port numbers belong to transport layer protocols, such as TCP and UDP. Port numbers help identify where an Internet or other network message is forwarded when it arrives.
In this tutorial, you will learn how to ping a port in Windows, Linux, and macOS using different tools.
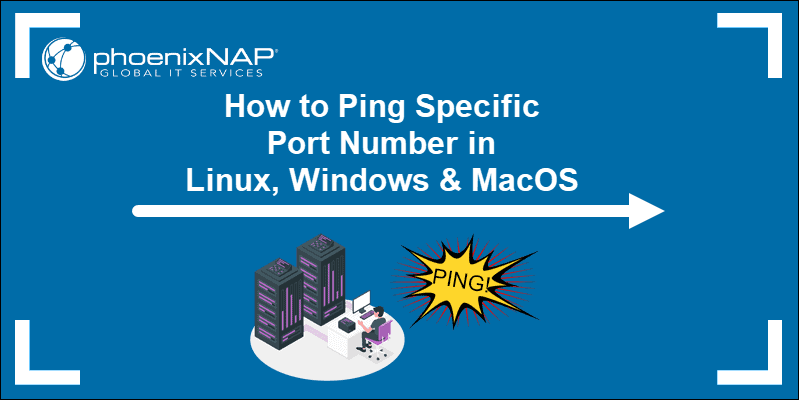
Prerequisites
- A Linux, Windows, or macOS system.
- Access to the terminal.
- An account with sudo or root privileges.
Can You Ping a Specific Port?
Network devices use ICMP to send error messages and information on whether communication with an IP address is successful or not. ICMP differs from transport protocols as it is not used to exchange data between systems.
ping uses ICMP packets, and ICMP does not use port numbers, which means a port cannot be pinged. However, there are tools that can check if a port is open.
Some network tools and utilities simulate an attempt to connect to a specific port and wait to see if the target host responds. If there is a response, the target port is open. If not, the target port is closed, or the host cannot accept a connection because there is no service configured to listen for connections on that port.
How to Ping a Specific Port in Linux
There are several tools to check whether a port is open in Linux. They are:
- Telnet.
- Netcat (nc).
- Network Mapper (nmap).
- Curl.
Ping a Port Using Telnet
Telnet is a protocol for interactive communication with the target host via a virtual terminal connection. To ping a port using telnet, run:
telnet [address] [port-number]The [address] is the domain or the host IP address, while [port-number] is the port you want to ping. For example, run the following:
telnet google.com 443
If the port is open, Telnet establishes a connection. Otherwise, it states a failure.
Ping a Port Using Netcat
Netcat (nc) reads and writes from connections using TCP and UDP protocols. This command-line tool performs many network operations.
To ping a port using Netcat, enter the following:
nc -vz [address] [port-number]In the command, the -v argument enables detailed output, and -z checks if the port is open without sending data.
For example, run the following;
nc -vz google.com 443
The output states whether the connection to the specified port is successful. If it is successful, the port is open.
Ping a Port Using Nmap
Nmap is a network tool used for vulnerability scanning and network discovery. The utility is also useful for finding open ports and detecting security risks.
Note: Be aware of legal ramifications regarding improper Nmap use, such as flooding a network or crashing a system.
Use the following command to ping a specific port with Nmap:
nmap -p [port-number] [address]The -p option specifies the port or port range you want to scan on the target address. For example, run the following:
nmap -p 443 google.com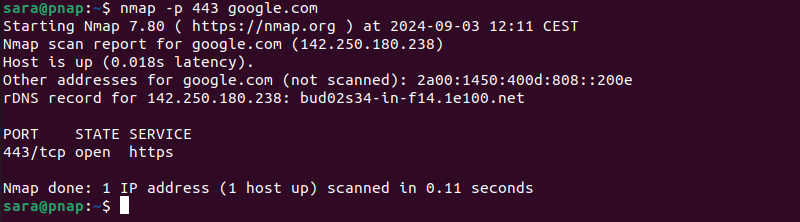
The output informs the user about the port’s state and service type, latency, and the time elapsed until the task completion.
To ping more than one port, enter:
nmap -p [number-range] [address]The [number-range] is the port number range you want to ping, separated by a hyphen.
For example:
nmap -p 88-93 google.com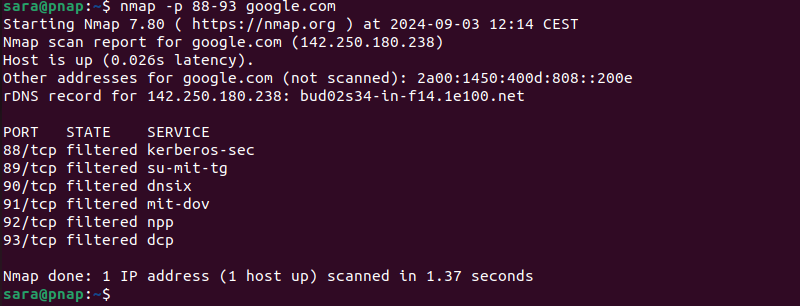
Ping a Port Using curl
The curl command is designed to make HTTP/HTTPS requests. However, use curl to check if a specific port is open by attempting an HTTP or HTTPS connection to that port.
The syntax is:
curl [address]:[port-number]For example, to check if port 443 (used for HTTPS) is open on Google using curl, run:
curl https://google.com:443
How to Ping a Specific Port in Windows
Learn how to test the availability of a specific port in Windows using different tools. The following text explains how to ping a specific port in Windows using Telnet and PowerShell.
Ping a Port Using Telnet
Before using Telnet, make sure it is activated. To do that, follow these steps:
1. Open the Control Panel.
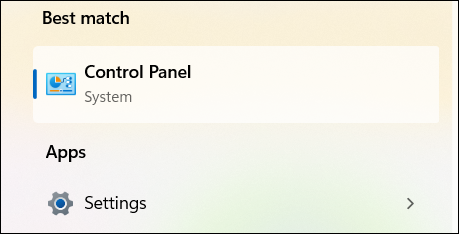
2. Click Programs.
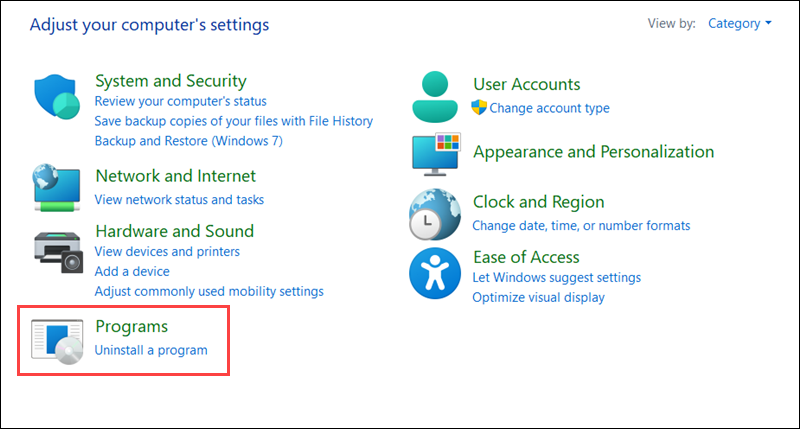
3. Select Programs and Features.
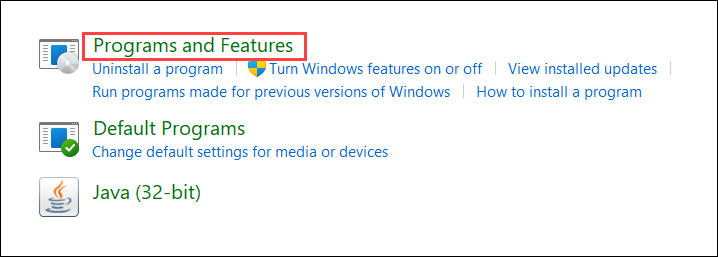
4. Select Turn Windows features on or off.
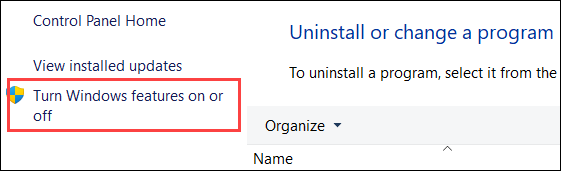
5. Find Telnet Client and check the box. Click OK.
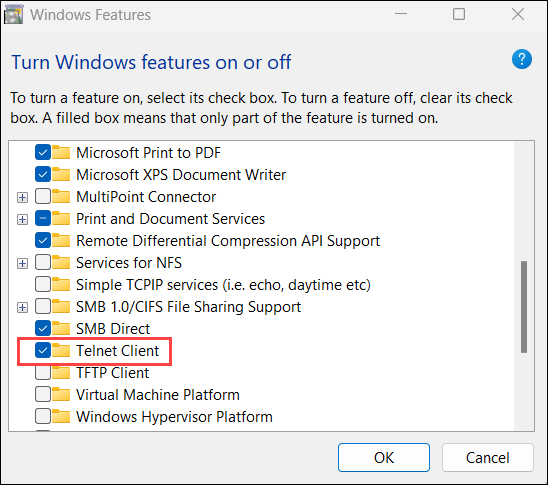
You activated the Telnet Client on the system. After completing the activation, access the cmd and use the following command.
telnet [address] [port-number]The [address] is the domain or the host’s IP address, while [port-number] is the port number you want to ping. For example, run:
telnet google.com 443If the connection is successful, you’ll see a blank screen or a message indicating the connection is open.
Ping a Port Using PowerShell
PowerShell is a text-based shell that comes with Windows by default. To ping a port using PowerShell, enter the following in the PowerShell prompt window:
Test-NetConnection [address] -p [port-number]For example, run:
Test-NetConnection google.com -p 443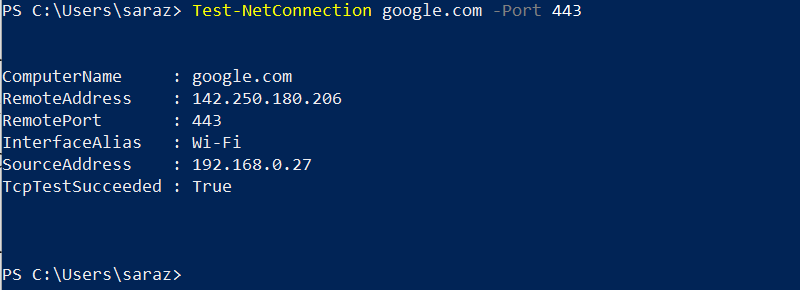
The TCP test is successful if the port is open and the connection is established. Otherwise, a warning message appears saying the TCP connection failed.
How to Ping a Specific Port in macOS
There are several ways to test whether a specific port is open on a remote server using tools available on macOS, such as Netcat, Telnet, and Curl.
Read the following text to learn how to ping a specific port in macOS.
Ping a Port Using nc (Netcat)
To test if a specific port is open, use the following command:
nc -zv [address] [port-number]For example, run:
nc -zv google.com 443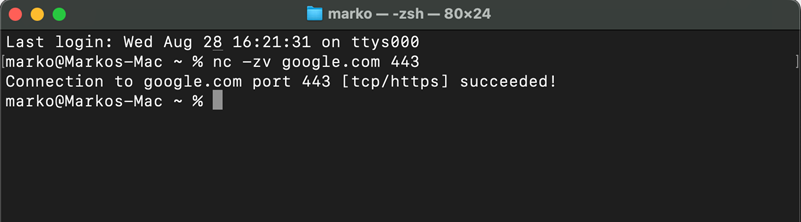
The -z option tells nc to scan for open ports without sending any data. The -v enables verbose mode. Therefore, it provides detailed output.
Ping a Port Using Telnet
The telnet command also checks if a specific port is open. To do it, run the following:
telnet <address> <port_number>For example, run:
telnet google.com 443You’ll see a blank screen if the connection is successful.
Ping a Port Using curl
The curl command is helpful for testing HTTP or HTTPS ports (like 80 or 443). The syntax is:
curl -I [address]For example, run the following:
curl -I https://google.com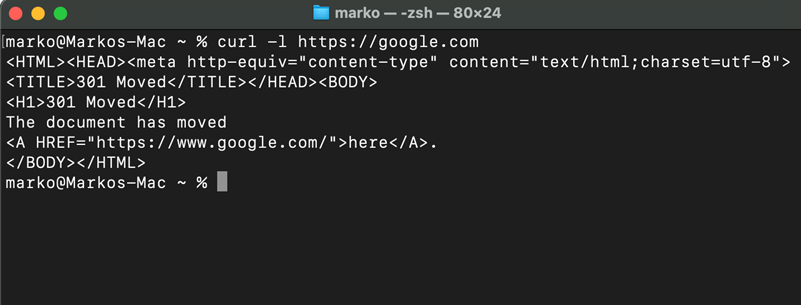
Conclusion
This article explained several ways to check whether a port is open in Linux, Windows, and macOS. It included instructions for popular tools such as Curl, Nmap, and Netcat.
Next, learn how to open a port in Linux.
Was this article helpful?
YesNo
Pinging a port is a useful way to test connectivity and ensure that a specific service on a target machine is accessible. While the traditional ping command checks if a host is reachable, it doesn’t support ports directly. To check the status of a port, alternative methods like telnet, PowerShell, or third-party tools are required.
This guide explains how to “ping” a port on Windows using practical techniques.
Pinging a port can help:
1. Troubleshoot Network Issues: Ensure a specific service is running and reachable.
2. Test Firewalls: Verify that a firewall isn’t blocking a port.
3. Check Service Availability: Confirm that an application or server is accessible on a given port.
Method 1: Using Telnet
Step 1: Enable Telnet (If Not Already Installed)
- Press Win + S, type
Turn Windows features on or off, and select it. - Scroll down and check Telnet Client.
- Click OK and wait for the installation to complete.
Step 2: Use Telnet to Ping a Port
-
Open Command Prompt:
– Press Win + S, typecmd, and hit Enter. -
Type the following command:
bash
telnet <hostname> <port> -
Replace
<hostname>with the target IP address or domain and<port>with the desired port number.
Example:
bash
telnet 192.168.1.1 80
- If the connection is successful, the screen will go blank. If not, you’ll see an error message indicating the port is closed or unreachable.
Method 2: Using PowerShell
Step 1: Test the Port with PowerShell
-
Open PowerShell:
– Press Win + X and select Windows PowerShell or Terminal. -
Run the following command:
powershell
Test-NetConnection -ComputerName <hostname> -Port <port> -
Replace
<hostname>with the target IP or domain and<port>with the desired port number.
Example:
powershell
Test-NetConnection -ComputerName google.com -Port 443
- PowerShell will display the connectivity results, including whether the port is open or closed.
If you prefer a graphical interface or need additional features, third-party tools can help.
Recommended Tools:
-
Netcat (nc):
– Download and install Netcat on Windows.
– Use the following command in Command Prompt:
bash
nc -zv <hostname> <port> -
Nmap:
– Install Nmap from Nmap.org.
– Run the following command to scan the port:
bash
nmap -p <port> <hostname> -
Angry IP Scanner:
– A user-friendly tool for scanning IP addresses and ports.
– Download from Angry IP Scanner and follow the GUI instructions.
Comparison of Methods
| Method | Ease of Use | Best For |
|---|---|---|
| Telnet | Moderate | Simple port checks on TCP |
| PowerShell | Easy | Quick and detailed connectivity results |
| Third-Party Tools | Easy | Advanced scanning and testing |
FAQs About Pinging Ports
Can I Ping a Port Directly with the Ping Command?
No, the ping command in Windows does not support ports. It checks host reachability but not specific services or ports.
What Happens If a Port Is Closed?
If a port is closed, you won’t be able to establish a connection, and the tool will return an error or failure message.
How Do I Check UDP Ports?
Use tools like Nmap or specialized network scanners, as most methods above focus on TCP ports.
Pro Tips for Pinging Ports
- Check Firewalls: Ensure no firewalls are blocking the port on the target machine.
- Verify Service Status: Make sure the service associated with the port is running on the target host.
- Use Tools Wisely: PowerShell and Telnet are ideal for simple checks, while tools like Nmap provide more comprehensive scans.
Conclusion
Pinging a port on Windows is an essential skill for network troubleshooting and service testing. While the traditional ping command doesn’t support ports, tools like Telnet, PowerShell, and third-party applications make it easy to check port availability.
Choose the method that best fits your needs, and ensure your network remains secure and functional. Happy troubleshooting!

The ping command is one of the base commands while working with computer networks.
This simple command is mainly used in its simplest form, without added options, just with a hostname or an IP address. This is normally the easiest way to check if two devices are reachable in a network. But what if we want to ping an address on a specific port?
The first thing a Mac or Linux user would do is consult the man page for the ping command. From there you’d expect to find some documentation and eventually the right syntax to specify a custom port.
You’ll be disappointed, as there’s no indication on the ping man page about that.
As we’ll see, there’s no way to ping a specific port. There’s also a reason for this, keep reading to discover it and see some simple alternatives you have.
How does the ping command work
The ping command uses the ICMP protocol, and its purpose is generally to test the connectivity between two network devices.
When we launch the ping command from a device to a remote host, an ICMP packet is sent through the network to the destination. If there’s network connectivity between the two, and the destination host is not explicitly blocking the ICMP protocol, the destination will send back an ICMP echo reply to confirm.
The source device will know if there’s connectivity based on receiving or not the ICMP echo reply.
For example, we can check the connectivity with the google server by launching the following command in a terminal window:
ping google.comWhy you can’t specify a port on the ping command
The ping tool uses the standard ICMP echo protocol, and its purpose is to check the connectivity between two hosts. ICMP is a Layer3 (network) protocol, while ports belong to transport layer protocols (layer 4), so there’s no concept of them in it.
When we want to ping a specific port we usually want to test if a specific service is reachable on the target host, and this is a different thing from checking connectivity on the network level.
We said that the ping command doesn’t allow us to specify a port, and that usually when we need to do it, we need to check if a service is active on the destination host. So what should we do now?
Let’s see some alternatives we can use to perform this apparently simple task.
Using telnet to test a specific port
The most common alternative, probably because it’s included by default in most operating systems, is the telnet command.
The telnet client is included in the windows command prompt, in most Linux distributions, and can be easily installed in macOS.
With telnet, you can easily open a connection to an IP address or a hostname, and you can specify the remote port to connect to.
The syntax for a simple connection with telnet is the following one:
telnet <destination ip/hostname> <port number>For example, in my network, I have a router with IP address 10.24.1.1. I can check that the web configuration interface is reachable on the destination port 80 with the following:
telnet 10.24.1.1 80
The “Connected to 10.24.1.1.” message will confirm that I’ve been able to successfully connect to the router.
To close the connection you have to use the key combination <Ctrl> + ]. Once you pressed the escape combination, you can press q and then the enter key to close the connection.
If you have a Linux system like Ubuntu and you get a “command not found” error, you can install the telnet utility with:
sudo apt-get install telnetIf you’re on windows and get a command not found error, then you probably have to activate it by going to the control panel, then into “Programs and Features”, “Turn Windows features on or off”, select “telnet Client” and click on OK to confirm. It could also be necessary to restart the command prompt to enable the new tool.
Testing a port with nc (netcat)
Another useful tool you can use to determine if you can connect to a remote port is nc (netcat).
This tool is available on Unix systems like Linux and mac OS.
To make the test, we will use the -v option for verbose output, and the -z for scanning mode.
For example, we can test if we can reach the google’s server on the default port 80:
nc -vz googlecom 80The tool will test the remote server at the target port, and we’ll have an output like the following one.

Unlike the telnet command, netcat tests only if you can open a connection. If the remote system port number is unreachable we will get a “Connection refused” error.
If you get a “command not found” error on Linux, you can install Netcat from the repositories:
sudo apt-get install netcatCheck a port using nmap
Another way to test a remote system port number is by using the nmap command.
Nmap allows us to scan a range of numbers, and eventually do it on more than a single remote host. This is why Nmap can be seen as a malicious port scan tool.
The official nmap documentation on their website starts with a long disclaimer about the use of a port scanner and its legal implication. You can find it on Nmap.org website here. I recommend using this tool on a target remote server you have control of, and assume that you read the article about potential legal issues before using it.
Nmap uses the -p option to specify a target port, a list, or a port range. You can for example make a list of common ports used for various services.
Nmap is more advanced than the simple telnet command, as you can scan different protocols and different remote systems ports for each protocol.
This last feature is achieved by combining the protocol with port numbers in the -p option. You can use for example T: for TCP and U: For UDP to scan tcp port 80 and UDP port 8765 by combining them in -p T:80,U:8765.
For more details about the scanning functions of Nmap you can read the -p option reference page.
To scan a single service on a single host you can use the following syntax:
nmap -p <port number> <ip or domain>As always, if Nmap is not installed in your Linux system and you get the command not found error message, you can install it with apt:
sudo apt-get install nmapTesting a remote system port number in Windows with Windows PowerShell
If you need to test a port in Windows, many of the preceding solutions are not available on your operating system.
There’s, however, a tool you can use on your PowerShell. It’s called Test-NetConnection, and it allows to specify the remote system port number with the -p option.
The basic syntax to use the Test-NetConnection tool is simple:
Test-NetConnection <IP address> -p <port number>We can try to test google’s host at port 80 again by executing the following command in a PowerShell window:
Test-NetConnection google.com -p 80The output will be similar to the following one:

The last row TcpTestSucceded : True will confirm that our test went well.
Conclusions
As we saw, there are valid alternatives to echo ping messages to verify if a service is reachable on a remote host.
There are for sure other alternatives, like using a 3rd party tool or in some situations using the curl command, but these are the most common ways to ping a specific port on Linux, Windows, and macOS.
To check the connectivity to an IP address and a specific port in Windows Command Prompt, you can use the `telnet` command since the standard `ping` command does not support port scanning. Here’s how you can do it:
telnet <IP_ADDRESS> <PORT>
Replace `<IP_ADDRESS>` with the target IP address and `<PORT>` with the desired port number.
Understanding the Ping Command
What is the Ping Command?
The `ping` command is a fundamental network utility available in Windows CMD and most other operating systems. It’s primarily used to send packets to a specific IP address and receive responses. This helps determine whether a host is reachable in the network.
Under the hood, `ping` utilizes ICMP (Internet Control Message Protocol) to communicate. It sends echo request messages and listens for echo replies. This basic operation makes `ping` a valuable tool for diagnosing connectivity issues.
Why Ping a Port?
While `ping` is excellent for checking if an IP address is reachable, it has a significant limitation — it does not have the capability to check the status of specific ports directly. Ping is concerned with network availability, not the accessibility of services that run on particular ports.
Testing connectivity to a specific port is crucial for several reasons:
- Web Services: Ensure web servers are accepting traffic on ports like 80 (HTTP) or 443 (HTTPS).
- Game Connections: Validate that game servers are operational on designated ports.
- Security Services: Check firewall configurations and ensure necessary services are accessible.

Repair Windows Cmd: Quick Fixes and Tips
Methods to Ping IP with Port in CMD
Using Telnet to Test Ports
Telnet is a command-line tool that can help to check ports by attempting to establish a connection to the desired IP and port combination. Although often disabled by default in Windows, you can enable Telnet through Control Panel or install it via Windows Features.
To use Telnet, open your command prompt and type the following command:
telnet [IP Address] [Port Number]
Example: To test connectivity to a web server on port 80:
telnet example.com 80
If Telnet connects successfully, you’ll see a blank screen or the server’s response. If it fails, you might see a message indicating that the connection could not be established, such as «Could not open connection to the host.»
Using PowerShell as an Alternative
In scenarios where Telnet is not available or preferred, PowerShell provides a powerful alternative called `Test-NetConnection`. This command allows you to test both IP addresses and specific ports easily.
You can execute the following command in PowerShell:
Test-NetConnection -ComputerName [IP Address] -Port [Port Number]
Example: Testing a game server on port 25565 could look like this:
Test-NetConnection -ComputerName game.server.com -Port 25565
The output will provide valuable information, not just on the connectivity but also detailing whether the service on that port is responding, alongside the round-trip time.
Using Third-Party Tools
Though CMD and PowerShell provide effective solutions, there are numerous third-party tools like `Nmap` or online port-checking services that enhance functionality. `Nmap`, for example, is a robust tool for network scanning that lets you inspect multiple ports at once.

List in Windows Cmd: Quick and Easy Commands Explained
Important Notes on Pinging with Ports
Limitations of Ping in CMD
It is essential to understand that pinging does not include tests for specific ports. Ping commands only confirm the reachability of an IP address. As a result, it cannot diagnose service availability or blocked ports directly. Hence, if you need to test port connectivity, rely on Telnet or PowerShell, as discussed earlier.
Firewall Considerations
Network firewalls often block ICMP packets, which are the backbone of the `ping` command. This means a successful ping might not imply accessibility on specific ports.
When checking ports on your server, ensure that:
- The ports are open in the firewall settings.
- The associated services are currently active.
If you’re experiencing connectivity issues, investigating the firewall configuration should be your first step.

Mastering SCP in Windows Cmd: Quick Transfer Guide
Practical Examples of Pinging a Port in CMD
Example Scenario: Checking Web Server Port
Let’s say you want to ensure that a web server is accepting connections. You can use Telnet to check traffic on port 80:
telnet example.com 80
If you receive a blank screen, it typically means the connection is successful, and the server is online and accepting requests on that port.
Example Scenario: Testing Game Server Connectivity
If you’re an avid gamer, you might want to check if your game server is reachable. Here’s how you could do so with PowerShell:
Test-NetConnection -ComputerName game.server.com -Port 25565
The output will inform you if the connection was successful and if TCP traffic can reach your gaming server.
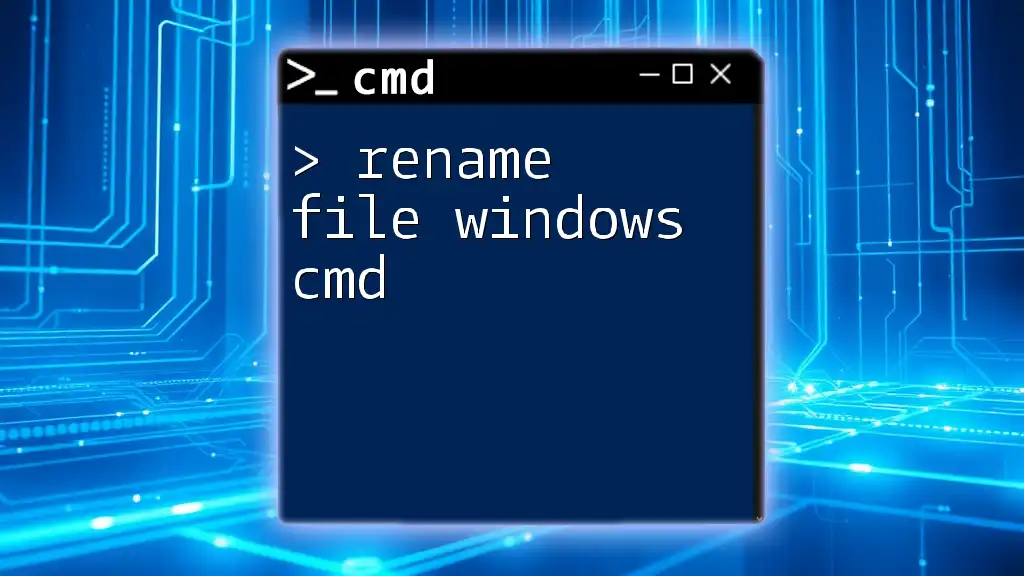
Rename File Windows Cmd: A Quick and Easy Guide
Conclusion
Pinging an IP with a port in Windows CMD requires understanding the limitations of `ping` and knowing alternative tools like Telnet and PowerShell. Utilizing these methods effectively allows you to troubleshoot network issues, ensuring that your applications and services are operational. Practice with the commands and scenarios provided to enhance your network troubleshooting skills.

Mastering Pwd in Windows Cmd: Your Quick Reference Guide
Further Reading and Resources
To further your understanding of CMD commands and network troubleshooting, consider exploring additional tutorials and resources available online. Engaging in community forums can also provide valuable insights and tips from fellow CMD users.
С другой стороны, номера портов принадлежат протоколам транспортного уровня, таким как TCP и UDP. Номера портов помогают определить, куда пересылается Интернет или другое сетевое сообщение, когда оно приходит.
В этом руководстве вы узнаете, как проверить связь с портом в Windows и Linux с помощью различных инструментов.
Можно ли пропинговать конкретный порт?
Сетевые устройства используют протокол ICMP для отправки сообщений об ошибках и информации о том, успешна ли связь с IP-адресом. ICMP отличается от транспортных протоколов, поскольку ICMP не используется для обмена данными между системами.
Ping использует пакеты ICMP, а ICMP не использует номера портов, что означает, что порт не может быть опрошен. Однако мы можем использовать ping с аналогичным намерением — чтобы проверить, открыт порт или нет.
Некоторые сетевые инструменты и утилиты могут имитировать попытку установить соединение с определенным портом и ждать ответа от целевого хоста. Если есть ответ, целевой порт открыт. В противном случае целевой порт закрывается или хост не может принять соединение, потому что нет службы, настроенной для прослушивания подключений на этом порту.
Как пропинговать определенный порт в Linux?
Вы можете использовать три инструмента для проверки связи порта в Linux:
- Telnet
- Netcat (NC)
- Network Mapper (nmap)
Пинг определенного порта с помощью Telnet
Telnet — это протокол, используемый для интерактивной связи с целевым хостом через соединение виртуального терминала.
1. Чтобы проверить, установлен ли уже telnet, откройте окно терминала и введите:
telnet

2. Если telnet не установлен, установите его с помощью следующей команды
- Для CentOS/Fedora:
yum -y install telnet - Для Ubuntu:
sudo apt install telnet
3. Чтобы пропинговать порт с помощью telnet, введите в терминале следующую команду:
telnet [address] [port_number]
Где [address] — это домен или IP-адрес хоста, а [port_number] — это порт, который вы хотите проверить.
telnet google.com 443

Если порт открыт, telnet устанавливает соединение. В противном случае он указывает на сбой.
4. Чтобы выйти из telnet, нажмите Ctrl +] и введите q.
Пинг определенного порта с помощью Netcat
Netcat (nc) позволяет устанавливать соединения TCP и UDP, принимать оттуда данные и передавать их. Этот инструмент командной строки может выполнять множество сетевых операций.
1. Чтобы проверить, установлен ли netcat:
- Для Debian, Ubuntu и Mint: введите
netcat -h - Для Fedora, Red Hat Enterprise Linux и CentOS:
ncat -h
2. Если netcat не установлен, выполните в терминале следующую команду:
sudo apt install netcat
3. Чтобы пропинговать порт с помощью netcat, введите следующее:
nc -vz [address] [port_number]

Выходные данные информируют пользователя об успешном подключении к указанному порту. В случае успеха — порт открыт.
Пинг определенного порта с помощью Nmap
Nmap — это сетевой инструмент, используемый для сканирования уязвимостей и обнаружения сети. Утилита также полезна для поиска открытых портов и обнаружения угроз безопасности.
1. Убедитесь, что у вас установлен Nmap, введя nmap -version в терминал.

Если Nmap установлен, вывод информирует пользователя о версии приложения и платформе, на которой он работает.
2. Если в вашей системе нет Nmap, введите следующую команду:
- Для CentOS или RHEL Linux:
sudo yum install nmap - Для Ubuntu или Debian Linux:
sudo apt install nmap
3. После установки Nmap в системе используйте следующую команду для проверки связи определенного порта:
nmap -p [port_number] [address]

Выходные данные информируют пользователя о состоянии порта и типе службы, задержке и времени, прошедшем до завершения задачи.
4. Чтобы проверить связь с более чем одним портом, введите nmap -p [number-range] [address].
Синтаксис [number-range]— это диапазон номеров портов, которые вы хотите пропинговать, разделенные дефисом. Например:
nmap -p 88-93 google.com

Как пропинговать определенный порт в Windows?
Проверить связь с портом в Windows можно двумя способами:
- Telnet
- PowerShell
Пинг определенного порта с помощью Telnet
Перед использованием telnet убедитесь, что он активирован:
- Откройте панель управления.
- Щелкните «Программы», а затем «Программы и компоненты».
- Выберите «Включение или отключение компонентов Windows».
- Найдите клиент Telnet и установите флажок. Щелкните ОК.
Готово! Вы активировали клиент Telnet в системе.
После завершения активации можно пропинговать порт с помощью telnet. Для этого:
1. Введите cmd в поиске в меню «Пуск». Щелкните на приложение Командная строка.
2. В окне командной строки введите
telnet [address] [port_number]
Где [address] — это домен или IP-адрес хоста, а [port_number] — это порт, который вы хотите проверить.

Выходные данные позволяют узнать, открыт ли порт и доступен ли он, иначе отображается сообщение об ошибке подключения.
Пинг определенного порта с помощью PowerShell
PowerShell — это текстовая оболочка, которая по умолчанию поставляется с Windows.
Чтобы проверить связь с портом с помощью PowerShell, выполните следующие действия:
1. Введите PowerShell в поиске в меню «Пуск». Щелкните приложение Windows PowerShell.
2. В окне командной строке PowerShell введите:
Test-NetConnection [address] -p [port_number]

Если порт открыт и соединение прошло успешно, проверка TCP прошла успешно. В противном случае появится предупреждающее сообщение о том, что TCP-соединение не удалось.
Заключение
Теперь вы знаете, как выполнить эхо-запрос и проверить, открыт ли порт, с помощью нескольких сетевых инструментов и утилит в Linux и Windows.
