,
If you can’t add a Windows Hello PIN in Windows 10/11 because the PIN option is grayed out or unavailable with the description «Something went wrong. Try again later», continue reading below to fix the problem.
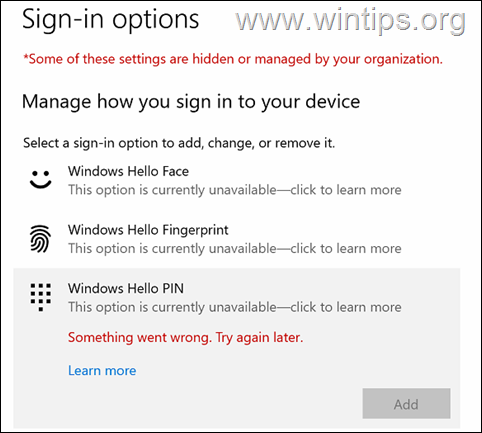
Windows Hello lets you sign in to your Windows 10/11 PC, apps, and online services using a PIN, your face, or a fingerprint. The use of a Hello PIN gives you greater security and security compared to a password because the PIN is stored only on the device it is set, therefore it is useless for anyone who does not have physical access to the associated device. This means that someone who steals your password can log into your account from anywhere, but if he steals your PIN he must have stolen your device in the first place, otherwise the PIN is useless.
However, some users report that they can’t set their Windows Hello PIN because they get the message «This option is currently unavailable – Something went wrong. Try again later». If you face the same error, read the instructions below to fix the problem.
FIX: Windows Hello PIN is Currently Unavailable or Greyed Out on Windows 10/11.
The message «Windows Hello PIN is currently unavailable» can appear either on standalone computers (personal computers), or on computers that are members of an Active Directory or Azure AD domain (domain joined computers). So, depending on your situation follow the instructions in the respective part below.
- Part 1. Enable Windows Hello PIN on Personal PCs.
- Part 2. Enable «Windows Hello Convenience PIN» on Personal or Domain PCs in Active Directory.
- Part 3. Enable «Windows Hello for Business PIN on organization PC’s. (Active Directory, Intune).
Part 1: FIX Windows Hello PIN not available on Personal Computers.
Method 1. Sign-in with your Password.
The first method to fix error «Windows Hello PIN option is not currently available», is to try to see if you can add the PIN after signing in with your account password (and not the PIN).
1. Sign-Out of Windows.
2. On the login screen, select Sign-in Options and then click the key icon
3. Enter your account password to log in to Windows.
4. After login, try to add a PIN.
Method 2. FIX Windows Hello PIN not available by Removing Work or School Accounts.
The second method to resolve the «Windows Hello PIN is currently unavailable» error, is to remove the Work or School accounts from your PC.
1. Click the Start menu, select Settings and then Accounts.
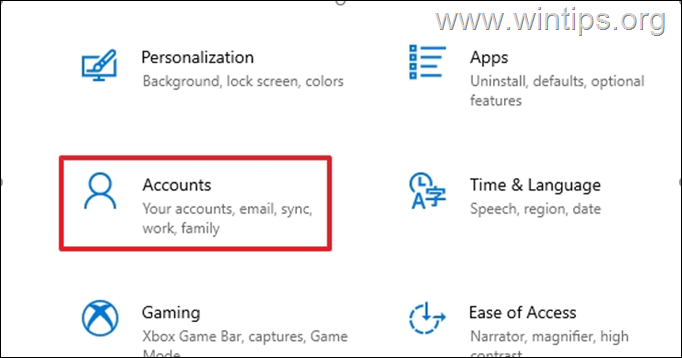
2. From the left pane, select Access work or school.
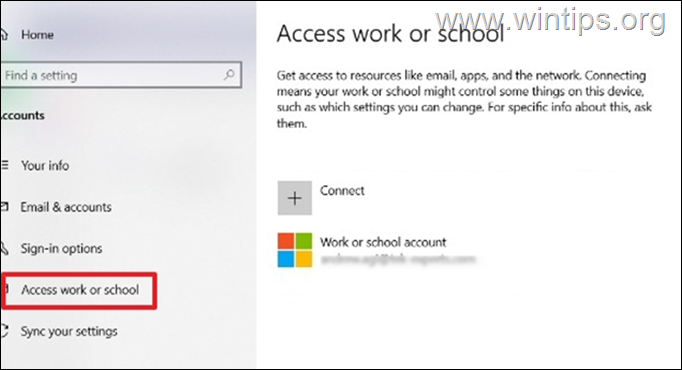
3. Click the associated account from your work or school, select Disconnect.
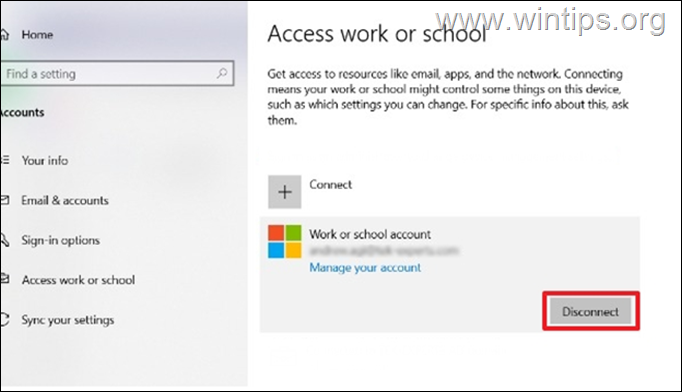
4. Now proceed to setup your PIN. *
* Note: After setting your PIN, and if you want, you can add again your Work/School account. But in the last step uncheck the option Allow my organization to manage this device and click No Sign in to this app only.
Method 3. Re-Sign-in with your Microsoft Account.
Another method to resolve the Windows Hello PIN is unavailable problem, is to Sign-in to Windows with a Local Account and then to re-sign-in with your Microsoft Account.
1. Click the Start menu, select Settings and then Accounts.
2. Select Your info from the left panel and click Sign in with a local account instead in the right pane.
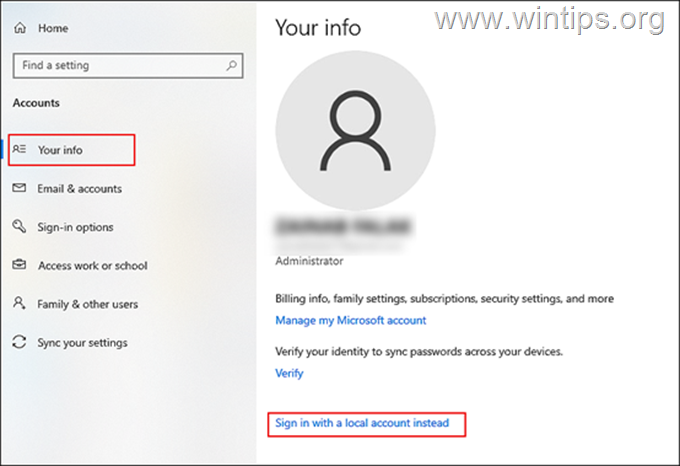
3. In the next window, type your Password for your Microsoft account password and hit Next.
4. At next screen, type a name of the local account and type a new password (twice). Then type a password hint and click Next to proceed.
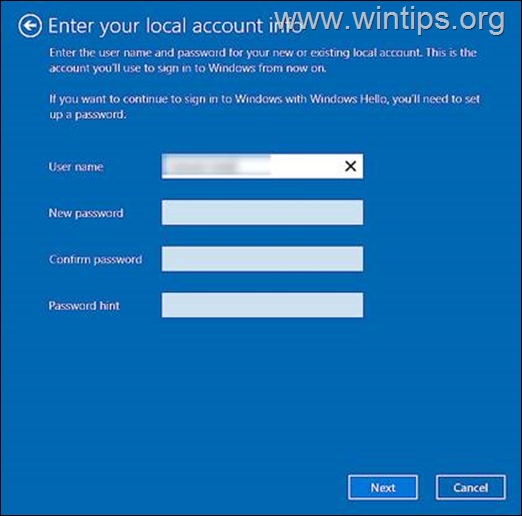
5. Then hit the Sign out and finish button.
6. Finally, sign back into Windows using the local account.
7. Restart you PC and login to Windows.
8. Now go again to Settings > Accounts > Your Info.
9. Click Sign in with a Microsoft account instead and follow the on-screen instructions to add your Microsoft Account again.
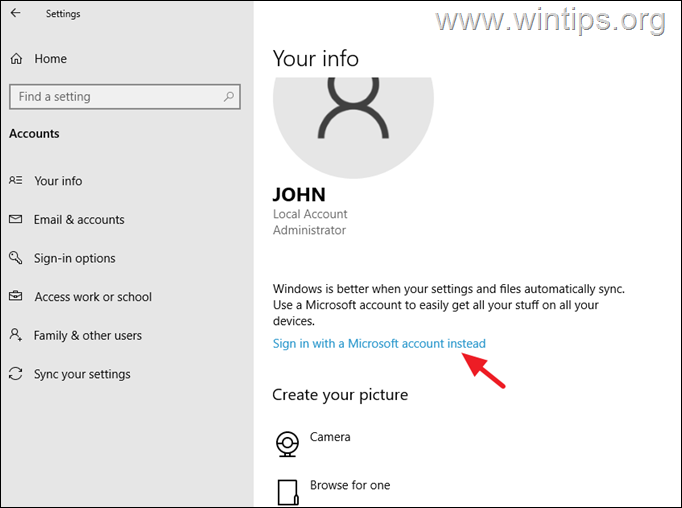
10. Once done, proceed to setup the PIN. If the problem persists, continue reading below.
Part 2. FIX Windows Hello PIN not available on Active Directory Computers.
If you want to enable Windows Hello Pin on a computer that doesn’t belong to an organization, or if you don’t want to use Windows Hello for Business in your organization, proceed to the methods below. *
* Notes:
1. The below methods commonly applies to computers who are joined to an Active Directory domain and the Hello PIN option is not available.
2. If you want to use Windows Hello for Business PIN skip to Part-3 below.
Method 1. Allow Domain PIN Log-On in Registry.*
In Domain environments, that don’t use Windows Hello for business, you must allow the Hello PIN sign-in, in workstations:
1. Open Registry Editor. To do that:
1. Simultaneously press the Win + R keys to open the run command box.
2. Type regedit and press Enter to open Registry Editor.
2. Navigate to this key at left pane:
- HKEY_LOCAL_MACHINE\SOFTWARE\Policies\Microsoft\Windows\System
3. Right-click at an empty space at right pane and select New > DWORD (32-bit value).
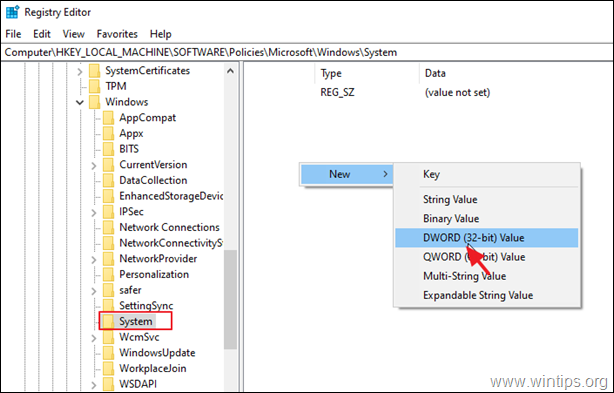
4. Name the new value: AllowDomainPINLogon
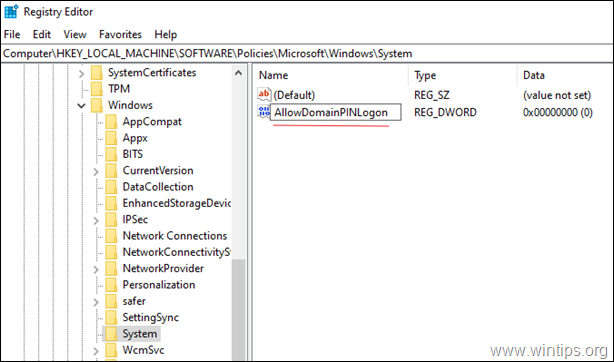
5. Finally double-click to open the new value and set the Value data to 1 and click OK
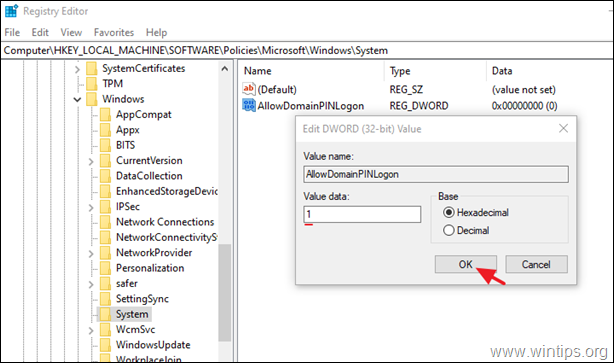
6. Restart your PC and try to add a Windows Hello PIN again. If you can’t proceed to next method.
Method 2. Enable «Turn on convenience PIN sign-in» using Group Policy.
If you are experiencing the reported problem on computers that have been set up for an organization (e.g. Active Directory, Intune), but you don’t want to use Windows Hello for Business, proceed to enable the «Turn on convenience PIN sign-in» in Group Policy: *
* Note: If you want to use Windows Hello for Business PIN skip to Part- 3 below.
1. Open the Local Group Policy Editor (gpedit.msc), or edit the Default Domain Policy GPO and navigate to:
- Computer Configuration\Administrative Templates\System\Logon
2. On the right side open the Turn on convenience PIN sign-in policy.

3. Set the policy to Enabled
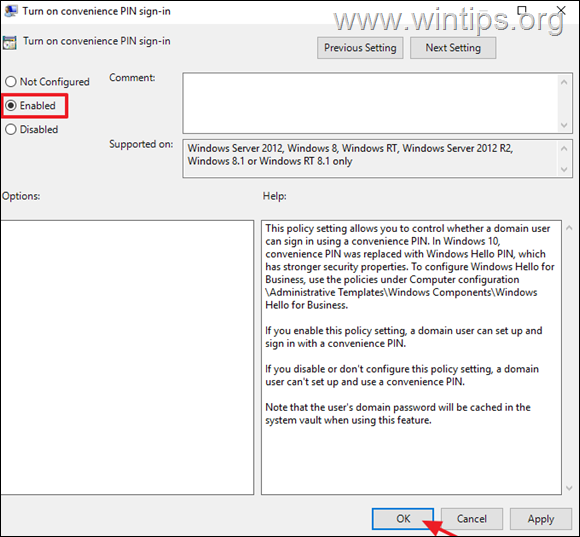
4. Close the Group Policy Editor and restart the PC. *
* Note: If you change the Default Domain Policy GPO, then restart the workstations to «see» the change.
Part 3. FIX Windows Hello for Business PIN is currently unavailable.
If your computer belongs to an organization and you want to use the Windows Hello for Business PIN, but is unavailable, proceed and enable the «Windows Hello for Business» in Active Directory, or on Azure AD (Intune).
A. Enable Windows Hello for Business PIN sign-in in Active Directory.*
* Note: This method can be applied either on clients side or in Domain Controller.
1. Open the Local Group Policy Editor (gpedit.msc), or edit the Default Domain Policy GPO and navigate to:
-
Computer Configuration\Administrative Templates\Windows Components\Windows Hello for Business
2. Open the Use Windows Hello for Business policy, set it to Enabled and click OK. *
* Note: If you want to disable the Windows Hello Business provisioning that prompts to use Windows Hello with your account, check also the option «Do not start Windows Hello Provisioning after sign-in. (This option is not available on Windows Server 2016/2019)
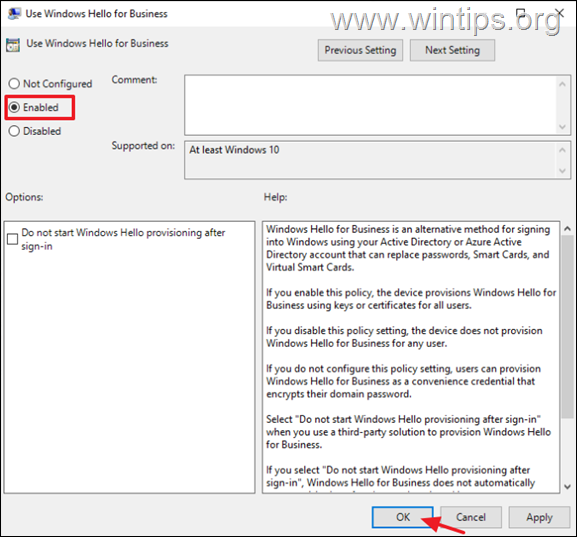
3. Restart your PC to apply the change. *
* Note: If you enable the Windows Hello Business using a GPO, restart only the workstations.
B. Enable Windows Hello for Business PIN sign-in in Microsoft Intune.
To Enable Windows Hello for Business in Microsoft Intune.
1. Sign to Microsoft Endpoint Manager admin center with an Intune Administrator role.
2. Select Devices on the left and at the right go to Windows -> Windows enrollment.
3. Open Windows Hello for Business and under Configure Windows Hello for Business, select Enabled.
That’s it! Which method worked for you?
Let me know if this guide has helped you by leaving your comment about your experience. Please like and share this guide to help others.
If this article was useful for you, please consider supporting us by making a donation. Even $1 can a make a huge difference for us in our effort to continue to help others while keeping this site free:
- Author
- Recent Posts
Konstantinos is the founder and administrator of Wintips.org. Since 1995 he works and provides IT support as a computer and network expert to individuals and large companies. He is specialized in solving problems related to Windows or other Microsoft products (Windows Server, Office, Microsoft 365, etc.).
При очередном включении компьютера или ноутбука вас может встретить сообщение: «Возникла проблема. Ваш PIN-код недоступен. Щелкните, чтобы снова настроить ПИН-код». Иногда нажатие «Настроить свой PIN-код» позволяет заново создать его, но чаще вы снова возвращаетесь в это же окно.
В этой пошаговой инструкции подробно о том, что делать, если ПИН-код недоступен, чтобы исправить ситуацию и зайти в Windows 10 или Windows 11.
Решение проблемы, если отображается пункт «Параметры входа»

Если ниже сообщения о том, что ваш PIN-код недоступен есть ссылка «Параметры входа», можно нажать по ней, а затем войти в систему, используя пароль учётной записи Майкрософт, при условии, что вы его помните. Если нет — далее поговорим и о сбросе пароля.
После входа в Windows с паролем, можно начать решать проблемы с ПИН-кодом. Рекомендуемые шаги для рассматриваемого сценария:
- Нажмите правой кнопкой мыши по кнопке «Пуск», выберите пункт «Выполнить», введите services.msc и нажмите Enter.
- Откроется список служб. Найдите в списке «Изоляция ключей CNG» и дважды нажмите по имени службы.
- Если тип запуска службы установлен в «Отключена», измените на «Вручную», примените настройки и перезагрузите компьютер — это должно исправить проблему и описанные далее шаги использовать не требуется.
- Если тип запуска службы установлен правильно (Вручную), попробуйте использовать точки восстановления системы на дату, когда проблемы не было. Об этом в инструкциях Точки восстановления Windows 11, Точки восстановления Windows 10.
- При отсутствии точек восстановления, есть ещё один подход: удалите содержимое системной папки
C:\Windows\ServiceProfiles\LocalService\AppData\Local\Microsoft\NGC
но учитывайте, что это удалит ПИН-коды всех пользователей компьютера. Удалить её в проводнике не получится, вместо этого, запустите командную строку от имени администратора и по порядку введите следующие команды:
takeown /f C:\Windows\ServiceProfiles\LocalService\AppData\Local\Microsoft\NGC /r /d y icacls C:\Windows\ServiceProfiles\LocalService\AppData\Local\Microsoft\NGC /grant Администраторы:F /t RD /S /Q C:\Windows\ServiceProfiles\LocalService\AppData\Local\Microsoft\Ngc MD C:\Windows\ServiceProfiles\LocalService\AppData\Local\Microsoft\Ngc icacls C:\Windows\ServiceProfiles\LocalService\AppData\Local\Microsoft\Ngc /T /Q /C /RESET
После удаления содержимого папки и перезагрузки компьютера вам могут предложить заново создать ПИН-код, либо его можно будет создать вручную в параметрах учетных записей в пункте «Варианты входа».
Как исправить ошибку «Возникла проблема ПИН-код недоступен», если параметры входа не отображаются
Если выбор варианта входа с паролем вместо ПИН-кода недоступен, можно использовать следующий способ решить проблему (внимание: если проблема возникла после включения опции Диагностический запуск в msconfig, используйте отдельную инструкцию):
- На экране блокировки нажмите по изображенной в правом нижнем углу кнопки «Питания», а затем, удерживая клавишу Shift нажмите «Перезагрузка».
- После перезагрузки вы попадете в среду восстановления Windows 10 или Windows Перейдите в раздел Поиск и устранение неисправностей — Дополнительные параметры.
- Здесь в первую очередь я рекомендую попробовать использовать пункт «Восстановление системы» — при наличии точек восстановления вы быстро сможете вернуть компьютер к состоянию, когда вход с ПИН-кодом работал исправно.
- Если предыдущий вариант не подошел, откройте пункт «Командная строка», а затем введите команду regedit и нажмите Enter.
- Откроется редактор реестра. В нём выберите раздел HKEY_LOCAL_MACHINE, а затем в меню выберите «Файл» — «Загрузить куст» и укажите путь к файлу
C:\Windows\System32\config\SYSTEM
Внимание: буква системного диска в среде восстановления может отличаться, кроме этого, может быть несколько дисков, содержащих такую папку. Убедитесь, что файл открывается с того диска, где у вас по факту установлена Windows (определить можно, например, по размеру этого диска).
- Появится запрос о назначении имени для загруженного куста — задайте любое удобное вам. В результате внутри раздела реестра HKEY_LOCAL_MACHINE появится подраздел с заданным вами именем.
- В этом подразделе перейдите в
ControlSet001\Services\KeyIso
и обратите внимание на значение параметра с именем Start в правой панели. Если его значение отличается от 3, дважды нажмите по параметру, установите значение 3, примените настройки. Если значение уже такое, перейдите к 10-му шагу.
- Выберите подраздел реестра с заданным вами на 6-м шаге именем, а затем в меню редактора реестра выберите в меню «Файл» — «Выгрузить куст» и подтвердите выгрузку сделанных изменений.
- Закройте редактор реестра, командную строку и перезагрузите компьютер — ПИН-код Windows 10 или Windows 11 должен работать.
- Если на 7-м шаге значение параметра уже равно 3, можно закрыть редактор реестра, а затем удалить ПИН-код в командной строке, используя по порядку следующие команды (при необходимости измените букву диска C на актуальную букву системного раздела диска):
takeown /f C:\Windows\ServiceProfiles\LocalService\AppData\Local\Microsoft\NGC /r /d y icacls C:\Windows\ServiceProfiles\LocalService\AppData\Local\Microsoft\NGC /grant Администраторы:F /t RD /S /Q C:\Windows\ServiceProfiles\LocalService\AppData\Local\Microsoft\Ngc MD C:\Windows\ServiceProfiles\LocalService\AppData\Local\Microsoft\Ngc icacls C:\Windows\ServiceProfiles\LocalService\AppData\Local\Microsoft\Ngc /T /Q /C /RESET
После этого можно закрыть командную строку, перезагрузить компьютер. В результате вам будет предложено либо зайти с паролем, либо создать ПИН-код сразу после ввода пароля учетной записи Майкрософт.
Сброс пароля, удаление ПИН-кода и перевод учетной записи в «Локальную»
Если предыдущие способы не помогают попасть в систему, либо вы не помните пароль учётной записи Майкрософт, вы можете использовать LiveCD для того, чтобы сбросить пароль учетной записи, конвертировать её из учетной записи Майкрософт в локальную, что автоматически отключит использование ПИН-кода для этого аккаунта.
- Используя какой-либо другой компьютер, загрузите образ ISO WinPE Sergei Strelec с сайта sergeistrelec.ru и запишите его на флешку, например, с помощью Rufus.
- Загрузитесь с созданной флешки (может потребоваться отключить Secure Boot в BIOS) на компьютере, где ПИН-код недоступен, в меню «Пуск» перейдите в раздел «Программы WinPE» — «Сброс паролей» и запустите утилиту Windows Login Unlocker.
- В списке учетных записей нажмите правой кнопкой мыши по учетной записи, в которую не получается войти и выберите пункт «Reset password» (для сброса/удаления пароля) или «Change password» (для изменения пароля).
- Появится запрос, с сообщением о том, что это учетная запись Майкрософт и она будет преобразована в локальную учетную запись — нажмите Ок.
После выполнения указанных действий вы получите сообщение о том, что пароль был успешно сброшен, утилиту можно закрыть и загрузиться с обычного жесткого диска или SSD — без пароля или с установленным вами паролем.
Если создание загрузочной флешки в текущей ситуации невозможно, есть ещё один вариант: используйте 2-й способ из статьи Как включить скрытую учетную запись Администратора в Windows 11 (подойдет и для Windows 10), затем зайдите в эту учетную запись и уже из неё выполняйте управление пользователями для исправления проблемы.
Все способы:
- Способ 1: Проверка поддержки функции
- Способ 2: Включение разрешения входа по «Windows Hello»
- Способ 3: Настройка параметров конфиденциальности камеры
- Способ 4: Проверка системных обновлений
- Способ 5: Обновление драйвера устройства
- Способ 6: Удаление других методов входа
- Способ 7: Создание нового локального пользователя
- Способ 8: Проверка целостности системных файлов
- Способ 9: Сброс Windows 11 до заводских настроек
- Вопросы и ответы: 0
Способ 1: Проверка поддержки функции
Встроенная в Windows 11 функция разблокировки «Windows Hello» имеет несколько режимов защиты, почти все из которых требуют от устройства поддержки соответствующих устройств. Это может быть камера с распознаванием лица или сканер отпечатка пальца. Только PIN-код можно задать на всех компьютерах без исключения. Поэтому если вы собираетесь использовать разблокировку по лицу или отпечатку, убедитесь в том, что эти типы защиты поддерживаются на вашем лэптопе или ПК.
- Откройте «Пуск» и перейдите в «Параметры», кликнув по иконке с шестеренкой из списка закрепленных.
- На панели слева выберите раздел «Учетные записи», затем откройте категорию «Варианты входа».
- Найдите блок «Способы входа» и ознакомьтесь со всеми доступными вариантами авторизации «Windows Hello». Если вы видите информацию «Этот параметр сейчас недоступен», значит, либо ваше устройство не обладает поддержкой соответствующих технологий, либо отсутствуют нужные драйверы. Дополнительно можете проверить, доступна ли кнопка «Настройка» для конкретного способа входа. Если она активна и позволяет перейти к редактированию параметров данного метода авторизации, с поддержкой никаких проблем возникнуть не должно.
- Как уже было сказано выше, есть несколько разных вариантов входа по «Windows Hello», поэтому проверьте каждый на поддержку или сделайте это только для интересующего вас типа защиты учетной записи.




Способ 2: Включение разрешения входа по «Windows Hello»
Если при попытке входа в учетную запись вы сразу попадаете в операционную систему без подтверждений или видите только форму ввода пароля без возможности переключиться на сканирование лица или отпечатка пальца, возможно, непосредственно в Windows 11 отключена функция повышения безопасности с использованием «Windows Hello». Вам предстоит найти ее через «Параметры» в том же разделе, о котором шла речь выше, и активировать соответствующую настройку. Она расположена в блоке «Дополнительные параметры» и имеет название «Для повышения безопасности разрешите вход Windows Hello для учетных записей Майкрософт на этом устройстве (рекомендуется)». Передвиньте переключатель в состояние «Вкл.», затем перезагрузите компьютер и проверьте доступность нужного метода авторизации.

Способ 3: Настройка параметров конфиденциальности камеры
Следующий вариант подразумевает проверку доступа приложений, включая стандартные, к вашей веб-камере. Соответственно, метод актуален для тех случаев, когда у вас возникают проблемы с использованием «Windows Hello» при попытке разблокировать операционную систему по сканеру лица, а ваша камера точно должна поддерживать данную технологию.
- Понадобится только проверить, включено ли разрешение на использование камеры в операционной системе. Для этого в «Параметрах» слева переключитесь в «Конфиденциальность и защита», затем в блоке «Разрешения приложений» выберите «Камера».
- Включите основной параметр с названием «Доступ к камере». Это позволит всем пользователям предоставлять доступ к камере любому приложению или системному средству.
- Дополнительно разрешите по умолчанию и всем приложениям доступ к камере. Пролистайте список с программами и посмотрите, есть ли среди них «Windows Hello». Если да, то вам нужно тоже включить дополнительно доступ для этого приложения.



Способ 4: Проверка системных обновлений
Нередко разные проблемы с работой стандартных функций в Windows 11 появляются из-за отсутствия важных системных обновлений. К «Windows Hello» это особенно относится, поскольку чаще всего Майкрософт выпускают именно апдейты безопасности, повышающие защиту пользовательских данных и улучшающие работу связанных функций. Вам понадобится вручную запустить проверку наличия обновлений и установить все найденные. Иногда это и будет быстрым решением возникшей ситуации с использованием технологии.
Подробнее: Обновление Windows 11 до последней версии

Способ 5: Обновление драйвера устройства
Проблемы с авторизацией через «Windows Hello» в основном возникают при использовании веб-камеры для сканирования лица, поскольку остальные режимы, в основном, не требуют никаких дополнительных файлов и по умолчанию функционируют нормально. Если говорить о сканере отпечатка пальца, то только изредка разработчики добавляют специальный драйвер для этого встроенного устройства. Поэтому мы рекомендуем проверить обновления драйверов того оборудования, с которым у вас возникают проблемы при попытке входа через «Windows Hello». Для этого подойдет общая инструкция на нашем сайте по следующей ссылке.
Подробнее: Установка драйверов в Windows 11
Отдельно рассмотрим тему обновления драйвера для веб-камеры. Это можно сделать в автоматическом режиме при помощи штатного средства операционной системы. В первую очередь это будет актуально для владельцев ноутбуков Microsoft Surface, поскольку многие модели оснащены поддержкой распознавания по лицу, а большинство нужных драйверов инсталлируются как раз через стандартный инструмент ОС.
- Для перехода к нужному меню щелкните правой кнопкой мыши по «Пуску» и из появившегося контекстного меню выберите пункт «Диспетчер устройств».
- Разверните список «Камеры» и дважды щелкните левой кнопкой мыши по своей веб-камере.
- Перейдите на вкладку «Драйвер», нажмите кнопку «Обновить драйвер» и в следующем окне выберите автоматический метод поиска обновлений. Дождитесь результатов и подтвердите установку, если апдейты будут найдены.



Если же инструкция не принесла должного результата, всегда можно скачать драйвер для веб-камеры с официального сайта производителя или использовать сканирование обновлений через сторонние программы. Иногда оптимальные методы отличаются, что зависит непосредственно от модели оборудования. Мы рекомендуем ввести название вашей камеры в поиске на нашем сайте, чтобы найти инструкцию, посвященную именно ей.

Способ 6: Удаление других методов входа
В некоторых случаях проблемы в работе «Windows Hello» связаны с конфликтами используемых методов входа, особенно если они подключены все (или практически все). Мы бы рекомендовали отключить те варианты, которые вы не используете на постоянной основе, а затем проверить авторизацию при помощи нужного вам «Windows Hello».
- Для этого в «Параметрах» выберите «Учетные записи» и перейдите в категорию «Варианты входа».
- Разверните списки с настройками доступных методов авторизации и удалите ненужные при помощи кнопки с соответствующим названием. Выйдите из профиля и попробуйте снова авторизоваться уже через «Windows Hello».


Способ 7: Создание нового локального пользователя
Проблемы с использованием «Windows Hello» в Виндовс 11 могут быть связаны со сбоями в работе конкретной учетной записи. Восстанавливать ее или менять параметры вручную вряд ли получится, поскольку достоверно не может быть известно, в чем именно возникли проблемы. Поэтому лучшим вариантом проверки данной теории станет создание новой учетной записи и подключение к ней «Windows Hello», чтобы проверить, заработает ли данный метод входа. Об этом более детально читайте в другом материале на нашем сайте, щелкнув по следующему заголовку.
Подробнее: Добавление локальной учетной записи в Windows 11

Способ 8: Проверка целостности системных файлов
Все предыдущие рекомендации подразумевали исправление небольших ошибок и изменение настроек для восстановления работы нужной функции защиты учетной записи. Если ни один из них не помог, стоит перейти к более радикальным вариантам, связанным со взаимодействием с системными файлами. Для начала нужно проверить, есть ли какие-то повреждения и можно ли восстановить системные компоненты. Для этого подходят встроенные консольные утилиты, работающие в автоматическом режиме. От вас требуется только запустить их через «Командную строку» и ждать окончания сканирования.
Подробнее: Использование и восстановление проверки целостности системных файлов в Windows

Способ 9: Сброс Windows 11 до заводских настроек
В последнюю очередь можно обратиться к самому трудному и затратному по времени способу. Он подразумевает возвращение операционной системы к исходному состоянию. Все внесенные изменения будут сброшены, а проблемные файлы восстановлены, если такие присутствуют. Процесс похож на переустановку, но выполняется немного быстрее и позволяет сохранить некоторые пользовательские файлы. После сброса понадобится заново настроить «Windows Hello» и проверить, заработает ли нужный метод авторизации на этот раз.
Подробнее: Сброс Windows 11 к заводским настройкам

Наша группа в TelegramПолезные советы и помощь
Devices such as the Microsoft Surface Pro will allow you to use Biometric technology such as Facial recognition and Fingerprint readers to login to your Windows 10 computer. Windows Hello Biometrics and facial recognition can suddenly stop working with a message that states that “This Option is Currently Unavailable”. The cause can range from a particular Windows update to an incorrectly configured Group policy. In this article, I have compiled a list of possible solutions for you to try to resolve the issue – Windows Hello “This option is currently unavailable”. In my case, it was simply a misconfigured Group policy setting.

Possible Solutions to Windows Hello “This option is currently unavailable”
Clear the NGC folder
Clearing all the contents of the NGC folder from your computer can fix the problem for you. Follow these steps to delete the NGC folder on your computer and then you can create a PIN on your system.
- Open Control Panel.
- In Control Panel open ‘File Explorer Options’.
- In the View tab under Advanced Settings, select Show hidden files and uncheck ‘Hide protected operating system files’.
- Open File Explorer and browse to this path:
C:\Windows\ServiceProfiles\LocalService\AppData\Local\Microsoft. - Right click
Ngcfolder and choose Properties. - Navigate to the Security tab and click on the Advanced button.
- Locate the Owner section at the top and click Change link.
- In the ‘From this location’ field, make sure it is the name of the computer. Click the Locations button to change if it is not.
- In the ‘Enter the object name to select’ field enter Administrators. Click on ‘Check Names’. It should auto-fill the full path for the Administrators group. Now click OK.
- Check ‘Replace owner on sub containers and objects and click Apply and OK.
- There will be some folders that cannot be deleted regardless of the owner. So, what I found works better is to simply rename the Ngc folder to something else, like Old_Ngc.
- Create a new folder named Ngc.
- Close all of the windows and reboot.
- Once the system is rebooted, the sign-in options should now allow you to create your facial profile and ‘Add’ a new PIN.
Reinstalling camera drivers
Try reinstalling the drivers to your camera to attempt to resolve the issue.
1. Open Device manager by typing device manager in the Cortana/Search field lower left hand corner
2. Expand System Devices and find the Microsoft IR Camera Front and uninstall by right-clicking/pressing and holding (but don’t delete the driver when prompted). Then do the same for Surface Camera Windows Hello
3. Restart your Surface twice.
Reset WinBio Database
Sometimes to deal with biometric problems, all that is required is a simple reset. Fundamentally, it is just the deletion of existing files and then re-register biometric (facial or fingerprint). Doing so will reset all the biometric entries like face scan, iris scan, and fingerprint. Just stop the Biometric service, delete all the existing files from the system drive, and the service followed by re-registering the entries. Follow the below instructions and deploy the workaround –
- Right-click on Start icon and choose Run. Once you open Run dialogue box, insert services.msc and click OK.
- On the Services console, scroll and right-click Windows Biometric Service. Choose to Stop to put an end to the service.
- Next, create a backup of the biometric data files. To do so, first, open File Explorer and navigate to the below location –
C:\Windows\System32\WinBioDatabase
- Copy the items of WinBioDatabase and save them to a separate folder in a safe location. Name that new folder as WinBioBackup.
- After creating the backup, delete the files from the original folder.
- Now, head back to the Services manager again, right-click on Windows Biometric Service, and select Restart.
- Once the above steps are done, fire up Settings => Accounts => Sign -in options => and go through the registration procedure again to re-register the biometric.
- If the device has multiple users, each of them has to re-register.
Verify Group policy settings
There is a possibility that the installation of Creators Update has altered certain Biometric settings in Group Policy.
Check you GPO settings and ensure the following GPO settings are deployed.
- Turn on convenience PIN sign-in = Enabled –
Computer>Administrative Templates>System>Logon>Turn on convenience PIN sign-in = Enabled- Use Biometrics = Enabled
Computer>Administrative Templates>Windows Components>Windows Hello for Business>Use Biometrics = Enabled- Use Windows Hello for Business = Not configured
Computer>Administrative Templates>Windows Components>Windows Hello for Business>Use Windows Hello for Business = Not configured- Allow the use of biometrics = Enabled
Computer>Administrative Templates>Windows Components>Biometrics>Allow the use of biometrics = Enabled- Configure enhanced anti-spoofing option = Disabled
Computer>Administrative Templates>Windows Components>Biometrics>Facial Features>Configure enhanced anti-spoofing option = DisabledTurn Off Fast Startup
Fast Startup is one of the common reasons for various issues including the Windows Hello Fingerprint Option Currently Unavailable. The computer fails to perform a complete shutdown when this feature is turned on. You can turn this off through group policy –
Computer Configuration>Policies>Administrative Templates>System>Shutdown>Require use of fast startup = DisabledВ настоящее время многие люди предпочитают хранить и передавать важную информацию через компьютеры. Необходимо установить пароль для защиты конфиденциальности компьютера. Хотя Windows 10 предоставляет 4-значный PIN-код, бывают случаи, когда вход с помощью PIN-код недоступен в Windows 10.
Некоторые люди также получают сообщение «Что-то пошло не так, и ваш ПИН-код недоступен» при вводе ПИН-кода Windows Hello. Несмотря на то, что они успешно изменили ПИН-код, они по-прежнему получают сообщение об ошибке при входе в систему с использованием нового ПИН-кода Windows Hello. Как это исправить? В этой статье мы поделимся 7 практическими решениями для устранения проблемы с неработающим PIN-кодом Windows 10. Давайте читать и исследовать.

В этой статье:
- Часть 1. Общие решения для исправления неработающего PIN-кода Windows 10
- Часть 2. Лучший способ исправить неработающий PIN-код Windows Hello
- Часть 3. Часто задаваемые вопросы по исправлению неработающего PIN-кода Windows 10
Часть 1. Общие решения для исправления неработающего PIN-кода Windows 10
Существует множество способов исправить PIN-код Windows Hello, который не работает на вашем компьютере. Поэтому не нужно нервничать, столкнувшись с этой проблемой. Проверьте 6 распространенных решений для восстановления PIN-кода Windows Hello. Каждый путь стоит вашего испытания.
Решение 1. Выберите вариант «Я забыл свой PIN-код».
Если ПИН-код не работает в Windows 10, вы можете просто использовать опцию «Я забыл свой ПИН-код», чтобы исправить неработающий ПИН-код Windows Hello. Вы можете сбросить PIN-код после того, как уже вошли в систему. При этом вам необходимо убедиться, что ваш компьютер подключен к Интернету.
Шаг 1
Нажми на Начинать значок и выбрать Настройки.

Шаг 2
Нажмите учетные записи и выберите Варианты входа.
Шаг 3
Перейдите к Привет Windows раздел и нажмите Я забыл свой PIN-код чтобы начать решение проблемы с PIN-кодом Windows Hello.

Шаг 4
Следуйте инструкциям, чтобы установить новый PIN-код. После этого вы можете перезагрузить компьютер с Windows 10 и снова ввести новый PIN-код.

Решение 2. Выберите параметры входа на экране входа.
Если PIN-код не работает в Windows 10, вы можете вообще не войти в него. Чтобы избежать ошибки, вы можете нажать на кнопку Варианты входа. Затем вы можете войти в свою Windows, войдя в свою учетную запись Microsoft. Таким образом, вы не окажетесь в ловушке на экране PIN-кода Windows Hello.

Решение 3. Используйте локальную учетную запись пользователя
Ошибка «Неработающий PIN-код Windows 10» может быть вызвана повреждением учетной записи пользователя. В этом случае вы не сможете войти в свою учетную запись на экране PIN-кода Windows Hello или изменить пароль в Windows 10. Чтобы устранить проблему,
вы можете изменить свою учетную запись Microsoft на локальную учетную запись.
Шаг 1
Открытым Приложение настроек и выберите учетные записи раздел.
Шаг 2
Под Ваша информация, нажмите на Вместо этого войдите с локальной учетной записью.

Шаг 3
Затем укажите новую учетную запись и нажмите Следующий кнопка.
Шаг 4
Нажмите Выйти и закончить кнопку для переключения на локальную учетную запись.
Решение 4. Изменить тип запуска агента политики IPsec
Если ПИН-код Windows не работает после последнего обновления, выполните шаги, чтобы изменить тип запуска агента политики IPsec.
Шаг 1
Нажимать Виндовс + Р ключи. Тип services.msc в пустом месте и нажмите ХОРОШО кнопка.

Шаг 2
Появится список услуг. Вы можете выбрать Агент политики IPsec, и дважды щелкните его, чтобы открыть характеристики.

Шаг 3
Выберите Тип запуска к автоматический. Нажмите ХОРОШО применить изменения.

Решение 5. Удалите все в папке NGC
По-прежнему не удается удалить PIN-код для входа. Здесь вам рекомендуется удалить содержимое папки NGC, чтобы сбросить PIN-код Windows 10. Затем вы сможете добавить новый PIN-код по своему усмотрению.
Шаг 1
Нажимать Windows + Е чтобы открыть Проводник Windows.
Шаг 2
Нажмите Вид в верхней части проводника Windows и проверьте Скрытые предметы вариант в Показать спрятать раздел.

C:WindowsServiceProfilesLocalServiceAppDataLocalMicrosoftNgc. Держите и нажмите Ctrl + А клавиши для выбора всех файлов и папок. Выбирать Удалить чтобы переместить все файлы в папку Ngc.

После завершения удаления вы можете перейти к Настройки > Учетные записи > Параметры входа > Добавить PIN-код чтобы установить новый PIN-код для Windows 10.
Решение 6. Удалите антивирус
Антивирус может вызвать ошибку «ПИН-код Windows 10 не работает» или привести к Windows зависает на экране приветствия. Поэтому рекомендуется удалить антивирусное программное обеспечение с вашего компьютера под управлением Windows. Существует так много программ удаления антивирусов, которые вы можете попробовать, например Revo Uninstaller, IOBit Uninstaller, Advanced Uninstaller Pro и другие.
Часть 2. Лучший способ исправить неработающий PIN-код Windows Hello
Все еще не можете решить проблему с неработающим входом в систему с помощью PIN-кода Windows? К счастью, вы можете сбросить PIN-код и пароль для входа в Windows с помощью imyPass сброс пароля Windows. Какие бы проблемы ни вызывали ошибку PIN-кода Windows Hello, эта мощная программа может помочь вам сбросить учетную запись и пароль Windows без ограничений. Это помогает удалить PIN-код Windows для учетной записи администратора и стандартной учетной записи в Windows 11/10/8. Это средство для удаления PIN-кодов Windows гарантирует безопасное удаление всех PIN-кодов или паролей Windows без потери данных на компьютерах с Windows.
4 000 000+ загрузок
Удалите свою учетную запись Windows, чтобы исправить PIN-код Windows Hello.
Легко перейдите на новую учетную запись Windows, чтобы защитить свои данные.
Обнаружьте всех пользователей на вашем компьютере, чтобы выборочно решить проблему с PIN-кодом.
Предложите удобное руководство на экране, которое поможет вам быстро сменить пользователя Windows.
Шаг 1
Создайте загрузочный диск
Бесплатно загрузите, установите и запустите imyPass Windows Password Reset на своем компьютере с Windows 10. Вы можете вставить чистый диск или флешку в компьютер и записать загрузочный диск. Тогда выбирай Записать CD/DVD или же Записать USB в соответствии с вашими потребностями.

Нажмите ХОРОШО когда процесс записи завершится, и выйдите из программного обеспечения. Это важный первый шаг к решению проблемы с PIN-кодом Windows Hellp. Если вы используете USB-накопитель, он будет отформатирован. Поэтому не забудьте сделать резервную копию данных перед записью.
Шаг 2
Загрузка заблокированного ПК с Windows 10
Вставьте записанный диск в заблокированный компьютер с Windows 10 с забытым PIN-кодом для входа. Перезагрузите компьютер с Windows и нажмите F12 или же ESC войти в Ботинок меню.
Выделите вставленный диск и нажмите Войти в Меню загрузки интерфейс. Сохраните и выйдите из меню загрузки, и ваш компьютер с Windows 10 автоматически перезагрузится.

Шаг 3
Удалить забытый PIN-код Windows 10
Если у вас установлено несколько версий ОС, вы можете выбрать операционную систему, для которой хотите сбросить пароль.

Щелкните учетную запись пользователя, для которой вы хотите сбросить PIN-код Windows.

Нажмите Сброс пароля и нажмите ХОРОШО для подтверждения опции. После этого вы можете извлечь записанный диск и перезагрузить компьютер.

После этого вы можете создать новую учетную запись администратора, установить новый PIN-код и перезагрузить компьютер с Windows.
- Как восстановить заводские настройки Windows 10/8/7 без пароля
- Как восстановить заводские настройки ноутбука Dell
Часто задаваемые вопросы.
-
1. Есть ли в Windows 10 безопасный режим?
Windows 10 предлагает две версии безопасного режима: безопасный режим и безопасный режим с поддержкой сети.
-
2. Как войти в Windows 10 без PIN-кода?
Если вы установили пароль помимо PIN-кода, вы можете нажать «Параметры входа», выбрать и ввести пароль, чтобы разблокировать компьютер с Windows 10 без PIN-кода.
-
3. Какой PIN-код по умолчанию для Windows 10?
Для Windows 10 нет PIN-кода по умолчанию. Однако вы можете настроить 4-значный PIN-код для своего компьютера с Windows 10.
Вывод
В этой статье перечислены полные советы по исправить неработающую ошибку Windows 10. Если вы забыли PIN-код или пароль Windows 10, вы можете использовать мощный инструмент сброса пароля Windows imyPass. Любые проблемы, которые вы хотите обсудить, вы можете оставить их в области комментариев.
Пенни Уоррен
Пенни Уоррен, старший редактор imyPass, специализируется на программном обеспечении MS Office. Вы можете найти профессиональные учебные пособия и решения для программного обеспечения MS Office из ее сообщений.







