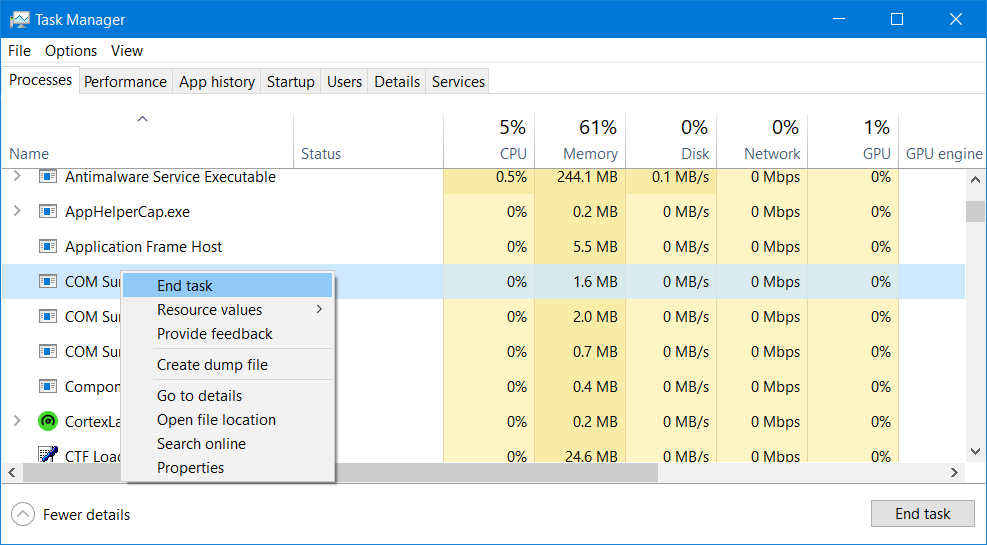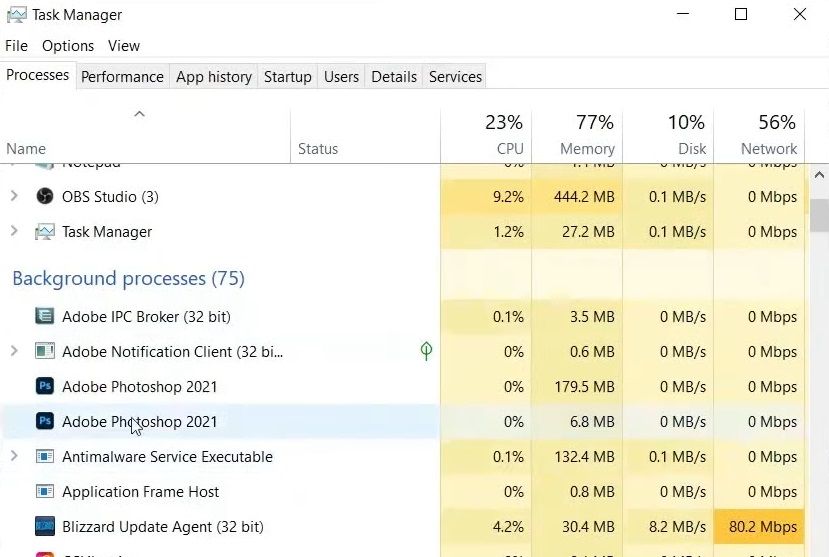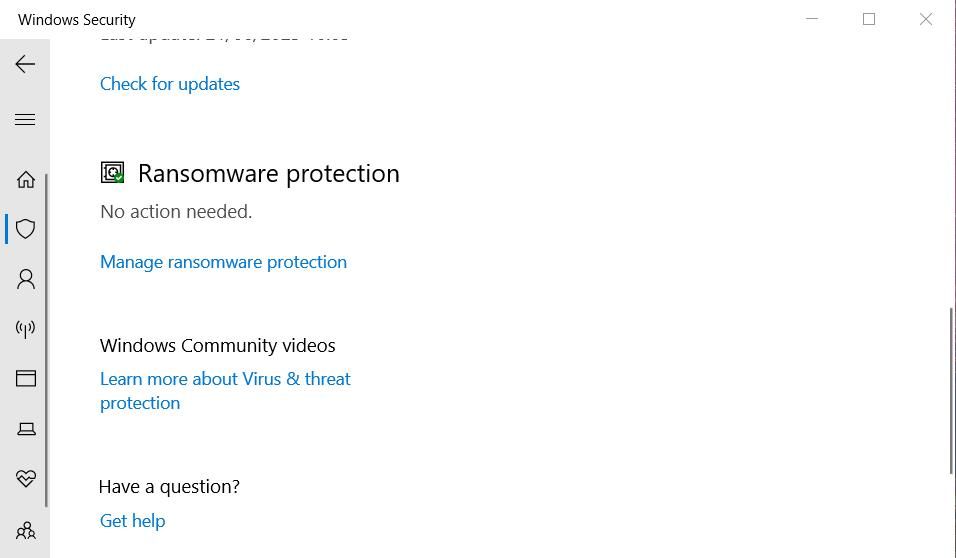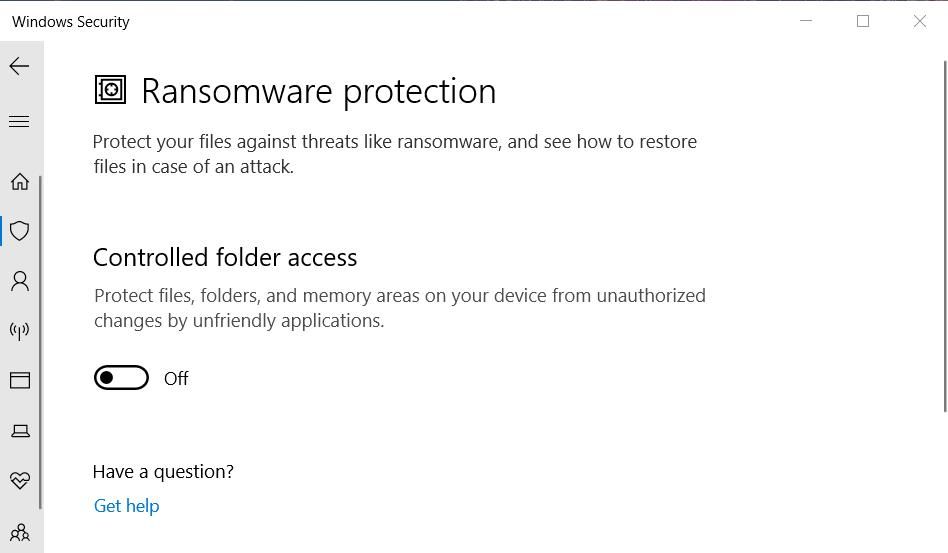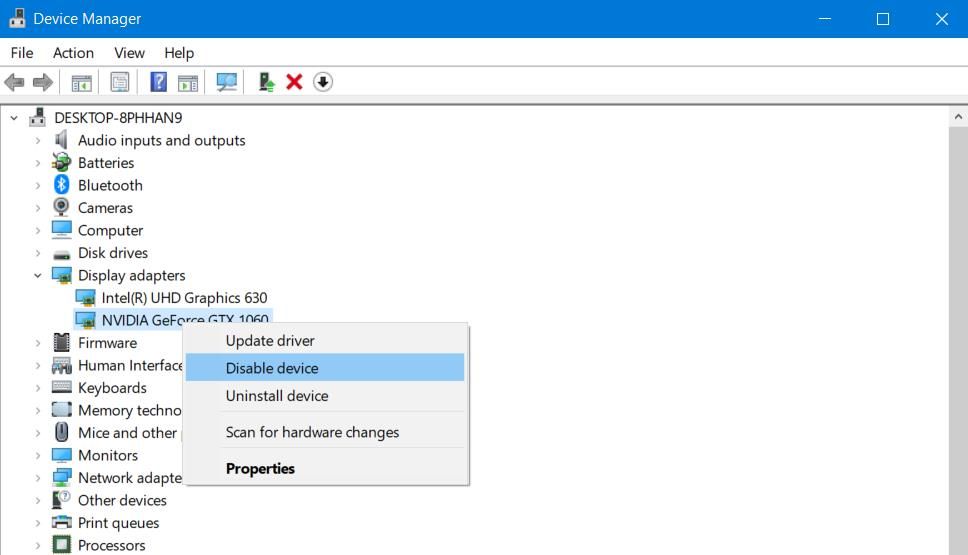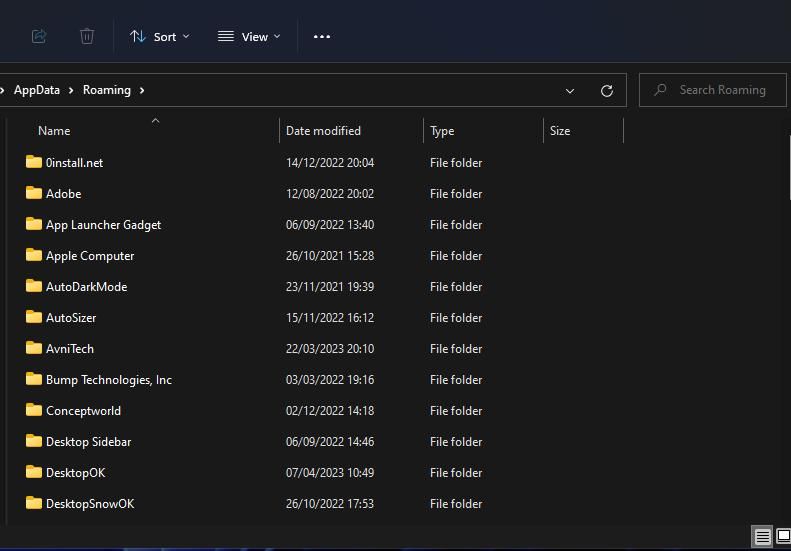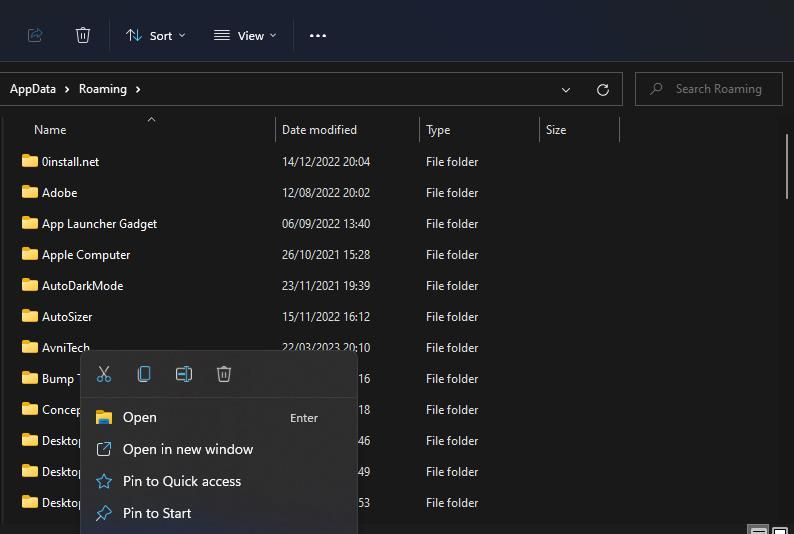Sign in to your MUO account

Photoshop is the world’s foremost image editor, but that doesn’t mean it never has any technical issues. Users have posted on Adobe’s forum about Photoshop not opening on Windows 11/10. Some users say nothing happens when they try to open Photoshop while others report error messages popping up.
Either way, users can’t utilize Photoshop when it doesn’t open in Windows 10 or 110. Are you among those users who need to kick-start Photoshop? If you are, try applying these potential fixes for Adobe Photoshop 2021-2023 not launching on Windows 10 and 11 PCs.
1. Run the Adobe Photoshop App as an Administrator
Some Photoshop users have said running that app with admin rights fixed it not opening. To do that, you’ll either need to temporarily select Photoshop to run with admin rights or set the app to always run as administrator.
You can permanently set admin rights for your Adobe Photoshop shortcut as instructed within our guide to always running apps as an administrator on Windows.
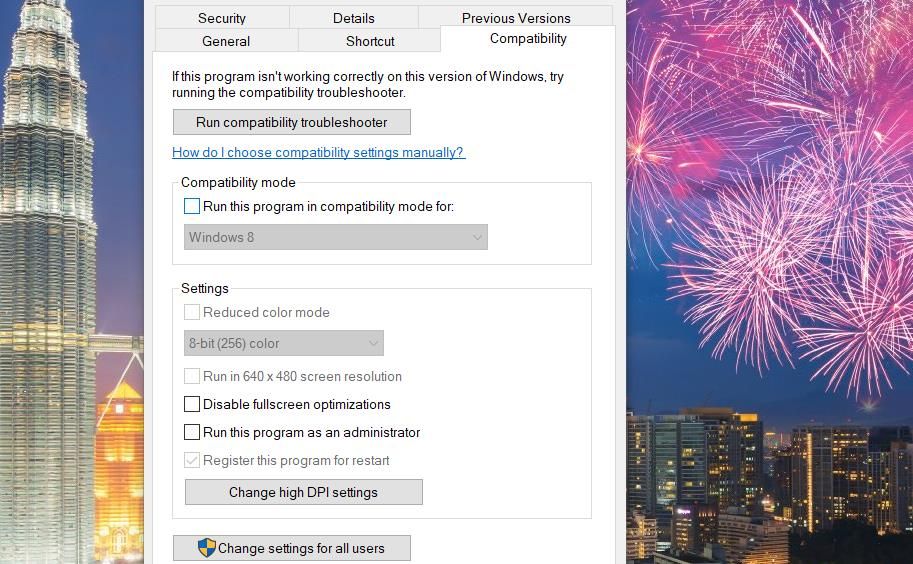
2. Start Photoshop Without Plugins
Third-party plugins can generate Photoshop startup issues. If you utilize Photoshop with plugins, try disabling them. To do so, hold the Shift when you click to run Photoshop. Then select Yes to skip the loading of optional plugins.
3. Terminate Background Adobe Processes
Sometimes Photoshop doesn’t start because of Adobe processes running in the background. Such processes need to be restarted for Photoshop to start. To remedy that, terminate background Adobe processes like this:
- Right-click a space on the Windows taskbar and select the Task Manager menu option.
-
If Adobe Photoshop is within the Apps section of the Processes tab, right-click on it and select End task.
-
Then scroll down through the Background processes section to see if there are any Adobe Photoshop processes there.
- Select Adobe Photoshop background processes and click End task to terminate them. Disable all Photoshop processes you can find.
4. Turn Off Controlled Folder Access
If controlled access is enabled on your PC, Photoshop might not be able to start because it can’t access certain protected folders. So, check if controlled folder access is on and disable it as follows:
-
Double-click on the Windows Security shield icon inside the system tray area of the taskbar. If you can’t see it, click the small Show hidden icons arrow.
- Select the Virus & threat (shield) tab on Windows Security’s sidebar.
-
Next, click Manage ransomware protection to reach Windows Security’s Controlled folder access setting.
-
Click the switch for the Controlled folder access option to disable that setting if it’s turned on.
- Then try launching Adobe Photoshop with controlled folder access disabled.
5. Disable Your PC’s Display Adapter
This is a slightly strange fix that has worked for many users. That highlights graphics card driver incompatibility can cause Photoshop startup issues. You can disable your PC’s graphics card as follows:
- First, activate the Power User menu by clicking Start with the right button on your mouse.
- Select Device Manager to access the Windows utility.
- Double-click Display adapters to view the graphics devices.
-
Right-click your graphics adapter to select Disable device.
- Select Yes to disable the device.
- Launch Photoshop with the graphics adapter disabled.
You can always re-enable the graphics adapter when you’re not utilizing Photoshop. To do so, right-click your graphics card in Device Manager and select Enable device.
6. Clear Photoshop’s Font Cache
A corrupted font cache is another potential cause for Adobe Photoshop not starting on your PC. Deleting the CT Font Cache folder will remedy that by clearing corrupted cache data. This is how you can clear Photoshop’s font cache like this:
- To start the Run app, press Win + R.
-
Then type %AppData% into Run and press Enter to open a Roaming directory.
- Open the Adobe > Photoshop subfolders from the Roaming directory.
-
Right-click the CT Font Cache subfolder and select Delete (the trash can on Windows 11’s context menu).
- Double-click the Recycle Bin desktop shortcut and select Empty Recycle Bin.
7. Reinstall Photoshop
Uninstalling and reinstalling Photoshop will replace that software’s files with fresh ones. So, this resolution could be the one you need if others here don’t work for you. You can remove Adobe Photoshop via Settings or the Control Panel, as covered within our guide for uninstalling software packages on Windows.
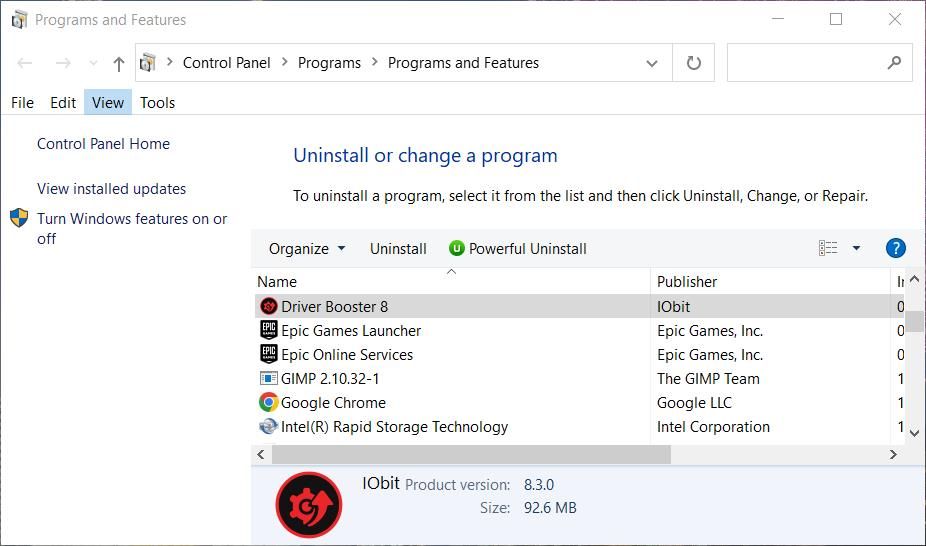
When you’ve uninstalled Photoshop, restart your PC. Then open the Adobe Creative Cloud app. Install Adobe Photoshop from the Creative Cloud app.
Edit Your Images in Adobe Photoshop Again
The potential resolutions covered in this guide are widely confirmed to fix Adobe Photoshop not opening on Windows 11/10. That doesn’t mean they will fix all cases of Photoshop not opening, but one of them will probably kick-start that image editor on your PC. Then you can get back to editing your photographs with the best image editor in the world.
Почему не открывается Фотошоп и как это исправить?
На вашем ПК не открывается Фотошоп? Не переживайте, проблема распространенная и ее относительно просто исправить!
Photoshop без преувеличения является самым популярным графическим редактором. Этой программой пользуются не только профессионалы, но и обычные пользователи, которым время от времени нужно отредактировать какую-то фотографию или изображение.
Что делать, когда всеми любимый Фотошоп не открывается? Сейчас мы попытаемся ответить на этот вопрос…
Фотошоп не открывается — что делать?

Photoshop — невероятно ресурсоемкая программа. Пожалуйста, ознакомьтесь с системными требования версии редактора, который вы установили на свой ПК. Дело в том, что у каждой версии Photoshop свои требования. Как правило, чем новее версия программы, тем больше она требует от системы пользователя. Логично ведь, нет? Особенно обратите внимание на требования в отношении оперативной памяти и ОС Windows. По поводу последнего, текущие версии Фотошопа с трудом работают (либо вообще не запускаются) на «семерке».
При работе с Фотошопом желательно закрывать все другие приложения, особенно если у вас не самый производительный ПК. Опять-таки, высокие системные требования (↑). Ради эксперимента можете выполнить безопасную загрузку и проверить, запустится ли Фотошоп в таком режиме. Возможно, какая-то из деактивированных программ препятствовала запуску редактора. В таком случае вам придется методом исключения выяснять, какая из программ виновата.
Все еще не открывается Фотошоп? Что же, тогда можно попробовать следующее:
- перезагрузить ПК, если вы только-только установили Фотошоп;
- установить отложенные обновления Windows;
- переустановить Фотошоп;
- попробовать другую версию редактора;
- использовать аналогичные программы.
Уже сталкивались с Photoshop, который отказывался запускаться на вашем ПК? Пожалуйста, делитесь своим опытом в комментария!
Are you having trouble opening Photoshop on your Microsoft Windows or Apple Mac computer? If so, your app may be problematic or your operating system may have minor glitches. We’ll look at the available ways to fix this Photoshop error.
Many items can cause Photoshop not to launch on your computer. For instance, the app’s core files may be corrupt, your app preferences may be problematic, and more. Let’s review each available solution.

1. Check if Your Version of Photoshop Supports Your Windows or macOS Version
Each app has minimum requirements that your computer must match to run that specific app. The same goes for Photoshop, where the app requires particular hardware and software elements to run on your machine.
One way to check that compatibility is to head to Photoshop’s system requirements page on the Adobe website. You’ll find the minimum and the recommended system requirements for this app.
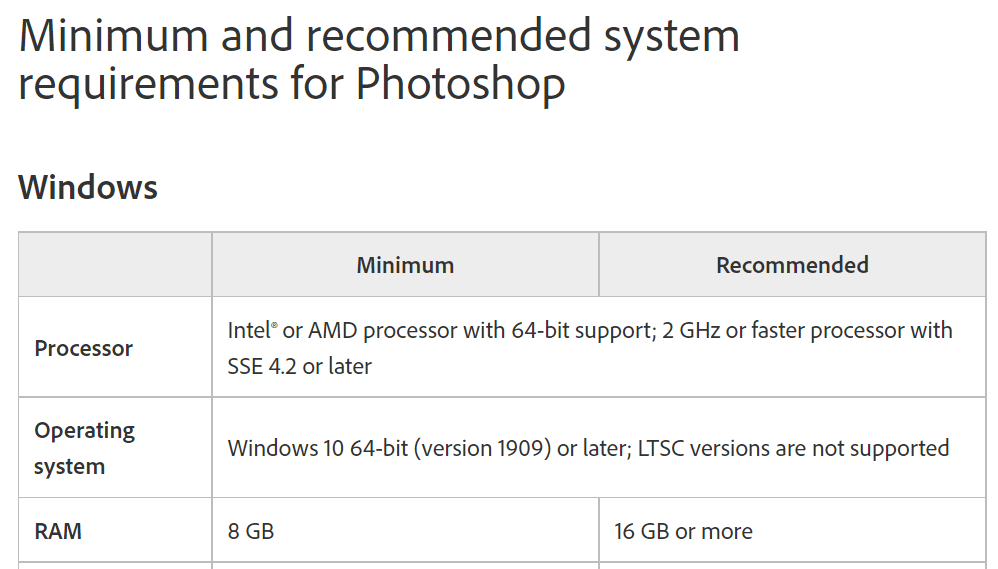
Make sure your computer meets at least the minimum specifications. If this isn’t the case, you’ll have to upgrade your machine’s elements to be able to run your Photoshop version.
2. Force Close and Restart Photoshop
If you’ve confirmed your computer meets at least the minimum requirements of Photoshop, then the app not opening issue could be a minor glitch.
The app may be running in the background, which you may not be aware of. One way to fix this is to force close and reopen the app on your Windows or macOS computer.
On Windows
- Right-click the taskbar (the bar at the bottom of your screen) and choose Task Manager.
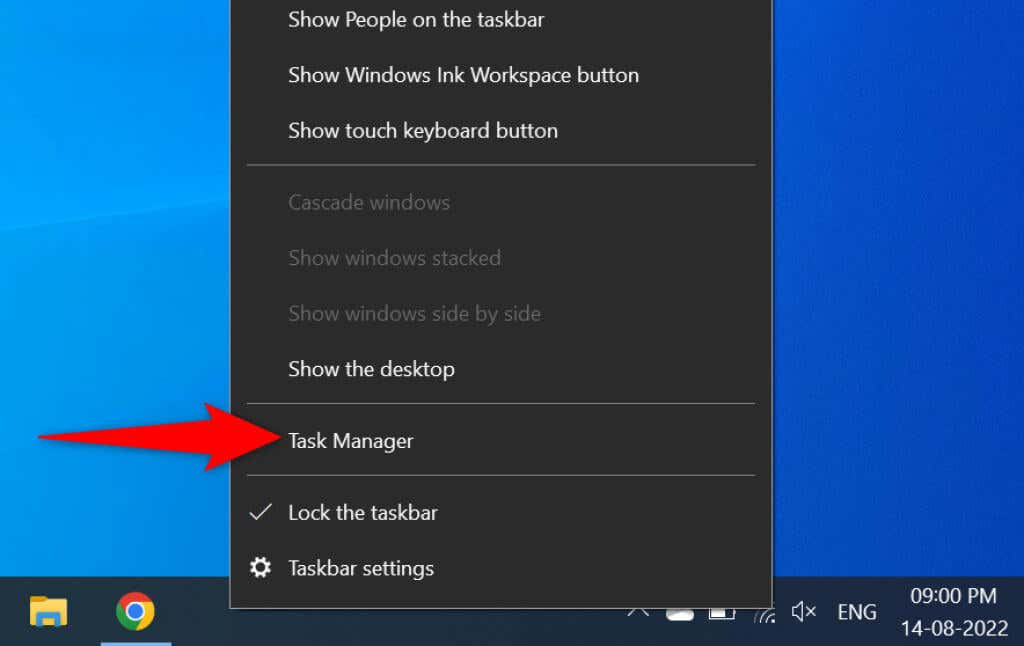
- Right-click Adobe Photoshop on the Task Manager window and choose End task.
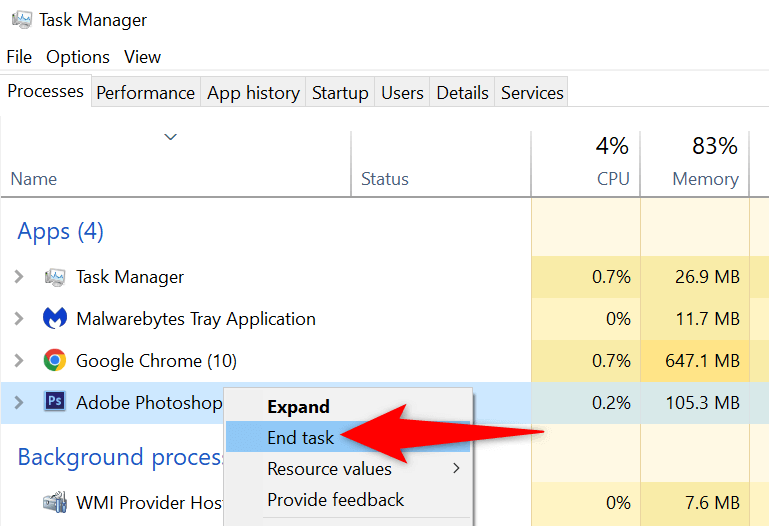
- Relaunch Photoshop on your PC.
On macOS
- Press Option + Command + Esc at the same time.
- Choose Photoshop on the app list and select Force Quit.
- Reopen Photoshop using your preferred method.
3. Run Photoshop With Admin Rights
Photoshop isn’t opening on your PC because the app lacks certain permissions. In this case, you can run the app as an administrator, allowing the app to enjoy superuser privileges on your computer.
You only need to do this on a Windows-based computer.
- Open Start and search for Photoshop.
- Select Run as administrator on the right pane.
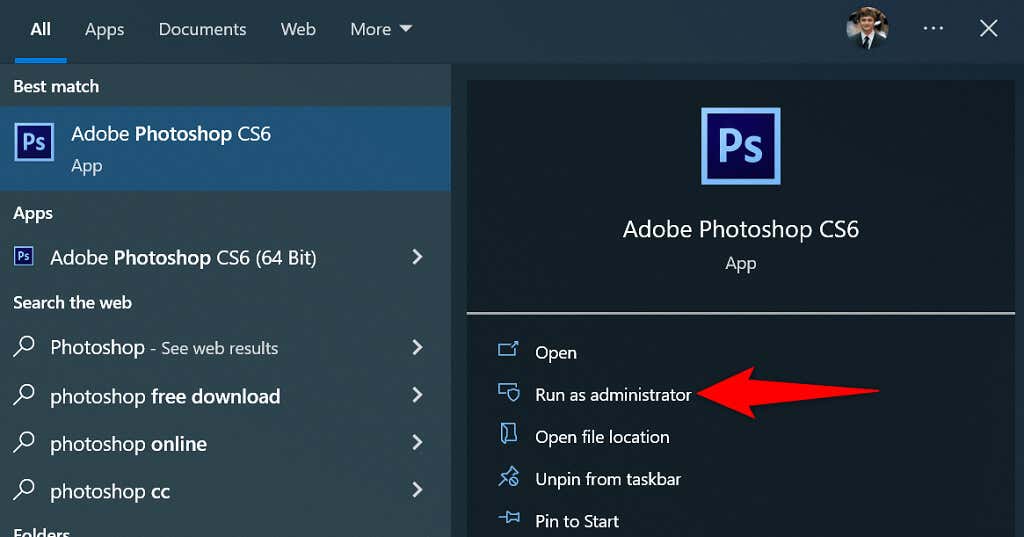
- Choose Yes in the User Account Control prompt.
If Photoshop successfully launches in admin mode, set it up so that it always opens the app with admin privileges:
- Right-click your Photoshop shortcut and select Properties.
- Open the Shortcut tab in Properties.
- Choose Advanced.
- Enable Run as administrator and select OK.
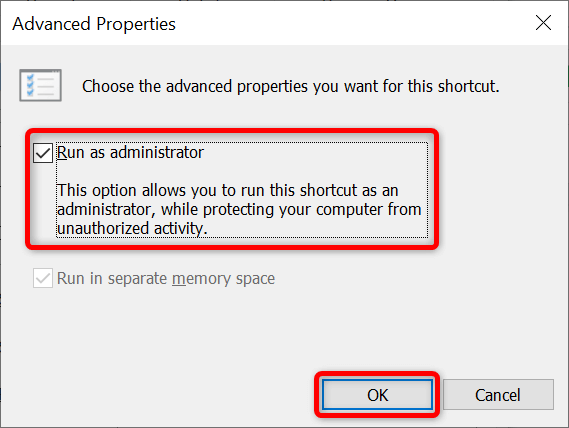
- Choose Apply followed by OK on the Properties window.
From now on, Photoshop will open with admin rights each time you launch the app shortcut.
4. Launch Photoshop Without Plug-Ins
Photoshop supports plug-ins so you can get more out of this image editing app. It’s possible one or more of these installed plug-ins are causing Photoshop not to launch.
You can verify that by launching Photoshop without loading third-party plug-ins. If the app loads, you can proceed to remove the problematic add-ins from the app.
- Locate the Photoshop shortcut on your Windows or macOS machine.
- Press and hold down the Shift key on your keyboard and launch Photoshop.
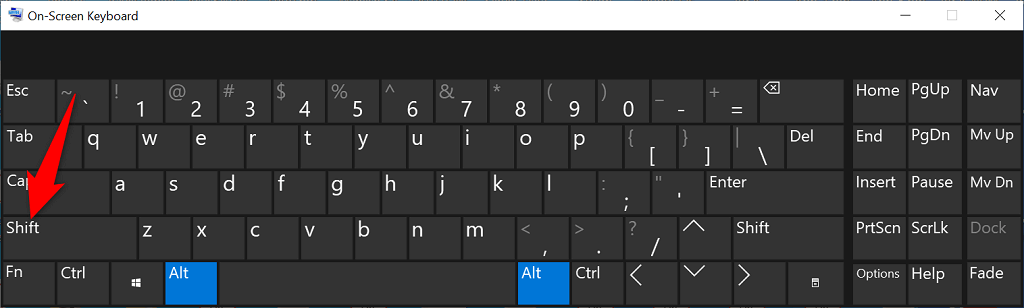
- Select Yes in the prompt.
5. Reset Photoshop Preferences
Photoshop saves your app customizations in a preferences file on your computer. This file may have gone corrupt, causing the app not to launch as your customizations can’t be loaded.
In this case, you can delete the Photoshop settings file and try to launch the app. You can do this on both Windows and macOS.
- Press Ctrl + Alt + Shift on Windows or Command + Option + Shift on Mac and launch Photoshop.
- Select Yes in the prompt.
- Photoshop will open with the default preferences.
6. Remove Photoshop Font Cache
Photoshop saves your fonts’ cache, allowing you to work with your fonts faster. This cache can become problematic, causing various problems.
You can delete this cache without affecting your installed fonts or Photoshop functionalities.
On Windows
- Close the Adobe Creative Cloud app if it’s running.
- Open a File Explorer window and navigate to the following path. Replace C with your Windows drive and Username with your username in the path.
C:UsersUsernameAppDataRoamingAdobeAdobe Photoshop
- Right-click the CT Font Cache folder and choose Delete.
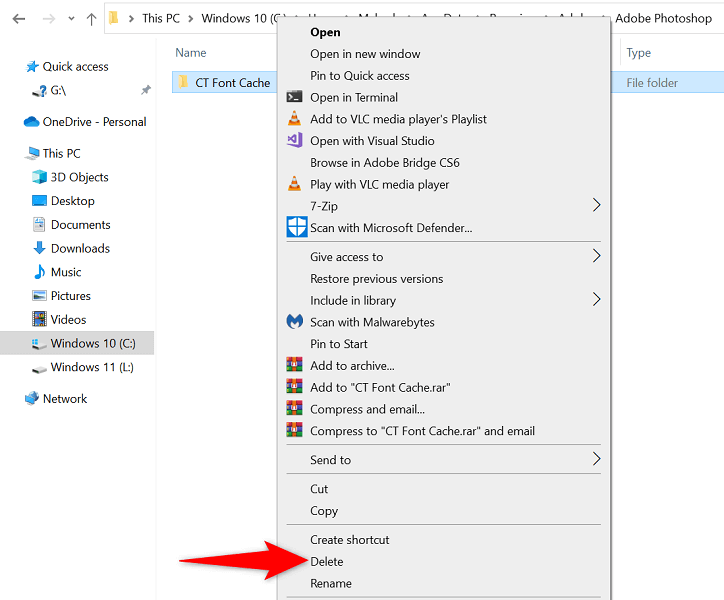
- Launch Photoshop.
On macOS
- Quit the Creative Cloud app if you’re using it.
- Open Finder and head to the following path. Be sure to replace Username with your username in the path.
Users/Username/Library/Application Support/Adobe/Adobe Photoshop
- Find and delete the CT Font Cache folder.
- Open Photoshop.
7. Uninstall and Reinstall Photoshop
Photoshop’s problematic core files can cause the app not to launch. Since you can’t fix these files manually, you’ll have to uninstall and reinstall Photoshop on your computer to resolve the issue.
The process for uninstalling and reinstalling the Photoshop app is the same for both Windows and macOS.
- Launch the Creative Cloud app on your computer.
- Access the All Apps page and select the three dots next to Photoshop.
- Choose Uninstall in the menu.
- Select Remove in the prompt.
- Restart your machine when you’ve uninstalled Photoshop.
- Reinstall Photoshop using Creative Cloud.
Let Photoshop Open Without Issues on Your Computer
Photoshop is an excellent tool for editing and retouching your photos. If you rely on this app for those tasks, it’s easy to get frustrated when the app won’t launch on your machine. Luckily, most causes of this issue are easy to deal with, and you can resolve your Photoshop not launching issue in pretty much no time.
Related Posts
- How To Install and Use Adobe Photoshop on Linux
- How To Fix The “Scratch Disks Are Full” Error In Photoshop
- What Is Adobe CEF Helper (And How to Reduce Its High CPU Usage)?
- How to Fix a Blank “Save As” Screen in Adobe Acrobat Reader
- How to Create Title Graphics in Adobe Premiere Pro
Photoshop not opening is often an installation issue caused by corrupted or damaged files. There are also cases in which the process encounters an issue while starting, leading it to a frozen state. When this occurs, the process runs in the background, but no operations are performed.

In some instances, if your computer does not meet the minimum requirements for Adobe Photoshop, the application will not be able to start. This can happen often on older systems, and you should regard the minimum system requirements of Photoshop before proceeding.
If your system meets the minimum requirements, you can follow the methods down below to mitigate the issue in question.
1. Force Close Photoshop
The first thing you should do when you start troubleshooting the issue is to make sure the process is not in a frozen state. In some instances, when a process fails to start properly in a Windows environment, it can go into an inactive state where the process runs in the background but does not perform any operations.
Another reason Photoshop may not start successfully could be insufficient permissions in the Windows environment. This can occur when other background processes interfere with the app, preventing it from launching.
Follow the instructions down below to do this:
- First, open a Task Manager window by right-clicking on the Start Menu and choosing Task Manager from the menu that appears.
Opening Task Manager - After that, locate the Photoshop process on the Processes tab of the Task Manager.
Task Manager Processes Tab - Then, select the Photoshop process and click on the End task option.
- This will kill the process and you can try opening Photoshop again to see if the issue persists.
2. Run Photoshop as Admin
Another reason Photoshop cannot start successfully can be insufficient permissions in the Windows environment. This can happen when other processes in the background interfere with the app, preventing it from launching.
Such scenarios are often true when you have a third-party antivirus program installed and running in the background. However, that does not always have to be the case. As such, to overcome this issue, you will need to run Photoshop with administrative privileges.
Running the app with admin permissions will allow it to survive in the Windows environment, and other processes will not be able to interfere with it. To do this, follow the instructions below:
- First, open the Start Menu and search for Photoshop.
- Right-click on the result shown and choose Run as administrator from the drop-down menu.
Opening Photoshop as Administrator - On the follow-up User Account Control dialog box, click the Yes button.
- See if that resolves the issue.
3. Open Photoshop without Plug-ins
Using third-party plug-ins in Photoshop can be very useful as they add more functionality to the app. However, in some scenarios, one of the third-party plug-ins can cause an issue with the app which prevents it from launching.
This can happen when the plug-in files are damaged on your system. To verify this, you can run Photoshop without plug-ins to see if the problem goes away. If Photoshop opens normally without the third-party plug-ins, you will have to uninstall them one by one to find the culprit.
To launch Photoshop without loading any third-party plug-ins, simply press and hold the Shift key on your keyboard while opening the application. If the problem persists, move to the next method.
4. Clear Photoshop Font Cache
Photoshop uses a font cache on your computer which contains a list of the fonts available on your computer along with its various features. In some scenarios, this font cache can get damaged which can prevent the app from opening since the cache is loaded at the start.
If this scenario is applicable, you will have to delete Photoshop’s font cache on your computer to mitigate the issue. Deleting the font cache is completely safe as the app will automatically create a new one on the next launch.
Follow the instructions below to delete the font cache:
- First, press the Windows key + R on your keyboard to open the Run dialog box.
- In the Run dialog box, type in %AppData% and press the Enter key.
Navigating to AppData Directory - This will open a File Explorer window. Then, navigate to Adobe > Adobe Photoshop folder.
- There, permanently delete the CT Font Cache folder.
Deleting Photoshop Font Cache - After that, open Photoshop to see if the problem is still there.
5. Reset Photoshop Preferences
Photoshop allows you to customize the app to suit your workflow. This is achieved by enabling users to change various program settings which are then stored in a local preferences file. This can generally include display options, cursor options, presets and more.
In some scenarios, the preferences file can get corrupted which can lead to Photoshop not launching as it cannot load the preferences file. To resolve this, you will have to delete your preferences and restore Photoshop to its default state.
Follow the instructions below to reset Photoshop’s preferences:
- First, open the Run dialog box by pressing the Windows key + R on your keyboard.
- In the Run dialog box, type in %AppData% and hit Enter.
Navigating to AppData Directory - After that, in the File Explorer window, navigate to Adobe > Adobe Photoshop.
- There, drag the Adobe Photoshop Settings folder to a different location, for example, your desktop.
- Once you do that, open Photoshop to see if that fixes the issue.
- If the problem persists, you can move the settings folder back to its rightful place.
6. Use Creative Cloud Cleaner
Finally, if none of the above methods has resolved the issue for you, the problem could be related to the installation files of Photoshop. In such a scenario, you will have to use the Adobe Creative Cloud Cleaner utility which helps in resolving installation problems of different Adobe products.
Creative Cloud Cleaner will clean up any installation files of Photoshop on your computer. After that, you can install the application again and the issue should be no more. Follow the instructions to do this:
- First, download the Adobe Creative Cloud Cleaner tool from the official source by clicking here.
- After that, navigate to the file and right-click on it. Choose Run as administrator from the drop-down menu.
Running Creative Cloud Cleaner as Admin - On the first prompt, press E and hit Enter to choose English.
Choosing Language - Follow it up by pressing Y and Enter to agree to the license agreement.
- After that, from the list, choose the respective number. Press 4 to uninstall Creative Cloud Apps.
Creative Cloud Cleaner Options - Then, enter the number of Photoshop and hit Enter.
- Wait for the tool to finish successfully.
- After that, install Photoshop on your computer and check if the problem still occurs.
Muhammad Zubyan
Muhammad Zubyan is a certified Google IT Support Professional with over 7 years of extensive experience. He has worked on more than 1500 computers, gaining valuable insights that enable him to detect and troubleshoot any complicated root cause of Windows-related issues and errors. In addition to managing Appuals as a Senior Editor, he is currently developing his own Game Optimization program that caters to both gamers and casual users alike.
Whatever you want on social media- from adorning your display picture to make it elegant to manipulating someone’s photo to troll and make fun of- can be done with Photoshop with an uttermost creation.
Keeping all the positive aspects aside, have you ever faced a scenario like – you are trying to open Photoshop or saving a large file, out of the blue the application crashes?
It happens recurrently to some and is such a frustrating issue, isn’t it?
If you have been experiencing this for a certain period, kindly stay tuned. I want to assure you that there are fixes to this problem.
Just keep reading. Please, do not skip any segment if you want to clear all your doubts.

Photoshop Crashing When I Open or Save Files | Explained
Well. The issue I am discussing- Photoshop crashing when you are trying to launch the application or save any image files- makes most of the users perplexed. The users cannot decide what to do or which button to hit.
So, to come out with a practical solution, we need to figure out why this repeatedly happens. What’s wrong with it?
Why does Photoshop keep crashing?
In accordance with the user reports, Photoshop mostly crashes due to working with incompatible or large files, too many files opened at the same instant, shortage of computer memory and space, lack of updates, technical glitches or software bugs, outdated graphics driver, and so forth.
Beyond the mentioned reasons, you may find something unprecedented accountable to your software crashing. Also, some jargon may pretend tough for an ordinary user.
Don’t be worried. As a professional graphic designer, I minutely researched and gathered a number of easy-peasy ways to deal with sudden crashing. Let’s explore them smoothly to help you do those with your eyes shut.
How do I Stop Photoshop from Crashing or Freezing
At this point, I don’t think I need to sound much regarding Photoshop’s pervasive features and facilities. As there is intense excitement in creating or editing photos using photoshop, so the frustration is also severe when your art is frozen or lost.
So, without wasting time, let’s get the ball rolling.
Here are the troubleshooting methods to stop Photoshop from crashing or freezing while opening or saving files:
1. Force Quit and Restart Photoshop
One of the most typical troubleshooting techniques is closing a crashed application forcefully and steadily opening it again. You should try this here also, and you do not need to go for an elongated procedure if it works.
Here are the steps to quit and restart Photoshop:
2. Update Photoshop and OS
Software developers release the updated versions of every software at regular intervals. On the revised app, they try to bug the fixes that remained unsolved in the previous version. So, if you do not update your software- both system software and application software- most likely, it causes problems.
So, here are the steps to update Photoshop on your computer:
- Open the Photoshop application.
- Navigate to Help from the menu bar. A dropdown will appear.
- Choose Updates from the dropdown.
- Click on Update if the system finds any update available.
Now, check if the application is running smoothly. If the problem persists, try updating your operating system once more.
3. Clean Disk Space
Running heavy software requires robust configuration for an oily performance. If you do not have that, try to free as much space you can while running Photoshop.
Here are the steps to check the space each program consumes:
4. Disable Problematic Plugins
It frequently happens that third-party plug-ins slow down your computer’s and software’s performance. For this, it is essential to pin down the problematic plug-ins installed on your Photoshop.
Here are the steps to remove troublesome plug-ins from Photoshop:
- Go to the drive where you installed and kept all files of Photoshop. In most cases, it should be the C drive.
- Double-click on Program Files and enter the folder Adobe > Photoshop > Plug-Ins.
- Copy all plug-ins and paste them elsewhere. Now, there are no plug-ins.
- Take one plug-in, copy it, and paste it into the previous folder from where you picked it up.
- Launch Photoshop If the problem persists, that indicates the plug-in you just took was problematic.
- Delete it.
- Check every plug-in this way and secure your system.
5. Reset Photoshop Preferences
If you are not succeeded yet, try resetting Photoshop preferences to default, and it worked for some users. Please, let me know if you notice any improvement to your situation.
Here are the steps to reset your Photoshop preferences:
This will take your application to its default settings.
6. Reset Photoshop Font Cache
Loads of fonts may cause your program to crash. Sometimes, downloading and installing corrupted font files may aggravate your issue. So, I recommend you reset your font cache once. Perhaps it will work; you never know.
Here are the steps to reset the Photoshop font cache:
- Close Photoshop.
- Go to the \Users\[user name]\AppData\Roaming\Adobe\Adobe Photoshop.
- Delete the folder CT Font Cache.
- Clear the Recycle Bin.
Now, check if it works after restarting your computer.
7. Turn Off Font Preview
According to the user community, many shared that the situation improved after turning off the font preview. Let’s try it.
Here are the steps to turn off font preview on your Photoshop application:
- Open the program.
- Navigate to Type from the menu bar. A dropdown will show up.
- Choose Font Preview Size from the appeared options. A sub-dropdown will come.
- Click on None to stop font previewing.
8. Disable using GPU
If the problem lies in your video adapters or video drivers, it is vital to disable GPU. If it works, this method will promptly fix your issue.
You can stop using GPU by following the steps.
Now, check if the Photoshop crashes while opening.
9. Uninstall and Reinstall Photoshop
If still your problem is not dissolved, uninstall and reinstall Photoshop on your computer. It is a panacea we take primarily for almost all cases. Let’s see the process in detail.
Here are the steps to uninstall and reinstall Photoshop:
This will likely vanish your issue if any files were missing during your previous download and installation.
10. Check the Efficiency Indicator
There is a way to measure how efficiently Photoshop runs on your system. It is not a solution or a fix but an indication of the problem.
The efficiency should be 100%. If it comes below 90% or even 95%, it hints that you should upgrade your RAM to support your computer.
It will show you the efficiency alongside the arrow.
Conclusion
I know, like most others, you also crave for a flood of likes and comments on social platforms. Here, social media is just an epitome- Photoshop is equally vibrant in all possible fields. Therefore, a sound skill in Photoshop provides a new dimension to a person’s caliber.
That’s why I discussed all the fixes in detail to help you get rid of such annoyance. Please, write to me soon about which method best suits you?
Happy editing!