Free instant access to BIOS tips!
Fill in your name and email and receive our ebook ‘How to update your PC BIOS in 3 easy steps’ (15$ value), free BIOS tips and updates about Wim’s BIOS!
Fast, Scalable and Secure Webhosting
Are you currently having hosting problems? Do you feel that your site slowlyness is killing sales or traffic?
Our book Fast, Scalable and Secure Webhosting for Web Developers will give you the knowledge to run your site on a speedy, scalable and secure server!
Start learning about Linux, Nginx, MariaDB, PHP-FPM, Java, IPv6, HTTPS, WordPress and much more!
Tip: Receive your free Chapter Secure your site with HTTPS by joining our mailing list!
We have three different kind of Phoenix BIOS Flashers available on Wim’s BIOS.
- phlash is a DOS based flasher.
- Winphlash lets you update your BIOS from within Windows (32 bit and 64 bit versions).
- If you have an UEFI based BIOS from Phoenix you’ll need to use Phoenix UEFI Flasher
phlash.exe — Phoenix Flasher (DOS based)
The below Phoenix BIOS flashers work under DOS only.
Winphlash.exe — Phoenix Flasher (Windows 32/64bit based)
The Phoenix WinPhlash utility is a 32-bit/64 bit application which runs in a Windows environment to update, backup, and restore the system BIOS on a flash device.
This utility can use an optional settings file called PHLASH.INI
The below Phoenix BIOS flashers work under Windows 32 and 64 bit versions.
Phoenix Winphlash allows you to flash your BIOS from within Windows (NT/2000 or later — 32 bit editions). Winphlash64 supports 64-bit versions of Windows.
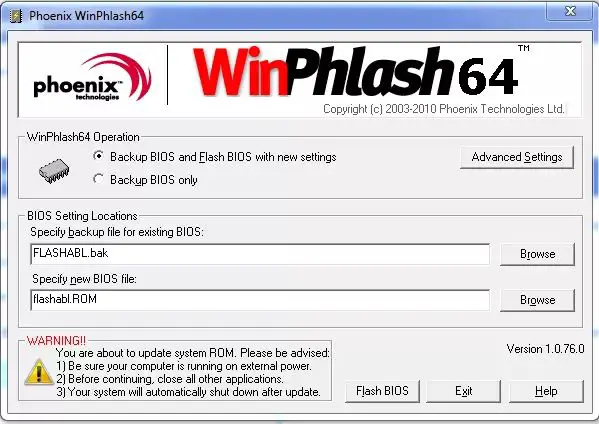
Please read the Phoenix Winphlash userguide first.
Phoenix UEFI Winflash (Windows 32/64bit based)
Phoenix UEFI Winflash lets you flash UEFI based BIOS updates for your computer system.
Need help? Ask your question here!
(Examples: how to update your BIOS, how to identify your motherboard)
Skip to content
A preview version of Windows 11 has been released by Microsoft but it is available only through the Insider channel for now. Since Windows 11 requires that your system has TPM and Secure Boot enabled. Using one of our previous articles, you can find if your system is ready for installation of Windows 11. If your PC does not have these enabled then you won’t be able to install Windows 11. This is why some people are trying their luck by updating the firmware of their motherboard UEFI/BIOS chips in the hope that some new features get unlocked.
If you have a computer that uses Phoenix BIOS/UEFI then it is very easy to flash or update the firmware. They provide a Windows application called WinFlash using which you can quickly update your Phoenix UEFI. The first step is to find and download the update. You won’t get these updates from the Phoenix website.
If you have a desktop computer, then you should get it from the motherboard manufacturer’s website. If you have a laptop/notebook computer, then you should get it from the device manufacturer’s website. Usually these updates are located in the “Support” section of their websites. For example, if you have an Acer laptop, then you can find the updates from https://www.acer.com/ac/en/US/content/drivers.
Note: You should check twice that the downloaded firmware is actually meant for your motherboard or device.
Once you have downloaded the firmware update file for Phoenix BIOS/UEFI, then you can follow these steps:
-
- Attach the AC adapter cable to your notebook even if battery is fully charged.
- Close all the programs running in your computer.
- Launch the Phoenix UEFI WinFlash tool for your computer. It comes bundled with the firmware inside the ZIP archive.
- There are three options – backup BIOS, flash BIOS and do both backup and flash. Choose the backup option if you want to make a backup of the current firmware.
- Select the new BIOS file by clicking on the file selection button.
- Click on the Flash button to proceed. It is going to make a backup first. It will erase the older firmware first, then it will continue to write newer firmware. When the firmware is flashed completely, you have to reboot the computer.
Phoenix UEFI WinFlash is compatible with both the 32-bit and 64-bit version of Windows systems. It has an “Advanced” features section. Ordinary users should not use these advanced features section. Any mistake will render your PC unbootable.
We use cookies on our website to give you the most relevant experience by remembering your preferences and repeat visits. By clicking “Accept”, you consent to the use of ALL the cookies.
Introduction
In the world of computer hardware and software, Phoenix UEFI Winflash is a tool that has gained significant attention in recent years. Developed by Phoenix Technologies Ltd., this software has been used by numerous users, including 5 users of Software Informer. In this article, we will delve into the world of Phoenix UEFI Winflash, exploring its features, benefits, and limitations.
What is Phoenix UEFI Winflash?
Phoenix UEFI Winflash is a software tool designed to work with UEFI (Unified Extensible Firmware Interface) firmware. UEFI is a modern firmware interface that replaces the traditional BIOS (Basic Input/Output System) in modern computers. Phoenix UEFI Winflash is specifically designed to work with UEFI firmware, allowing users to update, restore, and configure their UEFI settings.
Key Features of Phoenix UEFI Winflash
Phoenix UEFI Winflash offers a range of features that make it an essential tool for users who work with UEFI firmware. Some of the key features of this software include:
- UEFI Firmware Update: Phoenix UEFI Winflash allows users to update their UEFI firmware to the latest version, ensuring that their system remains secure and up-to-date.
- UEFI Restore: The software enables users to restore their UEFI firmware to a previous version, in case they encounter any issues with the latest update.
- UEFI Configuration: Phoenix UEFI Winflash provides users with the ability to configure their UEFI settings, including boot order, secure boot, and other advanced settings.
- UEFI Diagnostic: The software includes a diagnostic tool that helps users identify and troubleshoot issues with their UEFI firmware.
Benefits of Using Phoenix UEFI Winflash
Phoenix UEFI Winflash offers several benefits to users who work with UEFI firmware. Some of the key benefits of using this software include:
- Improved System Security: By updating their UEFI firmware, users can ensure that their system remains secure and protected from potential threats.
- Enhanced System Performance: Phoenix UEFI Winflash allows users to configure their UEFI settings to optimize system performance, resulting in faster boot times and improved overall system speed.
- Increased Flexibility: The software provides users with the ability to configure their UEFI settings to suit their specific needs, making it an essential tool for users who require advanced system customization.
Limitations of Phoenix UEFI Winflash
While Phoenix UEFI Winflash is a powerful tool, it does have some limitations. Some of the key limitations of this software include:
- Compatibility Issues: Phoenix UEFI Winflash may not be compatible with all UEFI firmware versions, which can result in errors or issues during the update or restore process.
- Complexity: The software can be complex to use, especially for users who are not familiar with UEFI firmware or system configuration.
- Limited Support: Phoenix UEFI Winflash may not receive regular updates or support, which can result in compatibility issues or other problems.
System Requirements for Phoenix UEFI Winflash
To use Phoenix UEFI Winflash, users will need to meet the following system requirements:
- Operating System: Windows 10 or later
- UEFI Firmware: UEFI firmware version 2.3.1 or later
- Processor: 64-bit processor
- Memory: 4 GB RAM or more
- Storage: 1 GB free disk space or more
How to Use Phoenix UEFI Winflash
Using Phoenix UEFI Winflash is a relatively straightforward process. Here are the steps to follow:
- Download and Install: Download the Phoenix UEFI Winflash software from the official website and install it on your system.
- Launch the Software: Launch the Phoenix UEFI Winflash software and select the UEFI firmware update or restore option.
- Select the Firmware File: Select the UEFI firmware file that you want to update or restore.
- Follow the On-Screen Instructions: Follow the on-screen instructions to complete the update or restore process.
Conclusion
In conclusion, Phoenix UEFI Winflash is a powerful tool that offers a range of features and benefits to users who work with UEFI firmware. While it has some limitations, the software is an essential tool for users who require advanced system customization and security. By following the steps outlined in this article, users can successfully use Phoenix UEFI Winflash to update, restore, and configure their UEFI firmware.
Frequently Asked Questions
Q: What is Phoenix UEFI Winflash?
A: Phoenix UEFI Winflash is a software tool designed to work with UEFI firmware, allowing users to update, restore, and configure their UEFI settings.
Q: What are the key features of Phoenix UEFI Winflash?
A: The key features of Phoenix UEFI Winflash include UEFI firmware update, UEFI restore, UEFI configuration, and UEFI diagnostic.
Q: What are the benefits of using Phoenix UEFI Winflash?
A: The benefits of using Phoenix UEFI Winflash include improved system security, enhanced system performance, and increased flexibility.
Q: What are the limitations of Phoenix UEFI Winflash?
A: The limitations of Phoenix UEFI Winflash include compatibility issues, complexity, and limited support.
Q: What are the system requirements for Phoenix UEFI Winflash?
A: The system requirements for Phoenix UEFI Winflash include Windows 10 or later, UEFI firmware version 2.3.1 or later, 64-bit processor, 4 GB RAM or more, and 1 GB free disk space or more.
Introduction
Phoenix UEFI Winflash is a powerful tool that offers a range of features and benefits to users who work with UEFI firmware. However, like any software, it may have some questions and concerns that users may have. In this article, we will address some of the most frequently asked questions about Phoenix UEFI Winflash.
Q: What is Phoenix UEFI Winflash?
A: Phoenix UEFI Winflash is a software tool designed to work with UEFI firmware, allowing users to update, restore, and configure their UEFI settings.
Q: What are the key features of Phoenix UEFI Winflash?
A: The key features of Phoenix UEFI Winflash include:
- UEFI Firmware Update: Allows users to update their UEFI firmware to the latest version.
- UEFI Restore: Enables users to restore their UEFI firmware to a previous version.
- UEFI Configuration: Provides users with the ability to configure their UEFI settings, including boot order, secure boot, and other advanced settings.
- UEFI Diagnostic: Includes a diagnostic tool that helps users identify and troubleshoot issues with their UEFI firmware.
Q: What are the benefits of using Phoenix UEFI Winflash?
A: The benefits of using Phoenix UEFI Winflash include:
- Improved System Security: By updating their UEFI firmware, users can ensure that their system remains secure and protected from potential threats.
- Enhanced System Performance: Phoenix UEFI Winflash allows users to configure their UEFI settings to optimize system performance, resulting in faster boot times and improved overall system speed.
- Increased Flexibility: The software provides users with the ability to configure their UEFI settings to suit their specific needs, making it an essential tool for users who require advanced system customization.
Q: What are the limitations of Phoenix UEFI Winflash?
A: The limitations of Phoenix UEFI Winflash include:
- Compatibility Issues: Phoenix UEFI Winflash may not be compatible with all UEFI firmware versions, which can result in errors or issues during the update or restore process.
- Complexity: The software can be complex to use, especially for users who are not familiar with UEFI firmware or system configuration.
- Limited Support: Phoenix UEFI Winflash may not receive regular updates or support, which can result in compatibility issues or other problems.
Q: What are the system requirements for Phoenix UEFI Winflash?
A: The system requirements for Phoenix UEFI Winflash include:
- Operating System: Windows 10 or later
- UEFI Firmware: UEFI firmware version 2.3.1 or later
- Processor: 64-bit processor
- Memory: 4 GB RAM or more
- Storage: 1 GB free disk space or more
Q: How do I use Phoenix UEFI Winflash?
A: To use Phoenix UEFI Winflash, follow these steps:
- Download and Install: Download the Phoenix UEFI Winflash software from the official website and install it on your system.
- Launch the Software: Launch the Phoenix UEFI Winflash software and select the UEFI firmware update or restore option.
- Select the Firmware File: Select the UEFI firmware file that you want to update or restore.
- Follow the On-Screen Instructions: Follow the on-screen instructions to complete the update or restore process.
Q: Is Phoenix UEFI Winflash safe to use?
A: Yes, Phoenix UEFI Winflash is safe to use. However, it’s essential to follow the on-screen instructions and take necessary precautions to avoid any potential issues.
Q: Can I use Phoenix UEFI Winflash on multiple systems?
A: Yes, you can use Phoenix UEFI Winflash on multiple systems. However, you will need to download and install the software on each system separately.
Q: Where can I download Phoenix UEFI Winflash?
A: You can download Phoenix UEFI Winflash from the official website or from a reputable software download website.
Q: What if I encounter issues with Phoenix UEFI Winflash?
A: If you encounter issues with Phoenix UEFI Winflash, you can contact the support team for assistance. They will be happy to help you resolve any issues you may be experiencing.
Conclusion
In conclusion, Phoenix UEFI Winflash is a powerful tool that offers a range of features and benefits to users who work with UEFI firmware. By understanding the key features, benefits, and limitations of the software, users can make informed decisions about whether to use it. If you have any further questions or concerns, feel free to ask.

12.06.2023
2608
Information
Version:
1.0.76
Size:
0.5 Mb
Finance
4.6 (
8864 ratings )
OS:
Windows
Architecture:
64-bit
Phoenix WinPhlash is a utility software designed for BIOS updates on computers with Phoenix BIOS. This tool allows users to flash (update) their computer’s BIOS safely and efficiently from within the Windows operating system.
The program is developed by Phoenix Technologies, a well-known company in BIOS development. WinPhlash provides a user-friendly interface that simplifies the BIOS update process, eliminating the need for bootable media or DOS-based flashing tools.
Key features of Phoenix WinPhlash include:
- Windows-based BIOS updating
- Backup functionality for current BIOS
- Verification of BIOS file compatibility
- Safety checks to prevent incorrect BIOS installations
It’s important to note that users should exercise caution when using WinPhlash, as incorrect BIOS updates can potentially damage the system. It’s recommended to only use BIOS files specifically designed for your computer model and to follow the manufacturer’s instructions carefully.
| Aspect | Description |
|---|---|
| Full Name | Phoenix WinPhlash (Windows Phoenix Flash) |
| Developer | Phoenix Technologies Ltd. |
| Type | BIOS Update Utility |
| Primary Function | Flashing/updating BIOS firmware |
| Operating Systems | Windows (Various versions) |
| File Format | .exe, .rom, .bio, .wph |
| Key Features | • GUI-based interface • BIOS backup capability • Verification of BIOS files • Recovery options • Support for multiple motherboard vendors |
| Safety Features | • Pre-flash verification • Checksum validation • Automatic backup • Recovery mode • Power loss protection |
| Supported Vendors | • HP/Compaq • Dell • Lenovo • Acer • ASUS • Other manufacturers using Phoenix BIOS |
| Common Uses | • BIOS version updates • Security patches • Hardware compatibility improvements • Bug fixes • Feature additions |
| Risks | • Potential system brick if interrupted • Incompatible BIOS file installation • Power failure during update • Wrong BIOS version selection |
| Best Practices | • Backup current BIOS • Verify correct BIOS version • Use stable power supply • Close all other applications • Follow manufacturer instructions |
| Requirements | • Administrative privileges • Compatible motherboard • Stable power supply • Minimum system specifications |
| Advantages | • User-friendly interface • Built-in safety features • Wide compatibility • Reliable flashing process |
| Disadvantages | • Limited to Windows OS • Requires specific file formats • Vendor-specific limitations • Potential risks if misused |
| Alternative Tools | • AMI Flash Utility • Award Flash Utility • Manufacturer-specific tools • DOS-based flash utilities |
| File Locations | • System32 folder • Manufacturer’s website • Support downloads • Recovery partition |
| Support Resources | • Official documentation • Manufacturer support • Online forums • Technical guides |
| Common Issues | • File compatibility errors • Version mismatch • Installation failures • System instability after update |
| Troubleshooting | • Verify file authenticity • Check system compatibility • Use recovery options • Contact technical support |
Others software
Содержание
- Способы обновить Phoenix BIOS или правильное обновление Phoenix биос!
- Уточнение номера платы
- Где скачать обновление BIOS Phoenix
- Как происходит обновление
- Phoenix uefi winflash utility
- Комплектность поставки Phoenix WinPhlash 32-bit
- Контрольные точки Phoenix WinPhlash
- Сообщения об ошибках
- Управление интерфейсом
- Уточнение номера платы
- Где скачать обновление BIOS Phoenix
- Как происходит обновление
- Общая информация
- Прошивка BIOS
- Восстановление BIOS при неудачной прошивке
- Заключение
Способы обновить Phoenix BIOS или правильное обновление Phoenix биос!
Периодически необходимо осуществлять обновление Phoenix BIOS. Это связывается с тем, что происходят улучшения, которые позволяют ускорить процесс загрузки операционной системы или добиться других преимуществ. В некоторых ситуациях процедура блокируется и это следует изменить в настройках. Опция называется «BIOS FLASH Protection». Она должна быть установлена в состояние «DISABLED».
Уточнение номера платы
Чтобы проводить обновление БИОС, надо сперва узнать, к какой именно модели относится материнская плата. Для этого можно использовать один из доступных способов.
- Требуется получить доступ к плате за счёт вскрытия системного блока. Номер имеет вид MS-XXXX и должен находиться между разъёмами PCI. Дополнительно, нужно узнать номер версии – он указывается здесь же.
- Уточнить информацию при загрузке системы. В процессе возникнет строка, где будет написано «W5252MS v2.1 133101» или другие сведения в аналогичном формате. Расшифровка является довольно простой и означает использование компьютером платы MS 5252 с версией 2.1.
- Можно установить специализированное ПО для определения подключенных устройств. Существует довольно большое количество доступных вариантов. Можно отметить программу Everest.

Как видно из скриншота, появляется возможность не только узнать модель и версию материнской платы, но и получить сведения о месте загрузки обновления БИОС (BIOS Phoenix). Что касается интерфейса, то он является максимально простым.
Где скачать обновление BIOS Phoenix
Когда имеются сведения о том, к какой модели относится материнская плата и какой версией она обладает, можно приступать к следующему этапу. Он предусматривает переход на сайт официального производителя и поиск там соответствующего файла. Следует отметить удобные формы и фильтры на большинстве ресурсов, позволявшие быстро найти интересующий документ.
Вовсе не обязательно выполнять подобную задачу самостоятельно. На просторах интернета можно найти специальные программы. Они позволяют найти обновления для БИОС или других подключённых устройств. Например, это BIOS Wizard, MSI Live Update и другие. Всегда учитывайте, кто является производителем материнской платы.
Как происходит обновление
Когда скачивание файла завершено, следует учитывать возможность выполнить поставленную задачу тремя способами:
- Обновление BIOS в среде DOS. Для этого следует использовать утилиту @BIOS. Она позволяет работать не только с продуктом Award, но и AMI.
- Обновление в среде Windows. Это наиболее простой и удобный вариант, который должен учитываться в процессе осуществления поставленных задач. Он предусматривает необходимость применения описанной ранее утилиты @BIOS.
- В Phoenix БИОС имеется встроенная программа Q-Flash. Она позволяет провести обновление непосредственно из данной среды. Никакими специальными навыками обладать не требуется, поскольку всё выполняется автоматически.
После завершения процедуры, произойдёт перезагрузка системы.
Phoenix uefi winflash utility
Используя Phoenix WinPhlash по своему усмотрению, принимайте результаты его работы такими, как они есть: без гарантии любого рода!
Утилита WinPhlash предоставляет пользователю традиционно высококачественные услуги по программированию BIOS в среде операционных систем Microsoft © Windows.
Текущая версия WinPhlash содержит ряд улучшений в сравнении с предшествующим релизом. В частности, комплект поставки содержит также 64-х битную версию для использования в операционных системах Microsoft Windows 64-bit.
Комплектность поставки Phoenix WinPhlash 32-bit
Полный перечень файлов комплектации Phoenix WinPhlash выглядит следующим образом:
Исполняемый модуль, v1.7.0.24
Driver for NT v1.7.0.23
WinPhlash Resource Library v1.7.0.24
Microsoft © C Runtime Library
Microsoft © C++ Runtime Library
MFCDLL Shared Library – Retail Version
Все загружаемые библитеки и модули не содержат код для показа рекламы, шпионские и другие нежелательные программы. Информация предоставлена по результатам автоматического тестирования с помощью McAfee SiteAdvisor
Контрольные точки Phoenix WinPhlash
Очевидные преимущества графического интерфейса, анонсированного без малого десять лет назад, дополняются гибким и незаметным влиянием на процесс с помощью командной строки и мощным управляющим инструментарием файла PHLASH.INI. Осталось упомянуть еще и важную возможность — детальную трассировку процесса с помощью контрольных точек, дополняющую и без того длинный перечень сообщений об ошибках, — чтобы убедиться: в Phoenix Technologies сделали все возможное для предупреждения нештатных ситуаций.
Сообщения об ошибках
Phoenix WinPhlash обслуживает ситуации, возникающие в процессе диалога с пользователем, выводом на экран сообщений об ошибках. Для их идентификации используются коды ошибок – Error Codes , сопровождающие поясняющий текст. В числе прочих наиболее распространена ситуация, когда для обновления используется BIOS не от данной платформы: New BIOS part number doesn’t match system BIOS part number..
| Сообщение об ошибке 120: New BIOS is not compatible with the current system BIOS |
Попытка использовать WinPhlash на чужеродных платформах, не оснащенных PhoenixBIOS, приводит к сообщению Part Table Signature not found in the interface:
| Сообщение об ошибке 161: Corrupted interface descriptors in the new BIOS file |
Управление интерфейсом
В момент запуска утилита WinPhlash пытается обнаружить конфигурационный файл PHLASH.INI, а в случае отсутствия создает его заново. Установки параметров данного файла задают порядок работы некоторых процедур. Так, для обслуживания пользовательського интерфейса используется секция [UI] , в составе которой можно задавать порядок ведения диалога с пользователем. Для этого следует установить параметр StartScreen=1 , что в конечном итоге приведет к выводу на экран заставки WinPhlash:
По умолчанию утилита WinPhlash дает возможность пользователю либо сохранить в файл текущую версию BIOS, либо после сохранения записать в чип новую версию, указанную в поле Specify new BIOS file. Для того чтобы иметь возможность программировать BIOS без резервного копирования, необходимо использовать ключ FlashOnlyEnable=1 . В этом случае поле WinPhlash operation будет дополнено кнопкой Flash BIOS only.
Для доступа к Advanced Settings в секции секция [UI] нобходимо указать параметр Advanced=1 , что открывает доступ к следующему окну Options с тремя закладками, одна из которых – Flags , имеет принципиальное значение для управления утилитой и оказывает кардинальное воздействие на ее алгоритм:
Закладка Flags состоит из десяти параметров, три з которых: Write ESCD from BIOS image file, Verify BIOS part number, Clear CMOS Checksum – управляются из секции [UI] ключами SaveEscdMode, CheckPartNum, ClearCMOS соответственно.
Количеством попыток Number of attempts if flash operation fails управляет параметр, значение которого также можно указать непосредственно в секции [UI] с помощью ключа RetryCount.
Периодически необходимо осуществлять обновление Phoenix BIOS. Это связывается с тем, что происходят улучшения, которые позволяют ускорить процесс загрузки операционной системы или добиться других преимуществ. В некоторых ситуациях процедура блокируется и это следует изменить в настройках. Опция называется «BIOS FLASH Protection». Она должна быть установлена в состояние «DISABLED».
Уточнение номера платы
Чтобы проводить обновление БИОС, надо сперва узнать, к какой именно модели относится материнская плата. Для этого можно использовать один из доступных способов.
- Требуется получить доступ к плате за счёт вскрытия системного блока. Номер имеет вид MS-XXXX и должен находиться между разъёмами PCI. Дополнительно, нужно узнать номер версии – он указывается здесь же.
- Уточнить информацию при загрузке системы. В процессе возникнет строка, где будет написано «W5252MS v2.1 133101» или другие сведения в аналогичном формате. Расшифровка является довольно простой и означает использование компьютером платы MS 5252 с версией 2.1.
- Можно установить специализированное ПО для определения подключенных устройств. Существует довольно большое количество доступных вариантов. Можно отметить программу Everest.

Как видно из скриншота, появляется возможность не только узнать модель и версию материнской платы, но и получить сведения о месте загрузки обновления БИОС (BIOS Phoenix). Что касается интерфейса, то он является максимально простым.
Где скачать обновление BIOS Phoenix
Когда имеются сведения о том, к какой модели относится материнская плата и какой версией она обладает, можно приступать к следующему этапу. Он предусматривает переход на сайт официального производителя и поиск там соответствующего файла. Следует отметить удобные формы и фильтры на большинстве ресурсов, позволявшие быстро найти интересующий документ.
Вовсе не обязательно выполнять подобную задачу самостоятельно. На просторах интернета можно найти специальные программы. Они позволяют найти обновления для БИОС или других подключённых устройств. Например, это BIOS Wizard, MSI Live Update и другие. Всегда учитывайте, кто является производителем материнской платы.
Как происходит обновление
Когда скачивание файла завершено, следует учитывать возможность выполнить поставленную задачу тремя способами:
- Обновление BIOS в среде DOS. Для этого следует использовать утилиту @BIOS. Она позволяет работать не только с продуктом Award, но и AMI.
- Обновление в среде Windows. Это наиболее простой и удобный вариант, который должен учитываться в процессе осуществления поставленных задач. Он предусматривает необходимость применения описанной ранее утилиты @BIOS.
- В Phoenix БИОС имеется встроенная программа Q-Flash. Она позволяет провести обновление непосредственно из данной среды. Никакими специальными навыками обладать не требуется, поскольку всё выполняется автоматически.
После завершения процедуры, произойдёт перезагрузка системы.
Общая информация
Прежде чем касаться вопросов по прошивке BIOS (Basic Input Output System), стоит напомнить что такое вообще BIOS и зачем он нужен.
При включении ноутбука или компьютера первым делом загружается небольшая программа, которая проверяет все ли устройства работают, настраивает эти самые устройства, а также именно эта программа запускает загрузчик операционной системы. Проще говоря, BIOS — это очень важная программка. Без нее ноутбук или компьютер просто не загрузятся. Процедуру проверки и настройки оборудования еще называют POST (Power On Self Test).
Во время работы основной BIOS также возможно исполнение других подобных программ. Обычно это BIOS видеокарты, а также BIOSы других сложных устройств вроде некоторых RAID контроллеров. По окончанию исполнения управление передается обратно основной BIOS.
Сама программа (BIOS) хранится на микросхемке памяти на материнской плате. Эту микросхему можно перепрошивать, обновляя ту самую программу.
Как и любая уважающая себя программа у BIOS есть настройки. Именно их мы можем изменять при входе в меню настройки. На ноутбуках Acer, eMachines и Packard Bell это меню вызывается нажатием клавиши F2. Простому пользователю доступна лишь небольшая часть настроек. На самом деле их очень много. Эти все настройки хранятся в EEPROM-памяти. Именно они сбрасываются, когда вы вытаскиваете маленькую батарейку на материнке или переключаете соответствующую перемычку.
Итак, что такое BIOS мы вроде выяснили. Теперь определимся с вопросом зачем его вообще обновлять, т.е. зачем прошивать BIOS.
Прошивка BIOSа ноутбука рекомендуется в случае появления каких-то проблем,которые могут быть связаны с устройствами ноутбука, гнаться просто за новой версией — не стОит, т.к. в некоторых случаях прошивка может привести к неработоспособности ноутбука. Как говорится, работает – не трогай))
Это с одной стороны.
В последней версии BIOSа разработчики обычно устраняют выявленные баги предыдущей версии и добавляют новые фичи, которые порождают новые баги и так по кругу, пока разработчик не устанет, а поток возмущённых писем пользователей не иссякнет.
Обычно в новых версиях BIOS исправляют многие ошибки и добавляют поддержку новых устройств.
Добавляют обычно поддержку нового оборудования для ноутбука, как то новых типов процессоров, видеокарт, большего объёма памяти, а также устраняют проблемы типа самопроизвольного возникновения пароля, работу процессора только на пониженной частоте, неработоспособность дисплея после выхода из спящего режима, некорректную работу функциональных клавиш, пыльный, мутный экран, изменение скорости работы вентилятора в зависимости от нагрузки, это могут быть различные ошибки, которые связаны с работой видеокарты, Wi-Fi-адаптера, звука, Web-камеры и многих других устройств etc.
Это с другой стороны.
В общем решать, прошивать BIOS или нет, должен сам пользователь. И ответственность за это решение несёт он и только он.
Последнюю версию BIOSа к Вашей модели ноутбука можно найти на сайте производителя в разделе Драйверы. Для Acer это здесь.
Скачиваете последнюю версию именно для ВАШЕЙ модели ноутбука. Это замечание очень важно принять во внимание!
Не примете — ждут Вас расставание с ноутбуком и дорога в казённый дом к ремонтникам))) В лучшем случае — «танцы с бубном» для восстановления BIOS или флешер просто откажется прошивать микросхему из-за несовместимости типов BIOS .
Описание изменений обычно находится в файле с названием типа relеase в архиве с BIOSом или просто пара строк описания на странице с BIOSом.
Прошивать нужно ТОЛЬКО BIOS от СВОЕЙ модели ноутбука.
Инструкция по прошивке находится также в архиве с BIOSом в файле с названием типа reаdme . Обычно требуется запустить файл с расширением bat из этого же архива, ну или exe , если в нём разработчик упаковал BIOS, инструкции для флешера и сам флешер для удобства пользователей. Типа, один клик – и у Вас новая прошивка.
Флешер, он же прошивальщик – программа прошивающая BIOS.
Коллекцию прошивальщиков под DOS и Windows от Phoenix и InsydeH2O можно скачать по ссылке: скачать
Прошиваться можно из Windows или из DOS. Считается, что из DOS гораздо безопаснее, однако автор этих строк неоднократно прошивал BIOS из Windows без фатальных последствий. Просто требуется соблюдать нехитрые правила безопасности:
— закройте все работающие программы, антивирус;
— отключите все сетевые подключения, интернет;
— зарядите батарею, подключите сетевое питание;
— отключите(если подключены) все(кроме мыши) устройства, подключенные по USB
Если прошиваете в Windows Vista или в Seven – запускайте исполняемый файл от имени администратора. Батарея должна быть вставлена и заряжена минимум на 30%, а лучше полностью. Сам процесс занимает минуту-две.
Желательно запускать именно файл с расширением bat из архива с BIOSом. Архив с BIOSом предварительно можно разархивировать в отдельную папку. Дело в том, что для некоторых моделей, например Acer Aspire 5530, в нём прописываются нетривиальные действия при прошивке.
Думаю, что, если в некоторых версиях этой модели ноутбука просто прошить BIOS (без дополнительной прошивки контроллера клавиатуры k26a111a.rom ) произойдёт что-то страшное(для владельца;)) Кстати из этого bat -а ещё и видно, что при прошивке прошивается и bootblock(что не часто встречается), а значит, если возникнут проблемы при прошивке, то вероятность восстановления при помощи Crisis Disk снижается.
Впрочем, это встречается редко. Обычно достаточно просто прошить свой BIOS.
У BIOSов от Phoenix расширение файла .wph , .rom , у InsydeH2O .fd .
Нужно отметить, что если в архиве лежат одновременно файлы .wph и .rom , тогда последний – бэкап(образ) BIOSа и прошить его не получится – у него в конце файла отсутствует служебная информация для флешера, а вот для программатора он вполне подходит.
Кстати, если Вы скачали с сайта Acer последнюю прошивку BIOSа для Вашей модели, а флешер её прошивать отказывается — пишет, что версия неправильная(а BIOS у Вас чуть ли не первой доступной версии, «времён Очакова и покоренья Крыма») можете попробовать по примеру AZURIYAZ попробовать сначала прошить не последнюю версию, а какую-то промежуточную.
Прошивка BIOS
Если Вы не хотите запускать bat-файл из архива(возможно Вы умнее разработчиков, ну или они забыли его туда положить), то:
(Нижеизложенное относится к BIOSу от Phoenix, хотя с BIOSом от InsydeH2O схема действий примерно такая-же)
1) можно прошить BIOS из DOS
На всякий случай подготовьте Crisis Disk, о нём речь пойдёт ниже.
Создаёте загрузочную флешку, по статье Создание загрузочной флешки с DOS
Записываем на неё флешер и файл BIOSа
Запускаем флешер, примеры:
Если биос от Phoenix:
phlash16 /x /c /mfg /mode=3 my_bios.wph
Если биос от InsydeH2O:
flashit my_bios.fd /fe /b
Это почти стандартные опции, подробно о них ниже. Если нужно что-то специфическое, добавьте по своему вкусу опции для прошивки ещё. Но, вообще говоря, лучше заглянуть в bat-файл, который должен быть в архиве в прошивкой для DOS и скопировать опции для флешера оттуда.
Параметры командной строки для Phoenix Flash Utility for DOS — Version 1.7.0.0 Phoenix16.exe
Параметры командной строки для InsydeH2O Flash Utility for DOS — Version 1.3i FLASHIT.exe
После прошивки ноутбук перегружается и вуаля – у Вас новая прошивка. Это если всё прошло без сбоев. Кстати, можете перед прошивкой нового, сделать бэкап старого BIOSа, ключ — /BU.
2) можно прошить BIOS из Windows
Закрыть все работающие программы, отключить антивирус, отключиться от сети и Интернета
В одной папке с флешером должен лежать файл BIOSа к ВАШЕЙ модели ноутбука
Запускаете Winflash или Winflash64 от имени администратора
Сначала делаете бэкап BIOSа без прошивки
Если нужно что-то специфическое – жмём кнопку Advanced
Прошиваете BIOS
Восстановление BIOS при неудачной прошивке
Что делать, если всё пошло не так? При прошивке ноутбук завис и его пришлось выключить, прошили BIOS от другой модели ноутбука, кто-то случайно запустил антивирус, музыка во время прошивки играла хорошо, но недолго…
Хуже, если делаешь всё по инструкции, а получается как у криворукого идиота, хотя, в общем, ты же не такой(ладно, будем соблюдать равноправие граждан — не такая)!
В общем если после перезагрузки или включения ноутбука(сразу после прошивки) Вы видите чёрный экран, система не грузится, хотя кулер работает, а индикаторы светятся или моргают , или ноутбук пищит — у Вас два выхода.
1) сделать Crisis Disk и воспользовавшись Crisis Recovery Mode попытаться восстановить BIOS.
Попытки почти всегда заканчиваются успешно(если при предыдущей прошивке не был повреждён BootBlock BIOSа)
2)прошить BIOS на программаторе, выпаяв его самостоятельно или отнеся в сервис-центр.
Программатор, в принципе тоже можно сделать самому, пример №0, пример №1, пример №2, пример №3, …
Немного объяснений смысла процесса.
Процедура восстановления Phoenix BIOS использует загрузочный блок(boot-block). Boot-block содержит код, позволяющий загрузить систему в режиме Crisis Recovery Mode (CRM) При обычной загрузке BIOS после включения ноутбука опрашивает все устройства ноутбука и если все критичные для работы устройства определяются — загружается система. При этом результаты диагностики Power-On-Self-Test (POST) можно видеть, если у Вас есть т.н. POST-карта. О некоторых POST-кодах BIOS сигнализирует писком. Таблица POST и Beep кодов для PhoenixBIOS
Если Вы загрузились в режиме кризисного восстановления(CRM), то опроса устройств не происходит, сразу начинается прошивка BIOSа, если, конечно, к ноутбуку подсоединен USB FDD(флоппи-дисковод ) или USB Flash(флешка) с кризис-диском. В CRM работают только базовые системы ноутбука. Вы ничего не увидите на экране, клавиатура и жесткий диск не будут работать.
Итак, как прошить BIOS в Crisis Recovery Mode.
Можно зайти на ftp.acer.ru/Drivers/Notebooks , выбрать свою версию ноутбука, скачать уже подготовленный Crisis Disk
Можно создать Crisis Disk самому. Это делается с помощью программы WinCris.
Архив с разными версиями WinCris можно найти по ссылке: скачать
(версия №2 – для USB FDD, 3 и 4 подходят и для USB Flash; версии №2 и 3 — под Windows XP, №4 — Vista, 7. )
— Подключаем к компьютеру USB FDD с дискетой или USB Flash. На Win x64 WinCris из архива работает, только надо запускать соответствующий, из папки «. x64»
— скачайте свой BIOS и переименуйте файл BIOSа . wph в bios.wph
— раскройте архив с Crisis Disk в какую-либо папку, скопируйте в неё bios.wph
— запустите на исполнение Wincris.exe(от имени администратора на Seven или Vista), и на дискету(флешку) запишется Crisis-диск.
— в результате на дискете(флешке) должно появиться только 3 файла: MINIDOS.SYS, PHLASH16.EXE и BIOS.WPH
P.S. Если у Вас USB-FDD, а файл BIOSа 2Мб — при создании Crisis Disk нужно выставить галочку «Compress the bin file» и подобрать по размеру версию phlash16 так, чтобы на дискету всё поместилось. Подходящий phlash16 v. exe из папки Flashers collectionPhoenixDOS переименовываем в phlash16.exe и переносим в папку Crisis_Disk и т.д.
Руководство по созданию Crisis Disk с картинками: скачать
Сначала нужно отключить от ноутбука все устройства(мышь, клавиатура, устройства USB, принтеры, внешний монитор и так далее), вынуть диски и дискеты, а так же снять батарею.
00 — отключите от ноутбука адаптер питания
01 — подсоедините к ноутбуку USB FDD или USB Flash с Crisis Disk
02 — нажмите и удерживайте кнопки [Fn] и [Esc] (удерживать до шага 06).
03 — подсоедините к ноутбуку адаптер питания
04 — включите ноутбук (нажать кнопку Power).
05 — примерно через 10-15 сек. отпустите кнопки [Fn] и [Esc] (после того, как загорится индикатор активности на FDD приводе, погаснет, и снова загорится, и начнется считывание с дискеты (или флешки)).
06 — система должна начать грузиться с FDD (или флешки)
07 — процесс занимает
3-5 мин. и ИДЕТ ПРИ «ЧЁРНОМ» ЭКРАНЕ ! (т.е., на экране ничего не отображается; то, что процесс идет, можно видеть по индикатору активности FDD ривода(или флешки))
08 — по окончании процесса сначала прекратится считывание с FDD привода, погаснет индикатор активности FDD привода, а потом еще через некоторое время (
1-2 мин.) ноутбук должен автоматически перезагрузиться.
Прошивальщик у BIOSа от InsydeH2O встроенный, поэтому его копировать на флешку не нужно.
— подготовьте рабочий компьютер с USB FDD приводом или USB Flash
— установите в дисковод чистую дискету(или флешку в USB-порт) и отформатируйте её в FAT32
— скопируйте на нее файл BIOS к СВОЕЙ модели ноутбука, предварительно переименованный.
Имя можно узнать в службе поддержки Acer или посмотреть в сервис-мануале, спросить здесь, на сайте, в теме «Прабивис. «:), а ещё можно запустить PhoenixTool(последнюю версию можно скачать по ссылке отсюда), скормить ему свой файл биоса, получить такую картинку
«?» — это глюк, на самом деле это «d».
Также можно после этого заглянуть в папку с биосом и открыть SLIC.txt
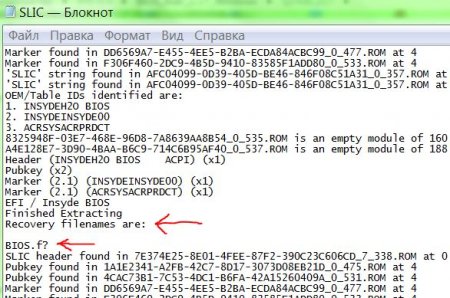
Т.е. в данном случае правильное имя файла биоса для прошивки в Crisis Recovery Mode — BIOS.fd
Далее :
00 — отключите от ноутбука адаптер питания.
01 — подсоедините к ноутбуку USB-FDD привод с дискетой или USB Flash
02 — нажмите и удерживайте кнопки [Fn] и [Esc] (удерживать до шага 06).
03 — подсоедините к ноутбуку адаптер питания.
04 — включите ноутбук (нажать Power Button).
05 — примерно через 10-15 сек. отпустите кнопки [Fn] и [Esc]
(после того, как загорится индикатор активности на FDD приводе или USB Flash, погаснет, и снова загорится, и начнется считывание с дискеты).
06 — система должна начать грузиться с FDD или USB Flash
07 — процесс занимает
3-5 мин. и ИДЕТ ПРИ «ЧЁРНОМ» ЭКРАНЕ !
(т.е., на экране ничего не отображается; то, что процесс идет, можно видеть по индикатору активности FDD привода или USB Flash)
08 — по окончании процесса сначала прекратится считывание с FDD привода (или USB Flash), погаснет индикатор активности FDD привода (или USB Flash), а потом еще через некоторое время (
1 мин.) должен выключиться и сам ноутбук.
09 — нажмите кнопку Power — система должна заработать.
Если если BIOS не прошился — значит неправильное было имя файла.
P.S. Если индикатор считывания моргает больше 15 минут — ноутбук можно выключать, значит что-то пошло не так.
Что делать если в CRM войти не получается.
Бывает. Если Вы уверены, что с загрузочный блок у Вас цел и невредим можно попробовать разные «шаманские пляски с бубном»:
— попробовать установку полностью заряженной батареи перед началом процесса восстановления BIOSа;
— попробовать флешку маленькой ёмкости(типа 128-256Mb, до 2Gb тоже подходит), а ещё лучше USB FDD(для биосов от Phoenix);
— попробовать снять винчестер и DVD-привод;
— попробовать подключение устройства с Crisis Disk к разным портам USB ноутбука;
— попробовать разные версии Wincris.exe(для биосов от Phoenix);
— попробовать разные версии phlash16(можно найти в первой части)(для биосов от Phoenix);
— попробовать другие комбинации клавиш Fn + B, Fn + Home, Win + B или Win + Esc, Ctrl + Номе (хотя для Acer подходят обычно Fn + Esc или, иногда, Fn + B или Fn + Home).
Кому-то помогло повторное нажатие кнопки Power.
Кому-то помогло повторное нажатие клавиши Esc после нажатия кнопки Power.
Кому-то помогла установка батареи после подключения шнура питания.
Кому-то помогло передёргивание батарейки биоса.
А кому-то — установка только одной планки памяти в нижний(первый) слот.
Всем поможет прошивка на программаторе))
Заключение
Надеюсь, что этот текст был Вам полезен.
Также надеюсь, что 3-я часть текста Вам никогда не пригодится)))
Хочу выразить признательность Fuzzyl, slovelissimo, Dimas
Если Вы заметили неточность или ошибку – не стесняемся говорить об этом автору))
Errare humanum est.
P.S. Обсуждение удач и неудач в прошивке, где найти нужный файл bios, как переименовать файл биоса от InsydeH2O, и т.д. и т.п. лучше вести в соответствующей теме форума BIOS, Вопросы по прошивке, модификации и восстановлению BIOS
Отредактировано: reylby — 27 декабря 2016
Причина: добавлен способ узнать правильное имя файла

