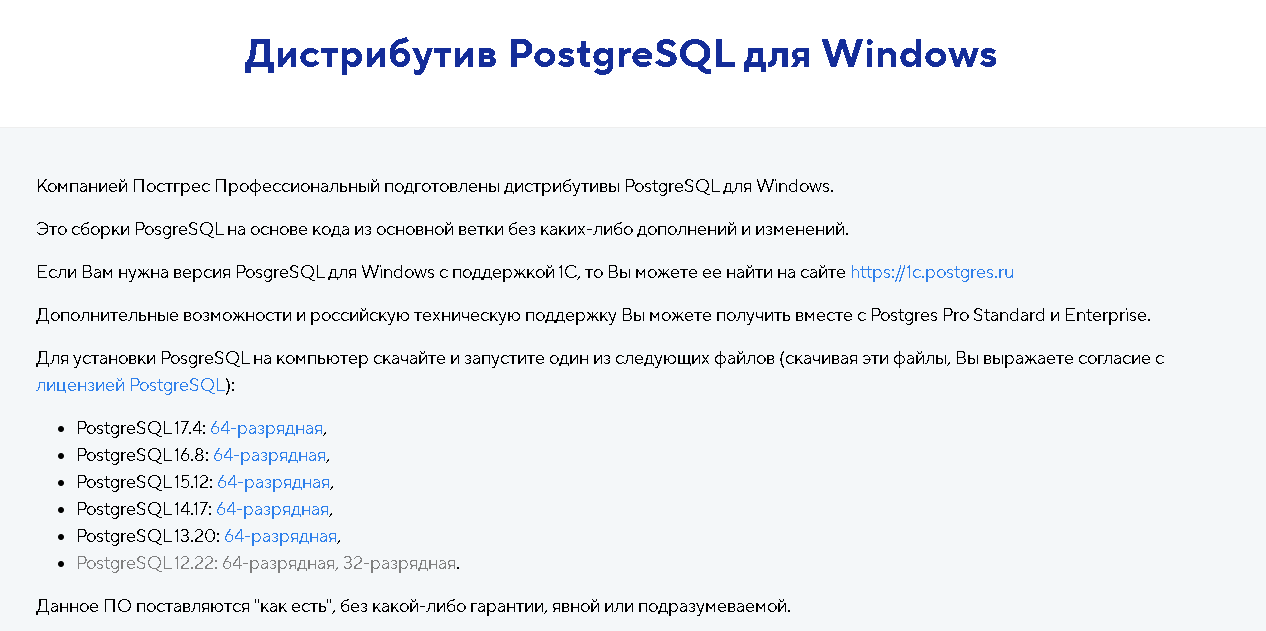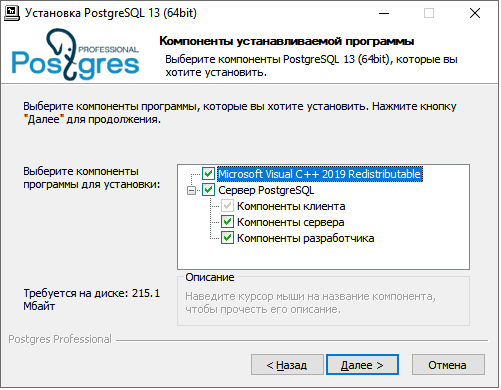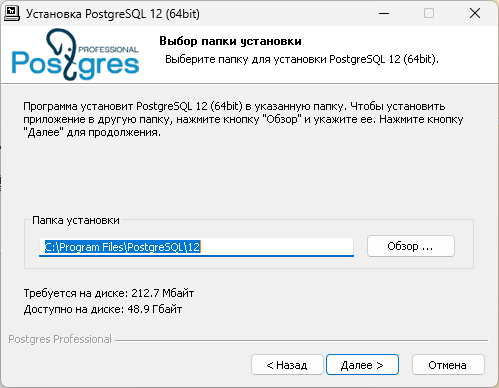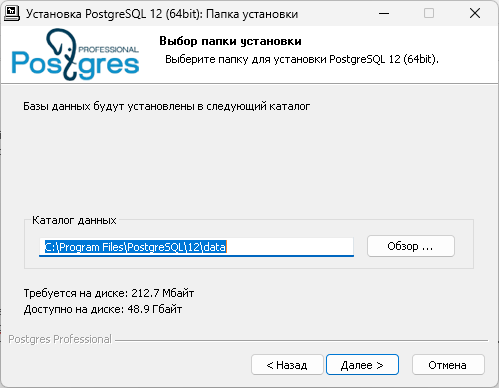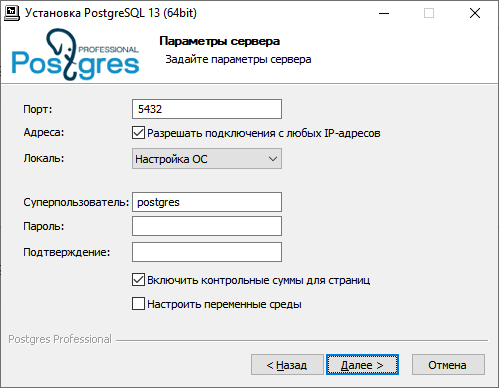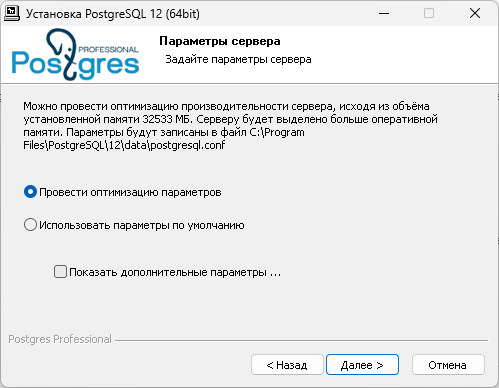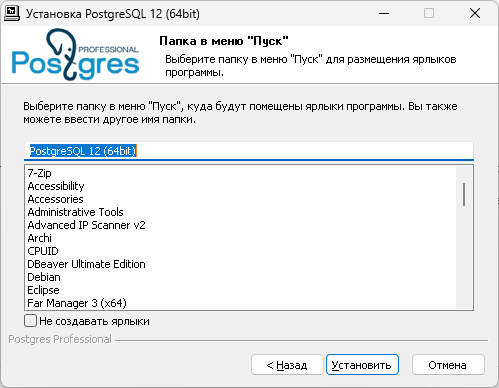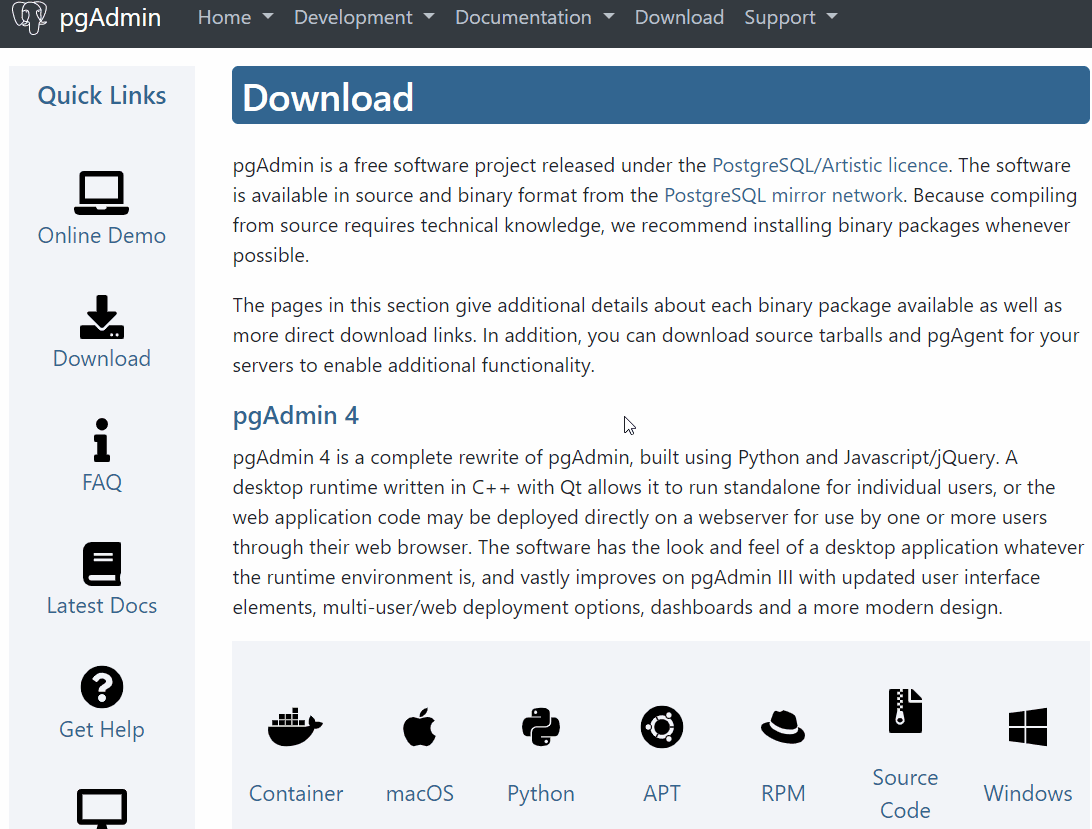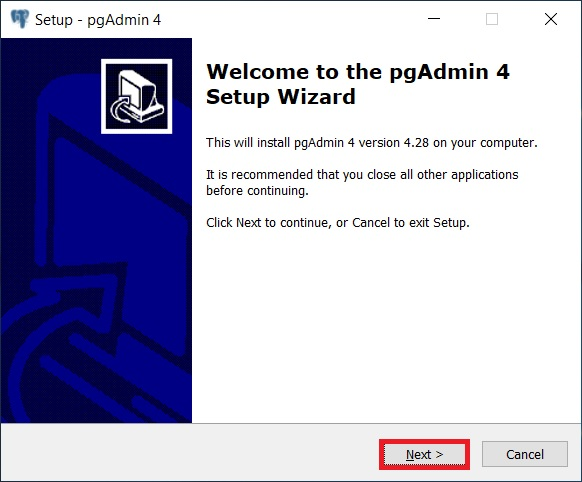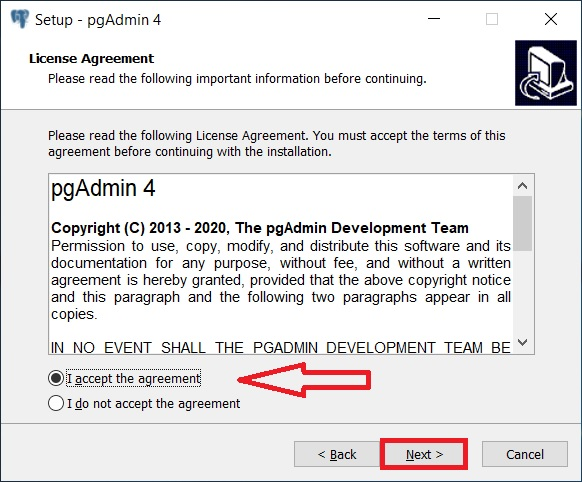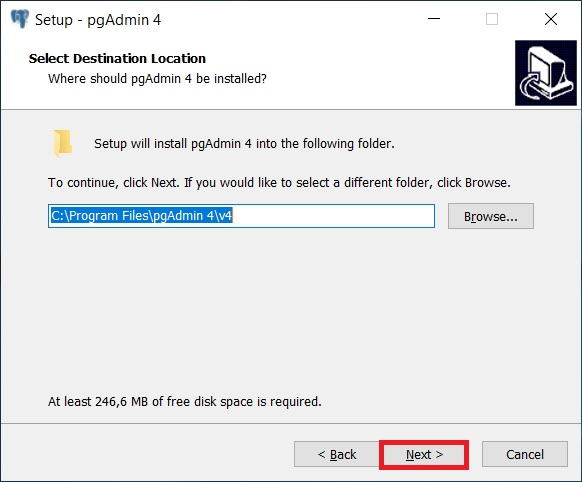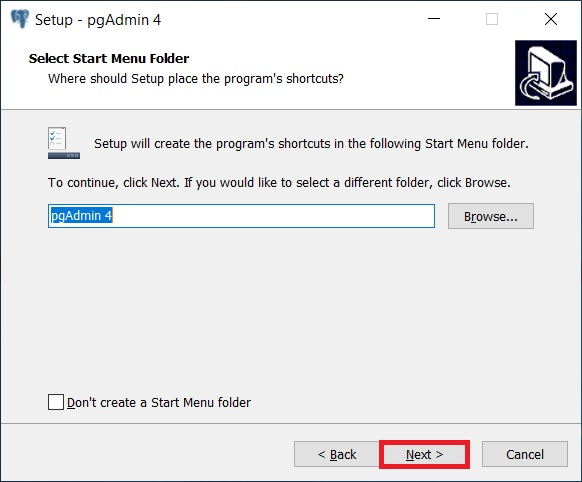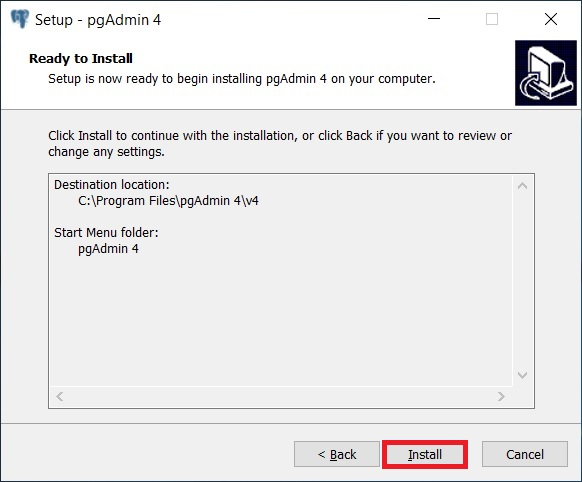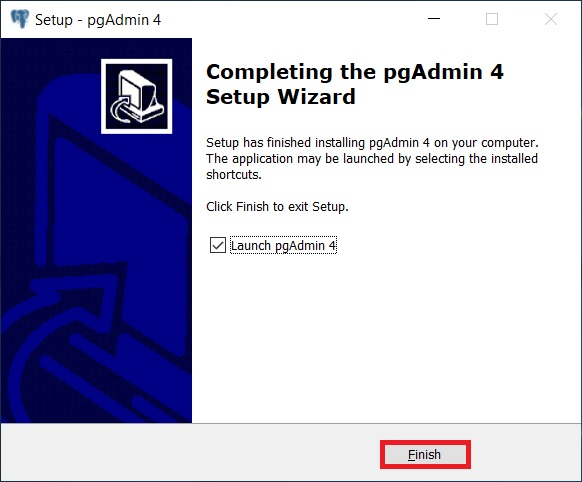pgAdmin 4 (Windows)
Maintainer: pgAdmin Development Team
pgAdmin is available for 64 bit Windows™ 7 SP1 (desktop) or 2008R2 (server) and above, up to v4.30.
v5.0 and later are supported on Windows 8 (desktop) or 2012 (server) and above.
v7.0 and later are supported on Windows 10 (desktop) or 2016 (server) and above.
32 bit Windows support is available for versions up to v4.29.
The packages below include both the Desktop Runtime and Web Application:
- pgAdmin 4 v9.3 (released April 30, 2025)
- pgAdmin 4 v9.2 (released April 3, 2025)
- pgAdmin 4 v9.1 (released Feb. 28, 2025)
- pgAdmin 4 v8.14 (released Dec. 12, 2024)
- pgAdmin 4 v7.8 (released Oct. 19, 2023)
- pgAdmin 4 v6.21 (released March 9, 2023)
Info
Nightly snapshot builds generated from the head of the master branch are available here.
To install these packages, simply download and run the installer.
The Windows installers are signed with a Microsoft-issued digital signing key.
Alternative Distributions
Установка и настройка PostgreSQL на Windows Server 2012
PostgreSQL — это бесплатная СУБД c открытым исходным кодом, предназначенная для высоких нагрузок. PostgreSQL используется IT-гигантами, например, Яндексом. В этой статье мы расскажем как легко и быстро можно установить и настроить PostgreSQL на Windows Server 2012.
PostgreSQL можно скачать с официального сайта.
1. После того как установочный файл скачан, необходимо найти его в папке с Вашими загрузками и запустить его на исполнение двойным щелчком мыши.
2. После этого запустится приветственное окно установки, жмем Next
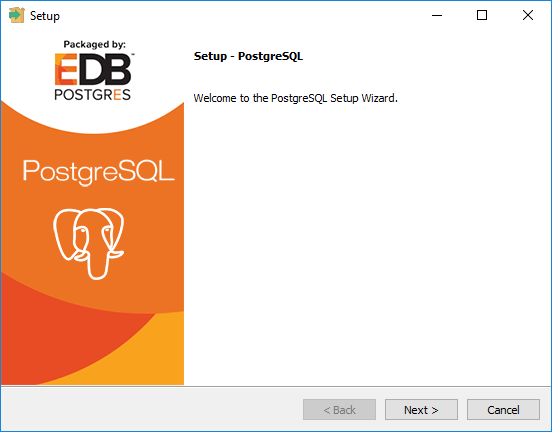
3. На этом этапе можно выбрать каталог для установки PostgreSQL
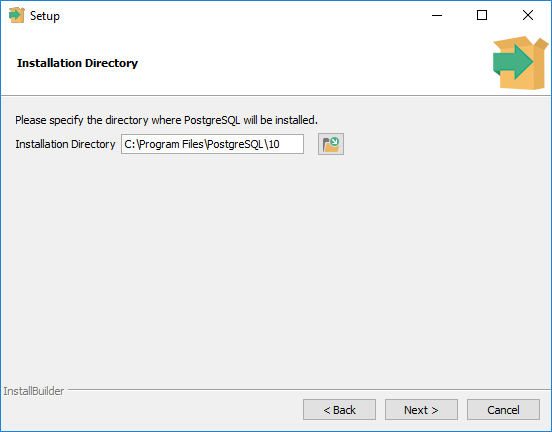
4. На этом этапе выбираем компоненты для установки — сам сервер PostgreSQL, графическая утилита администрирования pgAdmin, инструменты командной строки и утилита stack builder для установки дополнительных компонентов. Выберем все и нажмем Next
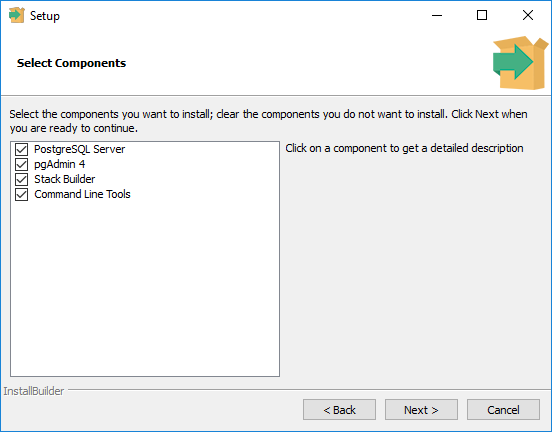
5. Выберем каталог, где будут храниться наши базы
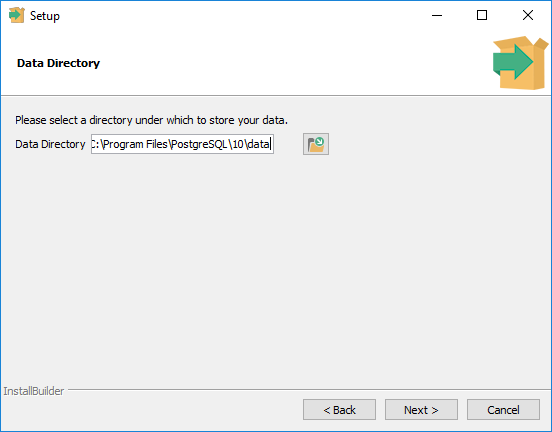
6. Зададим пароль Администратора СУБД (postgres)
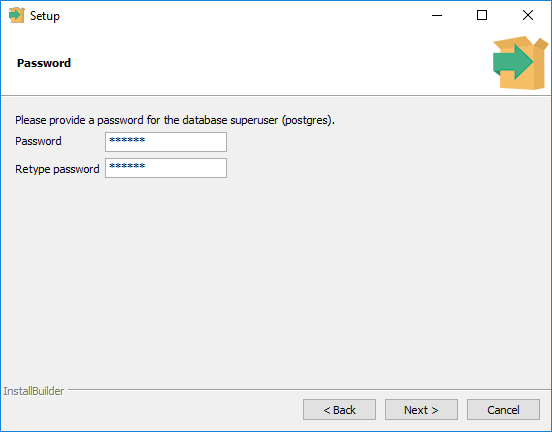
7. Можно переопределить порт по которому будет происходить соединение с БД. По умолчанию это порт 5432. Оставим.
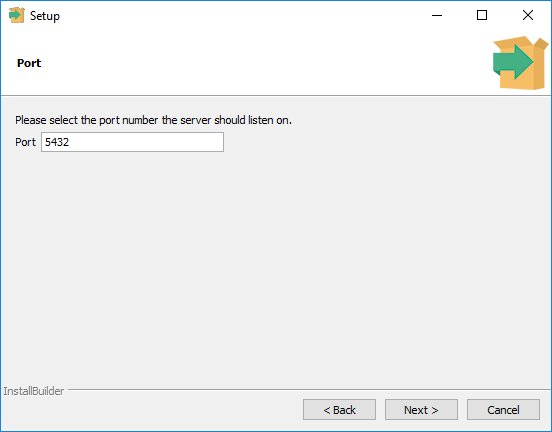
8. Выберем локализацию (региональные настройки) для наших баз или оставим по умолчанию
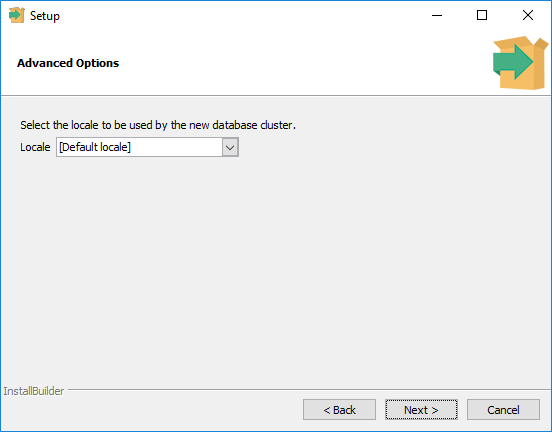
9. На этой странице нам выведут суммарную информацию о нашем выборе
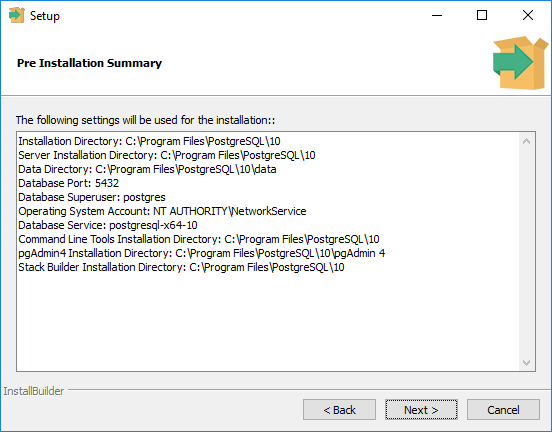
10. А на этой странице сообщают, что система готова к установке
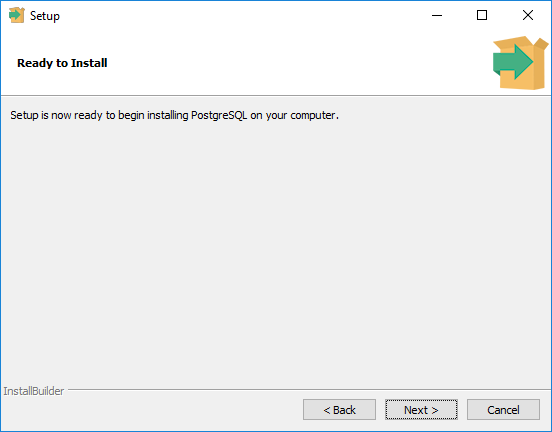
11. Система устанавливается
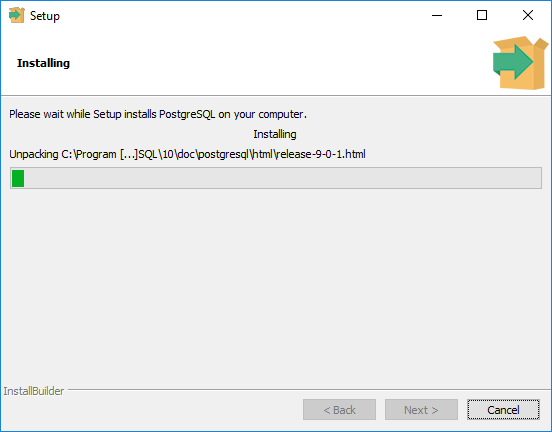
12. После окончания установки система предложит запустить Stack Builder — откажемся от установки сняв соответствующую галочку, и нажимаем Finish
На этом установка завершена. Проверить корректность установки можно также удостоверившись что запущена соответствующая служба. Для этого надо запустить оснастку “Службы” . Для этого нажмите комбинацию Win+R и в открывшееся окно написать services.msc
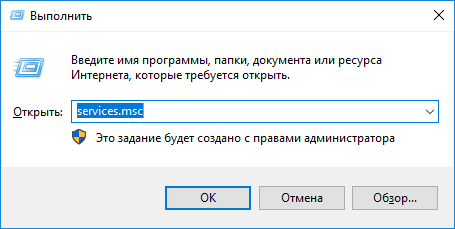
Далее необходимо найти там службу с именем начинающимся с postgresql и удостовериться что она запущена (статус службы “выполняется”)
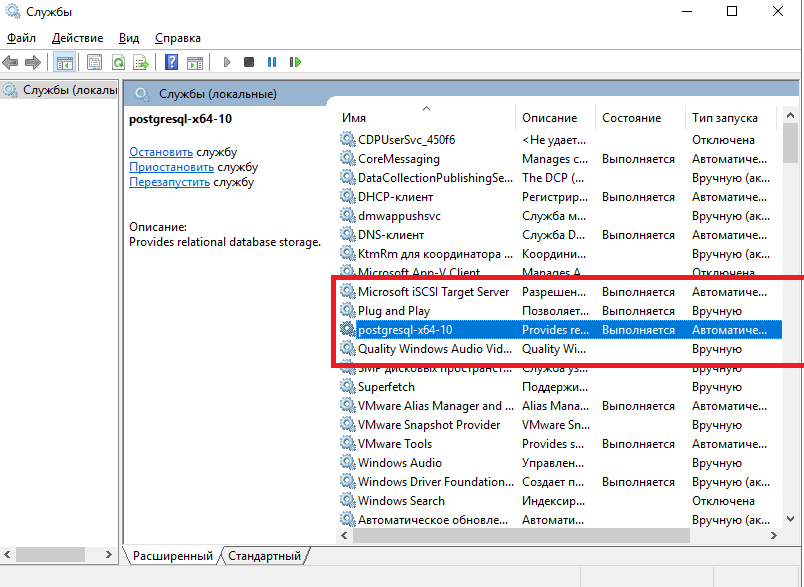
Вместе с сервером СУБД устанавливается клиент командной строки PostgreSQL и утилита pgAdmin, которые можно также использовать для проверки корректности установки.
Например запустим консольный клиент psql из меню “Пуск” и попробуем соединиться c сервером PostgreSQL
Psql спросит вас к какому серверу, к какой базе и каким пользователей Вы хотите подключиться. Можно просто нажать Enter чтобы принять значения по умолчанию в квадратных скобках и в конце спросит пароль администратора , который Мы задавали на шаге 6.
В случае успешного подключения вы должны попасть в командную строку PostgreSQL которая выглядит как показано на рисунке
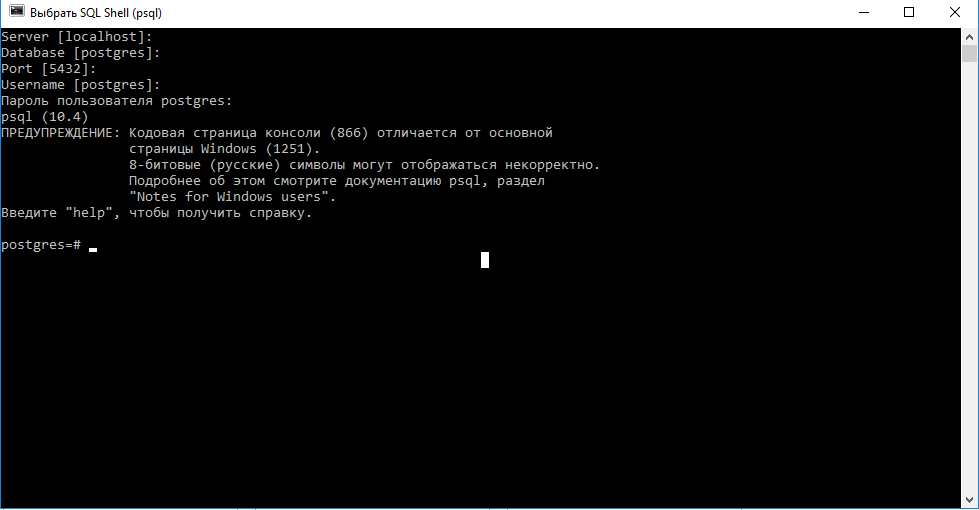
На этом установка и настройка PostgreSQL на Windows Server 2012 окончена. В нашей базе знаний вы найдёте ещё множество статей посвящённых различным аспектам работы в Windows, а если вы ищете надежный виртуальный сервер под управлением Windows, обратите внимания на нашу услугу — Аренда виртуального сервера Windows.
Последнее обновление: 25.09.2024
Средняя оценка: 1256993,6, всего оценок: 8
Спасибо за Вашу оценку!
К сожалению, проголосовать не получилось. Попробуйте позже
Установка PostgreSQL¶
- Содержание
- Установка PostgreSQL
- Windows
- PostgreSQL Server
- PgAdmin
- Linux
- PostgreSQL Server
- ALT Linux
- Astra Linux
- PostgreSQL Server
- Действия после установки
- Настройка
- Импорт БД Omega Production
- Windows
Windows¶
PostgreSQL Server¶
- Перейдите на официальный сайт Postgres Professional: https://postgrespro.ru/windows.
Выберите версию PostgreSQL. Для серверов со старой windows server (2012) необходимо установить 12-ую версию. Иначе устанавливайте 14-ую.
Скачайте установочный файл.exeдля Windows (64-bit).
Дальнейшую установку можно производить по инструкциям на сайте. Но если она не понятна то можно воспользоваться нашей инструкцией описанной ниже - Запуск установщика. Откройте скачанный файл.
- Выбор компонентов
Установите все компоненты указанные на изображении: - Пути установки
— Каталог установки: можно оставить по умолчанию— Каталог данных: укажите, где будут храниться БД. Рекомендуется указать путь на диске с наибольшим дисковым пространством
- Параметры сервера
— Порт: Оставьте5432если не занят.
— Локаль: оставить по умолчанию «Настройка ОС»
— Суперпользователь: имя суперпользователя. Можно оставить значение по умолчанию
— Пароль: Задайте надежный пароль для суперпользователя (запомните его!).
— Разрешить подключения с любых IP адресов: дожна стоять галочка
Остальные параметры оставить по умолчанию - Дополнительные параметры:
Оставить чек выбранным на «Провести оптимизацию параметров» - Завершение установки
Перед запуском установки можете настроить ярлыки в меню «Пуск» если вам это необходимо. Проверьте параметры и нажмите «Установить». Дождитесь окончания установки. - Дополнительные настройки
— Настроить брандмауэр: Разрешите подключения к порту, который указали при установке PostgreSQL Server, в Windows Firewall или при помощи команды в powershell:New-NetFirewallRule -Name "PostgreSQL" -DisplayName "PostgreSQL Server" -Direction Inbound -Protocol TCP -LocalPort <порт> -Action Allow
PgAdmin¶
- Скачивание дистрибутива программы pgAdmin
Страница загрузки pgAdmin: https://www.pgadmin.org/download/
Переходим на официальный сайт в раздел «Download».
Затем выбираем «Windows», далее выбираем версию pgAdmin.
Щелкаем по ссылке, в результате нас перенесет на сайт PostgreSQL, здесь выбрать разрядность операционной системы, кликаем по соответствующей ссылке. - Запуск установки pgAdmin
Запускаем скаченный файл. - Принятие условий лицензионного соглашения
- Выбор каталога для установки pgAdmin
Потом мы можем указать путь к каталогу, однако можно оставить и по умолчанию, нажимаем «Next». - Настройка ярлыка pgAdmin
В данном окне в случае необходимости можно настроить ярлык для запуска pgAdmin. Нажимаем «Next». - Запуск установки pgAdmin
Все готово для установки, нажимаем «Install».Установка началась, она продлится буквально пару минут.
- Завершение установки pgAdmin
Жмем «Finish» (если галочка «Launch pgAdmin 4» будет стоять, то после нажатия на кнопку «Finish» запустится программа pgAdmin 4).
Linux¶
PostgreSQL Server¶
Предварительно проверить файл /etc/apt/sources.list, на наличие сетевого репозитория в котором находится пакет postgresql.
В большинстве линукс дистрибутивов PostgreSQL Server доступен из репозитория Debian и устанавливается при помощи пакетного менеджера apt.
Установку PostgreSQL Server на не Debian подобные дистрибутивы уточняйте на их вики и в сети интернет.
ALT Linux¶
Вики по установке: https://www.altlinux.org/PostgreSQL
Astra Linux¶
Вики по установке: https://wiki.astralinux.ru/termidesk-help/5.1/dokumentatsiya/termidesk-ustanovka-programmnogo-kompleksa/podgotovka-sredy-funktsionirovaniya-pered-ustanovkoj/ustanovka-i-nastrojka-subd-postgresql
Действия после установки¶
Настройка¶
Для изменения конфигурации СУБД Файлы postgresql.conf и pg_hba.conf находятся в каталоге данных, указанный при установке PostgreSQL Server.
До выполнения настроек указанных ниже предварительно ознакомиться с инструментом pgAdmin. Инструкция по инмтрументу для пуска скриптов: ссыдка
Для корректной работы базы данных Omega Production необходимо:
- установить плагин orafce и добавить в search_path:
CREATE EXTENSION orafce; set search_path="$user",oracle,public; COMMIT: - установить плагин fuzzymatch:
CREATE EXTENSION fuzzystrmatch; COMMIT;
Импорт БД Omega Production¶
После установки и настройки PostgreSQL Server необходимо импортировать БД Omega Production. Это можно сделать при помощи консольных утилит предоставляемые:
- В вики Импорт и экспорт
- В файлах скачанных из фтп сервера (
ServerDistr\DB\omp\cmd\postgres)
This is a reconfigured software package, and additional charges are applicable for Round-the-Clock support with a guaranteed 24-hour response time.
cloudimg offers this software bundle, which includes PostgreSQL 11 and pgAdmin4, running on Ubuntu Server 20.04. The package comes with preinstalled system components like AWS CLI, AWS CloudWatch Agent, AWS Systems Manager Agent, Python 3, and Cloud-Init. You can find a comprehensive user guide in the Additional Resources section of this listing. It’s important to note that all cloudimg offerings receive updates during the initial boot to ensure the installation of the latest packages and security updates.
PostgreSQL is an advanced, enterprise-grade open-source relational database system. It is renowned for its capability to support both SQL relational and JSON non-relational querying. PostgreSQL serves as the primary data repository and data warehousing solution for a wide range of applications, including those used in web development, mobile apps, geospatial analysis, and data analytics. Included in this package is PGAdmin, a web-based GUI tool designed for seamless interaction with Postgres database sessions, whether they are hosted locally or on remote servers. PGAdmin empowers users to perform any necessary database administration tasks required for a Postgres database.
With a 30-year history of development, PostgreSQL stands as one of the most advanced open-source relational databases globally. It has consistently demonstrated reliability, extensibility, robust feature sets, adherence to standards, data integrity, and top-tier performance.
This software package equips you to efficiently store and manage your data, whether you are running complex applications, overseeing administrative tasks, or creating entire environments to support both single-user applications and massive datasets.
PostgreSQL is a versatile database solution that can serve as the core for almost any type of service, application, or system. It offers extensive customization options through access to hundreds of open-source plugins, data wrappers, and extensions.
An important feature is the freedom to migrate your data to a different cloud provider or transition to an alternative database system whenever the need arises.
Please be aware that this software package is provided by cloudimg, and the trademarks mentioned within the offering are the property of their respective companies. The usage of these trademarks does not imply any affiliation or endorsement.
На этом занятии мы рассмотрим процесс установки системы управления базами данных PostgreSQL на операционную систему Windows 10.
Кроме этого мы также установим и настроим pgAdmin 4 – это стандартный и бесплатный графический инструмент управления PostgreSQL, который мы можем использовать для написания SQL запросов, разработки процедур, функций, а также для администрирования PostgreSQL.
Если Вы решили пройти курс и изучить язык SQL чтобы работать с PostgreSQL, то Вам обязательно необходимо установить данную систему к себе на компьютер, для того чтобы выполнять домашние задания и примеры рассмотренные на уроках, а также для возможности в целом практиковаться в написании SQL запросов.
Если Вы планируете работать с другой СУБД, то устанавливать PostgreSQL не требуется, данное занятие Вы можете пропустить, и перейти к тому занятию, на котором рассматривается процесс установки той СУБД, с которой Вы будете работать.
Если на текущий момент Вы не знаете с какой СУБД Вы будете работать, или Вы будете работать со всеми одновременно, то для прохождения данного курса рекомендую установить PostgreSQL и использовать именно эту СУБД для изучения языка SQL.
Что такое PostgreSQL
PostgreSQL — это бесплатная объектно-реляционная система управления базами данных (СУБД). PostgreSQL реализована для многих операционных систем, включая: BSD, Linux, macOS, Solaris и Windows.
В PostgreSQL в качестве расширения стандарта SQL используется язык PL/pgSQL.
PL/pgSQL – это процедурное расширение языка SQL, разработанное и используемое в СУБД PostgreSQL.
Язык PL/pgSQL предназначен для создания функций, триггеров, он добавляет управляющие структуры к языку SQL, и он помогает нам выполнять сложные вычисления.
Системные требования для установки PostgreSQL на Windows
PostgreSQL можно установить не на все версии Windows, в частности официально поддерживаются только Windows Server 2012 R2, 2016 и 2019 и только 64 битные версии.
В официальном перечне нет Windows 10, так как данная операционная система предназначена для клиентских компьютеров, а систему управления базами данных обычно устанавливают на сервера и серверные операционные системы. Однако установка на Windows 10 проходит без проблем, как и последующее функционирование PostgreSQL. И таким образом использовать PostgreSQL для обучения на Windows 10 можно.
Кроме этого есть и другие требования:
- Процессор как минимум с частотой 1 гигагерц;
- 2 гигабайта оперативной памяти;
- Как минимум 512 мегабайт свободного места на диске (рекомендуется больше для установки дополнительных компонентов);
- Также рекомендовано, чтобы все обновления операционной системы Windows были установлены.
Установка PostgreSQL и pgAdmin 4 на Windows 10
Итак, давайте перейдем к процессу установки, и рассмотрим все шаги, которые необходимо выполнить, чтобы установить PostgreSQL и pgAdmin 4 на Windows 10.
Шаг 1 – Скачивание установщика для Windows
Как было уже отмечено, PostgreSQL реализован для многих платформ, но, так как мы будем устанавливать PostgreSQL на Windows, нам, соответственно, нужен установщик под Windows. Скачать данный дистрибутив можно, конечно же, с официального сайта PostgreSQL.
Страница загрузки PostgreSQL — https://www.postgresql.org/download/windows/
После перехода на страницу необходимо нажимать на ссылку «Download the installer», в результате Вас перенесёт на сайт компании EnterpriseDB, которая и подготавливает графические дистрибутивы PostgreSQL для многих платформ, в том числе и для Windows, поэтому можете сразу переходить на этот сайт, вот ссылка на страницу загрузки https://www.enterprisedb.com/downloads/postgres-postgresql-downloads
Здесь Вам необходимо выбрать версию PostgreSQL и платформу, в нашем случае выбираем PostgreSQL 12 и Windows x86-64.
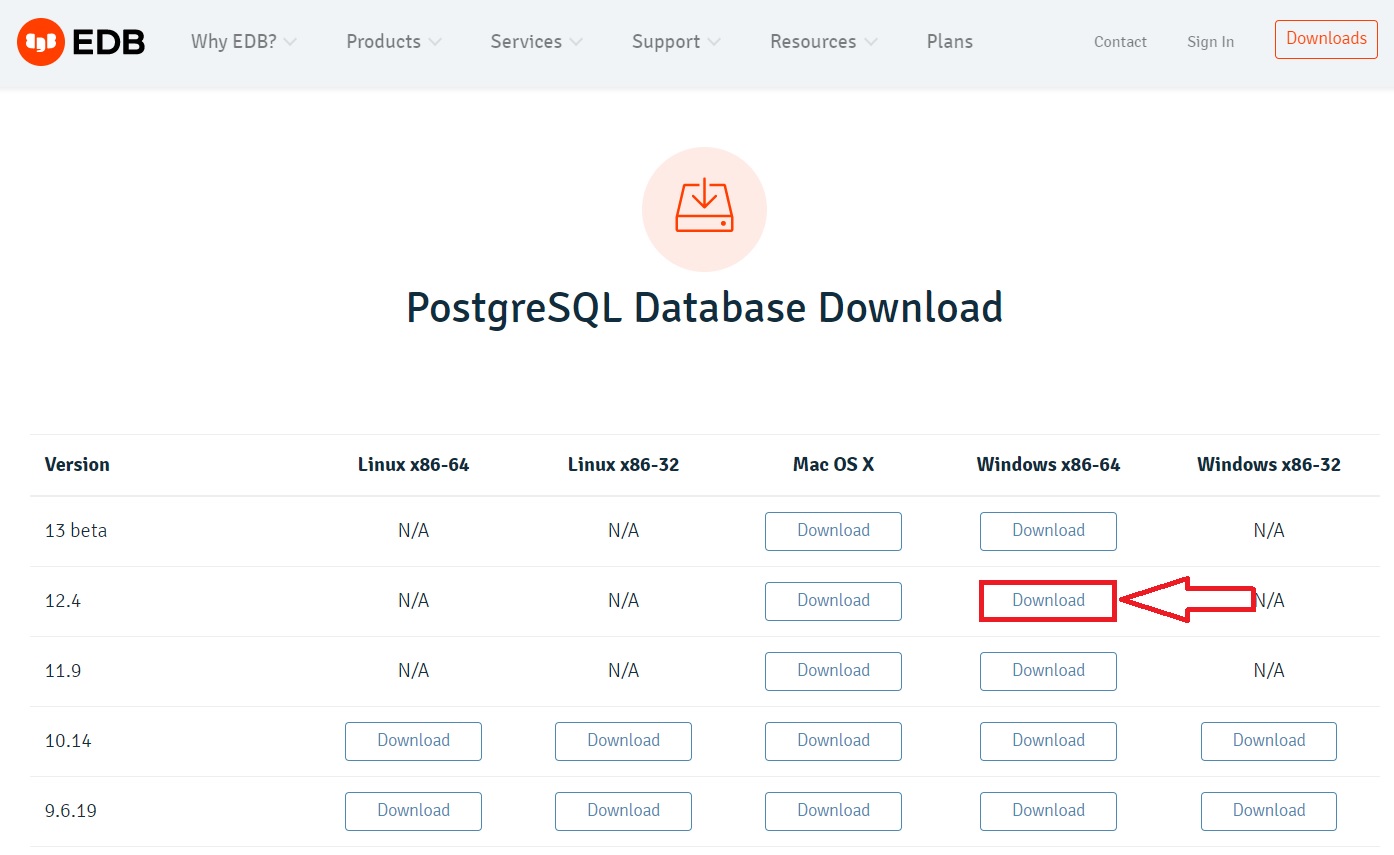
В итоге должен загрузиться файл установщика размером около 200 мегабайт.
Шаг 2 – Запуск установщика PostgreSQL
Теперь, чтобы начать установку, необходимо запустить скаченный файл (установка PostgreSQL требует прав администратора).
После запуска откроется окно приветствия, нажимаем «Next».
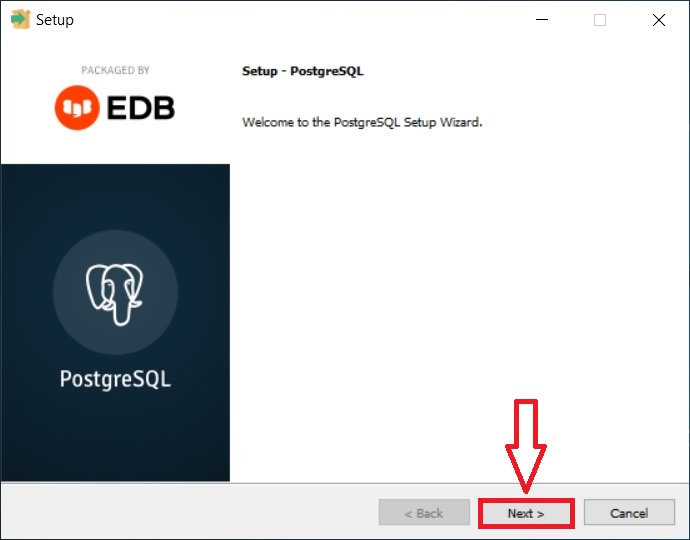
Шаг 3 – Указываем каталог для установки PostgreSQL
Далее, в случае необходимости мы можем указать путь к каталогу, в который мы хотим установить PostgreSQL, однако можно оставить и по умолчанию.
Нажимаем «Next».
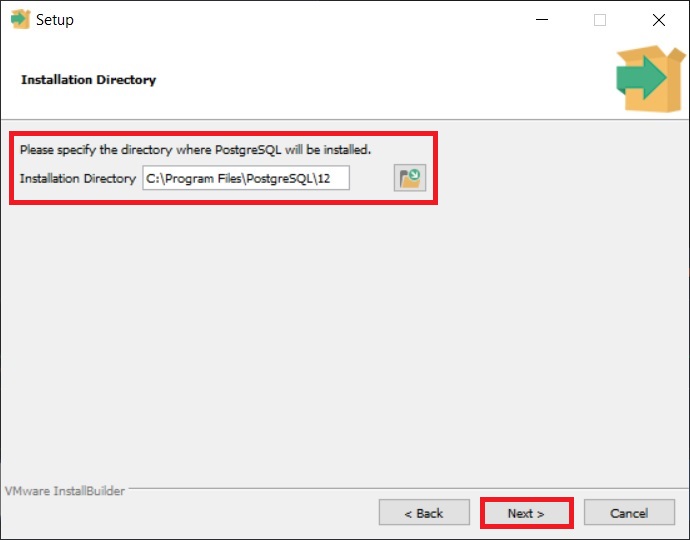
Шаг 4 – Выбираем компоненты для установки
Затем выбираем компоненты, которые нам необходимо установить, для этого оставляем галочки напротив нужных нам компонентов. Обязательно нам нужны PostgreSQL Server и pgAdmin 4. Утилиты командной строки и Stack Builder устанавливайте по собственному желанию, т.е. их можно и не устанавливать, на процесс обучения они не влияют.
Нажимаем «Next».
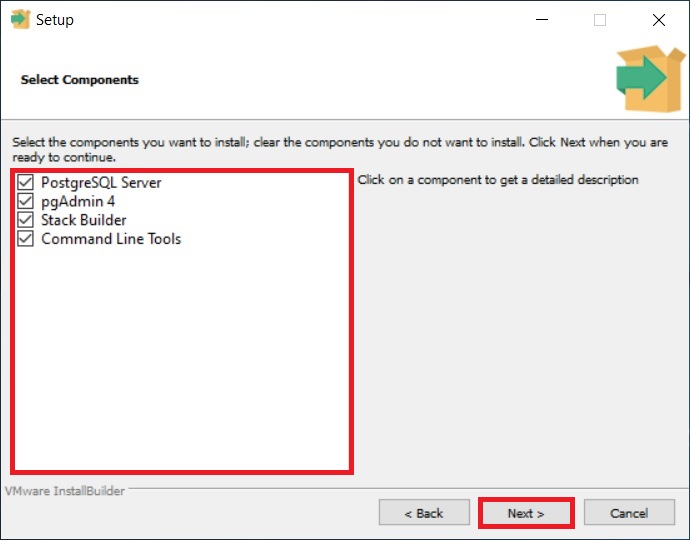
Шаг 5 – Указываем каталог для хранения файлов баз данных
На этом шаге нам необходимо указать каталог, в котором по умолчанию будут располагаться файлы баз данных. В случае тестовой установки, например, для обучения, можно оставить и по умолчанию, однако «боевые» базы данных всегда должны храниться в отдельном месте, поэтому, если сервер PostgreSQL планируется использовать для каких-то других целей, лучше указать отдельный диск.
Нажимаем «Next».
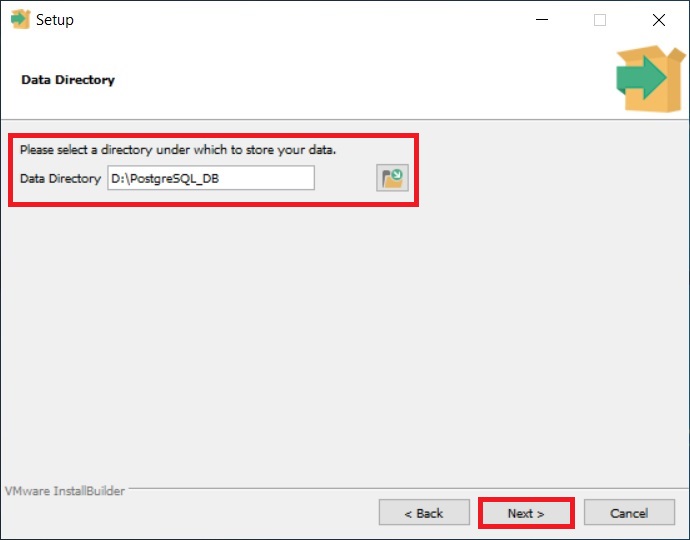
Шаг 6 – Задаем пароль для системного пользователя postgres
Далее нам нужно задать пароль для пользователя postgres – это администратор PostgreSQL Server с максимальными правами.
Вводим и подтверждаем пароль. Нажимаем «Next».
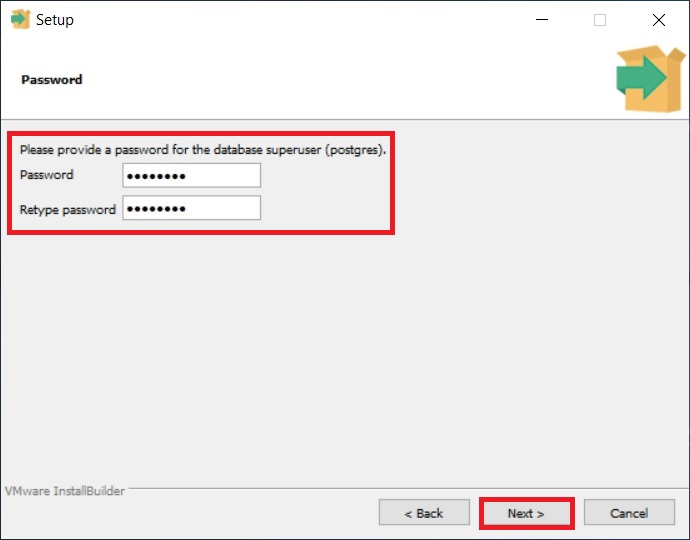
Шаг 7 – Указываем порт для экземпляра PostgreSQL
На данном шаге в случае необходимости мы можем изменить порт, на котором будет работать PostgreSQL Server, если такой необходимости у Вас нет, то оставляйте по умолчанию.
Нажимаем «Next».
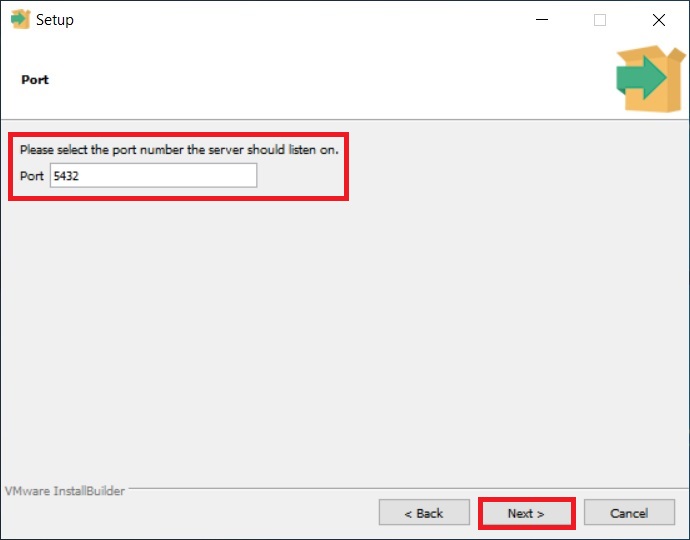
Шаг 8 – Указываем кодировку данных в базе
Затем мы можем указать конкретную кодировку данных в базе, для этого необходимо выбрать из выпадающего списка нужную Locale.
Однако можно оставить и по умолчанию, жмем «Next».
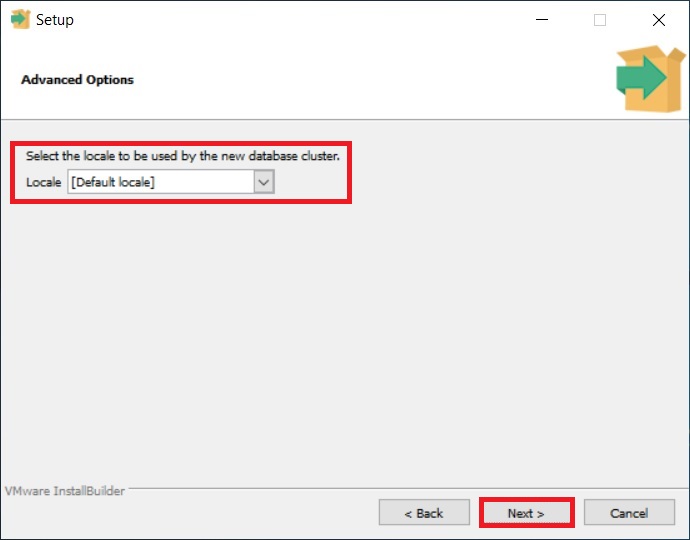
Шаг 9 – Проверка параметров установки PostgreSQL
Все готово к установке, на данном шаге проверяем введенные нами ранее параметры и нажимаем «Next».
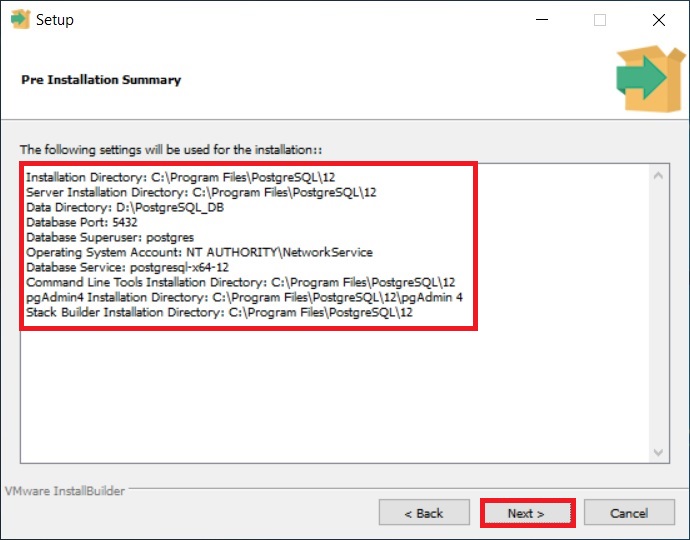
Шаг 10 – Запуск процесса установки
Далее появится еще одно дополнительное окно, в котором мы должны нажать «Next», чтобы запустить процесс установки PostgreSQL на компьютер.
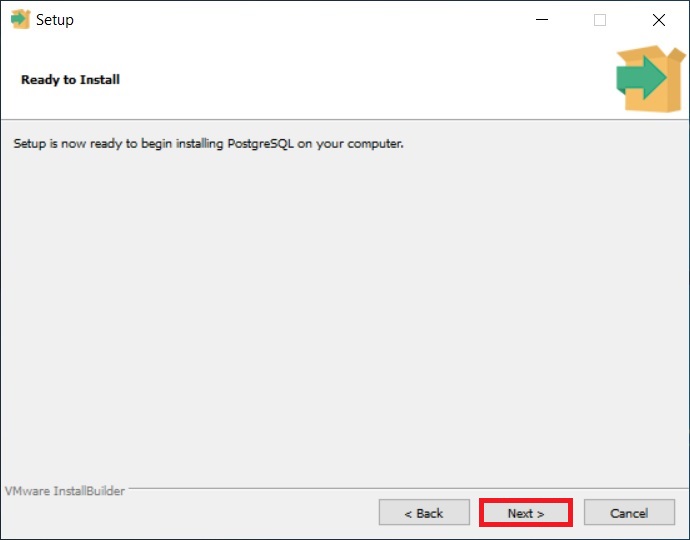
Установка началась, она продлится буквально 2-3 минуты.
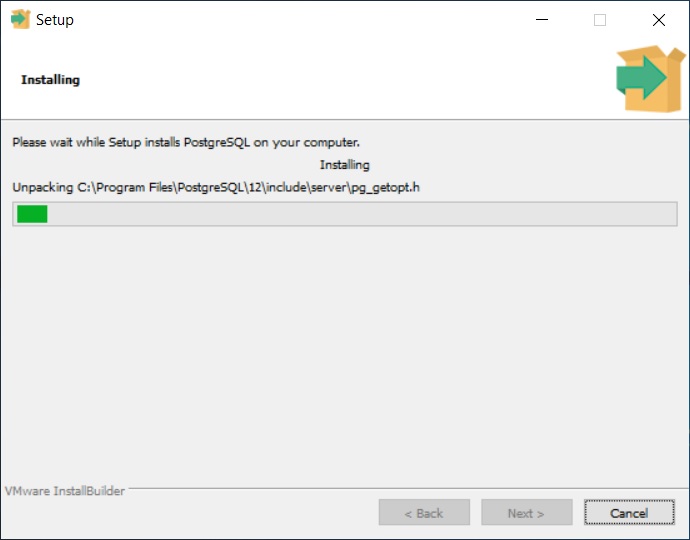
Шаг 11 – Завершение установки
Когда отобразится окно с сообщением «Completing the PostgreSQL Setup Wizard», установка PostgreSQL, pgAdmin и других компонентов будет завершена.
Если Вы устанавливали Stack Builder, то Вам еще предложат запустить его для загрузки и установки дополнительных компонентов, если Вам это не нужно, то снимайте галочку «Lanch Stack Builder at exit?».
Нажимаем «Finish».
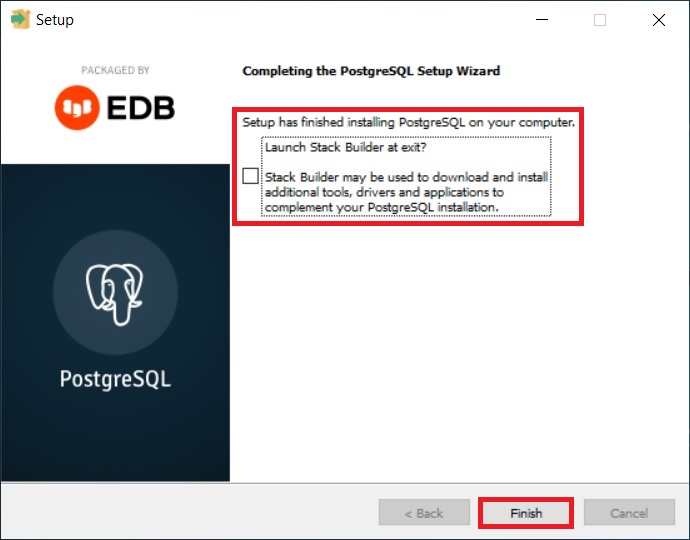
Запуск и настройка pgAdmin 4
PostgreSQL и pgAdmin мы установили, теперь давайте запустим pgAdmin, подключимся к серверу и настроим рабочую среду.
Чтобы запустить pgAdmin, зайдите в меню пуск, найдите пункт PostgreSQL 12, а в нем pgAdmin 4.
Подключение к серверу PostgreSQL
pgAdmin 4 имеет веб интерфейс, поэтому в результате у Вас должен запуститься браузер, а в нем открыться приложение pgAdmin.
При первом запуске pgAdmin появится окно «Set Master Password», в котором мы должны задать «мастер-пароль», это можно и не делать, однако если мы будем сохранять пароль пользователя (галочка «Сохранить пароль»), например, для того чтобы каждый раз при подключении не вводить его, то настоятельно рекомендуется придумать и указать здесь дополнительный пароль, это делается один раз.
Вводим и нажимаем «ОК».
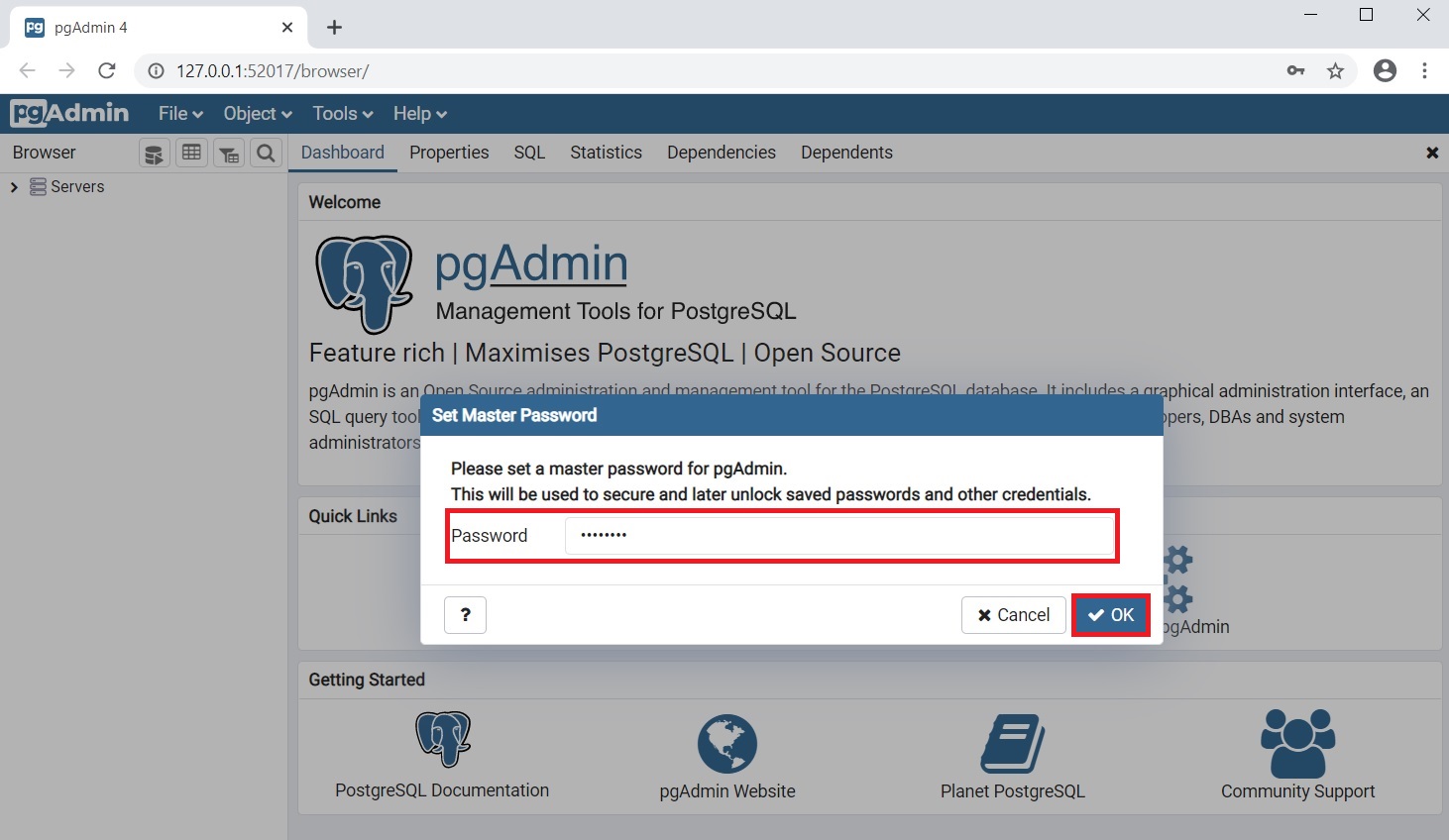
Чтобы подключиться к только что установленному локальному серверу PostgreSQL в обозревателе серверов, щелкаем по пункту «PostgreSQL 12».
В итоге запустится окно «Connect to Server», в котором Вам нужно ввести пароль системного пользователя postgres, т.е. это тот пароль, который Вы придумали, когда устанавливали PostgreSQL. Вводим пароль, ставим галочку «Save Password», для того чтобы сохранить пароль и каждый раз не вводить его (благодаря функционалу «мастер-пароля», все сохраненные таким образом пароли будут дополнительно шифроваться).
Нажимаем «OK».
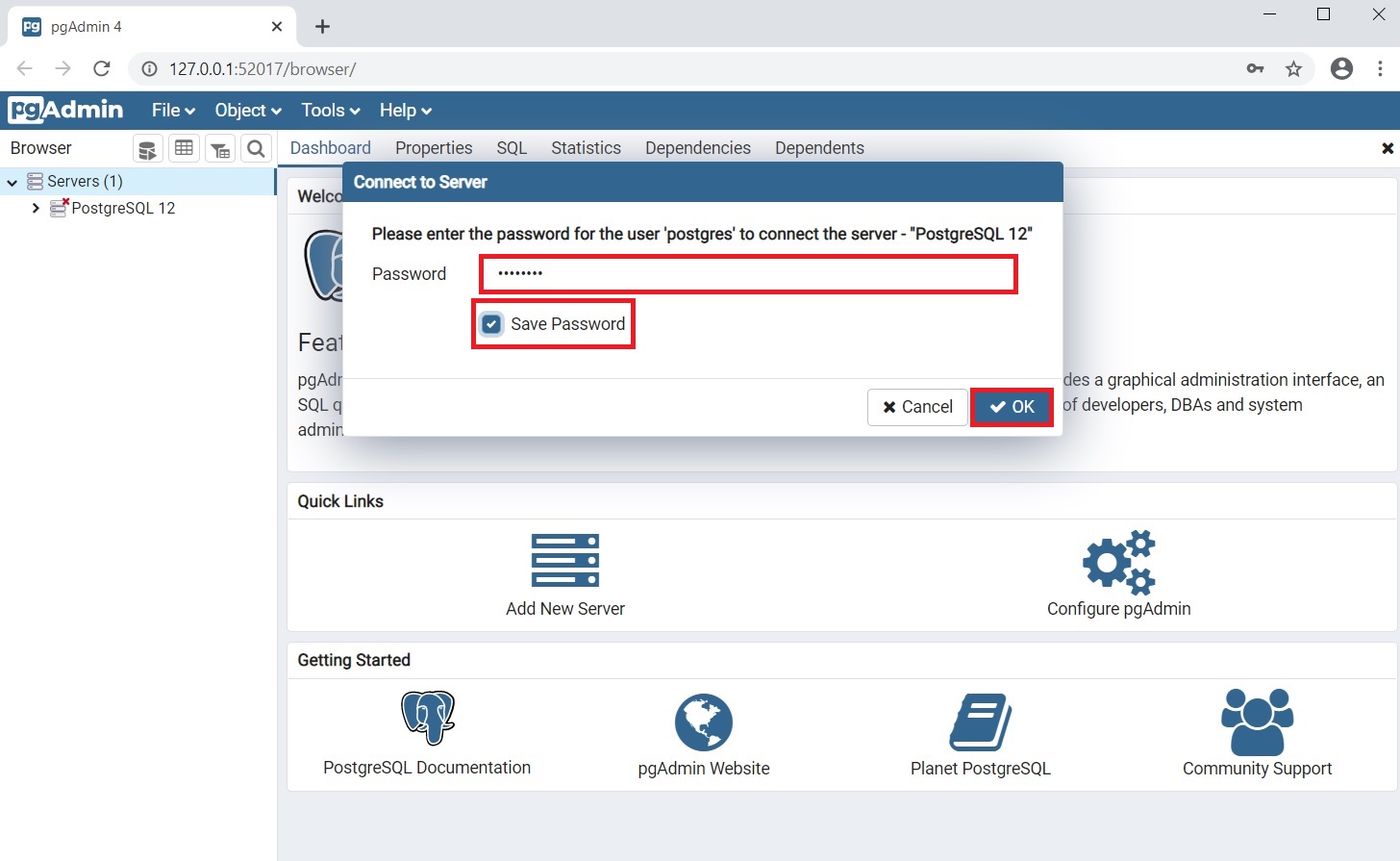
В результате Вы подключитесь к локальному серверу PostgreSQL и увидите все объекты, которые расположены на данном сервере.
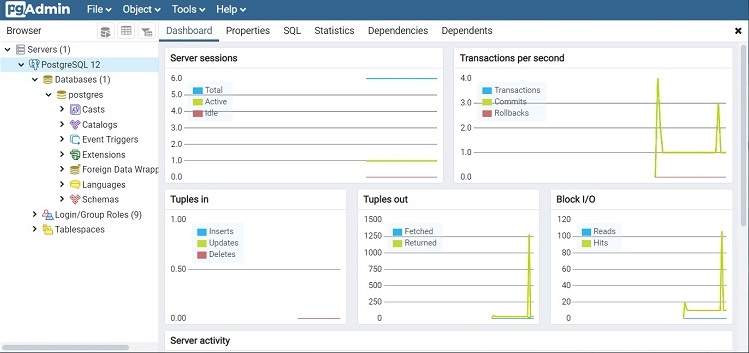
Установка русского языка в pgAdmin 4
Как видите, по умолчанию интерфейс pgAdmin на английском языке, если Вас это не устраивает, Вы можете очень просто изменить язык на тот, который Вам нужен. pgAdmin 4 поддерживает много языков, в том числе и русский.
Для того чтобы изменить язык pgAdmin, необходимо зайти в меню «File -> Preferences».
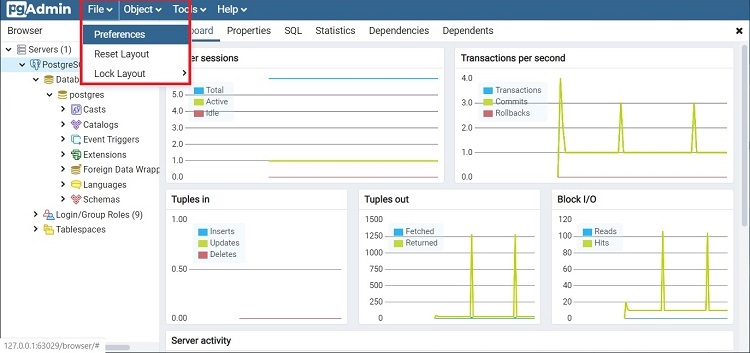
Затем найти пункт «User Languages», и в соответствующем поле выбрать значение «Russian». Для сохранения настроек нажимаем «Save», после этого перезапускаем pgAdmin 4 или просто обновляем страницу в браузере.
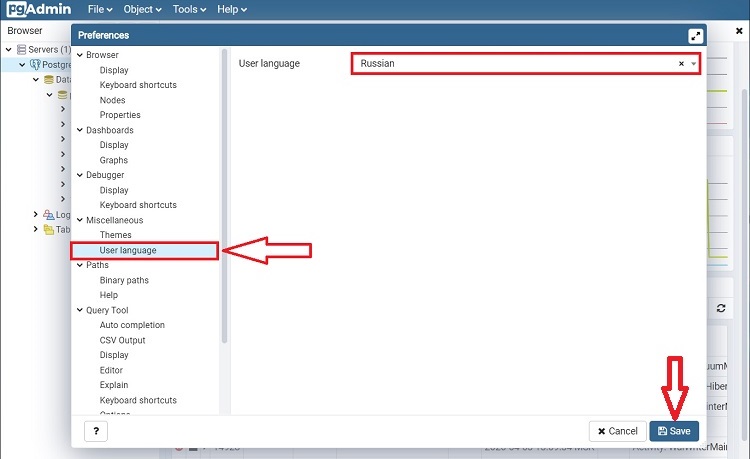
В результате pgAdmin будет русифицирован.
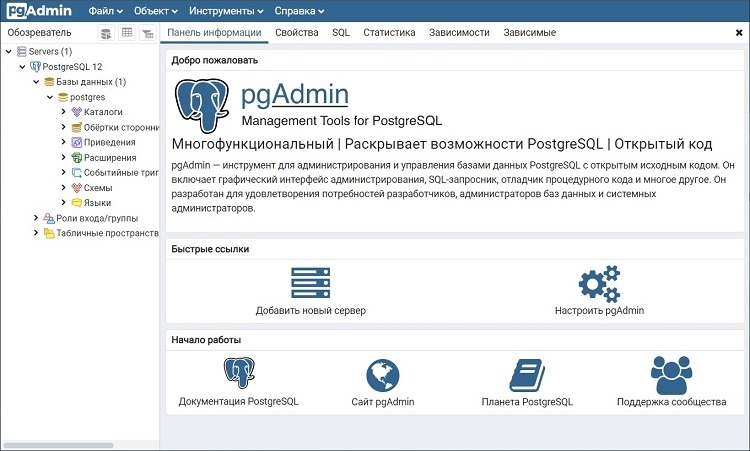
Пример написания SQL запроса в Query Tool (Запросник)
Для того чтобы убедиться в том, что наш сервер PostgreSQL работает, давайте напишем простой запрос SELECT, который покажет нам версию сервера PostgreSQL.
Для написания SQL запросов в pgAdmin используется инструмент Query Tool или на русском «Запросник», его можно запустить с помощью иконки на панели или из меню «Инструменты».
После того как Вы откроете Query Tool, напишите следующую инструкцию
SELECT VERSION();
Этот запрос показывает версию PostgreSQL.
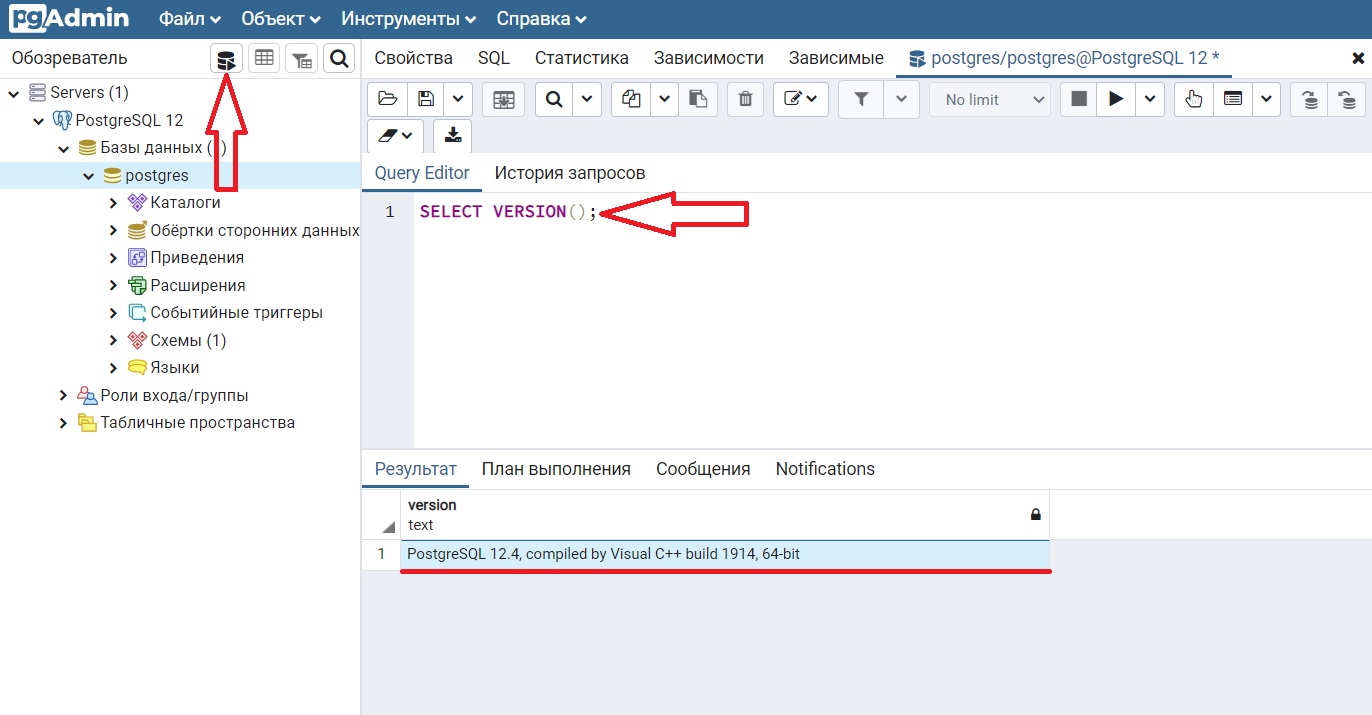
Площадка для изучения языка SQL на примере PostgreSQL у Вас готова, теперь Вы можете приступать к прохождению курса.
Можно ли установить PostgreSQL на Linux?
На какие версии Windows можно установить PostgreSQL?
На какие версии Windows можно установить pgAdmin 4?
Какие приложения, кроме pgAdmin 4, можно использовать для подключения к PostgreSQL и выполнения SQL запросов?
Дополнительные материалы для самостоятельного изучения