В этой статье мы рассмотрим два способа организации условного разрешения имен в DNS сервере на Windows Server 2016: DNS conditional forwarding и DNS policy. Эти технологии позволяют настроить условное разрешение DNS имен в зависимости от запрошенного имени, IP адреса и местоположения клиента, времени суток и т.д.
Содержание:
- Настройка DNS Conditional Forwarder в Windows Server
- Настройка DNS Conditional Forwarding с помощью PowerShell
- Фильтрация запросов DNS, политики разрешения имен в Windows Server 2016
Условная пересылка DNS (Conditional Forwarding) позволяет перенаправить DNS запросы об определенном домене на определенные DNS-сервера. Обычно Conditional Forwarders используется, когда нужно настроить быстрое разрешение имен между несколькими внутренними приватными доменами, или вы не хотите, чтобы DNS запросы с вашего сервера пересылались через публичную сеть Интернет. В этом случае вы можете создать на DNS сервере правило DNS пересылки DNS запросов для определенной доменной зоны (только !!!) на определенный DNS сервер.
Настройка DNS Conditional Forwarder в Windows Server
Попробуем настроить условное перенаправление DNS запросов для определенной доменной зоны на Windows Server 2016. Например, я хочу, чтобы все DNS запросы к зоне corp.winitpro.ru пересылались на DNS сервер 10.1.10.11.
- Запустите консоль управления DNS (
dnsmgmt.msc
); - Разверните ваш DNS сервер, щелкните правой кнопкой по разделу Conditional Forwarders и выберите New Conditional Forwarder;
- В поле DNS domain укажите FQDN имя домена, для которого нужно включить условную пересылку;
- В поле IP addresses of the master servers укажите IP адрес DNS сервера, на который нужно пересылать все запросы для указанного пространства имен;
- Если вы хотите хранить правило условной переадресации не только на этом DNS сервере, вы можете интегрировать его в AD. Выберите опцию “Store this conditional forwarder in Active Directory”;
- Выберите правило репликации записи conditional forwarding (All DNS servers in this forest, All DNS servers in this domain или All domain controllers in this domain).
Настройка DNS Conditional Forwarding с помощью PowerShell
Вы можете создать правило Conditional Forward для определенной DNS зоны с помощью PowerShell. Воспользуйтесь командлетом Add-DnsServerConditionalForwarderZone:
Add-DnsServerConditionalForwarderZone -Name dmz.winitpro.ru -MasterServers 192.168.1.11,192.168.101.11 -ReplicationScope Forest
Чтобы вывести список DNS Conditional Forwarders на определенном сервере, выполните следующий PowerShell скрипт:
$DNSServer = "DC01"
$Zones = Get-WMIObject -Computer $DNSServer -Namespace "root\MicrosoftDNS" -Class "MicrosoftDNS_Zone"
$Zones | Select-Object Name,MasterServers,DsIntegrated,ZoneType | where {$_.ZoneType -eq "4"} | ft -AutoSize

Фильтрация запросов DNS, политики разрешения имен в Windows Server 2016
В Windows Server 2016 появилась новая фича в службе DNS сервера – DNS политики. DNS политики позволяют настроить DNS сервер так, чтобы он возвращал различные ответы на DNS запросы в зависимости от местоположения клиента (с какого IP адреса или подсети пришел запрос), интерфейса DNS сервера, времени суток, типа запрошенной записи (A, CNAME, PTR, MX) и т.д. DNS политики в Windows Server 2016 позволяют реализовать сценарии балансировки нагрузки, фильтрации DNS трафика, возврата DNS записей в зависимости от геолокации (IP адреса клиента) и многие другие сложные сценарии.
Вы можете создать политику как на уровне DNS сервера, так и на уровне всей зоны. Настройка DNS политик в Windows Server 2016 возможна только из командной строки PowerShell.
Попробуем создать простую политику, которая позволяет вернуть разный ответ на DNS запрос в зависимости от геолокации клиента. Допустим, вы хотите, чтобы клиенты в каждом офисе использовали собственный прокси на площадке. Вы создали политику назначения прокси в домене (на всех клиентах будет указано proxy.winitpro.ru). Но клиент из каждого офиса должен резолвить этот адрес по-разному, чтобы использовать для доступа свой локальный прокси-сервер.
Я создал 3 подсети для разных офисов компании:
Add-DnsServerClientSubnet -Name "MSK_DNS_Subnet" -IPv4Subnet "192.168.1.0/24"
Add-DnsServerClientSubnet -Name "EKB_DNS_Subnet" -IPv4Subnet "192.168.11.0/24"
Add-DnsServerClientSubnet -Name "SPB_DNS_Subnet" -IPv4Subnet "192.168.21.0/24"
Эти команды придется выполнить на всех DNS серверах, на которых должна работать условная политика DNS. Эти записи не реплицируются в DNS и хранятся локально в реестре DNS сервера. Вы можете указать имя сервера с помощью параметра
-ComputerName dc01
.
Чтобы вывести список всех IP подсетей клиентов, выполните:
Get-DnsServerClientSubnet

Теперь нужно для каждого офиса создать отдельную DNS область:
Add-DnsServerZoneScope -ZoneName “winitpro.ru” -Name “MSKZoneScope”
Add-DnsServerZoneScope -ZoneName “winitpro.ru” -Name “EKBZoneScope”
Add-DnsServerZoneScope -ZoneName “winitpro.ru” -Name “SPBZoneScope”
Следующие команды добавят 3 DNS записи с одним именем, но указывающие на разные IP адреса в разных областях DNS:
Add-DnsServerResourceRecord -ZoneName “winitpro.ru” -A -Name “proxy” -IPv4Address “192.168.1.10” -ZoneScope “MSKZoneScope”
Add-DnsServerResourceRecord -ZoneName “winitpro.ru” -A -Name “proxy” -IPv4Address “192.168.11.10” -ZoneScope “EKBZoneScope”
Add-DnsServerResourceRecord -ZoneName “winitpro.ru” -A -Name “proxy” -IPv4Address “192.168.21.10” -ZoneScope “SPBZoneScope”
Вы можете вывести все ресурсные DNS записи для области с помощью команды:
Get-DnsServerResourceRecord -ZoneName “winitpro.ru” -ZoneScope SPBZoneScope

Теперь нужно создать DNS политики, которые свяжут IP подсети, DNS области и A записи.
Add-DnsServerQueryResolutionPolicy -Name “MSKResolutionPolicy” -Action ALLOW -ClientSubnet “eq,MSK_DNS_Subnet” -ZoneScope “MSKZoneScope,1” -ZoneName “winitpro.ru” –PassThru
Add-DnsServerQueryResolutionPolicy -Name “EKBResolutionPolicy” -Action ALLOW -ClientSubnet “eq,EKB_DNS_Subnet” -ZoneScope “EKBZoneScope,1” -ZoneName “winitpro.ru” -PassThru
Add-DnsServerQueryResolutionPolicy -Name “SPBResolutionPolicy” -Action ALLOW -ClientSubnet “eq,SPB_DNS_Subnet” -ZoneScope “SPBZoneScope,1” -ZoneName “winitpro.ru” –PassThru
В DNS политиках доступны следующие действия:
-
-Action ALLOW -
-Action DENY -
-Action IGNORE
Можно использовать следующие параметры в фильтре DNS:
-InternetProtocol "EQ,IPv4,NE,IPv6"
-TransportProtocol "EQ,UDP,TCP"
-ServerInterfaceIP "EQ,192.168.1.21"
-QType "EQ,A,AAAA,NE,PTR"
-TimeOfDay "EQ,9:00-18:00"
Вывести список всех DNS политик для DNS зоны на сервере можно так:
Get-DnsServerQueryResolutionPolicy -ZoneName winitpro.ru

Теперь с устройств из различных офисов проверьте, что DNS сервер на один и тот же запрос возвращает различные IP адреса прокси:
nslookup proxy.winitpro.ru
Можно запретить DNS серверу возвращать DNS адреса для определенного пространства имен (домена):
Add-DnsServerQueryResolutionPolicy -Name 'BlockFidhingPolicy' -Action IGNORE -FQDN "EQ,*.cberbank.ru"
PostgreSQL — это бесплатная объектно-реляционная СУБД с мощным функционалом, который позволяет конкурировать с платными базами данных, такими как Microsoft SQL, Oracle. PostgreSQL поддерживает пользовательские данные, функции, операции, домены и индексы. В данной статье мы рассмотрим установку и краткий обзор по управлению базой данных PostgreSQL. Мы установим СУБД PostgreSQL в Windows 10, создадим новую базу, добавим в неё таблицы и настроим доступа для пользователей. Также мы рассмотрим основы управления PostgreSQL с помощью SQL shell и визуальной системы управления PgAdmin. Надеюсь эта статья станет хорошей отправной точкой для обучения работы с PostgreSQL и использованию ее в разработке и тестовых проектах.
Содержание:
- Установка PostgreSQL 11 в Windows 10
- Доступ к PostgreSQL по сети, правила файерволла
- Утилиты управления PostgreSQL через командную строку
- PgAdmin: Визуальный редактор для PostgresSQL
- Query Tool: использование SQL запросов в PostgreSQL
Установка PostgreSQL 11 в Windows 10
Для установки PostgreSQL перейдите на сайт https://www.postgresql.org и скачайте последнюю версию дистрибутива для Windows, на сегодняшний день это версия PostgreSQL 11 (в 11 версии PostgreSQL поддерживаются только 64-х битные редакции Windows). После загрузки запустите инсталлятор.

В процессе установки установите галочки на пунктах:
- PostgreSQL Server – сам сервер СУБД
- PgAdmin 4 – визуальный редактор SQL
- Stack Builder – дополнительные инструменты для разработки (возможно вам они понадобятся в будущем)
- Command Line Tools – инструменты командной строки

Установите пароль для пользователя postgres (он создается по умолчанию и имеет права суперпользователя).

По умолчание СУБД слушает на порту 5432, который нужно будет добавить в исключения в правилах фаерволла.

Нажимаете Далее, Далее, на этом установка PostgreSQL завершена.
Доступ к PostgreSQL по сети, правила файерволла
Чтобы разрешить сетевой доступ к вашему экземпляру PostgreSQL с других компьютеров, вам нужно создать правила в файерволе. Вы можете создать правило через командную строку или PowerShell.
Запустите командную строку от имени администратора. Введите команду:
netsh advfirewall firewall add rule name="Postgre Port" dir=in action=allow protocol=TCP localport=5432
- Где rule name – имя правила
- Localport – разрешенный порт
Либо вы можете создать правило, разрешающее TCP/IP доступ к экземпляру PostgreSQL на порту 5432 с помощью PowerShell:
New-NetFirewallRule -Name 'POSTGRESQL-In-TCP' -DisplayName 'PostgreSQL (TCP-In)' -Direction Inbound -Enabled True -Protocol TCP -LocalPort 5432
После применения команды в брандмауэре Windows появится новое разрешающее правило для порта Postgres.

Совет. Для изменения порта в установленной PostgreSQL отредактируйте файл postgresql.conf по пути C:\Program Files\PostgreSQL\11\data.
Измените значение в пункте
port = 5432
. Перезапустите службу сервера postgresql-x64-11 после изменений. Можно перезапустить службу с помощью PowerShell:
Restart-Service -Name postgresql-x64-11

Более подробно о настройке параметров в конфигурационном файле postgresql.conf с помощью тюнеров смотрите в статье.
Утилиты управления PostgreSQL через командную строку
Рассмотрим управление и основные операции, которые можно выполнять с PostgreSQL через командную строку с помощью нескольких утилит. Основные инструменты управления PostgreSQL находятся в папке bin, потому все команды будем выполнять из данного каталога.
- Запустите командную строку.
Совет. Перед запуском СУБД, смените кодировку для нормального отображения в русской Windows 10. В командной строке выполните:
chcp 1251 - Перейдите в каталог bin выполнив команду:
CD C:\Program Files\PostgreSQL\11\bin

Основные команды PostgreSQL:

PgAdmin: Визуальный редактор для PostgresSQL
Редактор PgAdmin служит для упрощения управления базой данных PostgresSQL в понятном визуальном режиме.
По умолчанию все созданные базы хранятся в каталоге base по пути C:\Program Files\PostgreSQL\11\data\base.
Для каждой БД существует подкаталог внутри PGDATA/base, названный по OID базы данных в pg_database. Этот подкаталог по умолчанию является местом хранения файлов базы данных; в частности, там хранятся её системные каталоги. Каждая таблица и индекс хранятся в отдельном файле.
Для резервного копирования и восстановления лучше использовать инструмент Backup в панели инструментов Tools. Для автоматизации бэкапа PostgreSQL из командной строки используйте утилиту pg_dump.exe.
Query Tool: использование SQL запросов в PostgreSQL
Для написания SQL запросов в удобном графическом редакторе используется встроенный в pgAdmin инструмент Query Tool. Например, вы хотите создать новую таблицу в базе данных через инструмент Query Tool.
- Выберите базу данных, в панели Tools откройте Query Tool
- Создадим таблицу сотрудников:
CREATE TABLE employee
(
Id SERIAL PRIMARY KEY,
FirstName CHARACTER VARYING(30),
LastName CHARACTER VARYING(30),
Email CHARACTER VARYING(30),
Age INTEGER
);

Id — номер сотрудника, которому присвоен ключ SERIAL. Данная строка будет хранить числовое значение 1, 2, 3 и т.д., которое для каждой новой строки будет автоматически увеличиваться на единицу. В следующих строках записаны имя, фамилия сотрудника и его электронный адрес, которые имеют тип CHARACTER VARYING(30), то есть представляют строку длиной не более 30 символов. В строке — Age записан возраст, имеет тип INTEGER, т.к. хранит числа.
После того, как написали код SQL запроса в Query Tool, нажмите клавишу F5 и в базе будет создана новая таблица employee.
Для заполнения полей в свойствах таблицы выберите таблицу employee в разделе Schemas -> Tables. Откройте меню Object инструмент View/Edit Data.
Здесь вы можете заполнить данные в таблице.

После заполнения данных выполним инструментом Query простой запрос на выборку:
select Age from employee;
To put it simple, you can understand DNS forwarding as a method for DNS server to resolve a query by “asking for a help” from another DNS server. It is supported by on Windows DNS server, including Windows Server 2012 R2. The default behaviour is that Windows DNS Server will forward query that it cannot resolve to a list of public DNS servers on the internet which is called the root hints. But if you Configure DNS Forwarding in Windows Server 2012 R2, then it will forward the query to the designated DNS server which is called the forwarder.
If you install DNS server on Windows Server 2012 R2, you can configure DNS forwarding by using DNS Manager or PowerShell.
Using DNS Manager
On the server where DNS Server role installed, open Server Manager then navigate to Tools > DNS to open up the DNS Manager.

In the DNS Manager, right click the DNS server hostname on the left-pane and select Properties.
Click on Forwarders tab, then click on Edit button.

Enter the IP address of the other DNS server (forwarder) then press Enter. If the IP address is a valid DNS server then it will show green checklist icon as in the picture below. Repeat this for each forwarder servers that you want.

You can click OK to confirm the settings.
Using PowerShell
You can also configure DNS forwarding in Windows Server 2012 R2 by using PowerShell. Below is the command you need to enter in an elevated PowerShell window:
Add-DnsServerForwarder —IPAddress FORWARDER_IP
Alternatively, you can also use the command below:
Set-DnsServerForwarder —IPAddress FORWARDER_IP
You only need to adjust the FORWARDER_IP value to match your configuration plan. You can specify more than one forwarder in a single command by separating each IP address with a comma. Note that there is difference between the two commands above. The “Add” command will append the specified forwarder IP to the existing list of forwarders that you have. Meanwhile, the “Set” command will overwrite the existing forwarders list with the specified IP address.
Here’s example of adjustment in the query that will resulting the same as the previous example:

Verification
To verify that DNS forwarding works, you can attempt to resolve any names that is not in the DNS server data. In this example, our DNS server only has data for names in domain mustbegeek.com. Therefore, now we will test to resolve for domain corp.mbg.com.
Before we have DNS forwarding configured to the authoritative server for domain corp.mbg.com, our DNS clients unable to get the name resolution for corp.mbg.com.

After DNS forwarding configured, our clients able to get the name resolution for corp.mbg.com.

Working with DNS Forwarding in Windows DNS Server
Before you configure DNS forwarding, you should make sure that recursion is not disabled on the server. DNS forwarding requires recursion to request for information from the forwarders on behalf of the client.
By default recursion is enabled on Windows DNS Server but in some case it may be disabled. To check if recursion enabled, you can go to the DNS server properties in the Advanced tab. Then, under Server Options, confirm that no tick mark on the check box for Disable recursion setting.

And that’s all you need to know to configure DNS forwarding in Windows Server 2012 R2.
The following two tabs change content below.
- Bio
- Latest Posts
I am IT practitioner in real life with specialization in network and server infrastructure. I have years of experience in design, analysis, operation, and optimization of infrastructure solutions for enterprise-scaled network. You can send me a message on LinkedIn or email to arranda.saputra@outlook.com for further inquiry regarding stuffs that I wrote or opportunity to collaborate in a project.
Today lets go through a bit long step on how to configure DNS Zone transfer.
Before i start with the step by step, let go through some information about DNS Zone Transfer.
DNS zone transfers determine how the DNS infrastructure moves DNS zone information from one server to another. Without zone transfers, the various name servers in your organization maintain disparate copies of zone data.
*_* You also should consider that the zone contains sensitive data, and securing zone transfers is important.
A zone transfer occurs when you replicate the DNS zone that is on one server to another DNS server.
Zone transfers synchronize primary and secondary DNS server zones. This is how DNS builds its resilience on the Internet.
DNS zones must remain updated on primary and secondary servers. Discrepancies in primary and secondary zones can cause service outages and host names that resolve incorrectly.
Reminder : Please practice this step in your isolated network & in your own VM.
Infrastructure Requirement :
- 1 DC SERVER (DC-CLOUD.Windows.ae) ADDS, DNS
- 1 SUB SERVER (SUB-01.Windows.ae) DNS
Let start with my 1st Server which is DC-CLOUD.Windows.ae
1 – Before we start with the DNS Zone transfer, lets add some information in DNS, for this demo, i will add New Host in my DNS. right click domain name (Windows.ae), and then click New Host (A or AAAA).

2 – Next, on the New Host box, i enter Server-Exchange2016 under the Name (this server is my demo Exchange Server), and then key in the server IP address.

3 – It should prompt the host record was successfully created.

4 – Next, right click domain name again to create New mail Exchange (MX) record.

5 – On the New Resource Record box, enter FQDN name for the my mail server (Exchange Server) and click OK.


6 – It should appear in your DNS source list.

7 – Next, still on the DC-CLOUD.Windows.ae Server, in the DNS console, right click Reverse Lookup Zone and click New Zone.
*_* reverse lookup zone resolves an IP address to a domain name, and hosts start of authority (SOA), name server (NS), and pointer (PTR) resource records.

8 – On the New Zone Wizard, click Next.

9 – On the Zone Type, click Primary Zone and click Next to continue.

10 – On the Active Directory Zone Replication Scope, click button no.2 (refer to pic)

11 – Next on the Reverse Lookup Zone Name box, click IPv4 Reverse Lookup Zone and click Next to continue.

12 – Next on the Reverse Lookup Zone Name, type 712.16 and click Next.

13 – On the Dynamic Update box, click Allow only secure dynamic updates (recommended for Active Directory), then click Next.

14 – Next, click Finish.

15 – Now, let continue installing DNS Services on the SUB-01.Windows.ae (Domain Member Server) which is this server will replicate all the DNS information.
*_* On the SUB-01.Windows.ae server, in the Select server roles list click DNS Server and click Next to proceed.

16 – Then on the Select features page, click Next to proceed.

17 – Then on the DNS Server page, click Next to proceed.

18 – Next, click Install.

19 – Once the DNS installation is completed, click Close.

20 – Next, lets create secondary zone by using Windows PowerShell. Type:
Add-DnsServerSecondaryZone -Name “Windows.ae” -ZoneFile “Windows.ae.dns” -MasterServers 172.16.1.254

21 – Next, return to domain server (DC-CLOUD.Windows.ae), and open PowerShell, type this cmdlet to enable zone transfer.
Set-DnsServerPrimaryZone -Name “Windows.ae” –Notify Notifyservers –notifyservers “172.16.1.240” -SecondaryServers “172.16.1.240” –SecureSecondaries TransferToSecureServers

22 – Next, still on the DC-CLOUD.Windows.ae Domain server, open DNS console to refresh the information then right click domain name (Windows.ae) then click properties.

23 – On the Windows.ae properties box, click Zone Transfer tab and then verify the IP address and server FQDN. then click notify.

24 – Next, on the Notify box, verify that SUB-01 IP Address has been validated and click cancel.

25 – Next, let configure Aging/Scavenging for All our existing Zones, right click Server Name (DC-CLOUD.Windows.ae) and click Set Aging/Scavenging for All Zones.

26 – On the Server Aging/Scavenging Properties, click Scavenge stale resource records box and click OK to proceed.

27 – Next, in the Server Aging/Scavenging Confirmation box, click Apply these settings to the existing Active Directory–integrated zones and then click OK.

28 – Our final step, lets verify that our both Domain Server & member server should replicate the DNS resource record.

that’s all for now.., any Doubts type a commend.. 🙂
This is a guide for configuring forwarders in DNS using DNS Manager. To do this with PowerShell, please see Configure DNS Forwarders with PowerShell – Windows Server Core 2016.
How-To
Prerequisites
Before starting, you should have the DNS role installed. To install the DNS role, please see one of the following articles:
Installing the DNS Role with PowerShell -Windows Server Core 2016
Installing the DNS Role using Server Manager – Windows Server 2016
1) Open DNS Manager
Open the Run box using Win+R, type dnsmgmt.msc, and click OK
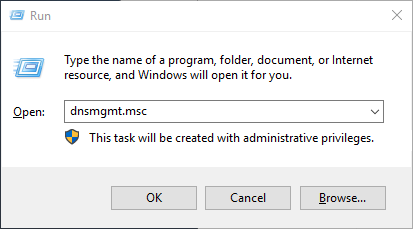
2) Open the DNS server properties
Right click the DNS Server you would like to change the select Properties
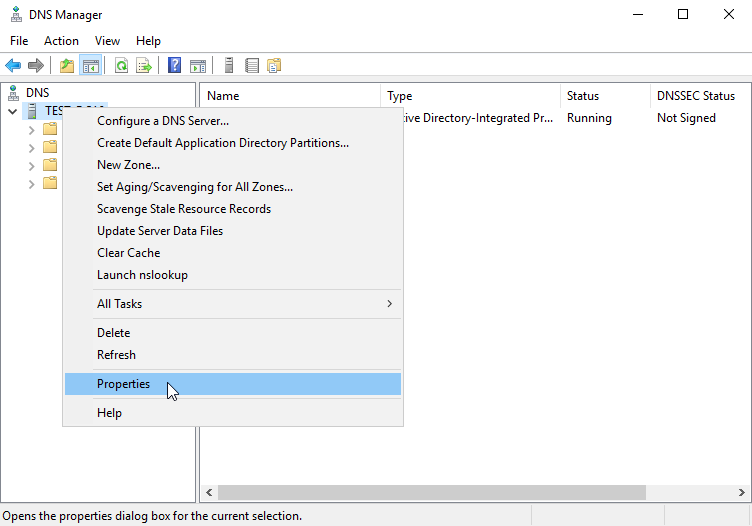
3) Open the Edit Forwarders window
Select the Forwarders tab then click Edit
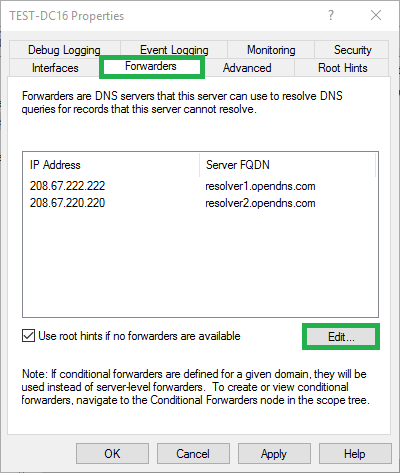
4) Add the new forwarder
Enter the IP address of the server you would like to forward to and hit Enter
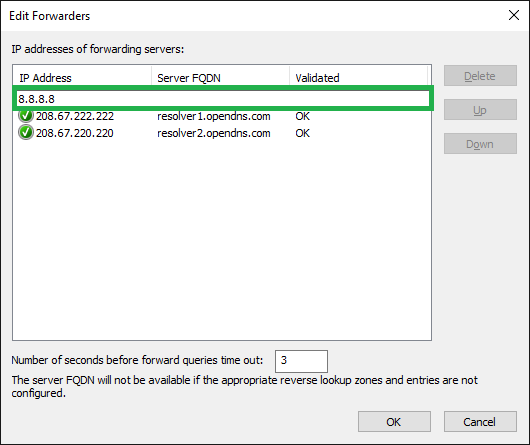
Click OK
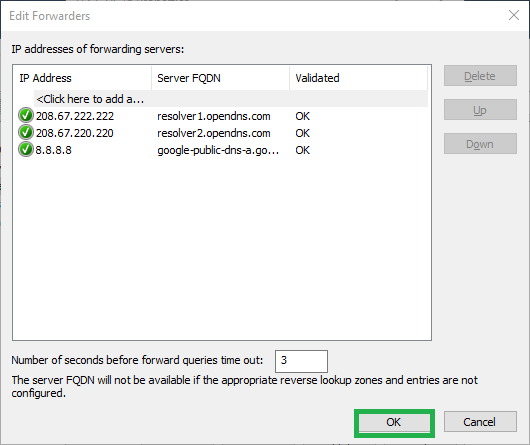
5) Apply the change
The new forwarder should now be appearing in the list
Click OK or Apply to apply the changes


