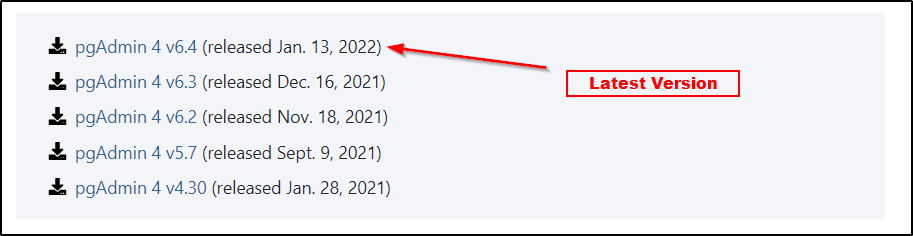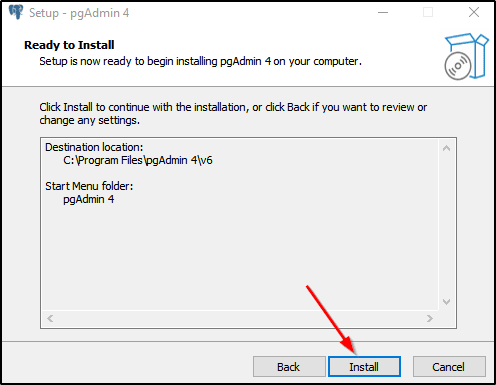pgAdmin 4 (Windows)
Maintainer: pgAdmin Development Team
pgAdmin is available for 64 bit Windows™ 7 SP1 (desktop) or 2008R2 (server) and above, up to v4.30.
v5.0 and later are supported on Windows 8 (desktop) or 2012 (server) and above.
v7.0 and later are supported on Windows 10 (desktop) or 2016 (server) and above.
32 bit Windows support is available for versions up to v4.29.
The packages below include both the Desktop Runtime and Web Application:
- pgAdmin 4 v9.3 (released April 30, 2025)
- pgAdmin 4 v9.2 (released April 3, 2025)
- pgAdmin 4 v9.1 (released Feb. 28, 2025)
- pgAdmin 4 v8.14 (released Dec. 12, 2024)
- pgAdmin 4 v7.8 (released Oct. 19, 2023)
- pgAdmin 4 v6.21 (released March 9, 2023)
Info
Nightly snapshot builds generated from the head of the master branch are available here.
To install these packages, simply download and run the installer.
The Windows installers are signed with a Microsoft-issued digital signing key.
Alternative Distributions
На этом занятии мы рассмотрим процесс установки системы управления базами данных PostgreSQL на операционную систему Windows 10.
Кроме этого мы также установим и настроим pgAdmin 4 – это стандартный и бесплатный графический инструмент управления PostgreSQL, который мы можем использовать для написания SQL запросов, разработки процедур, функций, а также для администрирования PostgreSQL.
Если Вы решили пройти курс и изучить язык SQL чтобы работать с PostgreSQL, то Вам обязательно необходимо установить данную систему к себе на компьютер, для того чтобы выполнять домашние задания и примеры рассмотренные на уроках, а также для возможности в целом практиковаться в написании SQL запросов.
Если Вы планируете работать с другой СУБД, то устанавливать PostgreSQL не требуется, данное занятие Вы можете пропустить, и перейти к тому занятию, на котором рассматривается процесс установки той СУБД, с которой Вы будете работать.
Если на текущий момент Вы не знаете с какой СУБД Вы будете работать, или Вы будете работать со всеми одновременно, то для прохождения данного курса рекомендую установить PostgreSQL и использовать именно эту СУБД для изучения языка SQL.
Что такое PostgreSQL
PostgreSQL — это бесплатная объектно-реляционная система управления базами данных (СУБД). PostgreSQL реализована для многих операционных систем, включая: BSD, Linux, macOS, Solaris и Windows.
В PostgreSQL в качестве расширения стандарта SQL используется язык PL/pgSQL.
PL/pgSQL – это процедурное расширение языка SQL, разработанное и используемое в СУБД PostgreSQL.
Язык PL/pgSQL предназначен для создания функций, триггеров, он добавляет управляющие структуры к языку SQL, и он помогает нам выполнять сложные вычисления.
Системные требования для установки PostgreSQL на Windows
PostgreSQL можно установить не на все версии Windows, в частности официально поддерживаются только Windows Server 2012 R2, 2016 и 2019 и только 64 битные версии.
В официальном перечне нет Windows 10, так как данная операционная система предназначена для клиентских компьютеров, а систему управления базами данных обычно устанавливают на сервера и серверные операционные системы. Однако установка на Windows 10 проходит без проблем, как и последующее функционирование PostgreSQL. И таким образом использовать PostgreSQL для обучения на Windows 10 можно.
Кроме этого есть и другие требования:
- Процессор как минимум с частотой 1 гигагерц;
- 2 гигабайта оперативной памяти;
- Как минимум 512 мегабайт свободного места на диске (рекомендуется больше для установки дополнительных компонентов);
- Также рекомендовано, чтобы все обновления операционной системы Windows были установлены.
Установка PostgreSQL и pgAdmin 4 на Windows 10
Итак, давайте перейдем к процессу установки, и рассмотрим все шаги, которые необходимо выполнить, чтобы установить PostgreSQL и pgAdmin 4 на Windows 10.
Шаг 1 – Скачивание установщика для Windows
Как было уже отмечено, PostgreSQL реализован для многих платформ, но, так как мы будем устанавливать PostgreSQL на Windows, нам, соответственно, нужен установщик под Windows. Скачать данный дистрибутив можно, конечно же, с официального сайта PostgreSQL.
Страница загрузки PostgreSQL — https://www.postgresql.org/download/windows/
После перехода на страницу необходимо нажимать на ссылку «Download the installer», в результате Вас перенесёт на сайт компании EnterpriseDB, которая и подготавливает графические дистрибутивы PostgreSQL для многих платформ, в том числе и для Windows, поэтому можете сразу переходить на этот сайт, вот ссылка на страницу загрузки https://www.enterprisedb.com/downloads/postgres-postgresql-downloads
Здесь Вам необходимо выбрать версию PostgreSQL и платформу, в нашем случае выбираем PostgreSQL 12 и Windows x86-64.
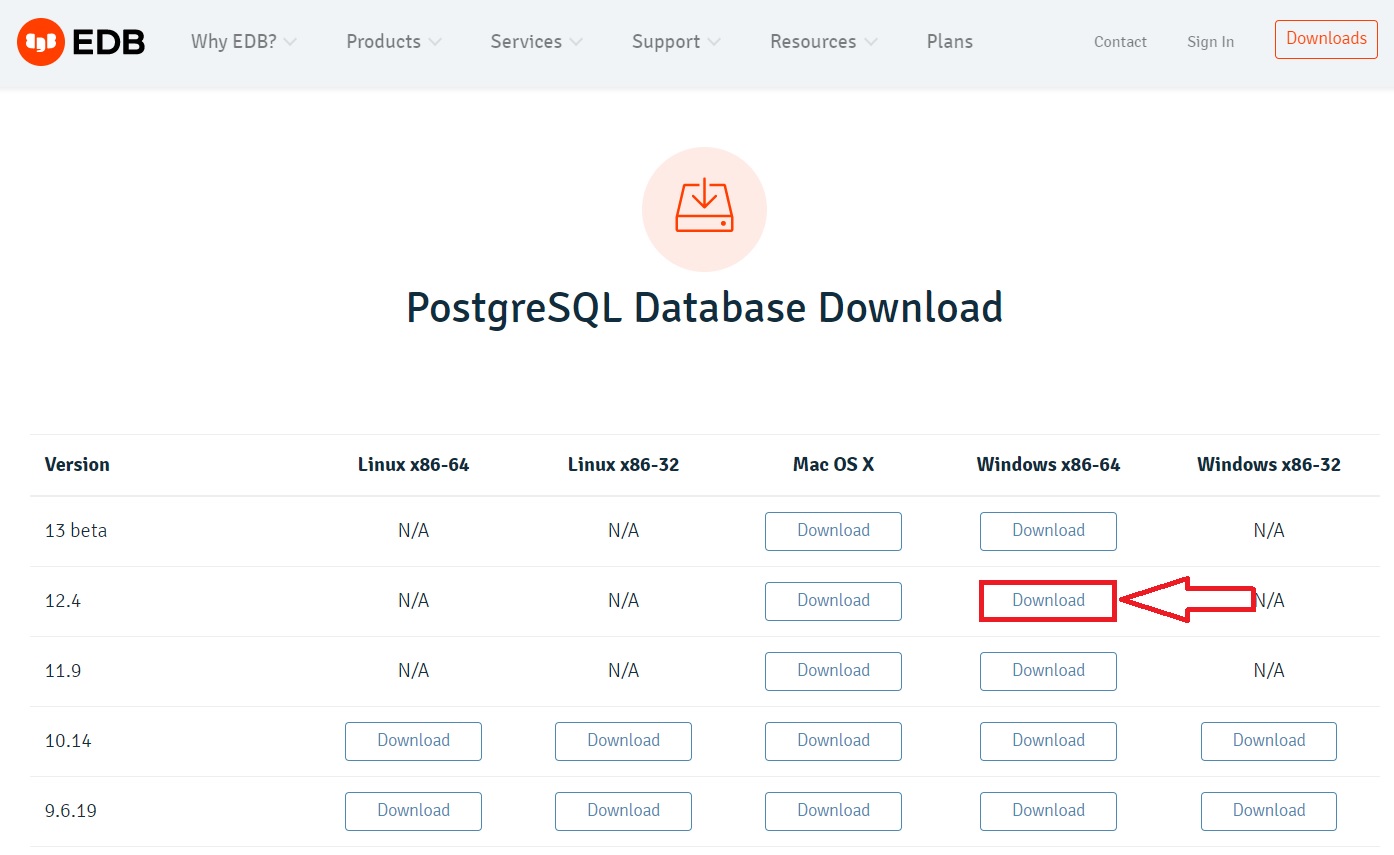
В итоге должен загрузиться файл установщика размером около 200 мегабайт.
Шаг 2 – Запуск установщика PostgreSQL
Теперь, чтобы начать установку, необходимо запустить скаченный файл (установка PostgreSQL требует прав администратора).
После запуска откроется окно приветствия, нажимаем «Next».
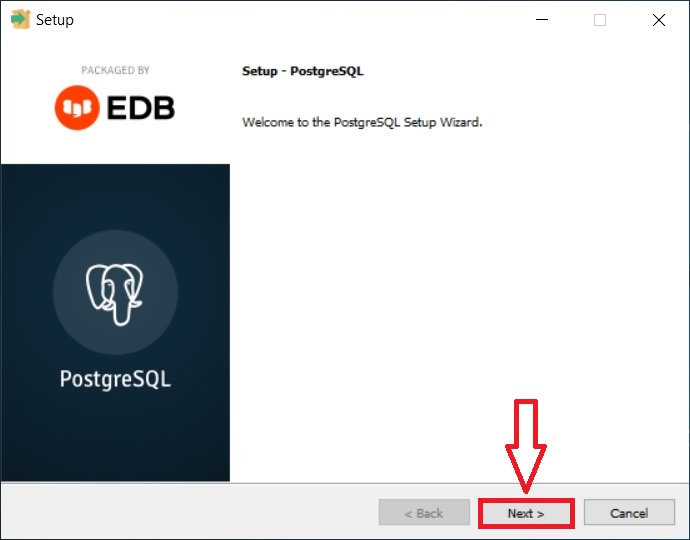
Шаг 3 – Указываем каталог для установки PostgreSQL
Далее, в случае необходимости мы можем указать путь к каталогу, в который мы хотим установить PostgreSQL, однако можно оставить и по умолчанию.
Нажимаем «Next».
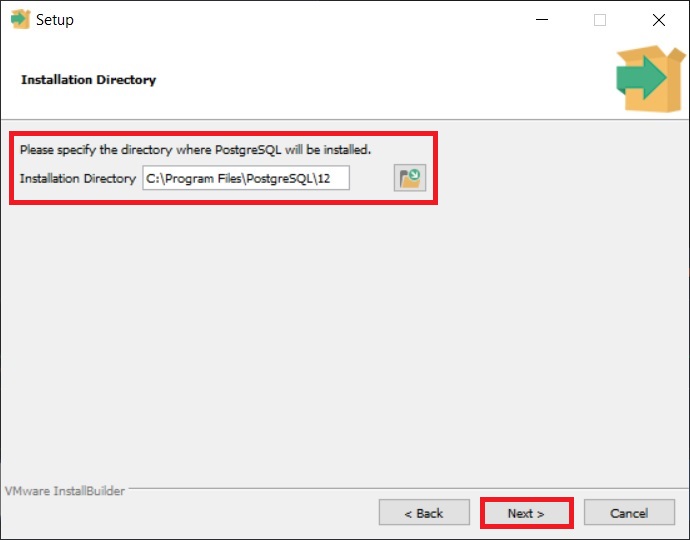
Шаг 4 – Выбираем компоненты для установки
Затем выбираем компоненты, которые нам необходимо установить, для этого оставляем галочки напротив нужных нам компонентов. Обязательно нам нужны PostgreSQL Server и pgAdmin 4. Утилиты командной строки и Stack Builder устанавливайте по собственному желанию, т.е. их можно и не устанавливать, на процесс обучения они не влияют.
Нажимаем «Next».
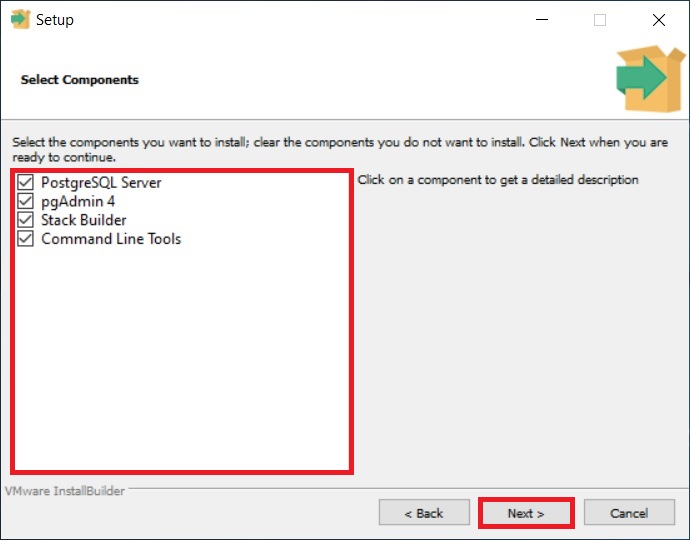
Шаг 5 – Указываем каталог для хранения файлов баз данных
На этом шаге нам необходимо указать каталог, в котором по умолчанию будут располагаться файлы баз данных. В случае тестовой установки, например, для обучения, можно оставить и по умолчанию, однако «боевые» базы данных всегда должны храниться в отдельном месте, поэтому, если сервер PostgreSQL планируется использовать для каких-то других целей, лучше указать отдельный диск.
Нажимаем «Next».
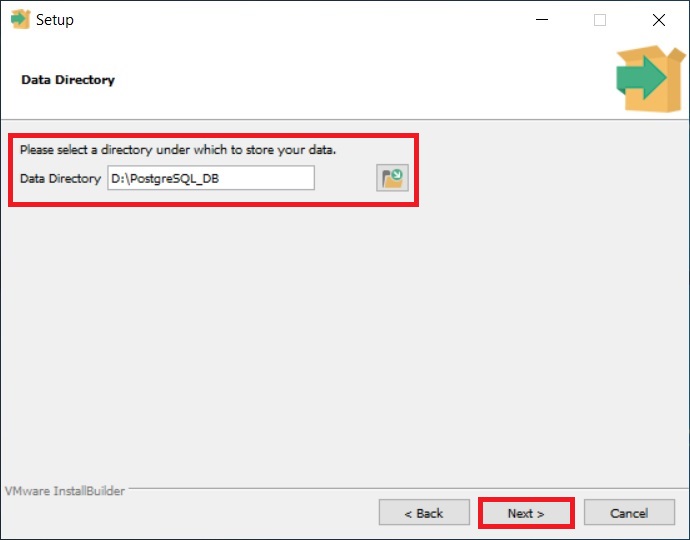
Шаг 6 – Задаем пароль для системного пользователя postgres
Далее нам нужно задать пароль для пользователя postgres – это администратор PostgreSQL Server с максимальными правами.
Вводим и подтверждаем пароль. Нажимаем «Next».
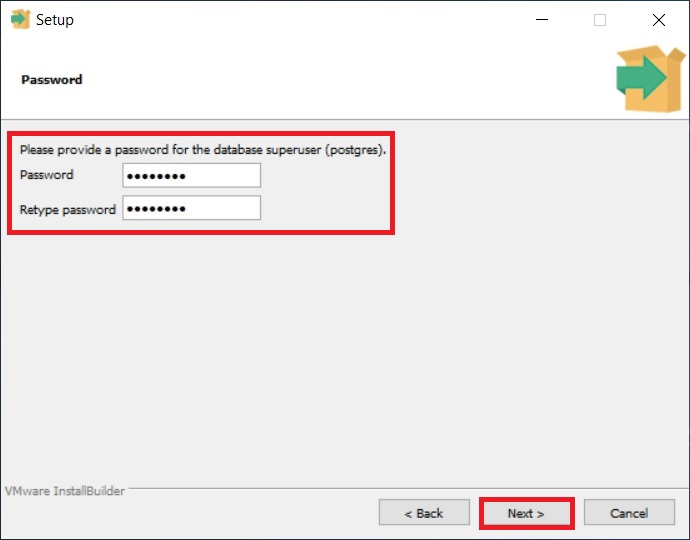
Шаг 7 – Указываем порт для экземпляра PostgreSQL
На данном шаге в случае необходимости мы можем изменить порт, на котором будет работать PostgreSQL Server, если такой необходимости у Вас нет, то оставляйте по умолчанию.
Нажимаем «Next».
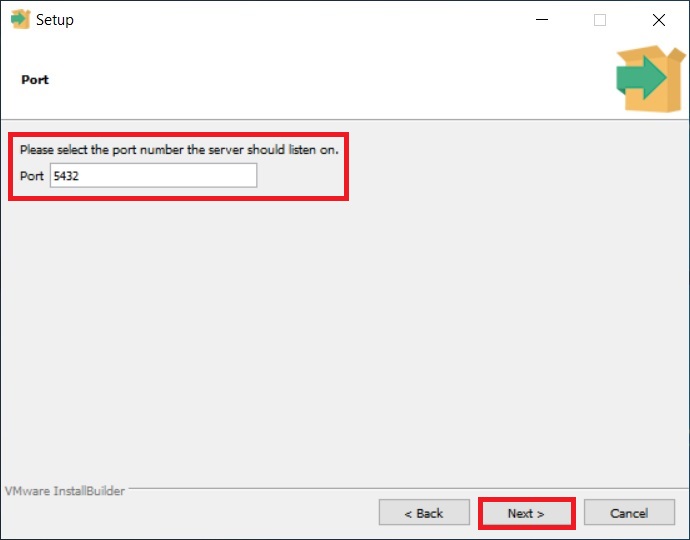
Шаг 8 – Указываем кодировку данных в базе
Затем мы можем указать конкретную кодировку данных в базе, для этого необходимо выбрать из выпадающего списка нужную Locale.
Однако можно оставить и по умолчанию, жмем «Next».
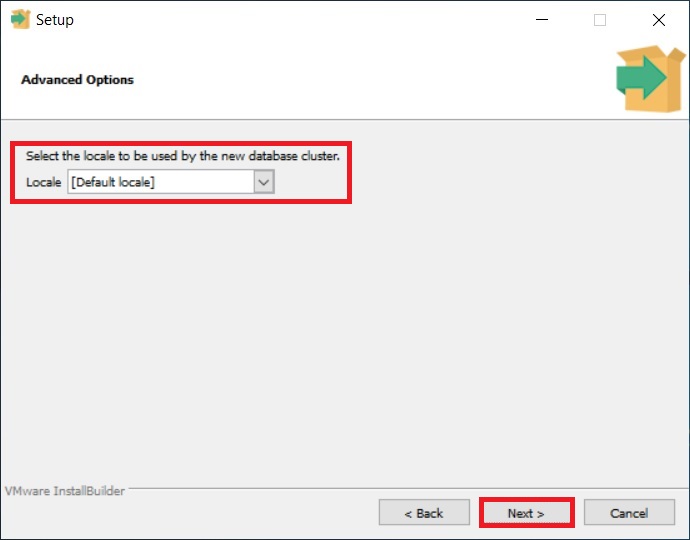
Шаг 9 – Проверка параметров установки PostgreSQL
Все готово к установке, на данном шаге проверяем введенные нами ранее параметры и нажимаем «Next».
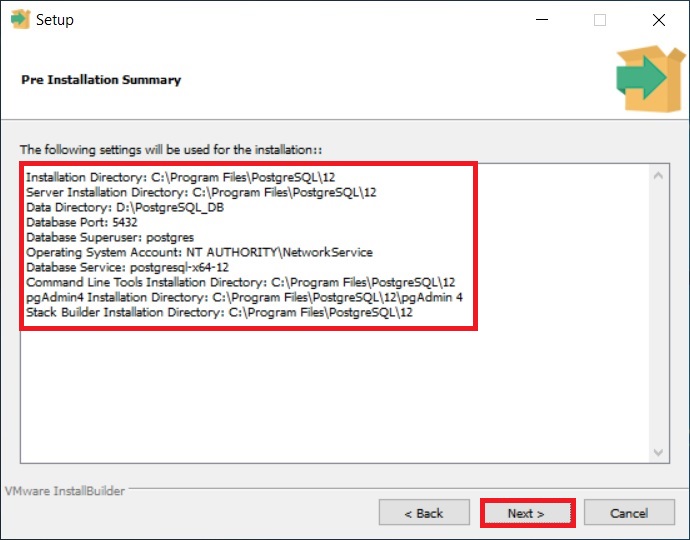
Шаг 10 – Запуск процесса установки
Далее появится еще одно дополнительное окно, в котором мы должны нажать «Next», чтобы запустить процесс установки PostgreSQL на компьютер.
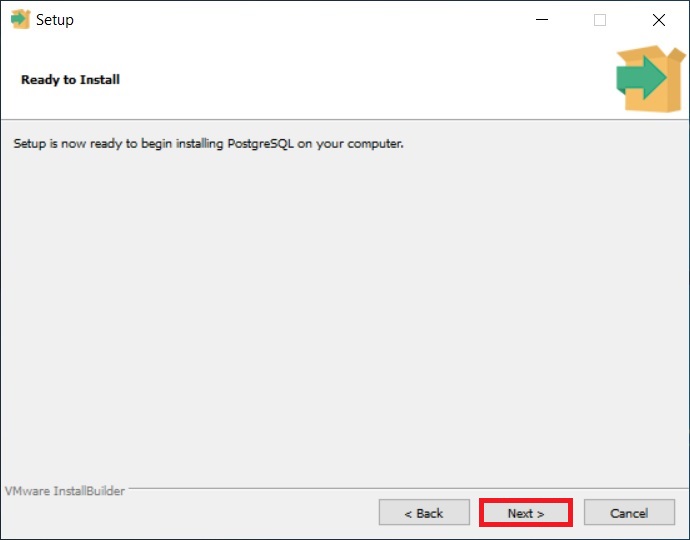
Установка началась, она продлится буквально 2-3 минуты.
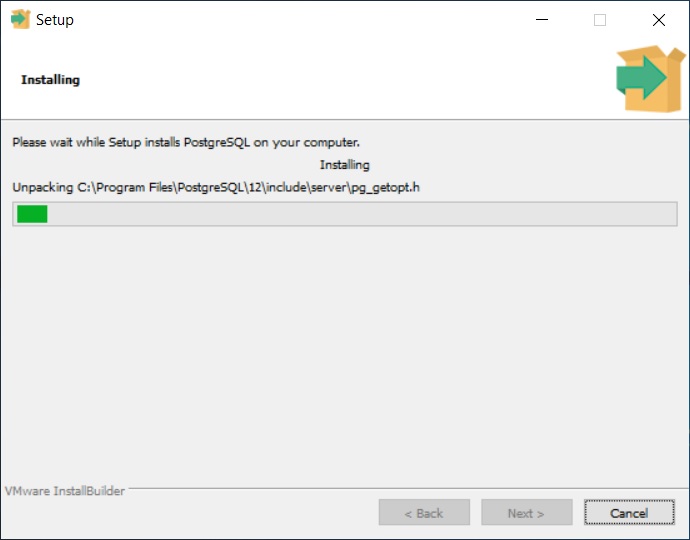
Шаг 11 – Завершение установки
Когда отобразится окно с сообщением «Completing the PostgreSQL Setup Wizard», установка PostgreSQL, pgAdmin и других компонентов будет завершена.
Если Вы устанавливали Stack Builder, то Вам еще предложат запустить его для загрузки и установки дополнительных компонентов, если Вам это не нужно, то снимайте галочку «Lanch Stack Builder at exit?».
Нажимаем «Finish».
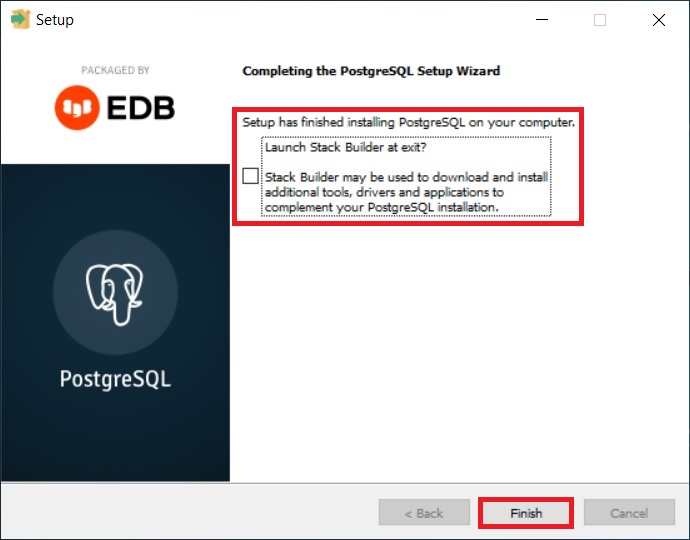
Запуск и настройка pgAdmin 4
PostgreSQL и pgAdmin мы установили, теперь давайте запустим pgAdmin, подключимся к серверу и настроим рабочую среду.
Чтобы запустить pgAdmin, зайдите в меню пуск, найдите пункт PostgreSQL 12, а в нем pgAdmin 4.
Подключение к серверу PostgreSQL
pgAdmin 4 имеет веб интерфейс, поэтому в результате у Вас должен запуститься браузер, а в нем открыться приложение pgAdmin.
При первом запуске pgAdmin появится окно «Set Master Password», в котором мы должны задать «мастер-пароль», это можно и не делать, однако если мы будем сохранять пароль пользователя (галочка «Сохранить пароль»), например, для того чтобы каждый раз при подключении не вводить его, то настоятельно рекомендуется придумать и указать здесь дополнительный пароль, это делается один раз.
Вводим и нажимаем «ОК».
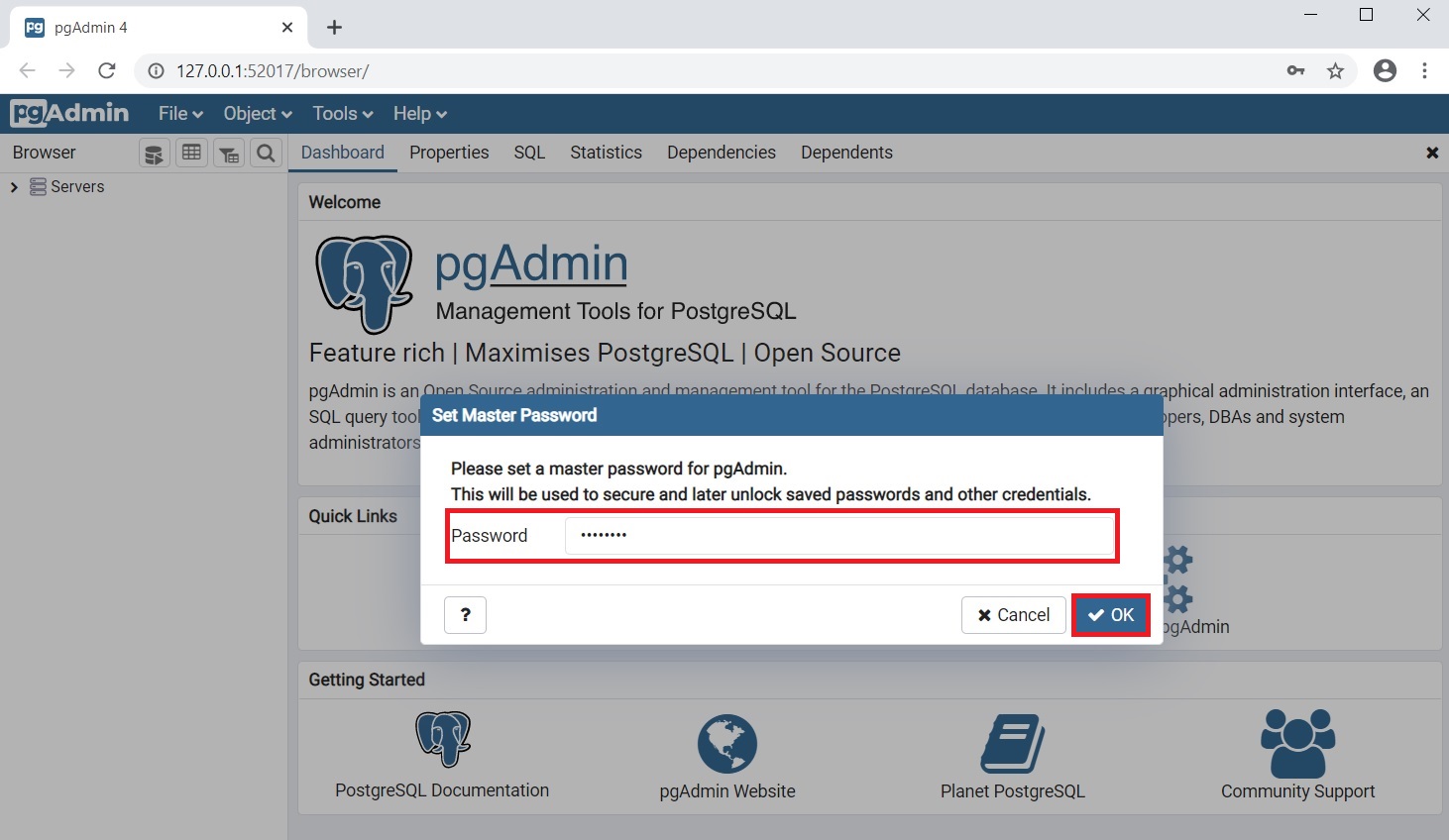
Чтобы подключиться к только что установленному локальному серверу PostgreSQL в обозревателе серверов, щелкаем по пункту «PostgreSQL 12».
В итоге запустится окно «Connect to Server», в котором Вам нужно ввести пароль системного пользователя postgres, т.е. это тот пароль, который Вы придумали, когда устанавливали PostgreSQL. Вводим пароль, ставим галочку «Save Password», для того чтобы сохранить пароль и каждый раз не вводить его (благодаря функционалу «мастер-пароля», все сохраненные таким образом пароли будут дополнительно шифроваться).
Нажимаем «OK».
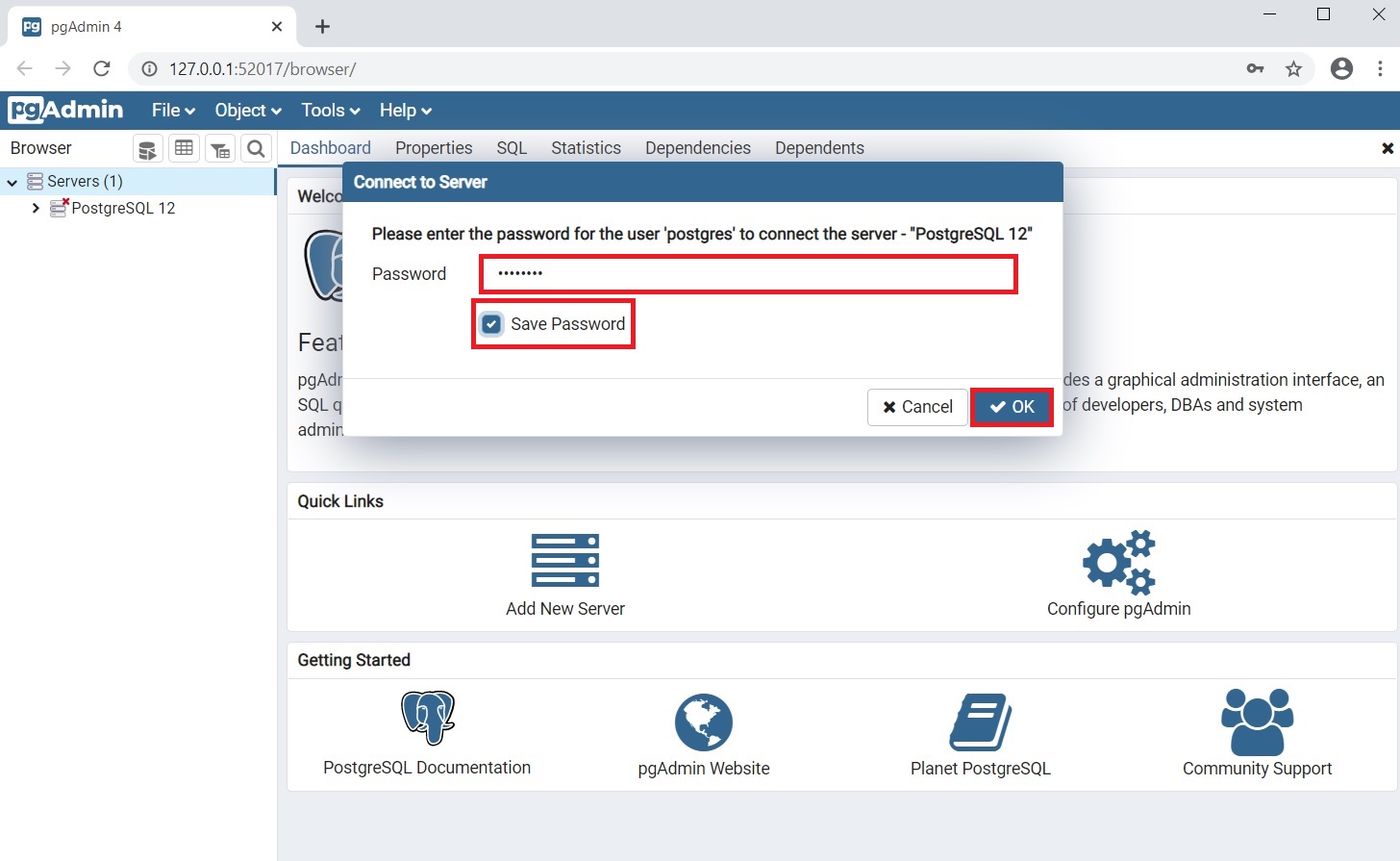
В результате Вы подключитесь к локальному серверу PostgreSQL и увидите все объекты, которые расположены на данном сервере.
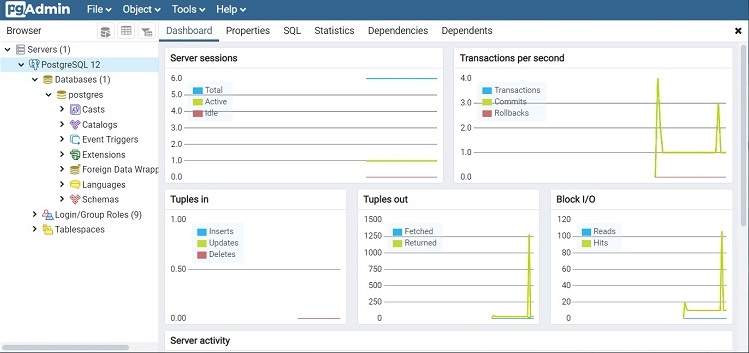
Установка русского языка в pgAdmin 4
Как видите, по умолчанию интерфейс pgAdmin на английском языке, если Вас это не устраивает, Вы можете очень просто изменить язык на тот, который Вам нужен. pgAdmin 4 поддерживает много языков, в том числе и русский.
Для того чтобы изменить язык pgAdmin, необходимо зайти в меню «File -> Preferences».
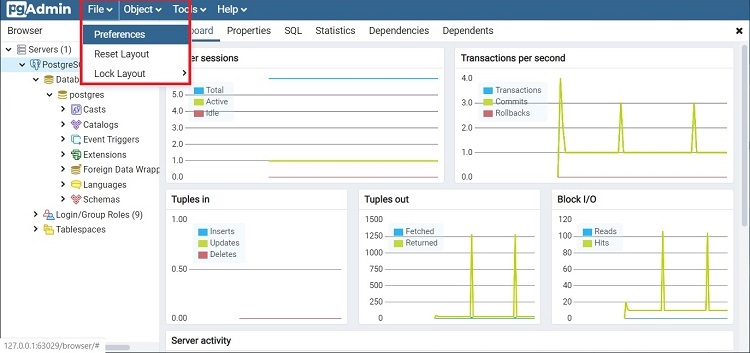
Затем найти пункт «User Languages», и в соответствующем поле выбрать значение «Russian». Для сохранения настроек нажимаем «Save», после этого перезапускаем pgAdmin 4 или просто обновляем страницу в браузере.
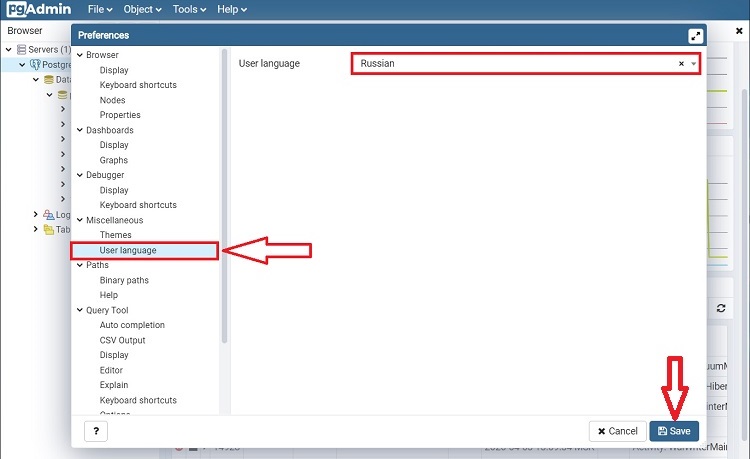
В результате pgAdmin будет русифицирован.
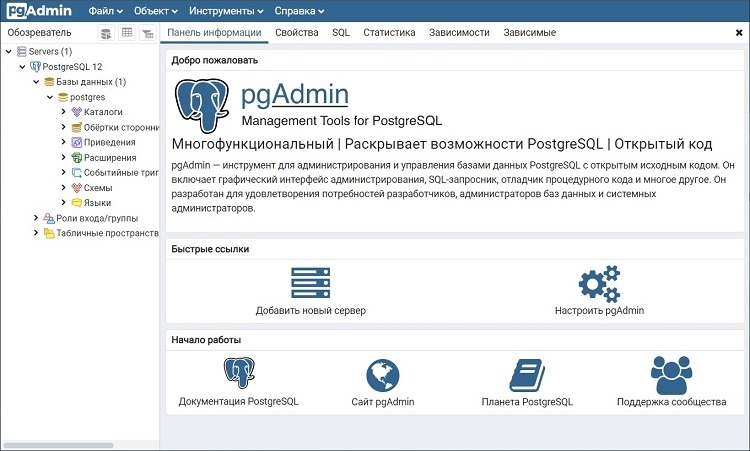
Пример написания SQL запроса в Query Tool (Запросник)
Для того чтобы убедиться в том, что наш сервер PostgreSQL работает, давайте напишем простой запрос SELECT, который покажет нам версию сервера PostgreSQL.
Для написания SQL запросов в pgAdmin используется инструмент Query Tool или на русском «Запросник», его можно запустить с помощью иконки на панели или из меню «Инструменты».
После того как Вы откроете Query Tool, напишите следующую инструкцию
SELECT VERSION();
Этот запрос показывает версию PostgreSQL.
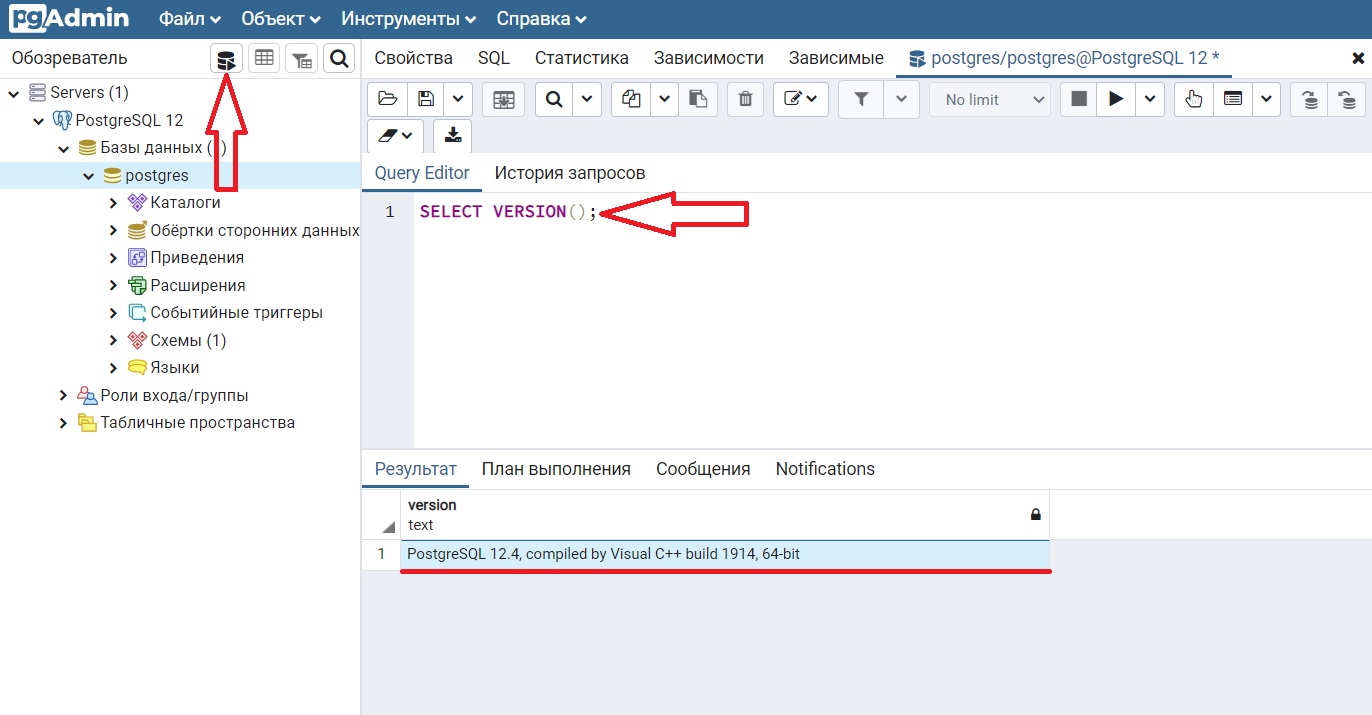
Площадка для изучения языка SQL на примере PostgreSQL у Вас готова, теперь Вы можете приступать к прохождению курса.
Можно ли установить PostgreSQL на Linux?
На какие версии Windows можно установить PostgreSQL?
На какие версии Windows можно установить pgAdmin 4?
Какие приложения, кроме pgAdmin 4, можно использовать для подключения к PostgreSQL и выполнения SQL запросов?
Дополнительные материалы для самостоятельного изучения
Приветствую всех посетителей сайта Info-Comp.ru! Сегодня мы рассмотрим процесс установки pgAdmin 4 на операционную систему Windows 10, а также настроим подключение к удаленному серверу PostgreSQL.

pgAdmin 4 – бесплатная программа с графическим интерфейсом для разработки баз данных PostgreSQL.
Бесплатная, открытый исходный код
Можно использовать в Linux, macOS и Windows
Написание SQL запросов и выгрузка данных
Разработка функций, представлений и других объектов БД
Содержание
- Установка pgAdmin 4 на Windows 10
- Шаг 1 – Скачивание дистрибутива программы pgAdmin 4
- Шаг 2 – Запуск программ установки pgAdmin 4
- Шаг 3 – Принятие условий лицензионного соглашения
- Шаг 4 – Выбор каталога для установки pgAdmin 4
- Шаг 5 – Настройка ярлыка pgAdmin 4
- Шаг 6 – Запуск установки pgAdmin 4
- Шаг 7 – Завершение установки pgAdmin 4
- Запуск pgAdmin 4 в Windows 10
- Настройка русского языка в pgAdmin 4
- Настройка подключения к PostgreSQL
- Написание SQL запросов в Query Tool (Запросник)
- Видео-инструкция – Установка pgAdmin 4 на Windows 10 и настройка подключения к PostgreSQL
Если PostgreSQL устанавливается на Windows, то в процессе этой установки можно сразу же установить и pgAdmin 4, однако если предполагается, что PostgreSQL будет работать на отдельном сервере, а подключаться к нему мы будем удаленно с клиентского компьютера, например, PostgreSQL мы установили на сервер Linux, то на клиентском компьютере, с которого мы будем подключаться и работать с PostgreSQL, необходимо установить pgAdmin 4, не устанавливая при этом сам сервер PostgreSQL, так как он там просто не нужен. Именно эта ситуация и будет рассмотрена в данной статье, т.е. мы установим только pgAdmin 4, не устанавливая PostgreSQL.
Сейчас мы рассмотрим все шаги, которые необходимо выполнить, чтобы установить pgAdmin 4 на Windows 10.
Заметка! Установка и настройка PostgreSQL на Windows 10.
Шаг 1 – Скачивание дистрибутива программы pgAdmin 4
Первое, что нам нужно сделать – это скачать дистрибутив данной программы.
Для этого переходим на официальный сайт в раздел «Download».
Страница загрузки pgAdmin 4 – https://www.pgadmin.org/download/
Затем выбираем операционную систему, на которую мы будет устанавливать pgAdmin 4, в нашем случае «Windows», далее выбираем версию pgAdmin 4, актуальная версия располагается сверху.
Щелкаем по соответствующей ссылке, в результате нас перенесет на сайт PostgreSQL, так как pgAdmin – это официальный инструмент для работы с PostgreSQL, здесь нам нужно выбрать тип (т.е. разрядность) нашей операционной системы, кликаем по соответствующей ссылке.
В итоге должен загрузиться исполняемый файл (в моем случае pgadmin4-4.28-x64.exe) размером чуть более 100 мегабайт.

Заметка! Установка и настройка PostgreSQL на Linux Ubuntu Server.
Шаг 2 – Запуск программ установки pgAdmin 4
Запускаем скаченный файл.
В окне приветствия нажимаем «Next».

Шаг 3 – Принятие условий лицензионного соглашения
Далее, принимаем условия лицензионного соглашения, для этого отмечаем пункт «I accept the agreement» и нажимаем «Next».

Шаг 4 – Выбор каталога для установки pgAdmin 4
Потом мы можем указать путь к каталогу, в который будет установлена программа, однако можно оставить и по умолчанию, нажимаем «Next».

Заметка! Установка и настройка PostgreSQL на Debian 10.
Шаг 5 – Настройка ярлыка pgAdmin 4
В данном окне в случае необходимости можно настроить ярлык для запуска pgAdmin 4.
Нажимаем «Next».

Шаг 6 – Запуск установки pgAdmin 4
Все готово для установки, нажимаем «Install».

Установка началась, она продлится буквально пару минут.

Шаг 7 – Завершение установки pgAdmin 4
Установка будет завершена, когда появится следующее окно, жмем «Finish» (если галочка «Launch pgAdmin 4» будет стоять, то после нажатия на кнопку «Finish» запустится программа pgAdmin 4).

Заметка! ТОП 5 популярных систем управления базами данных (СУБД).
Запуск pgAdmin 4 в Windows 10
Для запуска pgAdmin 4 можно использовать ярлык в меню «Пуск».
pgAdmin 4 имеет веб интерфейс, поэтому после запуска у Вас должен запуститься браузер, а в нем открыться приложение pgAdmin 4.
При первом запуске pgAdmin 4 появится окно «Set Master Password», в котором мы должны задать «мастер-пароль», это нужно для дополнительного шифрования паролей, которые мы будем сохранять, например, для того чтобы каждый раз при подключении к серверу PostgreSQL не вводить пароль пользователя (галочка «Сохранить пароль»).
Вводим и нажимаем «ОК».

После этого отобразится интерфейс pgAdmin 4.

Заметка! Как создать таблицу в PostgreSQL с помощью pgAdmin 4.
Настройка русского языка в pgAdmin 4
По умолчанию интерфейс pgAdmin 4 на английском языке, если Вас это не устраивает, Вы можете очень просто изменить язык на тот, который Вам нужен. pgAdmin 4 поддерживает много языков, в том числе и русский.
Для того чтобы изменить язык pgAdmin 4, необходимо зайти в меню «File -> Preferences».

Затем найти пункт «User Languages», и в соответствующем поле выбрать значение «Russian». Для сохранения настроек нажимаем «Save», после этого перезапускаем pgAdmin 4 или просто обновляем страницу в браузере.

В результате pgAdmin 4 будет русифицирован.

Заметка! Как перенести базу данных PostgreSQL на другой сервер с помощью pgAdmin 4.
Настройка подключения к PostgreSQL
Чтобы подключиться к серверу PostgreSQL в обозревателе серверов, щелкаем по пункту «Servers» правой кнопкой мыши и выбираем «Создать -> Сервер».

В итоге запустится окно «Создание сервера», в котором на вкладке «Общие» нам нужно ввести название сервера (это название придумываете Вы сами, оно будет отображаться в обозревателе).

А на вкладке «Соединение» указать IP адрес сервера и данные пользователя, под которым мы подключимся к серверу. В моем случае указан системный пользователь postgres.
Ставим галочку «Сохранить пароль», для того чтобы сохранить пароль и каждый раз не вводить его (благодаря функционалу «мастер-пароля» все сохраненные таким образом пароли будут дополнительно шифроваться).
Нажимаем «Сохранить».

В результате мы подключимся к серверу PostgreSQL, в обозревателе будут отображены все объекты, которые расположены на данном сервере.

Заметка! Как создать составной тип данных с помощью pgAdmin 4 в PostgreSQL.
Чтобы убедиться в том, что все работает, давайте напишем простой запрос SELECT, который покажет нам версию сервера PostgreSQL.
Для написания SQL запросов в pgAdmin 4 используется инструмент Query Tool или на русском «Запросник», его можно запустить с помощью иконки на панели или из меню «Инструменты», предварительно выбрав базу данных.

Именно здесь и пишутся все SQL запросы и инструкции.
Чтобы узнать версию PostgreSQL, вводим следующий SQL запрос.
SELECT VERSION();
Для выполнения запроса нажимаем на кнопку «Выполнить» (Execute).
В результате сервер покажет нам версию PostgreSQL.

Заметка! Если Вас интересует язык SQL, то рекомендую почитать книгу «SQL код» – это самоучитель по языку SQL для начинающих программистов. В ней очень подробно рассмотрены основные конструкции языка.
Видео-инструкция – Установка pgAdmin 4 на Windows 10 и настройка подключения к PostgreSQL
На сегодня это все, надеюсь, материал был Вам полезен и интересен, пока!
Learn the steps to install the popular pgAdmin on Windows 11 or 10 to manage local or remote PostgreSQL Database on your system directly.
Steps to install pgAdmin on Windows 11 or 101. Open Windows Terminal or Powershell2. Install pgAdmin 4 using Winget2. Download pgAdmin3. Run the Setup4. Install pgAdmin on Windows 11 or 105. Launch the pgAdmin6. Connect pgAdmin to Remote PostgreSQL Server
Like popular phpMyAdmin to graphically manage MySQL or MariaDB databases, we have pgAdmin. It is also a free and open source software that provides a graphical interface to develop and administrators PostgreSQL databases. The open-source license of pgAdmin is inherited from the PostgreSQL project. pgAdmin runs on Windows, Linux, macOS, and other Unix derivatives.
However, unlike Linux, pgAdmin on Windows and macOS can easily be installed to manage remote or locally running PostgreSQL.
Well, pgAdmin offers two types of installation: Desktop Deployment and Server Deployment.
Server Deployment: In this installation method, the pgAdmin is installed as a web application with the help of a web server on a command line server, so that single or multiple users can access it simultaneously using a web browser. Of course, credentials are required for security.
Desktop Deployment: This installation is like any other software installed locally on the computer. This means you don’t require any browser to connect and access PostgreSQL but are limited to only one user currently logged on to the operating system. Also, the user needs a GUI running a supported OS.
Installing pgAdmin as a central web application in the local network (server deployment) is helpful if you don’t want to restrict it to only one PC. However, as we are using Windows here, most of this OS users would like to have a Desktop Deployment only. This tutorial will discuss how to install the pgAdmin App and connect it with a remote PostgreSQL Database server.
The steps will be the same for Windows 10 and the latest one, 11. Users can follow this tutorial even with old OS versions not supported by Microsoft, such as Windows 7.
#1st Way is using the Winget command line
1. Open Windows Terminal or Powershell
As our first method involves the command line to install pgAdmin on Windows 11 or 10, we have to open Windows Powershell first. Right-click on your Windows Start button and select PowerShell (Admin) in Windows 10, whereas Windows Terminal (Admin) in Windows 11.
2. Install pgAdmin 4 using Winget
Like Linux, since Windows 10, Microsoft also offers a package manager by default on its operating systems called “Winget.” Although the list of packages to install using it is not as comprehensive as Linux package managers, yet enough to get some popular software quickly. The good thing is the latest version of pgAdmin is available through it. Hence, let’s run a single command to get pgAdmin 4.
To check the pgAdmin version available via Winget
winget search pgAdmin
To install:
winget install pgAdmin

After this, jump to Step 5 of this article.
#2nd method using the official pgAdmin executable setup…
2. Download pgAdmin
The official website of pgAdmin offers an executable file to install this PostgreSQL’s GUI interface app easily. Hence, visit it using the given link and download the same on your Windows 11 or 10 system. You will have the list of the supported versions; select the latest one, and download the same.
3. Run the Setup
Once you have the setup on your system, double-click on it to run the same, and click on Install for me only (recommended); however, if you want to install pgAdmin for all users’ accounts on your system, then you can for the second option.
4. Install pgAdmin on Windows 11 or 10
Start the installation by clicking the Next button and then Accepting the license. After that, again click the Next buttons to accept the default setting until the setup starts the installation process. Soon, the installation will be completed; confirm it by pressing “Finish.”
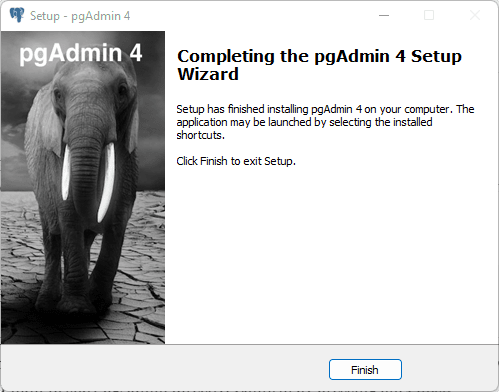

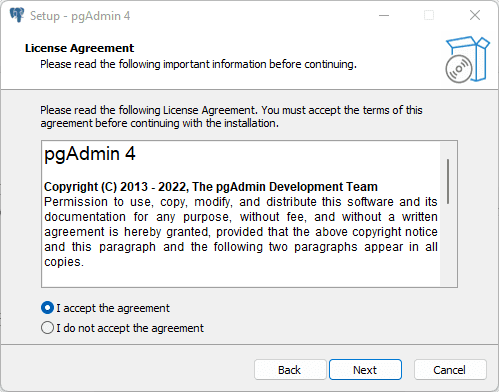
5. Launch the pgAdmin
To start the application or GUI interface app for PostgreSQL Database, go to your Windows search and type pgAdmin; as its icon appears, click to run the same.

After the start, you will be asked to assign a master password. Remember this is used to store the sensitive connection data to your databases in encrypted form. The master password is not stored anywhere, so you must remember it well.
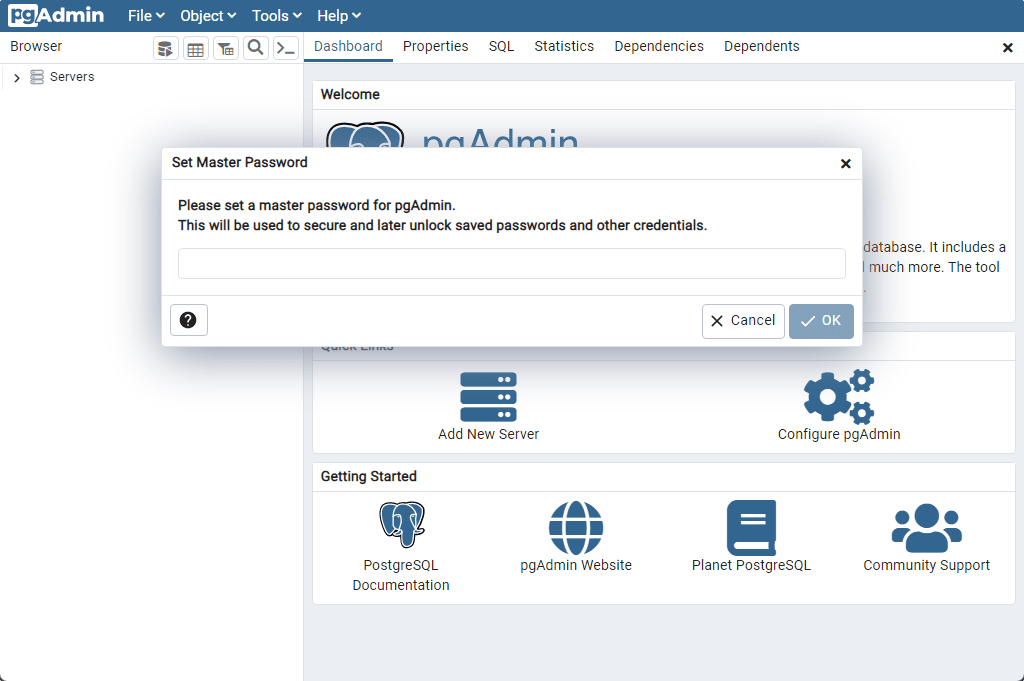
6. Connect pgAdmin to Remote PostgreSQL Server
To establish a connection with your remote PostgreSQL Database, click on Add New Server.
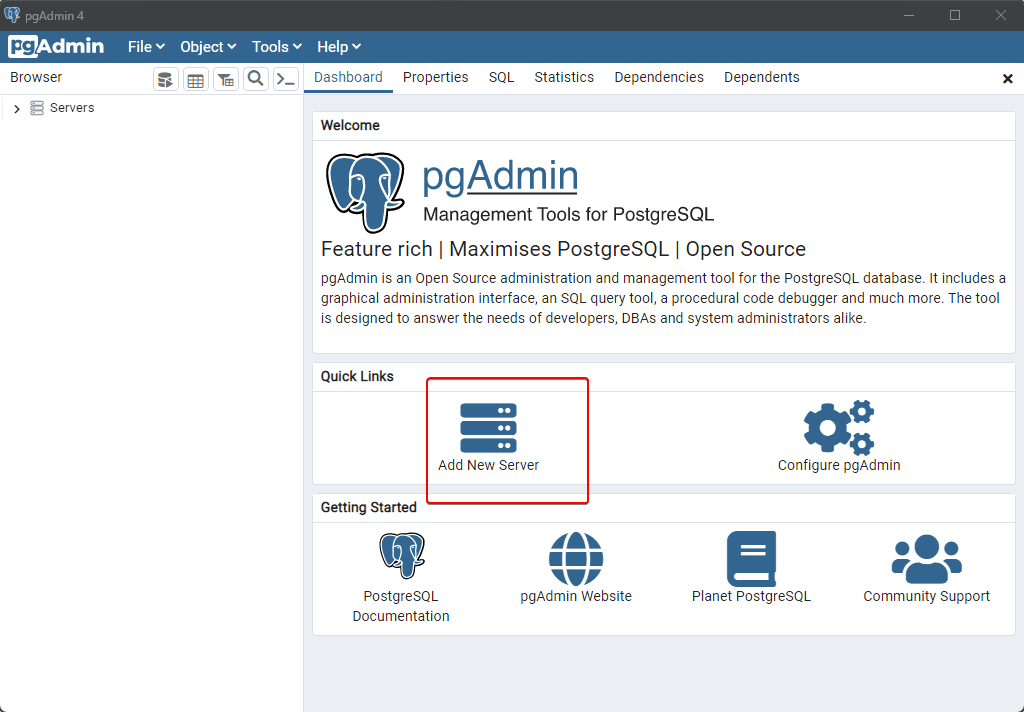
In this dialog box, you enter a name for your server to identify it later quickly. It can be the actual name of the remote server or whatever you want to call it on pgAdmin.
Here we are going for a TCP connection, and for that, click on the Connection Tab. After that, you have two options: Configure a direct link to the server via TCP or an indirect reference to the server via SSH tunnel. You can choose the one you want.
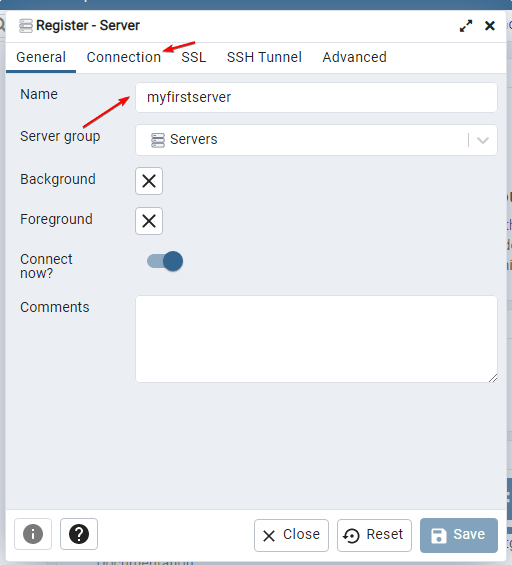
Now, in the Connection tab, enter the Ip-address or domain name of the server on which your PostgreSQL instance is installed.
Leave the Port and Maninatance Database values as they are, and add the PostgreSQL instance Database Username and Password you want to access on pgAdmin.
Next, click on the Save button to let the program establish a connection.
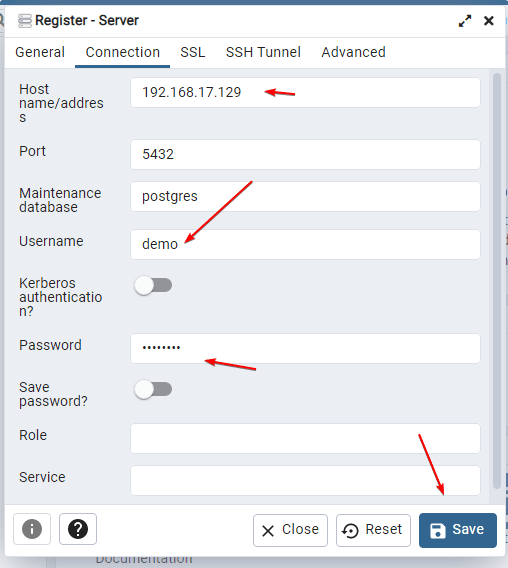
Finally, you will have the graphical user interface with PostgreSQL Database to create, delete and edit tables, including other tasks such as backup and restore.
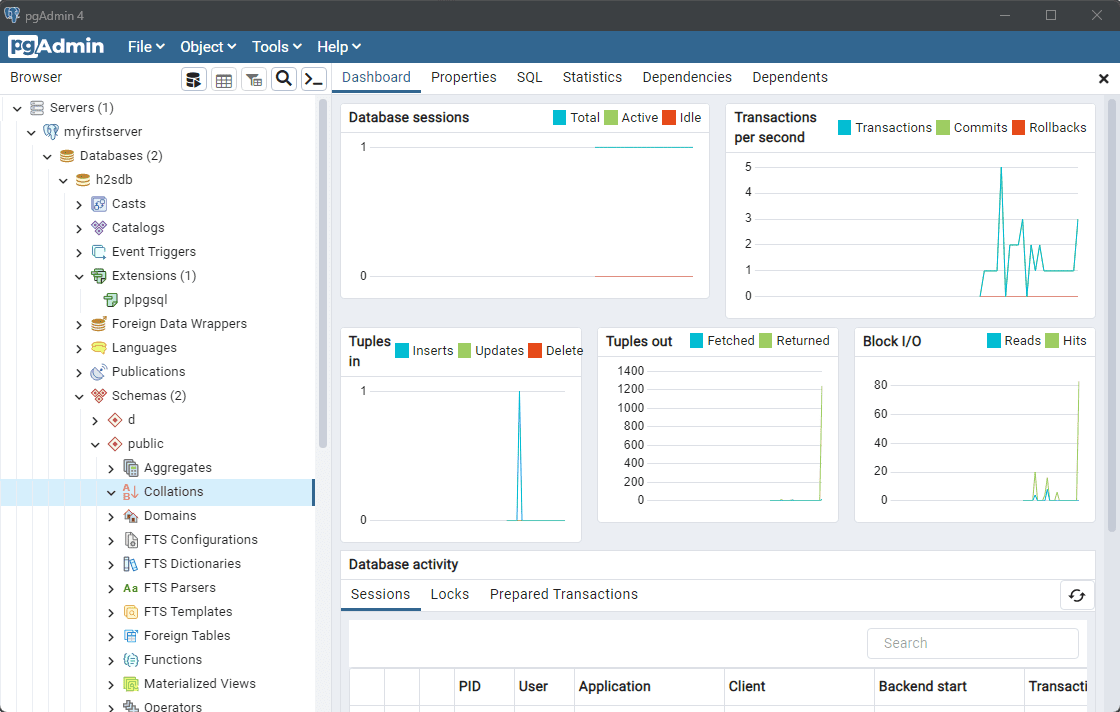
Other Articles:
⇒ MySQL GUI Tools for Windows and Ubuntu/Linux: Top 8 free
⇒ Install Top 10 essential software on Windows 11 using the command
⇒ How to install XAMPP on Windows 10 using the Command prompt
⇒ How to Install Sensu Go Monitoring on Windows
⇒ How to install Ubuntu 22.04 on Windows 11 WSL…
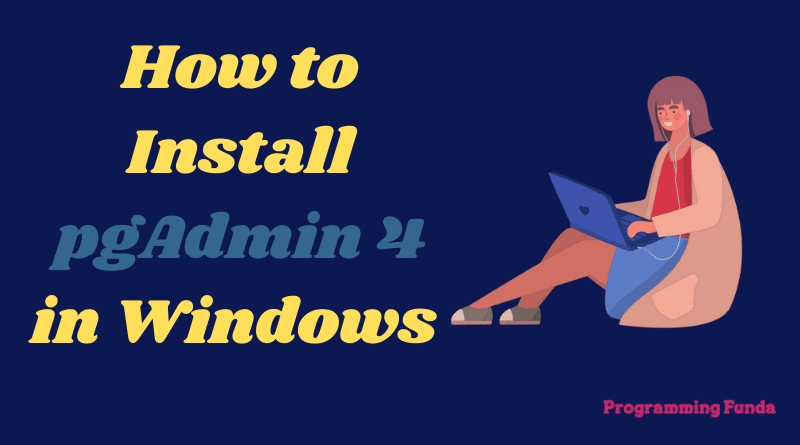
In this article, you will see How to install pgAdmin 4 in Windows operating system so that, you are able to interact with your Postgres database using the pgAdmin 4 GUI ( Graphical User Interface ) application. You can follow our PostgreSQL tutorials where we have seen all about PostgreSQL and its command along with examples.
Headings of Contents
- 1 Introduction of pgAdmin 4
- 2 Features of pgAdmin 4
- 3 How to install pgAdmin 4 in Windows
- 3.1 Download pgAdmin 4
- 3.2 Installation of pgAdmin 4
- 4 Conclusion
Introduction of pgAdmin 4
pgAdmin 4 is one of the most popular open-source administration and development platforms for PostgreSQL.pgAdmin 4 provides a user-friendly user interface where we can manage our PostgreSQL database. We can perform all the activities using the pgAdmin application which we are performing on psql shell.
Features of pgAdmin 4
pgAdmin comes with lots of features that made it popular and attractive. Let’s see all the features one by one.
- pgAdmin 4 is available for all windows, macOS, and Linux.
- Designed for multiple PostgreSQL versions and derivatives.
- Powerful query tool with color syntax highlighting.
- Fast Datagrid for display/entry of data.
- ERD ( Entity-Relationship Diagram ) tool for designing and documenting schemas.
- Schema diff tool for demonstrating between schemas.
- Graphical query plan display.
- Auto vacuum management.
- Monitoring dashboard.
- Backup, restore, vacuum, and analyze on-demand.
Apart from these features, there are also multiple features available inside the pgAdmin tool, which you can check out here.
How to install pgAdmin 4 in Windows
We will break this process into two parts first is downloading pgAdmin 4 latest version and the second is the installation of pgAdmin 4. If you have already downloaded then you can go with the second part.
Download pgAdmin 4
- Click here to visit pgAdmin 4 windows download page.
- Click on the latest version of pgAdmin 4. During writing this article latest version is pgAdmin 4 v6.4
- Click on pgAdmin exe link to download pgAdmin 4 execute application.
Installation of pgAdmin 4
- Click on the downloaded pgAdmin 4 executable file and choose to install for all the users.
- Click next.
- Choose I accept the agreement and click on the next button.
- Here you can choose the destination location where you want to install pgAdmin 4 other you can avoid it and then click on the Next button.
- Click Next.If you don’t want to create program’s shortcut other you can choose folder.
- Click on the Install button.
- Now pgAdmin will take a little bit of time to install, After installation completed click on Finish button.
Conclusion
So, in this guide, we have seen all about how to install pgAdmin 4 in windows machine with the help of proper screenshots. Now you are able to work with pgAdmin 4 application.pgAdmin 4 is one of the best tools for database administrators who specially work with PostgreSQL database servers because it provides approx all the features within a single application.
I hope this article is helpful for you, if you like this article, please share and keep visiting for further PostgreSQL tutorials.
Thanks for your valuable time 👏👏
About the Author: Admin
Programming Funda aims to provide the best programming tutorials to all programmers. All tutorials are designed for beginners as well as professionals.
Programming Funda explains any programming article well with easy examples so that you programmer can easily understand what is really going on here.
View all posts by Admin | Website