By Timothy Tibbettson 06/15/2023 |
Some users have reported a Windows 10 & 11 Sandbox internet problem not working, making the Windows Sandbox feature useless. Here are some steps you can try.
1: Windows 10 & 11 Sandbox No Internet — Disable VPN
The most common problem we’ve seen is VPN connections.
Click Start > Settings > Network & Internet.
Click on VPN.
Click on Disconnect.
You can also click on Notifications on the bottom-right of your screen and verify VPN is off.
If you’re using a third-party VPN, be sure to exit the application.
2: Windows 10 & 11 Sandbox No Internet — Internet Connections Troubleshooter
As you might know, the Windows 10 troubleshooters look at a database of known problems and compare that to deliver fixes for your issues.
Click Start > Settings > Update and Security.
Click Troubleshoot.
Click on Internet Connections. Click on Run the troubleshooter and follow the prompts.
3: Windows 10 & 11 Sandbox No Internet — Windows 10 Features
Press the Windows Key + S and start typing features. Click on Turn Windows features on or off.
Verify the following Features are enabled (checked):
Containers
Hyper-V
Virtual Machine Platform
Windows Hypervisor Platform
Next, we want to disable, then enable Windows Sandbox.
Uncheck the box next to Windows Sandbox.
When completed, check the box next to Windows Sandbox.
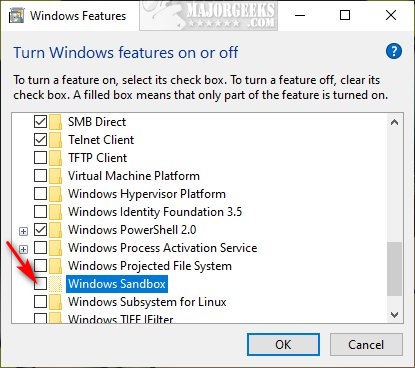
When completed, reboot.
4: Windows 10 & 11 Sandbox No Internet — Bridge Connections
Click Start > Settings > Network & Internet.
Click on Change adapter options.
Click on your current internet connection and vEthernet Hyper – V Virtual Adapter.
Right-click on either of the two selected connections and click on Bridge Connections.
5: Windows 10 & 11 Sandbox No Internet — Disable Third-Party Firewall
If you’re using a third-party firewall (Norton’s, Zone Alarm), right-click on the taskbar icon to disable it.
Every firewall app is different; however, you might also be able to add an exception to Windows Sandbox.
You probably need to full path to the Windows Sandbox executable. The location changes as Windows Sandbox is updated, which can be difficult. Open File Explorer and click on the Windows folder. Type in WindowsSandbox.exe in search to find the path to WindowsSandbox.exe.
comments powered by Disqus
Windows Sandbox Has No Internet Connection FIX [Tutorial]
The Windows Sandbox feature is a valuable tool included in Windows 10 Pro and Enterprise versions that allows users to safely run applications in a virtual environment. It isolates the executable environment from the primary operating system, providing a safe space for testing software without compromising system integrity. However, users often encounter issues with Windows Sandbox, particularly the frustrating experience of a lack of internet connectivity within the sandbox environment. This comprehensive guide aims to address the underlying causes of this issue and provide step-by-step solutions to restore internet access in Windows Sandbox.
Understanding Windows Sandbox and Its Network Configuration
Before diving into the solutions, it is essential to understand the configuration of the Windows Sandbox environment. Windows Sandbox is designed to utilize the host machine’s resources, including networking. When properly configured, it should access the internet seamlessly using the host’s network interfaces. It is a light-weight version of Hyper-V, and it leverages virtual machine technology to create an isolated environment.
However, network connectivity issues can arise due to several reasons, including:
- Network Adapter Settings: Incorrect settings in Windows Sandbox can disable the internet connection.
- Firewall Issues: Windows Firewall or third-party security software may block the sandbox from accessing the internet.
- VPN and Proxy Configuration: If you’re using a VPN or proxy, they may inadvertently block connectivity.
- Windows Updates: System updates, if not applied correctly, could lead to network issues.
- Corrupt System Files: Corruption in system files can cause or contribute to issues within the sandbox.
Step-by-Step Solutions to Fix Internet Connectivity in Windows Sandbox
Step 1: Verify Windows Sandbox Installation
Before troubleshooting, ensure that Windows Sandbox is correctly installed and enabled. Here is how you can do it:
- Windows Features:
- Press
Windows + R, typeoptionalfeatures, and hit Enter. - In the Windows Features dialog, scroll down to find Windows Sandbox.
- Ensure it is checked. If it is unchecked, enable it and restart your machine.
- Press
Step 2: Check Network Adapter Settings
Windows Sandbox uses a virtual network adapter, and sometimes the settings can affect connectivity.
- Open the Sandbox and load it.
- Open the command prompt by pressing
Windows + R, typingcmd, and hitting Enter. - Type
ipconfig /alland press Enter. This command will display the network settings within the sandbox. - Ensure that the
Ethernet adapterhas an assigned IP address. If it does not, there may be an issue with the network adapter’s settings.
If the network is not configured correctly, you can reset it using the following commands:
-
In the command prompt, type:
netsh int ip resetPress Enter.
-
Then, type:
netsh winsock resetPress Enter.
-
Restart the Sandbox to check if the internet is working.
Step 3: Review Firewall and Security Software Settings
Sometimes, aggressive firewall settings can block Sandbox’s internet access. Here’s how you can help troubleshoot:
-
Windows Firewall:
- Open the Windows Security app by searching for it in the Start Menu.
- Navigate to Firewall & network protection.
- Click on Allow an app through firewall.
- Check if Windows Sandbox is listed. If it’s not, click on Change settings, then Allow another app to add it manually.
-
Third-Party Security Software:
- If you are using any antivirus or firewall software, ensure that Windows Sandbox is added to the exceptions or allowed list.
- Refer to the software’s documentation for specific instructions on whitelisting applications.
Step 4: Disable VPN and Proxy Settings
VPNs and proxies can cause routing issues for network traffic.
- Go to
Settings>Network & Internet>VPN. - Disconnect any current VPN connections.
- Navigate to the
Proxysettings (in the same section), and ensure that Use proxy server is turned off.
Once these settings are checked, launch Windows Sandbox again and attempt to access the internet.
Step 5: Check for Windows Updates
Keeping your Windows system up-to-date can often resolve connectivity and functionality issues.
- Go to
Settings>Update & Security>Windows Update. - Check for updates and install any available updates.
- Restart your computer and relaunch Windows Sandbox to see if the internet connection has been restored.
Step 6: Diagnose Network Issues
It’s essential to ensure that your network connection is functioning correctly outside the Sandbox environment.
- Check your internet connection on your host machine.
- Run the built-in Windows Troubleshooter by going to
Settings>Update & Security>Troubleshoot>Additional troubleshooters. Select Internet Connections and follow the prompts.
Step 7: Test with a Different Network
If you are still getting no internet access in the Sandbox, try switching to a different network.
- Disconnect your current network.
- Connect to an alternate Wi-Fi network or use a mobile hotspot.
- Launch Windows Sandbox and test the internet connection.
Step 8: Virtual Network Adapter Troubleshooting
- Sometimes, the Virtual Network Adapter used by Windows Sandbox may require reinitialization.
- Open
Device Managerby right-clicking on the Start button and selecting it. - Expand the Network adapters section.
- Right-click on the Microsoft Windows Virtual Ethernet Adapter and choose “Disable device”.
- After a few seconds, right-click it again and choose “Enable device”.
Step 9: Reset Windows Network Settings
In severe cases, resetting the overall network settings on Windows may help. Note that this will remove all saved networks and reset all network adapters.
- Go to
Settings>Network & Internet. - Scroll down to find Network reset at the bottom.
- Click on Reset now, then click Yes to confirm.
After the reset, restart your machine and then try accessing the Windows Sandbox again.
Conclusion
Windows Sandbox is a powerful tool, but it can sometimes run into issues, particularly with internet connectivity. By following the outlined preventative steps and solutions, users can effectively troubleshoot and resolve the «Windows Sandbox has no internet connection» problem.
Remember to keep your operating system updated regularly, maintain appropriate firewall settings, and utilize best practices when managing network configurations. With diligence and proper management, Windows Sandbox can offer a secure and efficient testing environment for your software needs.
Some users are want to know how to fix ‘Windows Sandbox no Internet Connection’ Issue. on their windows computer. Because of this problem, it’s hard to use apps that need an Internet connection, which completely defeats the purpose of the Windows Sandbox feature. This problem can have many causes, but the most common one is that the computer is connected to a VPN network.
You can do almost anything in the Windows Sandbox. You don’t have to worry about breaking things if you try out sketchy-looking programmes and websites or play around with the settings for the operating system. But if you were able to turn on Windows Sandbox, you might run into a problem where you can’t get on the internet in the virtual setting.
Most of the time, this problem is caused by things like technical glitches, virtual private networks, and antivirus firewalls. So, without further ado, let’s take a look at how you can get back online in the Windows Sandbox. You can also go to the official Microsoft support site for more information about this issue.
Ways to fix ‘Windows Sandbox no Internet Connection’ Issue
Flush the Domain Name System cache
- Launch Windows 11’s search box by pressing the magnifying glass button beside the Start taskbar icon.
- Enter cmd in Windows 11’s search utility.
- To open Command Prompt with elevated rights, select the Run as administrator option for its search result.
- Now input this command:
ipconfig /flushdns
- Press Enter to execute the flush DNS command.
Uninstall third-party firewall and antivirus software
- Select the Run shortcut on the Power User menu by pressing the Windows + X hotkey.
- To open Windows 11’s uninstaller utility, input this Run command and press Enter:
appwiz.cpl
- Select any third-party firewall or antivirus software listed there, and click its Uninstall option.
- If a confirmation prompt opens, select Yes to confirm.
Bridge Connections
- Bring up Windows 11’s file search tool by clicking the button directly below.
- Enter the keyword network connections in the Type here to search box.
- Then select the View network connections search result.
- Hold the Ctrl key to select both vEthernet (Default) and your internet connection there.
- Click the right mouse button to select the Bridge Connections option.
- Wait for the network bridge to be established.
Disconnect VPN connections
- Open Settings (the Windows +Ihotkey opens it).
- Select Network & internet on the left of Settings.
- Click the VPN category.
- Then select a listed VPN connection on that tab.
- Click the Disconnect button for your VPN.
- Thereafter, open Windows Sandbox with your VPN disconnected.
Run the Internet Connections troubleshooter
- Open the Start menu to select the pinned Settings app shortcut.
- Scroll down the System tab to click Troubleshoot.
- Click Other trouble-shooters to bring up a list of Windows 11’s troubleshooters.
- Select Run for the Internet Connections troubleshooter.
- Click the Troubleshoot my connection to the internet option.
- Apply any fixes suggested by that troubleshooter.
- The Network Adapter troubleshooter might also help fix this issue. Click the Run button for that troubleshooter to open it.
Reinstall Windows Sandbox
- First, open Programs and Features as covered within the first couple of steps of resolution four.
- Select the Turn Windows features on or off option in the Programs and Features applet.
- Deselect the Windows Sandbox checkbox in Windows Features.
- Click the OK button to disable (uninstall) that feature
- Press the Power button on your Start menu. Select the Restart option from there.
- Next, open Windows Features again.
- Then select the Windows Sandbox checkbox, and click the OK option.
- Thereafter, you’ll need to restart Windows again.
- It’s also recommended that users activate some additional virtualized environment Windows 11 features. Select the checkboxes for these features to enable them:
- Virtual Machine Platform
- Containers
- Windows Hypervisor Platform
- Hyper-V
FAQ
Can Windows Sandbox connect to the internet?
Every time you open the app, the sandbox starts over from scratch. For networking in Windows Sandbox, a virtual switch is set up on the host (Windows 10 or 11) and a virtual NIC connects Windows Sandbox to it. By turning off network access, the Sandbox can give attackers less to work with.
How do I connect my Sandbox to Wi-Fi?
Go to “Control Panel,” “Programs,” “Programs and Features,” and “Features.” Choose Turn Windows features on or off from the menu on the left > Scroll down until you see Sandbox. Turn it off and on to see if it works. Hope it helps.
How to ensure allow networking in Windows Sandbox is set to disabled?
Go to Computer Configuration > Administrative Templates > Windows Components. On the left is the Windows Sandbox. Find the policy setting that says “Allow networking in Windows Sandbox” on the right. Set the policy to either “Enabled” or “Not Configured” to turn on networking in Windows Sandbox (default).
Why is sandbox not working?
The best way to fix this problem might be to restart the Windows Sandbox. So, here’s how to turn this tool off and on again: To get to the Run command box, press Win + R. To open the Windows Features programme, type optionalfeatures and press Enter.
You Might Be Interested In
tips
•
Oct 26, 2019
Windows sandbox lets you run disposable Windows 10 environment to test potentially dangerous files and programs. This is a major security feature (I’d say) in recent versions of windows. If you are not sure about running an installer, you fire up Windows Sandbox, copy the file inside the sandbox and run it. Once you are done close the sandbox window and it’s all gone. Nothing you do inside the sandbox can affect your computer.
In order to enable Windows Sandbox feature for Windows 10 follow this guide
A common issue you may encounter when you run Windwos Sandbox for the first time is no internet connectivity. I had to spend some time searching the internet and there were suggestions more or less something like these:-
Make sure you have enabled required features in Windows Feature dialogue
They are
- Windows Sandbox
- Containers
- Hyper-V
- Virtual Machine Platform
- Windows Hypervisor Platform
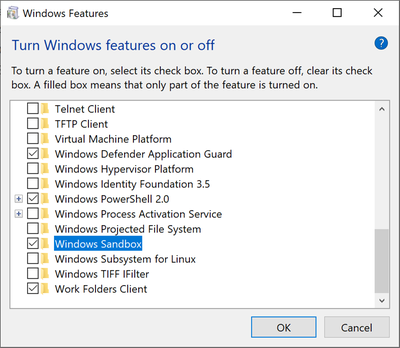
Disable and re-enable Windows Sandbox feature
This is the most commonly suggested solution. Classic Did-You-Try-Restarting, nice!
Disable any VPN
Another very common suggestion.
Bridge your internet adapter and vEthernet (Default Switch) connection
This is the most interesting one as described here. However the moment you select those two connections and select Create Bridged connection I was loosing internet connection in my machine. 🤦♂️
Though the article helped me take a step to the right direction, however I had to figure out the rest myself 👏. I had to actuall configure the IP address manually for the newly created Network Bridge connection.
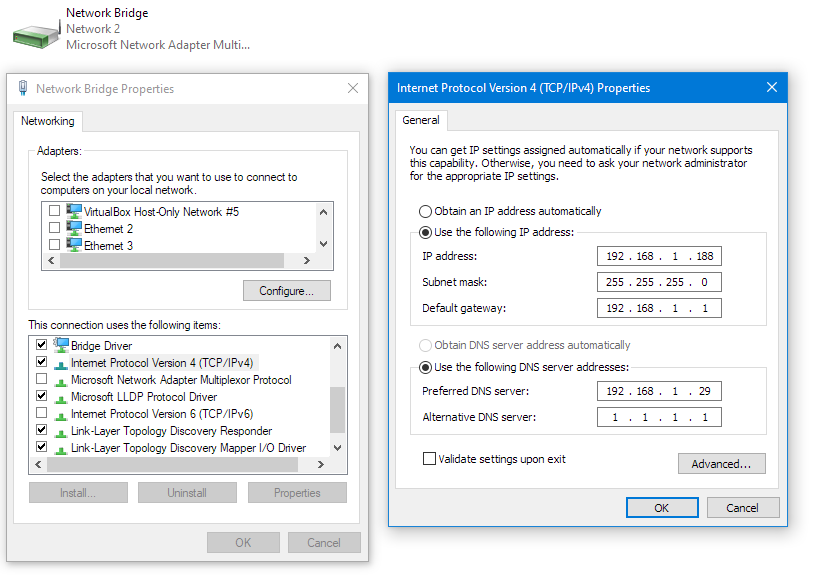
If none of the above suggestion restored internet connection in your Windows Sandbox environment, try manually configuring IP address and other settings for the network connection that uses Microsoft Network Adapter Multiplexer. Just make sure you don’t assign an IP address that’s already taken in your network.
For other settings, the Default Gateway is your router’s address. For DNS server, my preferred DNS server is the one that’s running in my home network but this can would be one of the public DNS servers available (Cloudflare: 1.1.1.1 & 1.0.0.1, Google: 8.8.8.8 & 8.8.4.4).
Happy sandboxing and be safe (from 🐛🦟🦠).
I’m a Software Engineer living in London, UK. My passion is to make *very fast* software with great user experience and I have just got little better on this than I was yesterday.
Recommended for you
#1
Игорь7
- Posters
- 129 Сообщений:
Member
Отправлено 07 Ноябрь 2020 — 11:11
Столкнулся с такой проблемой. При запуске Windows Sandbox в песочнице нет интернета. Хотя на основной машине есть. Сначала думал, что-то не так с настройками. Перепробовал всё — смену IP, режим моста, сброс параметров адаптера, автоматический поиск неисправностей — бесполезно. Только когда выключил Брандмауэр Drweb интернет в Sandbox сразу появился. Попробовал ещё раз включить брандмауэр — интернет в песочнице пропал. Сразу скажу что все действия выполнялись с выходом и повторных входом в песочницу. Прилагаю отчет
https://yadi.sk/d/pyBugfd6pFA51Q
Время событий 10:50-10:56.
Это у меня что-то или общая проблема?
Win10 2004, Drweb SS 12.
- Наверх
#2
Игорь7
Игорь7
- Posters
- 129 Сообщений:
Member
Отправлено 07 Ноябрь 2020 — 11:17
Ещё забыл сказать, что при блокировке доступа Drweb никак об этом не информировал. Должно быть так или нет — не знаю, но ни вплывающего балуна ни в статистике никаких сообщений об блокировке нет.
- Наверх
#3
Lvenok
Lvenok
- Beta Testers
- 2 674 Сообщений:
Massive Poster
Отправлено 07 Ноябрь 2020 — 12:03
Пакетный фильтр включен?
- Наверх
#4
Игорь7
Игорь7
- Posters
- 129 Сообщений:
Member
Отправлено 08 Ноябрь 2020 — 10:01
Если речь про пункт «Разрешать фильтрацию пакетов» — да, включен. Настройки везде — Default Rule
Сообщение было изменено Игорь7: 08 Ноябрь 2020 — 10:03
- Наверх
#5
Lvenok
Lvenok
- Beta Testers
- 2 674 Сообщений:
Massive Poster
Отправлено 08 Ноябрь 2020 — 10:18
Если речь про пункт «Разрешать фильтрацию пакетов» — да, включен. Настройки везде — Default Rule
Да, он. Если его отключить ситуация измениться?
- Наверх
#6
Игорь7
Игорь7
- Posters
- 129 Сообщений:
Member
Отправлено 08 Ноябрь 2020 — 14:16
Да. При отключении пакетного фильтра доступ в Интернет в Sandbox появляется. При включении — снова пропадает. Получается, дело в нем. Точнее в его правилах. Правило Default Rule по-видимому блокирует что-то. А самое печальное, что нигде об этом не сообщается пользователю — ни в сообщении, ни в статистике. В логах копаться мне не доставляет удовольствия, да и не пользовательская эта задача. Произошла блокировка — сообщите об этом, хотя бы в статистике.
А так — спасибо Lvenok за помощь.
- Наверх
#7
maxic
maxic
- Moderators
- 13 048 Сообщений:
Keep yourself alive
Отправлено 08 Ноябрь 2020 — 23:40
Игорь7, посмотрите правило Gateway в настройках пакетника. А вообще, пакетник — для тех, кто понимает, зачем и для чего он нужен. Большинству он противопоказан, я считаю. Лично я отключаю его за ненадобностью.
- Наверх
#8
Andrey32
Andrey32
- Posters
- 359 Сообщений:
Member
Отправлено 09 Ноябрь 2020 — 07:57
Andrey32, on 31 Jan 2019 — 15:26, said:
Просто если включено изначально по умолчанию, значит должно все работать (смысл тада включать по умолчанию ее) … а не отключать в ручную.
VVS
ЕМНИП разработчики обещали, что по умолчанию эта фича будет в выключенном состоянии.
https://forum.drweb.com/index.php?showtopic=331344&hl=
Время идет, только мало что меняется Почти два года как убирают галочку. Без комментариев.
Сообщение было изменено Andrey32: 09 Ноябрь 2020 — 08:00
- Наверх
