Песочница — это новый легковесный инструмент в ОС Windows, позволяющий запускать приложения в безопасном изолированном окружении.
Случалось ли Вам оказаться в ситуации, когда необходимо запустить какую-то программу, но Вы не совсем уверены в источнике её происхождения? Или другой пример — необходимость проверить что-то на «чистой» версии Windows. Во всех подобных случаях раньше был только один выход — установить ОС на отдельную физическую или виртуальную машину и провести нужный эксперимент. Но это больше не так.
Microsoft разработал новый механизм под названием Песочница (eng. Windows Sandbox). Это изолированное временное окружение, в котором Вы можете запускать подозрительное программное обеспечение без риска навредить своему ПК. Любое ПО, установленное в Песочнице, остаётся только в Песочнице и не может взаимодействовать с основной ОС. Как только Вы закрываете Песочницу — всё её содержимое безвозвратно уничтожается.
Вот основные особенности Песочницы:
- Это часть ОС Windows. Если у Вас Windows 10 Pro или Enterprise, то Вы уже можете начать ею пользоваться.
- С чистого листа. При каждом запуске Песочницы Вы получаете одно и то же, чистое, неизменное окружение. В точности такое, какой была Ваша ОС сразу после её установки.
- Никаких следов. При закрытии Песочницы уничтожаются все установленные в ней приложения, все созданные там файлы. Закрыли Песочницу — не осталось никаких следов её существования.
- Безопасность. Используется аппаратная виртуализация, которая использует гипервизор для запуска отдельного ядра ОС и изолирует его от Вашей основной ОС
- Эффективность. Используется интегрированный планировщик задач, умное управление памятью, виртуальный GPU.
Системные требования
- Windows 10 Pro или Enterprise, билд 18305 или выше
- Архитектура AMD64
- Включенная в BIOS виртуализация
- Минимум 4 ГБ (рекомендовано 8 ГБ) оперативной памяти
- Минимум 1 ГБ свободного места на диске (рекомендуется SSD)
- Процессор с двумя ядрами (рекомендуется 4 с поддержкой hyper-threading)
Быстрый старт
1. Установите Windows 10 Pro или Enterprise, билд 18305 или выше
2. Включите виртуализацию:
- Если Вы работаете на физической машине — сделайте это в BIOS
- Если Вы работаете на виртуальной машине — используйте следующую PowerShell команду:
Set-VMProcessor -VMName <VMName> -ExposeVirtualizationExtensions $true
3. Откройте (через Панель Управления) список установленных компонентов Windows и включите в нём Песочницу. Нажмите ОК. Если увидите запрос на перезагрузку компьютера — подтвердите его.
4. Запустите Песочницу из меню Пуск. Разрешите повышение прав для её процесса.
5. Скопируйте (через буфер обмена) в Песочницу бинарник, который хотите запустить.
6. Запустите бинарник в Песочнице. Если это инсталлятор — пройдите процедуру установки и запустите установленное приложение.
7. Используйте приложение по назначению.
8. Когда закончите — просто закройте Песочницу. Всё её содержимой будет удалено.
9. Опционально — можете убедиться, что в Вашей основной ОС ничего не изменилось.
Что под капотом у Песочницы
Песочница Windows построена на технологии, которая называется Windows Containers. Контейнеры разрабатывались (и давно используются) для работы в облаке. Microsoft взял уже достаточно зрелую и протестированную технологию и доработал её для пользователей десктопной Windows.
Среди ключевых адаптаций можно отметить:
Динамически генерируемый образ
Песочница является хотя и легковесной, но всё же виртуальной машиной. И, как любой виртуальной машине, ей требуется образ, с которого она может загрузится. Важнейшей особенностью Песочницы является то, что Вам не нужно откуда-то качать или создавать этот образ. Он создастся на лету, из файлов вашей текущей ОС Windows.
Мы хотим всегда получить одно и то же «чистое» окружение для Песочницы. Но есть проблема: некоторые системные файлы могут меняться. Решением было создание «динамически генерируемого образа»: для изменённых файлов в него будут включаться их оригинальные версии, но вот неизменные файлы физически в этот образ входить не будут. Вместо них будут использоваться ссылки на реальные файлы на диске. Как показала практика — такими ссылками будут большинство файлов в образе. Лишь малая их часть (около 100 МБ) войдут в образ полностью — это и будет его размер. Более того, когда Вы не используете Песочницу, эти файлы хранятся в сжатом виде и занимают около 25 МБ. При запуске Песочницы они разворачиваются в тот самый «динамический образ» размером около 100 МБ.
Умное управление памятью
Управление памятью для Песочницы — ещё одно важное усовершенствование. Гипервизор позволяет запускать на одной физической машине несколько виртуальных и это, в общем, неплохо работает на серверах. Но, в отличии от серверов, ресурсы обычных пользовательских машин значительно более ограничены. Для достижения приемлемого уровня производительности Microsoft разработал специальный режим работы памяти, при котором основная ОС и Песочница могут с некоторых случаях использовать одни и те же страницы памяти.
В самом деле: поскольку основная ОС и Песочница запускают один и тот же образ ОС, то большинство системных файлах в них будут одни и те же, а значит нет смысла дважды загружать в память одинаковые библиотеки. Можно сделать это один раз в основной ОС, а когда тот же файл понадобится в памяти Песочнице — ей можно дать ссылку на ту же страницу. Конечно, требуются некоторые дополнительные меры для обеспечения безопасности подобного подхода, но Microsoft позаботилась об этом.
Интегрированный планировщик
В случае использования обычных виртуальных машин гипервизор контролирует работу виртуальных процессоров, работающих в них. Для Песочницы была разработана новая технология, которая называется «интегрированный планировщик», которая позволяет основной ОС решать когда и сколько ресурсов выделить Песочнице. Работает это так: виртуальный процессоры Песочницы работают как потоки внутри процесса Песочницы. В итоге они имеют те же «права», что и остальные потоки в вашей основной ОС. Если, к примеру, у вас работают какие-то высокоприоритетные потоки, то Песочница не будет отнимать у них много времени для выполнения своих задач, которые имеют нормальный приоритет. Это позволит пользоваться Песочницей, не замедляя работу критически важных приложений и сохраняя достаточную отзывчивость UI основной ОС, аналогично тому, как работает Linux KVM.
Главной задачей было сделать Песочницу с одной стороны просто обычным приложением, а с другой — дать гарантию её изоляции на уровне классических виртуальных машин.
Использование «снимков»
Как уже говорилось выше, Песочница использует гипервизор. Мы по сути запускаем одну копию Windows внутри другой. А это означает, что для её загрузки понадобится какое-то время. Мы можем тратить его при каждом запуске Песочницы, либо сделать это лишь раз, сохранив после загрузки всё состояние виртуальной ОС (изменившиеся файлы, память, регистры процессора) на диске. После этого мы сможем запускать Песочницу из данного снимка, экономя при этом время её старта.
Виртуализация графики
Аппаратная виртуализация графики — это ключ к плавному и быстрому пользовательскому интерфейсу, особенно для «тяжелых» в плане графики приложений. Однако, классические виртуальные машины изначально ограничены в возможностях напрямую использовать все ресурсы GPU. И здесь важную роль выполняют средства виртуализации графики, которые позволяют преодолеть данную проблему и в какой-то форме использовать аппаратную акселерацию в виртуальном окружении. Примером такой технологии может быть, например, Microsoft RemoteFX.
Кроме того, Microsoft активно работала с производителями графических систем и драйверов для того, чтобы интегрировать возможности виртуализации графики непосредственно в DirectX и WDDM (модель драйверов в ОС Windows).
В результате графика в Песочнице работает следующим образом:
- Приложение в Песочнице использует графические функции обычным образом, не зная кто и как будет их выполнять
- Графическая подсистема Песочницы, получив команды отрисовки графики, передаёт их основной ОС
- Основная ОС, получив команды отрисовки графики, воспринимает их так, как будто они пришли от локально запущенного приложения и соответствующим образом выполняет их, выделяя и управляя необходимыми ресурсами.
Это процесс можно изобразить так:
Это позволяет виртуальному окружению получать полноценный доступ к аппаратно акселерируемой графике, что даёт как прирост производительности, так и экономию некоторых ресурсов (например, заряда батареи для ноутбуков) в следствие того, что для отрисовки графики больше не используются тяжелые расчёты на CPU.
Использование батареи
Песочница имеет доступ к информации о заряде батареи и может оптимизировать свою работу для его экономии.
Отзывы и сообщения о проблемах
В любой новой технологии могут быть баги. Microsoft просит присылать сообщения о них и предложения новых фич через Feedback Hub.
Информационной безопасности много не бывает, особенно в нынешних реалиях, когда киберпреступники стремятся быть на шаг впереди новейших средств обнаружения зловредного ПО и используют всё более изощрённые методы хакерских атак. В таких условиях одного лишь установленного на ПК антивируса явно недостаточно. Необходим комплексный подход к обеспечению противодействия современным цифровым угрозам, реализовать который можно с помощью так называемых программ-песочниц (от англ. Sandbox).
Ключевое преимущество Sandbox-приложений — высокий уровень надёжности и безопасности, а также простота использования. Они позволяют буквально в два-три клика разворачивать изолированные среды, в которых можно без опаски запускать любые программы без риска навредить установленной на компьютере операционной системе или повлиять на стабильность её работы. Благодаря этому песочницы можно использовать для запуска недоверенного или потенциально опасного софта, просмотра документов и файлов сомнительного происхождения, а также безопасного веб-сёрфинга в интернете, в том числе для проверки подозрительных электронных писем, ссылок и сетевых ресурсов.
Способов применения технологиям Sandbox можно найти множество. Самое главное — подобрать подходящий инструментарий, определиться с выбором которого поможет наша подборка песочниц для широко востребованной во всём мире платформы Windows.

Источник изображения: Sentavio / freepik.com
⇡# Windows Sandbox
Разработчик: Microsoft.
Сайт продукта: microsoft.com/windows.
Стоимость: бесплатно (включена в состав ОС).
Начнём обзор с самого простого и доступного варианта — встроенной песочницы Windows 10/11, поставляемой в комплекте с операционной системой редакций Pro и Enterprise.
В основу Windows Sandbox положены гипервизор Hyper-V и технологии контейнеризации. Как следствие, для запуска песочницы необходим ПК на базе процессора с поддержкой аппаратной виртуализации и объёмом оперативной памяти не менее 4 Гбайт. По умолчанию функция Sandbox отключена в системе. Для её активации необходимо через панель управления открыть меню «Компоненты Windows», выставить галочку напротив пункта «Песочница Windows», дождаться установки необходимых системных файлов и перезагрузить ОС.
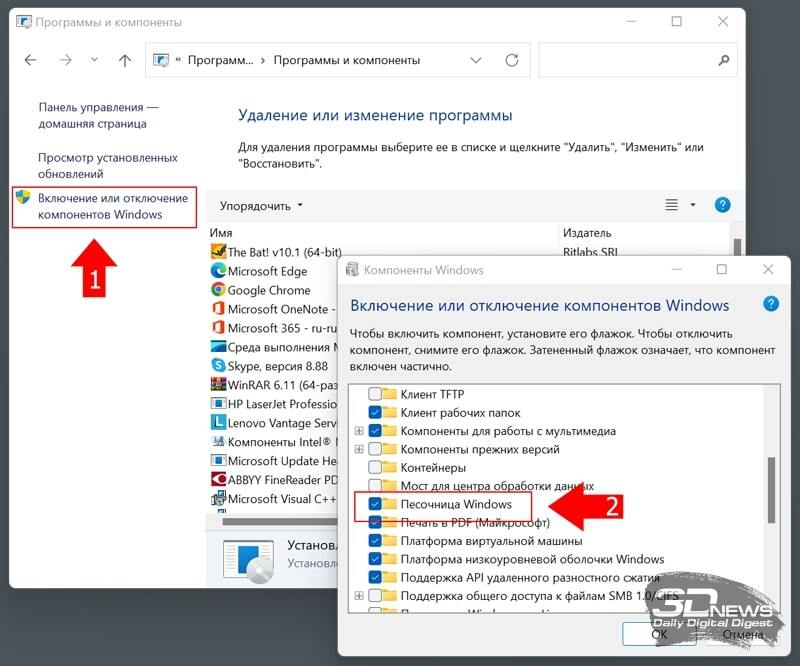
Windows Sandbox представляет собой виртуальную машину с облегчённой копией ОС, все вносимые изменения в которую автоматически откатываются при закрытии изолированной среды, и при каждом запуске песочница запускается «с нуля» в чистом виде. Такой подход освобождает от необходимости удалять установленные в виртуальном окружении программы и здорово экономит время.
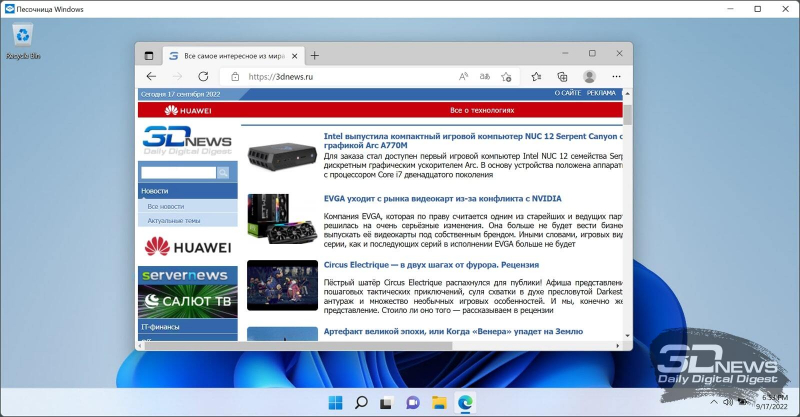
В отличие от классической виртуальной машины при использовании песочницы нет необходимости заморачиваться самостоятельной установкой, настройкой и лицензированием отдельной копии Windows. Второй важный момент — в Sandbox используется динамически создаваемый образ ОС, который формируется на основе файлов и DLL-библиотек установленной на компьютере системы. Благодаря этому виртуальная машина с песочницей занимает меньше места на диске и потребляет гораздо меньше ресурсов.
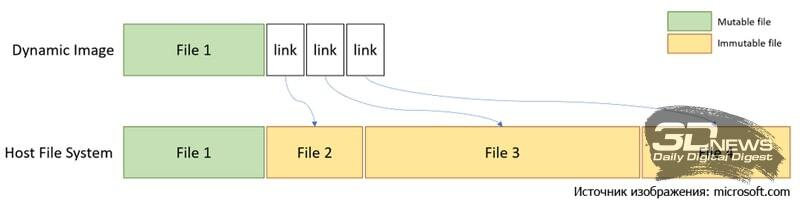
Запускать Windows Sandbox можно только в одном экземпляре. Для управления настройками песочницы и защищённой среды (включение/выключение виртуализации графического процессора, поддержки сети, общих папок с хост-системой и буфера обмена данными, запуска скриптов) допускается использование конфигурационных файлов с расширением .wsb. Об особенностях работы с ними можно узнать на этой странице сайта Microsoft.
⇡#Microsoft Defender Application Guard
Разработчик: Microsoft.
Сайт продукта: microsoft.com/windows.
Стоимость: бесплатно (включена в состав ОС).
Если песочницу планируется использовать только для защищённого веб-сёрфинга, то вместо установки Windows Sandbox можно ограничиться модулем Application Guard, функционирующим в связке с антивирусом Microsoft Defender.
Чтобы воспользоваться Application Guard, необходимо в окне «Компоненты Windows» активировать соответствующий пункт меню, дождаться установки системных файлов и перезапустить ОС.
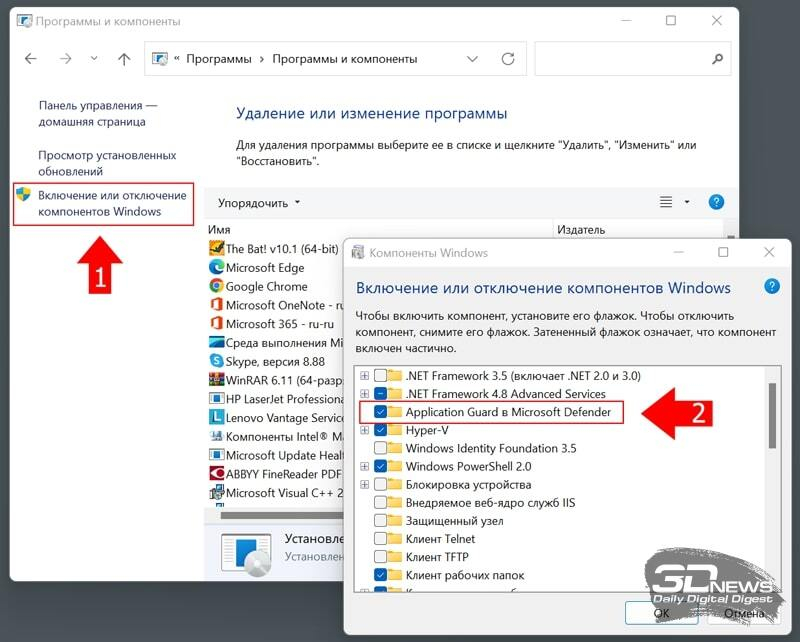
После перезагрузки компьютера в поставляемом с Windows браузере Edge появится возможность запускать интернет-обозреватель в изолированной среде, использующей технологии виртуализации Hyper-V. При включённом режиме Application Guard можно смело открывать любые сайты и не опасаться, что размещённый на них вредоносный код сможет выйти за пределы песочницы и нанести вред системе.
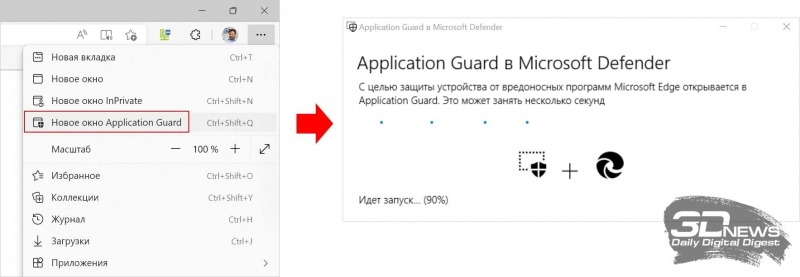
О том, что браузер действительно запущен в изолированном окружении, свидетельствует значок Application Guard на панели инструментов Microsoft Edge.
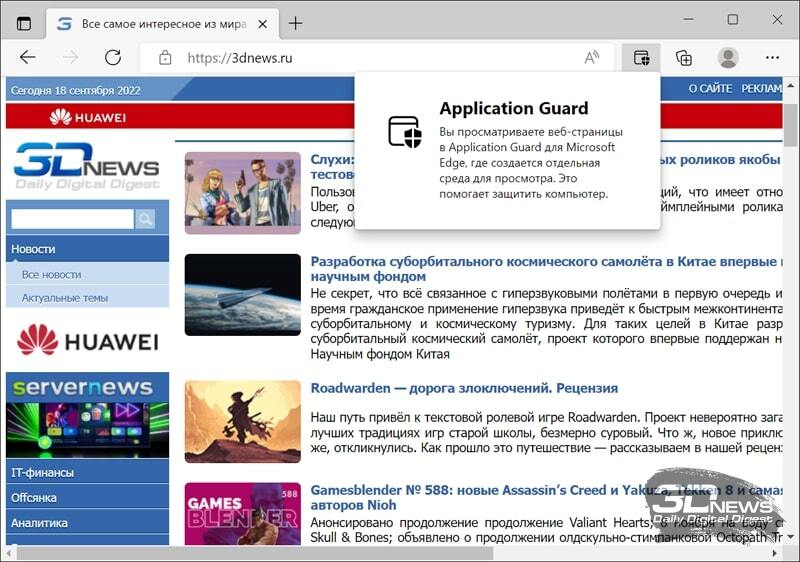
Помимо Edge песочницу можно использовать в Google Chrome и Mozilla Firefox — для этого необходимо установить в браузер расширение Application Guard, доступное для скачивания в магазине Chrome Web Store и на сайте Firefox Browser Add-ons.
Application Guard также поддерживает интеграцию с пакетом Microsoft 365 и позволяет открывать в безопасной среде офисные документы. Функция крайне полезная, но, увы, доступная только в решениях софтверного гиганта для корпоративного сегмента рынка. По этой причине мы оставляем её за рамками нашего обзора.
⇡#Sandboxie
Разработчик: Дэвид Ксанатос (David Xanatos).
Сайт продукта: sandboxie-plus.com.
Стоимость: бесплатно с лимитированным набором функций (для снятия ограничений предлагается приобрести сертификат стоимостью от $20).
Ещё одно доступное широкой аудитории решение для работы с приложениями в изолированной среде. Отличительными особенностями Sandboxie являются открытый исходный код, поддержка Windows 7/8.1/10/11 и неограниченного количества песочниц, а также огромное множество всевозможных настроек, позволяющих гибко конфигурировать параметры защищённых сред. Наличие на компьютере средств аппаратной виртуализации не требуется, что является несомненным плюсом программы. Кроме того, Sandboxie можно установить как портативное приложение и запускать с флешки на любом компьютере.
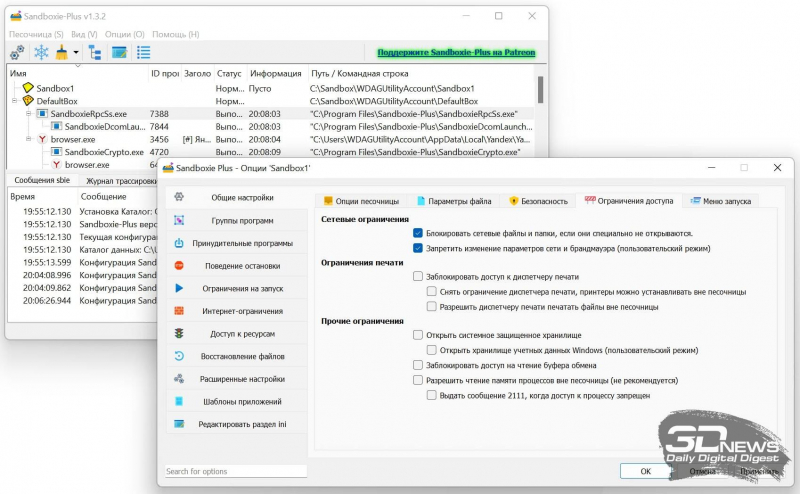
С помощью Sandboxie можно создавать списки автоматически запускаемых в песочнице исполняемых файлов, настраивать политики доступа приложений к системным компонентам Windows и ресурсам компьютера, конфигурировать правила встроенного брандмауэра для каждого процесса и осуществлять скрупулёзный мониторинг всех действий программ и вносимых ими изменений. Для каждой из песочниц Sandboxie позволяет закреплять индивидуальный набор настроек. Поддерживается интеграция с рабочим окружением Windows и быстрый запуск приложений в песочнице через контекстное меню проводника. Для наглядности окна «изолированных» программ обводятся жёлтой рамкой.
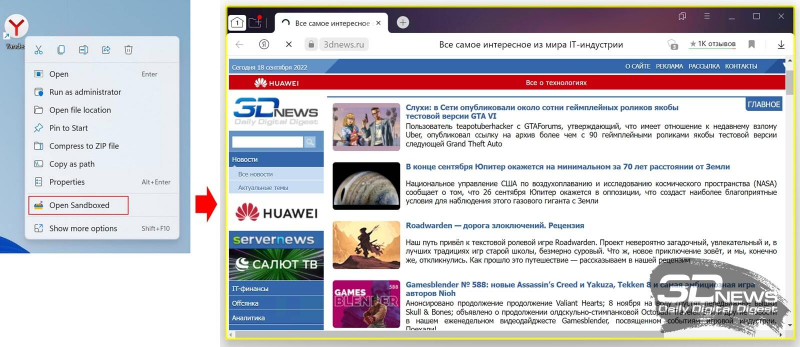
В отличие от прочих представленных на рынке приложений-песочниц Sandboxie требует грамотного подхода к конфигурированию изолированных сред, и неправильные настройки последних могут серьёзно ослабить защиту от вредоносного софта. По этой причине мы рекомендуем данный инструмент тем, кто хорошо разбирается в IT и досконально знает все тонкости работы операционных систем Windows. Допущенные ошибки могут обойтись очень дорого.
⇡#SHADE Sandbox
Разработчик: SHADE Sandbox LLC.
Сайт продукта: shadesandbox.com.
Стоимость: от $30 (доступна 30-дневная пробная версия продукта).
Песочница, к созданию которой приложил руку наш соотечественник, выпускник государственного университета «Дубна», основатель компании SHADE Sandbox LLC Евгений Балабанов.
SHADE Sandbox имеет аскетичный интерфейс, а само управление программой построено по принципу Drag-and-drop — для включения того или иного приложения в защищённую среду достаточно перенести его ярлык в стартовое окно песочницы. Настроек как таковых практически нет: доступны только средства просмотра виртуальных директорий, выступающих в качестве связующего звена между хостовой ОС и изолированными средами, а также инструменты для быстрой очистки песочниц от файлового мусора. Поддерживается одновременная работа с несколькими защищёнными окружениями и интеграция с проводником Windows. Наличие аппаратной виртуализации для работы с SHADE Sandbox не обязательно, что допускает возможность использования программы на старых ПК.
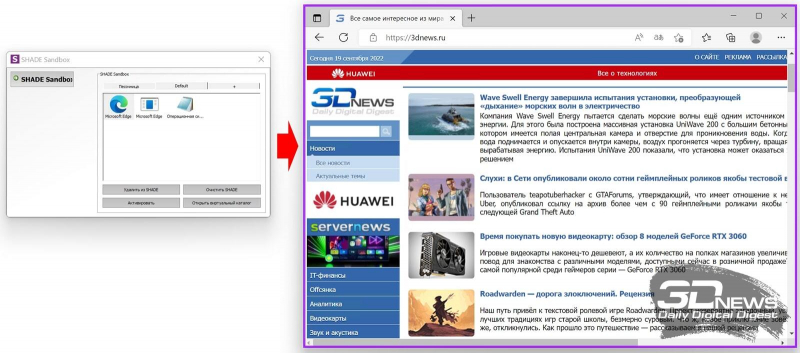
Comodo Free Antivirus
Разработчик: Comodo Security Solutions.
Сайт продукта: antivirus.comodo.com.
Стоимость: бесплатно.
Антивирусное решение, важная составляющая которого (применительно к нашему обзору) — встроенная песочница. Обычно подобного рода инструменты предлагаются только в коммерческих продуктах, здесь же американская компания-разработчик Comodo Security Solutions сделала приятное исключение.
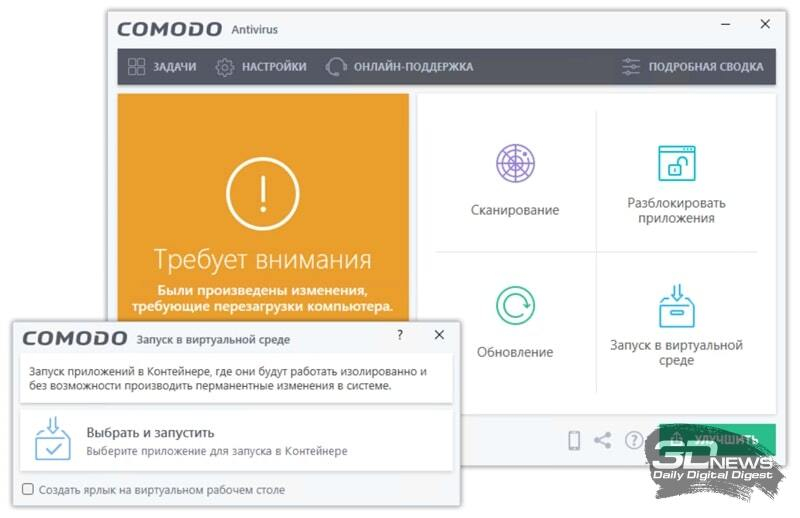
Comodo Free Antivirus поддерживает одновременную работу со множеством песочниц и позволяет управлять уровнем обеспечиваемой ими защиты. В частности, для изолированных сред можно открывать доступ к определённым файлам и папкам на компьютере, а также к буферу обмена, указанным ключам и значениям реестра Windows. Также допускается настройка автоматического запуска в песочнице приложений, требующих повышенных привилегий в системе либо имеющих низкий рейтинг согласно оценочной шкале антивируса и используемых им облачных аналитических сервисов. Предусмотрена парольная защита песочниц.
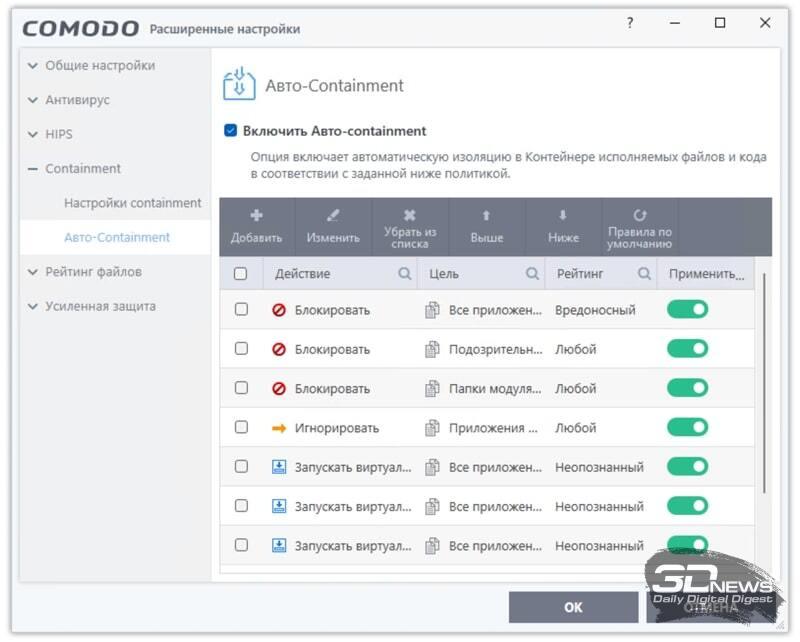
Для понимания «внутренней кухни» изолированных сред и просмотра функционирующих в них процессов имеется встроенный диспетчер задач. С его помощью можно анализировать поведение программ, просматривать рейтинг запускаемых ими процессов, блокировать выполнение отдельных исполняемых файлов и решать прочие административные задачи.
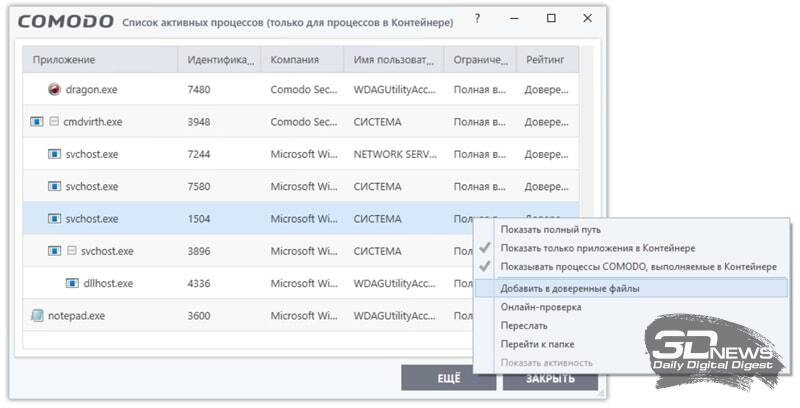
В целом Comodo Free Antivirus производит впечатление качественно сделанного продукта. Он бесплатен и при этом не раздражает пользователя навязчивыми рекламными баннерами как иные распространяемые на безвозмездной основе антивирусы. Единственное замечание: в процессе инсталляции программа норовит установить фирменный браузер Comodo Dragon Web Browser — тут необходимо быть внимательным.
Avast Premium Security
Разработчик: Avast Software.
Сайт продукта: avast.com/premium-security.
Стоимость: от $40/год (доступна 30-дневная пробная версия продукта).
Коммерческий антивирус со множеством защитных функций, в числе которых также фигурирует возможность создания безопасных сред. При этом устанавливать весь комплект входящих в Avast Premium Security модулей нет необходимости, можно ограничиться только песочницей — инсталлятор программы допускает такую возможность.
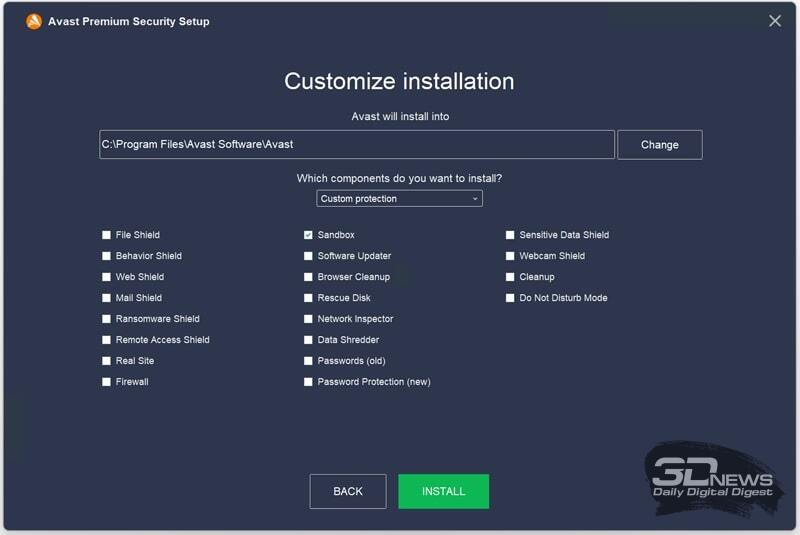
Набор предлагаемых песочницей Avast Premium Security функций довольно скромный: можно блокировать доступ «виртуализованных» приложений в интернет, разрешать перенос данных за пределы изолированного окружения и составлять список автоматически запускаемых в защищённой среде программ.
Для мониторинга запущенных в песочнице процессов предусмотрен простейший диспетчер задач.
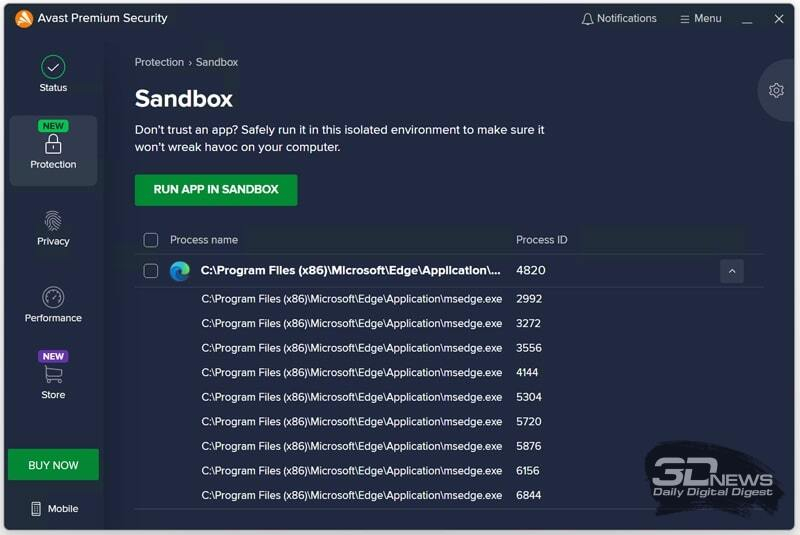
Avast Software почти четверть века работает в сфере информационной безопасности, имеет хорошую репутацию, а поэтому в надёжности и практичности программных решений чешского разработчика можно не сомневаться. К сожалению, в свете последних геополитических событий компания приостановила продажу своих продуктов в России и Белоруссии, поэтому приобрести антивирус теперь можно только окольными путями. Скачивание дистрибутивов тоже заблокировано.
⇡#360 Total Security
Разработчик: Beijing Qihu Keji.
Сайт продукта: 360totalsecurity.com.
Стоимость: бесплатно.
Ещё один антивирус, поддерживающий работу с Sandbox-окружениями. Разработан в Китае и в бесплатной версии обвешан баннерами как новогодняя ёлка, — типичное явление едва ли не для всех программных продуктов из Поднебесной империи.

В отличие от упомянутых выше Comodo Free Antivirus и Avast Premium Security программный комплекс 360 Total Security требует поддержки виртуализации на аппаратном уровне — без неё песочница работать не будет. Этот важный момент почему-то не отмечен в прилагаемой к программе документации, но на него следует обращать внимание.
По набору функций песочница 360 Total Security во многом повторяет конкурирующие решения. Можно блокировать доступ в Сеть для изолированных приложений и управлять настройками хранения создаваемых в песочнице файлов. Доступен выбор программ для автоматического запуска в защищённой среде и простейший менеджер задач.
Помимо песочницы и собственно антивируса 360 Total Security несёт в себе ворох программных компонентов сомнительной ценности вроде анализатора дискового накопителя и оптимизатора ОС. Отказаться от этого балласта не представляется возможным, а зазря забивать диск компьютера ненужным софтом — довольно сомнительная затея, на наш взгляд. Видимо, китайские разработчики думают иначе.
⇡#Заключение
Ассортимент Sandbox-приложений для платформы Windows и индивидуальных пользователей нельзя назвать обширным — приходится выбирать из того, что есть. Из приведённых в обзоре песочниц смело можем рекомендовать Windows Sandbox, Microsoft Defender Application Guard и Comodo Free Antivirus (если не смущает «довесок» в виде антивируса). Avast Premium Security тоже неплох, но он платный, и есть трудности с его приобретением. Хорош во всех отношениях Sandboxie, но это продукт профессионального уровня, который может быть интересен скорее IT-гикам, нежели обычным пользователям, привыкшим, чтобы всё работало «из коробки».
Если Вы заметили ошибку — выделите ее мышью и нажмите CTRL+ENTER.
Ошибочно полагать, что встроенная защита операционной системы, антивирус или брандмауэр полностью защитят от вредоносных программ. Впрочем, вред может быть и не столь явным, как в случае с вирусами: несколько приложений способны замедлить работу Windows, повлечь за собой аномалии различного рода. Со временем последствия неконтролируемых процессов со стороны «самодеятельного» программного обеспечения дают о себе знать, и деинсталляция, удаление ключей реестра и другие способы очистки уже не помогают.
В таких ситуациях отличную службу могут сыграть программы-песочницы, которым посвящен этот обзор. Принцип работы песочниц отчасти сопоставим с виртуальными машинами (Oracle VM VirtualBox и др., VMware Virtualization). Благодаря виртуализации, все процессы, инициированные программой, выполняются в песочнице — изолированной среде с жестким контролем системных ресурсов.
Данный способ изоляции кода достаточно активно применяется в антивирусном ПО (KIS 2013, avast!), в программах, таких как Google Chrome (в песочнице работает Flash). Не следует, однако, делать вывод, что программы-песочницы являются полной гарантией безопасности. Это всего лишь одно из эффективных дополнительных средств по защите ОС (файловой системы, реестра) от внешних воздействий.
На iXBT.com уже был опубликован обзор программы для создания виртуального окружения — Free BufferZone Pro. Сегодня будут рассмотрены другие приложения, в более широком плане: это не только настольные решения, но и облачные сервисы, улучшающие не только безопасность, но и анонимность, дающие возможность запуска со съемного носителя, с другого компьютера.
Sandboxie
Домашняя страница: http://www.sandboxie.com/
Разработчик Ronen Tzur сравнивает действие программы Sandboxie с невидимым слоем, нанесенным поверх бумаги: на него можно наносить любые надписи; при снятии защиты, лист останется нетронутым.
Можно выделить 4 основных способа применения песочниц в Sandboxie:
- Защищенный интернет-серфинг
- Улучшение приватности
- Безопасная email-переписка
- Сохранение ОС в первоначальном состоянии
Последний пункт подразумевает, что в песочнице можно устанавливать и запускать любые клиентские приложения — браузеры, IM-мессенджеры, игры — без воздействия на систему. Sandboxie контролирует доступ к файлам, дисковым устройствам, ключам реестра, процессам, драйверам, портам и другим потенциально незащищенным источникам.
Прежде всего, SandboxIE полезна тем, что позволяет пользователю гибко настраивать песочницы и привилегии с помощью оболочки Sandboxie Control. Здесь, через контекстное и главного меню, доступны основные операции:
- Запуск и остановка программ под контролем Sandboxie
- Просмотр файлов внутри песочницы
- Восстановление нужных файлов из песочницы
- Удаление всех результатов работы или выборочных файлов
- Создание, удаление и настройка песочниц
Для запуска программы в песочнице достаточно перетянуть исполнимый файл в окно Sandboxie Control, в созданную по умолчанию песочницу. Есть и другие способы — например, меню Проводника Windows или область уведомлений. Окно программы, запущенной в эмулированной среде, будет заключено в желтую рамку, а в заголовке указана решетка (#).
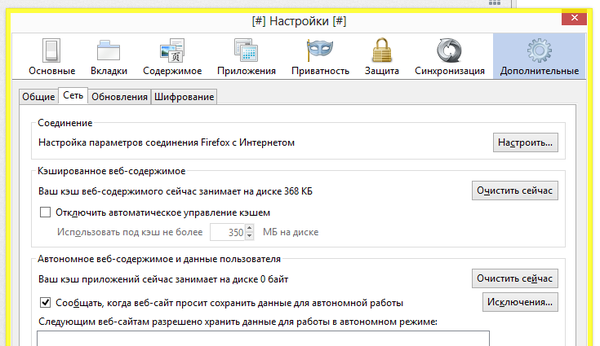
Работа программы в песочнице
Если при работе с изолированной программой нужно сохранить результаты на диск, указывается любой желаемый источник — файлы будут помещены в папку песочницы, в то время как по указанному адресу, за пределами песочницы, его не будет. Для «реального» переноса файлов из песочницы, следует использовать опцию восстановления. Есть два их вида — быстрое или немедленное, в обоих случаях, перед запуском программы в песочнице, нужно настроить папки для восстановления («Настройки песочницы — Восстановление»).
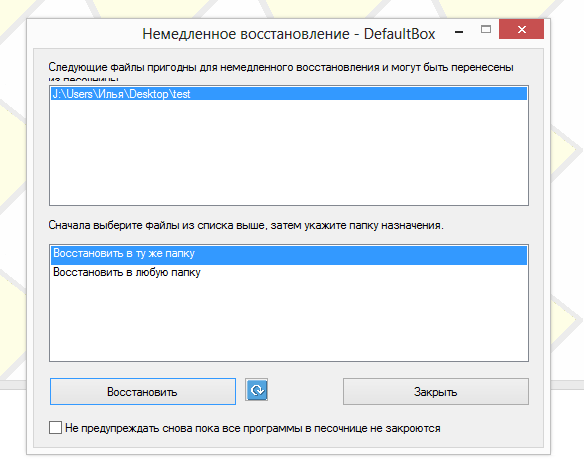
Немедленное восстановление файлов
Более детальные настройки доступа расположены в разделах «Ограничения» и «Доступ к ресурсам». Они могут потребоваться в том случае, если приложение не может работать без определенных привилегий (требуется определенная системная библиотека, драйвер или т. п.). В «Ограничениях», применительно к программам или группам, настраивается доступ в Интернет, к аппаратным средствам, IPC-объектам, а также доступ низкого уровня. В «Доступе к ресурсам» — соответствующие настройки для файлов, директорий, к реестру и прочим системным ресурсам.
Также в настройках Sandboxie находится важный раздел «Приложения», где собраны группы программ, для которых предоставлен доступ к указанным ресурсам. Изначально все элементы списка деактивированы, для применения изменений для конкретного приложения нужно отметить его в списке и нажать кнопку «Добавить».
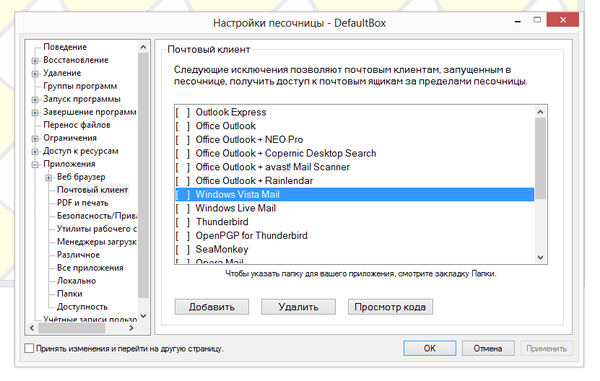
Настройка доступа приложений
Таким образом, можно создавать песочницы с различными параметрами. Разрешается клонировать конфигурацию уже имеющейся песочницы, для этого, при создании новой, из выпадающего списка нужно выбрать ту среду, из которой требуется перенести настройки.
Резюме
С помощью приложения Sandboxie можно создавать виртуальные среды любых конфигураций, без ограничений для пользователя. Sandboxie предоставляет большое количество настроек как для отдельных приложений, так и для песочниц.
[+] Гибкая настройка каждой песочницы
[+] Создание правил для группы программ
[−] Нельзя создавать дистрибутивы
[−] Отсутствие мастера настройки
Evalaze
Домашняя страница: http://www.evalaze.de/en/evalaze-oxid/
Символично, что Evalaze берет свое начало от программы Thinstall 2007, на данный момент принадлежащей компании VMware.
Evalaze не столь известна, как Sandboxie, среди программ для работы с песочницами, однако имеет ряд интересных особенностей, выделяющей ее из ряда подобных решений. Благодаря виртуализации, приложения можно запускать в автономной среде с любого компьютера, вне зависимости от наличия драйверов, библиотек, более новых версий запускаемого приложения. При этом не требуется ни предварительная настройка, ни дополнительные конфигурационные файлы или библиотеки или ключи реестра.
Evalaze не требует установки, один нюанс: для работы понадобится Microsoft .NET Framework версии 2.0 или выше. В бесплатной версии, равно как и в профессиональной редакции, доступен мастер настройки виртуализации и неограниченное количество виртуальных приложений. Скачать trial-версию с сайта разработчиков можно только по запросу (email разработчиков см. на сайте).
На странице Compatibility опубликован список приложений, протестированных на совместимость с различными ОС и версиями Evalaze. Например, такие программы, как Adobe Reader, AutoCAD, Google Earth, Outlook, Skype нельзя виртуализировать, в то же время, как большинство приложений из обширного списка полноценно работают с Evalaze.
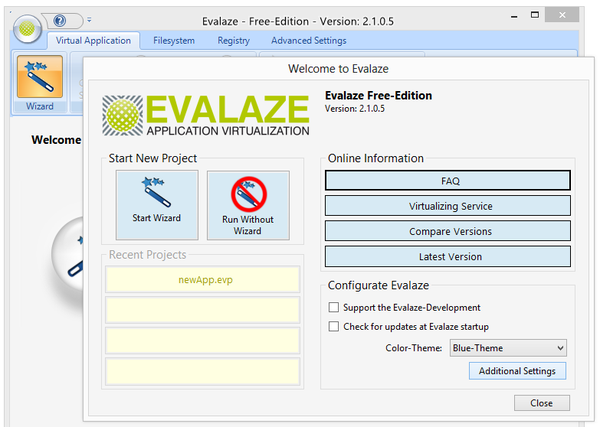
Главное окно Evalaze
В главном окне Evalaze доступен мастер создания проекта (Start Wizard). На первом этапе указывается имя и расположение файлов для работы в песочнице. Перед установкой нового приложения Evalaze создает снимок файловой системы и реестра. В PRO-версии можно выбрать глубину сканирования, в бесплатной данной опции нет.
На следующем шаге требуется выбрать инсталлятор, произвести полную установку и запустить приложение хотя бы один раз. После чего в Evalaze запускается вторичное сканирование, сравниваются изменения и создается снимок виртуального приложения. Его можно «персонализировать»: настроить ярлыки на Рабочем столе, в Главном меню, добавить заставку.
Пользователь может выбрать один из трех способов изоляции новоявленного приложения — WriteCopy, Merge-Mode или Full. Для системных утилит, помещенных в песочницу, рекомендуется режим Write Copy, при котором запросы доступа для чтения передаются в песочницу, и все изменения производятся с копией реальных данных (подробнее см. здесь).
Полученная конфигурация может быть сохранена в проект. От начала и до конца процесс настройки виртуального приложения занимает больше времени, чем, скажем, в Sandboxie, однако он более последователен и понятен.
Следует отметить две дополнительные возможности Evalaze, которые, вероятно, заинтересуют разработчиков ПО, тестировщиков: это работа с виртуальной файловой системой и виртуальным реестром. Данные автономные среды Evalaze можно редактировать на свое усмотрение, добавляя файлы, директории, ключи, необходимые для функционирования той или иной виртуальной программы.
Также в Evalaze можно настраивать ассоциации «из коробки»: виртуальное приложение при запуске сразу создаст необходимые ассоциации с файлами в ОС.
Резюме
Программа, с помощью которой можно создавать автономные приложения, которые удобно использовать во всевозможных ситуациях, что в целом облегчает миграцию, совместимость, безопасность. Увы, бесплатная версия практически бесполезна, она интересна только для очень поверхностного изучения функций Evalaze.
[−] Малофункциональная ознакомительная версия
[−] Высокая цена Pro-версии
[+] Присутствует мастер настройки
[+] Виртуальные файловая система и реестр
Enigma Virtual Box
Домашняя страница: http://www.enigmaprotector.com/en/downloads.html
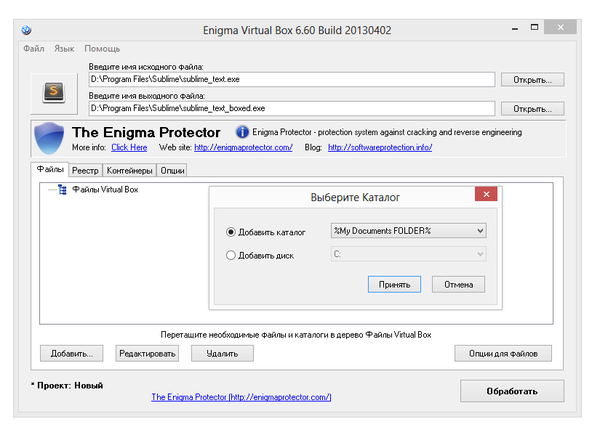
Настройка виртуального приложения в Enigma Virtual Box
Программа Enigma Virtual Box предназначена для запуска приложений в изолированной виртуальной среде. Список поддерживаемых форматов включает в себя dll, ocx (библиотеки), avi, mp3 (мультимедиа), txt, doc (документы) и др.
Enigma Virtual Box моделирует виртуальную среду вокруг приложения следующим образом. Перед запуском приложения срабатывает загрузчик Virtual Box, который считывает информацию, которая необходима для работы программы: библиотеки и другие компоненты — и предоставляет их приложению вместо системных. В результате программа работает автономно по отношению к ОС.
На конфигурацию песочниц Sandboxie или Evalaze, как правило, уходит минут 5. На первый взгляд, в Virtual Box также не предполагается длительная настройка. В документации использование программы вмещается фактически в одно предложение.
Всего 4 вкладки — «Файлы», «Реестр», «Контейнеры» и, собственно, «Опции». Нужно выбрать исполнимый файл, указать расположение конечного результата и запустить обработку. Но впоследствии оказывается, что виртуальное среду нужно создавать самостоятельно. Для этого и предназначены три рядом идущие раздела «Файлы», «Реестр» и «Контейнеры», где вручную добавляются нужные данные. После чего можно нажать обработку, запустить выходной файл и проверить работоспособность программы.
Резюме
Таким образом, в Enigma Virtual Box нет анализа ОС до установки приложения и после, как в случае с Evalaze. Акцент смещен в сторону разработки — поэтому, скорее, Virtual Box полезен для тестирования, проверки совместимости, создания искусственных условий для запуска программы. Виртуализация неизвестных приложений вызовет затруднения, поскольку пользователь будет вынужден самостоятельно указывать все связи программы самостоятельно.
[−] Отсутствие удобной настройки
[+] Используемые программой ресурсы можно определить самостоятельно
Cameyo
Домашняя страница: http://www.cameyo.com/
Cameyo предлагает виртуализацию приложений в трех направлениях: бизнес, разработка персональное использование. В последнем случае, песочницу можно задействовать для сохранения ОС в «чистом» состоянии, хранения и запуска приложений на съемных носителях и в облачные сервисах. Кроме того, на портале cameyo.com опубликовано несколько сотен уже сконфигурированных виртуальных приложений, а это еще и экономия времени пользователя.
Этапы создания виртуального приложения схожи с Enigma Virtual Box: вначале создается снимок системы перед установкой, затем после нее. Изменения между этими состояниями учитываются при создании песочницы. Однако, в отличие от Virtual Box, Cameyo синхронизируется с удаленным сервером и публикует приложение в облачном хранилище. Благодаря этому, приложения можно запускать на любом компьютере с предоставленным доступом к аккаунту.
Через библиотеку (Library) можно скачать для последующего запуска популярные системные приложения (Public Virtual Apps): архиваторы, браузеры, проигрыватели и даже антивирусы. При запуске предлагается выбрать исполнимый файл и указать, стабильно он работает или нет (что, видимо, как-то учитывается модераторами галереи Cameyo).
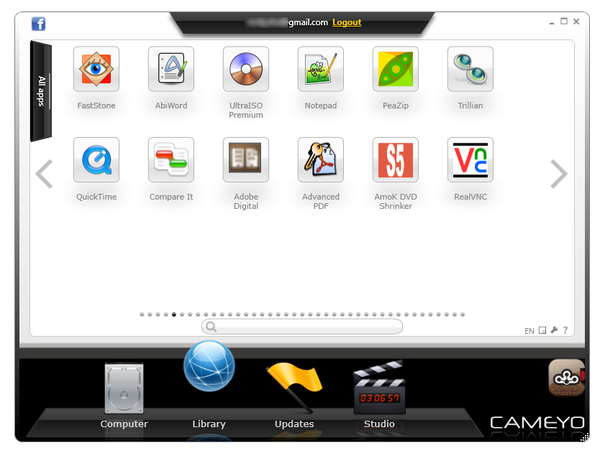
Библиотека приложений Cameyo
Еще одна интересная возможность — создание виртуального приложения через веб-интерфейс. Установщик можно загрузить с компьютера либо указать URL файла.
Процесс конвертации, по заявлениям, занимает от 10 до 20 минут, но часто время ожидания меньше в несколько раз. По окончании, на email приходит уведомление со ссылкой на опубликованный пакет.
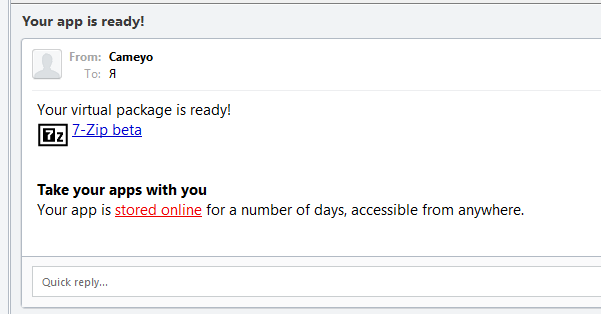
Email-уведомление о создании дистрибутива
При всех облачных удобствах нужно отметить два важных момента. Первый: каждая программа время ко времени обновляется, а в библиотеке присутствуют достаточно устаревшие экземпляры. Второй аспект: приложения, добавленные пользователями, может идти вразрез с лицензией отдельно взятой программы. Необходимо это понимать и учитывать при создании пользовательских дистрибутивов. И третье — никто не даст гарантии, что виртуальное приложение, выложенное в галерею, не модифицировано злоумышленником.
Впрочем, говоря о безопасности, в Cameyo есть 4 режима работы приложения:
- Data mode: программа может сохранять файлы в папке Документы и на Рабочем столе
- Isolated: возможность записи в файловой системе и реестре отсутствует
- Full access: свободный доступ к файловой системе и реестру
- Customize this app: модификация меню для запуска, выбор места хранения программы и др.
Резюме
Удобный облачный сервис, к которому можно подключиться на любом компьютере, позволяющий быстро создавать портативные приложения. Настройка песочниц сведена к минимуму, не все прозрачно с проверкой на вирусы и безопасностью в целом — однако в данной ситуации достоинства способны компенсировать недостатки.
[+] Сетевая синхронизация
[+] Доступ к пользовательским приложениям
[+] Создание виртуальных приложений онлайн
[−] Отсутствие настройки песочниц
Spoon.net
Домашняя страница: http://www.spoon.net/
Spoon Tools — это комплекс инструментов для создания виртуальных приложений. Кроме профессиональной среды Spoon Studio, spoon.net заслуживает внимания как облачный сервис, который интегрируется с Рабочим столом, позволяя быстро создавать песочницы.
Для интеграции с Рабочим столом необходимо зарегистрироваться на сервере spoon.net и установить специальный виджет. После регистрации пользователь получает возможность скачивать с сервера виртуальные приложения через удобную оболочку.
Четыре возможности, привносимые виджетом:
- Создание песочниц для файлов и приложений
- Наведение порядка на Рабочем столе посредством ярлыков, меню быстрого запуска
- Безопасное тестирование новых приложений, запуск устаревших версий поверх новых
- Отмена изменений, произведенных песочницей
Быстрый доступ к виджету spoon.net возможен посредством сочетания клавиш Alt + Win. Оболочка включает в себя строку поиска, по совместительству — консоль. В ней производится поиск приложений на компьютере и на веб-сервисе.
Консоль и строка поиска spool.net
Очень удобна организация десктопа: на виртуальный Рабочий стол можно перетянуть нужные файлы, которые будут синхронизироваться со spool.net. Новые песочницы можно создавать буквально двумя кликами.
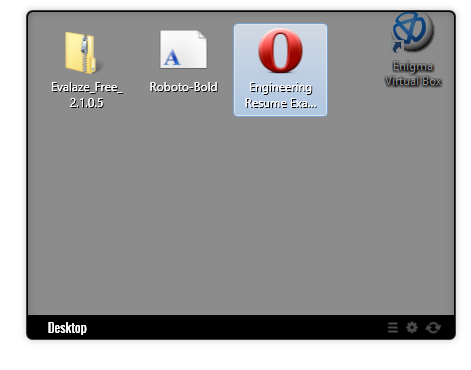
Песочница, созданная в Spoon
Безусловно, по части настройки песочниц Spoon не может составить конкуренцию Sandboxie или Evalaze по той причине, что в Spoon они попросту отсутствуют. Нельзя устанавливать ограничения, конвертировать «обычное» приложение в виртуальное. Для этих целей предназначен комплекс Spoon Studio.
Резюме
Spoon — «самая облачная» оболочка для работы с виртуальными приложениями и, вместе с тем, наименее поддающаяся настройке. Данный продукт придется по вкусу пользователям, которым важна не столько безопасность работы посредством виртуализации, сколько удобство работы с необходимыми программами повсеместно.
[+] Интеграция виджета с Рабочим столом
[+] Быстрое создание песочниц
[−] Отсутствие настроек по ограничению виртуальных программ
Сводная таблица
| Программа/сервис | Sandboxie | Evalaze | Enigma Virtual Box | Cameyo | Spoon.net |
| Разработчик | Sandboxie Holdings LLC | Dogel GmbH | The Enigma Protector Developers Team | Cameyo | Spoon.net |
| Лицензия | Shareware (€13+) | Freeware/Shareware (€69,95) | Freeware | Freeware | Free (аккаунт Basic) |
| Добавление приложений в песочницу | + | − | − | − | − |
| Персонализация (создание ярлыков, интеграция в меню) | + | + | − | + | + |
| Мастер настройки | − | + | + | + | − |
| Создание новых виртуальных приложений | − | + | + | + | − |
| Онлайн-синхронизация | − | − | − | + | + |
| Настройка привилегий для песочницы | + | + | + | + | − |
| Анализ изменений при создании песочницы | + | + | − | + | − |
20 декабря 2024
2 минуты чтения

Загрузка и запуск непроверенных программ небезопасны для ПК, однако риски можно минимизировать посредством песочницы Windows. Расскажем, что она представляет собой и как ею пользоваться.
Что такое песочница
Это функция, позволяющая создать виртуальную машину с обособленным рабочим столом внутри персонального компьютера. В рамках нее можно пользоваться различными функциями и программами без влияния на систему. Соответствующий режим реализован в Windows начиная с десятой версии.
В песочнице допустимо открывать подозрительные файлы и устанавливать программы, в безопасности которых нет уверенности. Если внутри файла будет вирус, он распространится только на виртуальную машину, а не на весь компьютер. После теста сеанс песочницы завершается, и все файлы, открытые внутри нее, удаляются.
Что нужно для применения песочницы Windows
Песочница — ресурсоемкая функция. Для ее запуска необходимо, чтобы компьютер был оснащен процессором с архитектурой х64 или х86. Еще потребуется не менее 4 Гб ОЗУ и 1 Гб места на жестком диске. Функция поддерживается операционными системами Windows 10 Home и Pro версий 1903 и позднее. Также она активируется на Windows 11.

Как включить режим песочницы
Существует несколько способов. Первый подразумевает использование меню «Компоненты Windows».
Откройте панель управления и нажмите на кнопку «Программы». Далее откройте вкладку «Программы и компоненты», после чего перейдите в раздел «Включение и отключение компонентов Windows». Пролистайте вниз до пункта «Песочница Windows» и отметьте его галочкой.
Активируется песочница через Windows PowerShell. Одноименное меню можно вызвать в строке поиска, расположенной на панели приложений, либо через «Пуск» в папке Windows PowerShell.

Активировав его с правами администратора, вставьте команду Enable-WindowsOptionalFeature –FeatureName «Containers-DisposableClientVM» -All -Online.
Еще один способ — использование командной строки. Чтобы вызвать ее, нажмите комбинацию клавиш «Win + R» и в появившемся окне введите команду CMD.
В строку введите команду Dism /online /Enable-Feature /FeatureName:»Containers-DisposableClientVM» -All. Песочница сразу включится.
Для окончания активации перезагрузите ПК или ноутбук. По итогу песочница отобразится в меню «Пуск» как Windows Sandbox в подразделе на букву W.

Как применять песочницу
После запуска дождитесь, пока она загрузится. На это может уйти некоторое время. В результате отобразится виртуальный рабочий стол с минимумом иконок. Между ним и вашей основной системой функционирует буфер обмена.
Чтобы протестировать тот или иной файл, перетащите его на виртуальный рабочий стол с основного и запустите. Если это, например, установщик определенной программы, инсталляция пройдет сугубо внутри виртуальной машины. После закрытия песочницы новая программа пропадет вместе с вирусами, если они в ней содержались. Также внутри виртуального рабочего стола работают браузер и файловый проводник, которые можно использовать для загрузки файлов.
С выходом версии 1903 в Windows 10 пришло много интересных функций, одной из которых стала Windows Sandbox. Она нацелена на пользователей, которым требуется установить сторонний софт либо изменить настройки реестра без каких-либо последствий. Все, что сделано в этой среде, остается там навсегда – таким тезисом можно описать всю суть работы утилиты.
В сегодняшней статье мы поговорим о том, что представляет собой Sandbox, как ее установить и для каких задач она может быть полезна.
Что такое Windows Sandbox
Windows Sandbox – своего рода виртуальная машина, подобная Oracle VirtualBox. Она позволяет внутри Windows развернуть еще одну систему. Это может помочь в проверке подозрительного программного обеспечения. Вспомните, как часто мы скачиваем софт с сомнительных источников, после установки которого получаем десятки опасных вирусов. Избежать подобных случаев можно с помощью антивирусного средства, но помогает оно далеко не всегда. Альтернативой этому как раз выступает Windows Sandbox – поставил на него софт и смотришь, есть ли с ним какие-либо проблемы. Даже если в нем сотни вирусов, то ничего страшного не произойдет. Происходящие действия внутри виртуальной машины остаются там и никак не влияют на основную систему.
Отличительной особенностью Sandbox от других популярных виртуальных машин является то, что она «вшита» в Windows 10. Ее установка занимает всего несколько минут, а вес не превышает 100 Мб. Но есть один минус – работает песочница только в Pro- и Enterprise-версиях.
Системные требования:
- не менее 4 ГБ ОЗУ (рекомендуется 8 ГБ);
- не менее 1 ГБ свободного места (рекомендуется SSD);
- как минимум 2 ядра CPU (рекомендуется 4 ядра с HT/SMT);
- виртуализация, включенная в BIOS.
Песочница подойдет под любой немощный компьютер, главное, чтобы хватало оперативной памяти.
Комьюнити теперь в Телеграм
Подпишитесь и будьте в курсе последних IT-новостей
Подписаться
Включаем Windows Sandbox
Обратите внимание, что запуск среды может быть выполнен только со включенной виртуализацией, которая в большинстве случаев поддерживается исключительно процессорами Intel. Проверить ее активность можно через «Диспетчер задач»:
- Кликаем правой кнопкой мыши по панели задач и открываем нужное нам окно.
- В отобразившемся окне переходим в «Производительность» -> «ЦП» и смотрим в нижний левый блок – там есть строчка «Виртуализация».
Если по какой-либо причине виртуализация отключена, то ее нужно включить через BIOS. На эту тему есть довольно много подробных инструкций, поэтому не будем на этом останавливаться и перейдем сразу к включению Sandbox.
Способ 1: Через компоненты Windows
Воспользуемся инструкцией:
- Открываем меню «Пуск» и вводим запрос «Включение или отключение компонентов Windows». В отобразившемся окне открываем соответствующий запрос.
- Мы попадем в окно «Компоненты Windows». Находим там пункт «Песочница Windows» и отмечаем его галочкой.
Готово! Осталось только перезагрузить компьютер, и можно переходить к запуску песочницы. О том, как это сделать, читайте ниже.
Способ 2: Через PowerShell
PowerShell – это та же командная строка, но активация Sandbox через нее немного отличается. Выглядит она следующим образом:
- Открываем меню «Пуск», вводим запрос «Windows PowerShell» и кликаем правой кнопкой мыши по необходимому пункту. В отобразившемся меню выбираем «Запуск от имени администратора».
- Осталось прописать строчку кода: Enable-WindowsOptionalFeature –FeatureName «Containers-DisposableClientVM» -All -Online. Просто копируем ее и вставляем в окно, затем жмем Enter. После этого нам предложат перезагрузить компьютер – соглашаемся простым нажатием клавиши Y.
Отключить песочницу мы можем через тот же PowerShell – для этого достаточно воспользоваться командой: Disable-WindowsOptionalFeature –FeatureName «Containers-DisposableClientVM» -Online.
Способ 3: Через командную строку
Данный случай практически аналогичен предыдущему:
- Переходим в «Пуск» и прописываем «Командная строка». Затем правой кнопкой мыши кликаем по соответствующему запросу и выбираем «Запуск от имени администратора».
- Для запуска Windows Sandbox вводим команду: Dism /online /Enable-Feature /FeatureName:»Containers-DisposableClientVM» -All. После этого перезагружаем компьютер с помощью клавиши Y.
Как и в случае с PowerShell, отключить песочницу мы можем командой. Выглядит она следующим образом: Dism /online /Disable-Feature /FeatureName:»Containers-DisposableClientVM».
Запускаем Windows Sandbox
После вышеупомянутых инструкций Windows Sandbox станет активной и готовой к работе. Все, что от вас требуется – найти ее в списке программ:

В результате перед нами отобразится чистая система с доступом к сети без каких-либо программных средств – есть только те, что доступны по умолчанию.

Вот так просто у нас получилось активировать и запустить песочницу Windows 10.
Настройка Windows Sandbox
По умолчанию Windows Sandbox использует чистый образ операционной системы. Однако мы можем самостоятельно отредактировать среду с помощью специальных конфигурационных файлов. Доступны такие параметры, как активация или деактивация виртуального графического адаптера, управление доступом к сети и многое другое. Вводимые конфигурационные данные автоматически запускаются при загрузке ОС в песочнице.
Файл настроек представляет собой XML-документ с расширением .wsb. Создать его можно следующим образом:
- Первым делом нужно включить отображение расширения имен файлов. Для этого открываем любую папку, в верхней части переходим во вкладку «Вид» и отмечаем необходимый пункт.
- Переходим на рабочий стол и создаем текстовый документ.
- Кликаем правой кнопкой по файлу и жмем «Переименовать». Стираем после точки старое расширение и прописываем новое – wsb.
Рассмотрим небольшой пример реализации файла с комментариями:
<configuration> <vgpu>Disable</vgpu> // включает или отключает доступ к графическому адаптеру <networking>Disable</networking> // включает или отключает доступ к сети <mappedfolders> <mappedfolder> <hostfolder> C:\Users\root\Downloads </hostfolder> // путь к папке в системе <readonly>true</readonly> <!— Подключенные папки будут отображаться на рабочем столе (также возможен доступ по пути C:\Users\WDAGUtilityAccount\Desktop\Имя папки внутри среды) —> </mappedfolder> </mappedfolders> <logoncommand> <command> C:\users\WDAGUtilityAccount\Desktop\Downloads\SandboxScript\preconfigure.bat <command /> // команда будет запущена после загрузки среды Sandbox </logoncommand> </configuration>
Весь код вы можете скопировать и вставить в созданный файл. Обратите внимание на комментарии – их нужно удалить.
Подробнее о файле конфигурации вы можете почитать в официальной документации.
Дополнительная информация
Это может быть полезно:
- Работа между Windows и песочницей выполняется через единый буфер обмена, с помощью которого можно легко передавать различные файлы.
- Сохранить данные в Sandbox можно только с помощью общей папки. Связано это с тем, что после каждого отключения среды вся информация полностью очищается.
- Виртуализация – основа, без которой запустить песочницу не получится.
- Если вы столкнулись с ошибкой 0x80070002 «Не удается найти указанный файл», то, скорее всего, ваша система не обновлена до последней версии. Проблема была исправлена в обновлении KB4512941.
Подводя итоги, хочется сказать, что Windows Sandbox – лучшее решение для тех, кто хочет быстро и надежно проверить работоспособность той или иной программы. С ней не нужно загружать дополнительное ПО на несколько гигабайт – все вшито в систему. Достаточно активировать песочницу, и она отобразится в списке программ.











