В интернете есть множество гайдов, посвященных установке и настройке Windows. К сожалению, они быстро устаревают, ведь Windows 10 оказалась очень динамичной и быстро меняющейся операционной системой. А Windows 11, судя по количеству внедряемых новшеств, даже обгонит в этом плане свою предшественницу. И если вы прочитаете гайд по настройке Windows 10 из 2018 или даже 2020 года, вполне вероятно, что некоторые советы будут уже неактуальными, а часть — даже вредными.

Мне, как IT-блогеру, приходится постоянно держать «руку на пульсе», читая статьи, новости и сообщения пользователей на форумах про изменения в Windows и ее проблемы. За три года этого хобби я написал несколько десятков статей про Windows, рассчитанных, в первую очередь, на начинающих пользователей.
Количество установок и переустановок Windows 7, Windows 8.1, Windows 10 разных редакций и Windows 11 на мои ПК, ноутбуки и виртуальные машины за это время уже достигло нескольких десятков.

На основе этого опыта я радикально изменил отношение к настройке и эксплуатации Windows, и могу заявить, что эта ОС наконец-то перестала доставлять мне какие-либо проблемы. И сегодня я поделюсь с вами теми шагами, которые делаю сразу после чистой установки Windows 10 и Windows 11, которые обеспечивают ей долгую, стабильную и надежную работу.
Главный принцип моей работы с Windows сегодня — почти полный отказ от глубокого вмешательства в работу системы и ее внутреннюю структуру. И категорический отказ от сторонних твикеров, особенно с закрытым исходным кодом. Исключение составляют лишь проверенные утилиты, представляющие собой простое графическое управление параметрами, которые можно менять вручную с помощью команд PowerShell или импорта веток реестра.

Связано это с тем, что Windows 10 и Windows 11 стали слишком сложны, напичканы гипервизорами и взаимозависимыми процессами и службами и вмешательство в эту нестабильную систему приводит к ее «разбалансировке» и нестабильной работе. Все, что может сделать сегодня обычный пользователь для стабильной работы Windows — это не мешать ее работе и компенсировать некоторые недостатки средствами самой Windows или безопасными утилитами.

Итак, вы переустановили Windows 10 или Windows 11 и хотите настроить их так, чтобы получить максимально стабильную и надежную систему, которая проработает много месяцев, а может быть и лет. В идеале переустановку Windows сегодня стоит делать при отключенном интернете, для чего не обязательно выдергивать LAN кабель из ПК, а достаточно обесточить роутер.
Это даст вам возможность установить самые последние драйвера на материнскую плату и видеокарту вручную, что важно для современных игровых ПК. Ну а для старого или бюджетного устройства можно доверить установку драйверов самой Windows.

После установки драйверов следует пройти активацию Windows, зайти в «Параметры» и установить все последние обновления в «Центре обновлений Windows». Дав системе обновиться и сделав по ее требованию перезагрузку, можно приступить к созданию ее образа, который позволит вам вернуться к исходному состоянию Windows, если что-то пойдет не так. А «пойти не так» настройка Windows может очень легко, поверьте мне, достаточно установить неудачную программу и получить такой букет проблем, после которого лучшим выходом будет переустановка Windows.

Если вы не пользуетесь гибернацией Windows, то стоит отключить ее, что удалит файл hiberfil.sys занимающий несколько гигабайт. В системе с 32 Гб памяти он отъедает 13 ГБ места на SSD, которого сегодня всегда мало даже на моделях объемом 1 ТБ. Для этого нужно запустить командную строку от Администратора или окно powershell и ввести команду powercfg -h off.

Создать образ системы можно средствами самой Windows, для чего перейти в «Параметры» — «Главная» — «Служба архивации».

Далее перейти в раздел «Архивация и восстановление» (Windows 7) в самом низу.

Кликаем по «Созданию образа системы», выбираем диск, на котором будет храниться образ.

Стоит отметить, что данное средство не дает 100% гарантии того, что ваш образ можно будет развернуть на диск через полгода или год. В моей практике были случаи, когда это сопровождалось ошибками, на решение которых уходило больше времени, чем на чистую переустановку Windows.
Из-за этого я стал пользоваться сторонним средством для создания образов дисков, Acronis True Image, запускаемым с загрузочной флешки. Эта утилита меня еще не подводила и удачно разворачивает образы, давая возможность получить свежеустановленную Windows за несколько минут.

Надо отметить, что установка Windows, а также манипуляции с развертыванием образов системы будут происходить гораздо быстрее при использовании быстрых флешек формата USB 3.0 и выше, например, Kingston DataTraveler Kyson, объемом 128 ГБ из Ситилинка.

Или Transcend Jetflash 780, емкостью 32ГБ.
Скорости чтения и записи, выдаваемые флешками этого типа, сопоставимы со скоростями жестких дисков.

Теперь можно заняться настройкой Windows и установкой необходимого вам софта. Я обычно отключаю защиту системы, которая еще ни разу не помогла мне при сбоях в Windows.

Далее стоит запретить UWP-приложениям работать в фоновом режиме.

Стоит ускорить анимацию окон, отключив некоторые эффекты, что будет особенно полезно для Windows 11, которая испытывает множественные проблемы с анимацией.

В «Центре обновлений Windows» нужно отключить «Оптимизацию доставки».

Теперь можно заняться удалением лишних приложений, что я подробно описывал в блоге «Оптимизируем Windows 10 версии 21H2 — быстро, эффективно и безопасно«. Не стоит удалять из системы браузеры Microsoft Edge или Internet Explorer, так как на них завязаны некоторые функции Windows и их удаление чревато проблемами. А вот OneDrive и Cortana — обычно первые кандидаты на удаление.
Неплохо показало себя на практике перемещение части папок пользователя на другие логические диски. Файлы там станет удобнее находить, сортировать, а системный диск будет меньше заполняться. Я обычно переношу папки «Загрузки» и «Изображения», в которую сохраняются скриншоты.

Теперь стоит установить необходимый вам софт, которым вы пользуетесь всегда, избегая еще не проверенных временем утилит и программ. Проверить корректность файловых ассоциаций с новым софтом, убедиться, что в автозагрузке нет ничего лишнего, залогиниться в браузере и синхронизировать закладки и пароли. Пока не стоит устанавливать никаких игр, игрового софта или библиотек Visual C++.

Убедившись в том, что все работает корректно, создаем еще один образ системы, который после развертывания сразу позволит вам вернуться в привычную рабочую среду с большинством нужных программ.
Подобный образ довольно быстро устаревает, ведь если он полежит около года, после развертывания системе потребуется установить огромное количество обновлений. Но, на практике, образ, который я создал более года назад с Windows 10 May 2020 Update (версия 2004) в конце 2021 года успешно развертывается и обновляется до последних версий. А весит, кстати, он совсем немного, менее 10 ГБ.

Итоги

Как видите, ничего сложного в том, чтобы дать вашей Windows 10 или Windows 11 хороший старт для долгой и стабильной работы, нет. Главное, не пытаться «обхитрить систему», борясь с телеметрией, обновлениями или антивирусом Microsoft Defender. Поверьте, в информационном пространстве в 2021 году есть куда более серьезные угрозы, требующие нашего постоянного внимания, чем телеметрия от Microsoft.
Пишите в комментарии, а как вы настраиваете Windows после установки?
Telegram-канал @overclockers_news — теперь в новом формате. Подписывайся, чтобы быть в курсе всех новостей!
Как настроить ОС, чтобы работать с ней стало проще и удобнее.
1. Установите обновления
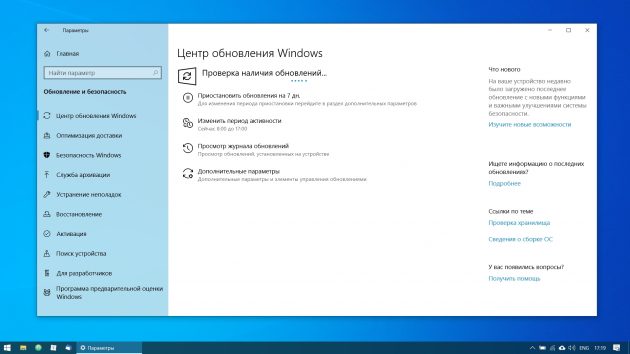
Это первый шаг, который вы должны предпринять в новой системе. Наверняка за то время, что ваш компьютер находился на прилавке, Microsoft успела выпустить множество патчей и исправлений. Накопившиеся обновления могут устанавливаться довольно долго, так что стоит разобраться с этим сразу.
Во‑первых, убедитесь, что ваш компьютер подключён к интернету. Затем выберите меню «Пуск» и последовательно откройте «Параметры» → «Центр обновления Windows» → «Проверить наличие обновлений». Подождите, пока система установит все имеющиеся обновления.
2. Обновите драйверы (опционально)
Как правило, Windows 10 справляется с установкой драйверов автоматически, так что в большинстве случаев вы можете пропустить этот шаг. Но иногда всё же приходится устанавливать их вручную. Например, если вы заметили, что какое‑то оборудование — динамики, видеокарта, веб‑камера — работает некорректно с драйвером, который предложила Windows 10. Помочь в этом вам может бесплатное приложение Snappy Driver Installer.
3. Установите браузер
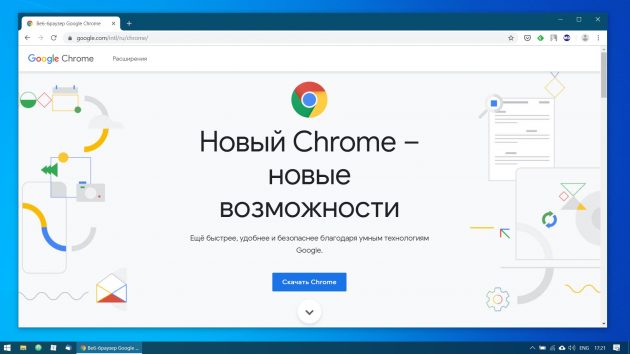
Если вы чувствуете, что Edge не для вас, прежде всего стоит установить более комфортный браузер. У вас есть на выбор Chrome, Firefox, Opera, Vivaldi и масса менее популярных вариантов, если вы вдруг хотите экзотики.
Загрузить Chrome →
Загрузить Firefox →
Загрузить Opera →
Загрузить Vivaldi →
Установив веб‑обозреватель, нужно добавить к нему несколько необходимых расширений, и прежде всего — блокировщики рекламы (например AdBlock). Также стоит синхронизировать историю и настройки браузера с другими вашими устройствами.
4. Защитите систему антивирусом
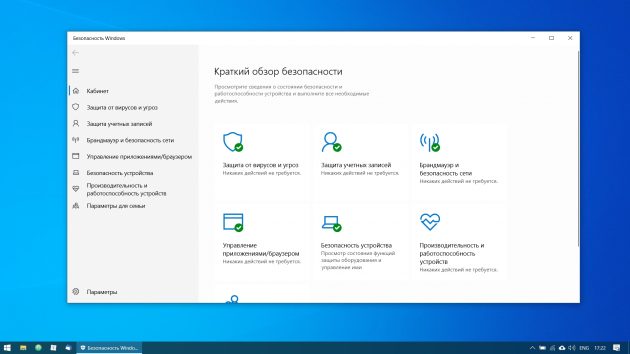
Windows 10 оснащена встроенным Windows Defender, всегда включённым по умолчанию. Кроме того, если вы приобрели компьютер с предустановленной операционной системой, на нём может быть также установлена пробная версия какого‑нибудь антивируса.
Windows Defender — неплохой антивирус, которого в большинстве случаев вполне хватает для защиты домашнего ПК. Однако его может быть недостаточно, чтобы справляться с возможными сетевыми угрозами, если вы активно устанавливаете новое ПО и посещаете непроверенные сайты. К счастью, у вас есть возможность выбрать из списка лучших бесплатных антивирусов.
5. Удалите лишние приложения
Windows 10 поставляется с большим количеством встроенных и предустановленных приложений как от Microsoft, так и от производителя вашего компьютера. Но вы можете удалить то, чем не планируете пользоваться, чтобы расчистить место. Для этого откройте «Параметры» → «Приложения» → «Приложения и возможности», а затем щёлкните по ненужной программе правой кнопкой мыши и выберите «Удалить».
6. Установите необходимые приложения
Теперь нужно установить ПО для каждодневной работы. Вот бесплатные приложения, без которых не обойтись на вашем домашнем компьютере.
- Офисный пакет: OpenOffice, LibreOffice, WPS Office.
- Просмотрщики PDF: Sumatra, SlimPDF, PDF‑XChange.
- Почтовый клиент: Thunderbird, Mailspring, Sylpheed.
- Менеджер паролей: KeePass, BitWarden.
- Архиватор: 7‑Zip, PeaZip.
- Мессенджеры: Telegram, Skype.
- Клиент для облачного хранилища: Dropbox, Google Drive и другие.
- Менеджер заметок: OneNote, Evernote, Simplenote.
- Аудио- и видеопроигрыватель: AIMP, foobar2000, MPC‑HC, VLC.
7. Отключите автозапуск ненужных приложений
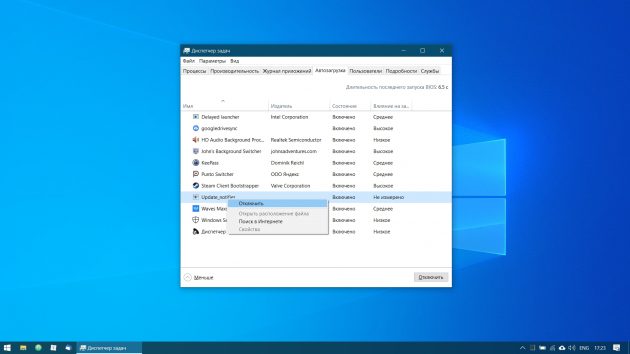
При запуске Windows 10 автоматически стартуют приложения, которыми вы, возможно, пользуетесь нечасто. А чем меньше программ у вас в автозапуске, тем резвее будет загружаться система. Так что стоит убрать оттуда лишние.
Для этого запустите «Диспетчер задач» комбинацией Ctrl + Shift + Esc, нажмите «Подробнее» и выберите вкладку «Автозагрузка». Затем щёлкните правой кнопкой мыши по приложению, которое хотите убрать из автозапуска, и нажмите «Отключить».
8. Смените приложения по умолчанию
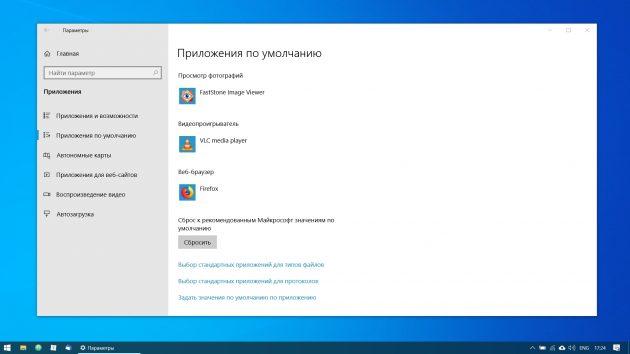
Встроенные приложения Windows неплохо смотрятся на планшетах, но на компьютере стоит заменить их на более функциональные. Сделать это можно так: откройте «Параметры» в меню «Пуск», затем щёлкните пункт «Приложения» и выберите «Приложения по умолчанию». Здесь вы можете кликнуть на предпочтительный браузер, почтовый клиент, проигрыватели для музыки и видео и просмотрщик изображений.
Кроме того, вы можете более тонко настроить предпочтительные приложения по типам файлов, которые хотите открывать. Для этого щёлкните «Выбор стандартных приложений по типу файлов», чтобы ассоциировать ваши программы с отдельными форматами — PDF, DOCX, TXT и так далее.
9. Перенесите папки пользователя
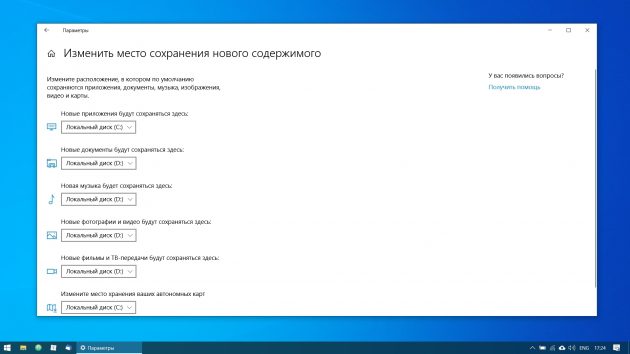
Windows 10 хранит данные пользователя (документы, фотографии, музыку и видео) на том же разделе диска, где находится сама. И если ваш системник достаточно вместителен, можно оставить всё как есть.
Но перенос пользовательских папок на другой диск или раздел даст вам несколько преимуществ. Прежде всего вы перестанете захламлять системный диск фильмами и музыкой, а это особенно важно, если ОС у вас установлена на SSD небольшого объёма. А ещё вам больше не придётся заботиться о сохранении своих данных при переустановке системы.
Чтобы перенести пользовательские папки, откройте «Параметры» и перейдите в раздел «Система» → «Память устройства», затем — «Изменить место сохранения нового содержимого». Выберите, на каком диске вы хотите сохранять свои данные.
10. Соедините Windows 10 со своим смартфоном
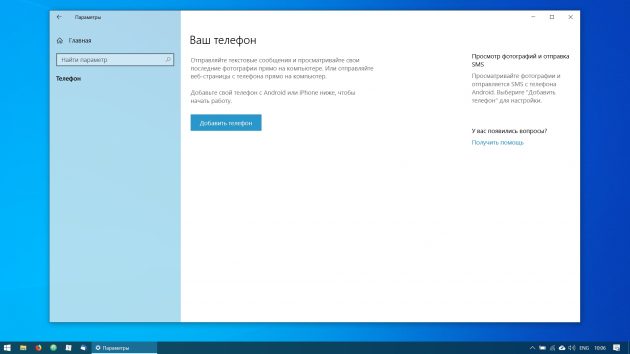
Это совсем не обязательно, но почему бы и нет? Подключив компьютер к смартфону, вы сможете отправлять сообщения и просматривать уведомления Android или iPhone прямо на рабочем столе, открывать фотографии с телефона и отправлять ссылки из мобильных браузеров в Edge на десктопе.
Для этого откройте «Параметры» → «Телефон» и нажмите «Добавить телефон». Выберите, с каким смартфоном связать Windows 10 — на Android или с iPhone. Если понадобится, войдите в свою учётную запись Microsoft. Укажите номер телефона — вам отправят ссылку на приложение. После перехода по ней установите программу из Google Play и введите логин и пароль. Затем следуйте инструкциям приложения, чтобы предоставить ему необходимые права, и ваш телефон и компьютер будут связаны друг с другом.
11. Создайте точку восстановления

Теперь, когда вы практически завершили настройку новой Windows, неплохо бы сохранить прогресс, чтобы в случае неполадок ваши труды не пропали бесследно. Для этого создадим точку восстановления Windows и настроим систему так, чтобы она периодически создавала такие точки сама.
Для этого нажмите кнопку «Пуск» и введите «Панель управления», а затем перейдите к пункту «Система и безопасность» → «Система». Откройте пункт «Защита системы» на панели слева. Щёлкните «Параметры восстановления», включите создание точек восстановления и укажите, сколько места вы хотите отвести под них.
Затем ниже выберите «Создать». Введите описание точки восстановления, чтобы вы смогли при необходимости легко её обнаружить, и подождите, пока она не будет создана. Готово. Теперь, если с вашей системой что‑то будет не так, вы легко сможете её восстановить.
12. Настройте резервное копирование
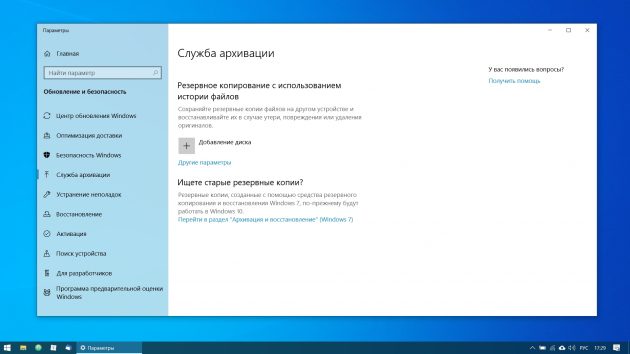
Существует множество программ для резервного копирования, в том числе коммерческие решения от Acronis и Paragon. Но Windows 10 оснащена и встроенным инструментом для бэкапов.
Чтобы воспользоваться им, откройте «Параметры» и щёлкните «Обновление и безопасность» → «Служба архивации». Затем добавьте диск, где хотите размещать резервные копии, и настройте периодичность их создания.
Теперь ваша Windows 10 готова к использованию.
UPD. Текст обновлён 05 ноября 2019 года.
Правильная установка Windows позволит полноценно использовать устройство с уверенностью в безопасности и стабильности работы. Перейдя по ссылке https://kiev.kabanchik.ua/category/ustanovka-windows, можно узнать особенности каждой из версий и получить возможность вызвать мастера на дом, который поможет в процессе установки.
Какие действия следует выполнить после, давайте разбираться.

Выполните обновление
Стоит убедиться, что устройство имеет доступ к интернету. После чего заходим в Пуск, далее:
- Параметры;
- Центр обновления Виндовс;
- Проверить наличие обновлений.
Далее ждем, пока система обнаружит и установит доступные обновления.
Драйвера
Обычно Винда подтягивает драйвера автоматически, так что пользователи пропускают этот шаг. Однако, если есть неполадки с работой динамиков, камеры или видеокарты, стоит заняться этим вручную.
Браузер
Если стандартный браузер вам не по душе, вы можете скачать любой другой: Хром, Опера, Вивалди и т.д. После установки не забываем синхронизировать историю и настройки браузера с другими используемыми устройствами.
Скачиваем антивирус
При загрузке Виндовс 10, автоматически скачивается антивирус Дефендер. Однако программы может не хватить, чтобы справиться с сетевыми угрозами. Поэтому стоит скачать дополнительную защиту.
Удаление и загрузка программ
В комплект идет большое количество предустановленных игр, которые могут не пригодиться. Чтобы почистить систему, открываем:
- Настройки;
- Приложения;
- Дополнения и возможности;
- Удалить.
После чистки компьютера от ненужных игрушек, можно скачать те, которые нравятся.
Отключаем автозапуск ненужных дополнений
Выполняем следующие действия.
- Диспетчер задач.
- Подробнее.
- Автозагрузка.
- Выбирает приложение и клацаем Отключить.
Таким образом, Винда будет загружаться быстрее.
Меняем программы по умолчанию
Для замены стандартных программ на более функциональные:
- Пуск;
- Параметры;
- Приложения — По умолчанию;
- Затем выбираем предпочтительный проигрыватель, браузер и т.д.
Переносим папки пользователя
Не стоит захламлять системный диск личными фото, фильмами и музыкой. Чтобы перенести данные.
- Параметры.
- Система.
- Память устройства.
- Изменить место сохранения нового содержимого.
- Выбрать диск и переместить.
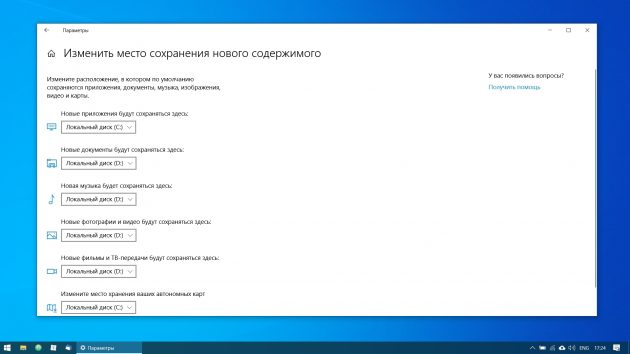
Синхронизация Виндовс со смартфоном
Выполняем несколько простых шагов.
- Настройки.
- Телефон.
- Добавить устройство.
Стоит указать номер телефона, по которой придет ссылка на приложение. После чего будет возможность скачать Гугл Плей и авторизоваться.
Создаем точку восстановления
Нажимаем.
- Пуск.
- Панель управления.
- Система.
- Защита.
- Настройки восстановления.
- Создать.
Настройка резервного копирования
Для использования переходим в Параметры — Обновление и безопасность — Служба архивации. Выбираем диск, на котором будут храниться резервные копии и настраиваем частоту их создания.
Windows 10 готова к работе!
В этой статье мы рассмотрим, какие минимальные настройки необходимо внести после установки Windows 11. Мы опишем шаги по оптимизации системы, чтобы обеспечить наилучшую производительность и удобство использования.
Скачать оригинальные дистрибутивы Windows 11 всегда можно у нас на сайте!
Так же мы предоставляем большой выбор лицензионных ключей активации для разных версий Windows 11 в нашем каталоге, от 1690 ₽ с моментальной доставкой на Вашу электронную почту!
Настройки дисплея и графики
Первый шаг — настройка дисплея. Для этого откройте Параметры Windows, нажав правой кнопкой мыши на Пуск и выбрав Параметры.
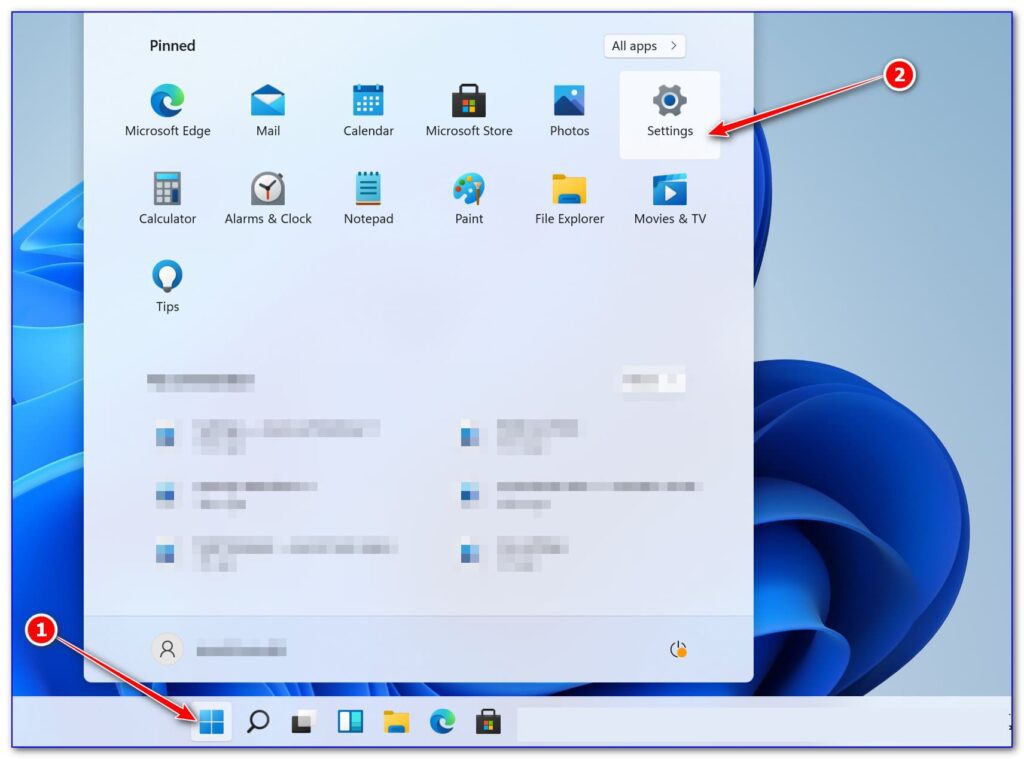
Перейдите в раздел Система и откройте вкладку Дисплей. Здесь можно настроить параметры графики для отдельных приложений, что позволит системе отдавать приоритет высокой производительности в выбранных приложениях или играх.
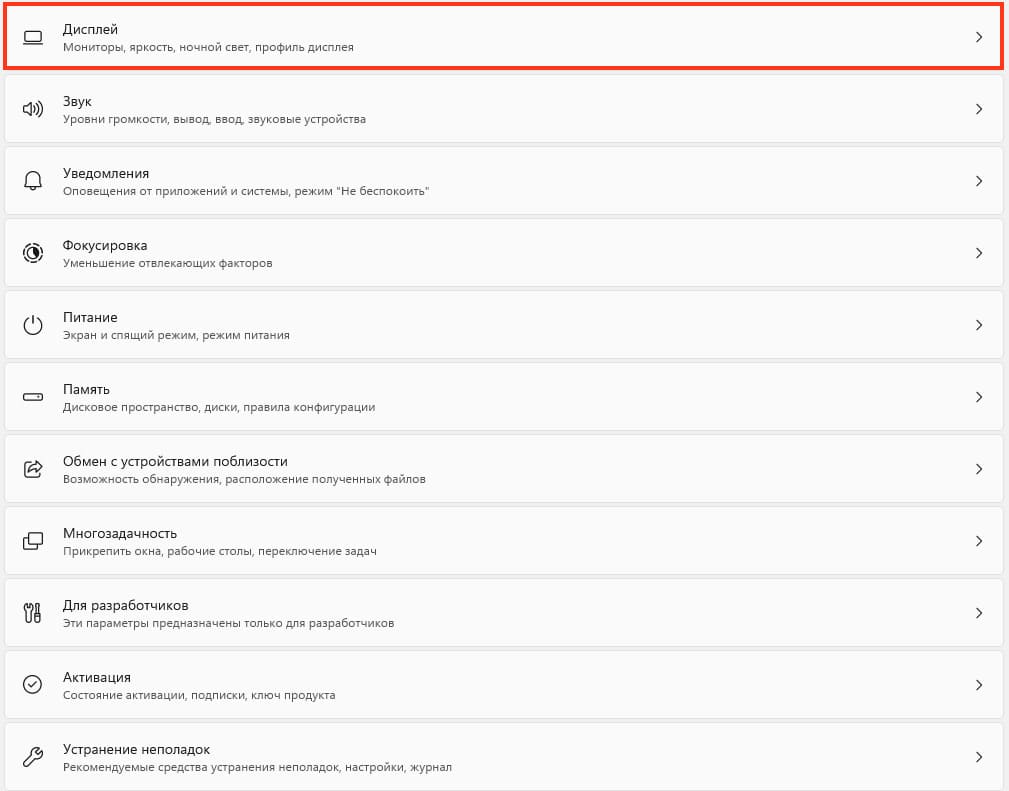
Чтобы добавить приложение, нажмите Обзор и укажите путь к исполняемому файлу.
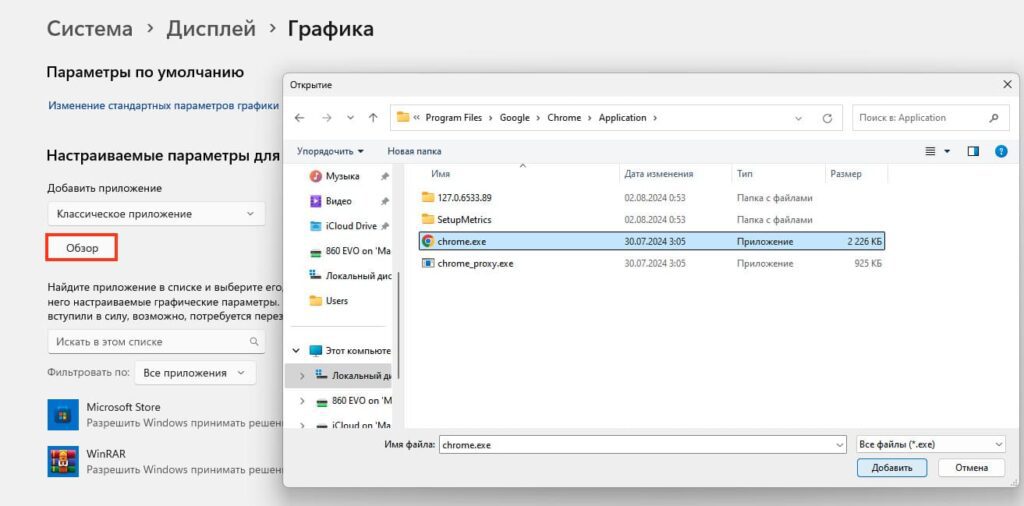
После этого выберите Высокая производительность для обеспечения максимальной производительности графики.
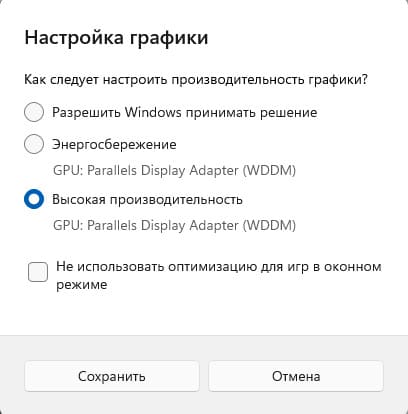
Настройки звука
В разделе Звук можно отключить системные звуки, если они вам надоели.
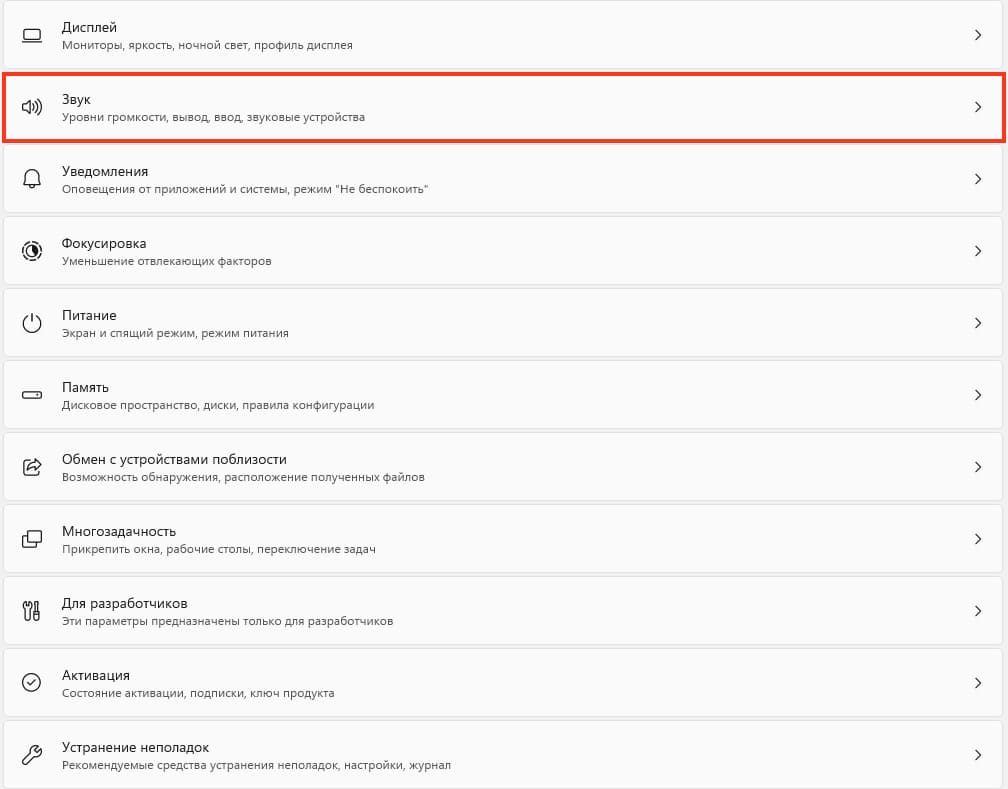
Для этого прокрутите страницу вниз до Дополнительные параметры звука.
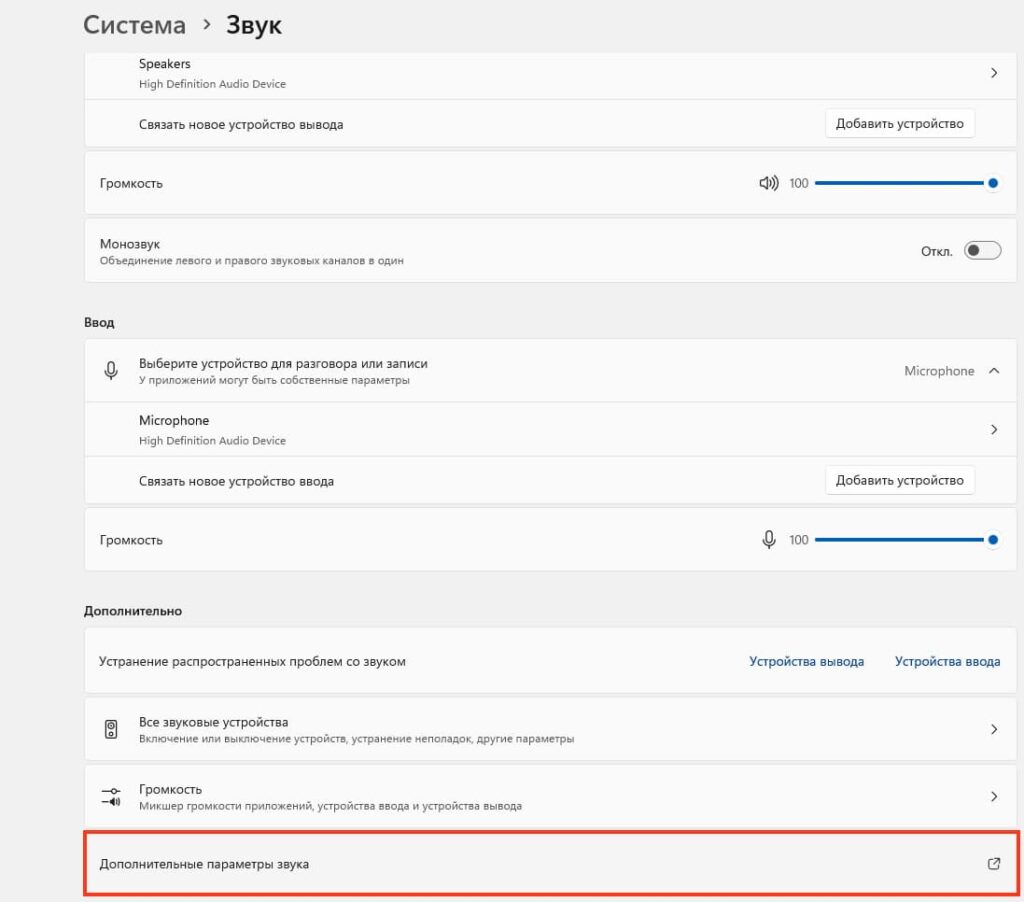
Выберите Звуковая схема и установите параметр Без звука. Это не только избавит вас от звуковых уведомлений, но и незначительно снизит нагрузку на систему.
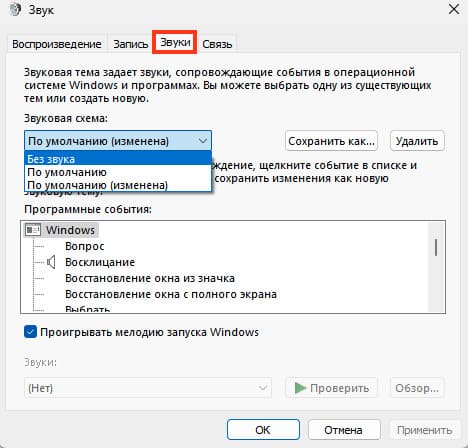
Отключение уведомлений
В разделе Уведомления можно отключить все уведомления, чтобы они не отвлекали вас во время работы.
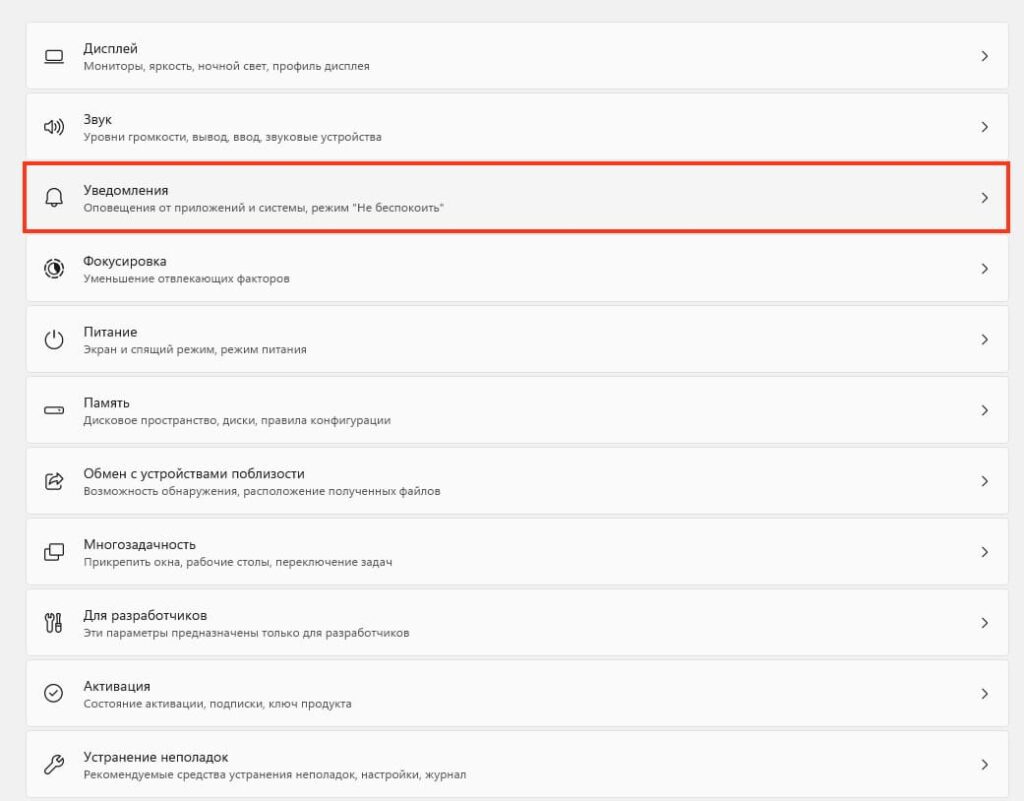
Это делается путем переключения ползунка в положение Выключить в настройках уведомлений.
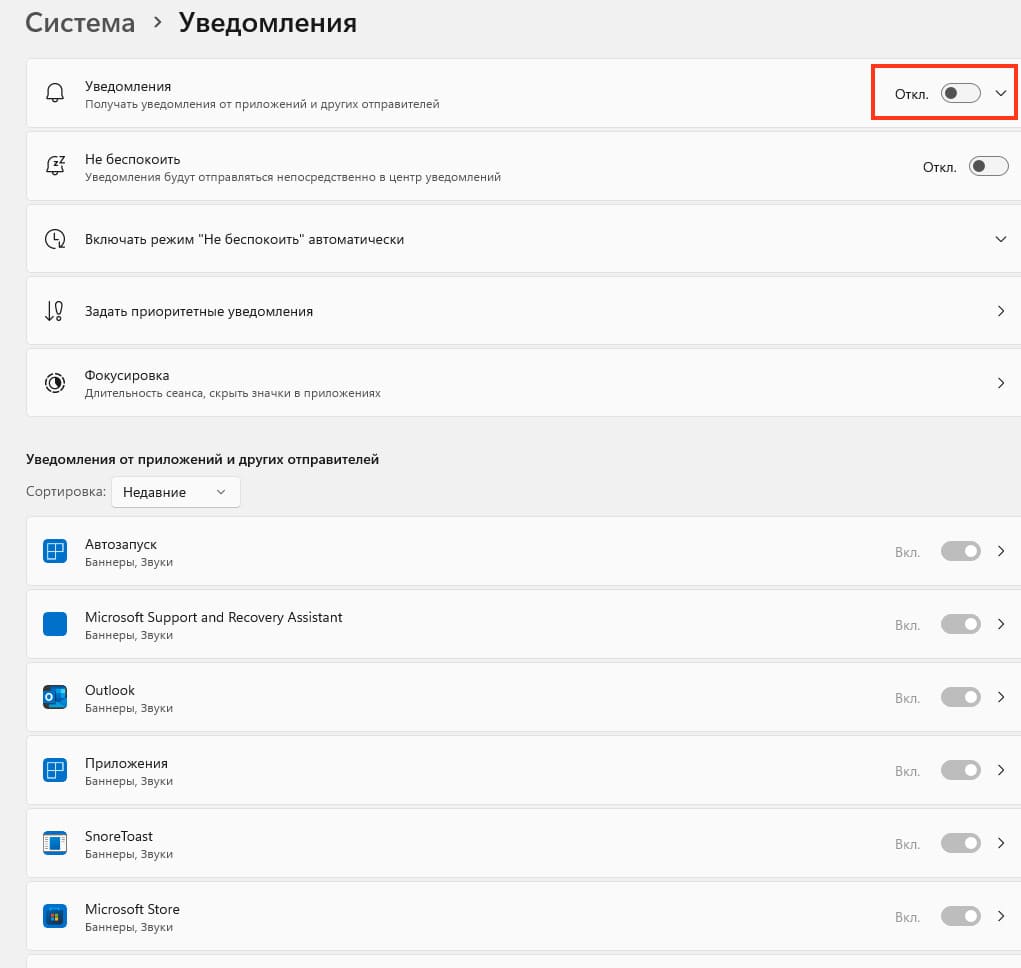
Оптимизация питания
В разделе Питание и спящий режим настройте Режим питания на Максимальная производительность. Если вы используете ноутбук и хотите продлить время автономной работы, выберите Максимальная эффективность энергопотребления.
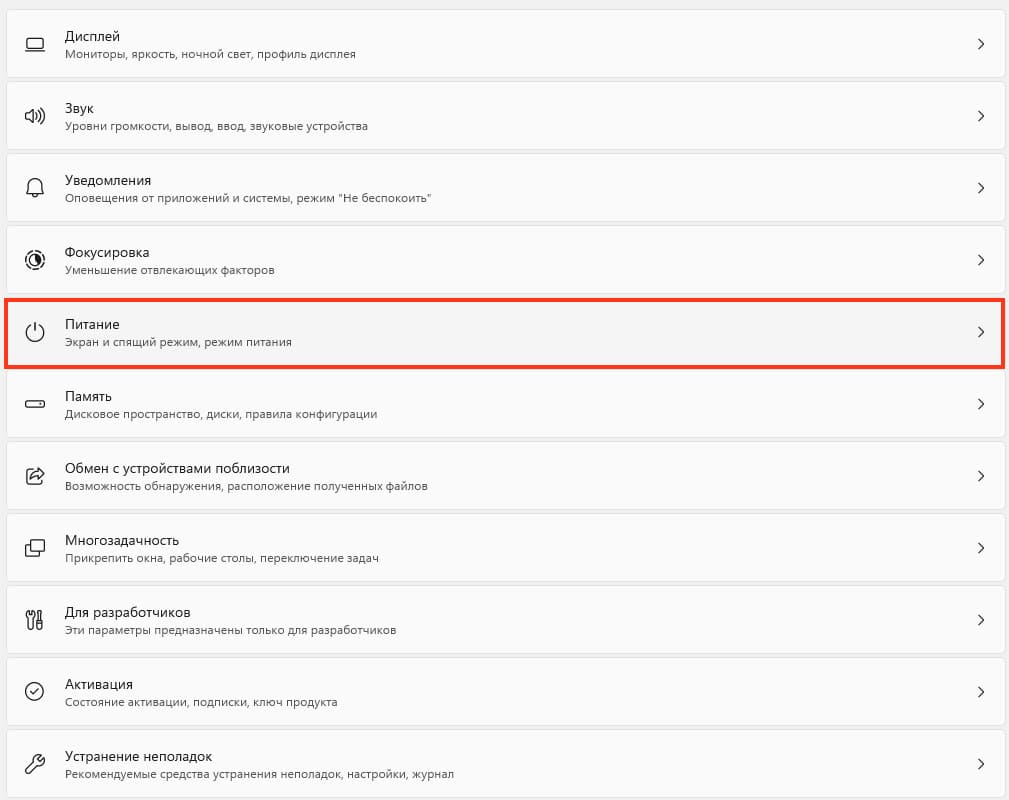
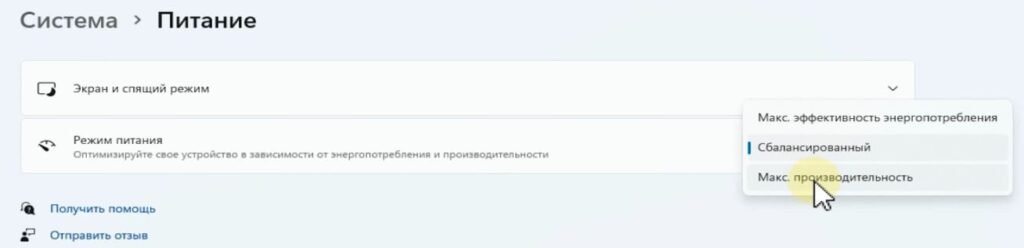
Управление памятью
Для оптимизации использования памяти перейдите в раздел Память.
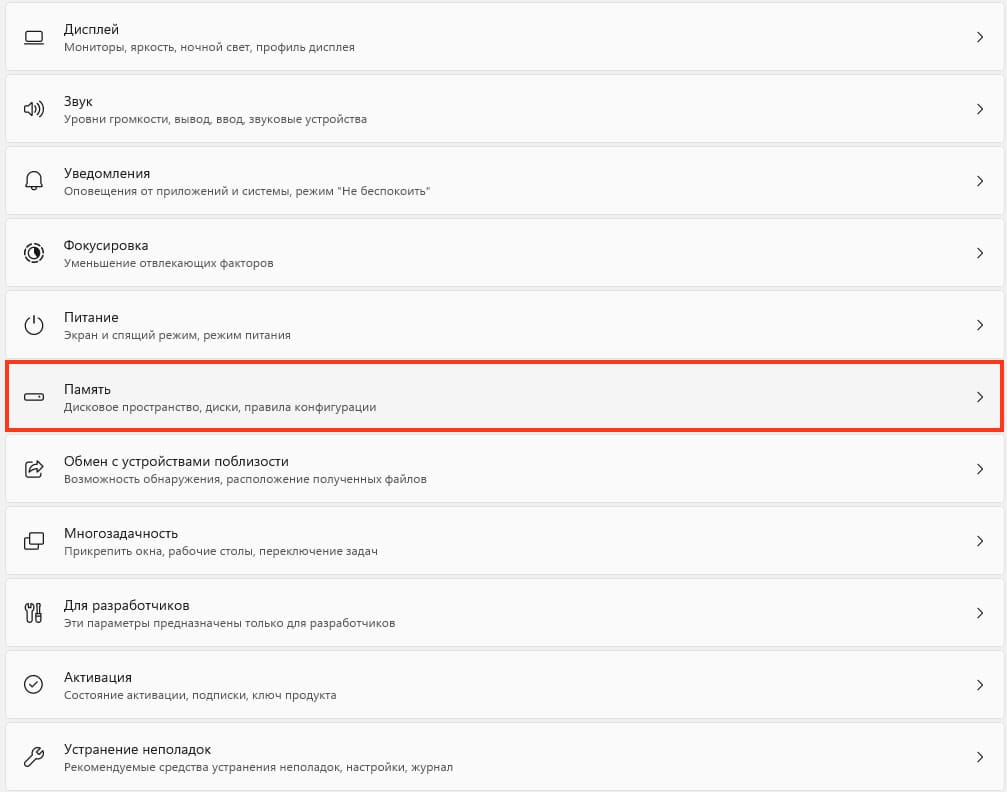
Включите Контроль памяти, который автоматически освобождает место, удаляя временные файлы. Также рекомендуется удалить ненужные приложения. Для этого откройте Приложения и компоненты,
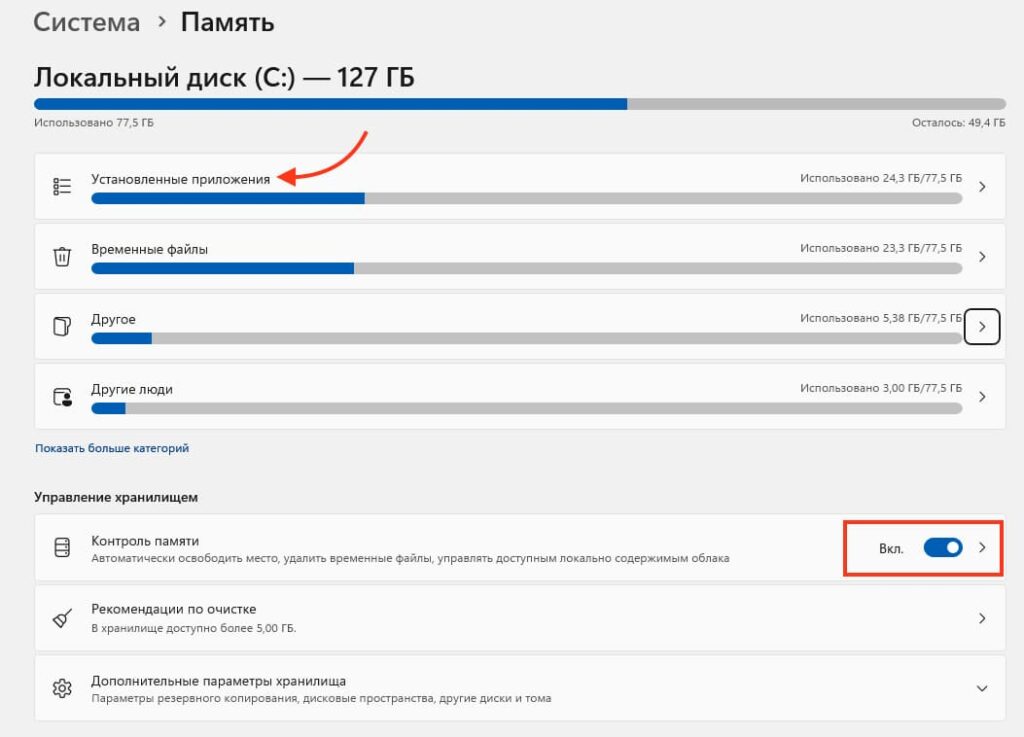
Отсортируйте список по размеру и удалите те, которыми вы не пользуетесь.
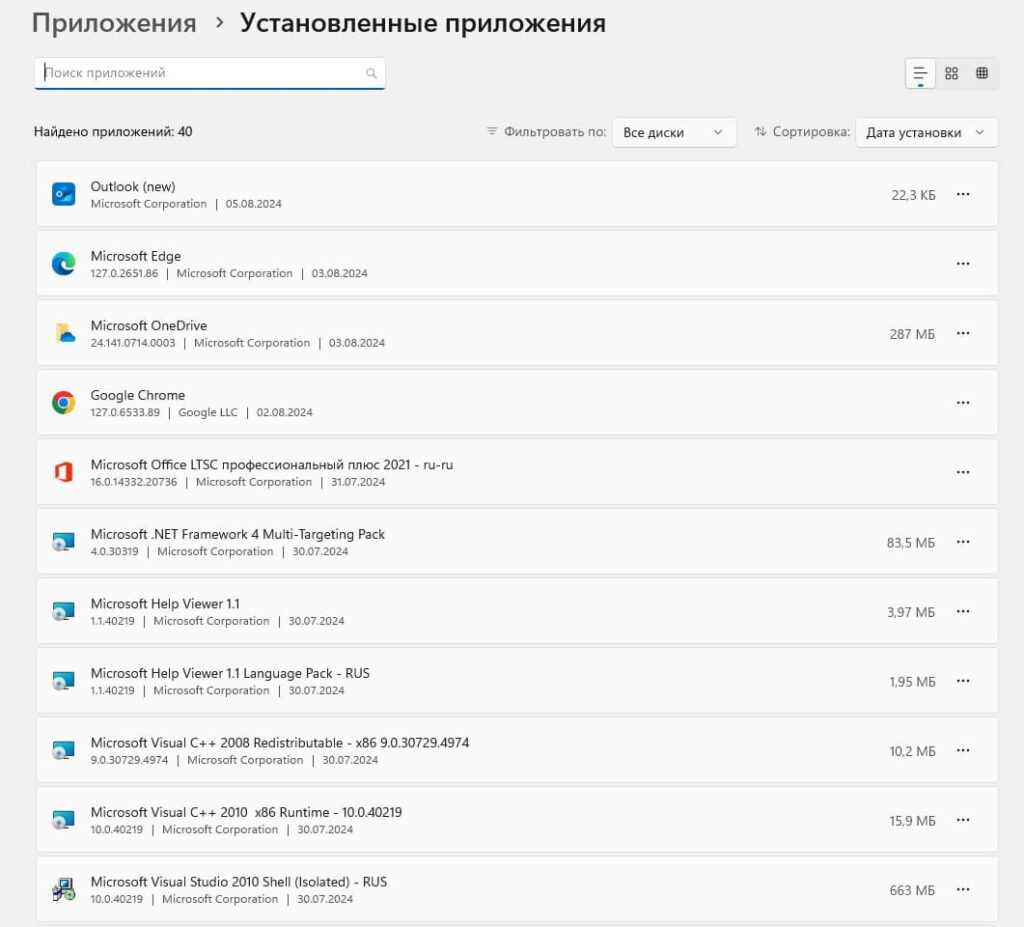
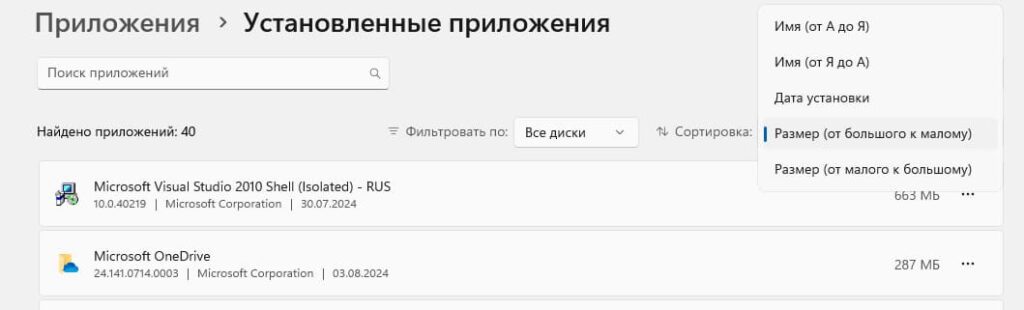
Вернитесь назад и перейдите в «Временные файлы»
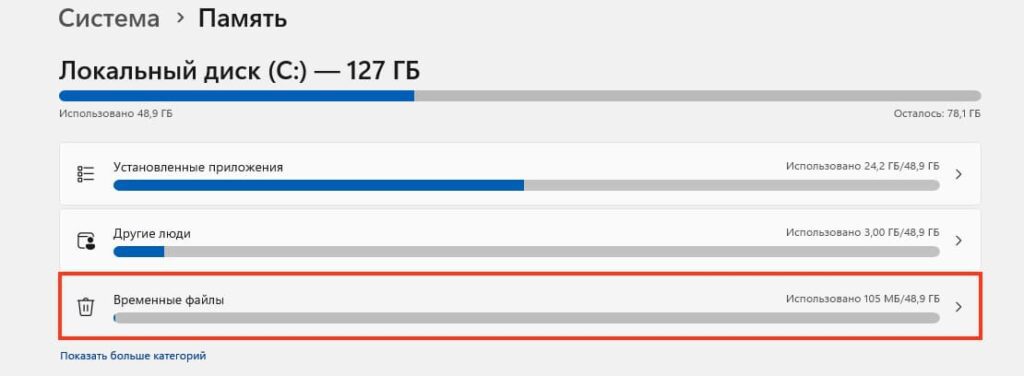
Удалите все файлы, проставив галочки напротив
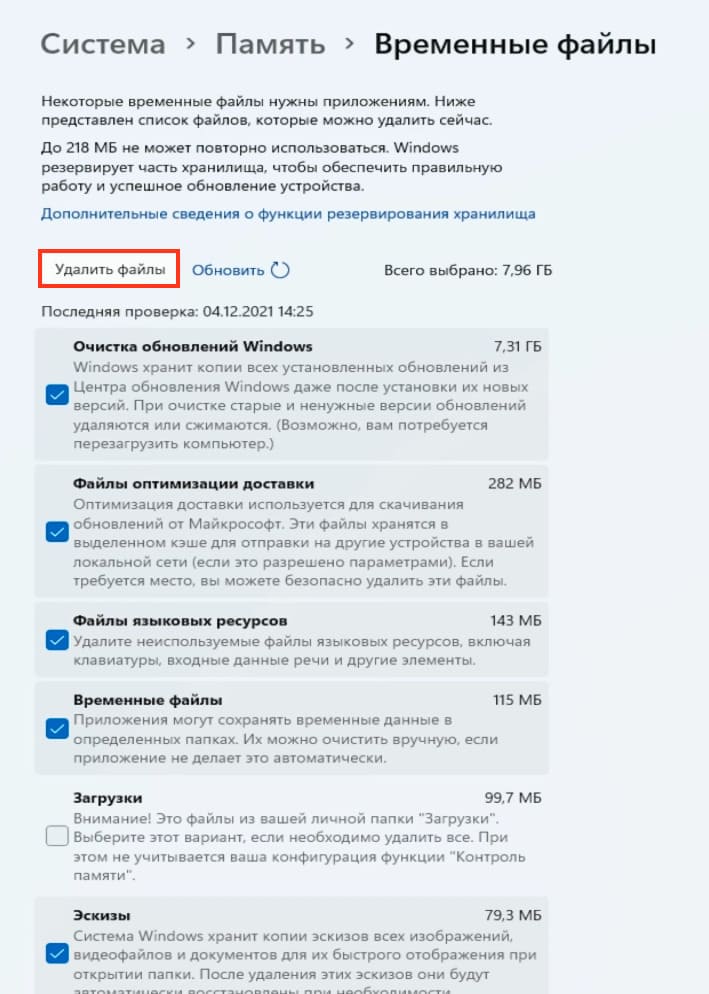
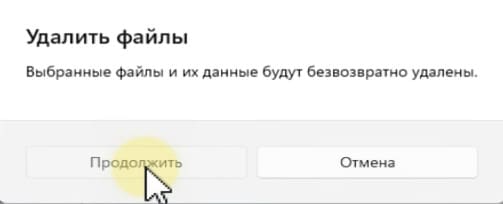
Обновление Windows
Перейдите в центр обновления Windows и проверьте наличие обновлений в Центре обновления Windows, рекомендуем устанавливать их. Это обеспечивает актуальность вашей системы и исправление возможных ошибок.
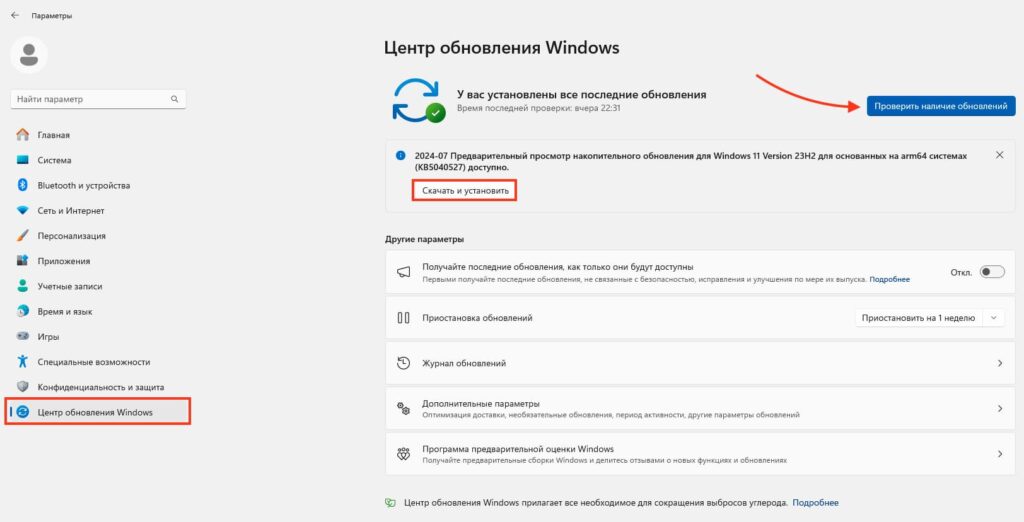
Так же вы можете приостановить их на определенное время
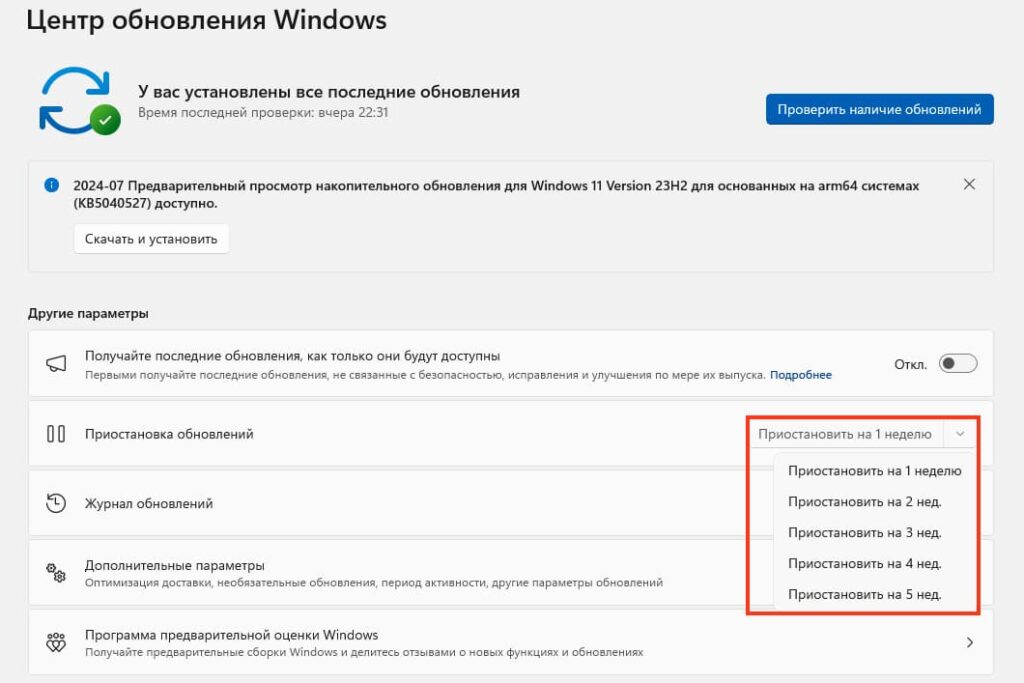
Оптимизация для игр
Если вы играете в игры, включите Игровой режим в разделе Игры.
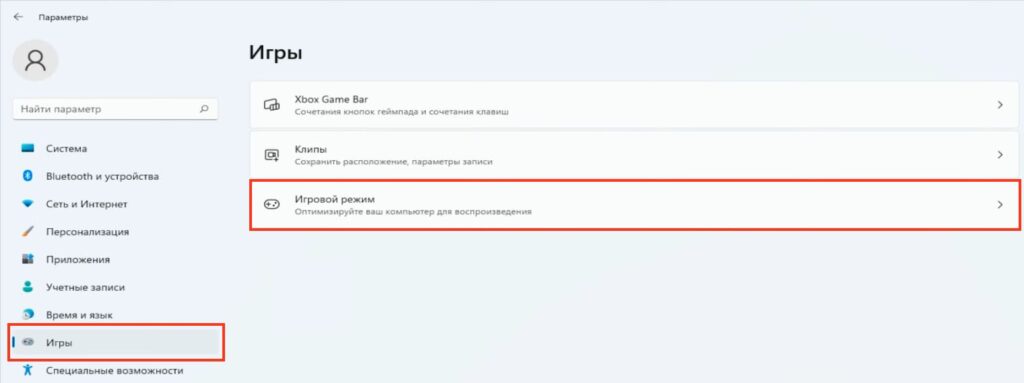
Это оптимизирует работу системы для игр, снижая фоновую активность и улучшая производительность.
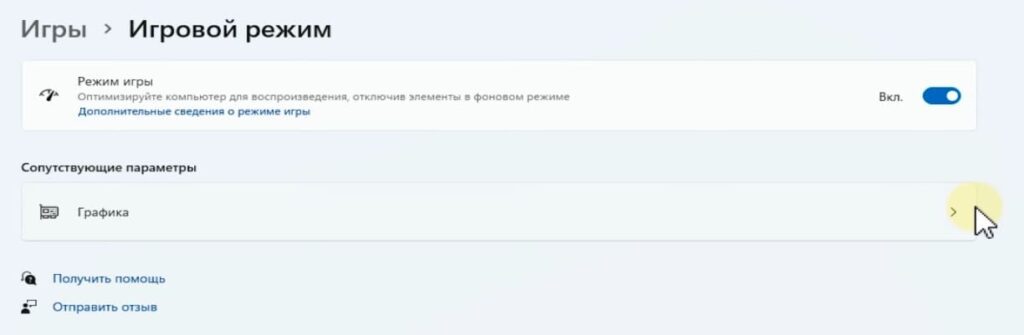
Удаление ненужных компонентов
Отключите ненужные компоненты в разделе «Дополнительные компоненты».
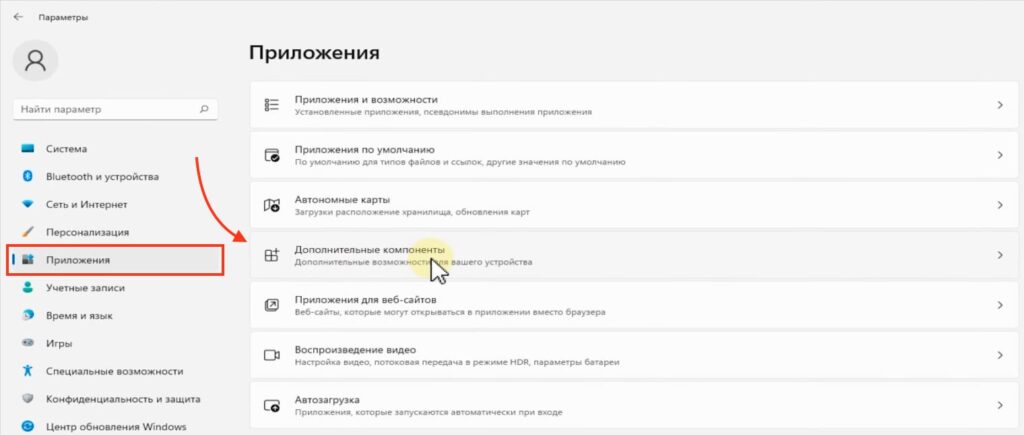
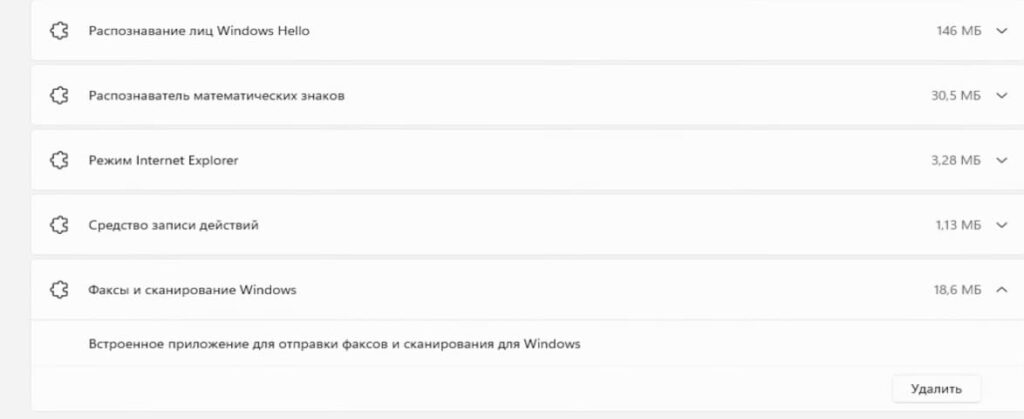
Например, если вы не используете проигрыватель Windows Media Player или другие встроенные приложения, их можно удалить, чтобы освободить место.

Воспроизведение видео
Перейдите в раздел «Приложения» => «Воспроизведения видео»
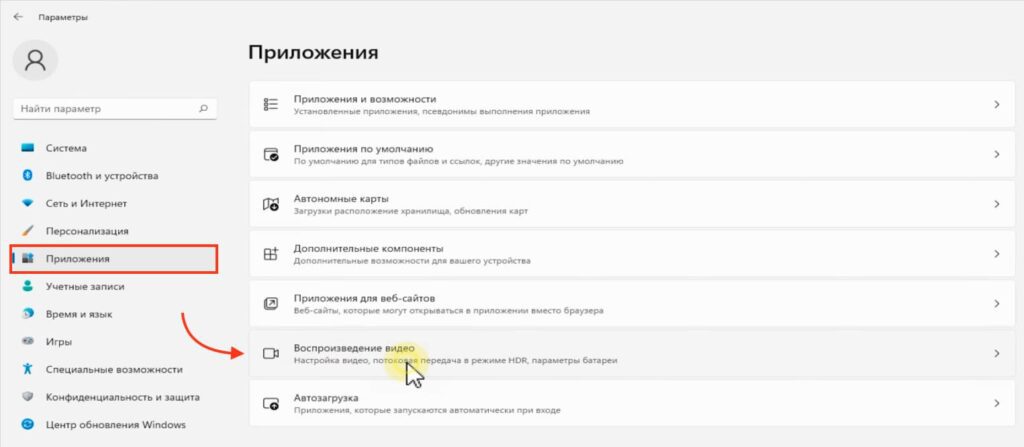
В параметры батареи, если у вас ПК — выбираем «Оптимизировать для качества Видео», если же ноутбук — Оптимизировать для уровня заряда аккумулятора»
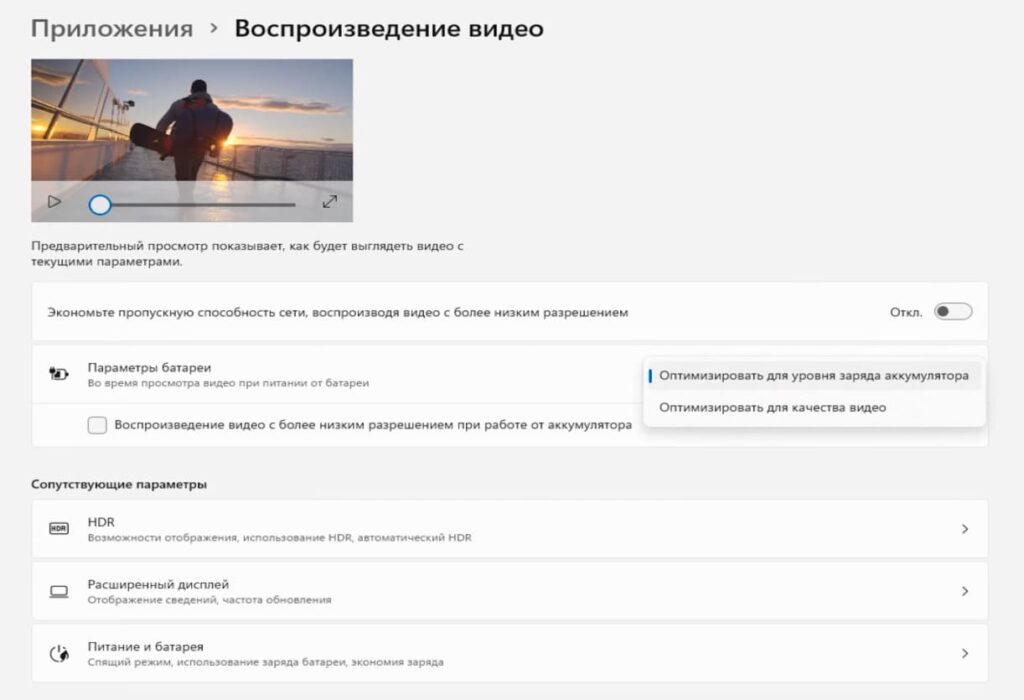
Конфиденциальность и безопасность
Перейдите в раздел Конфиденциальность и защита => Общие
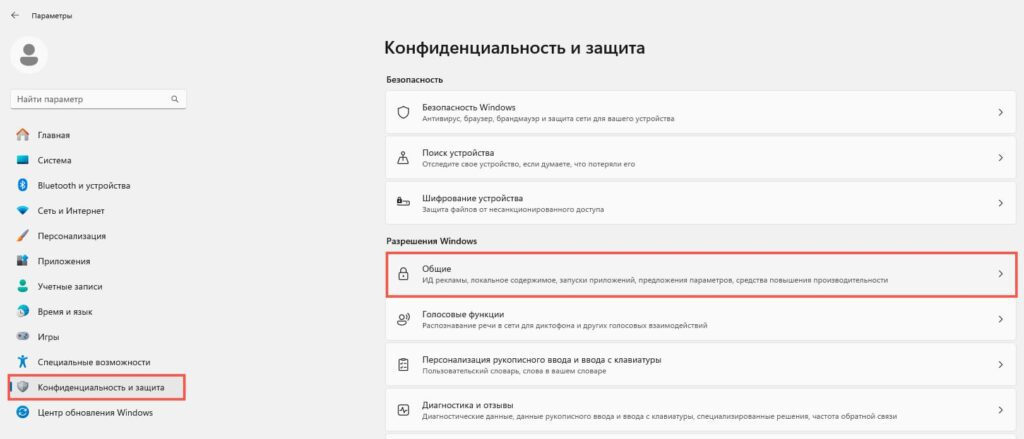
Отключите опции персонализированной рекламы и другие параметры, которые могут собирать данные о вас.
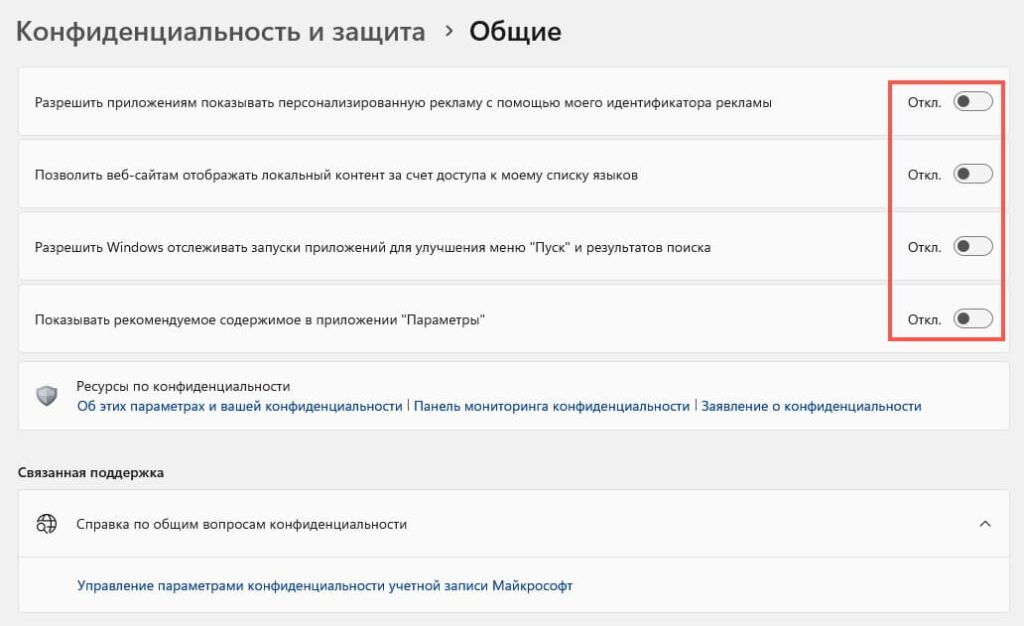
Задействование всех ядер процессора
Для улучшения производительности системы используйте все доступные ядра процессора.
Это можно сделать через конфигурацию системы, сначала вводите в поиске «Выполнить» и открываете данное приложение.
После чего вводите команду msconfig, нажимаете Enter
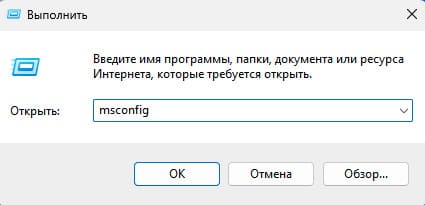
У вас откроется конфигурация системы, переходим в раздел «Загрузка» => «Дополнительные параметры». В разделе «Число процессоров» выбираем максимальное значение и жмем «ОК», после чего применить.
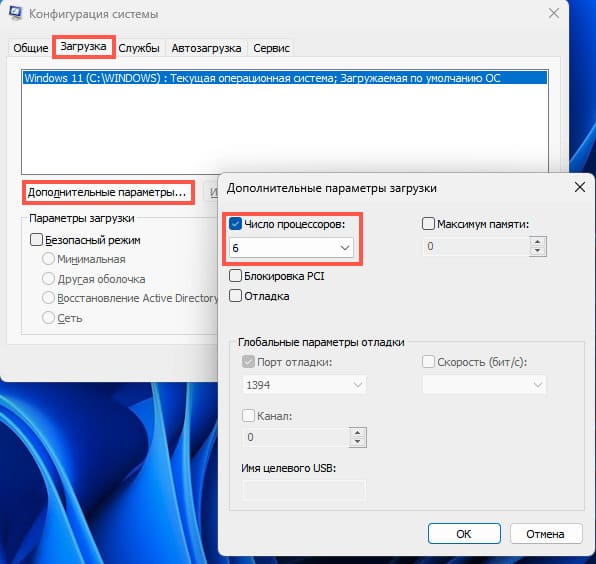
Теперь система попросит вас перезагрузить ПК, для того чтобы изменения стали активы.
Мы уверены, что эти простые шаги помогут вам настроить Windows 11 так, чтобы она работала наилучшим образом. Регулярная проверка обновлений, оптимизация памяти и другие меры помогут поддерживать вашу систему в оптимальном состоянии. Не забывайте периодически возвращаться к этим настройкам и обновлять их по мере необходимости.
Все способы:
- Почему ручная настройка Windows важна
- Шаг 1: Отключение обновлений в Microsoft Store
- Шаг 2: Обновление системы
- Шаг 3: Установка актуальных драйверов
- Шаг 4: Отключение слежки Microsoft
- Шаг 5: Настройка визуального оформления и анимации
- Шаг 6: Ограничение работы фоновых процессов
- Шаг 7: Активация защиты от вирусов
- Шаг 8: Настройка автозагрузки
- Шаг 9: Создание точки восстановления
- Шаг 10: Изменение внешнего вида
- Вопросы и ответы: 0
Почему ручная настройка Windows важна
После установки Windows 10 можно настроить ее под себя, выбрав оформление, деактивировав функции слежения Microsoft или отключив ненужные службы, что любая другая программа вряд ли сделает правильно и в соответствии с пользовательскими требованиями. Большинство автоматизированных решений пропускает множество важных моментов, которые позволяют не только оптимизировать работу системы в целом, но и обеспечивают комфорт для юзера.
В статье мы разберем основные этапы настройки Виндовс 10 после установки/переустановки, большинство из которых достаточно сделать всего один раз, но при этом вы получите стабильно работающую ОС без лишних функций и фоновых процессов, нагружающих ресурсы.
Чтобы добиться наиболее эффективного результата, лучше выполнять все шаги последовательно и в совокупности. Конечно, некоторые из пунктов можно пропустить по усмотрению.
Шаг 1: Отключение обновлений в Microsoft Store
В первую очередь отключите автоматические обновления приложения из магазина Microsoft Store, поскольку сразу после установки при подключении к интернету начнется загрузка апдейтов для софта, которым вы вряд ли будете пользоваться. Во-первых, это нагружает сеть и не дает выполнить некоторые другие действия (типа быстрого обновления ОС или драйвера), а также после установкой таких компонентов будет сразу же занято локальное хранилище.
Если в вашей сборке Windows 10 не предусматривается магазин от Microsoft, пропускайте этот Шаг и переходите к следующим. А если вы активно пользуетесь приложениями, которые скачаны из маркета, тогда лучше оставьте автообновление, поскольку они, как правило, приносят улучшения и исправления различных ошибок.
- Найдите фирменный магазин приложений Microsoft Store в главном меню или с помощью строки системного поиска, введя соответствующий запрос. Вызовите главное меню (нажатие на кнопку с аватаркой профиля), затем перейдите в раздел «Настройки».
- На вкладке «Домашняя страница» отключите функцию автоматического обновления приложений.


Также можно убрать отображение приложений на живой плитке, деактивировав опцию «Отображение продуктов на плитке».
Шаг 2: Обновление системы
Также рекомендуем сразу проверить наличие обновлений для операционной системы и установить, если таковые найдутся. Таким образом, вы сможете инсталлировать актуальные версии программного обеспечения и для компонентов, что обеспечивает стабильную работу и быстродействие. После масштабного обновления функцию автоматического поиска апдейтов на время можно остановить, чтобы в будущем она не нагружала сеть и не потребляла ресурсы. Разберемся по порядку, как это все делается:
- Нажмите на кнопку «Пуск» и выберите запуск штатных «Параметров».
- В открывшемся окне перейдите в раздел «Обновление и безопасность».
- Далее на вкладке «Центр обновления Windows» нажмите на кнопку «Проверить наличие обновлений».


Если актуальное программное обеспечение будет найдено, загрузите и установите его. Также можно после инсталляции апдейтов приостановить проверку и обновление, а искать новые версии софта вручную. Чтобы отключить автоматическую функцию, нажмите на строку «Приостановить обновления на 7 дней». Делать это можно несколько раз подряд, после чего все-таки придется проверить сервера Microsoft на наличие актуальных апдейтов. Но отключение возможности разгружает систему и сеть, обеспечивая более высокую производительность Windows 10.

Шаг 3: Установка актуальных драйверов
Во время установки Windows 10 инсталлируется только базовое программное обеспечение, которое нужно для корректной работы тех или иных устройств, компонентов. Рекомендуем вручную проверить, есть ли более подходящее ПО для них, затем установить его. Это необходимо для максимальной производительности компьютера. В ОС реализованы встроенные инструменты для этого, но также можно воспользоваться сторонними утилитами, которые предназначены именно для поиска в сети актуальных версий драйверов, их скачивания и установки. Ранее мы более подробно разбирали способы установки ПО для компонентов в отдельном руководстве.
Подробнее: Обновляем драйверы в Windows 10

Что касается видеокарты (использование актуальной версии драйвера которой необходимо для корректного отображения графики), то можно также воспользоваться функциями «Диспетчера устройств» (в случае с интегрированными графическими чипами). Но лучше всего отдельно установить фирменное программное обеспечение, через которое осуществляется обновление драйверов и настройка видеоадаптера.
Шаг 4: Отключение слежки Microsoft
Как известно, компания ведет сбор статистики для анализа метаданных, что позволяет улучшить работу операционной системы с помощью последующих обновлений. Но можно вручную отключить функции слежения, если вы не заинтересованы в помощи Microsoft, а также для снижения нагрузки на компоненты компьютера.
Подробнее: Отключение слежки в операционной системе Windows 10

После изменения настроек перезагрузите компьютер, чтобы новые параметры вступили в силу.
Следует отметить, что разные сборки и версии операционной системы могут содержать разное количество функций слежения, у некоторых неофициальных их вовсе может не быть, поэтому проверьте раздел «Конфиденциальность» системных «Параметров» и отключите ненужные пункты.
Шаг 5: Настройка визуального оформления и анимации
Визуальные эффекты, реализованные в Виндовс 10 для красоты и плавности интерфейса (тени от окон или анимация рабочей панели и т. п.), дают нагрузку на оперативную и видеопамять. Для улучшения производительности слабого компьютера такие эффекты рекомендуется отключить. Владельцам относительно мощного железа эту рекомендацию можно пропустить:
- С помощью строки системного поиска найдите предустановленную оснастку «Настройка представления и производительности системы».
- В открывшемся окне перейдите на вкладку «Визуальные эффекты», затем отметьте пункт «Обеспечить наилучшее быстродействие» — у дополнительных опций, которые представлены ниже, снимутся все отметки. После этого верните галочку пункту «Сглаживание неровностей экранных шрифтов». Нажмите на кнопку «ОК» для сохранения новых настроек.


При необходимости вы можете активировать те или иные визуальные эффекты по отдельности, но они также могут влиять на работоспособность системы, замедляя ее, поэтому попробуйте поэкспериментировать с опциями и проверить быстродействие ОС.
Шаг 6: Ограничение работы фоновых процессов
Даже если все программы на компьютере закрыты, это не значит, что никаких процессов в фоновом режиме не происходит. Некоторые предустановленные приложения продолжают работать, несильно, но нагружая систему. Их можно отключить, и для этого существует несколько способов, о чем наш автор писал более развернуто в отдельном материале.
Подробнее: Отключение фоновых приложений в Windows 10

При настройке после установки Windows 10 вы также можете отключить ненужные службы. На этом этапе у большинства пользователей возникают трудности с определением таких служб, в особенности у неопытных юзеров, но в нашем отдельном руководстве мы привели список того, что можно отключить без влияния на стабильность работы системы, а также сам алгоритм действий деактивации процессов в фоне.
Подробнее: Отключение ненужных и неиспользуемых служб в Windows 10

Шаг 7: Активация защиты от вирусов
После установки Windows раньше всегда рекомендовалось настроить средства защиты, то есть подобрать и установить антивирусный софт. Однако в «десятке» уже реализован встроенный инструмент («Защитник Windows»), который справляется с большинством вредоносных утилит и стабильно функционирует. Кроме того, в большинстве современных браузеров также предусматриваются средства обеспечения безопасности, поэтому обычно дополнительные манипуляции с защитой не требуются (разве что настройка «Защитника» под свои нужды).
Читайте также: Открытие Защитника Windows 10
Шаг 8: Настройка автозагрузки
Что касается оптимизации операционной системы, то можно еще отключить лишние программы в автозагрузке, то есть те, которые самостоятельно запускаются вместе с ОС и, соответственно, увеличивают время ее включения. Кроме того, не для всех приложений, устанавливаемых на компьютер, требуется их постоянная фоновая работа.
Автозагрузка приложений в Виндовс 10 настраивается несколькими способами, но самый простой – через соответствующий раздел в штатных «Параметрах»:
- Через «Параметры» перейдите в раздел «Приложения».
- На панели слева выберите вкладку «Автозагрузка», затем в центральной части окна отключите ненужные приложения с помощью тумблеров. Это могут быть различные игровые клиенты, не только запускающиеся в фоне, но и начинающие качать обновления для игр при обнаружении, а также другие программы, которыми вы не часто пользуетесь и можете при необходимости запускать их вручную.


Шаг 9: Создание точки восстановления
Пока операционная система чистая и работает без нареканий, рекомендуется создать точку восстановления, чтобы к ней можно было откатиться при возникновении разного рода неполадок и сбоев. Сделать это довольно просто — достаточно активировать саму функцию восстановления, после чего уже создать точку. О том, как это делается и как пользоваться созданными бэкапами, мы рассказывали в отдельном материале по ссылке ниже.
Подробнее: Инструкция по созданию точки восстановления Windows 10

Шаг 10: Изменение внешнего вида
Для комфортного и приятного использования Виндовс многие пользователи хотят ее кастомизировать разными способами. Кому-то достаточно настройки темы и установки обоев, а кто-то желает существенно изменить интерфейс, подогнав его под свой вкус. Конечно, встроенных возможностей у операционки не так уж и много, поэтому пользователь может либо обойтись тем, что предоставила Microsoft, либо обратиться к сторонним решениям, которые могут сильно изменить то, как выглядит ОС.
Подробнее:
Как сделать Windows 10 красивее
Как сделать красивый рабочий стол в Windows 10

Наша группа в TelegramПолезные советы и помощь
