Если при попытке открыть какой-то файл или при изменении параметров Windows 11 или Windows 10 вы получаете сообщение об ошибке «Нет приложения, сопоставленного с этим файлом для выполнения этого действия» или «Этому файлу не сопоставлена программа для выполнения этого действия» — вы по адресу, будем разбираться, что делать, как исправить ошибку и чем она может быть вызвана.
Чаще всего ошибка проявляет себя при запуске ярлыков (например, с панели задач), в этом случае в заголовке вы увидите путь к файлу .lnk или при работе с «Параметрами» Windows 10, например, когда вы открываете параметры экрана: в этом случае в заголовке сообщения об ошибке указывается ms-settings:display, ms-settings:personalization-background. В инструкции в первом разделе рассмотрим решение для ярлыков, во втором — для параметров системы. Также на сайте присутствует отдельная инструкция для той же ошибки при использовании slmgr.vbs и других .vbs сценариев.
Но прежде, чем приступить, попробуйте использовать точки восстановления системы, возможно это окажется самым быстрым способом. Для их запуска в ситуации, когда ничто не запускается можно использовать такой путь:
- Нажмите клавиши Win+R на клавиатуре (Win — клавиша с эмблемой Windows), введите rstrui.exe в окно «Выполнить» и нажмите Enter. Если с exe-файлами всё в порядке, откроется интерфейс восстановления системы. Если при этом действии вы увидите сообщение «Интерфейс не поддерживается», решение в соответствующей инструкции: Интерфейс не поддерживается при запуске EXE файлов, при этом приступать к следующим шагам, прежде чем будет решена проблема с запуском .exe не следует.
- Если восстановление системы открылось, нажмите «Далее», а затем посмотрите, есть ли точки восстановления на дату, когда проблема ещё не присутствовала. Если есть, воспользуйтесь такой точкой восстановления.
Нет приложения, сопоставленного с этим файлом при запуске ярлыков и программ

Для начала пара подсказок, которые могут оказаться полезными, в том числе в процессе исправления ошибки, если не удается запустить программы с их ярлыков из-за ошибки «Нет приложения, сопоставленного с этим файлом для выполнения этого действия»:
- Проводник можно открыть сочетанием клавиш Win+E, многие программы продолжают запускаться, если использовать поиск на панели задач. Причем, если при нажатии по программе ничего не происходит, а у вас установлена последняя версия Windows 11/10, в результатах поиска попробуйте другие действия: например, пункт «Открыть» может не работать, а если нажать «Новое окно» — всё проходит штатно.
- Запуск программ, если вы знаете их пути и имена .exe файлов возможен из диалогового окна «Выполнить», которое открывается по клавишам Win+R.
- Если нужно что-то скачать, браузер Edge обычно продолжает работать при рассматриваемой ошибке. Запуск диспетчера задач исправно работает из меню Ctrl + Alt + Delete.
Причиной проблемы при запуске ярлыков в данном контексте почти всегда являются поврежденные ассоциации файлов .lnk. Для того, чтобы исправить их, если способ с точками восстановления не помог, выполните следующие шаги (настоятельно рекомендую создать точку восстановления перед выполнением действий):
- Нажмите клавиши Win+R на клавиатуре, введите notepad в окно «Выполнить» и нажмите Enter.
- В открывшееся окно блокнота вставьте код, который будет приведет далее.
- В меню блокнота выберите «Файл» — «Сохранить», обязательно выберите «Все файлы» в поле «Тип файла», а в качестве имени файла укажите любое, но с обязательным расширением .reg
- Подтвердите добавление сведений из файла в реестр.
Код reg-файла:
Windows Registry Editor Version 5.00
[HKEY_CLASSES_ROOT\Application.Reference]
"IsShortcut"=""
[HKEY_CLASSES_ROOT\IE.AssocFile.URL]
"IsShortcut"=""
[HKEY_CLASSES_ROOT\IE.AssocFile.WEBSITE]
"IsShortcut"=""
[HKEY_CLASSES_ROOT\InternetShortcut]
"IsShortcut"=""
[-HKEY_CLASSES_ROOT\.lnk]
[HKEY_CLASSES_ROOT\.lnk]
@="lnkfile"
[HKEY_CLASSES_ROOT\.lnk\ShellEx\{000214EE-0000-0000-C000-000000000046}]
@="{00021401-0000-0000-C000-000000000046}"
[HKEY_CLASSES_ROOT\.lnk\ShellEx\{000214F9-0000-0000-C000-000000000046}]
@="{00021401-0000-0000-C000-000000000046}"
[HKEY_CLASSES_ROOT\.lnk\ShellEx\{00021500-0000-0000-C000-000000000046}]
@="{00021401-0000-0000-C000-000000000046}"
[HKEY_CLASSES_ROOT\.lnk\ShellEx\{BB2E617C-0920-11d1-9A0B-00C04FC2D6C1}]
@="{00021401-0000-0000-C000-000000000046}"
[HKEY_CLASSES_ROOT\.lnk\ShellEx\{E357FCCD-A995-4576-B01F-234630154E96}]
@="{00021401-0000-0000-C000-000000000046}"
[HKEY_CLASSES_ROOT\.lnk\ShellNew]
"Handler"="{ceefea1b-3e29-4ef1-b34c-fec79c4f70af}"
"IconPath"=hex(2):25,00,53,00,79,00,73,00,74,00,65,00,6d,00,52,00,6f,00,6f,00,\
74,00,25,00,5c,00,73,00,79,00,73,00,74,00,65,00,6d,00,33,00,32,00,5c,00,73,\
00,68,00,65,00,6c,00,6c,00,33,00,32,00,2e,00,64,00,6c,00,6c,00,2c,00,2d,00,\
31,00,36,00,37,00,36,00,39,00,00,00
"ItemName"="@shell32.dll,-30397"
"MenuText"="@shell32.dll,-30318"
"NullFile"=""
[HKEY_CLASSES_ROOT\.lnk\ShellNew\Config]
"DontRename"=""
[HKEY_CLASSES_ROOT\lnkfile]
@="Shortcut"
"EditFlags"=dword:00000001
"FriendlyTypeName"="@shell32.dll,-4153"
"IsShortcut"=""
"NeverShowExt"=""
[HKEY_CLASSES_ROOT\lnkfile\CLSID]
@="{00021401-0000-0000-C000-000000000046}"
[-HKEY_CLASSES_ROOT\lnkfile\shellex\ContextMenuHandlers]
[HKEY_CLASSES_ROOT\lnkfile\shellex\ContextMenuHandlers\NvAppShExt]
@="{A929C4CE-FD36-4270-B4F5-34ECAC5BD63C}"
[HKEY_CLASSES_ROOT\lnkfile\shellex\ContextMenuHandlers\OpenContainingFolderMenu]
@="{37ea3a21-7493-4208-a011-7f9ea79ce9f5}"
[HKEY_CLASSES_ROOT\lnkfile\shellex\ContextMenuHandlers\OpenGLShExt]
@="{E97DEC16-A50D-49bb-AE24-CF682282E08D}"
[HKEY_CLASSES_ROOT\lnkfile\shellex\ContextMenuHandlers\{00021401-0000-0000-C000-000000000046}]
@=""
[HKEY_CLASSES_ROOT\lnkfile\shellex\DropHandler]
@="{00021401-0000-0000-C000-000000000046}"
[HKEY_CLASSES_ROOT\lnkfile\shellex\IconHandler]
@="{00021401-0000-0000-C000-000000000046}"
[HKEY_CLASSES_ROOT\lnkfile\tabsets]
"selection"=dword:00000705
[HKEY_CLASSES_ROOT\Microsoft.Website]
"IsShortcut"=""
[HKEY_CLASSES_ROOT\piffile]
"IsShortcut"=""
[-HKEY_CLASSES_ROOT\SystemFileAssociations\.lnk]
[HKEY_CLASSES_ROOT\SystemFileAssociations\.lnk]
"FileOperationPrompt"="prop:System.ItemTypeText;System.FileOwner;System.Author;System.Title;System.Subject;System.Comment;System.DateModified;System.Link.TargetParsingPath"
"FullDetails"="prop:System.PropGroup.Description;System.ItemTypeText"
[HKEY_CLASSES_ROOT\WSHFile]
"IsShortcut"=""
[-HKEY_CURRENT_USER\SOFTWARE\Microsoft\Windows\CurrentVersion\Explorer\FileExts\.lnk]
[-HKEY_CURRENT_USER\SOFTWARE\Microsoft\Windows\Roaming\OpenWith\FileExts\.lnk]
[HKEY_LOCAL_MACHINE\SOFTWARE\Microsoft\Windows\CurrentVersion\Explorer\Shell Icons]
"29"=-
Если это не помогло, а вы также пользуетесь программами для очистки реестра, попробуйте дополнительно использовать следующий код:
Windows Registry Editor Version 5.00
[HKEY_LOCAL_MACHINE\SOFTWARE\Classes\Folder\shell\opennewwindow]
"LaunchExplorerFlags"=dword:00000001
"MUIVerb"="@windows.storage.dll,-8517"
"MultiSelectModel"="Document"
"OnlyInBrowserWindow"=""
[HKEY_LOCAL_MACHINE\SOFTWARE\Classes\Folder\shell\opennewwindow\command]
"DelegateExecute"="{11dbb47c-a525-400b-9e80-a54615a090c0}"
При успехе процедуры, перезагрузите компьютер — скорее всего, проблема окажется решенной, а сообщений о том, что нет приложения, сопоставленного с этим файлом больше появляться, не будет.
По аналогии исправляется такая же ошибка и с другими типами файлов. Более подробно и с большим количеством методов — в инструкциях: Как исправить ассоциации файлов Windows 10.
Этому файлу не сопоставлена программа для выполнения этого действия ms-settings:display, ms-settings:personalization-background и другие
К сожалению, в случае когда об ошибках сообщают ms-settings:display, ms-settings-personalization-background и другие ms-settings, диагностировать проблему бывает сложнее, поскольку причинами могут быть:
- Простые повреждения реестра, а точнее ветки пользователя.
- Повреждение, утеря файлов из папки C:\Windows\ImmersiveControlPanel\
- Повреждение библиотек DLL, например, ошибку можно вызвать, принудительно удалив SettingsHandlers_Display.dll из System32 и это не единственная такая библиотека.
Если точками восстановления воспользоваться не удалось, то я могу предложить следующие способы исправить проблему, ни один не идеален и в разных сценариях появления ошибки «Нет приложения, сопоставленного с этим файлом для выполнения этого действия» или «Этому файлу не сопоставлена программа для выполнения этого действия» работоспособными могут оказаться разные из них.
Создание нового пользователя
Этот метод самый простой и чаще всего срабатывает, если речь не идет о повреждении системных файлов Windows 11/10. Путь выглядит следующим образом:
- Запустите командную строку от имени администратора. Для этого можно начать набирать «Командная строка» в поиске на панели задач, затем нажать правой кнопкой мыши по найденному результату и в контекстном меню выбрать «Запуск от имени администратора». Если на фоне ошибок этот способ не работает, другие описаны в инструкции Как запустить командную строку от имени администратора.
- В командной строке введите по порядку следующие команды, вместо Имя_пользователя указывая любое желаемое имя пользователя, но не то, которое уже используется, а вместо Пароль — пароль для этого пользователя.
net user Имя_пользователя Пароль /add net localgroup Администраторы Имя_пользователя /add
- Выйдите из системы и зайдите под новым пользователем. Выйти можно, открыв меню Пуск, нажав по аватару пользователя и выбрав пункт «Выход».
- После короткой настройки нового пользователя вы увидите рабочий стол. Проверьте, появляется ли ошибка при открытии тех же параметров под этой учетной записью.
Если ошибка больше не проявляет себя, вы можете просто перенести все данные старого пользователя в новую учетную запись из папки C:\Пользователи\Имя_старого_пользователя и продолжить работать под новым аккаунтом.
Переустановка приложения «Параметры»
Параметры Windows 11 и Windows 10 — такое же приложение, как и другие приложения из Магазина, и мы его можем переустановить. Для этого запустите PowerShell от имени администратора (см. Запуск Windows Powershell) и используйте команду:
Get-AppxPackage *immersivecontrolpanel* | Foreach {Add-AppxPackage -DisableDevelopmentMode -Register "$($_.InstallLocation)\AppXManifest.xml"}
После выполнения команды, перезагрузите компьютер, а затем проверьте, была ли исправлена ошибка.
Проверка и восстановление целостности системных файлов
Если предыдущие методы не помогли, выполните проверку хранилища компонентов Windows с помощью DISM, а затем — восстановление целостности системных файлов с помощью sfc /scannow. Подробно о том, как это сделать в отдельной инструкции: Восстановление системных файлов Windows 11, Проверка и восстановление целостности системных файлов Windows 10.
Надеюсь, один из предложенных методов окажется полезным в вашей ситуации, и система заработает должным образом, не уведомляя о каких-либо ошибках.
Ошибка, которая гласит «Нет приложения сопоставленного с этим файлом в Windows…» может появляться во многих случаях. Кто-то заметил её при открытии «Параметров» или пункта данного приложения, другие не смогли запустить программу с ярлыка на рабочем столе, третьим повезло с ней встретиться при открытии флешки или другого накопителя. Также есть вероятность увидеть сообщение об ошибке при работе в приложениях таких как Excel, Adobe Reader и т.д. Причин данной проблемы может быть достаточно много, например, неверные ассоциации файлов, неправильные параметры автозапуска, вирусы и т.д. Получается винда просто не понимает какое приложение нужно открыть. В данном материале постараемся исправить ситуацию.
Нет приложения сопоставленного с этим файлом в Windows
Сначала попробуем воспользоваться возвратом до предыдущей точки восстановления, потому что это просто будет легче. Иногда это самый быстрый вариант.
1. Нажимаем Win+R. Пишем «rstrui.exe» и заходим.
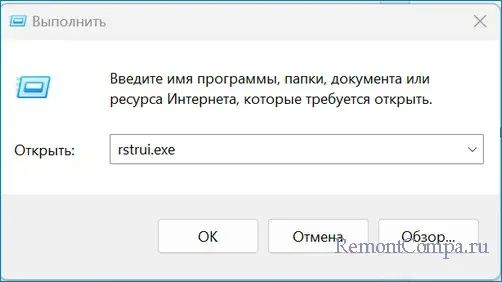
2. Выбираем точку, когда все ещё работало исправно и нажимаем «Далее». Ожидаем когда система восстановится.
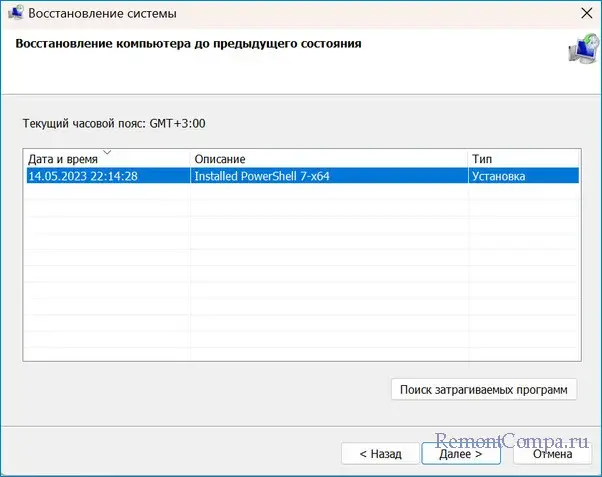
Часто проблема берет начало в неверных ассоциациях, что проявляется как невозможность запустить документы форматов docs, jpg и т.д. Сверху уведомления будет указан путь к файлу с окончанием .Ink. Исправить такую ситуацию можно так:
1. Нажимаем Win+I. Заходим в пункт «Приложения» и «Приложения по умолчанию».
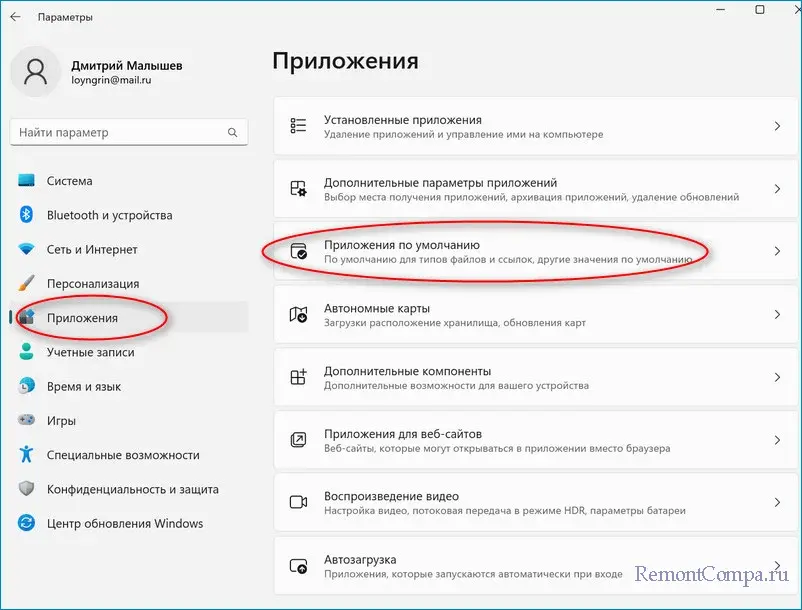
2. Теперь выбираем «Сбросить все приложения по умолчанию» — «Сбросить».
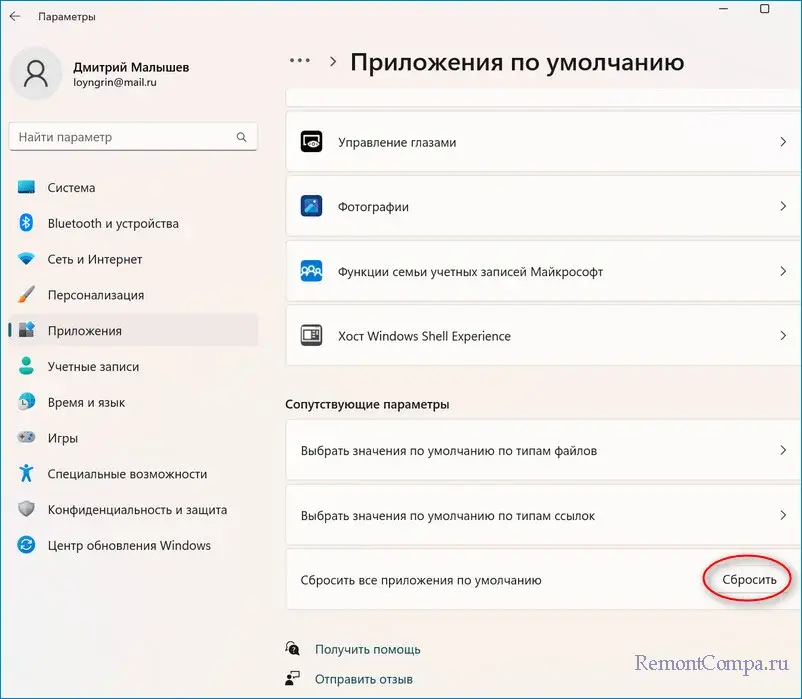
Теперь все будет в стандартном режиме и возможно проблема исчезает. Также можно для определенного формата данных задать своё приложение, для этого нужно нажать «Выбрать значения по умолчанию по типу файлов». После ввести необходимый вид файла и задать ему приложение, открывающее его.
Одной из причин может выступать нарушение системных данных. Восстановление проще всего выполнить посредством стандартных средств Windows.
1. Жмём Win+R. Печатаем «cmd» и заходим.
2. Теперь вводим такие строки
sfc /scannow
DISM /Online /Cleanup-Image /RestoreHealth

Начнётся сканирование и восстановление повреждённых данных. Процесс, естественно, займёт некоторое время.
В Windows 10-й серии у некоторых пользователей данная ошибка лечилась обновлением системы с кодом KB3081424. Поэтому так тоже можно попытаться исправить ситуацию.
Когда не открывается приложение «Параметры», его как и любое другое приложение можно установить по новой. Для этой цели лучше воспользоваться Powershell.
1. Нажимаем поиск системы, прописываем PowerShell и заходим в него.
2. Вводим следующую строку и перезапускаем ПК.
Get-AppxPackage *immersivecontrolpanel* | Foreach {Add-AppxPackage -DisableDevelopmentMode -Register «$($_.InstallLocation)\AppXManifest.xml»}
Помимо этого причиной проблемного открытия Параметров могут стать вирусы. Тут уже лучше прибегнуть к использованию антивирусного ПО.
Что ещё можно предпринять. Бывает что у вашей учётной записи нет прав администратора. В таком случае можно рекомендовать создать новую учётку с такими правами. Зачастую это не получается реализовать, так как Параметры не запускаются. Пробуем так:
1. Win+X и выбираем PowerShell.
2. Wind+R, пишем «cmd.exe» и зажимаем Ctrl+Shift+Enter.
3. Далее пишем следующее
net user название/add
net localgroup Администраторы название /add
Вместо «название» вводим любое.
Если попасть в cmd не вышло
1. Нажимаем Win+R, пишем «netplwiz.exe» и подтверждаем.
2. Жмём «Добавить» и в свойствах уже добавленного пользователя даём ему права админа.
После этого нам необходимо зайти в эту учётку.
1. Нажимаем Пуск, щелкаем по своей учётке и выходим.
2. Заходим в новую учётную запись и проверяем исчезла ли ошибка.
Такими способами можно решить проблему с появлением ошибки, однако как мы и говорили ранее легче воспользоваться восстановлением системы, если оно, конечно, сработает.
Иногда при открытии файлов или попытке изменить настройки Windows 11, Windows 10 пользователи получают сообщения об ошибках связанных с сопоставлением файлов и приложений. В этой статье мы рассмотрим две такие ошибки и расскажем о том, как их можно исправить.
Первая ошибка содержит вот такой поясняющий текст: «Нет приложения, сопоставленного с этим файлом для выполнения этого действия». Обычно она появляется при попытке открыть приложение при помощи ярлыка и ее достаточно просто исправить с помощью внесения правок в реестр.
Вторая ошибка сообщает о том, что «Этому файлу не сопоставлена программа для выполнения этого действия». Она появляется при попытке открыть меню «Параметры» и исправить ее уже не так просто, так как к ее появлению могут приводить разные причины.
Тем не менее обе эти ошибки вполне реально исправить, не прибегая к переустановке Windows 11 или Windows 10.
Содержание
Нет приложения, сопоставленного с этим файлом для выполнения этого действия
Сначала рассмотрим ошибку, которая приводит к появлению сообщений о том, что «Нет приложения, сопоставленного с этим файлом для выполнения этого действия». Чаще всего причиной появления таких ошибок является изменения в реестре, которые нарушили ассоциацию файлов с расширением lnk (то есть ярлыков).

Чтобы исправить эту проблему нужно внести изменения в реестр Windows 11 или Windows 10, которые восстановлять эту ассоциацию. Проще всего это делается при помощи выполнения уже готового REG-файла.
Такой REG-файл можно скачать уже готовый по ссылке внизу или создать самостоятельно.
- lnk.reg
Чтобы создать REG-файл вам понадобится стандартная программа Блокнот (также известная как Notepad). Чтобы открыть Блокнот откройте меню «Пуск» и воспользуйтесь поиском.

Также Блокнот можно открыть, нажав комбинацию Windows-R и выполнив команду «notepad».

После открытия Блокнота в него нужно вставить вот этот код:
Windows Registry Editor Version 5.00
[HKEY_CLASSES_ROOT\Application.Reference]
"IsShortcut"=""
[HKEY_CLASSES_ROOT\IE.AssocFile.URL]
"IsShortcut"=""
[HKEY_CLASSES_ROOT\IE.AssocFile.WEBSITE]
"IsShortcut"=""
[HKEY_CLASSES_ROOT\InternetShortcut]
"IsShortcut"=""
[-HKEY_CLASSES_ROOT\.lnk]
[HKEY_CLASSES_ROOT\.lnk]
@="lnkfile"
[HKEY_CLASSES_ROOT\.lnk\ShellEx\{000214EE-0000-0000-C000-000000000046}]
@="{00021401-0000-0000-C000-000000000046}"
[HKEY_CLASSES_ROOT\.lnk\ShellEx\{000214F9-0000-0000-C000-000000000046}]
@="{00021401-0000-0000-C000-000000000046}"
[HKEY_CLASSES_ROOT\.lnk\ShellEx\{00021500-0000-0000-C000-000000000046}]
@="{00021401-0000-0000-C000-000000000046}"
[HKEY_CLASSES_ROOT\.lnk\ShellEx\{BB2E617C-0920-11d1-9A0B-00C04FC2D6C1}]
@="{00021401-0000-0000-C000-000000000046}"
[HKEY_CLASSES_ROOT\.lnk\ShellEx\{E357FCCD-A995-4576-B01F-234630154E96}]
@="{00021401-0000-0000-C000-000000000046}"
[HKEY_CLASSES_ROOT\.lnk\ShellNew]
"Handler"="{ceefea1b-3e29-4ef1-b34c-fec79c4f70af}"
"IconPath"=hex(2):25,00,53,00,79,00,73,00,74,00,65,00,6d,00,52,00,6f,00,6f,00,\
74,00,25,00,5c,00,73,00,79,00,73,00,74,00,65,00,6d,00,33,00,32,00,5c,00,73,\
00,68,00,65,00,6c,00,6c,00,33,00,32,00,2e,00,64,00,6c,00,6c,00,2c,00,2d,00,\
31,00,36,00,37,00,36,00,39,00,00,00
"ItemName"="@shell32.dll,-30397"
"MenuText"="@shell32.dll,-30318"
"NullFile"=""
[HKEY_CLASSES_ROOT\.lnk\ShellNew\Config]
"DontRename"=""
[HKEY_CLASSES_ROOT\lnkfile]
@="Shortcut"
"EditFlags"=dword:00000001
"FriendlyTypeName"="@shell32.dll,-4153"
"IsShortcut"=""
"NeverShowExt"=""
[HKEY_CLASSES_ROOT\lnkfile\CLSID]
@="{00021401-0000-0000-C000-000000000046}"
[-HKEY_CLASSES_ROOT\lnkfile\shellex\ContextMenuHandlers]
[HKEY_CLASSES_ROOT\lnkfile\shellex\ContextMenuHandlers\NvAppShExt]
@="{A929C4CE-FD36-4270-B4F5-34ECAC5BD63C}"
[HKEY_CLASSES_ROOT\lnkfile\shellex\ContextMenuHandlers\OpenContainingFolderMenu]
@="{37ea3a21-7493-4208-a011-7f9ea79ce9f5}"
[HKEY_CLASSES_ROOT\lnkfile\shellex\ContextMenuHandlers\OpenGLShExt]
@="{E97DEC16-A50D-49bb-AE24-CF682282E08D}"
[HKEY_CLASSES_ROOT\lnkfile\shellex\ContextMenuHandlers\{00021401-0000-0000-C000-000000000046}]
@=""
[HKEY_CLASSES_ROOT\lnkfile\shellex\DropHandler]
@="{00021401-0000-0000-C000-000000000046}"
[HKEY_CLASSES_ROOT\lnkfile\shellex\IconHandler]
@="{00021401-0000-0000-C000-000000000046}"
[HKEY_CLASSES_ROOT\lnkfile\tabsets]
"selection"=dword:00000705
[HKEY_CLASSES_ROOT\Microsoft.Website]
"IsShortcut"=""
[HKEY_CLASSES_ROOT\piffile]
"IsShortcut"=""
[-HKEY_CLASSES_ROOT\SystemFileAssociations\.lnk]
[HKEY_CLASSES_ROOT\SystemFileAssociations\.lnk]
"FileOperationPrompt"="prop:System.ItemTypeText;System.FileOwner;System.Author;System.Title;System.Subject;System.Comment;System.DateModified;System.Link.TargetParsingPath"
"FullDetails"="prop:System.PropGroup.Description;System.ItemTypeText"
[HKEY_CLASSES_ROOT\WSHFile]
"IsShortcut"=""
[-HKEY_CURRENT_USER\SOFTWARE\Microsoft\Windows\CurrentVersion\Explorer\FileExts\.lnk]
[-HKEY_CURRENT_USER\SOFTWARE\Microsoft\Windows\Roaming\OpenWith\FileExts\.lnk]
[HKEY_LOCAL_MACHINE\SOFTWARE\Microsoft\Windows\CurrentVersion\Explorer\Shell Icons]
"29"=-
И сохранить файл с помощью меню «Файл – Сохранить как».

При сохранении файла нужно учесть один важный момент. Получившийся файл должен иметь расширение REG, а не TXT. Чтобы этого добиться нужно выбрать «Тип файла – Все файлы» и вручную указать расширение файла, дописав в конце названия «.reg».

После того как REG-файл создан, его нужно запустить двойным кликом и подтвердить внесение изменений в реестр. После завершения этой процедуры компьютер нужно перезагрузить. Если проблема была в нарушенной ассоциации, то после перезагрузки компьютера она должна уйти.
В некоторых случаях ошибка «Нет приложения, сопоставленного с этим файлом для выполнения этого действия», может появляться при попытке открытия файлов других типов (не только ярлыков). В этом случае ассоциацию нужно восстановить для каждого из таких типов. Для этого проще всего скачать уже готовые REG-файлы с сайта:
- www.tenforums.com.
На этом сайте есть уже готовые REG-файлы для всех популярных расширений файлов, нужно просто скачать и запустить.
Этому файлу не сопоставлена программа для выполнения этого действия
Иногда при попытке открыть «Параметры» Windows 10 пользователь получает ошибку «Этому файлу не сопоставлена программа для выполнения этого действия».
Найти и устранить причину появления такой ошибки бывает достаточно сложно, так как в разных ситуациях причины могут сильно отличаться. Например, к возникновению данной проблемы может приводить повреждение реестра Windows 10, повреждение системных файлов в папке «Windows\ImmersiveControlPanel» или повреждение DLL-библиотек из папки «Windows\System32».
Первое, что нужно попробовать для решения проблемы, это переустановка приложения «Параметры». Данное приложение доступно в магазине приложений и при необходимости его можно переустановить при помощи PowerShell.
Для этого сначала запустите PowerShell с правами администратора. Это можно сделать кликнув правой кнопкой мышки по меню «Пуск» и выбрав пункт «Windows PowerShell (администратор)».
Также PowerShell можно открыть при помощи поиска в меню «Пуск». Для этого откройте меню «Пуск», введите в поиск «PowerShell», кликните правой кнопкой мышки по найденной программе и выберите «Запуск от имени администратора».

После запуска PowerShell просто выполните следующую команду:
Get-AppxPackage *immersivecontrolpanel* | Foreach {Add-AppxPackage -DisableDevelopmentMode -Register "$($_.InstallLocation)\AppXManifest.xml"}
После выполнения команды перезагрузите компьютер и проверьте исправилась ли ошибка. Если ошибка «Этому файлу не сопоставлена программа для выполнения этого действия» продолжает появляться, то можно попробовать создать в системе нового пользователя и в дальнейшем использовать именно его.
Для того чтобы создать нового пользователя проще всего воспользоваться командной строкой с правами администратора. Откройте меню «Пуск», вводите в поиск «cmd» и запустите командною строку от имени администратора.
После этого в командной строке нужно выполнить следующие команды:
net user Пользователь Пароль /add net localgroup Администраторы Пользователь /add
При этом вместо строки «Пользователь» нужно указать имя нового пользователя, а вместо строки «Пароль» указать пароль для этого пользователя.
После этого нажмите комбинацию клавиш Win-L (сменить пользователя) и войдите в систему с под новым пользователем. После быстрой настройки параметров нового пользователя перед вами появится рабочий стол.
Проверьте наблюдается ли ошибка с сопоставлением файлов и программ. Если проблем нет, то вы можете перенести личные данные в эту учетную запись и использовать ее для работы.
На чтение9 мин
Опубликовано
Обновлено
Одной из часто встречающихся проблем, с которой пользователи Windows 10 могут столкнуться при попытке персонализации своего компьютера, является сообщение «Нет приложения сопоставленного с этим файлом для выполнения этого действия». Данная проблема может произойти при попытке изменить иконку, заставку рабочего стола или другие настройки.
Это сообщение указывает на то, что операционная система не может найти соответствующее приложение для обработки выбранного типа файла. Например, если вы пытаетесь изменить иконку для файла с расширением .ico, Windows не сможет найти программу, которая обрабатывает такой тип файлов.
Для решения этой проблемы существует несколько возможных действий, которые помогут вам устранить ошибку и успешно персонализировать ваш компьютер.
Проверьте, что у вас установлено приложение, которое может обрабатывать выбранный тип файла. Если для просмотра и редактирования файлов определенного типа требуется специфическая программа, убедитесь, что такая программа у вас установлена. Если нет, то установите необходимое приложение с официального веб-сайта разработчика.
Как решить проблему «Нет приложения сопоставленного с этим файлом для выполнения этого действия» в Windows 10 при персонализации
Когда вы пытаетесь персонализировать свою операционную систему Windows 10, иногда может возникнуть ошибка «Нет приложения сопоставленного с этим файлом для выполнения этого действия». Эта ошибка может возникнуть, когда вы пытаетесь открыть, запустить или выполнить определенный тип файла. Возможные причины ошибки могут включать неправильные настройки ассоциации файлов или отсутствие подходящего приложения для обработки этого типа файла.
Чтобы решить эту проблему, следуйте этим простым шагам:
Шаг 1: Обновить Windows
Убедитесь, что ваша операционная система Windows 10 обновлена до последней версии. Для этого откройте «Параметры», затем выберите «Обновление и безопасность». Проверьте наличие доступных обновлений и установите их, если они есть. Некоторые обновления могут содержать исправления для проблем с ассоциацией файлов.
Шаг 2: Проверьте ассоциацию файлов
Убедитесь, что тип файла, с которым возникает проблема, правильно ассоциирован с подходящим приложением. Чтобы проверить и изменить ассоциацию файлов, выполните следующие действия:
- Щелкните правой кнопкой мыши на файле с проблемной ассоциацией.
- Выберите «Свойства» из контекстного меню.
- В открывшемся окне «Свойства» выберите вкладку «Общие».
- Найдите раздел «Открывать с помощью» и нажмите на кнопку «Изменить».
- Выберите подходящее приложение из списка или щелкните на кнопке «Обзор» и найдите нужное приложение на вашем компьютере.
- Подтвердите свой выбор, нажмите «ОК» и «Применить».
Шаг 3: Установите подходящее приложение
Если проблема возникает из-за отсутствия сопоставленного приложения для файла, вам нужно установить подходящее приложение. Есть несколько способов установить приложение:
- Посетите официальный веб-сайт разработчика приложения и загрузите их установщик.
- Используйте Microsoft Store для поиска и установки приложений, которые могут открыть файлы с проблемной ассоциацией.
- При необходимости установите программу из комплекта Microsoft Office или Adobe Creative Suite, которая может обрабатывать определенные типы файлов.
Следуя этим шагам, вы должны смочь решить проблему «Нет приложения сопоставленного с этим файлом для выполнения этого действия» в Windows 10 при персонализации. Если проблема все еще остается, вы можете обратиться в службу поддержки Microsoft для получения дополнительной помощи и советов.
Почему возникает проблема «Нет приложения сопоставленного с этим файлом для выполнения этого действия»
Проблема «Нет приложения сопоставленного с этим файлом для выполнения этого действия» в Windows 10 может возникать по нескольким причинам. Эта ошибка означает, что операционная система не может найти соответствующее приложение для открытия определенного типа файла.
Одной из причин возникновения этой проблемы может быть отсутствие установленного приложения, способного обрабатывать выбранный тип файла. Например, если вы пытаетесь открыть файл с расширением .docx (документ Word), но на вашем компьютере не установлен Microsoft Word или другое совместимое приложение для открытия таких файлов, то возникнет ошибка «Нет приложения сопоставленного с этим файлом для выполнения этого действия».
Еще одной причиной может быть неправильное сопоставление типов файлов с приложениями в операционной системе. Если в системе есть несколько приложений, которые могут обрабатывать выбранный тип файла, но ни одно из них не является приложением по умолчанию, то может возникнуть ошибка.
Также, проблема может возникать, когда файл поврежден или имеет неправильную структуру, из-за чего операционная система не может определить тип файла и найти для него соответствующее приложение.
Чтобы решить проблему «Нет приложения сопоставленного с этим файлом для выполнения этого действия», можно попробовать несколько решений, таких как: установить соответствующее приложение для обработки выбранного типа файла, проверить и настроить сопоставление типов файлов в системных настройках, а также проверить целостность и правильность структуры выбранного файла. В случае поврежденного файла может потребоваться его восстановление или поиск другой рабочей версии файла с тем же типом.
Отсутствие подходящего приложения для открытия файла
Чтобы решить эту проблему, вам необходимо определить подходящее приложение для открытия файла. Для этого вы можете использовать следующие методы:
| Метод | Описание |
| 1 | Установка соответствующего приложения из Microsoft Store |
| 2 | Использование программы стандартного выбора приложений |
| 3 | Изменение сопоставления файлов в настройках |
Первый метод предполагает установку приложения из Microsoft Store, которое способно открывать файл нужного типа. Для этого вы можете перейти в Microsoft Store, найти приложение по названию расширения файла и установить его на свой компьютер.
Второй метод позволяет настроить программу стандартного выбора приложений для открытия файлов определенного типа. Для этого перейдите в раздел «Настройки» -> «Приложения» -> «Стандартные приложения» и найдите соответствующий тип файла в списке. Затем выберите нужное приложение для открытия данного типа файлов.
Третий метод предлагает изменить сопоставление файлов в настройках операционной системы. Для этого перейдите в раздел «Настройки» -> «Система» -> «Приложения по умолчанию» -> «Выбрать приложения, которые могут открывать файлы по типу». Затем найдите нужный тип файлов в списке и выберите соответствующее приложение для открытия данного типа файлов.
Если после выполнения данных методов проблема остается нерешенной, возможно, вы можете попробовать использовать другое приложение для открытия файла или обратиться за помощью к специалистам технической поддержки.
Как изменить ассоциацию файлов в Windows 10
Ассоциация файлов в операционной системе Windows 10 определяет, какое приложение должно быть использовано для открытия определенного типа файла. Если вам встречается ошибка «Нет приложения сопоставленного с этим файлом для выполнения этого действия», то это может означать, что нужное приложение не связано с типом файла, который вы пытаетесь открыть.
Чтобы изменить ассоциацию файлов в Windows 10, вы можете следовать этим простым шагам:
- Щелкните правой кнопкой мыши на файле, для которого требуется изменить ассоциацию, и выберите «Свойства» в контекстном меню.
- В открывшемся окне «Свойства» выберите вкладку «Открыть с» и нажмите кнопку «Изменить».
- В появившемся списке приложений выберите нужное приложение для открытия данного типа файла. Если нужного приложения нет в списке, нажмите на кнопку «Другие приложения».
- Если вы выбрали «Другие приложения», вам будет предложено либо выбрать одно из предложенных приложений, либо нажать на кнопку «Поиск по компьютеру», чтобы найти нужное приложение в файловой системе.
- После выбора нужного приложения в списке или поиска, нажмите кнопку «ОК».
- Нажмите кнопку «Применить» и «ОК», чтобы сохранить изменения.
Теперь файлы выбранного типа должны открываться с помощью выбранного вами приложения. Если у вас все еще возникают проблемы с открытием файлов, попробуйте переустановить приложение или проверить его обновления.
Изменение ассоциации файлов в Windows 10 позволяет вам выбирать, какое приложение будет использоваться для открытия каждого типа файла. Это дает вам большую гибкость и контроль над вашей операционной системой.
Решение проблемы через «Параметры семейства приложений»
Если вы сталкиваетесь с ошибкой «Нет приложения сопоставленного с этим файлом для выполнения этого действия» при попытке персонализировать Windows 10, вы можете попробовать решить эту проблему с помощью «Параметров семейства приложений».
Параметры семейства приложений — это функция в Windows 10, которая позволяет задать приоритетное приложение для открытия определенных типов файлов. Используя эту функцию, вы можете указать приложение, которое будет автоматически открывать файлы конкретного формата.
Чтобы решить проблему с ошибкой «Нет приложения сопоставленного с этим файлом для выполнения этого действия», следуйте этим шагам:
- Откройте «Параметры семейства приложений». Для этого нажмите на кнопку «Пуск» и выберите «Настройки».
- В окне «Настройки» выберите «Приложения» и затем «Параметры семейства приложений».
- В разделе «Семейства приложений» вы увидите список форматов файлов. Найдите формат файла, с которым возникает проблема, и нажмите на него.
- После нажатия на формат файла, появится список доступных приложений. Выберите приложение, которое вы хотите использовать для открытия файлов этого формата. Если нужного приложения нет в списке, нажмите на ссылку «Выбрать приложение в магазине» для поиска и установки соответствующего приложения из Microsoft Store.
- После выбора приложения для формата файла, закройте «Параметры семейства приложений». Теперь ваш выбранное приложение должно автоматически открывать файлы этого формата в Windows 10.
Надеемся, что эти шаги помогут вам решить проблему с ошибкой «Нет приложения сопоставленного с этим файлом для выполнения этого действия» в Windows 10 при персонализации. Если проблема все еще остается, вы можете обратиться к поддержке Microsoft для получения дополнительной помощи.
Восстановление ассоциаций файлов через реестр Windows
Если в Windows 10 возникает ошибка «Нет приложения сопоставленного с этим файлом для выполнения этого действия», возможно, что ассоциации файлов были повреждены или неправильно настроены.
Для восстановления ассоциаций файлов можно воспользоваться реестром Windows.
- Нажмите комбинацию клавиш Win + R, чтобы открыть окно «Выполнить».
- Введите команду «regedit» и нажмите Enter, чтобы открыть редактор реестра.
- Перейдите к следующему пути: «HKEY_CURRENT_USER\Software\Microsoft\Windows\CurrentVersion\Explorer\FileExts».
- В этом разделе реестра найдите ключ, соответствующий расширению файла, с которым возникла проблема. Например, если проблема возникла с файлами .txt, найдите ключ «.txt».
- Удалите найденный ключ.
- Перезагрузите компьютер.
После выполнения этих шагов ассоциация файлов должна быть восстановлена.
Обратите внимание, что внесение изменений в реестр может быть опасным, поэтому рекомендуется создать резервную копию реестра перед внесением изменений или обратиться за помощью к специалисту.
Установка дополнительных программ для решения проблемы
Если после персонализации в Windows 10 вы столкнулись с ошибкой «Нет приложения сопоставленного с этим файлом для выполнения этого действия», необходимо установить дополнительные программы, чтобы решить данную проблему. В данном разделе приведены шаги по установке различных программ, которые помогут вам исправить сопоставление файлов и выполнить нужное действие.
| Программа | Описание |
|---|---|
| Adobe Reader | Adobe Reader является популярным программным обеспечением для открытия и чтения файлов в формате PDF. Если вам не удаётся открыть PDF-файлы, установите Adobe Reader с официального сайта компании Adobe. |
| WinRAR | WinRAR является программой для работы с архивами и позволяет открывать и извлекать файлы из сжатых архивов. Если у вас возникают проблемы с открытием файлов в формате .zip, .rar или других типов архивов, установите WinRAR, которую можно загрузить с официального сайта. |
| VLC Media Player | VLC Media Player – это бесплатный медиапроигрыватель, который позволяет воспроизводить различные форматы аудио и видео файлов. Если вы не можете открыть медиафайлы, такие как .mp3, .mp4, .avi и другие, рекомендуется установить VLC Media Player. |
| Microsoft Office | Microsoft Office – это набор программного обеспечения, который включает в себя текстовый редактор Word, электронную таблицу Excel, презентационное приложение PowerPoint и другие утилиты. Если у вас возникают проблемы с открытием документов в форматах .docx, .xlsx, .pptx и других, установите Microsoft Office для решения данной проблемы. |
| Google Chrome | Google Chrome – это популярный веб-браузер, который обладает широкими возможностями и позволяет открывать различные типы файлов. Если вы не можете открыть веб-страницы или файлы HTML, установите Google Chrome, чтобы исправить данную проблему. |
После установки необходимых программ следуйте инструкциям, чтобы установить их в систему Windows 10. После этого попробуйте снова открыть файл, который вызывал ошибку, и убедитесь, что проблема «Нет приложения сопоставленного с этим файлом для выполнения этого действия» больше не возникает.
|
|
|
0 / 0 / 1 Регистрация: 05.06.2013 Сообщений: 13 |
|
|
09.01.2016, 21:20. Показов 34036. Ответов 8 Здравствуйте, до новогодних праздников поставил win 10. ms-settings : personalization-background Там найти нечего не смог, пробывал команду sfc /scannow она не смогла восстановить файлы.
0 |
|
Programming Эксперт 39485 / 9562 / 3019 Регистрация: 12.04.2006 Сообщений: 41,671 Блог |
09.01.2016, 21:20 |
|
8 |
|
1766 / 443 / 45 Регистрация: 09.04.2009 Сообщений: 2,599 |
|
|
09.01.2016, 21:38 |
|
|
Сообщение от DESTR0YER_TDV пробывал команду sfc /scannow она не смогла восстановить файлы. Попробуйте восстановить повреждённые компоненты Windows с помощью DISM
0 |
|
0 / 0 / 1 Регистрация: 05.06.2013 Сообщений: 13 |
|
|
09.01.2016, 21:59 [ТС] |
|
|
C:\Windows\system32>dism.exe /Online /Cleanup-Image /ScanHealth Cистема DISM Версия образа: 10.0.10586.0 [==========================100.0%======== ==================] C:\Windows\system32>dism.exe /Online /Cleanup-Image /RestoreHealth Cистема DISM Версия образа: 10.0.10586.0 [==========================100.0%======== ==================] Ошибка: 0x800f081f Не удалось найти исходные файлы. Файл журнала DISM находится по адресу C:\Windows\Logs\DISM\dism.log
0 |
|
1766 / 443 / 45 Регистрация: 09.04.2009 Сообщений: 2,599 |
|
|
09.01.2016, 22:21 |
|
|
После Сообщение от DESTR0YER_TDV Файл журнала DISM находится по адресу C:\Windows\Logs\DISM\dism.log Запустите dism.exe /Online /Cleanup-Image /ScanHealth После выполнения запустите dism.exe /Online /Cleanup-Image /RestoreHealth
0 |
|
0 / 0 / 1 Регистрация: 05.06.2013 Сообщений: 13 |
|
|
09.01.2016, 22:39 [ТС] |
|
|
Тоже самое вот лог dism.7z
0 |
|
1766 / 443 / 45 Регистрация: 09.04.2009 Сообщений: 2,599 |
|
|
09.01.2016, 22:50 |
|
|
Сообщение было отмечено DESTR0YER_TDV как решение РешениеDESTR0YER_TDV, У вас флешка с образом win10 есть?
1 |
|
0 / 0 / 1 Регистрация: 05.06.2013 Сообщений: 13 |
|
|
09.01.2016, 23:18 [ТС] |
|
|
C:\Windows\system32>dism.exe /Online /Cleanup-Image /RestoreHealth /source:WIM:H:\Sources\Install.wim:1 /LimitAccess Cистема DISM Версия образа: 10.0.10586.0 [==========================100.0%======== ==================] Settings так и не включается.
0 |
|
1766 / 443 / 45 Регистрация: 09.04.2009 Сообщений: 2,599 |
|
|
09.01.2016, 23:39 |
|
|
Сообщение от DESTR0YER_TDV Восстановление выполнено успешно. Компьютер перезагружали? Добавлено через 15 минут
1 |
|
0 / 0 / 1 Регистрация: 05.06.2013 Сообщений: 13 |
|
|
10.01.2016, 00:01 [ТС] |
|
|
Все теперь sfc /scannow помогла.
0 |
|
inter-admin Эксперт 29715 / 6470 / 2152 Регистрация: 06.03.2009 Сообщений: 28,500 Блог |
10.01.2016, 00:01 |
|
9 |
|
Новые блоги и статьи
Все статьи Все блоги / |
||||
|
Как перейти от Waterfall к Agile
EggHead 06.05.2025 Каскадная модель разработки Waterfall — классический пример того, как благие намерения превращаются в организационный кошмар. Изначально созданная для упорядочивания хаоса и внесения предсказуемости. . . |
Оптимизация SQL запросов — Продвинутые техники
Codd 06.05.2025 Интересно наблюдать эволюцию подходов к оптимизации. Двадцать лет назад всё сводилось к нескольким простым правилам: «Избегайте SELECT *», «Используйте индексы», «Не джойните слишком много таблиц». . . . |
Создание микросервисов с gRPC и Protobuf в C++
bytestream 06.05.2025 Монолитные приложения, которые ещё недавно считались стандартом индустрии, уступают место микросервисной архитектуре — подходу, при котором система разбивается на небольшие автономные сервисы, каждый. . . |
Многопоточность и параллелизм в Python: потоки, процессы и гринлеты
py-thonny 06.05.2025 Параллелизм и конкурентность — две стороны многопоточной медали, которые постоянно путают даже бывалые разработчики. Конкурентность (concurrency) — это когда ваша программа умеет жонглировать. . . |
Распределенное обучение с TensorFlow и Python
AI_Generated 05.05.2025 В машинном обучении размер имеет значение. С ростом сложности моделей и объема данных одиночный процессор или даже мощная видеокарта уже не справляются с задачей обучения за разумное время. Когда. . . |
|
CRUD API на C# и GraphQL
stackOverflow 05.05.2025 В бэкенд-разработке постоянно возникают новые технологии, призванные решить актуальные проблемы и упростить жизнь программистам. Одной из таких технологий стал GraphQL — язык запросов для API,. . . |
Распознавание голоса и речи на C#
UnmanagedCoder 05.05.2025 Интеграция голосового управления в приложения на C# стала намного доступнее благодаря развитию специализированных библиотек и API. При этом многие разработчики до сих пор считают голосовое управление. . . |
Реализация своих итераторов в C++
NullReferenced 05.05.2025 Итераторы в C++ — это абстракция, которая связывает весь экосистему Стандартной Библиотеки Шаблонов (STL) в единое целое, позволяя алгоритмам работать с разнородными структурами данных без знания их. . . |
Разработка собственного фреймворка для тестирования в C#
UnmanagedCoder 04.05.2025 C# довольно богат готовыми решениями – NUnit, xUnit, MSTest уже давно стали своеобразными динозаврами индустрии. Однако, как и любой динозавр, они не всегда могут протиснуться в узкие коридоры. . . |
Распределенная трассировка в Java с помощью OpenTelemetry
Javaican 04.05.2025 Микросервисная архитектура стала краеугольным камнем современной разработки, но вместе с ней пришла и головная боль, знакомая многим — отслеживание прохождения запросов через лабиринт взаимосвязанных. . . |
Наверх




