Способ 1: Апплет «Мышь»
Для сброса параметров обычной, то есть не игровой мыши с набором дополнительных опций, можно воспользоваться классическим апплетом «Мышь».
- Откройте апплет «Мышь», вызвав нажатием клавиш Win + R диалоговое окошко быстрого запуска приложений и выполнив в нем команду
main.cpl. - В открывшемся окне апплета переключитесь на вкладку «Указатели», в блоке «Схема» выберите «По умолчанию (Системная)» и нажмите кнопку «По умолчанию», чтобы сбросить вид указателя, если он был изменен ранее. Если пункт «Включить тень указателя» отмечен флажком, при желании снимите его.
- Переключитесь на вкладку «Кнопки мыши» и снимите флажки со всех чекбоксов, если установлены. Управляющий скоростью двойного щелчка ползунок установите примерно в среднее положение.
- Перейдя на вкладку «Колесико» задайте для вертикальной и горизонтальной прокрутки значение 3.
- На вкладке «Параметры указателя» снимите все флажки, кроме «Скрывать указатель во время ввода с клавиатуры». Сохраните настройки нажатием кнопки «ОК».





Это наиболее очевидный, но не самый удобный способ восстановить настройки мыши.
Способ 2: Переустановка устройства
Сбросить настройки USB- или PS/2-мыши можно путем ее переустановки в системе. Способ столь же прост, но у него есть один недостаток: на короткое время мышь перестанет работать, и для управления компьютером, возможно, придется использовать клавиатуру или тачпад.
- Откройте контекстное меню кнопки «Пуск» и выберите из него «Диспетчер устройств».
- Раскройте пункт «Мыши и иные указывающие устройства», кликните правой кнопкой мыши по устройству «HID-совместимая мышь» или «Мышь Microsoft PS/2» в зависимости от того, какой тип подключения манипулятора используется. Воспользуйтесь опцией «Удалить устройство».
- Подтвердите удаление в открывшемся диалоговом окошке.
- Если используется USB-мышь, извлеките ее из порта и подключите повторно, чтобы система обнаружила устройство и установила его повторно. Если переустанавливается мышь PS/2, потребуется перезагрузка компьютера. Нажмите клавишу Win, чтобы открыть меню «Пуск». Далее, используя клавиши Tab и стрелки, выберите в меню «Выключение» → «Перезагрузка».О дополнительных способах перезагрузки ПК без мыши читайте по ссылке ниже:
Подробнее: Перезагрузка ноутбука с клавиатуры



Удалить мышь можно не только из «Диспетчера устройств», но также из раздела «Устройства» → «Bluetooth и другие устройства» приложения «Параметры».

Сброс настроек игровой мыши
Игровые мыши нередко поставляются с оригинальным программным обеспечением – панелью управления манипулятором. Название и внешний вид интерфейса такой панели будут отличаться, так как зависят от модели, но принцип сброса настроек везде примерно одинаков: нужно найти и нажать кнопку «Restore» или «Reset». Например, для восстановления заводской конфигурации мыши Trust GXT 121 Zeebo Gaming Mouse в приложении Zeebo нужно нажать кнопку «Reset».

Чтобы сбросить конфигурацию игровой мыши Roccat Kiro, в панели управления «Roccat Smart» необходимо зайти в раздел расширенных настроек и нажать кнопку «Сбросить» в блоке «Сброс драйвера».

Сброс параметров моделей игровых мышек Bloody выполняется нажатием кнопки в виде круговой стрелки в разделе «Button» панели управления манипулятором.

Многие профессиональные беспроводные модели мышек поддерживают аппаратный сброс. Так, чтобы сбросить настройки мыши Logitech, необходимо нажать ее левую кнопку и, удерживая последнюю, выключить и включить мышь аппаратным переключателем, после чего, все так же удерживая левую кнопку, нажать правую пять раз. Как вариант, можно попробовать вытащить из мышки батарейки и дать ей побыть в обесточенном состоянии пару часов.
Наша группа в TelegramПолезные советы и помощь
Все способы:
- Шаг 1: Скачивание и распаковка файлов
- Шаг 2: Изменение конфигурационного файла
- Шаг 3: Первый запуск локального веб-сервера
- Вопросы и ответы: 17
В этой статье мы разберем только основные принципы установки и первого запуска веб-сервера Apache на компьютере под управлением Windows. Учитывайте, что все остальные действия, такие как: установка PHP, подключение MySQL, добавление других необходимых компонентов для локального сервера, придется выполнять вручную, из-за чего могут изменяться настройки Apache. Если во время редактирования глобальных параметров возникнут проблемы, не стесняйтесь обращаться к официальной документации и искать в поисковике решение ошибок по их кодам.
Шаг 1: Скачивание и распаковка файлов
Apache для Windows распространяется в виде ZIP-архива, в котором находятся все нужные файлы. Установка через Терминал, как это осуществляется в дистрибутивах Linux, в этом случае недоступна, поэтому для получения файлов выполните следующие действия:
Скачать Apache с официального сайта
- Кликните по кнопке выше, чтобы перейти на официальный сайт веб-сервера, где нажмите по ссылке с названием последней доступной версии Apache.
- Вы окажетесь на странице описания версии, после чего выберите «Files for Microsoft Windows».
- В разделе «Downloading Apache for Windows» нажмите на ссылку «Apache Lounge».
- Выберите версию для разрядности своей операционной системы и начните загрузку.
- Пока файлы скачиваются, создайте папку, куда будут помещены все элементы, связанные с веб-сервером. Мы выбрали для этого системный раздел жесткого диска, создали папку «Server», а в ней — «Bin». Это стандартные названия каталогов, поэтому при редактировании конфигурационного файла будем учитывать именно данное расположение.
- Перетащите папку «Apache24» из скачанного архива в созданный ранее каталог «Bin».






Шаг 2: Изменение конфигурационного файла
Конфигурация локального веб-сервера, установленная по умолчанию, не подходит для его нормального запуска, чтобы проверить работу и подключить остальные компоненты. Связано это с изменением пути расположения файлов и другими параметрами, влияющими на старт программы. Измените их, выполнив представленные далее шаги.
- Перейдите по пути
C:\Server\bin\Apache24\conf\. - Дважды кликните по файлу «httpd.conf» для его открытия.
- Если у вас есть продвинутый текстовый редактор, выберите его для просмотра файла конфигурации. В противном случае используйте стандартный «Блокнот».
- В документе найдите строку
Define SRVROOT "c:/Apache24". - Замените ее на
Define SRVROOT "c:/Server/bin/Apache24", чтобы указать новый путь к файлам. Учитывайте, что в строке мы указали созданный ранее путь. Если у вас он отличается, поменяйте выражение в кавычках. - Далее найдите строку
#ServerName www.example.com:80, которая по умолчанию заключена в комментарий и неактивна. - Измените ее на
ServerName localhost, указав тем самым локальный адрес, который в дальнейшем и будет использоваться для проверки веб-сервера. - Отыщите строки
DocumentRoot "${SRVROOT}/htdocs"и<Directory "${SRVROOT}/htdocs">, которые отвечают за расположение связанных с сервером файлов. - Замените их на
DocumentRoot "c:/Server/data/htdocs"и<Directory "c:/Server/data/htdocs">. - Сейчас параметр
DirectoryIndexимеет только значениеindex.html, поэтому его тоже нужно найти и отредактировать. - Добавьте еще несколько доступных форматов файлов, чтобы в итоге строка обрела вид
DirectoryIndex index.php index.html index.htm. - Для строки
AllowOverride Noneпоменяйте состояние наAll, удалив предыдущее выражение. - Осталось только найти
#LoadModule rewrite_module modules/mod_rewrite.soи убрать значок #, активировав тем самым строку. - В итоге она должна отображаться так, как это показано на следующем скриншоте.
- Если с поиском конкретных строк у вас возникают проблемы, используйте сочетание клавиш Ctrl + F, чтобы вызвать инструмент «Найти» и вписать там необходимое выражение.
- Перед выходом не забудьте сохранить изменения в конфигурационном файле.














Шаг 3: Первый запуск локального веб-сервера
Приступим к первому запуску локального веб-сервера Apache для проверки его работоспособности. Надо это для того, чтобы при дальнейшей настройке у вас не возникло серьезных неполадок, на решение которых потратится много времени.
- Щелкните правой кнопкой мыши по меню «Пуск» и из появившегося меню выберите пункт «Windows PowerShell (администратор)».
- Введите команду
c:\Server\bin\Apache24\bin\httpd.exe -k installи нажмите Enter для ее активации. Она установит компоненты Apache и подготовит их к работе. - После получения информации об успешной установке сервисов переходите к следующему шагу.
- Запуск веб-сервера осуществляется через команду c
:\Server\bin\Apache24\bin\httpd.exe -k start. - Появится оповещение Безопасности Windows, которое следует подтвердить, нажав «Разрешить доступ».
- Откройте любой браузер и перейдите по адресу
http://localhost/. Если на странице появилась надпись «Index of /», значит, все действия выполнены правильно. - При получении ошибки в консоли, свидетельствующей об отсутствии необходимых папок, перейдите в каталог «Server», создайте там директорию «data» с подпапкой «htdocs».






Наша группа в TelegramПолезные советы и помощь
Applies ToWindows 11 Windows 10
To avoid losing data, it’s important to remove hardware devices like USB flash drives or external hard drives safely. To safely remove a hardware device, select the desired method from the following list:
-
In the system tray area of the taskbar, right-click on the Safely Remove Hardware and Eject Media icon. If the Safely Remove Hardware and Eject Media icon isn’t visible, select Show hidden icons first, and then right-click the Safely Remove Hardware and Eject Media icon.
Tip: If the Safely Remove Hardware and Eject Media icon still isn’t visible after selecting Show hidden icons , then see the section Add the Safely Remove Hardware and Eject Media icon to the system tray in this article to add it to the system tray.
-
In the menu that pops up, select Eject <device> for the hardware device that needs to be removed.
-
The notification Safe To Remove Hardware displays and the hardware device disappears from the Safely Remove Hardware and Eject Media menu. The hardware device can be safely removed.
Add the Safely Remove Hardware and Eject Media icon to the system tray
If the Safely Remove Hardware and Eject Media icon still isn’t visible after selecting Show hidden icons , then use the following steps to make it visible:
-
In the Personalization > Taskbar window, select the Other system tray icons section to expand it.
-
Scroll through the list and find Safely Remove Hardware and Eject Media.
-
Make sure Safely Remove Hardware and Eject Media is switched On.
-
The Safely Remove Hardware and Eject Media icon should now appear in the system tray area of the taskbar.
Notes: The Safely Remove Hardware and Eject Media icon might not appear in the system tray area of the taskbar in the following circumstances:
-
A removable hardware device isn’t connected to the Windows device.
-
The Window device doesn’t recognize the hardware device that needs to be removed.
-
In the Bluetooth & devices > Devices shortcut window, under the Other devices section, find the hardware device that needs to be removed.
-
Once the desired hardware device is found, select it to expand it.
-
Next to Remove this device, select the Remove button. Make sure the Remove button being selected is the one immediately below the hardware device that needs to be removed.
-
Once the hardware device disappears from the Other devices section, it can be safely removed.
Need more help?
Want more options?
Explore subscription benefits, browse training courses, learn how to secure your device, and more.
Вы тут: Главная → Popular → Как убрать ненужные программы из контекстного меню Windows
Проводник Windows 11 получил новое контекстное меню и способы интеграции приложений в него. Поначалу в меню было пустовато. Но со временем разработчики освоились и начали добавлять туда свои программы. Сегодня я расскажу, как убрать ненужные пункты, чтобы улучшить UX и ускорить открытие меню. И нет, старые утилиты от NirSoft вам с этим не помогут.
[+] Сегодня в программе
История вопроса: меню новое и старое
Старое меню исторически вызывались правой кнопкой мыши (ПКМ) на файле или папке, а также сочетанием клавиш Shift + F10. Теперь оба варианта вызывают новое меню. Старое напрямую открывается сочетанием Shift + ПКМ, а также в сторонних файловых менеджерах (например, в Total Commander).
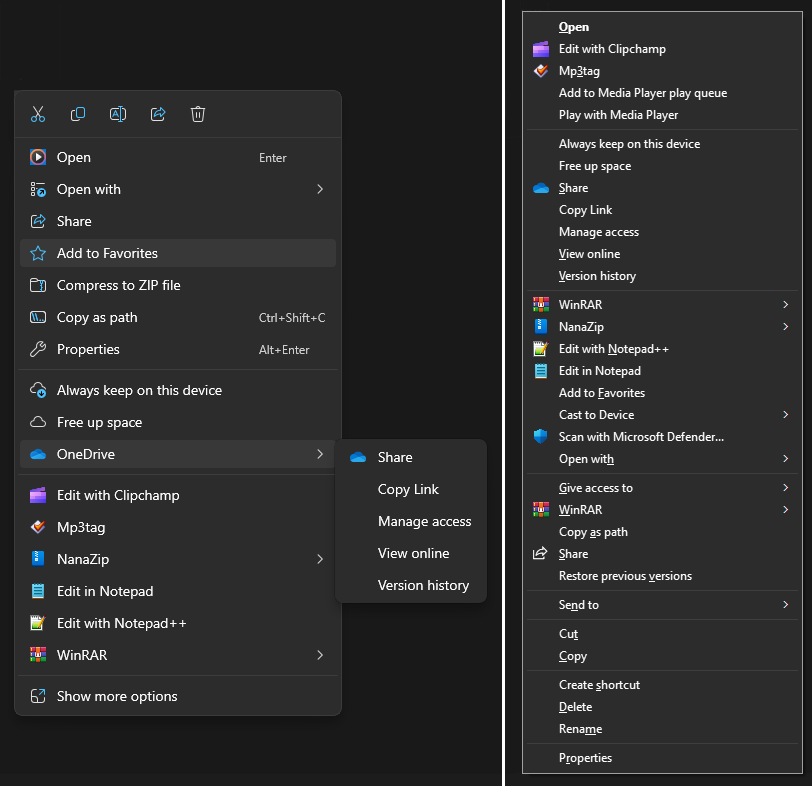
На картинке контекстное меню MP3-файла в папке OneDrive. Количество приложений в списке зависит от типа файла (например, ClipChamp и Mp3tag связаны с mp3, но не с txt). Если файл или папка входят в сферу облачного диска, в меню появляются пункты для управления состоянием объекта.
Все написанное в этой статье также применимо к контекстному меню папки и фона папки. Просто пунктов там поменьше обычно.
Основным мотивом для изменений стало безобразное разрастание меню. Осенью 2021 года я писал в канале Telegram:
Действительно, для некоторых типов файлов меню уже перестали помещаться в экран по вертикали, даже если не особо злоупотреблять сторонними программами. То есть Microsoft к этому тоже прикладывает руку. А как меню выглядит при двух архиваторах и паре облачных дисков, страшно представить

Для борьбы с разрастанием меню решили лечить конкретные болезни:
- неподписанные приложения (для регистрации в новом меню фактически нужна цифровая подпись)
- «варварская» регистрация в разделе реестра
HKCR\shell\*\(Notepad++) - нежелание разработчиков писать толковое расширение оболочки, что выливается в наполнение меню множеством пунктов вместо раскрывающегося списка (OneDrive↑)
Как приложения регистрируются в контекстном меню
Это необходимо знать, если мы хотим отменить регистрацию. У Microsoft исторически была весьма развесистая документация по контекстным меню. В выходом новой ОС компания опубликовала рамочный пост в блоге для разработчиков: Extending the Context Menu and Share Dialog in Windows 11. Там пара ссылок на документацию (не приводящих четко к цели), общие фразы и лучшие практики – для тех, кто в теме.
Теперь по гайдлайнам следует регистрировать программу в меню с помощью манифеста. Центральное хранилище манифестов приложений – папка C:\Program Files\WindowsApps. Даже если зарегистрированное классическое приложение установлено не из магазина, у него будет там своя подпапка.
Для доступа в эту системную папку необходимы правa администратора. Запускайте с полными правами PowerShell, сторонний файловый менеджер или проводник.
В папке магазинного приложения может быть побольше ресурсов, а у классических самый минимум – значки, подпись, манифест. На картинке Notepad++ (я не призываю его блокировать, это просто пример).
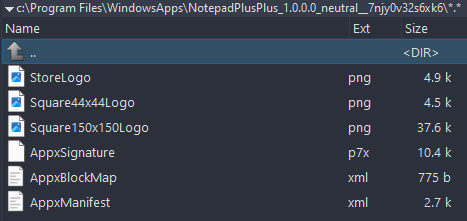
Манифест приложения – это файл AppxManifest.xml. В узле Extensions прописаны расширения оболочки.
<Extensions> <desktop4:Extension Category="windows.fileExplorerContextMenus"> <desktop4:FileExplorerContextMenus> <desktop5:ItemType Type="*"> <desktop5:Verb Id="EditWithNotepadPlusPlus" Clsid="E6950302-61F0-4FEB-97DB-855E30D4A991" /> </desktop5:ItemType> </desktop4:FileExplorerContextMenus> </desktop4:Extension> <com:Extension Category="windows.comServer"> <com:ComServer> <com:SurrogateServer DisplayName="Notepad++ Shell Extension"> <com:Class Id="E6950302-61F0-4FEB-97DB-855E30D4A991" Path="NppShell.dll" ThreadingModel="STA"/> </com:SurrogateServer> </com:ComServer> </com:Extension> </Extensions>
В частности, здесь программа прописывается в:
- старое меню — узел
desktop4:Extension Category="windows.fileExplorerContextMenus" - новое меню – узел
com:Extension Category="windows.comServer"
Ключом к регистрации служит уникальный идентификатор – CLSID. Так, у Notepad++ идентификатор E6950302-61F0-4FEB-97DB-855E30D4A991.
CLSID приложения — это все что нужно знать, чтобы заблокировать отображение программы в контекстном меню! Как правило, приложения используют одно и то же расширение оболочки для регистрации в обоих меню. В этом случае блокировка по CLSID уберет пункты приложения из нового и старого меню!
У Notepad++ только один CLSID, и это вполне типичный случай. Однако таких CLSID может быть и несколько – например, у OneDrive их почти два десятка.
Как вручную удалить пункт приложения из контекстного меню
Я объясню ручной способ, а ниже предоставлю скрипт, который решает вопрос за пару секунд одной командой сразу для нескольких приложений. Но сначала расставлю грабли:
- для новых меню способ работает только с приложениями, которые зарегистрировались помощью манифеста
- побочным или наоборот желаемым эффектом может быть удаление пунктов программы из старого контекстного меню, когда зарегистрирован единый CLSID
- у OneDrive и других облачных провайдеров есть нюанс, который я разберу ниже
Задача решается в три простых шага. Все команды выполняйте в PowerShell от имени администратора.
Шаг 1 — Определите уникальную часть имени приложения
Она понадобится для поиска конкретного манифеста. В большинстве случаев это не нужно, но полезно при наличии программ с частично совпадающими именами.
Выполните команду ниже, заменив notepad на часть имени своего приложения:
Get-AppxPackage | where PackageFamilyname -match 'notepad' | ft Name Name ---- NotepadPlusPlus Microsoft.WindowsNotepad
В моем примере нашлось два приложения. Уникальной частью имени будет NotepadPlusPlus или WindowsNotepad.
Шаг 2 – Откройте манифест и найдите CLSID
Выполните команду ниже, заменив NotepadPlusPlus на уникальную часть имени своего приложения:
Get-ChildItem -Force "C:\Program Files\WindowsApps\*NotepadPlusPlus*\AppxManifest.xml" |
ForEach-Object {explorer $_.FullName}
Манифесты откроются в программе, ассоциированной с XML-файлами. У классического приложения, скорее всего, один манифест. Но у магазинных приложений их может быть несколько, причем только один содержит сведения о регистрации в контекстном меню.
Поиском в манифесте найдите узел com:SurrogateServer и скопируйте оттуда все CLSID.
Шаг 3 – Внесите изменения в реестр
В Windows исторически предусмотрен раздел реестра, с помощью которого можно блокировать работу расширений оболочки.
- Перейдите в раздел реестра (создайте при отсутствии):
HKCU\Software\Microsoft\Windows\CurrentVersion\Shell Extensions\Blocked
В этом разделе блокируются расширения оболочки текущего пользователя. Если вы хотите заблокировать их для всех пользователей, замените HKCU на HKLM. - Для каждого найденного CLSID создайте строковый параметр:
- Имя: CLSID в фигурных скобках. Например, для Notepad++ это
{E6950302-61F0-4FEB-97DB-855E30D4A991} - Значение: необязательно, но стоит указать имя программы
Это все! Для вступления изменений в силу перезапустите проводник или выйдите из системы.
Чтобы отменить внесенные изменения, удалите отдельные параметры или весь раздел реестра.
Скрипт PowerShell для удаления приложений из контекстного меню
Я написал скрипт PowerShell, который автоматизирует ручной способ выше и обрабатывает сразу несколько приложений.
Скачайте скрипт context-menu.zip, разблокируйте его, потом выполняйте.
Запуск скрипта без параметров выведет имена приложений, у которых зарегистрированы расширения оболочку, наряду с идентификаторами (CLSID). Чтобы убрать программы из контекстного меню передавайте, скрипту их имена через запятую параметром -Apps так:
.\context-menu.ps1 -Apps onedrive,windowsnotepad,skype
Скрипт целиком.
<#
.SYNOPSIS
Removes application entries from the Windows file and folder context menus.
.DESCRIPTION
The script removes app context menu items from the new menu in Windows 11 and legacy menu in Windows 11/10.
The script takes care only of the apps registered via a manifest.
It collects extensions IDs from app manifests and blocks them via Windows Registry.
.PARAMETER Apps
Comma-separated list of app names to remove from the context menu.
If not provided, the script lists all registered apps and their CLSIDs.
.PARAMETER Scope
Accepts HKLM (all users) or HKCU (current user, default behavior).
.EXAMPLE
PS> .\context-menu.ps1
Lists all registered app names and their CLSIDs.
.EXAMPLE
PS> .\context-menu.ps1 -Apps onedrive,windowsnotepad,skype
Removes the listed apps from the current user context menu. Unique partial names are ok.
.EXAMPLE
PS> .\context-menu.ps1 -Apps onedrive,windowsnotepad,skype -Scope HKLM
Removes the listed apps from all users context menu. Unique partial names are ok.
.LINK
_https://www.outsidethebox.ms/22361/
#>
param(
[Parameter()]
[string[]]$Apps,
[string]$Scope = 'HKCU'
)
# script scope - HKCU (current user, default) or HKLM (all users)
if ( ($Scope -ne 'HKCU') -and ($Scope -ne 'HKLM') ) {
Write-Error 'Unacceptable scope. Use HKLM or HKCU.' -ErrorAction Stop
}
$regpath = "$($Scope):Software\Microsoft\Windows\CurrentVersion\Shell Extensions\Blocked"
New-Item -Path $(Split-Path $regpath -Parent) -Name $(Split-Path $regpath -Leaf) -ErrorAction SilentlyContinue | Out-Null
# if no app list supplied, we'll get all registered apps and CLSIDs
if (-Not ($PSBoundParameters.ContainsKey('Apps'))) {
Write-Host "Here's the list of context menu apps and their CLISDs:"
$Apps = '*'
}
foreach ($app in $Apps) {
# Get all manifests with registered context menu extensions
$manifests = Get-ChildItem -Force "C:\Program Files\WindowsApps\*$App*\AppxManifest.xml"
foreach ($manifest in $manifests) {
$xml = [xml] (Get-Content ($manifest).FullName)
$elem = $xml.get_DocumentElement()
#Get app name and extension CLSIDs
$app = $elem.Identity.Name
$clsids = $elem.Applications.Application.Extensions.Extension.comServer.SurrogateServer.class.id
if ($Apps -ne '*') {
# If apps were supplied, write CLSIDs to the registry
foreach ($clsid in $clsids) {
$name = '{' + $clsid + '}'
New-ItemProperty -Path $regpath -Name $name -Type String -Value $app -Force | Out-Null
}
}
else {
# Output apps and their CLSIDs
foreach ($clsid in $clsids) {
Write-Host "{$($clsid)} $($app)"
}
}
}
}
if ($Apps -ne '*') {
# Restart explorer for the current user to apply the changes
Get-Process explorer -IncludeUserName | where UserName -match $ENV:USERNAME | Stop-Process
# Export REG-file to %temp%
$regexportpath = $regpath.replace(':','\')
reg export "$regexportpath" "$ENV:TEMP\context-menu.reg" /y
}
Прокомментирую на русском логику скрипта.
- Создается раздел реестра, если его нет. Как и в ручных инструкциях, изменения вносятся в пользовательский раздел HKCU. Если вы хотите навязать свою волю всем пользователям, выполняйте скрипт с параметром
-Scope HKLM. - Если скрипт запускается без параметров, выполняется выборка по всем манифестам в папке WindowsApps. Иначе отбираются только перечисленные в параметре
-Appsприложения. - В каждом манифесте скрипт опирается на схему XML, добираясь до узла
comServerи далееcom:Class Id, чтобы извлечь оттуда CLSID. Я раньше не сталкивался с именами узлов, содержащими двоеточия или/и пробелы —com:Class Id. Но все оказалось просто – для выборки важна лишь последняя часть –Idв этом случае. - Далее простой перебор всех найденных CLSID и запись значений в реестр. Если скрипт запускался без параметров, он просто выводит имена приложений и их CLSID на экран.
- Если создавались записи в реестре, скрипт перезапускает проводник для вступления изменений в силу. Также во временную папку экспортируется REG-файл на память.
Случаи, в которых этот способ не работает
Есть сценарии, в которых этот способ не поможет убрать некоторые или все пункты приложения из контекстного меню.
OneDrive и другие облачные провайдеры
Этот раздел про OneDrive, iCloud Drive и Photos, Nextcloud и другие облачные диски, опирающиеся на API Windows.
Если вызывать контекстное меню из папки облачного диска, его пункты отобразятся в отдельном блоке. Причем в нем два раздела без видимой границы между ними.
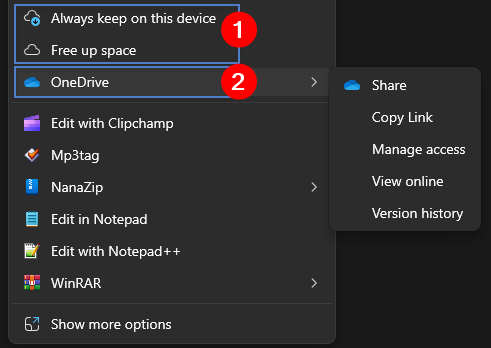
Здесь:
- Управление состоянием файлов по запросу. В соответствии с документацией, эти пункты появляются автоматически при регистрации приложения в качестве провайдера облачных файлов.
- Регистрация в контекстном меню с помощью манифеста, т.е. описанным выше способом.
Следуя моим инструкциям, вы сможете убрать только второй блок. Для удаления первого блока потребуется отменить регистрацию приложения в качестве облачного провайдера, что не имеет смысла.
Устаревшие способы регистрации в старом контекстном меню
Выше я показал, как с помощью манифеста программа одновременно регистрируется в новом и старом контекстном меню. Это хорошее решение для обратной совместимости, в том числе для:
- Windows 10, где нового меню нет
- сторонних файловых менеджеров, которые сразу показывают старое меню (Total Commander)
Но старые способы никто не убирал, просто они работают только для старого меню.
Раздел реестра shell
Ранее я упомянул «варварскую» регистрацию путем прямой записи в HKCR\*\shell. И Notepad++ — отличный пример. Да, у него есть расширение оболочки, но здесь он прописывается для всех типов файлов напрямую.
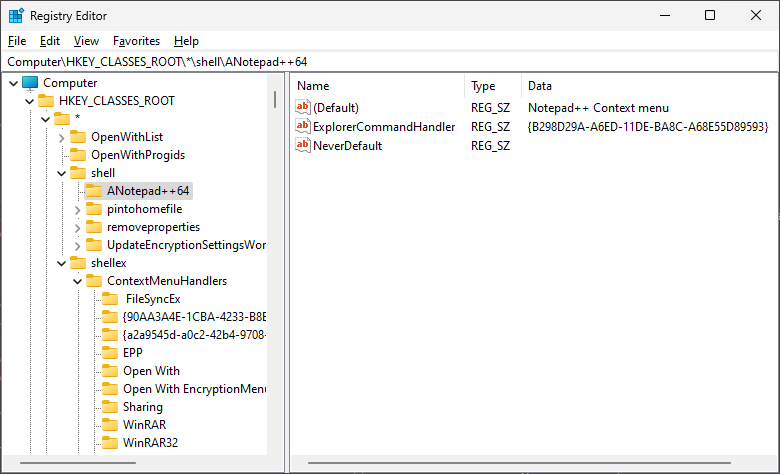
Описанный в статье метод тут не поможет. Утилиты ShellMenuView и ShellExView против этого тоже бессильны. Надо удалять запись из реестра.
Впрочем, ShellMenuView вполне справляется с приложениями, которые применяет более щадящий метод регистрации — только для своих типов файлов. Например, VLC создает много записей вида HKEY_CLASSES_ROOT\VLC.mxf.Document\shell\enqueue\command.
Раздел реестра shellex
Также заметьте на скриншоте выше↑ пункты WinRAR, прописанные в соседнем разделе HKCR\*\shellex. Раздел shellex исторически предназначен для регистрации расширения оболочки.
WinRAR — любопытный пример программы с опцией двойной регистрации.
По умолчанию приложение регистрируется новым методом, но в установщике есть пункт для старого! Активировав его, вы получите дополнительный блок в старом меню. На картинке нижний блок относится к устаревшему методу регистрации расширения оболочки в shellex.
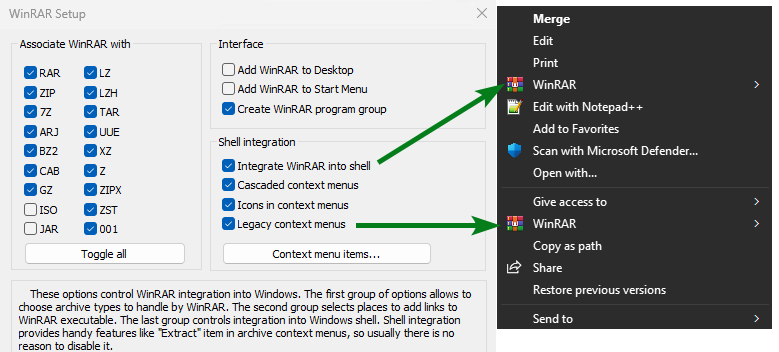
Однако WinRAR использует один и тот же CLSID для обоих методов, поэтому блокировка в реестре убирает оба пункта. Благодаря наличию записей в разделе HKCR\*\shellex, утилита ShellExView отобразит это расширение оболочки и тоже выключит все пункты.
Резюме: зарегистрированные только по-старинке программы нужно выпиливать старыми же способами.
Мое мнение о ситуации с контекстными меню
Этот материал остался бы неполным, не коснись я двух тесно связанных тем. Это производительность новых меню и недостаточное внимание к ним разработчиков.
О производительности меню
По ходу работы над статьей и скриптом я поднял тему неприемлемой производительности новых контекстных меню в канале Telegram.
О разработчиках
Между тем, некоторые (многие?) разработчики не торопятся добавлять свои программы в новое меню. 7-Zip Игоря Павлова — яркий пример. И не случайно магазинный форк NanaZip так популярен — он дружит с новым меню!
Игнорирование гайдлайнов Microsoft разработчиками — это полбеды. Куда хуже, что тем самым они забивают на базовые нужды своих пользователей. Контекстное меню — важная часть пользовательского опыта, особенно у архиваторов.
Вне зависимости от производительности оболочки и личного отношения к изменениям надо доставлять наилучший опыт людям, для которых в конце концов и создаются программы!
Заключение
Oпрос читателей канала показал, что как минимум 6 из 10 человек не устраивает скорость открытия меню и/или лишние пункты в нем. Воспользовавшись моим решением, вы сможете снять по крайней мере часть этих проблем. А для борьбы со старыми методами регистрации сгодятся уже хорошо зарекомендовавшие себя утилиты.
Learning the way to Uninstall and Reinstall Mouse Drivers in Windows 10 will become easy for you by reading this post. Sometimes, when you notice a device not functioning properly or as usually, it ought to, simply reinstalling the driver can work as a solution. Similarly with the mouse, when you encounter any issues with, you must try to remove and then re-install its driver in order to fix the problem.
However, in some cases, the device software not being up to date can also cause various messes. But, if you keep it all updated and still find any discrepancy, reinstall mouse driver; it can potentially give a way out.
Uninstall and Reinstall Mouse Drivers on Windows 10
Here is how to uninstall and reinstall Mouse Drivers in Windows 10 –
Step-1: Do a right-click at the bottom-left corner (over the Start button) of the screen. Alternatively, you can press Windows Key along with X.
Step-2: A Win+X menu will fly out, select the option Device Manager.
Step-3: Device Manager will become visible and here you can see all the devices which are installed on the system. Since you want to reinstall the “mouse-related application”, do a click on the small arrow that you see alongside – Mice and Other Pointing Devices.
Step-4: Find the driver that you would like to uninstall and right-click on it.
Step-5: Select the Uninstall device option.
Step-6: A dialog box will pop up asking to confirm if you want to uninstall the driver. Remember that check the box next to “Delete the Driver Software for This Device” should not be checked. This will enable the Operating System to automatically reinstall the driver on your system when you restart your PC.
Step-7: Click on Uninstall or OK button in the dialog box.
Step 8: Restart Windows 10 PC and upon startup, the system will automatically reinstall the mouse driver to your system.
Bonus method – In case the new driver is causing a problem
Though new device drivers are meant to improve the performance, there can sometimes be device compatibility issues. If you believe the problematic functioning is due to the new driver, you can roll-back to the previous one.
- Here also launch Device Manager using any of your preferred procedures. However, you can type devmgmt.msc on taskbar search and press Enter.
- Once you access Device Manager console, locate and expand the category namely Mice and Other Pointing Devices.
- Right-click on the driver as before and select Properties.
- In the Properties window, switch to the Driver tab. Then click on the “Roll Back Driver” button.
- A warning dialog box will appear asking about roll-back and its cause. Select your reason and click OK.
That’s all!!!

