Все способы:
- Способ 1: Перезапуск «Проводника»
- Способ 2: Закрытие лишних процессов
- Способ 3: Обновление системы
- Способ 4: Завершение работы конфликтного процесса
- Способ 5: Сканирование Виндовс на ошибки
- Способ 6: Настройки «Проводника»
- Способ 7: Параметры оптимизации папки
- Способ 8: Изменение параметров «Проводника»
- Способ 9: Удаление лишних пунктов контекстного меню
- Способ 10: Чистка реестра
- Способ 11: Удаление вредоносного ПО
- Вопросы и ответы: 3
Способ 1: Перезапуск «Проводника»
«Проводник» в Windows 10 может зависать от внутренних сбоев и ошибок в работе. Если это одиночный или очень редкий случай, достаточно его перезапустить через «Диспетчер задач».
Читайте также: Методы запуска «Диспетчера задач» в Windows 10
- Откройте «Диспетчер задач». Если его окно минимизировано, нажмите на «Подробнее», чтобы развернуть.
- На вкладке «Процессы» найдите в списке «Проводник». Кликните по нему левой кнопкой мыши и нажмите на кнопку внизу «Перезапустить».

Обычно перезапуск программы или процесса помогает избавиться от проблем. Если «Проводник» продолжает зависать, переходите к следующим методам.
Способ 2: Закрытие лишних процессов
Зависания программного обеспечения, в том числе «Проводника», бывают из-за перегруженности процессами, поскольку все они используют ресурсы компьютера. Попробуйте завершить некоторые из них, чтобы проверить, не пропадет ли проблема. Сделать это можно несколькими способами, используя встроенные средства Windows 10: «Диспетчер задач», «Командная строка» или «PowerShell». Также для этого есть специальный софт от сторонних разработчиков. В нашем отдельном материале развернуто описаны все методы.
Подробнее: Снятие задач в ОС Windows 10

Прежде чем завершать работу процессов, если нет уверенности, что за инструмент функционирует, лучше проверить, для чего он нужен, в интернете. ОС также предусматривает такую возможность: кликните по названию процесса и выберите пункт «Поиск в интернете» из появившегося меню.

Способ 3: Обновление системы
Актуальная версия операционной системы важна, поскольку именно в обновлениях разработчики улучшают безопасность и исправляют различные ошибки. Также процедура с загрузкой апдейта нередко помогает решить локальные проблемы на компьютере. Если «Проводник» начал зависать именно после установки одного из обновлений, то можно попробовать еще раз обновить Windows 10 до последней версии. Для этого предусмотрены специальные утилиты от Microsoft, а также «Центр обновления» ОС. Более подробно о способах читайте в нашей отдельной статье.
Подробнее: Обновление Windows 10 до последней версии

Способ 4: Завершение работы конфликтного процесса
Все проблемы в работе ПО Windows сохраняются в журнале событий, который является предустановленным. Когда есть ошибки в «Проводнике», то это тоже может быть отражено. Посмотрите, какой процесс вызывает такую неполадку, чтобы потом удалить или временно остановить приложение, запускающее его:
- Запустите «Панель управления», найдя приложение в главном меню или через поиск.
- Кликните по меню «Просмотр» и выберите отображение разделов в виде значков. В главном окне нажмите на раздел «Администрирование».
- Откроется папка с ярлыками всех инструментов администрирования. Двойным нажатием левой кнопкой мыши запустите «Просмотр событий».
- На панели слева в открывшемся средстве раскройте меню «Журналы Windows». Просмотрите историю работы системы и приложений, выбрав соответствующие пункты. В главном окне подробно расписаны все события. Если есть такое, которое помечено иконкой в виде восклицательного знака и уровнем под названием «Ошибка», то щелкните по нему левой кнопкой мыши. В окошке ниже отобразится детальная информация об этом.




Возможно, вы найдете приложение или процесс, который нарушает работу «Проводника», — в таком случае остановите его через «Диспетчер задач». Для этого вернитесь к Способу 2 и следуйте инструкции.
Способ 5: Сканирование Виндовс на ошибки
«Проводник» может виснуть из-за нарушения целостности файлов на основном локальном диске, на котором установлена система. В Windows 10 есть утилиты, позволяющие просканировать данные на наличие повреждений и вернуть их работоспособность. Запустить штатное средство устранения ошибок можно через «Командную строку»:
- Запустите «Командную строку» с правами администратора. Для этого воспользуйтесь строкой для поиска установленных приложений.
- Команда
sfc /scannowзапускает процедуру сканирования Виндовс на наличие поврежденных файлов. Впишите ее и нажмите на клавишу «Enter». - После проверки в окне «Командной строки» отобразится отчет. Однако если вместо сканирования вы получили отчет об ошибке, введите команду
dism /online /cleanup-image /restorehealth, которая восстановит хранилище, используемое утилитой sfc /scannow. - Соответственно, после удачного восстановления понадобится запустить
sfc /scannowповторно.



После сканирования и процедуры восстановления поврежденных файлов перезагрузите компьютер. Проверьте, не перестал ли зависать файловый менеджер.
Способ 6: Настройки «Проводника»
Одной из функций «Проводника» является «Быстрый доступ», что позволяет оперативнее перейти к недавно открытым или использованным папкам и файлам. Когда менеджер запускается, эти данные можно сразу увидеть. Такая возможность нагружает систему в целом и может вызывать зависания и проблемы в работе. «Быстрый доступ» можно отключить.
Если к компьютеру имеют доступ и третьи лица, то в целях безопасности конфиденциальных данных лучше отключать эту функцию.
- Перейдите в окно «Параметры Проводника». Сделать это можно через ту же «Панель управления», прописав соответствующий запрос в поисковой строке, или через поиск в «Пуске».
- На вкладке «Общие» рядом со строкой «Открыть проводник для» раскройте меню и выберите «Этот компьютер», если до этого было значение «Быстрый доступ».
- Перейдите в блок «Конфиденциальность». Уберите отметки у опций показа недавно использованных файлов и папок. Нажмите на «Очистить» — это сотрет всю историю журнала «Проводника». Примените настройки, нажав на «ОК».



Как только процедура настройки «Проводника» завершена, перезагрузите компьютер, чтобы изменения вступили в силу.
Способ 7: Параметры оптимизации папки
Если папка содержит большое количество файлов и других папок, в которых также размещены данные, то это может вызывать зависания «Проводника». Штатные настройки операционной системы позволяют оптимизировать параметры такого перегруженного каталога:
- Перейдите в корневой каталог, где хранится проблемная папка. Щелкните по ней правой кнопкой мыши и через контекстное меню откройте ее «Свойства».
- Нажмите на вкладку «Настройка»: здесь находятся инструменты для оптимизации папки. В соответствующем списке выберите пункт «Общие элементы», затем отметьте опцию ниже – «Применять этот же шаблон ко всем подпапкам». Кликните по «ОК», чтобы применить настройку.

При условии, что в папке хранятся только данные определенного формата, например фотографии, то можно вместо «Общие элементы» выбрать пункт «Изображения», чтобы Виндовс оптимизировала работу во время использования каталога с графическими объектами.
Способ 8: Изменение параметров «Проводника»
Чтобы избежать сбоев в работе «Проводника» и системы в целом, в ОС от Microsoft реализована возможность открытия каталогов в отдельных процессах — это позволяет снизить нагрузку на ЦП.
- Запустите «Проводник» и перейдите в раздел «Вид», выбрав его на верхней панели. Кликните по кнопке «Параметры».
- Откроется системное окно, где нужно перейти на вкладку «Вид», затем в списке блока «Дополнительные параметры» найти строку «Файлы и папки». Здесь поставьте галочку у опции запуска окна с папками в отдельном процессе. Подтвердите изменения параметров, нажав на «ОК».


Такая настройка поможет разгрузить центральный процессор, отчего зависания «Проводника» могут прекратиться.
Способ 9: Удаление лишних пунктов контекстного меню
Функции различных программ и утилит интегрируются в контекстное меню, чтобы предоставить быстрый доступ к возможностям софта. Например, проигрыватели добавляют опцию воспроизведения контента, а антивирусы — сканирования объекта. Если возникают конфликты в работе ПО и Виндовс, то «Проводник» может начать зависать и вылетать.
При установке софта старайтесь выключать функцию интеграции в системное меню, если в этом нет необходимости.
Чтобы убрать неиспользуемые пункты из контекстного меню, потребуется инсталлировать стороннюю программу – ShellExView. Она проверенная и эффективная, распространяется бесплатно.
Скачать ShellExView с официального сайта
- Скачайте программу и установите ее, следуя инструкции пошагового мастера. Запустите ShellExView и нажмите на вкладку «Options». В меню выберите пункт «Filter By Extension Type».
- Кликните по строке «Context Menu» левой кнопкой мыши и нажмите на «ОК».
- В главном окне интерфейса программы отобразится список софта и средств, которые взаимодействуют с контекстным меню. Чтобы убрать инструмент оттуда, щелкните правой кнопкой мыши по названию, затем выберите «Disable Selected Items».
- Появится всплывающее окно, где нужно подтвердить действие.
- В главном окне снова кликните по вкладке «Options», затем по функции «Restart Explorer», которая перезапустит «Проводник».




Если «Проводник» перестал зависать, то в этом был виноваты функции софта от стороннего разработчика. Чтобы избежать проблем с файловым менеджером в дальнейшем, можно периодически убирать лишние пункты из контекстного меню, если они не используются.
Способ 10: Чистка реестра
Реестр Windows представляет собой иерархически построенную базу данных различных настроек и параметров системы. При перегруженности ненужными данными в работе ПК могут возникать неполадки, например вылеты из приложений или их периодические зависания. Попробуйте очистить реестр ОС с помощью штатных средств, которые быстро и без ущерба работе справятся с поставленной задачей. Об этом ранее писал наш автор в отдельной инструкции.
Подробнее: Как очистить реестр стандартными средствами Windows 10

Также существуют специальные сторонние программы, некоторые из которых предлагают более расширенные функции, чем встроенные инструменты Windows. У нас на сайте есть детальнее разбор такого ПО с описанием и ссылками на скачивание. Большинство средств условно-бесплатные или платные, но их функций достаточно для простой очистки реестра ОС.
Подробнее:
Чистка реестра с помощью CCleaner

Способ 11: Удаление вредоносного ПО
Действие вредоносного софта распространяется на все системные инструменты, поэтому из-за его наличия нередко в работе «Проводника» возникают сбои, такие как зависания или самостоятельный перезапуск. Попробуйте проверить компьютер на наличие опасного ПО, используя встроенные или сторонние средства. В наших отдельных руководствах описаны действенные способы борьбы с вирусами, включая профилактику.
Подробнее:
Борьба с компьютерными вирусами
Методы удаления вируса с компьютера под управлением Windows 10

Наша группа в TelegramПолезные советы и помощь
дико жалею что нельзя минусовать. Dmitry Butenko бы выписал за «такое решение проблемы» минус бы.
теперь к вашему вопросу. проводник второй раз открывается по причине того что сбоит при закрытии. проводник может тормозить только в двух случаях. либо в реестре весит скрипт который исполняется при запуске проводника. или носители (двд. ндд) некорректно пашут. если в приводе есть болванка, извлеки ее. проверь винт на косяки. ну и посмотри что загружается
Именно в десятке у меня такое было из-за установленного dropbox.
Майки сами пишут, что подобное решается выявлением сторонней программы, которая прописывается в контекстное меню. В моем случае как раз был dropbox.
Вариант первый по выявлению программы-«вредителя» — ShellMenuView. Скачать можно тут goo.gl/6ooeux
Поэтапно выключая процессы, нагружайте проводник и смотрите, после завершения какого именно по он перестанет сбоить.
Вариант второй — это использование так называемой «чистой» загрузки. Вин+R ==> msconfig.exe
На вкладке Общие установите переключатель на «Выборочный запуск», на вкладке «Службы » установите флажок «Не отображать службы Майкрософт» и нажмите кнопку «Отключить все». Перезагрузитесь. Включите половину служб и оцените поведение проводника. Таким образом вы сможете вычислить программу, которая вредит его нормальной работе.
Когда выявите виновницу можно будет загуглить что именно не хватает оной для корректной работы. Как правило, майкрософт советует обновление пакетов безопасности для Microsoft Visual C++ и/или установки всех возможных версий NET Framework. Семь бед один ответ, как говорится))
Конечно же все это актуально только ПОСЛЕ того, как вы исключили аппаратные проблемы вашего жесткого диска. Программ для проверки полно, родная проверка диска у десятки тоже вполне себе ничего.
Согласен с автором верхнего поста, однако если не хочется уходить с win10, попробуй поставить другой проводник, сам пользуюсь Directory Opus. Что касается исправления глюка проводника, не думаю, что найдётся человек, который поймёт суть проблемы и даст верное решение.
А я склонен считать причиной аппаратную либо программную проблему. Возможно банальный бэд-блок на диске, или какой-нибудь зловред….
|
1 / 1 / 0 Регистрация: 18.04.2021 Сообщений: 18 |
|
|
18.04.2021, 21:49. Показов 1276. Ответов 11 Вирусов нет, нарушений целостности нет. Возможно это связано с очередным неуспешным обновлением. Восстановление не работает — высвечивается ошибка. Обновления с определенного момента (месяц-два) перестали ставиться успешно, постоянно отмена обновлений в итоге. Отключала обновление, но всё равно, когда ноутбук садился, удалено Windows продолжал их ставить при запуске системы. Удалила всё и отключила на 2 недели. Но всё равно они снова скачались и поставились после разрядки, и снова неуспешно — с откатом изменений. Когда окно загрузилось у проводника — всё работает моментально в рамках этого окна. Сам проводник виснет при открытии из любых источников — хоть на панели задач или метро, хоть с рабочего стола, хоть при запуске из браузера — открыть или загрузить. Если нажать раньше, то не отвечает. Бывает пустое окно при запуске, а бывает всё кроме ярлыков, а ещё бывает вообще всё отображается, но всё равно пока 30 секунд не подождёшь, — оно не будет работать.
0 |
|
Дно пробито 4754 / 2893 / 386 Регистрация: 07.10.2020 Сообщений: 19,678 |
|
|
19.04.2021, 06:20 |
|
|
Тогда переставляем Винду начисто с установкой дров от производителя вручную , а обновления отрубаем твикерами — последние образа лучше не надо : ихмо 1809 достаточно надёжный и в нём ещё просто удалить мусор от Майков . Бэкапа нет ?
0 |
|
1 / 1 / 0 Регистрация: 18.04.2021 Сообщений: 18 |
|
|
19.04.2021, 20:20 [ТС] |
|
|
Бэкап слишком старенький, по работе очень много файлов… Как вариант попробовать обновиться? Переустановка займёт много времени, я за ноутбуком и учусь, и работаю, и засыпаю.. так что это если просто не будет другого выхода. … Модераторы конечно очень правильные. То слово к мату не имело никакого отношения. Меня это возмущает, но я даже не могу оспорить т.к. везде у меня нет доступа чтобы посмотреть на их страничку и тем более отправить сообщения. То, что редактируют моё сообщение не описав проблему. Или то, что после трёх попыток запрещают доступ к сайту на ЧАС. Что ограничивают по доступу к куче разделов. Эта моя тема — последняя на этом форуме.
0 |
|
15 / 11 / 5 Регистрация: 12.07.2017 Сообщений: 140 |
|
|
19.04.2021, 21:02 |
|
|
А Гугл Хром моментально что ли открывается? Может система на медленном HDD диске стоит, и приходится ждать полсе загрузки какое-то время, пока всё дозагрузится
0 |
|
1 / 1 / 0 Регистрация: 18.04.2021 Сообщений: 18 |
|
|
20.04.2021, 09:50 [ТС] |
|
|
Сообщение от Sumraakk А Гугл Хром моментально что ли открывается? Может система на медленном HDD диске стоит, и приходится ждать полсе загрузки какое-то время, пока всё дозагрузится У меня всё замечательно открывается… я же написала, что начало это происходить неожиданным образом. А это подразумевает то, что до этого всё было идеально. Если конкретнее, то было около половины секунды. В 60 раз медленнее стало после обновления. И да, у меня SSD.
0 |
|
Дно пробито 4754 / 2893 / 386 Регистрация: 07.10.2020 Сообщений: 19,678 |
|
|
20.04.2021, 10:56 |
|
|
Хотя бы центр обновлений отключите — чтобы он вам больше ничего не ставил . И удалите те дрова которые поставил он и замените на дрова производителя матери , если это сбойный драйвер — то должно помочь .
0 |
|
67 / 65 / 4 Регистрация: 29.04.2015 Сообщений: 361 |
|
|
20.04.2021, 18:04 |
|
|
Сообщение от dashwind Бывает пустое окно при запуске, а бывает всё кроме ярлыков, а ещё бывает вообще всё отображается, но всё равно пока 30 секунд не подождёшь, — оно не будет работать. При установке обнов всегда идет большая нагрузка на жесткий диск, тем-более ноутбук, где все плотно и не всегда хорошее охлаждение узлов. Советую для начала проверить жесткий.
0 |
|
1 / 1 / 0 Регистрация: 18.04.2021 Сообщений: 18 |
|
|
20.04.2021, 22:35 [ТС] |
|
|
Не получается удалить эти обновления…(( Через Панель управления — нет кнопки удалить именно для них. Через Командную строку — появляется окно с доп. командами даже если ввела «/quiet» заранее. В общем и без доп.команды и с ней — ничего не происходит к сожалению. И ещё пробовала обновить через установщик Windows до новой версии — там такая же ошибка как во многих обновлениях версии 1909. Проблемы начались с 1909 версии. У меня стояла 1903; прошло обновление до 1909; а потом все остальные обновления не ставились. Вот, только эти, которые в итоге создали кучу проблем поставились. Вопрос — как их удалить в таком случае?
0 |
|
Дно пробито 4754 / 2893 / 386 Регистрация: 07.10.2020 Сообщений: 19,678 |
|
|
20.04.2021, 22:39 |
|
|
dashwind Сообщение от dashwind Через Командную строку — появляется окно с доп. командами даже если ввела «/quiet» заранее. В общем и без доп.команды и с ней — ничего не происходит к сожалению. Revo Uninstaller вроде умеет обновления удалять
0 |
|
1 / 1 / 0 Регистрация: 18.04.2021 Сообщений: 18 |
|
|
20.04.2021, 22:57 [ТС] |
|
|
В общем через редактирование файлов .mum получилось сделать 2 из 3х удаляемыми. Вот только 1 из 3х — остутствует даже там, хотя оно установлено, есть в журнале и т.д. Миниатюры
0 |
|
1 / 1 / 0 Регистрация: 18.04.2021 Сообщений: 18 |
|
|
23.04.2021, 01:26 [ТС] |
|
|
Удалила эти 2 обновления и ситуация не изменилась.
0 |
|
1 / 1 / 0 Регистрация: 18.04.2021 Сообщений: 18 |
|
|
23.04.2021, 08:26 [ТС] |
|
|
В общем получилось обновить до последней версии — проблема решилась. это для тех, у кого будет похожая проблема.
1 |
|
raxper Эксперт 30234 / 6612 / 1498 Регистрация: 28.12.2010 Сообщений: 21,154 Блог |
23.04.2021, 08:26 |
|
Помогаю со студенческими работами здесь Стал зависать ноутбук при играх Стал зависать комп при запуске браузера Opera Проводник грузит жесткий диск при открытии папок Зависает Проводник при открытии папки или любого документа Зависает проводник при открытии контекстного меню на ярлыках на рабочем столе Искать еще темы с ответами Или воспользуйтесь поиском по форуму: 12 |
Всем привет! Сегодня в обед у меня на компе вылезла ошибка с текстом «Проводник не отвечает». Мне удалось не только его перезапустить, но и решить проблему с постоянным зависанием проводника. Ниже опишу все действия, которые вам также могут помочь, если он у вас завис или вообще не работает. Поехали!
Содержание
- Способ 1: Перезапуск проводника
- Способ 2: Проверка целостности системных файлов
- Способ 3: Проверка на вирусы
- Способ 4: Проверка журнала событий
- Способ 5: Проверка жесткого диска
- Способ 6: Проблема решается после перезагрузки
- Способ 7: Общие меры
- Видео
- Задать вопрос автору статьи
Способ 1: Перезапуск проводника

Итак, у нас не работает «Проводник» в Windows 10 или Windows 11. Мы можем попробовать его перезапустить.
- Самый простой вариант – это зажать клавиши:
+ R
- Далее вводим команду:
explorer

- Но не всегда это команда срабатывает, особенно если предыдущая версия проводника зависла. В таком случае её стоит закрыть, и повторно запустить через «Диспетчер задач». Одновременно зажмите клавиши:
Ctrl + Shift + Esc
Читаем – как еще можно запустить «Диспетчер задач».
- На вкладке «Процессы» найдите «Проводник», кликните по нему правой кнопкой мыши и вызовите команду «Снять задачу».
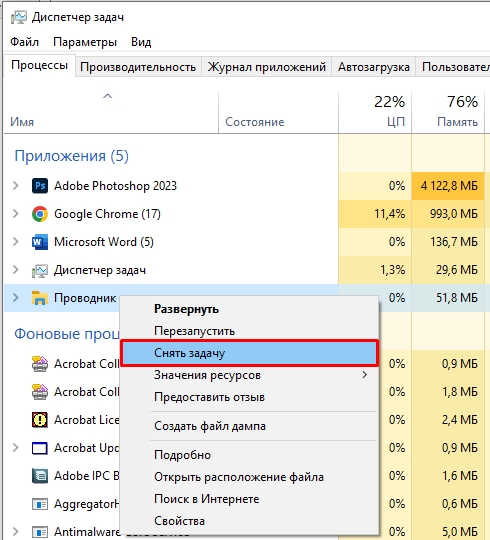
- В самом верху жмем «Файл» – «Запустить новую задачу».
- Ставим галочку ниже и запускаем запрос:
explorer
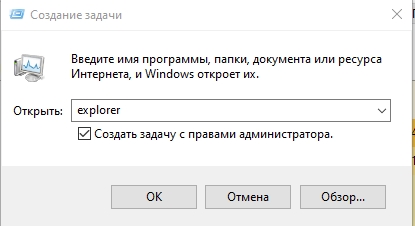
Способ 2: Проверка целостности системных файлов
Если проблема появляется достаточно часто и постоянно, то можно попробовать выполнить проверку целостности файлов операционной системы. Для этого:
- Откройте командную строку с правами администратора.
- Вводим сначала команду:
sfc /scannow
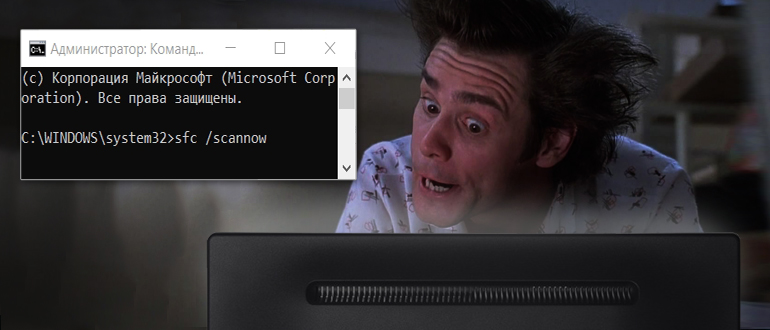
- После этого вводим другую команду:
dism /Online /Cleanup-Image /ScanHealth
Способ 3: Проверка на вирусы
Очень часто ошибка «Проводник не отвечает» в Windows 10 и 11 появляется в результате работы вирусов. При этом это может происходить или в самом начале загрузки ОС, или в любой случайный момент. В таком случае полностью проверяем компьютер на наличие вирусов.
Читаем – как проверить систему на наличие вредоносного ПО.

Способ 4: Проверка журнала событий
Операционная система постоянно ведет журнал, в котором описывает все действия внутри Windows. Можно зайти туда и проверить – что именно вызывает остановку «Проводника».
Читаем – как открыть журнал событий.
- Жмем по кнопкам:
+ R
- Вводим:
eventvwr.msc
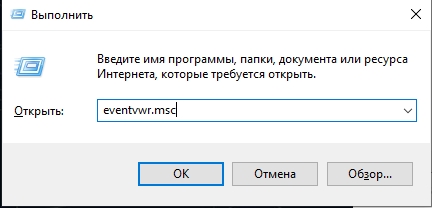
- Слева выбираем «Журнал Windows» – «Система».
- Справа просмотрите все последние события и найдите то, что может закрывать или работать с «Проводником». Возможно, это какая-то программа, которую следует удалить или переустановить.
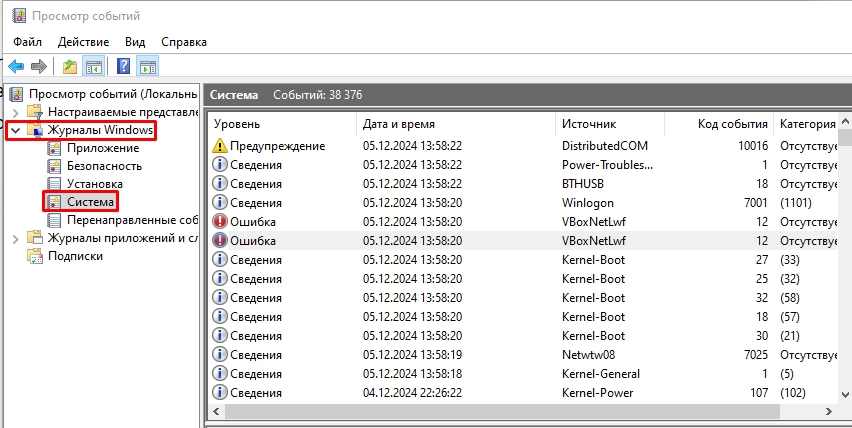
Способ 5: Проверка жесткого диска
Смотрите, если на вашем жестком диске очень много битых секторов, то система будет работать со сбоями. Могут появляться синие экраны смерти (BSoD), она может постоянно зависать или еще хуже – будут виснуть внутренние компоненты ОС. Я советую проверить жесткий диск и убедиться в этом. Совет: используйте программу Victoria.
Читаем – как проверить HDD и SSD.
Способ 6: Проблема решается после перезагрузки
Если ошибка пропадает, и «Проводник» нормально работает после перезапуска, но опять виснет после обычного выключения и включения – виноват «Быстрый запуск». Попробуйте его полностью выключить.
Читаем – как выключить быстрый запуск.
Способ 7: Общие меры
Если проводник постоянно пропадает, зависает в непонятных моментах, то следует прибегнуть к общим мерам по восстановлению операционной системы. Скорее всего, есть какие-то внутренние поломки, которые и вызывают ошибку. Проделываем все шаги по порядку, переходя по указанным ссылкам и инструкциям:
- Если вы до этого устанавливали какие-то программы, то попробуйте их удалить.
- Может быть, вы делали разгон оперативной памяти или процессора? Верните всё, как было раньше.
- Выполните восстановление системы из точки. Это поможет в тех случаях, если проблема появилась внезапно.
- Очистите систему от мусора.
- Освободите место на диске C, если его мало.
- Установите все доступные обновления системы.
- Если у вас установлена пиратская сборка Windows – советую установить оригинальную с официального ISO образа. Подробные инструкции для:
Windows 10
Windows 11
Друзья, пишите свои дополнительные вопросы в комментариях, если хотите получить быстрый ответ от специалистов портала WiFiGiD.Ru. До новых встреч.
Видео
«Проводник» — графическая оболочка, которая позволяет удобно работать с файлами в среде Windows. Если она не отвечает, то всё удобство пропадает, а программы перестают отвечать. Есть несколько причин, из-за которых появляются ошибки в работе «Проводника». Определим и устраним их самостоятельно.
Перезапуск процесса
Появление ошибки «Проводник не отвечает» может быть разовым, не связанным с серьёзными сбоями в работе системы. Чтобы исправить её, обычно хватает простого перезапуска процесса.
- Нажимаем сочетание клавиш Ctrl+Shift+Esc.
- Находим в списке процессов «Проводник».
- Выделяем его и нажимаем на кнопку «Перезапустить».
Часто восстановить работоспособность «Проводника» можно простым перезапуском
Если «Проводника» нет в списке процессов, необходимо его запустить. Для этого в «Диспетчере задач» раскрываем меню «Файл», выбираем пункт «Запустить новую задачу» и прописываем команду explorer. Нажимаем «ОК» для выполнения.

«Проводник» можно запустить вручную
Процесс «Проводник» должен всегда быть в списке задач. В противном случае графическая оболочка Windows 10 работает с ошибками. Заодно обратите внимание, не создаёт ли какой-то другой процесс чрезмерную нагрузку на систему. Возможно, из-за этого снижается общая производительность и «Проводник» зависает. Устранить неполадку можно завершением «тяжёлого» процесса.
На всех версиях Windows есть встроенный инструмент устранения неполадок. Если принудительный запуск или перезапуск «Проводника» не помог, то используйте его, чтобы обнаружить причину сбоя.
- Открываем «Панель управления». Ссылку на неё можно найти с помощью встроенного поиска Windows 10.
- Запускаем инструмент «Устранение неполадок».
Мастер поиска и устранения неполадок есть в каждой версии Windows
- Выбираем проверку для раздела «Система и безопасность».
Если мастер обнаружит ошибки, то постарается самостоятельно их устранить.
Восстановление системных файлов
Ещё один встроенный инструмент Windows — проверка и восстановление системных файлов. Выполняется через командную строку или консоль PowerShell. На Windows 10 второй вариант предпочтительнее.
- Нажимаем сочетание Win+X или кликаем правой кнопкой по «Пуску».
- Запускаем консоль PowerShell от имени администратора.
- Выполняем команду sfc /scannow.
Проверка системных файлов тоже помогает найти разные ошибки в работе системы
Сканирование может быть продолжительным – время его выполнения зависит от размера системного диска. Если утилита SFC ничего не находит, то можно попробовать другой встроенный инструмент — DISM. Эта системная программа удаляет, устанавливает и настраивает отдельные компоненты ОС, справляясь со сложными ошибками. Для запуска проверки выполняем команду DISM /Online /Cleanup-Image /RestoreHealth.

DISM исправляет ошибки, с которыми не справляется SFC
Проверка с помощью утилиты DISM занимает ещё больше времени, чем выполнение команды SFC. Желательно запастись несколькими часами свободного времени и обеспечить компьютеру бесперебойную работу.
Проверка обновлений
Негативно влиять на работу системы в целом и «Проводника» в частности может также отсутствие последних обновлений. Чтобы убедиться в том, что на Windows установлены все апдейты:
- Открываем «Параметры» Windows 10 через меню «Пуск» или с помощью сочетания клавиш Win+I.
- Переходим в раздел «Обновление и безопасность».
- Запускаем «Центр обновления Windows».
- Нажимаем на кнопку «Проверить наличие обновлений» и ждём.
Устанавливайте обновления, чтобы Windows 10 всегда была в актуальном состоянии
Если есть неустановленные апдейты, рекомендуем скачать их и добавить в систему. Вместе с новыми возможностями они приносят ещё и исправление обнаруженных ранее багов.
Чистка реестра
Ошибки в работе «Проводника» могут возникать из-за мусорных записей в реестре. Они копятся вместе с удалением программы, некорректным завершением работы и другими сбоями. Для избавления от них есть удобная и бесплатная утилита CCleaner.
- Запускаем CCleaner и переходим на вкладку «Реестр».
- Нажимаем на кнопку «Сканировать».
- После завершения сканирования нажимаем «Исправить».
- Создаём резервную копию данных на всякий случай и исправляем все обнаруженные ошибки.
CCleaner исправляет ошибки в реестре за несколько минут
Сканирование на вирусы
Сбои в системе могут быть вызваны вирусной активностью. На Windows 10 есть встроенный «Защитник», однако он может пропустить заражение, как и любой другой антивирус. Для борьбы с вирусами рекомендуем использовать бесплатные утилиты Dr.Web CureIt, Kaspersky Virus Removal Tool. Скачать их можно с официальных сайтов разработчиков.

Так выглядит сканирование системы на вирусы в Kaspersky Virus Removal Tool
В последних версиях этих программ представлены актуальные базы сигнатур. Утилиты помогут обнаружить и обезвредить вирусы. Для повышения эффективности рекомендуем использовать их по очереди.
Настройка контекстного меню
Если «Проводник» зависает при вызове контекстного меню, то попробуйте удалить из него ненужные пункты. Многие программы по умолчанию прописываются в контекстное меню, создавая дополнительную нагрузку. Удалить неиспользуемые опции можно через системный реестр:
- Нажимаем Win+R и выполняем команду regedit, чтобы запустить редактор реестра.
- Раскрываем меню «Файл».
- Выбираем пункт «Экспортировать» и сохраняем резервную копию реестра. Она понадобится, если после редактирования что-то пойдёт не так.
- Переходим по пути HKEY_CLASSES_ROOT/Directory. Нас интересуют разделы shell и shellex. В них содержатся все команды контекстного меню.
Все пункты контекстного меню представлены в этих двух папках
Чтобы убрать пункт из контекстного меню, необходимо удалить его папку из директорий shell и shellex. Будьте осторожны — если вы не уверены, к какому пункту относится папка, то не трогайте её.
Важно понимать, что часто появление ошибки «Проводник не отвечает» напрямую связано с аппаратными проблемами. Главная из них — нехватка оперативной памяти для выполнения поставленных задач. Есть два выхода: увеличить объём или использовать меньше программ одновременно, завершая процессы через «Диспетчер задач». Тогда ошибок типа «Проводник не отвечает» будет намного меньше.
Post Views: 673






