Функцией поиска в Windows 10 и 11 приходится пользоваться намного чаще, чем в предыдущих версиях ОС: с помочью поиска можно быстро найти нужное приложение, файл, элемент настройки в новом меню Settings (Параметры), функцию системы или даже выполнить поиск в Интернете через меню Пуск. Однако в некоторых случаях встроенные поиск Windows перестает работать. При попытке найти любое приложение или файл, поиск Windows возвращает пустой список. В этой статье мы собрали основные советы, которые должны помочь, если у вас в Windows 10 или 11 не работает поиск в меню Пуск, панели задач и других элементах интерфейса Windows.
Содержание:
- Перезапустите службы поиска в Windows
- Не работает поиск в стартовом меню Windows
- Проверьте состояние и настройки службы индексирования Windows
- Утилита устранения неполадок службы индексирования и поиска Windows
- Сброс универсальных приложений Microsoft Store
- Не работает поиск Windows при включенной интеграции с Bing
- Не работает поиск в Параметрах Windows
- PowerShell скрипт для сброса Windows Search
Перезапустите службы поиска в Windows
За поиск из панели задач отвечает один из исполняемых файлов Cortana — SearchUI.exe. Если у вас не работает поиск в панели задач Windows 10, попробуйте перезапустить этот процесс:
- Запустите Диспетчер задач (Ctrl+Alt+Del);
- Перейдите на вкладку Подробности;
- Найдите в списке процессов SearchUI.exe, щелкните по нему ПКМ и выберите Снять задачу;
- Аналогично завершите процесс SearchApp.exe и SerchIndexer.exe;
- Когда вы в следующий раз попробуете выполнить поиск в Windows 10, это процесс автоматически перезапуститься.
Не работает поиск в стартовом меню Windows
Если у вас в Windows 10/11 поиск не работает только в стартовом меню Пуск, попробуйте следующее решение:
- Завершите процесс Проводника (Explorer.exe) с помочью щелчка ПКМ по пустому месту в панели задач с зажатыми клавишами
правыми Ctrl+Shift
(выберите Выход из проводника), либо с помощью диспетчера задач (
Ctrl+Shift+Esc
); - Запустите редактор реестра из Task Manager (Файл -> Запустить новую задачу -> regedit.exe);
- Удалите следующий ключ реестра
HKLM\SOFTWARE\Microsoft\Windows\CurrentVersion\Explorer\FolderTypes\{ef87b4cb-f2ce-4785-8658-4ca6c63e38c6}\TopView\{00000000-0000-0000-0000-000000000000}
. В 64 битной версии Windows 10 нужно удалить ключ реестра
HKLM\SOFTWARE\Wow6432Node\Microsoft\Windows\CurrentVersion\ Explorer\FolderTypes\ {ef87b4cb-f2ce-4785-8658-4ca6c63e38c6}\TopViews\{00000000-0000-0000-0000-000000000000}; - Запустите Explorer.exe через диспетчер задач (Файл -> Запустить новую задачу -> explorer.exe).
В Windows 10 Creator Update (1703) и более новых версиях есть еще одна частая проблема, из-за которой может не работать поиск. В разделе Параметры -> Конфиденциальность -> Фоновые приложения (Settings -> Privacy -> Background apps), включите опцию «Разрешить приложениям работать в фоновом режиме» (Let apps run in the background). При отключении данной опции может не работает поиск среди только что установленных приложений.

Если вы не нашли эту опцию, можно включить ее через реестр:
- Для этого перейдите в ветку реестра HKEY_CURRENT_USER\Software\Microsoft\ Windows\CurrentVersion\ BackgroundAccessApplications;
- Создайте новый параметр типа DWORD (32-бит) с именем GlobalUserDisabled и значением 0;
- Затем измените значение параметра BackgroundAppGlobalToggle на 1 в ветке реестра HKCU\Software\Microsoft\Windows\CurrentVersion\Search;
Либо вы можете изменить эти параметры из командой строки:
REG ADD HKCU\Software\Microsoft\Windows\CurrentVersion\BackgroundAccessApplications /v GlobalUserDisabled /t REG_DWORD /d 0 /f
REG ADD HKCU\Software\Microsoft\Windows\CurrentVersion\Search /v BackgroundAppGlobalToggle /t REG_DWORD /d 1 /f
- Перезагрузите компьютер.
Проверьте состояние и настройки службы индексирования Windows
Проверьте, запущена ли служба индексирования Windows. Для этого:
- Откройте консоль
services.msc
; - В списке служб найдите Windows Search;
- Проверьте, что служба запущена, а тип ее запуска – автоматический (Automatic — Delayed Start);
- Запустите / перезапустите службу WSearch;
- Теперь откройте классическую панель управления и откройте элемент Параметры индексирования (Control Panel\All Control Panel Items\Indexing Options);
- Убедитесь, что выбрано индексирование всех нужных расположений (как минимум должно быть включено индексирование Start Menu, Users, можете добавить ваши локальные диски и Outlook);
- Нажмите кнопку Дополнительно и в разделе Устранение неполадок нажмите кнопку Перестроить;
- Процесс переиндексации может занять довольно длительное время. Дождитесь его окончания.
Примечание. Проверьте, что на системном диске достаточно свободного места. В некоторых случаях размер индексного файла службы Windows Search (Windows.edb) может быть довольно большим.
Утилита устранения неполадок службы индексирования и поиска Windows
Попробуйте воспользоваться встроенной утилитой исправления неполадок Indexer Diagnostics (Troubleshooter) для исправления типовых проблем с поиском Windows. Для этого:
- Перейдите в меню Settings -> Search -> Searching Windows. Промотайте список вниз и нажмите на ссылку “Run the indexer troubleshooter to resolve common search issues”;
Можно запустить мастер исправления ошибок поиска из командой строки:
msdt.exe -ep WindowsHelp id SearchDiagnostic - Запустится мастер исправления неполадок в службах поиска и индексирования;
- Выберите вашу проблему (скорее всего это будет “Файлы не отображаются в результатах поиска” / “Files don’t appear in search results”) и нажмите Next;
- Дождитесь, пока “Search and Indexing troubleshooter” просканирует ваш компьютер и попробует исправить ошибку, после этого перезагрузите компьютер и проверьте работу поиска.
Сброс универсальных приложений Microsoft Store
Если у вас на компьютере установлен голосовой помощник Cortana (напомню, что русской версии Cortana все еще нет), исправить проблему неработающего поиска Windows может перерегистрация в системе всех универсальных UWP приложений Windows Store. Для этого в командной строке PowerShell, запущенной с правами администратора, выполните команду:
Get-AppXPackage -AllUsers | Foreach {Add-AppxPackage -DisableDevelopmentMode -Register "$($_.InstallLocation)\AppXManifest.xml"}

После окончания выполнения команды, перезагрузите компьютер.
Если это не исправило проблема с поиском, нужно полностью удалить и переустановить универсальное приложение Microsoft.Windows.Search (
Microsoft.Windows.Search_cw5n1h2txyewy
).
- Запустите консоль PowerShell.exe с правами администратора;
- Остановите службу Windows Search. Сначала нужно изменить тип запуска на Disabled, а потом остановить ее:
Get-Service WSearch| Set-Service –startuptype disabled –passthru| Stop-Service –Force - Перезагрузите Windows;
- Удалите универсальное приложениеSearch:
Get-AppxPackage -Name *Search* | Remove-AppxPackage -Verbose -ErrorAction SilentlyContinue -WarningAction SilentlyContinue
Get-AppxPackage -AllUsers -Name *Search* | Remove-AppxPackage -Verbose -ErrorAction SilentlyContinue -WarningAction SilentlyContinue - Теперь нужно удалить папку приложения
%LOCALAPPDATA%\Packages\Microsoft.Windows.Search_cw5n1h2txyewy
. Но для этого нужно сначала назначить локальную группу Administrators владельцем папки. Это можно сделать вручную в проводнике Windows (вкладка Безопасность в свойствах папки) или с помощью такого PowerShell скрипта:
$searchapp_path ="$env:localappdata\Packages\Microsoft.Windows.Search_cw5n1h2txyewy"
$Account = New-Object -TypeName System.Security.Principal.NTAccount -ArgumentList 'BUILTIN\Administrators';
$ItemList = Get-ChildItem -Path %searchapp_path -Recurse;
foreach ($Item in $ItemList) {
$Acl = $null;
$Acl = Get-Acl -Path $Item.FullName;
$Acl.SetOwner($Account);
Set-Acl -Path $Item.FullName -AclObject $Acl;
} - Теперь можно удалить папку Windows.Search_cw5n1h2txyewy:
Remove-Item -Path $env:localappdata\Packages\Microsoft.Windows.Search_cw5n1h2txyewy –force
- Сейчас поиск в Windows полностью отключен;
- Переустановите приложение Search App:
Get-AppxPackage -AllUsers -Name *Search* | % {Add-AppxPackage -Path ($_.InstallLocation + "\Appxmanifest.xml") -Register -DisableDevelopmentMode -ForceApplicationShutdown -Verbose}
- Включите автозапуск для службы WSearch:
Set-Service WSearch –startuptype automatic - Перезагрузите Windows, войдите под своей учетной записью и проверьте, что поиск теперь работает.
Не работает поиск Windows при включенной интеграции с Bing
5 февраля 2020 года у пользователей Windows 10 массового перестал работать поиск из панели задач. Окно поиска в панели задач открывается, но при вводе любого запроса поиск выдает пустые результаты.

Данная проблема была признана Microsoft и вызывалась недоступностью облачных сервисов поиска Bing. Дело в том, что по-умолчанию Windows 10 отправляет на свои сервера все, что вы вводите в поиске Start Menu, которыt возвращают вам результаты поиска из Bing.
Для исправления этой проблемы проще всего отключить интеграцию поиска Windows 10 с поисковой системой Microsoft Bing.
- Запустите редактор реестра (Win+R -> regedit.exe);
- Перейдите в раздел реестра HKEY_CURRENT_USER\SOFTWARE\Microsoft\Windows\CurrentVersion\Search\;
- Измените значение параметров BingSearchEnabled и CortanaConsent на 0;
Если эти параметры реестра отсутствуют, создайте их вручную (тип REG_DWORD 32 bit). Можно создать и изменить эти параметры следующими командами:
REG ADD HKCU\Software\Microsoft\Windows\CurrentVersion\Search /v BingSearchEnabled /t REG_DWORD /d 0 /f
REG ADD HKCU\Software\Microsoft\Windows\CurrentVersion\Search /v CortanaConsent /t REG_DWORD /d 0 /f
- Перезапустите Explorer.exe или перезагружайте компьютер.
Данное решение поможет, если у вас открывается окно поиска, но при вводе текста для поиска не ничего появляется. На момент написания статьи инженеры Microsoft уже исправили проблему с Bing, и службы поиска Windows стали работать нормально. Хотя на мой взгляд интеграцию поиска Windows с Bing нужно отключать сразу после установки операционной системы.
Не работает поиск в Параметрах Windows
В приложении “Параметры” (Settings) Windows 10/11 есть собственной окно поиска для быстрого перехода к элементам настройки системы. Если у вас перестал работать поиск в Параметрах:
- Запустите File Explorer и перейдите в каталог
%LocalAppData%\Packages\windows.immersivecontrolpanel_cw5n1h2txyewy\LocalState
; - Откройте свойства папки Indexed, нажмите кнопку “Другие”, и проверьте что включена опция включена опция “Разрешить индексировать содержимое файлов в этой папке в дополнении к свойствам файла”;
- Если опция уже включена, отключите ее, нажмите Ок, а затем включите снова.
PowerShell скрипт для сброса Windows Search
Если рассмотренные выше способы не помогли восстановить работу поиска в Windows 10, Microsoft рекомендует воспользоваться скриптом PowerShell для сброса всех настроек службы Windows Search (скрипт предназначен для Windows 10 1903 и выше).
Для запуска этого скрипта нужно
- Скачайте скрипт ResetWindowsSearchBox.ps1 по ссылке;
- Запустите консоль PowerShell с правами администратора;
- Измените настройки политики запуска скриптов PowerShell, выполнив команду (команда разрешает запуск скриптов в текущей сессии powershell.exe):
Set-ExecutionPolicy -Scope Process –ExecutionPolicy Unrestricted - Запустите скрипт;
- Скрипт сбросит настройки поиска Windows на значения по-умолчанию;
- Перезагрузите компьютер и проверьте, исправлена ли проблема поиска в Windows.
Другие варианты исправления проблем поиска в Windows, которые могут помочь, если предыдущие варианты не помогли вам:
Функцией поиска в Windows 10 и Windows 11 пользователи вынуждены пользоваться чаще, чем в предыдущих версиях ОС. С её помощью можно быстро найти приложение, файл, элемент настроек в новом меню Settings (Параметры), системную функцию или даже выполнять поиск в Интернете через меню Пуск. Однако иногда встроенный поиск перестаёт функционировать. При попытке найти любое приложение или файл, поиск возвращает пустой список.
В этой статье собраны основные советы, которые помогут, если у вас в Windows 10 или Windows 11 не работает поиск в меню Пуск, на панели задач и других элементах интерфейса Windows.
Приобрести оригинальные ключи Windows 11 и Windows 10, вы всегда можете у нас в каталоге:
Windows 11 — от 1690 ₽
Windows 10 — от 1490 ₽
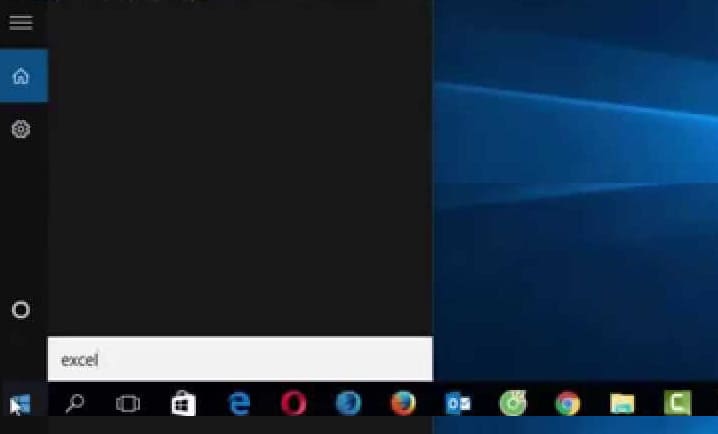
Перезапустите службы поиска в Windows
Поиск через панель задач управляется процессом SearchUI.exe, который является частью Cortana. Если поиск не работает, выполните следующие шаги для перезапуска:
1. Запустите Диспетчер задач (нажмите Ctrl+Alt+Del);
2. Перейдите на вкладку Подробности;
3. Найдите в списке процессов SearchUI.exe, щёлкните по нему правой кнопкой мыши и выберите Снять задачу;
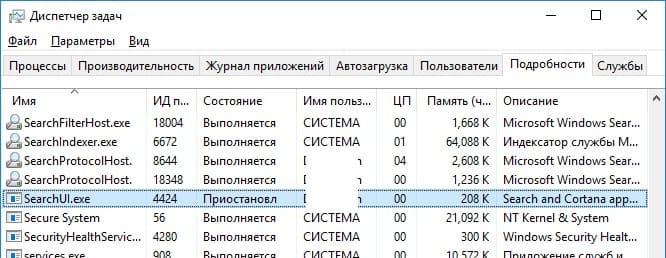
4. Также завершите процессы SearchApp.exe и SearchIndexer.exe.
После этого при следующем запуске поиска в Windows 10 эти процессы перезапустятся автоматически.
Не работает поиск в стартовом меню Windows
Если поиск не работает только в меню Пуск в Windows 10/11, выполните следующие шаги:
1. Завершите процесс Explorer.exe. Для этого щёлкните правой кнопкой мыши по пустому месту на панели задач, удерживая клавиши Ctrl и Shift, и выберите Выход из проводника. Можно также использовать Диспетчер задач (Ctrl+Shift+Esc);

2. Откройте реестр из Task Manager (Файл > Запустить новую задачу > regedit.exe);
3. Удалите следующий ключ реестра:
HKLM\SOFTWARE\Microsoft\Windows\CurrentVersion\Explorer\FolderTypes\{ef87b4cb-f2ce-4785-8658-4ca6c63e38c6}\TopView\{00000000-0000-0000-0000-000000000000}.
Если у вас 64-битная версия Windows 10, также удалите ключ реестра:
HKLM\SOFTWARE\Wow6432Node\Microsoft\Windows\CurrentVersion\Explorer\FolderTypes\{ef87b4cb-f2ce-4785-8658-4ca6c63e38c6}\TopViews\{00000000-0000-0000-0000-000000000000};
4. Перезапустите Explorer.exe через Диспетчер задач (Файл -> Запустить новую задачу -> explorer.exe).
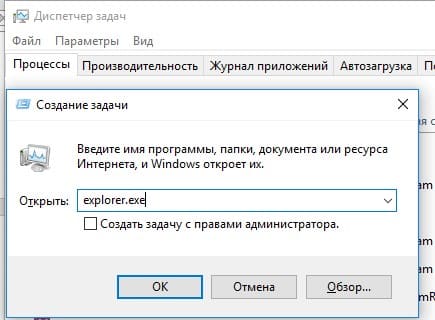
В Windows 10 Creator Update (1703) и более новых версиях есть еще одна частая проблема, из-за которой может не работать поиск. В разделе Параметры > Конфиденциальность > Фоновые приложения (Settings -> Privacy -> Background apps), включите опцию «Разрешить приложениям работать в фоновом режиме» (Let apps run in the background). При отключении данной опции может не работает поиск среди только что установленных приложений.
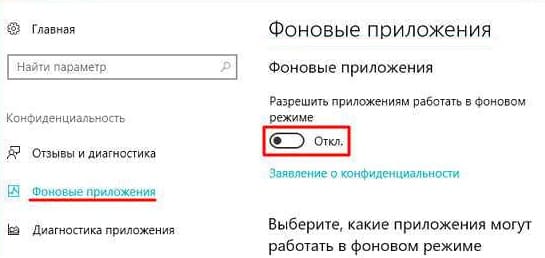
Если вы не нашли эту опцию, можно включить ее через реестр:
Для этого перейдите в ветку реестра HKEY_CURRENT_USER\Software\Microsoft\ Windows\CurrentVersion\ BackgroundAccessApplications;
Создайте новый параметр типа DWORD (32-бит) с именем GlobalUserDisabled и значением 0;
Затем измените значение параметра BackgroundAppGlobalToggle на 1 в ветке реестра HKCU\Software\Microsoft\Windows\CurrentVersion\Search;
Либо вы можете изменить эти параметры из командой строки:
REG ADD HKCU\Software\Microsoft\Windows\CurrentVersion\BackgroundAccessApplications /v GlobalUserDisabled /t REG_DWORD /d 0 /f
REG ADD HKCU\Software\Microsoft\Windows\CurrentVersion\Search /v BackgroundAppGlobalToggle /t REG_DWORD /d 1 /f
Перезагрузите компьютер.
Проверьте состояние и настройки службы индексирования Windows
Убедитесь, что служба индексирования Windows работает корректно:
1. Откройте services.msc;
2. Найдите Windows Search в списке служб и убедитесь, что служба запущена, а её тип запуска установлен как автоматический (Automatic — Delayed Start);
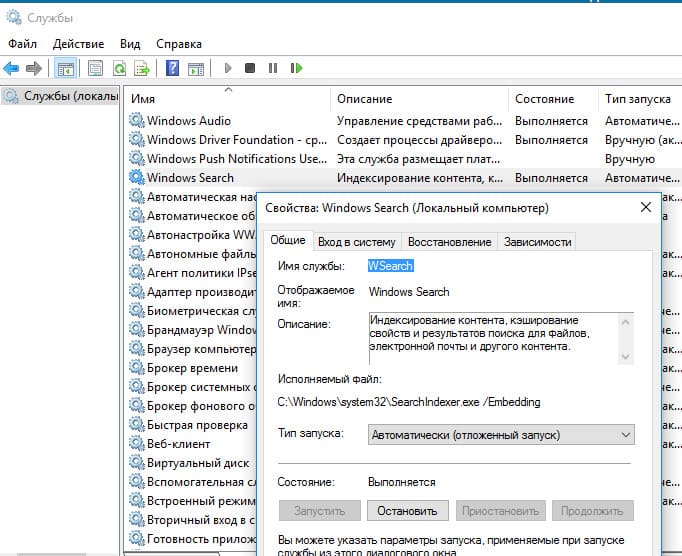
3. Запустите или перезапустите службу WSearch;
4. Откройте классическую панель управления и перейдите в Параметры индексирования (Control Panel\All Control Panel Items\Indexing Options);
5. Убедитесь, что выбрано индексирование всех нужных мест, включая меню Start Menu, папку Users, локальные диски и, при необходимости, Outlook.
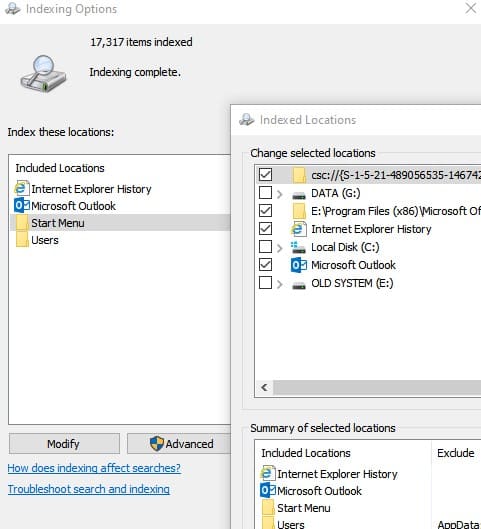
6. Нажмите кнопку Дополнительно, и в разделе Устранение неполадок выберите Перестроить.
Процесс переиндексации может занять значительное время, дождитесь его завершения.
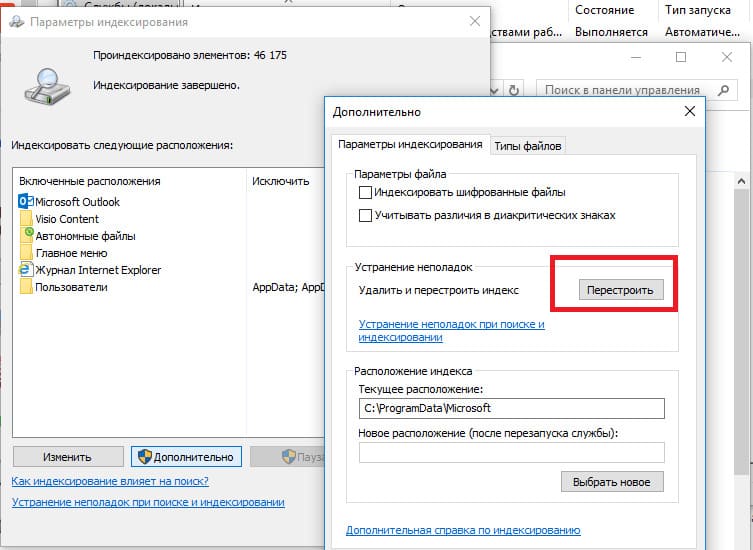
Утилита устранения неполадок службы индексирования и поиска Windows
Попробуйте использовать встроенную утилиту Indexer Diagnostics (Troubleshooter) для исправления типовых проблем с поиском:
1. Перейдите в Settings > Search > Searching Windows;
2. Пролистайте страницу вниз и выберите Run the indexer troubleshooter to resolve common search issues;
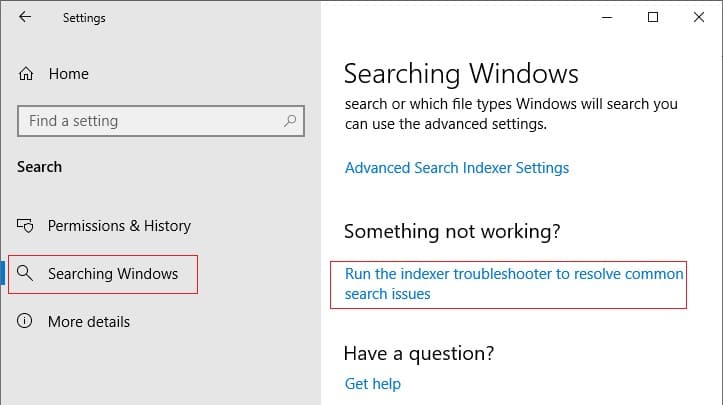
3. Можно запустить утилиту из командной строки, введя команду:
msdt.exe -ep WindowsHelp id SearchDiagnostic.
4. Запустится мастер исправления неполадок в службах поиска и индексирования;
5. Выберите вашу проблему (скорее всего это будет “Файлы не отображаются в результатах поиска” / “Files don’t appear in search results”) и нажмите Next;
6. Дождитесь, пока “Search and Indexing troubleshooter” просканирует ваш компьютер и попробует исправить ошибку, после этого перезагрузите компьютер и проверьте работу поиска.
Сброс универсальных приложений Microsoft Store
Если у вас установлен голосовой помощник Cortana (обратите внимание, что русская версия всё ещё недоступна), можно попробовать перерегистрировать все UWP-приложения Windows Store:
Get-AppXPackage -AllUsers | Foreach {Add-AppxPackage -DisableDevelopmentMode -Register "$($_.InstallLocation)\AppXManifest.xml"}.
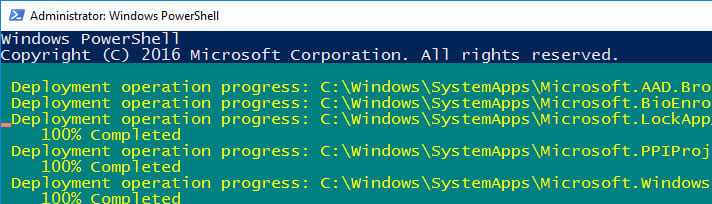
Если это не исправило проблему с поиском, нужно полностью удалить и переустановить универсальное приложение Microsoft.Windows.Search (Microsoft.Windows.Search_cw5n1h2txyewy).
1. Запустите консоль PowerShell.exe с правами администратора;
2. Остановите службу Windows Search. Сначала нужно изменить тип запуска на Disabled, а затем остановить её командой:
Get-Service WSearch | Set-Service –startuptype disabled –passthru | Stop-Service –Force
3. Перезагрузите Windows;
4. Удалите универсальное приложение Search следующими командами:
Get-AppxPackage -Name *Search* | Remove-AppxPackage -Verbose -ErrorAction SilentlyContinue -WarningAction SilentlyContinue;
Get-AppxPackage -AllUsers -Name *Search* | Remove-AppxPackage -Verbose -ErrorAction SilentlyContinue -WarningAction SilentlyContinue
5. Теперь нужно удалить папку приложения %LOCALAPPDATA%\Packages\Microsoft.Windows.Search_cw5n1h2txyewy. Для этого назначьте локальную группу Administrators владельцем папки. Это можно сделать вручную в проводнике Windows (вкладка Безопасность в свойствах папки) или с помощью следующего PowerShell скрипта:
$searchapp_path = "$env:localappdata\Packages\Microsoft.Windows.Search_cw5n1h2txyewy"
$Account = New-Object -TypeName System.Security.Principal.NTAccount -ArgumentList 'BUILTIN\Administrators';
$ItemList = Get-ChildItem -Path $searchapp_path -Recurse;
foreach ($Item in $ItemList) {
$Acl = $null;
$Acl = Get-Acl -Path $Item.FullName;
$Acl.SetOwner($Account);
Set-Acl -Path $Item.FullName -AclObject $Acl;
}
6. Удалите папку Windows.Search_cw5n1h2txyewy командой:
Remove-Item -Path $env:localappdata\Packages\Microsoft.Windows.Search_cw5n1h2txyewy –force

7. Теперь поиск в Windows полностью отключен;
8. Переустановите приложение Search App командой:
Get-AppxPackage -AllUsers -Name *Search* | % {Add-AppxPackage -Path ($_.InstallLocation + "\Appxmanifest.xml") -Register -DisableDevelopmentMode -ForceApplicationShutdown -Verbose}

9. Включите автозапуск для службы WSearch командой:
Set-Service WSearch –startuptype automatic
10. Перезагрузите Windows, войдите под своей учётной записью и проверьте, что поиск теперь работает.
Не работает поиск Windows при включенной интеграции с Bing
В феврале 2020 года пользователи Windows 10 столкнулись с массовой проблемой, когда поиск на панели задач перестал работать. Проблема была связана с недоступностью облачных сервисов Bing, так как по умолчанию Windows 10 отправляет введённые поисковые запросы на серверы Microsoft. Решить проблему можно, отключив интеграцию поиска с Bing через реестр:
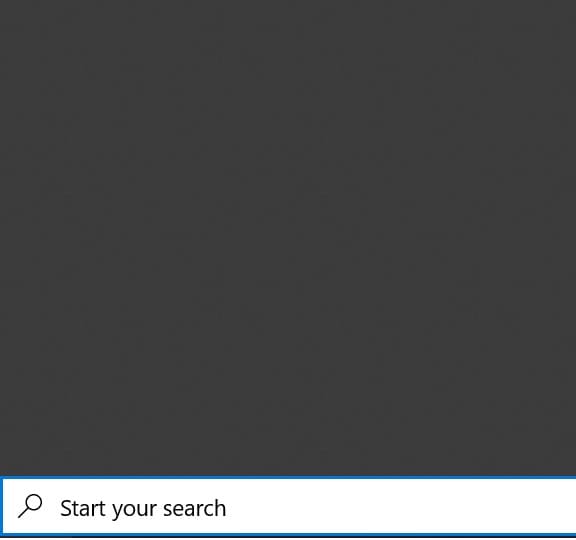
1. Откройте реестр (Win+R -> regedit.exe);
2. Перейдите в ветку:
HKEY_CURRENT_USER\SOFTWARE\Microsoft\Windows\CurrentVersion\Search\;
3. Измените значение параметров BingSearchEnabled и CortanaConsent на 0.
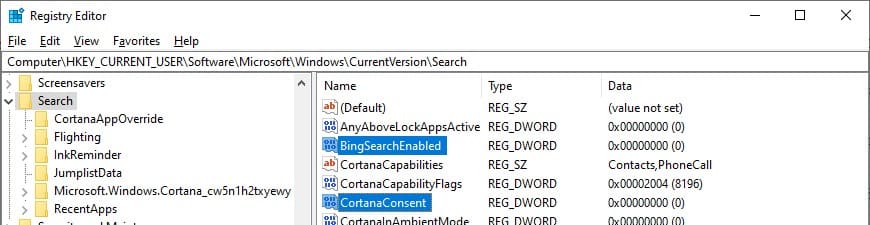
Если эти параметры реестра отсутствуют, создайте их вручную (тип REG_DWORD 32 bit). Можно создать и изменить эти параметры следующими командами:
REG ADD HKCU\Software\Microsoft\Windows\CurrentVersion\Search /v BingSearchEnabled /t REG_DWORD /d 0 /f
REG ADD HKCU\Software\Microsoft\Windows\CurrentVersion\Search /v CortanaConsent /t REG_DWORD /d 0 /f
4. Перезапустите Explorer.exe или перезагружайте компьютер.
Не работает поиск в Параметрах Windows
В приложении Settings есть собственное окно поиска, которое позволяет быстро найти элементы настройки. Если он перестал работать, выполните следующие шаги:
1. Откройте File Explorer и перейдите в каталог:
%LocalAppData%\Packages\windows.immersivecontrolpanel_cw5n1h2txyewy\LocalState
2. Откройте свойства папки Indexed, нажмите кнопку Другие и убедитесь, что опция Разрешить индексировать содержимое файлов в этой папке включена.

PowerShell скрипт для сброса Windows Search
Если предыдущие методы не помогли, Microsoft рекомендует использовать скрипт PowerShell для сброса всех настроек Windows Search:
1. Скачайте скрипт ResetWindowsSearchBox.ps1;
2. Запустите консоль PowerShell с правами администратора;
3. Введите команду для разрешения выполнения скриптов:
Set-ExecutionPolicy -Scope Process –ExecutionPolicy Unrestricted
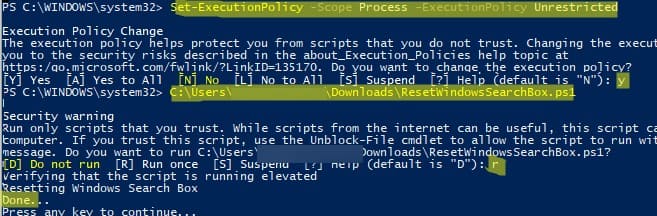
4. Запустите скрипт ResetWindowsSearchBox.ps1, с помощью консоли PowerShell;
5. Скрипт сбросит все настройки поисковой службы Windows до значений по умолчанию;
6. Перезагрузите компьютер и проверьте, исправлена ли проблема поиска.
Другие способы исправления проблем поиска в Windows
Если вышеописанные методы не помогли, можно попробовать следующие варианты:
1. Создайте нового пользователя и проверьте, работает ли поиск под этой учётной записью. Если проблема не повторяется, вероятно, повреждены параметры текущего пользователя;
2. Убедитесь, что в вашей системе запущен процесс ctfmon.exe. Этот стандартный процесс отвечает за альтернативные методы ввода и управление языковыми панелями Office (служба Touch Keyboard and Handwriting Panel Service). Если этот процесс не запущен, вы не сможете вводить текст в поисковую строку Windows. Для его запуска выполните команду:
C:\Windows\System32\ctfmon.exe
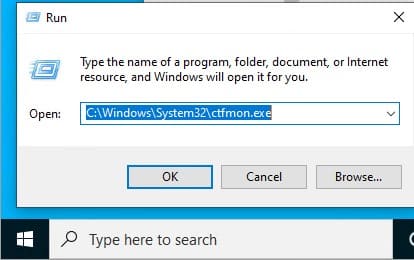
Если после этого проблема решится, добавьте процесс ctfmon.exe в автозагрузку Windows;
3. Загрузитесь с LiveCD и удалите папку Microsoft.Windows.Cortana в каталоге AppData\Local\Packages. Можно также завершить процесс Cortana с помощью утилиты Unlocker. После перезагрузки папка будет создана снова, и через несколько минут поиск должен начать работать (этот метод помог нескольким пользователям);
4. Проверьте NTFS-права для папки C:\Windows\SystemApps\Microsoft.Windows.Search_cw5n1h2txyewy. У всех пользователей компьютера должны быть права на Read+Execute. Для проверки можно использовать команду PowerShell:
get-acl $env:windir\SystemApps\Microsoft.Windows.Search_cw5n1h2txyewy
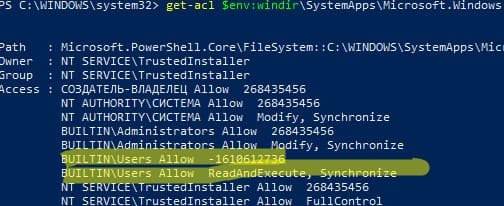
5. Проверьте целостность системных файлов с помощью команд:
sfc /scannow
или
dism /Online /Cleanup-Image /RestoreHealth
Эти методы могут помочь в устранении проблем с поиском в Windows 10 и Windows 11, если предыдущие решения оказались неэффективными.
While Windows updates bring new features, at times, they also mess up other things. One of the functionalities that keeps breaking, at least for my system, is the Windows Search. And I am sure many also experience the same troubles. If Windows 10 Search isn’t working on your computer, you are in the right place. You will find 9 solutions in this post to fix various problems related to search on Windows 10 computer.

For some users, the Windows Search button doesn’t work. That is, clicking on it doesn’t open the search panel. Others are unable to type in the search box. Similarly, while others can type in the search bar, search results do not appear, and the search box appears blank.
Whatever the issue you are facing regarding Windows Search, the following solutions should help. Let’s start.
1. Restart Computer
The first solution that you should try is to restart your Windows 10 PC. Sometimes, such a simple solution saves you from unnecessary tinkering around your otherwise fine system. So save your work and reboot your computer.
2. Enable Search Service
The Windows Search service needs to be running for the search functionality to work properly. Here’s how to restart the service and make sure it’s running on startup.
Step 1: Open Task Manager by right-clicking on the Start Menu icon.
Step 2: Go to the Services tab. Click on Open Services.
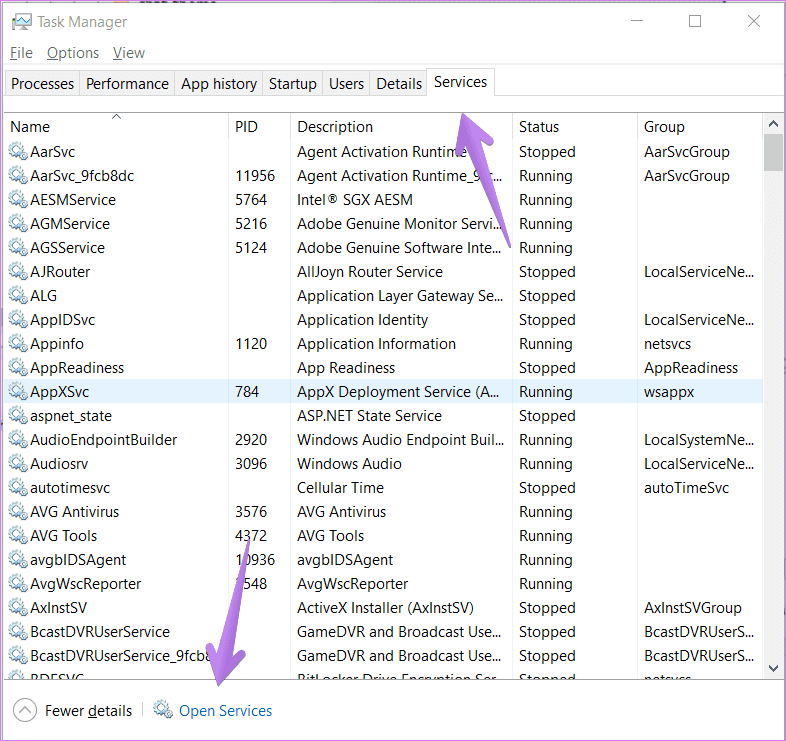
Step 3: The Services window will open. Scroll down and look for Windows Search. Right-click on it and select Restart.
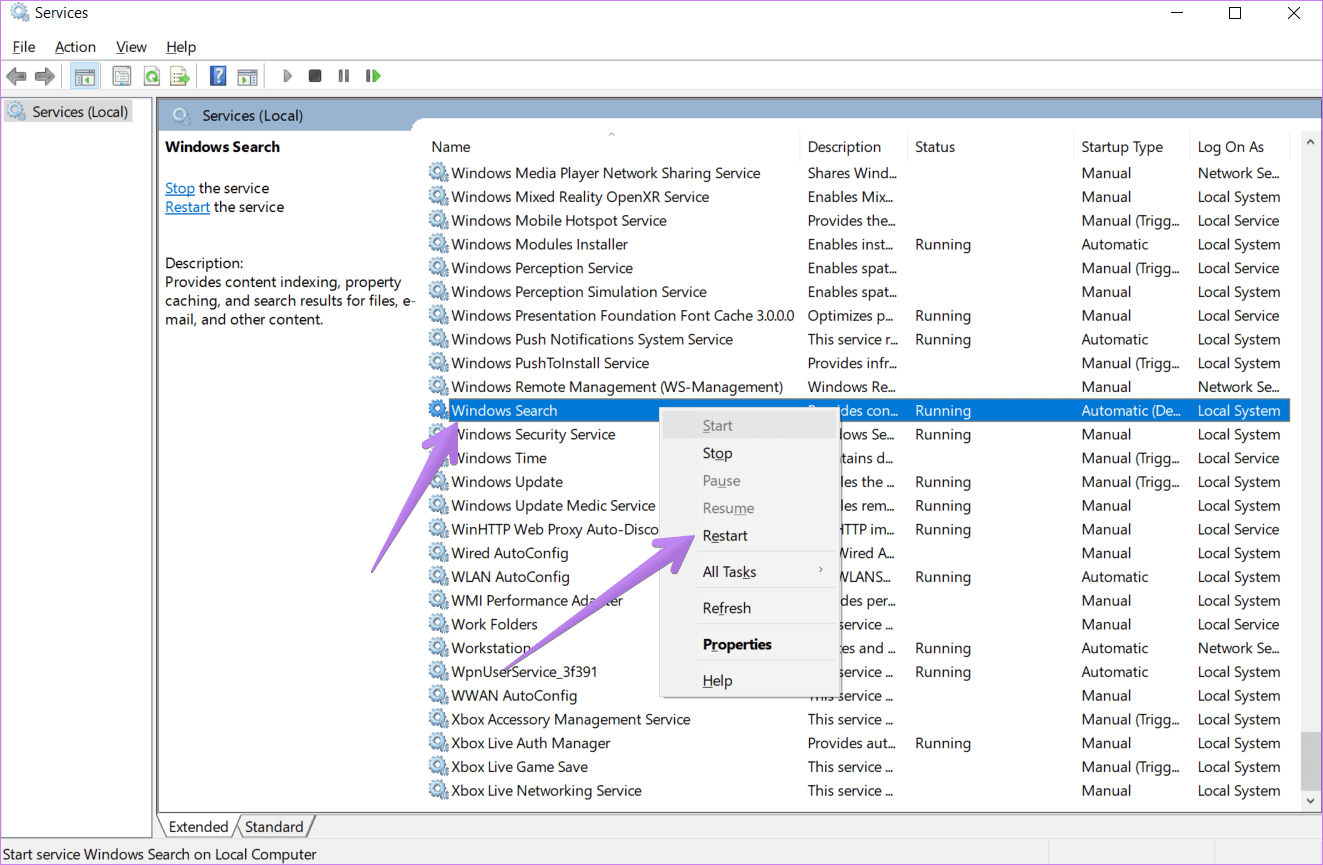
Step 4: Further, double-click on Windows Search to open its properties. Make sure the box next to Startup type shows Automatic or Automatic (Delayed Start). If it’s showing Manual, click on the drop-down box and choose Automatic. Click on Apply. Also, click on the Start button to start the service. Then, restart your computer.
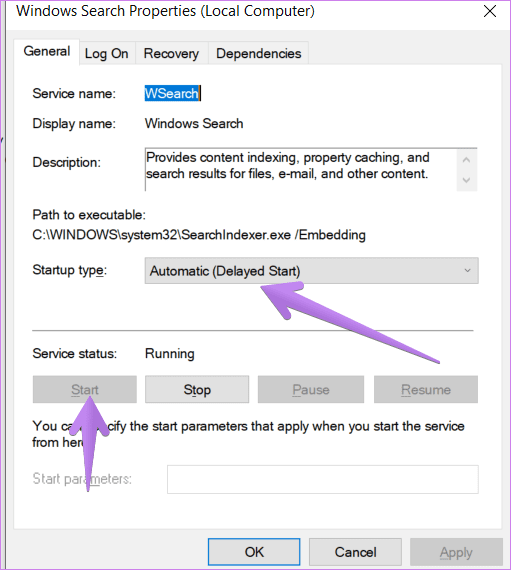
3. Restart Various Tasks
You need to restart a couple of tasks from the Task Manager to make Windows Search work. Those include Windows Explorer, Cortana, and Search.
Here’s how to go about it.
Step 1: Right-click on the Start Menu icon and choose Task Manager. You can also right-click on the taskbar and select Task Manager.

Tip: Unable to use Task Manager? Check out 8 ways to fix Task Manager not working issue.
Step 2: Click on More details if you see a minimized version of the Task Manager.

If the expanded version of Task Manager greets you, click on the Processes tab.
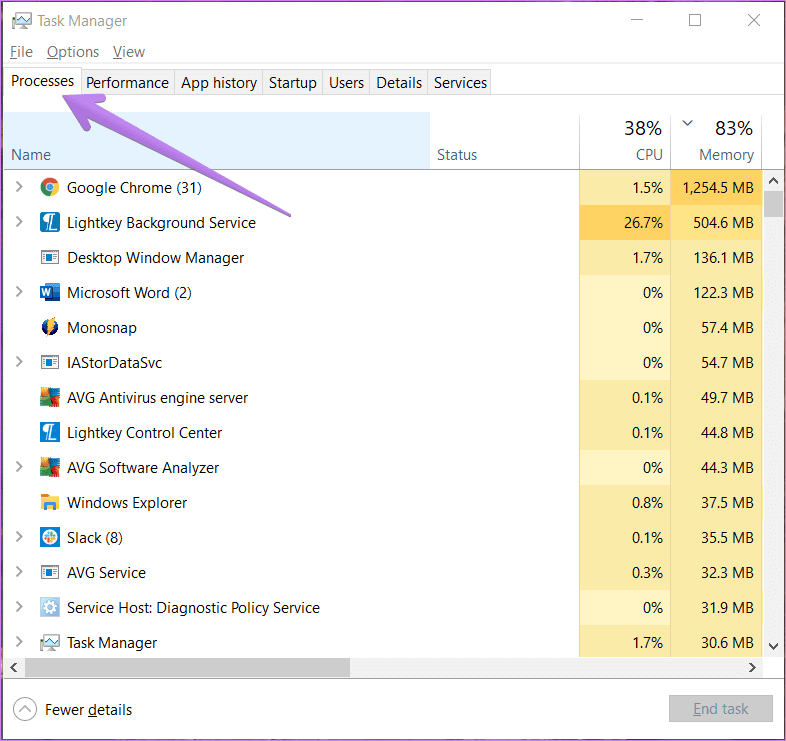
Step 3: Scroll down and look for Windows Explorer. Click on it once. Then click on the Restart button.
Note: Your screen may go blank for a while. Do not worry. The screen will reappear automatically in some time.

Open Windows Search, and it should work fine now. Similarly, if the issue continues, restart Cortana and Search processes by clicking on the End Task or Restart button.
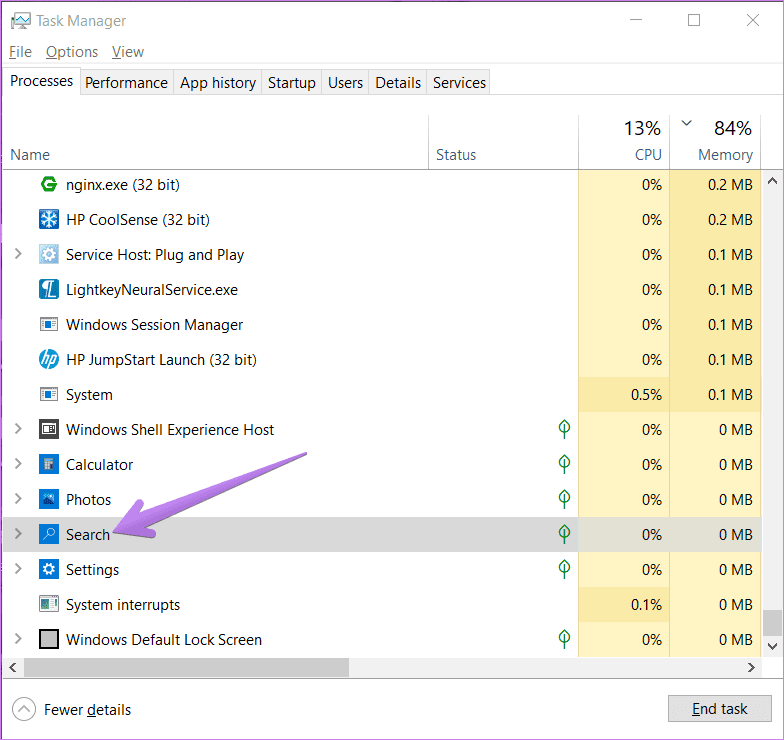
Tip: Find out the difference between a process and service in Windows 10.
4. Run CTFMON.EXE
CTFMON.EXE monitors the keyboard, speech recognition, handwriting recognition, and similar input services on Windows 10. You need to enable it if you are unable to type in Windows Search.
To do so, open the Run window. For that, use the Windows key + R keyboard shortcut. Or right-click on the Start Menu icon and choose Run.
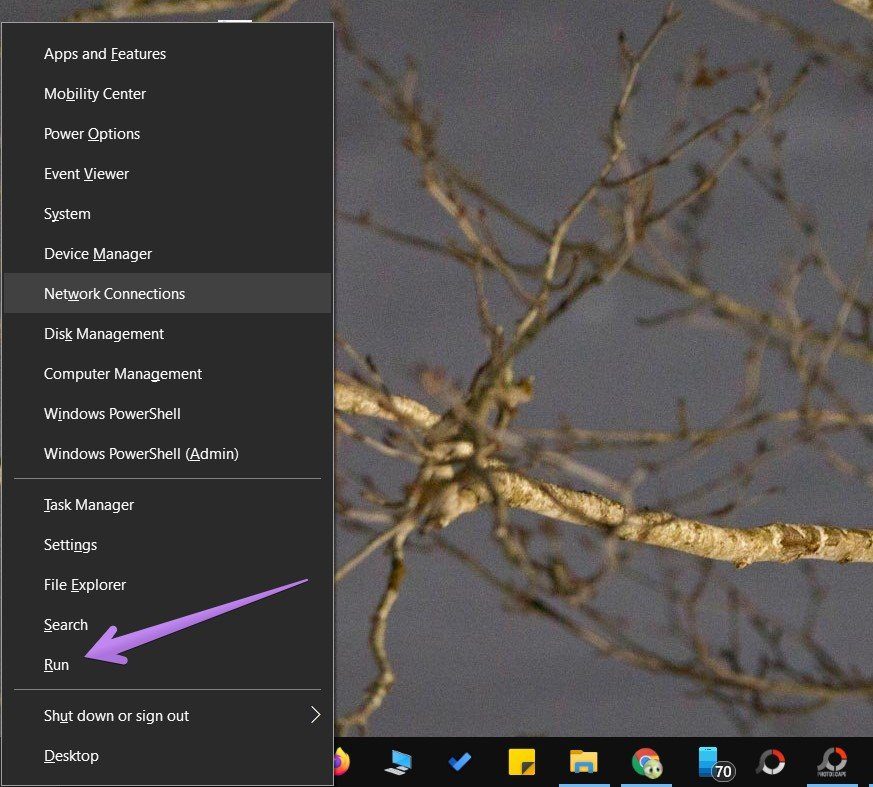
Copy-paste the C:\Windows\System32\ctfmon.exe command in the Run box and hit Enter. Open Windows Search. Hopefully, you shall be able to search for your files and documents without any issue.
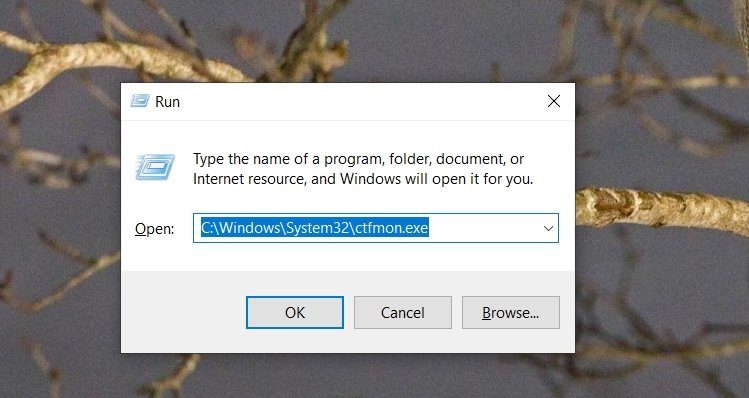
5. Rebuild Search Index
Sometimes, broken or old indexes can also cause problems with the Windows Search. To fix it, you will need to rebuild the search index, as shown below.
Step 1: Open Control Panel by going to Start Menu > Windows System > Control Panel.

Step 2: When the Control Panel opens, make sure View by mode is either selected as Small Icons or Big Icons.
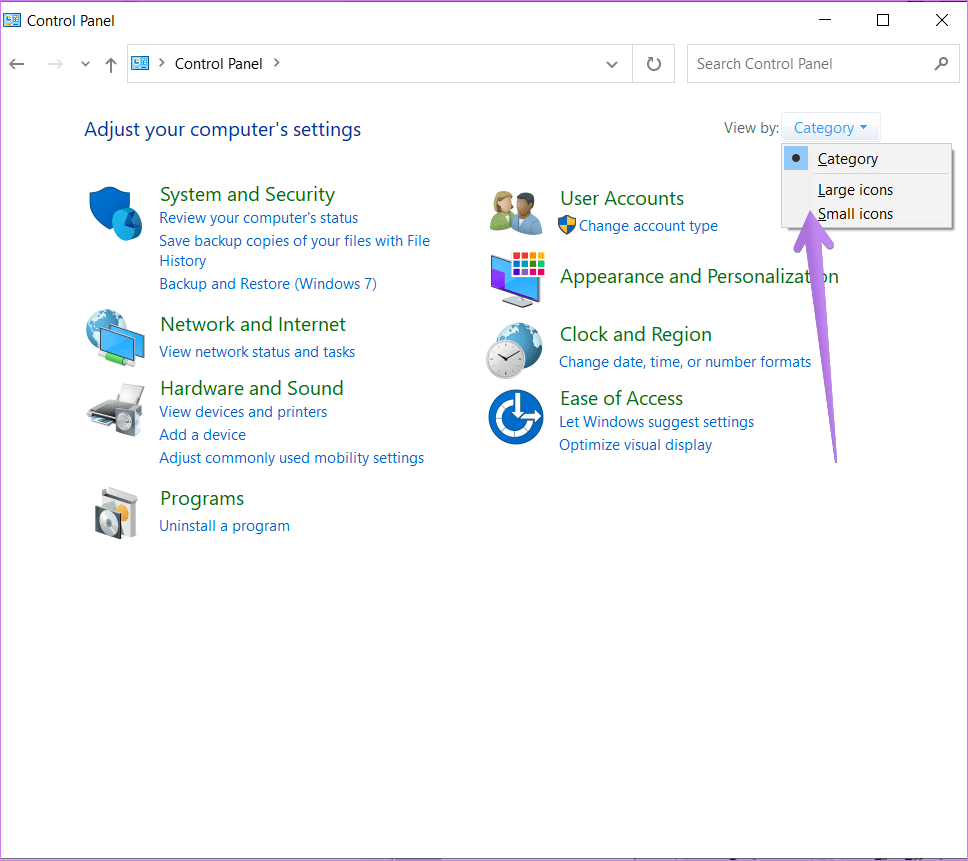
Step 3: Click on Indexing Options.

Step 4: Click on Advanced under Indexing Options.
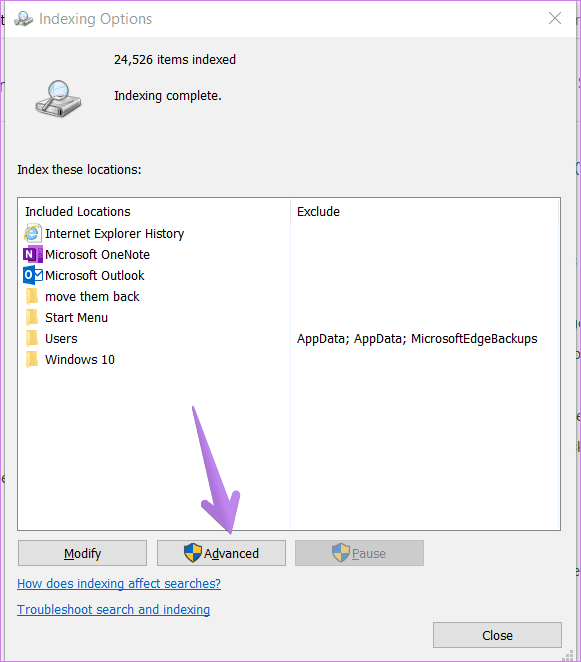
Step 5: Click on the Rebuild button. Wait for your computer to complete the indexing process. Then restart your computer.
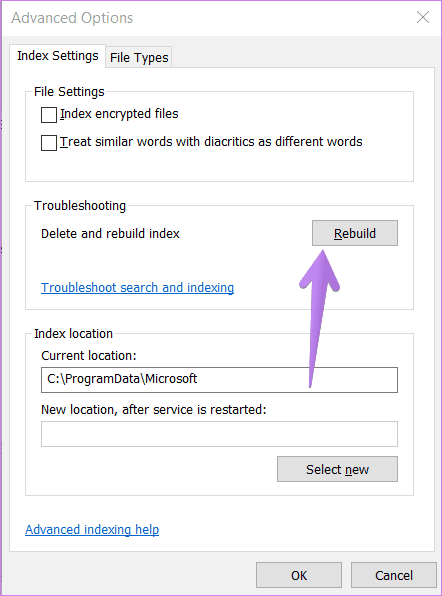
6. Troubleshoot Windows Search
Another way to fix the problem of Windows Search not working is to use the built-in troubleshooter. To use it, open Windows Settings and go to Update & Security.
Click on Troubleshoot from the left sidebar. On the Troubleshoot screen, click on Search and Indexing. If you don’t see the option, click on Additional troubleshooters followed by Search and Indexing.
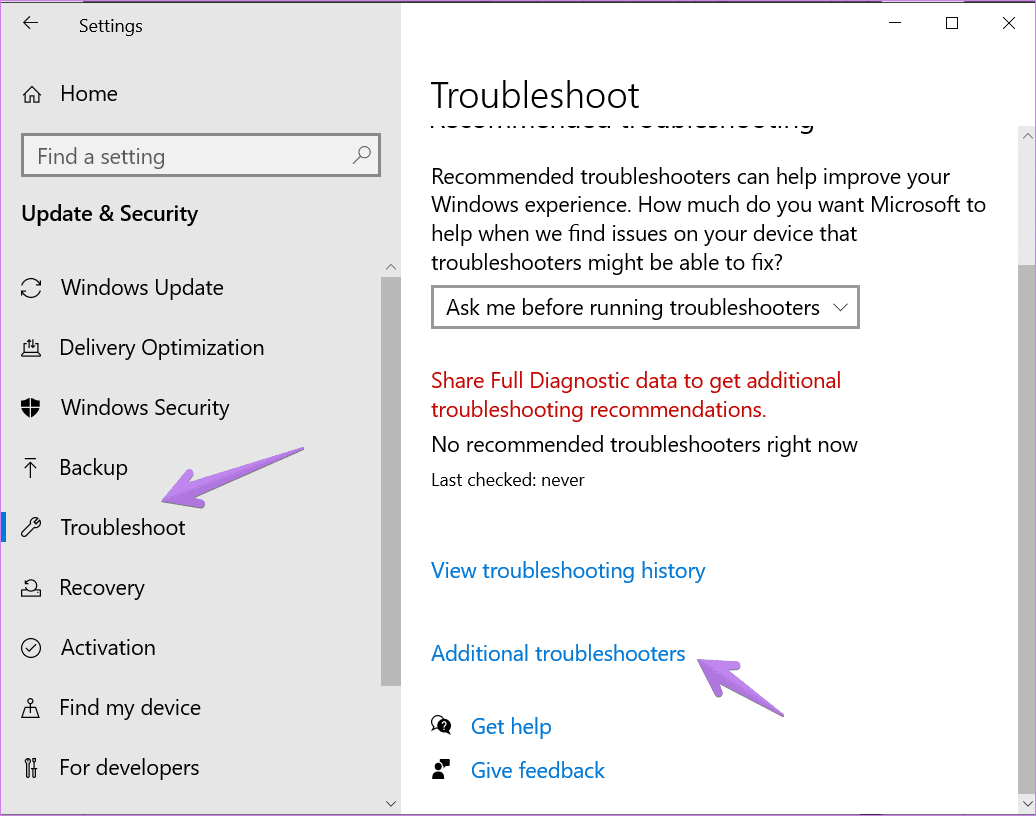
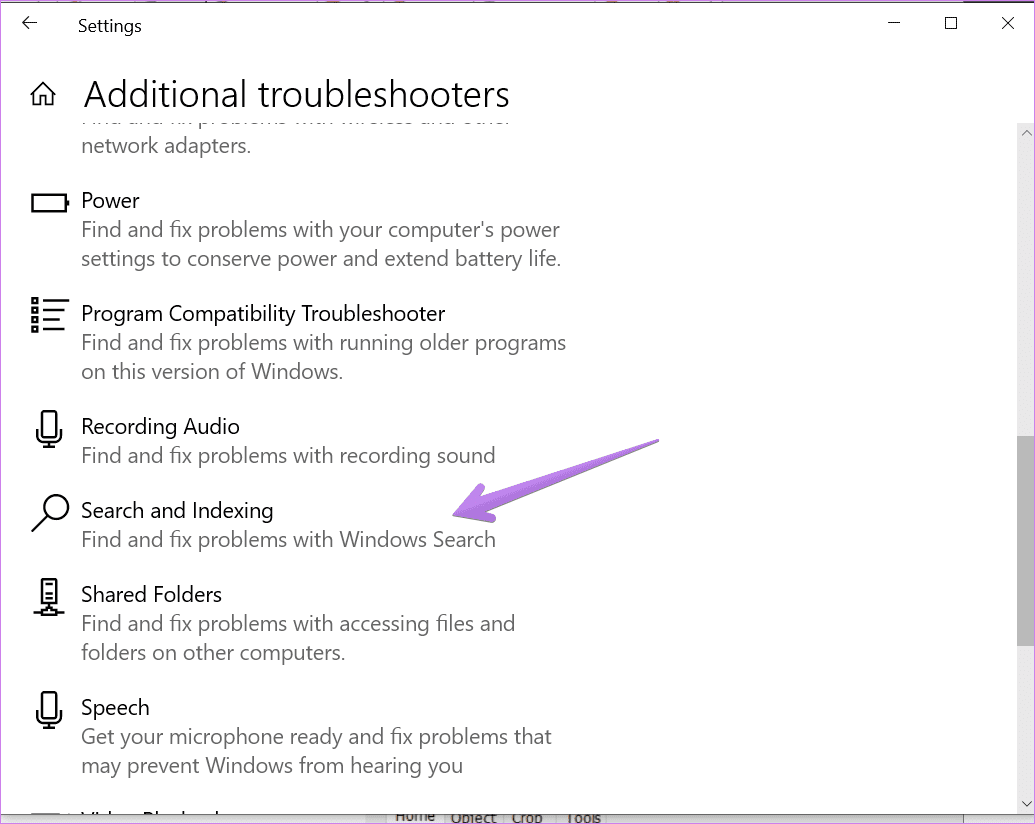
Click on the Run the troubleshooter button.

On the screen that opens, check the boxes next to the problems that you are facing and click on Next. Follow the on-screen instructions to complete the troubleshooting process.

7. Use a PowerShell Command
Microsoft user support page recommends using PowerShell to run a command to fix issues with Windows Search. Here’s what you need to do.
Step 1: Right-click on the Start Menu and choose Windows PowerShell (Admin).
Step 2: Copy-paste the following command in the PowerShell Window and hit the Enter button.
Get-AppXPackage -AllUsers |Where-Object {$_.InstallLocation -like "*SystemApps*"} | Foreach {Add-AppxPackage -DisableDevelopmentMode -Register "$($_.InstallLocation)\AppXManifest.xml"}
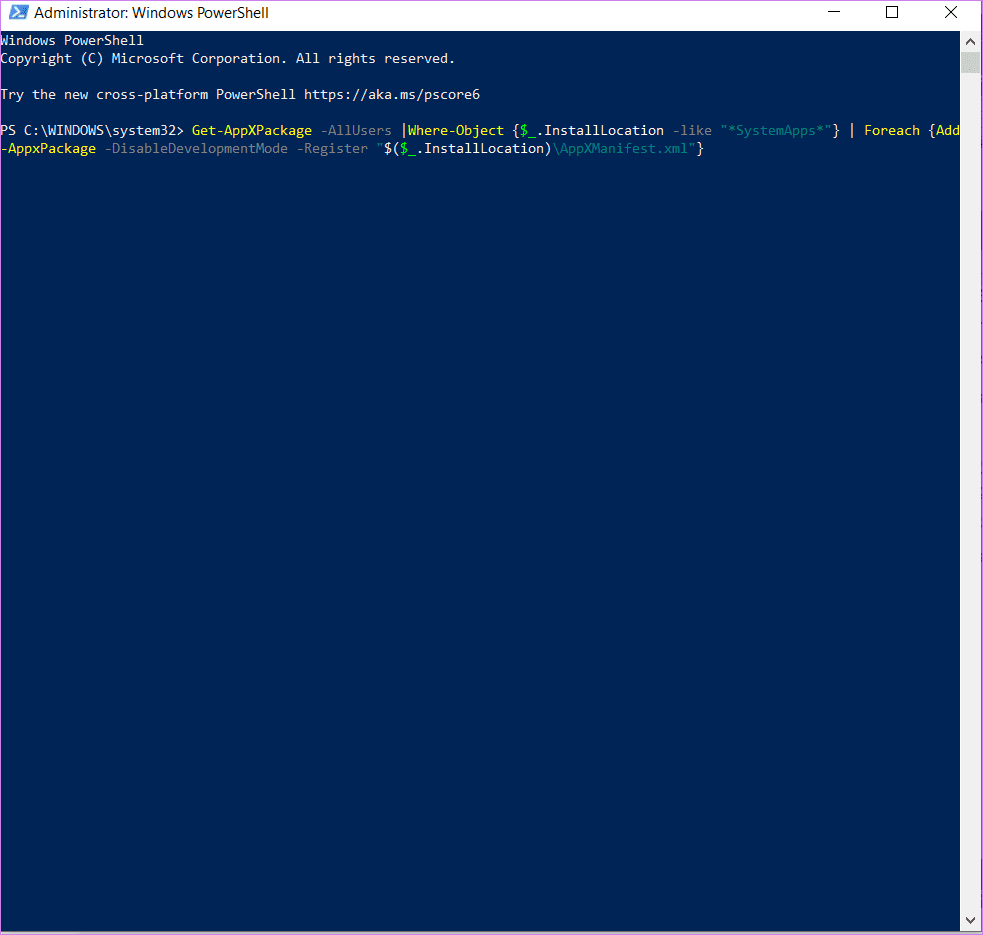
Step 3: Close the PowerShell window and restart the computer. Then check Windows Search.
8. Check Search Settings
Open Settings > Search on your computer. Check whether any setting throws an error. Also, verify whether everything is according to your requirement. Enable/disable various settings to see if something fixes the search problem on your Windows 10 computer.
9. Check Keyboard Language
If you cannot type in Windows Search and other places on your computer, you should check keyboard language. Make sure a supported language is selected.
Open Settings > Time & Language. Click on the Language from the left sidebar, followed by Keyboard.

On the Keyboard settings screen, select Use language list under the ‘Override for default input method’ drop-down box.

Tip: You should set the Windows 10 keyboard language to English (US).
More Solutions
We hope one of the above solutions should have fixed the Windows 10 Search not working issue. If the above solutions didn’t help, look at the Microsoft support page that also offers a few solutions for the Windows Search problems.
Next up: Check out what is immersive search in Windows 10 from the next link. Also know whether you should enable it or not.
Was this helpful?
Thanks for your feedback!
The article above may contain affiliate links which help support Guiding Tech. The content remains unbiased and authentic and will never affect our editorial integrity.
Все способы:
- Способ 1: Перезагрузка компьютера
- Способ 2: Открытие утилиты «Выполнить»
- Способ 3: Запуск стандартного средства устранения неполадок
- Способ 4: Перезапуск процесса «SearchHost.exe»
- Способ 5: Переключение режима поиска на «Расширенный»
- Способ 6: Проверка службы «Windows Search»
- Способ 7: Удаление и перестройка индекса
- Способ 8: Работа с системными обновлениями
- Способ 9: Проверка целостности локальных файлов
- Вопросы и ответы: 0
Способ 1: Перезагрузка компьютера
Иногда ошибки в работе поиска в Windows 11 связаны с незначительными системными сбоями и решаются банальной перезагрузкой компьютера. Вы можете нажать по кнопке на корпусе или сделать это через меню «Пуск», выбрав соответствующий вариант.

Если во время перезагрузки будут установлены обновления, возможно, это тоже скажется на восстановлении работоспособности поиска. После запуска нового сеанса активируйте поисковую строку и введите интересующий вас запрос повторно, чтобы проверить, помог ли способ решить проблему.
Способ 2: Открытие утилиты «Выполнить»
Пользователи, сталкивающиеся с такой же ошибкой работы поиска, заметили, что она решается, если открыть в операционной системе утилиту «Выполнить». В ней можно даже ничего не вводить и не активировать никакие команды, достаточно просто вызвать само окно, после чего работа поисковой строки нормализуется.

Соответственно, поиск у вас сейчас не работает, поэтому найти «Выполнить» по названию не получится. В таком случае для открытия данной утилиты используйте стандартное сочетание клавиш Win + R или нажмите по «Пуску» правой кнопкой мыши и из контекстного меню вызовите данное приложение. Отобразившееся на экране окно можно пока свернуть, а затем перейти к попытке снова выполнить поиск в Windows 11.
Способ 3: Запуск стандартного средства устранения неполадок
Среди доступных инструментов в стандартном средстве устранения неполадок есть и тот, что предназначен для исправления самых разных ошибок, связанных с поиском в операционной системе или работой компонентов индексации. Мы предлагаем использовать упомянутый инструмент в первую очередь, поскольку его действие автоматическое и может помочь сэкономить немного времени на поиске решения.
- Откройте «Пуск» и нажмите по кнопке с шестеренкой, чтобы перейти в «Параметры».
- Оказавшись в разделе «Система», найдите категорию «Устранение неполадок» и щелкните по ней левой кнопкой мыши для перехода.
- Переместитесь в «Другие средства устранения неполадок».
- В списке инструментов отыщите «Поиск и индексирование», затем запустите данное средство.
- Ожидайте завершения предварительного сканирования в появившемся окне.
- Скорее всего, вам не удается начать поиск или просмотреть результаты, поэтому выберите соответствующий вариант проблемы. Если у вас замечены неполадки другого типа, активируйте подходящий пункт и переходите далее. Ожидайте окончания сканирования и ознакомьтесь с отчетом.






Способ 4: Перезапуск процесса «SearchHost.exe»
За работу средств поиска в Виндовс 11 отвечает соответствующий процесс. Если проблемы вызваны его зависанием, достаточно будет перезапустить его, что осуществляется вручную через «Диспетчер задач». Вам понадобится завершить процесс, а затем снова обратиться к поиску, чтобы он создался заново уже без ошибок, если те действительно связаны с данным компонентом.
- Щелкните правой кнопкой мыши по кнопке «Пуск» и из контекстного меню выберите пункт «Диспетчер задач».
- Перейдите на вкладку «Подробности» и найдите процесс с названием «SearchHost.exe».
- Нажмите по нему ПКМ и выберите пункт «Снять задачу». После завершения процесса вернитесь к поиску и попробуйте активировать строку.


Способ 5: Переключение режима поиска на «Расширенный»
По умолчанию в Виндовс стоит классический стиль поиска, затрагивающий исключительно папки на компьютере. Это может вызывать трудности, когда вы ищете конкретные элементы, а они не появляются среди результатов. В таком случае на помощь придет переключение режима поиска на «Расширенный», но учитывайте, что он потребляет значительно больше системных ресурсов и выполняется дольше.
- В «Параметрах» выберите раздел «Конфиденциальность и защита», затем перейдите к категории «Поиск в Windows».
- В блоке «Поиск файлов» установите маркер возле пункта «Расширенный».
- Вместе с этим внизу проверьте список папок, добавленных в исключения. Если среди них есть те, где могут храниться файлы, которые вы ищете, нажмите по трем точкам справа от данного каталога и выберите «Удалить».



Способ 6: Проверка службы «Windows Search»
Для корректной работы поиска в Windows 11 одна из служб должна обязательно работать и запускаться в автоматическом режиме. Она называется «Windows Search», а для проверки и изменения состояния, если это понадобится, потребуется выполнить несколько действий вручную.
- Откройте утилиту «Выполнить», используя для этого сочетание клавиш Win + R, введите команду
services.mscи нажмите Enter для ее подтверждения. Так вы сможете перейти к окну «Службы» без использования поиска через «Пуск». - Далее в новом окне найдите службу «Windows Search» и щелкните по ней дважды левой кнопкой мыши для открытия свойств.
- Обязательно установите «Тип запуска» как «Автоматически» и запустите службу, если она сейчас остановлена.



Способ 7: Удаление и перестройка индекса
Один из возможных путей решения проблем с индексированием и поиском в операционной системе — удаление и перестройка индекса. Вам понадобится только запустить этот процесс, все остальное осуществляется в автоматическом режиме. Данный метод особенно актуален в тех случаях, когда у вас не получается отыскать конкретные файлы.
- В «Параметрах» выберите раздел «Конфиденциальность и защита», затем перейдите в «Поиск в Windows».
- В блоке «Сопутствующие параметры» кликните левой кнопкой мыши по «Дополнительные параметры индексации».
- После открытия нового окна перейдите в «Дополнительно».
- Запустите перестройку индексации через блок «Устранение неполадок».




Способ 8: Работа с системными обновлениями
В некоторых случаях различные сбои в работе компьютера появляются после установки последних обновлений. Это может сказаться и на функционировании поиска. Поэтому если вы заметили, что неполадки появились сразу после инсталляции апдейтов, можете на время откатить их, пока Microsoft не выпустит исправления.
- Для этого понадобится перейти в «Параметры» через меню «Пуск».
- Далее выберите «Центр обновления Windows» и откройте «Дополнительные параметры».
- Найдите категорию с названием «Восстановление».
- В ней, если кнопка «Назад» активная, нажмите ее для отката последних обновлений.




Дополнительно отметим, что иногда нужно сделать все наоборот, а именно — установить последние обновления для Windows 11. Если они еще не найдены автоматически, запустите проверку вручную, дождитесь ее завершения и проверьте, есть ли новые файлы для установки. Более детально об этом читайте в руководстве от другого нашего автора по следующей ссылке.
Подробнее: Обновление Windows 11 до последней версии

Способ 9: Проверка целостности локальных файлов
Последняя причина в некорректной работе поиска Windows 11 — повреждение системных файлов. Она встречается довольно редко, но падает под подозрение, если ни один из способов выше не принес должного результата. Вам нужно запустить консоль и использовать системные утилиты, чтобы проверить целостность системных файлов и восстановить поврежденные или удаленные.
Подробнее: Использование и восстановление проверки целостности системных файлов в Windows

Наша группа в TelegramПолезные советы и помощь
Испытываете медленную работу поиска в Windows 11? Не стоит паниковать. С немного терпением и простыми шагами по устранению неполадок, вы сможете решить основные проблемы и восстановить плавную работу поиска.
Начните с базовых исправлений
Процесс SearchHost.exe играет ключевую роль в индексировании ваших файлов, обеспечивая быстрый доступ через поиск Windows. Если эта служба сталкивается с проблемами, простая перезагрузка может помочь. Чтобы перезапустить её:
- Нажмите Ctrl + Shift + Esc, чтобы открыть Диспетчер задач.
- Перейдите на вкладку Подробности.
- Щелкните правой кнопкой мыши на SearchHost.exe и выберите Завершить задачу.
Это действие закроет и перезапустит процесс, что может решить проблемы с поиском.
Если при нажатии на значок поиска на панели задач нет реакции, проблема может заключаться в процессе Проводник Windows. Чтобы исправить это, вернитесь в Диспетчер задач:
- Перейдите на вкладку Процессы.
- Щелкните правой кнопкой мыши на Проводник Windows и выберите Перезапустить.
Ваша панель задач кратковременно исчезнет и появится снова, что должно исправить любые сбои интерфейса, влияющие на функцию поиска.
Кроме того, устаревшая версия Windows может способствовать возникновению проблем с поиском. Чтобы убедиться, что ваша система обновлена:
- Нажмите Windows + I, чтобы открыть приложение Настройки.
- Перейдите на вкладку Обновление Windows.
- Нажмите на Проверить наличие обновлений и установите все ожидающие обновления.
Настройте и перезапустите службу поиска Windows
Функциональность поиска Windows зависит от службы поиска Windows, которая обычно запускается автоматически при загрузке. Однако, если она не работает должным образом, вы можете столкнуться с проблемами. Вот как убедиться, что она настроена правильно:
- Нажмите Windows + R, чтобы открыть диалоговое окно Выполнить.
- Введите services.msc и нажмите Enter.
- В приложении Службы найдите и дважды щелкните на запись Поиск Windows.
- В окне Свойства установите тип запуска на Автоматически.
- Нажмите Применить, затем ОК.
- Щелкните правой кнопкой мыши на запись Поиск Windows и выберите Перезапустить. Если она не запущена, выберите Запустить.
Настройте Windows для поиска по всему ПК и запустите средство устранения неполадок индексатора
Если Windows 11 не может найти определенные файлы, это может быть связано с ограниченной областью поиска. Чтобы расширить возможности поиска:
- Нажмите Windows + I, чтобы открыть приложение Настройки.
- Перейдите на вкладку Конфиденциальность и безопасность.
- В разделе Разрешения Windows щелкните на Поиск Windows.
- Разверните меню Найти мои файлы и выберите Расширенный.
- Если какие-либо папки указаны в разделе Исключить папки из расширенного поиска, щелкните меню с тремя точками рядом с ними и выберите Удалить.
После включения опции Расширенный поиск Windows потребуется некоторое время для индексирования всех файлов. Если проблемы сохраняются, вернитесь в Настройки > Конфиденциальность и безопасность > Поиск Windows и щелкните на Устранение неполадок индексатора, чтобы запустить средство устранения неполадок.
Перестройте индекс поиска
Индекс поиска служит базой данных, которая ускоряет поиск. Если он поврежден или устарел, вы можете столкнуться с задержками или неполными результатами. Чтобы перестроить индекс поиска:
- Откройте приложение Настройки, нажав Windows + I.
- Перейдите в раздел Конфиденциальность и безопасность > Поиск Windows > Расширенные параметры.
Cледуя этим шагам, вы сможете улучшить производительность поиска в Windows 11 и наслаждаться более быстрым и точным поиском файлов.
Как отключить microsoft windows search?
Чтобы отключить службу Windows Search на компьютере с Windows, выполните следующие шаги: 1. Нажмите Win + R для открытия диалогового окна «Выполнить». 2. Введите services.msc и нажмите Enter. 3. Найдите в списке службу «Windows Search». 4. Щелкните по ней правой кнопкой мыши и выберите «Свойства». 5. В разделе «Тип запуска» выберите «Отключена». 6. Нажмите «Остановить», а затем «ОК», чтобы применить изменения.
Индексатор службы microsoft windows search что это?
Индексатор службы Microsoft Windows Search — это компонент операционной системы, отвечающий за создание и обновление базы данных индекса файлов и данных на компьютере. Этот индексатор сканирует файлы и папки, чтобы ускорить процесс поиска. Благодаря этому механизму, поиск файлов, электронной почты и других данных становится более быстрым, так как система обращается не напрямую к файлам, а к предварительно составленной базе данных.












