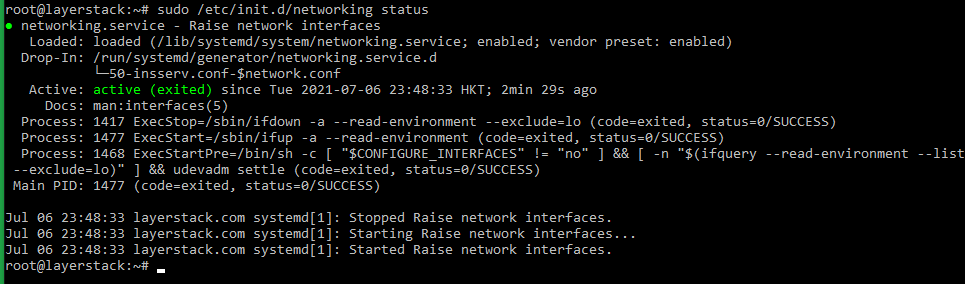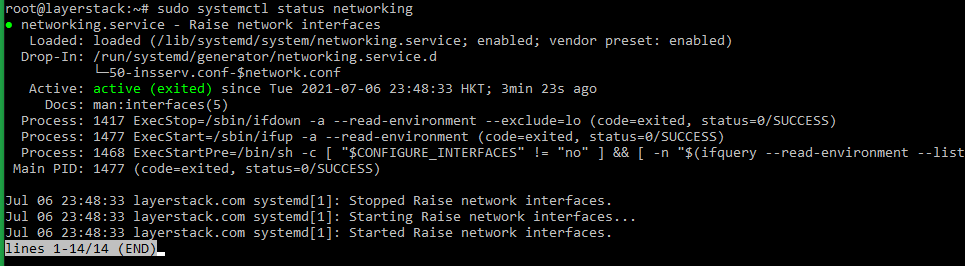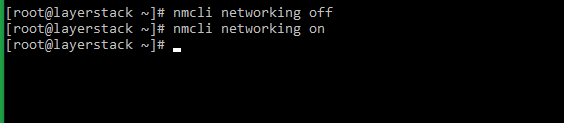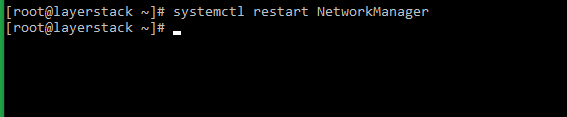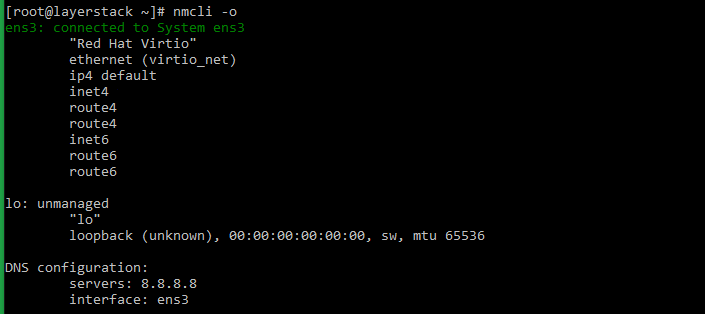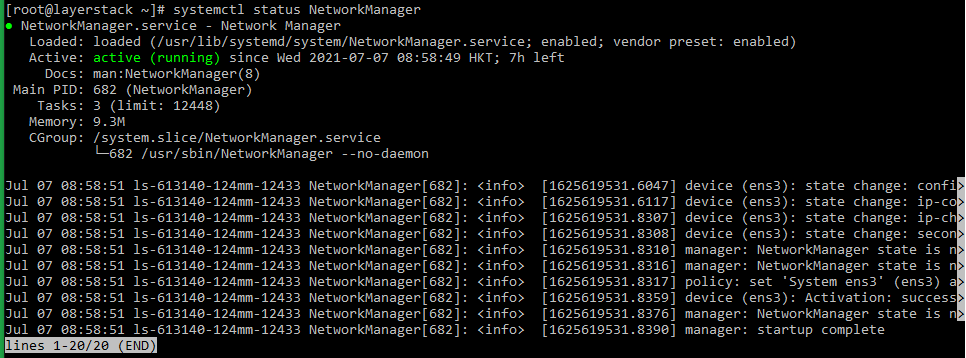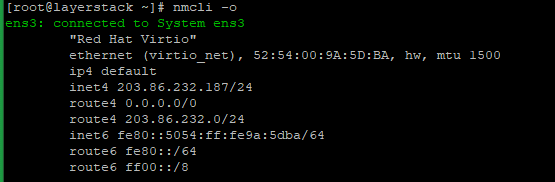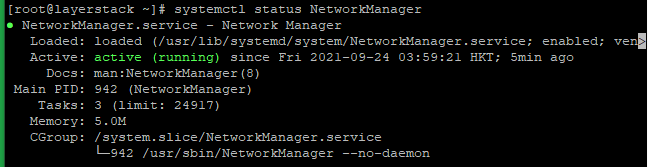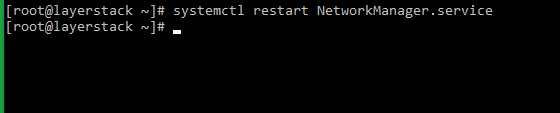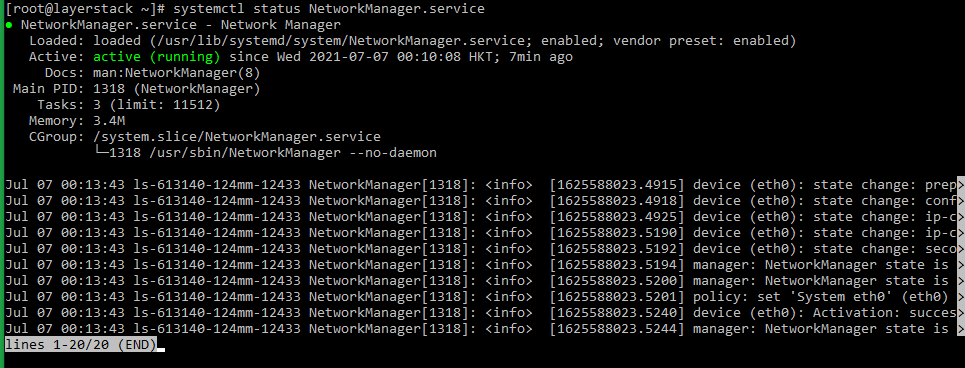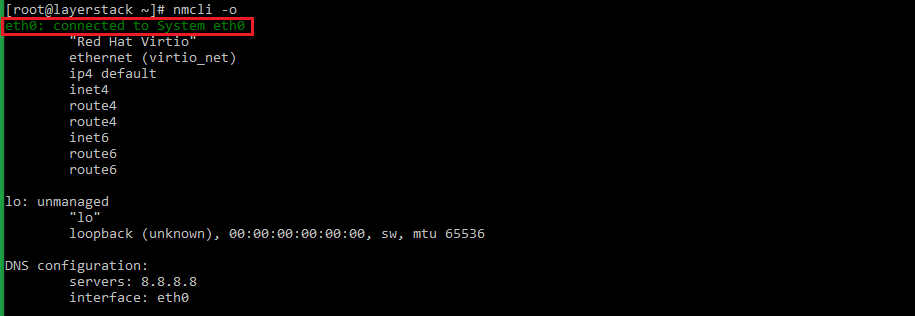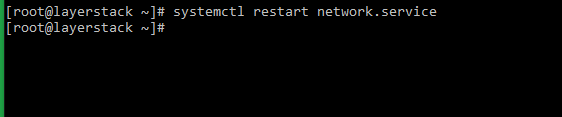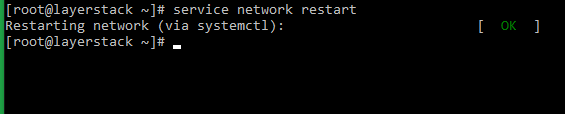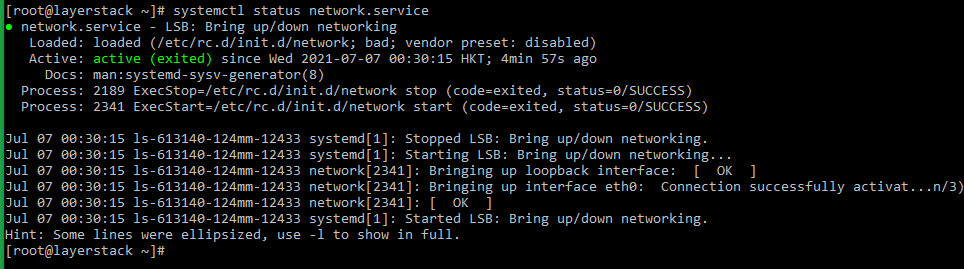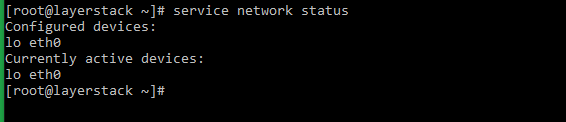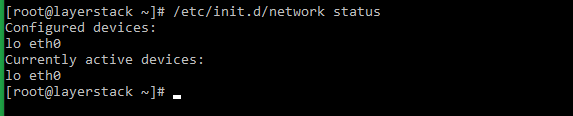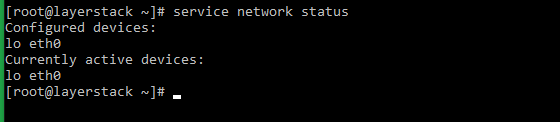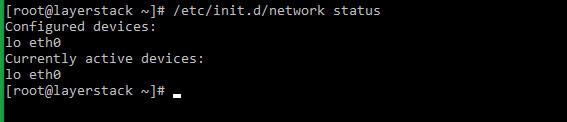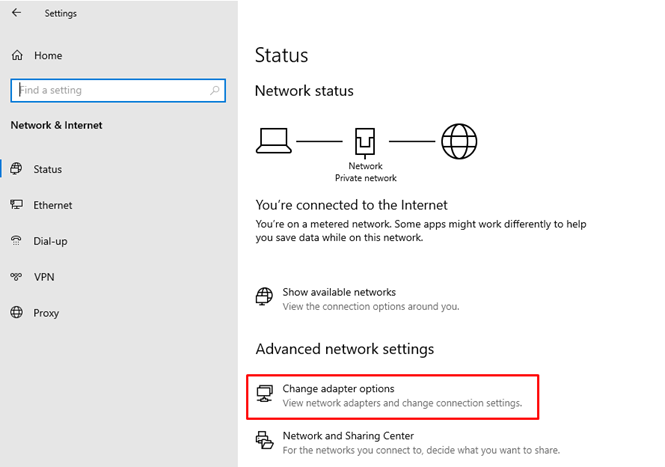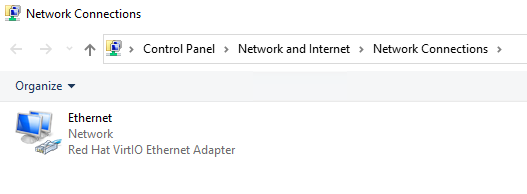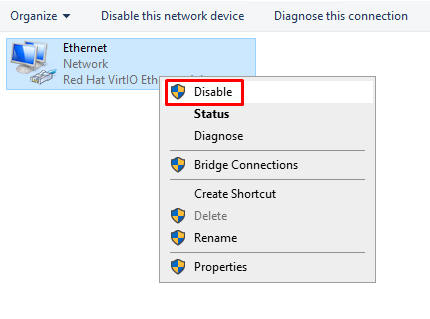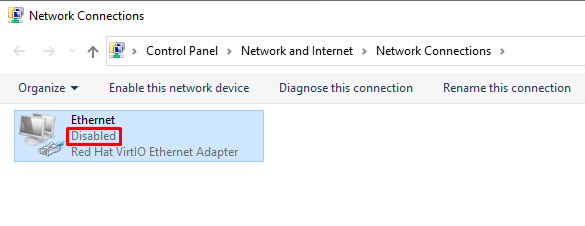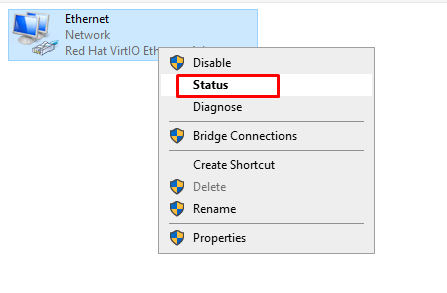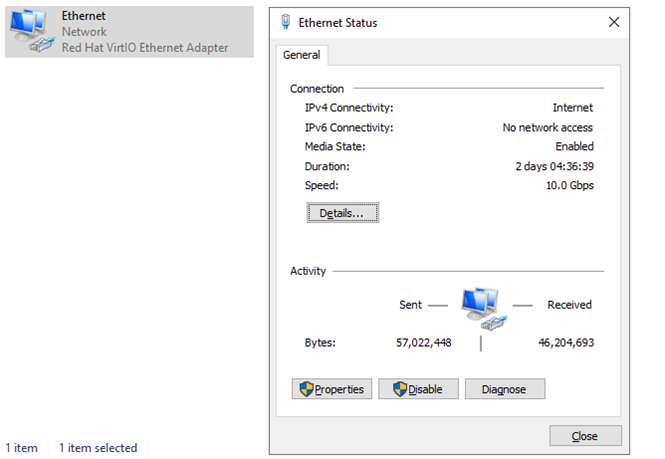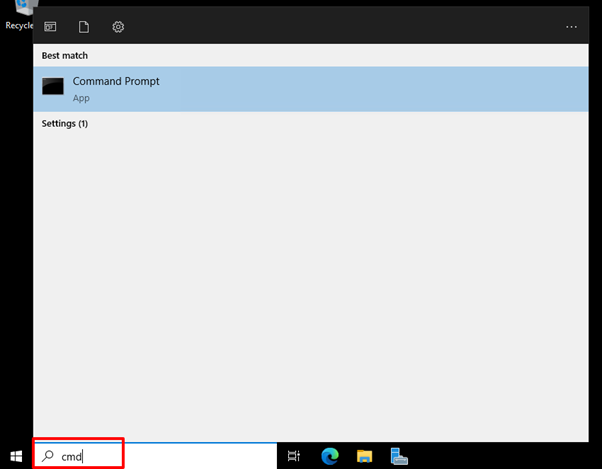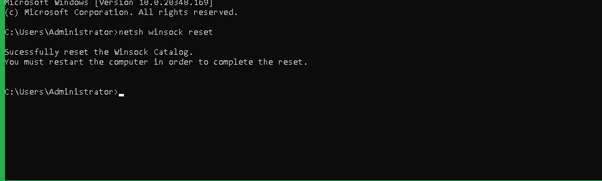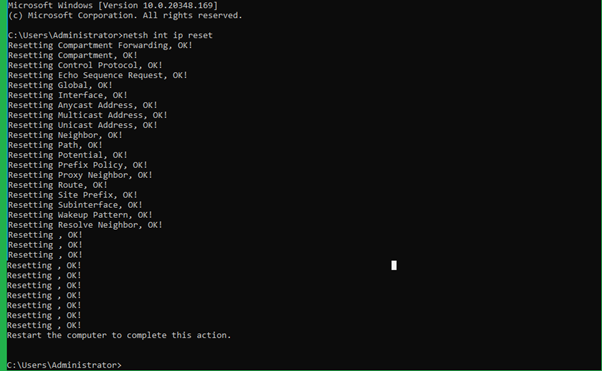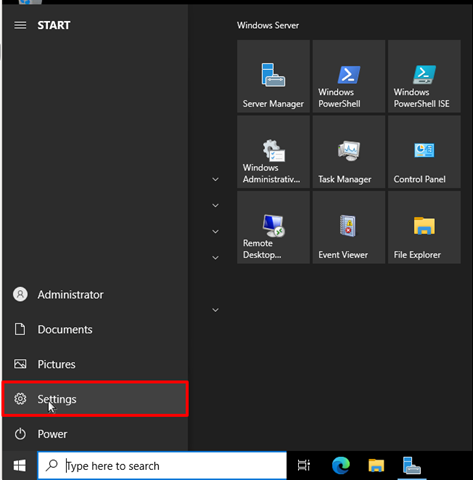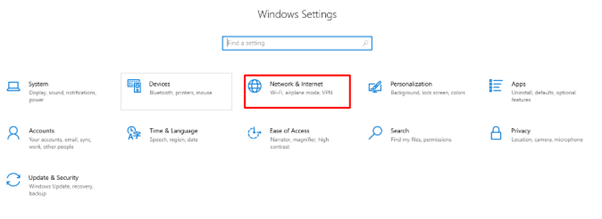- To disable, enable, and restart a network adapter on Windows 11, go to Settings > Network & internet > Advanced network settings.
- You can also disable, enable, or restart a network adapter from the Command Prompt, PowerShell, Device Manager, and the Control Panel on Windows 10 and 11.
All modern computers come with network adapters today so you can connect to the internet and communicate with other devices. However, even the most sophisticated network adapters, whether wired (ethernet) or wireless (wi-fi), can run into issues and not perform as they are supposed to. At this point, a simple restart of the network adapter usually fixes the issues.
By restarting the network adapter, you avoid rebooting the complete computer, and the basic connectivity issues are also resolved.
You may want to restart your network adapter if your computer hasn’t had downtime in quite some time and the internet speed isn’t optimized when you are having trouble connecting to the wireless SSID, or if you are experiencing any sort of issues with network connectivity. Restarting the network adapter should be the first of many steps for troubleshooting.
On Windows 11, restarting the ethernet, wi-fi, or virtual network adapter involves turning it off and then on again. Therefore, the methods discussed in this post to restart any network adapter first let you disable the adapter, and then re-enable it. In case you want to simply disable or enable a network adapter on your Windows PC, you can use the same methods discussed below.
Note: Restarting and resetting the network adapter are two different things. When you reset the network settings, all configurations are lost and need to be redone.
Table of Contents
Restart the network adapter from Settings in Windows 11
Microsoft has introduced the ability to disable and enable any network adapter on your computer directly from the Settings app. You no longer have to open the Control Panel to do it.
Unfortunately, this option is not available in Windows 10.
Use the following steps to restart the ethernet or the Wi-Fi network adapter from the Windows 11 Settings app:
-
Press the Windows Key + i to open the Settings app.
-
Switch to the “Network & internet” tab from the left.
-
Scroll down and click “Advanced network settings.”
Open advanced network settings -
Click Disable in front of the network adapter that you want to disable or restart.
Disable the network adapter from Settings -
In case you want to restart the adapter, click Enable in front of it.
Enable the network adapter from Settings
If you re-enable the network adapter, you have successfully restarted it. If you were encountering issues with the adapter, check to see if they have been resolved.
Restart the network adapter from Control Panel
Traditionally, you can also restart the network adapter from the Control Panel. This method (and the methods below) also works for Windows 10.
-
Press the Windows Key + R to open the Run Command box.
-
Type in “ncpa.cpl” and press Enter to open the Network Connections applet.
-
Right-click on the adapter that you want to disable/restart and click Disable.
Disable network adapter from the Control Panel -
To re-enable the adapter, right-click the adapter again and click Enable.
Re-enable the network adapter from the Control Panel
Restart the network adapter from Device Manager
To enable, disable, or restart any network adapter of your computer from the Device Manager, use these steps:
-
Press the Windows Key + R to open the Run Command box.
-
Type in “devmgmt.msc” and press Enter to open the Device Manager.
-
Click on “Network adapters” to expand it.
Expand Network Adapters in the Device Manager -
Right-click on the adapter that you want to disable/restart and click “Disable device.”
Disable network adapter from the Device Manager -
If asked for a confirmation, click Yes.
Confirm action -
To re-enable the adapter, right-click the adapter again and click “Enable device.”
Enable the network adapter from the Device Manager
After performing the steps above, the selected network adapter will be restarted and should perform optimally now.
Restart the network adapter from PowerShell
If you prefer using the Windows command line instead, then you can use the steps below to disable, enable, or restart the ethernet or the wireless network adapter using Windows PowerShell:
-
Open an elevated PowerShell instance.
-
Run the following command to list all the network adapters:
Get-NetAdapter | format-tableList all network adapter details in PowerShell -
Note down the name of the network adapter that you want to restart/disable.
-
Now use this command while entering your adapter’s name in place of [NetworkAdapterName] to disable it:
Disable-NetAdapter -Name “[NetworkAdapterName]” -Confirm:$falseDisable network adapter from PowerShell -
To re-enable the adapter, use this command:
Enable-NetAdapter -Name “[NetworkAdapterName]” -Confirm:$falseEnable/restart network adapter from PowerShell
Restart the network adapter from Command Prompt
You can also use the Command Prompt to restart any connected network adapter. Here is how:
-
Run the Command Prompt with administrative privileges.
-
List all the network adapter details with this command:
netsh interface show interfaceList all network adapter details in Command Prompt -
Note down the name of the network adapter that you want to restart/disable.
-
Now use this command while entering your adapter’s name in place of [NetworkAdapterName] to disable it:
netsh interface set interface “[NetworkAdapterName]” disableDisable network adapter from Command Prompt -
To re-enable the adapter, use this command:
netsh interface set interface “[NetworkAdapterName]” enableEnable/restart network adapter from Command Prompt
Ending words
Restarting the network adapters on Windows was already an easy task. However, Windows 11 has made it even more convenient.
Although the Settings app was supposed to replace the Control Panel, Microsoft still hasn’t entirely accomplished the task. They are gradually shifting the controls from the Control Panel over to the Settings app, and the addition of the ability to disable and enable the network adapters from the Settings app is part of that ongoing agenda.
Очень часто при работе по удаленке надо передернуть сетевой кабель или отключить и включить сетевой адаптер. Но раз мы не можем это сделать физически, приходится просить кого-то это сделать или изощряться такими способами. В Linux это происходит легко, через ssh вбиваем ifdown eth0 & ifup eth0 и всё норм. В Windows приходится провернуть следующее…
Создаём bat-ник, вписываем туда следующий скрипт обязательно в кодировке ANSI
netsh interface set interface name="Подключение по локальной сети" admin=DISABLED ping 127.0.0.1 -n 6 > nul netsh interface set interface name="Подключение по локальной сети" admin=ENABLED
и запускаем от имени администратора.
где «Подключение по локальной сети» — это название сетевого адаптера в вашей Windows. Оно может называться «Подключение по локальной сети 2» или «Подключение по локальной сети 3«. Я для удобства переименовал подключения в LAN, WiFi, Internet, Router или Bluetooth.
Замечания: работает не только в Windows 7, но также и в Windows 8 и Windows 10.
P.S. один раз скрипт не заработал, пришлось рано утром ехать на объект, так что применяем на свой страх и риск
Отблагдарить автора статьи также можно переводом, +100 вам в карму!
bat windows скрипт
Once you make changes in the server network configuration file, then require to restart the server networking service in order to reflect the changes.
This guide will describe the steps to restart the network interface or network adapter in the Linux and Windows servers.
Restarting Network interface/adapter in Linux OS
Ubuntu / Debian
-
Use the following command to restart the server networking service.
# sudo /etc/init.d/networking restart or # sudo /etc/init.d/networking stop # sudo /etc/init.d/networking start else # sudo systemctl restart networking -
Once this is done, use the following command to check the server network status.
# sudo /etc/init.d/networking status or # sudo systemctl status networking
Ubuntu 17.10 and higher versions use NetPlan as the default network management tool and its configuration files are written in YAML syntax with a .yaml file extension.
Run the below command to update networking and then any changes that have been made to the network will take effect:
# netplan apply

AlmaLinux
-
Use the following command to restart the server networking service.
# nmcli networking off # nmcli networking on or # systemctl restart NetworkManager -
Once this is done, use the following command to check the server network status.
# nmcli -o or # systemctl status NetworkManager
Rocky Linux
-
Use the following command to restart the server networking service.
# nmcli networking off # nmcli networking on or # systemctl restart NetworkManager -
Either of the below commands can be executed to check the status of the networking service.
# nmcli -o or # systemctl status NetworkManager
CentOS 8
-
Use the following command to restart the server networking service.
# nmcli networking off # nmcli networking on or # systemctl restart NetworkManager.service -
Either of the below commands can be executed to check the status of the networking service.
# systemctl status NetworkManager.service or # nmcli -o
CentOS 7
-
Use the following command to restart the server networking service.
# systemctl restart network.service or # service network restart or # /etc/init.d/network restart -
The status of the networking service can be checked by making use of any of the below commands.
# systemctl status network.service or # service network status or # /etc/init.d/network status
CentOS 6
-
Use the following command to restart the server networking service.
# service network restart or # /etc/init.d/network restart -
Once this is done, use the following command to check the server network status.
# service network status or # /etc/init.d/network status
Windows OS
Using the Enable/Disable mode of network adapter
-
Click on the Windows key to open start and search
Settingsand go to theNetwork and Internetthen click onChange adapter optionwhich is shown in the below image.Then will get the below page:
-
Right-click the
Ethernet deviceand click onDisableoption. -
Again, Right-click the
Ethernet deviceand click onenableoption. -
Once this is done, Right-click the
Ethernet deviceand click onstatus.
Using the netsh command
In Windows OS, the command line method involves using the netsh command for resetting the network and TCP/IP stack.
-
Go to
Startand typeCMDin the search window. -
Once opened the
Command Prompt, the command for restarting the network interface, as provided below, can be executed.> netsh winsock reset -
Regularize the networking process as indicated in the message after restarting the server.
-
In addition to the above command, may also use the command which resets the TCP/IP stack. The command is as follows.
> netsh int ip resetThe output will be as follows:
Using the Network Reset option (Windows 10/11)
The reset button method can be used in Windows 10 & 11 versions by which the user can restart the Network interface. The steps for this are given below.
-
Click on Windows
Start Menubutton and then selectSettings. -
From the
Settingsoption, selectNetwork & Internetoption. -
Here you would be able to see the adapter options i.e
Advanced Network Settings, from which you can click onNetwork Resetoption. -
Click on the
Reset Nowbutton on the right side ofNetwork resetoption and you will be prompted for the confirmation. ChooseYesfor proceeding with resetting the network settings.Once clicked on
Yes, the network adapter will start to reset and you will be able to restart the network interface.
Related Tutorials
-
How to check if TCP / UDP port is open on Linux & Windows Cloud Servers
-
Installing telnet client on Linux and Windows Cloud Servers
-
How to check TCP/IP configuration with ipconfig on Windows Cloud Servers
-
How to check TCP/IP configuration with ifconfig on Linux Cloud Servers
-
How to configure the Static IP Address & Network Card for Linux & Windows Cloud Servers
- Заметки
- Windows
03.06.2021
Перезапуск сетевого интерфейса через команую строку поможет вам в том случае, если вы подключаетесь к рабочей машине удалённо. В этом случае через графический интерфейс этого вам просто не сделать, так как вы просто напросто потеряете соединение.
Как перезапустить сетефой интерфейс через CMD
Создаём Bat файл с следующим содержанием, где указываем имя вашего подключения.
netsh interface set interface name="Подключение по локальной сети" admin=DISABLED ping 127.0.0.1 -n 6 > nul netsh interface set interface name="Подключение по локальной сети" admin=ENABLED
Теперь для переподключения сетевого интерфейса вам необходимо просто запустить этот батник от имени администратора.
Автору на кофе ☕ или просто поднять мотивацию писать больше статей для вас 😉 !
Отдельное спасибо всем, кто отправляет донатики 😀! Очень приятно и неожиданно. Благодаря вам сайт может и в дальнейшем обходиться без рекламных баннеров.
Содержание
- Заметки айтишника
- воскресенье, 13 января 2013 г.
- Включение и отключение сетевого адаптера (интерфейса) через консоль Windows
- 10 комментариев:
- Перезапуск сетевых интерфейсов windows
- Перезапуск сетевых интерфейсов windows
- Конфигурирование сетевых параметров (ip-адреса, сетевой маски и шлюза)
- Конфигурирование DNS и WINS серверов
- Включение и отключение сетевых интерфейсов
- Просмотр сетевых настроек
- Сохранение и восстановление конфигурации сетевых интерфейсов
- Как включить или отключить сетевой адаптер через командную строку
- Как узнать название сетевого адаптера через командную строку
- Как отключить сетевой адаптер через командную строку
- Как включить сетевой адаптер через командную строку
- Включение и отключение сетевых подключений через PowerShell
- Сброс настроек сети TCP/IP и DNS в Windows 7
- Сброс сетевых настроек в Windows 7 через командную строку
- Сброс кэша DNS в Windows 7
- Утилита Microsoft Easy Fix для сброса настроек протокола TCP/IP в Windows
Заметки айтишника
Только из собственного опыта
воскресенье, 13 января 2013 г.
Включение и отключение сетевого адаптера (интерфейса) через консоль Windows

Включить (отключить) сетевой адаптер (интерфейс) в Windows через консоль можно используя системную утилиту netsh, выглядеть команда будет следующим образом:
netsh interface set interface name=»Имя сетевого интерфейса» admin=enable //включение
netsh interface set interface name=»Имя сетевого интерфейса» admin=disable //отключение
10 комментариев:
у меня на ХР не работает.
НА XP netsh не позволяет включать-отключать сетевые интерфейсы типа LAN. я воспользовался утилbтой devcon (не знаю каким ветром в ОС она ужебыла)http://ab57.ru/cmdlist/devcon.html
>devcon restart PCI\*DEV_170C* >nul
P/S/ и да на дворе 2018 г %)
Этот комментарий был удален автором.
А если нужно через сервер на удаленном компьютере в локальной сети такое сделать? Как прописывать имя интерфейса?
Этот комментарий был удален автором.
При проблемах с кодировкой («если имя сетевого интерфейса имеет русские символы»), можно легко переименовать сетевой интерфейс командой:
netsh interface set interface name = «старое имя интерфейса» newname = «новое имя интерфейса»
у меня на windows 7 не получилось. Блин, мне очень надо переподключать сетевой адаптер с динамическим айпи, раз в 20 минут. Помогите плиз, перерыл весь инет уже, все неработающие варианты выложены. Может есть настоящий специалист, который действительно умеет это делать. И через планировщик пробовал, и подобные бат файлы прописыал и ничего не работает. @makarov_piter мой телеграм вайбер +79817522139
Источник
Перезапуск сетевых интерфейсов windows
Зачем нужен сброс?
Не редко при работе на компьютере происходит сбой в WIndows, и тогда вы можете видеть в браузере сообщения наподобие «интернет не доступен», «не удается установить соединение с сайтом», DNS-сервер не отвечает и т.п. В статусе соединения может появиться так же сообщение «Сеть без доступа в интернет», хотя подключение активно. Что может быть причиной? Настройки сети могут поменять вредоносные приложения и вирусы, а также сам пользователь.
В таком случае могут проявится проблемы с IP и DNS. Как следствие: интернет работает медленно, какие-то сайты вовсе не открываются, не устанавливается подключение к роутеру или провайдеру.
Ниже описано решение проблемы путем сброса сетевых параметров.
Windows 7/8/10: сброс настроек через командную строку
1. Запустите на пк командную строку от имени администратора. Процедура запуска следующая : «Пуск», в строку поиска введите «cmd». В результатах вы увидите «Командная строка». Кликните на надпись правой клавишей мыши. Выберите в меню «Запустить от имени администратора».

2. Выполните следующую команду: netsh winsock reset.
Вы можете напечатать ее самостоятельно или же скопировать и вставить из текста статьи.

После этого, как команда завершит работу, перезагрузите свой компьютер и проверьте доступ к интернету после запуска. В случае если данная команда не помогла, стоит попробовать сбросить все настройки на сетевых интерфейсах.
После запуска пк повторить 1-й пункт, открыв командную строку от имени администратора.
Введите команду “ n etsh int ip reset ”, и, как команда завершит свою работу, перезагрузите пк и проверьте доступ в сеть.

Windows 10: сброс параметров сети через интерфейс системы.
Зайдите в меню настроек.
Его можно найти как через меню «Пуск«, так и обратившись к сочетанию «горячих» клавиш: Win + I (одновременно нажатие).
Перейдите к разделу «Сеть и интернет«.

В данном пункте выбираем подраздел с названием «Состояние».

Нажимаем «Сбросить сейчас» и подтверждаем сброс.

После сброса появится сообщение о перезагрузке пк через 5 минут, чтобы не ожидать это время можно перезапустить компьютер вручную.
Как и предыдущих этапах потребуется открыть командную строку “ cmd ” и ввести команду: ipconfig /flushdns

Источник
Перезапуск сетевых интерфейсов windows

Любой системный администратор сталкивается с настройкой сетевых интерфейсов. Большинство для этой цели используют графический интерфейс Windows, что не всегда удобно. В этой статье я расскажу, как настроить сеть с помошью интерфейса командной строки cmd, используя встроенную утилиту netsh.
В операционных системах Windows есть специальная утилита netsh для настройки сетевого адаптера из командной строки cmd.
netsh.exe (network shell) — сетевая оболочка (программа) для ОС Windows, которая позволяет настраивать сетевые параметры, в том числе и удаленно. Данная утилита доступна на всех версиях Windows, начиная с Windows 2000.
Запуск командной строки:
Откроется черное окно с мигающим курсором. Тут мы и будем вводить перечисленные ниже команды (ну это для тех, кто никогда не работал с командной строкой).
Конфигурирование сетевых параметров (ip-адреса, сетевой маски и шлюза)
Уснановка ip-адреса, маски и шлюза.
Установка дополнительного ip-адреса.
Включение автоматического получения ip-адреса, сетевой маски и шлюза от DHCP-сервера.
Конфигурирование DNS и WINS серверов
Добавить предпочитаемый DNS сервер.
Добавить альтернативный DNS сервер.
Добавить 3-й DNS сервер.
Установка автоматического получения предпочитаемого и альтернативного dns-сервера от DHCP-сервера.
Включение и отключение сетевых интерфейсов
Просмотр сетевых настроек
Расширеный вывод конфигурации сетевых интерфейсов.
Просмотр состояния интерфейсов (connected/disconnected).
Просмотр таблицы маршрутизации.
Просмотр конфигурации IP-адресов.
Просмотр адресов DNS-сервера.
Просмотр адресов WINS-сервера.
Сохранение и восстановление конфигурации сетевых интерфейсов
Ну а теперь самое интересное. Поговорим о том, как сохранить сетевые настройки в виде файла конфигурации и восстановить из файла конфигурации. Это может пригодиться тем, кто постоянно меняет сетевые настройки.
Сохранить сетевые настройки в виде файла.
Восстановить сетевые настройки из файла конфигурации.
Вот и все. Мы рассмотрели далеко не все возможности утилиты Netsh.exe, а лишь самые часто используемые. Используя коммандную строку Windows и утилиту netsh можно намного облегчить себе жизнь.
1″ :pagination=»pagination» :callback=»loadData» :options=»paginationOptions»>
Источник
Как включить или отключить сетевой адаптер через командную строку
Некоторым пользователям приходится часто включать и отключать сетевые адаптеры (подключения). Например, для того чтобы отключиться от одного интернет провайдера и подключиться к другому или чтобы получить новый IP-адрес. Делать это вручную достаточно долго и неудобно, поэтому возникает желание как-нибудь автоматизировать этот процесс.
Для упрощения этой процедуры можно организовать включение и отключение сетевых адаптеров (подключений) при помощи командной строки. Сделав BAT-файл из нескольких команд данные операции можно выполнять буквально в один клик. В данной статье мы расскажем о том, какие команды нужны для включения или отключения сетевых адаптеров через командную строку Windows 7 или Windows 10.
Как узнать название сетевого адаптера через командную строку
Для того чтобы иметь возможность включать и отключать сетевые адаптеры через командную строку нужно знать их точные названия. Эту информацию можно получить в окне « Сетевые подключения ». Для открытия данного окна нажмите комбинацию клавиш Win-R и выполните команду « ncpa.cpl ».

В окне « Сетевые подключения » вы увидите список всех сетевых адаптеров, которые существуют в вашей системе. При этом названия, которые здесь указаны, являются вполне точными и их можно использовать в командной строке, для команд включения или отключения.

Кроме этого, вы можете узнать название нужного вам устройства непосредственно в командной строке. Для этого нужно выполнить следующую команду:

Обратите внимание, здесь и дальше используется команда « netsh ». С ее помощью можно изменить практически любые настройки сетевых служб, как на локальном компьютере, так и на удаленных системах. При этом для выполнения команды « netsh » чаще всего требуются права администратора.
Как отключить сетевой адаптер через командную строку
После того как вы знаете название сетевого адаптера, его можно отключить через командную строку Windows. Для этого нужно выполнить следующую команду:

Например, для того чтобы отключить подключение с названием «Ethernet 3» нужно выполнить команду « netsh interface set interface «Ethernet 3» disable ».
Как включить сетевой адаптер через командную строку
Включение сетевых подключений происходит аналогично, только вместо « disable » в конце команды нужно указать « enable ». Таким образом команда на отключение будет выглядеть вот так:

Например, для того чтобы включить подключение с названием « Ethernet 3 » нужно выполнить команду « netsh interface set interface «Ethernet 3» enable».
Включение и отключение сетевых подключений через PowerShell
Все описанные выше операции также можно выполнить и через PowerShell. Для того чтобы получить список всех сетевых подключений нужно выполнить:

А для выключения и включения подключений нужно использовать следующие команды:

Как и в случае обычной командной строки, для выполнения данных команд, PowerShell нужно запустить с правами администратора.
Источник
Сброс настроек сети TCP/IP и DNS в Windows 7
Не редко, в комментариях к разным статьям с решениями каких-либо проблем с подключением к интернету в Windows 7, я советую делать сброс сетевых настроек. Эта процедура очень часто помогает решить самые разные проблемы с подключением и выходом в интернет на компьютерах не только с Windows 7, или Windows Server 2008, но и с Windows 8 и Windows 10. Правда, в десятке сбросить все сетевые настройки можно немного проще, через параметры по этой инструкции.
Я покажу, как сбросить параметры протокола TCP/IP и DNS с помощью командной строки, и специальной утилиты от Microsoft, которая называется Microsoft Easy Fix.
Для чего вообще сбрасывать эти сетевые параметры? Часто бывает, что вирусы, вредоносные программы, какие-то активаторы, и даже сами пользователи меняют сетевые настройки, после чего перестает работать интернет в Windows 7. Появляются какие-то ошибки с IP, или DNS. Интернет работает медленно, не открываются сайты, не удается подключится к Wi-Fi роутеру, установить подключение к провайдеру, или раздать Wi-Fi с компьютера. Какая бы проблема с подключением к интернету у вас не возникла, есть шанс, что сброс настроек сети ее исправит. Это уже проверенно не один раз.
Эта процедура возвращает настройки всех сетевых адаптеров к заводским. Очищает все параметры, которые были уставлены программами, или самим пользователями. В этом нет ничего страшного, но есть два нюанса:
Что к чему вроде бы разобрались, можно переходит к настройке.
Сброс сетевых настроек в Windows 7 через командную строку
Все просто. Для начала, нам нужно запустить командную строку от имени администратора. Один из способов: откройте Пуск, в строке поиска введите cmd. В результатах появится «Командная строка». Нажмите на нее правой кнопкой мыши и выберите «Запустить от имени администратора».

Дальше нужно выполнить следующую команду:
Вы можете скопировать команду и вставить ее в командную строку Windows 7. Для выполнения нужно нажать Ентер.

После выполнения этой команды я советую перезагрузить компьютер. Возможно, ваша проблема будет решена. Если нет, то выполните еще одну команду:
netsh int ip reset c:\resetlog.txt

Вы можете выполнить эти команды подряд. После чего нужно обязательно перезагрузить свой компьютер, или ноутбук. Настройки сети будут сброшены к заводским.
Сброс кэша DNS в Windows 7
Команды, о которых я писал выше, так же делают сброс кэша DNS. Но если у вас ошибка только по DNS, например, DNS-сервер не отвечает, или Не удается найти DNS-адрес сервера, то можно выполнить только сброс DNS следующей командой:

Если эта команда не решит проблему, то можете попробовать выполнить две команды, о которых я писал выше.
Утилита Microsoft Easy Fix для сброса настроек протокола TCP/IP в Windows
Утилиту Microsoft Easy Fix можно скачать с официального сайта: https://support.microsoft.com/ru-ru/help/299357/how-to-reset-tcp-ip-by-using-the-netshell-utility
Просто запустите утилиту и нажмите «Далее».

Дальше программа внесет изменения, и предложит перезагрузить компьютер.

Закройте окно утилиты и перезагрузите компьютер.
Если остались какие-то вопросы по статье, то спрашивайте в комментариях.
Источник