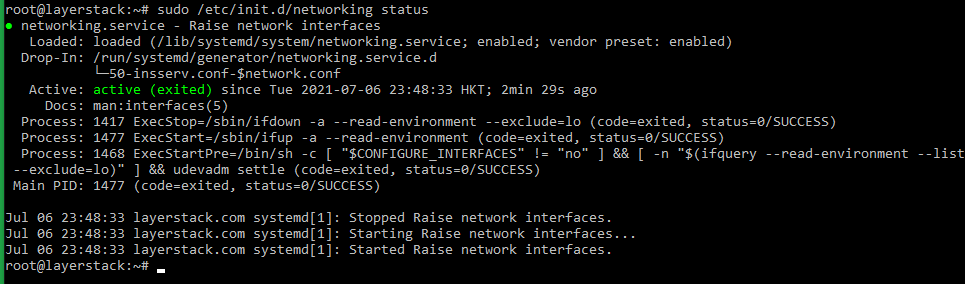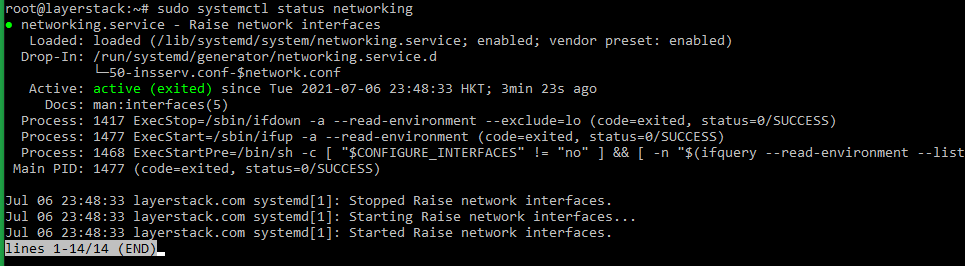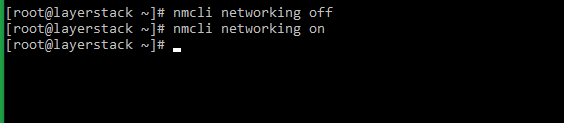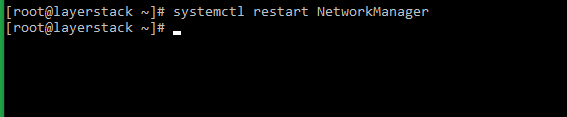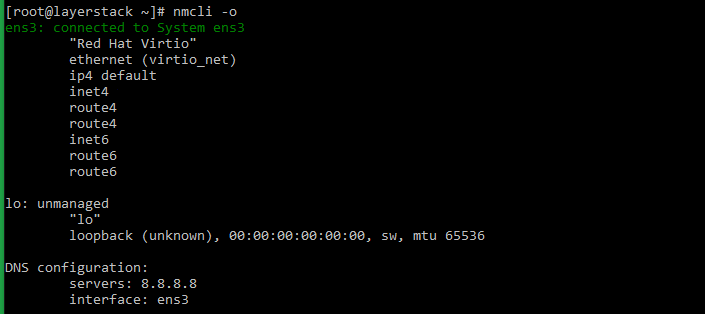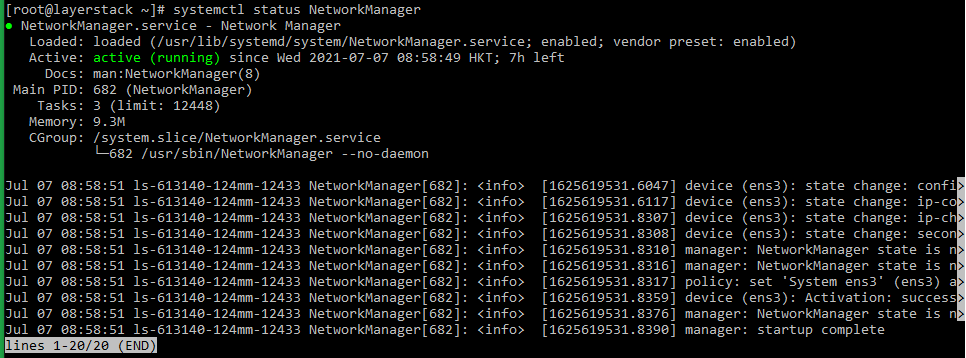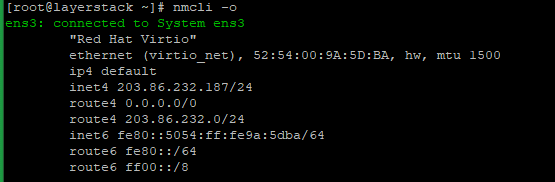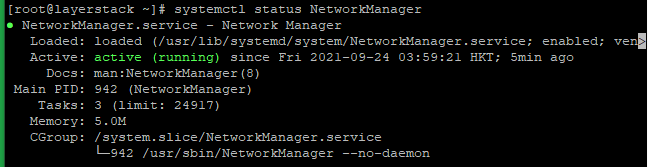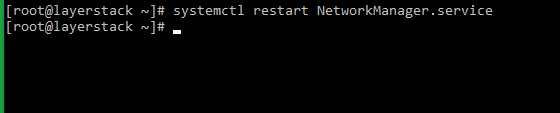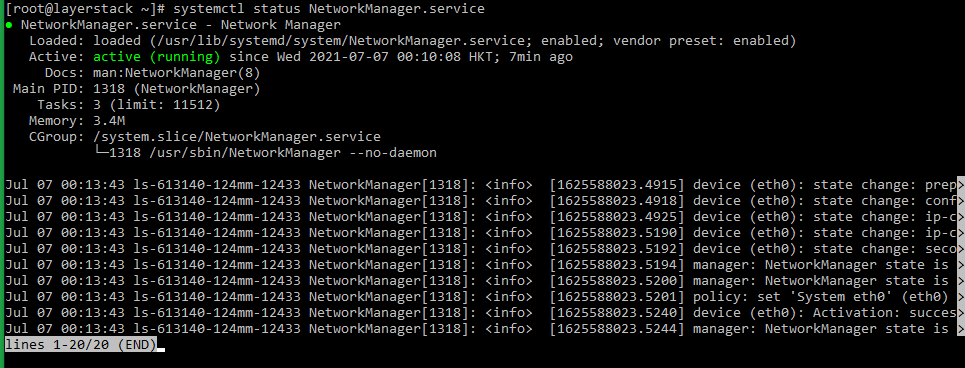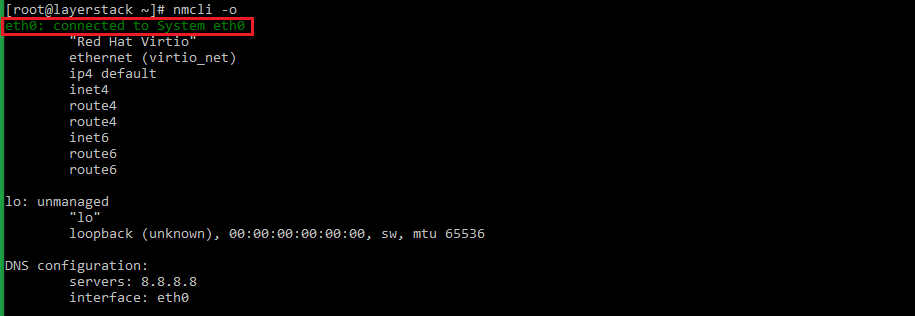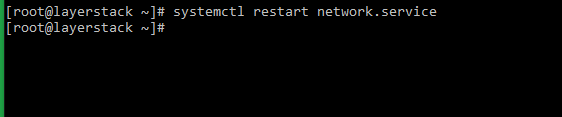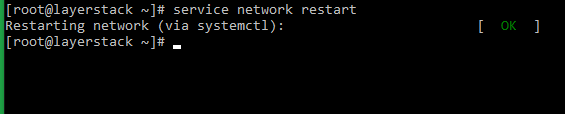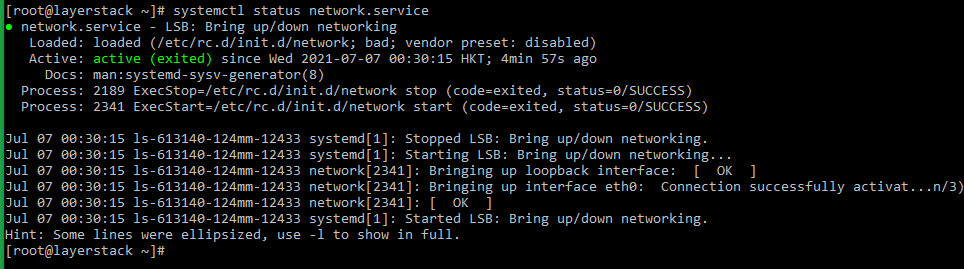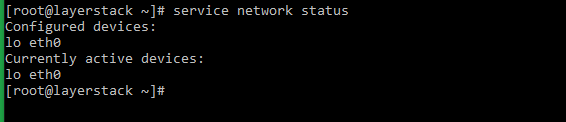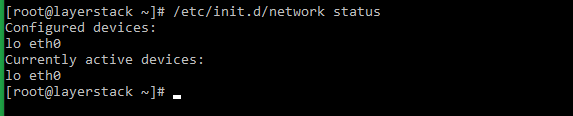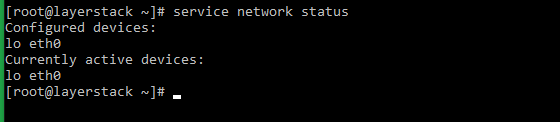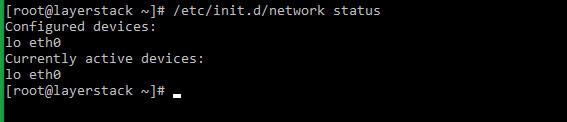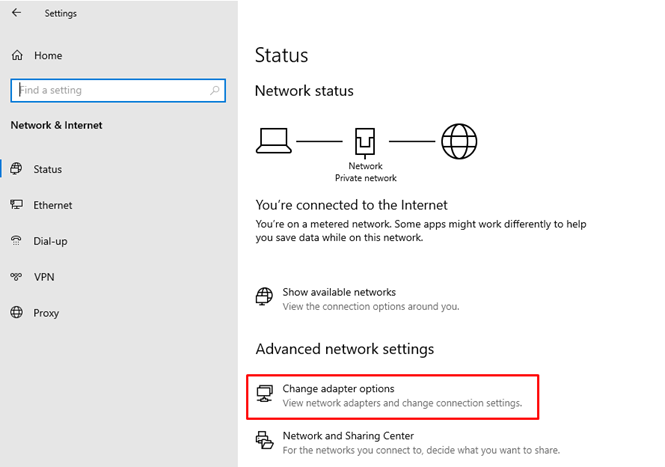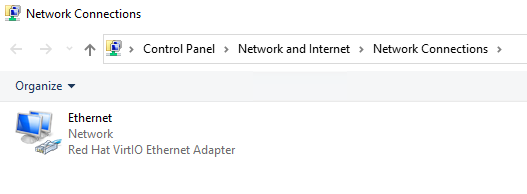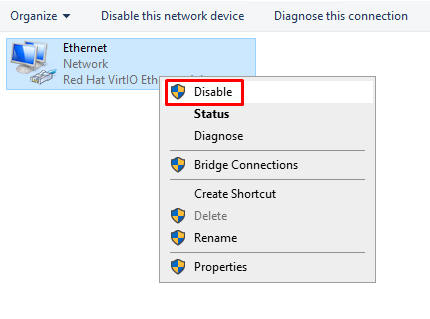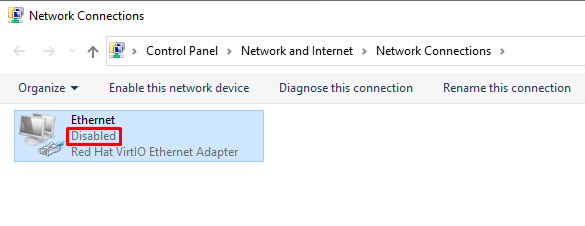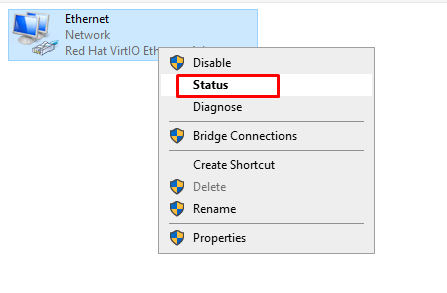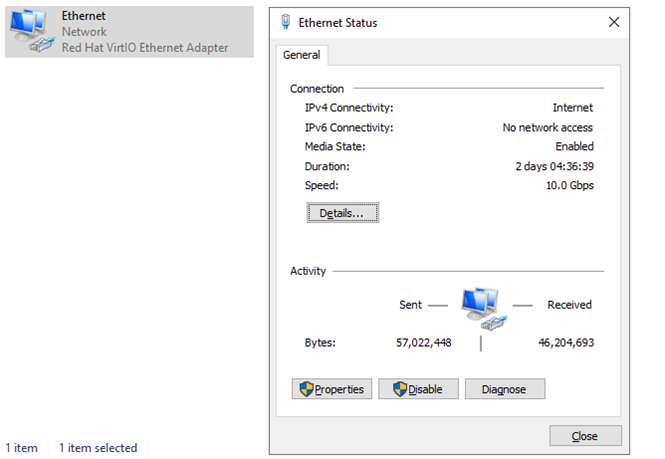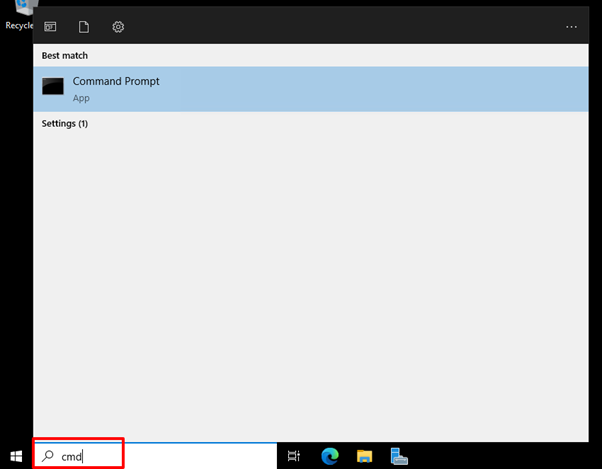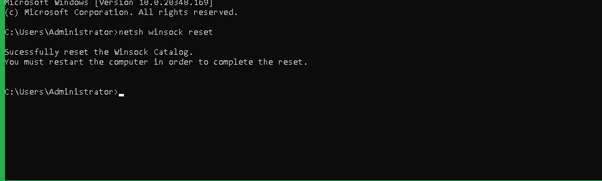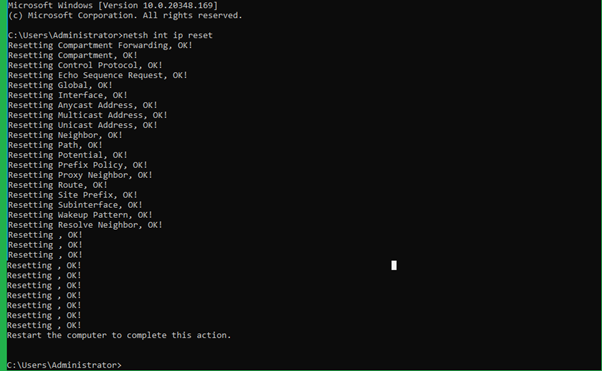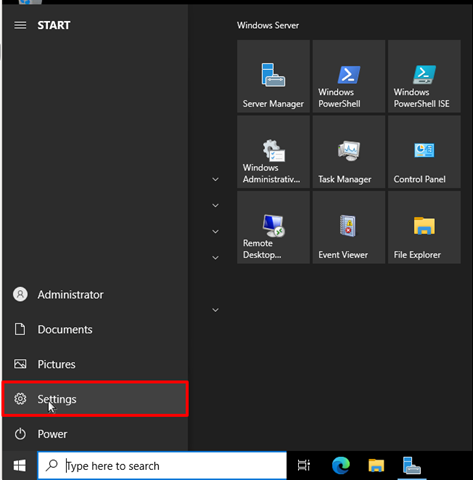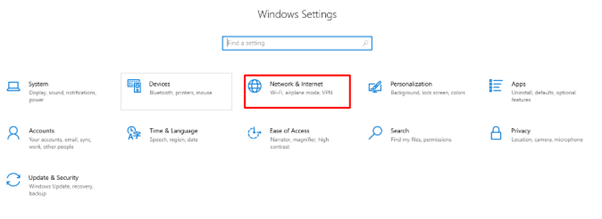- To disable, enable, and restart a network adapter on Windows 11, go to Settings > Network & internet > Advanced network settings.
- You can also disable, enable, or restart a network adapter from the Command Prompt, PowerShell, Device Manager, and the Control Panel on Windows 10 and 11.
All modern computers come with network adapters today so you can connect to the internet and communicate with other devices. However, even the most sophisticated network adapters, whether wired (ethernet) or wireless (wi-fi), can run into issues and not perform as they are supposed to. At this point, a simple restart of the network adapter usually fixes the issues.
By restarting the network adapter, you avoid rebooting the complete computer, and the basic connectivity issues are also resolved.
You may want to restart your network adapter if your computer hasn’t had downtime in quite some time and the internet speed isn’t optimized when you are having trouble connecting to the wireless SSID, or if you are experiencing any sort of issues with network connectivity. Restarting the network adapter should be the first of many steps for troubleshooting.
On Windows 11, restarting the ethernet, wi-fi, or virtual network adapter involves turning it off and then on again. Therefore, the methods discussed in this post to restart any network adapter first let you disable the adapter, and then re-enable it. In case you want to simply disable or enable a network adapter on your Windows PC, you can use the same methods discussed below.
Note: Restarting and resetting the network adapter are two different things. When you reset the network settings, all configurations are lost and need to be redone.
Table of Contents
Restart the network adapter from Settings in Windows 11
Microsoft has introduced the ability to disable and enable any network adapter on your computer directly from the Settings app. You no longer have to open the Control Panel to do it.
Unfortunately, this option is not available in Windows 10.
Use the following steps to restart the ethernet or the Wi-Fi network adapter from the Windows 11 Settings app:
-
Press the Windows Key + i to open the Settings app.
-
Switch to the “Network & internet” tab from the left.
-
Scroll down and click “Advanced network settings.”
Open advanced network settings -
Click Disable in front of the network adapter that you want to disable or restart.
Disable the network adapter from Settings -
In case you want to restart the adapter, click Enable in front of it.
Enable the network adapter from Settings
If you re-enable the network adapter, you have successfully restarted it. If you were encountering issues with the adapter, check to see if they have been resolved.
Restart the network adapter from Control Panel
Traditionally, you can also restart the network adapter from the Control Panel. This method (and the methods below) also works for Windows 10.
-
Press the Windows Key + R to open the Run Command box.
-
Type in “ncpa.cpl” and press Enter to open the Network Connections applet.
-
Right-click on the adapter that you want to disable/restart and click Disable.
Disable network adapter from the Control Panel -
To re-enable the adapter, right-click the adapter again and click Enable.
Re-enable the network adapter from the Control Panel
Restart the network adapter from Device Manager
To enable, disable, or restart any network adapter of your computer from the Device Manager, use these steps:
-
Press the Windows Key + R to open the Run Command box.
-
Type in “devmgmt.msc” and press Enter to open the Device Manager.
-
Click on “Network adapters” to expand it.
Expand Network Adapters in the Device Manager -
Right-click on the adapter that you want to disable/restart and click “Disable device.”
Disable network adapter from the Device Manager -
If asked for a confirmation, click Yes.
Confirm action -
To re-enable the adapter, right-click the adapter again and click “Enable device.”
Enable the network adapter from the Device Manager
After performing the steps above, the selected network adapter will be restarted and should perform optimally now.
Restart the network adapter from PowerShell
If you prefer using the Windows command line instead, then you can use the steps below to disable, enable, or restart the ethernet or the wireless network adapter using Windows PowerShell:
-
Open an elevated PowerShell instance.
-
Run the following command to list all the network adapters:
Get-NetAdapter | format-tableList all network adapter details in PowerShell -
Note down the name of the network adapter that you want to restart/disable.
-
Now use this command while entering your adapter’s name in place of [NetworkAdapterName] to disable it:
Disable-NetAdapter -Name “[NetworkAdapterName]” -Confirm:$falseDisable network adapter from PowerShell -
To re-enable the adapter, use this command:
Enable-NetAdapter -Name “[NetworkAdapterName]” -Confirm:$falseEnable/restart network adapter from PowerShell
Restart the network adapter from Command Prompt
You can also use the Command Prompt to restart any connected network adapter. Here is how:
-
Run the Command Prompt with administrative privileges.
-
List all the network adapter details with this command:
netsh interface show interfaceList all network adapter details in Command Prompt -
Note down the name of the network adapter that you want to restart/disable.
-
Now use this command while entering your adapter’s name in place of [NetworkAdapterName] to disable it:
netsh interface set interface “[NetworkAdapterName]” disableDisable network adapter from Command Prompt -
To re-enable the adapter, use this command:
netsh interface set interface “[NetworkAdapterName]” enableEnable/restart network adapter from Command Prompt
Ending words
Restarting the network adapters on Windows was already an easy task. However, Windows 11 has made it even more convenient.
Although the Settings app was supposed to replace the Control Panel, Microsoft still hasn’t entirely accomplished the task. They are gradually shifting the controls from the Control Panel over to the Settings app, and the addition of the ability to disable and enable the network adapters from the Settings app is part of that ongoing agenda.
Once you make changes in the server network configuration file, then require to restart the server networking service in order to reflect the changes.
This guide will describe the steps to restart the network interface or network adapter in the Linux and Windows servers.
Restarting Network interface/adapter in Linux OS
Ubuntu / Debian
-
Use the following command to restart the server networking service.
# sudo /etc/init.d/networking restart or # sudo /etc/init.d/networking stop # sudo /etc/init.d/networking start else # sudo systemctl restart networking -
Once this is done, use the following command to check the server network status.
# sudo /etc/init.d/networking status or # sudo systemctl status networking
Ubuntu 17.10 and higher versions use NetPlan as the default network management tool and its configuration files are written in YAML syntax with a .yaml file extension.
Run the below command to update networking and then any changes that have been made to the network will take effect:
# netplan apply

AlmaLinux
-
Use the following command to restart the server networking service.
# nmcli networking off # nmcli networking on or # systemctl restart NetworkManager -
Once this is done, use the following command to check the server network status.
# nmcli -o or # systemctl status NetworkManager
Rocky Linux
-
Use the following command to restart the server networking service.
# nmcli networking off # nmcli networking on or # systemctl restart NetworkManager -
Either of the below commands can be executed to check the status of the networking service.
# nmcli -o or # systemctl status NetworkManager
CentOS 8
-
Use the following command to restart the server networking service.
# nmcli networking off # nmcli networking on or # systemctl restart NetworkManager.service -
Either of the below commands can be executed to check the status of the networking service.
# systemctl status NetworkManager.service or # nmcli -o
CentOS 7
-
Use the following command to restart the server networking service.
# systemctl restart network.service or # service network restart or # /etc/init.d/network restart -
The status of the networking service can be checked by making use of any of the below commands.
# systemctl status network.service or # service network status or # /etc/init.d/network status
CentOS 6
-
Use the following command to restart the server networking service.
# service network restart or # /etc/init.d/network restart -
Once this is done, use the following command to check the server network status.
# service network status or # /etc/init.d/network status
Windows OS
Using the Enable/Disable mode of network adapter
-
Click on the Windows key to open start and search
Settingsand go to theNetwork and Internetthen click onChange adapter optionwhich is shown in the below image.Then will get the below page:
-
Right-click the
Ethernet deviceand click onDisableoption. -
Again, Right-click the
Ethernet deviceand click onenableoption. -
Once this is done, Right-click the
Ethernet deviceand click onstatus.
Using the netsh command
In Windows OS, the command line method involves using the netsh command for resetting the network and TCP/IP stack.
-
Go to
Startand typeCMDin the search window. -
Once opened the
Command Prompt, the command for restarting the network interface, as provided below, can be executed.> netsh winsock reset -
Regularize the networking process as indicated in the message after restarting the server.
-
In addition to the above command, may also use the command which resets the TCP/IP stack. The command is as follows.
> netsh int ip resetThe output will be as follows:
Using the Network Reset option (Windows 10/11)
The reset button method can be used in Windows 10 & 11 versions by which the user can restart the Network interface. The steps for this are given below.
-
Click on Windows
Start Menubutton and then selectSettings. -
From the
Settingsoption, selectNetwork & Internetoption. -
Here you would be able to see the adapter options i.e
Advanced Network Settings, from which you can click onNetwork Resetoption. -
Click on the
Reset Nowbutton on the right side ofNetwork resetoption and you will be prompted for the confirmation. ChooseYesfor proceeding with resetting the network settings.Once clicked on
Yes, the network adapter will start to reset and you will be able to restart the network interface.
Related Tutorials
-
How to check if TCP / UDP port is open on Linux & Windows Cloud Servers
-
Installing telnet client on Linux and Windows Cloud Servers
-
How to check TCP/IP configuration with ipconfig on Windows Cloud Servers
-
How to check TCP/IP configuration with ifconfig on Linux Cloud Servers
-
How to configure the Static IP Address & Network Card for Linux & Windows Cloud Servers
-
Home
-
News
- 3 Steps to Reset TCP/IP Stack Windows 10 with Netsh Commands
By Alisa |
Last Updated
Detailed instructions for how to reset TCP/IP on Windows 10 to fix Internet connection problems. Check how to reset TCP/IP Internet Protocol, reset IP address, and renew TCP/IP settings with Netsh commands. For other issues on Windows 10, e.g. data loss, partition management, backup and restore, video editing, etc. MiniTool software helps.
Internet can work only if the TCP/IP (Transmission Control Protocol/Internet Protocol) is intact and functions normally. TCP/IP plays an important role in Internet connection and the communication on the Internet.
However, sometimes you may encounter Internet connection problems. The Internet connection issues can be caused by corrupted Internet Protocol or incorrect settings of IP.
To fix this, knowing how to reset TCP/IP on Windows 10 is a good trick to make your computer connect to network again. You can also fix no Internet connection, WiFi connected but no Internet access, etc. by resetting TCP/IP stack on Windows 10.
Check below how to use Netsh commands to reset TCP/IP stack, reset IP address, renew TCP/IP settings, etc.
Step 1. Open Command Prompt Windows 10
Netshell is a Windows command-line utility which allows you to check and modify the network configuration of your computer. To use Netsh commands to reset TCP/IP, you should enter into Command Prompt Windows 10.
You can press Windows + R at the same time on the keyboard, type cmd, and press Ctrl+ Shift + Enter to open and run Command Prompt as administrator.
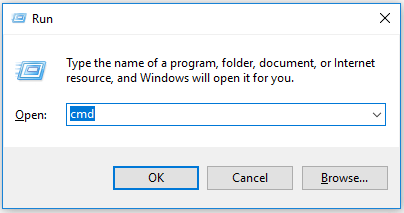
Step 2. Reset TCP/IP Stack Windows 10 with Netsh Commands
Then you can type Netsh command lines as follows to reset TCP/IP stack on Windows 10. Remember to hit Enter after typing each command line.
Type the following command line to completely reset TCP/IP configuration and restore TCP/IP to its original state. The command takes effect after you restart your computer.
- netsh int ip reset
To reset TCP/IP and generate a log file to a specific path, use the following command:
- netsh int IP reset c:\resettcpip.txt
If you use IPv4 or IPv6, use the command lines below to reset IP address:
- netsh int ipv4 reset
- netsh int ipv6 reset
To reinstall TCP/IP, type the command lines below:
- SYSTEM\CurrentControlSet\Services\Tcpip\Parameters
- SYSTEM\CurrentControlSet\Services\DHCP\Parameters
Additionally, you can also use Netsh commands to flush DNS and reset network settings to fix Internet connection problems. The command lines are as follows:
- ipconfig /release (this command removes the current IP configuration)
- ipconfig /renew (this command requests your DHCP client to reset an IP address)
- ipconfig /flushdns (use this Netsh command to clear corrupted or incorrect DNS cache)
- netsh winsock reset (this command line resets Winsock settings and recovers your computer from any socket errors. Winsock contains your computer Internet connectivity configurations)
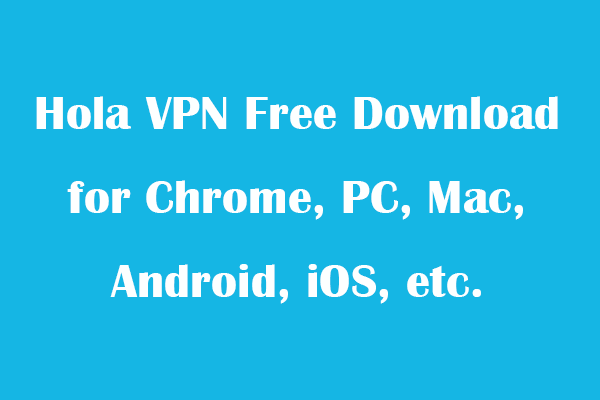
Hola VPN Free Download for Chrome, PC, Mac, Android, iOS, etc.
Learn how to download free Hola VPN for Chrome, Edge, PC, Mac, Android, iOS, etc. to use it to unblock and access worldwide content online with no limit.
Read More
Step 3. Restart Computer
After you use all the Netsh commands above to reset TCP/IP stack and troubleshoot other Internet connections problems, you can restart your computer and your computer should be able to connect to Internet now. If your computer still has no Internet connection after resetting the TCP/IP Internet Protocol, you may contact your Internet Service Provider for help.
Tip: If you lost some important data on your Windows 10/8/7 computer because of computer error, OS crash or other causes, best free data recovery software – MiniTool Power Data Recovery – can help you easily recover lost data from PC and other storage devices in 3 simple steps. It’s a 100% clean and free program.
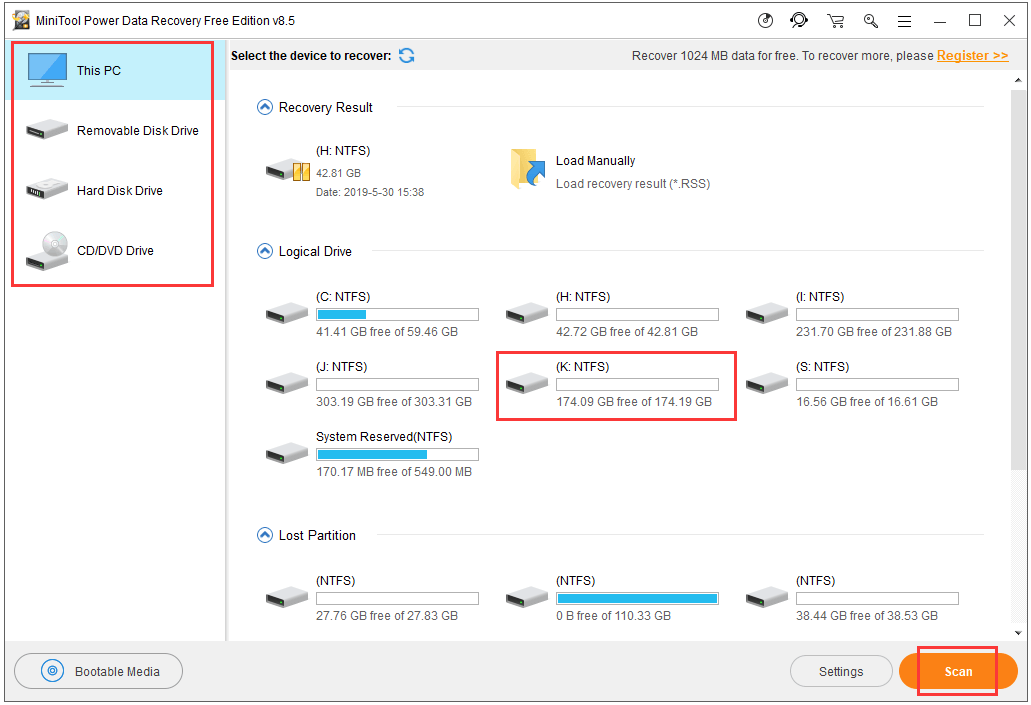
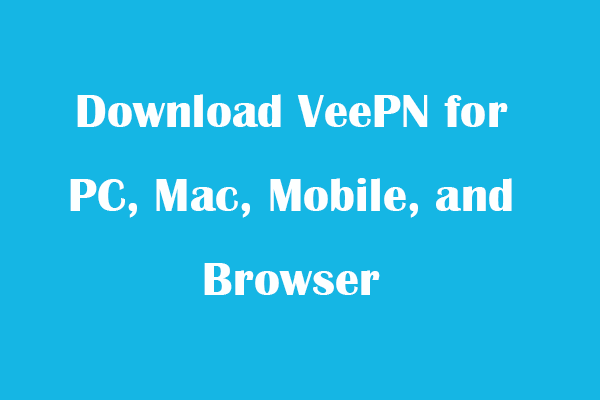
Download VeePN for PC, Mac, Mobile, and Browser
This post gives a VeePN review and offers guides on how to download VeePN for Chrome, Edge, Firefox, PC, Mac, Android, iOS, etc. to use this VPN service.
Read More
About The Author
Position: Columnist
Alisa is a professional English editor with 4-year experience. She loves writing and focuses on sharing detailed solutions and thoughts for computer problems, data recovery & backup, digital gadgets, tech news, etc. Through her articles, users can always easily get related problems solved and find what they want. In spare time, she likes basketball, badminton, tennis, cycling, running, and singing. She is very funny and energetic in life, and always brings friends lots of laughs.
Все способы:
- Способ 1: Завершение задачи
- Способ 2: Отключение функции «Оптимизация доставки»
- Способ 3: Перезагрузка сетевого соединения
- Способ 4: Проверка операционной системы на наличие ошибок
- Способ 5: Средство устранения неполадок
- Способ 6: Восстановление системных файлов
- Способ 7: Отключение функции «Быстрого запуска»
- Способ 8: Отключение автозагрузки программ
- Способ 9: Проверка операционной системы на наличие вирусов
- Способ 10: «Редактор локальной групповой политики»
- Вопросы и ответы: 0
Способ 1: Завершение задачи
Если сетевая служба грузит сеть, сперва необходимо попробовать снять ее процесс в «Диспетчере задач». Есть вероятность, что произошел разовый сбой операционной системы — в таком случае неполадку удастся устранить довольно легко.
Для выполнения поставленной задачи сначала откройте окно «Диспетчер задач». Сделать это можно несколькими способами, например через ПКМ по пустому месту панели задач или при помощи системного поиска.

Теперь в появившемся окне, оставаясь на вкладке «Процессы», в столбце «Имя» найдите «Узел службы: сетевая служба». Выделите эту строку левой кнопкой мыши, а затем щелкните по кнопке «Снять задачу», расположенной в нижнем правом углу.

Это не единственный способ завершения задачи в операционной системе Windows 10. Если описанный выше метод не помог вам, обратитесь за помощью к другому материалу на нашем сайте, в котором перечислены альтернативные. Для этого воспользуйтесь представленной ниже ссылкой.
Подробнее: Как снять задачу в Windows 10
Способ 2: Отключение функции «Оптимизация доставки»
На некорректную работу сетевой службы может влиять функция «Оптимизация доставки». Из-за сбоев в ее работе сеть может стать загруженной на 100 %, что скажется на комфортной эксплуатации компьютера. Чтобы устранить неполадку, потребуется перейти в специальное меню настроек Виндовс 10 и отключить соответствующую функцию. Делается это следующим образом:
- Откройте системные «Параметры», к примеру через контекстное меню «Пуск». Щелкните по нему правой кнопкой мыши и выберите из списка опций пункт «Параметры».
Читайте также: Как открыть «Параметры» в Windows 10
- В открывшемся окне проследуйте в раздел «Обновление и безопасность». Для этого щелкните по одноименному элементу меню.
- Воспользовавшись навигационной панелью в левой части интерфейса, перейдите на вкладку «Оптимизация доставки». После этого отключите соответствующую функцию, переведя переключатель «Разрешить запуск с других компьютеров» в неактивное положение. Сразу после выполнения описанных действий нагрузка на сеть должна будет снизиться. Но если этого не произошло, перезапустите компьютер.



Способ 3: Перезагрузка сетевого соединения
Есть вероятность, что сетевая служба начала работать некорректно из-за сбоев во время запуска компьютера. В таком случае, чтобы не приходилось перезагружать операционную систему, рекомендуется выполнить перезапуск сетевого соединения. Учтите, что во время выполнения описанных ниже действий на некоторое время у вас пропадет интернет.
- Откройте «Командную строку» с полномочиями администратора через ПКМ по «Пуску» либо поисковый запрос (введите «Командная строка», а затем в результатах щелкните по пункту «Запуск от имени администратора»).
Читайте также: Как открыть «Командную строку» от имени администратора в Windows 10
- Вставьте представленную ниже команду и подтвердите ввод клавишей Enter. Таким образом вы перезапустите службу «winsock».
netsh winsock reset - Теперь сбросьте настройки протокола TCP/IP, для чего введите в консоль приведенную ниже команду и нажмите по Enter.
netsh int ip resetСразу после этого на экране появится множество строк — проследите, чтобы напротив каждой службы было установлено значение «ОК». Если это так, значит, сброс прошел успешно.
- Завершите активные соединения TCP/IP на всех сетевых адаптерах с помощью представленной ниже команды. После ее ввода не забудьте нажать на кнопку Enter.
ipconfig /release - Теперь обновите адреса всех имеющихся адаптеров, выполнив команду ниже. После ее ввода тоже нажмите Enter.
ipconfig /renew - В завершение очистите кеш сопоставителя DNS посредством представленной ниже команды. Впишите ее в консоль и нажмите Enter. В случае успешного выполнения операции об этом будет сообщено непосредственно в «Командной строке».
ipconfig /flushdnsПосле этого нагрузка на сеть должна быть снижена. Если этого не произошло, рекомендуется перезагрузить компьютер и проверить сетевую службу повторно.




Способ 4: Проверка операционной системы на наличие ошибок
Проблемы с сетевой службой операционной системы могут быть связаны со сбоями в работе Windows 10. В таком случае необходимо проверить ее на наличие ошибок. Для этого в системе есть предустановленные инструменты, но при надобности вы можете воспользоваться и сторонним программным обеспечением. Подробнее об этом читайте в другой статье на нашем сайте.
Подробнее: Как проверить Windows 10 на наличие ошибок

Способ 5: Средство устранения неполадок
В Виндовс 10 есть специальное средство для устранения неполадок в работе операционной системы. Для решения проблем с сетевой службой вы можете воспользоваться им.
- Откройте «Параметры», перейдите в раздел «Обновление и безопасность», для чего кликните по одноименному элементу меню.
- Воспользовавшись навигационной панелью в левой части, перейдите на вкладку «Устранение неполадок». Затем в основной области окна в блоке «Устранение неполадок» кликните по ссылке «Дополнительные средства устранения неполадок».
- Найдите строку «Центр обновления Windows», нажмите по ней — появится кнопка «Запустить средство устранения неполадок», по которой и кликните.
- Дождитесь завершения анализа операционной системы на наличие проблем. За ходом этой процедуры вы можете наблюдать непосредственно в появившемся окне утилиты.
- Если неполадки будут найдены, система автоматически постарается их устранить, после чего выведет на экран отчет. В крайнем случае отобразится список рекомендаций. Если проблема не выявится, тогда появится соответствующее уведомление, отображенное на изображении ниже. В таком случае вам останется только закрыть окно средства устранения неполадок.
- Вернувшись в окно «Параметров», найдите в списке пункт «Сетевой адаптер» и кликните по нему. После того как появится кнопка «Запустить средство устранения неполадок», нажмите по ней. Запустится уже знакомое окно утилиты — выполните те же действия, которые описывались в предыдущем шаге этой инструкции.
- Затем, вернувшись снова в окно параметров системы, запустите проверку модуля «Подключения к Интернету». Для этого выберите его нажатием левой кнопкой мыши, а после щелкните по кнопке «Запустить средство устранения неполадок». В результате проблемы с сетевой службой должны исчезнуть. Если этого не произошло, обратитесь за помощью к другому способу.







Способ 6: Восстановление системных файлов
Сетевая служба может грузить сеть в Windows 10 по причине повреждения системных файлов. Это могло случиться из-за влияния вирусов или неаккуратных действий пользователя. В любом случае потребуется воспользоваться специальной консольной утилитой, которая просканирует все данные и при обнаружении поврежденных участков произведет их восстановление. При этом от пользователя требуется всего лишь запустить эту утилиту через «Командную строку», остальное она выполняет в автоматическом режиме.
Подробнее: Проверка целостности системных файлов в Windows 10

Способ 7: Отключение функции «Быстрого запуска»
Функция быстрого запуска операционной системы может негативно влиять на работу некоторых компонентов Windows 10, в частности из-за нее способна выйти из строя сетевая служба, начав грузить сеть. В таком случае рекомендуется отключить быстрый запуск в специальном меню. Есть несколько способов выполнения поставленной задачи, все они перечислены в отдельном материале на нашем сайте.
Подробнее: Как отключить функцию «Быстрого запуска» в Windows 10

Способ 8: Отключение автозагрузки программ
На корректную работу сетевой службы может влиять стороннее программное обеспечение, запускающееся автоматически в фоновом режиме. В таком случае оно зачастую помещается в список автозагрузки, соответственно, чтобы исключить негативное воздействие этого софта, его необходимо оттуда убрать. Сделать это можно как штатными средствами операционной системы, так и с помощью специального приложения, загруженного из интернета.
Подробнее: Как отключить автозапуск программ в Windows 10

Если вы убрали все сторонние приложения из списка автозагрузки и проблема с сетевой службой исчезла, это будет означать, что на вашем компьютере установлено зловредное программное обеспечение, осуществляющее сильную нагрузку на сеть. Его рекомендуется удалить, предварительно выяснив, какая именно программа является проблемной. Сделать это можно методом исключения — поочередно запускайте приложения из списка автозагрузки и следите за работой сетевой службы. Как только проблемный софт будет выявлен, удалите его, и лучше через специальный деинсталлятор.
Подробнее: Установка и удаление программ в Windows 10

Способ 9: Проверка операционной системы на наличие вирусов
Сетевая служба может быть не повреждена — тогда ее нагрузка на сеть объясняется воздействием вредоносного программного обеспечения. Достоверно выяснить это можно только с помощью антивируса. Притом воспользоваться вы можете как штатным решением, предустановленным в Windows 10, так и разработанным сторонней студией. У нас есть отдельная статья, в которой рассказывается, как можно проверить операционную систему на наличие вирусов и других угроз. Там же вы узнаете, как впоследствии удалить с компьютера вредоносный код.
Подробнее: Как проверить Windows 10 на вирусы и другие угрозы

Способ 10: «Редактор локальной групповой политики»
Нормализовать работу сетевой службы в Виндовс 10 можно посредством изменения определенных параметров через «Редактор локальной и групповой политики». Подробнее об этом читайте далее:
- Запустите «Редактор локальной и групповой политики» через утилиту «Выполнить». Вызовите ее сочетанием клавиш Win + R, а затем введите в поле «Открыть» команду
gpedit.mscи нажмите Enter.Читайте также: Как открыть «Редактор локальной групповой политики» в Windows 10
- В появившемся окне воспользуйтесь древовидной структурой каталогов в левой части интерфейса, чтобы перейти по следующему пути:
«Конфигурация компьютера» → «Административные шаблоны» → «Компоненты Windows» → «Оптимизация доставки».
Затем в целевой директории найдите файл с названием «Режим скачивания» и откройте его «Свойства». Для этого дважды кликните по его названию левой кнопкой мыши.
- В открывшемся окне переведите переключатель в верхнем левом углу в положение «Отключено». После этого сохраните внесенные изменения, кликнув по кнопке «ОК».
- Вернувшись в окно «Редактора локальной групповой политики», снова воспользуйтесь навигационной панелью слева, чтобы перейти по следующему пути:
«Конфигурация компьютера» → «Административные шаблоны» → «Сеть» → «Фоновая интеллектуальная служба передачи (BITS)»
Затем откройте «Свойства» параметра под названием «Ограничить максимальную пропускную способность сети для фоновой передачи BITS». Для этого щелкните по его названию дважды левой кнопкой мыши.
- В новом окне переведите переключатель в верхнем левом углу в положение «Включено». После этого в блоке «Параметры» установите желаемую скорость передачи данных. В большинстве случаев оптимальным значением является 10 кбит/с. Здесь же можно задать период времени, в течение которого будет действовать настройка, но делать это не обязательно. В завершение щелкните по кнопке «ОК», чтобы сохранить все внесенные изменения. Если проблема с сетевой службой была вызвана отсутствием ограничений потребления ресурсов системой, то выполненные только что действия должны будут ее устранить.




Наша группа в TelegramПолезные советы и помощь
- Заметки
- Windows
03.06.2021
Перезапуск сетевого интерфейса через команую строку поможет вам в том случае, если вы подключаетесь к рабочей машине удалённо. В этом случае через графический интерфейс этого вам просто не сделать, так как вы просто напросто потеряете соединение.
Как перезапустить сетефой интерфейс через CMD
Создаём Bat файл с следующим содержанием, где указываем имя вашего подключения.
netsh interface set interface name="Подключение по локальной сети" admin=DISABLED ping 127.0.0.1 -n 6 > nul netsh interface set interface name="Подключение по локальной сети" admin=ENABLED
Теперь для переподключения сетевого интерфейса вам необходимо просто запустить этот батник от имени администратора.
Автору на кофе ☕ или просто поднять мотивацию писать больше статей для вас 😉 !
Отдельное спасибо всем, кто отправляет донатики 😀! Очень приятно и неожиданно. Благодаря вам сайт может и в дальнейшем обходиться без рекламных баннеров.