Вы можете столкнуться с ошибкой синхронизации времени в Windows, когда ваш компьютер не может автоматически синхронизировать свое время с серверами времени time.microsoft.com в Интернете. Из-за некорректного времени на компьютере у вас может возникать ошибка «
Your clock is ahead/ Ваши Часы спешат (отстают)
» при открытии HTTPS сайтов Chrome (и в других браузерах), не корректно работать сторонние программы, и появляться различные другие неприятности.
Если попытаться вручную выполнить синхронизацию времени из панели управления Windows (Control Panel -> Date and Time -> Internet Time -> Change Settings -> Update now), появляется ошибка:
An error occurred while windows was synchronizing with time.windows.com. The peer is unreachable.
Также здесь может быть ошибка:
The peer is unresolved.

Проверьте, что у вас настроена автоматическая синхронизация времени с NTP серверами в Интернете. Перейдите в раздел Settings -> Time and Language -> Date and Time (можно перейти в этот раздел с помощью команды быстрого доступа по URI:
ms-settings:dateandtime
). Проверьте, что здесь включена опцию Set time automatically и выполните синхронизацию, нажав кнопку Sync now в разделе Additional settings.

Если синхронизация времени с Интернетом не работает, проверьте, с какого внешнего NTP сервера должен получить время ваш компьютер. Выполните команду:
w32tm /query /peers

По умолчанию компьютеры в рабочих группах (не присоединенные к домену Active Directory) настроены на получение времени с серверов time.windows.com.
Если при запуске этой команды появилась ошибка “The following error occurred: The service has not been started. (0x80070426)”, проверьте состояние службы Windows Time. Она должна быть настроена на автоматический или ручной запуск. Можете проверить состояние службы с помощью PowerShell или консоли services.msc:
Get-Service w32time| Select DisplayName,Status, ServiceName,StartType
Перезапустите службу:
Restart-Service -Name w32time
Если служба отключена, включите ее.

Проверьте, что с вашего компьютера доступен хост time.microsoft.com.
Сначала проверьте, что ваш компьютер может разрешить это имя в IP адрес:
nslookup time.windows.com
Если ваш компьютер не может отрезолвить это имя в IP адрес (ошибка синхронизации времени The peer is unresolved), значит в настройках сетевого адаптера вашего компьютера указан DNS сервер, который не доступен, или изолирован от интернета. Попробуйте сменить адрес первичного DNS сервера на DNS сервер Google (8.8.8.8). Можно изменить настройки DNS для сетевого адаптера в Windows с помощью PowerShell.
Вывести список сетевых интерфейсов:
Get-NetAdapter

Изменить настройки DNS для сетевого адаптера с ifIndex 10:
Set-DNSClientServerAddress –InterfaceIndex 10 –ServerAddresses 8.8.8.8
Проверьте доступность сервера с помощью ping:
ping time.windows.com
И затем проверьте, что сервер времени Microsoft доступен по порту NTP (UDP 123). Для проверки доступности UDP порта можно использовать утилиту portquery или можно напрямую обратиться к серверу и запросить у него текущее время:
w32tm /stripchart /computer:time.windows.com

Если команда вернет ошибку error: 0x800705B4, значить указанный NTP сервер не доступен. Проверьте, что в Windows открыт исходящий порт UDP/123 для протокола NTP (по умолчанию порт должен быть открыт). Вы можете принудительно открыть порт в Windows Defender Firewall с помощью PowerShell:
New-NetFirewallRule -DisplayName "AllowOutNTP" -Direction Outbound -Protocol UDP -RemotePort 123 -Action Allow
Enable-NetFirewallRule -DisplayName AllowOutNTP
Также убедитесь, что исходящий NTP трафик не блокируется на сетевом уровне (провайдера, вашего файервола или другими сетевыми устройствами).
Если этот NTP сервер не доступен, вы можете использовать другой NTP сервер.
Можно указать
time.nist.gov
или ближайший к вам NTP сервер, который можно получить на сайте
https://www.ntppool.org
.
Можно изменить адрес вашего NTP сервера с помощью командной строки:
w32tm /config /manualpeerlist:time.nist.gov,0x1 /syncfromflags:manual /reliable:yes /update
Перезапустите службу времени (в данном примере вы запустим несколько команд в одну строку):
net stop w32time && net start w32time
Затем выполните синхронизацию времени:
w32tm /config /update
w32tm /resync
Проверьте, что ваш компьютер успешно получил время с нового источника времени (NTP сервера):
w32tm /query /status

Если ничего не помогло, попробуйте полностью сбросить настройки службы Windows Time:
net stop w32time
w32tm /unregister
w32tm /register
net start w32time
Выполните синхронизацию времени:
w32tm /resync
Также вы можете добавить NTP сервер в список серверов времени и выполнить синхронизацию из панели управления Windows. Перейдите в Settings -> Time & language -> Date & time -> Additional clocks –> Internet Time
Убедитесь, что включена опцию Synchronize with an Internet time, добавьте новый сервер time.nist.gov и нажмите кнопку Update Now.
Вы можете добавить NTP сервера в этот список через реестр HKEY_LOCAL_MACHINE\SOFTWARE\Microsoft\Windows\CurrentVersion\DateTime\Servers.

Для автоматической синхронизации времени в Windows используется отдельно задание в планировщике Task Scheduler. Запустите консоль taskschd.msc и перейдите в раздел Task Scheduler (Local) -> Task Scheduler Library -> Microsoft -> Windows -> Time Synchronization. Проверьте, что задание SynchronizeTime включено.
Также вы можете проверить состояние задания Task Scheduler с помощью PowerShell:
Get-ScheduledTask SynchronizeTime
Чтобы включить его:
Get-ScheduledTask SynchronizeTime|Enable-ScheduledTask
Maintains date and time synchronization on all clients and servers in the network. If this service is stopped, date and time synchronization will be unavailable. If this service is disabled, any services that explicitly depend on it will fail to start.
Default Settings
| Startup type: | Manual |
| Display name: | Windows Time |
| Service name: | W32Time |
| Service type: | share |
| Error control: | normal |
| Object: | NT AUTHORITY\LocalService |
| Path: | %SystemRoot%\system32\svchost.exe -k LocalService |
| File: | %SystemRoot%\system32\w32time.dll |
| Registry key: | HKEY_LOCAL_MACHINE\SYSTEM\CurrentControlSet\Services\W32Time |
| Privileges: |
|
Default Behavior
Windows Time is a Win32 service. In Windows 7 it won’t be started if the user doesn’t start it. When the Windows Time service is started, it is running as NT AUTHORITY\LocalService in a shared process of svchost.exe. Other system components, such as drivers and services, may run in the same process. If Windows Time fails to start, Windows 7 attempts to write the failure details into Event Log. Then Windows 7 startup should proceed and the user should be notified that the W32Time service is not running because of the error.
Restore Default Startup Configuration of Windows Time
1. Run the Command Prompt as an administrator.
2. Copy the command below, paste it into the command window and press ENTER:
sc config W32Time start= demand
3. Close the command window and restart the computer.
The W32Time service is using the w32time.dll file that is located in the C:\Windows\system32 directory. If the file is removed or corrupted, read this article to restore its original version from Windows 7 installation media.
Fix Windows Time Service not working: If you’re facing issues with your clock then it’s possible that Windows Time service might not be working correctly which is why you’re facing this issue but don’t worry as today we are going to discuss how to fix this issue. The main cause seems to be Windows time service which doesn’t start automatically which is causing the delay in date and time. This issue can be fixed by enabling Time Synchronization in Task Scheduler but this fix may or may not work for everyone as every user have different system configuration.

Users have also reported that while manually synchronizing time they face the error message “An error occurred while windows was synchronizing with time.windows.com” but don’t worry as we have got this covered. So without wasting any time let’s see how to Fix Windows Time Service not working with the help of below-listed troubleshooting guide.
Table of Contents
Make sure to create a restore point just in case something goes wrong.
Method 1: Start Windows Time service
1.Press Windows Key + R then type services.msc and hit Enter.
2.Find Windows Time Service in the list then right-click and select Properties.

3.Make sure the Startup type is set to Automatic (Delayed Start) and the service is running, if not then click on start.

4.Click Apply followed by OK.
Method 2: Run SFC and DISM
1.Press Windows Key + X then click on Command Prompt(Admin).
2.Now type the following in the cmd and hit enter:
Sfc /scannow sfc /scannow /offbootdir=c:\ /offwindir=c:\windows (If above fails then try this one)

3.Wait for the above process to finish and once done restart your PC.
4.Again open cmd and type the following command and hit enter after each one:
a) Dism /Online /Cleanup-Image /CheckHealth b) Dism /Online /Cleanup-Image /ScanHealth c) Dism /Online /Cleanup-Image /RestoreHealth

5.Let the DISM command run and wait for it to finish.
6. If the above command doesn’t work then try on the below:
Dism /Image:C:\offline /Cleanup-Image /RestoreHealth /Source:c:\test\mount\windows Dism /Online /Cleanup-Image /RestoreHealth /Source:c:\test\mount\windows /LimitAccess
Note: Replace the C:\RepairSource\Windows with the location of your repair source (Windows Installation or Recovery Disc).
7.Reboot your PC to save changes and see if you’re able to Fix Windows Time Service not working issue.
Method 3: Use a different synchronization server
1.Press Windows Key + Q to bring up Windows Search then type control and click on Control Panel.
2.Now type date in the Control Panel search and click on Date and Time.
3. On the next window switch to Internet Time tab and click on “Change settings“.

4.Make sure to checkmark “Synchronize with an Internet time server” then from the server dropdown select time.nist.gov.

5.Click Update now button then click OK and see if you’re able to Fix Windows Time Service not working issue.
Method 4: Unregister and then again Register Time Service
1.Press Windows Key + X then select Command Prompt (Admin).
2.Type the following command into cmd and hit Enter after each one:
net stop w32time
w32tm /unregister
w32tm /register
net start w32time
w32tm /resync

3.Wait for the above commands to finish then again follow the method 3.
4.Restart your PC and see if you’re able Fix Windows Time Service not working issue.
Method 5: Temporarily Disable Firewall
1.Type control in Windows Search then click on Control Panel from the search result.
2.Next, click on System and Security and then click on Windows Firewall.

3.Now from the left window pane click on Turn Windows Firewall on or off.
4.Select Turn off Windows Firewall and restart your PC.
If the above method doesn’t work make sure to follow the exact same steps to turn on your Firewall again.
Method 6: Enable Time Synchronization in Task Scheduler
1.Press Windows Key + X then select Control Panel.
2.Click System and Security and then click Administrative Tools.

3.Double click on Task Scheduler and navigate to the following path:
Task Scheduler Library / Microsoft / Windows / Time Synchronization
4.Under Time Synchronization, right-click on Synchronize Time and select Enable.
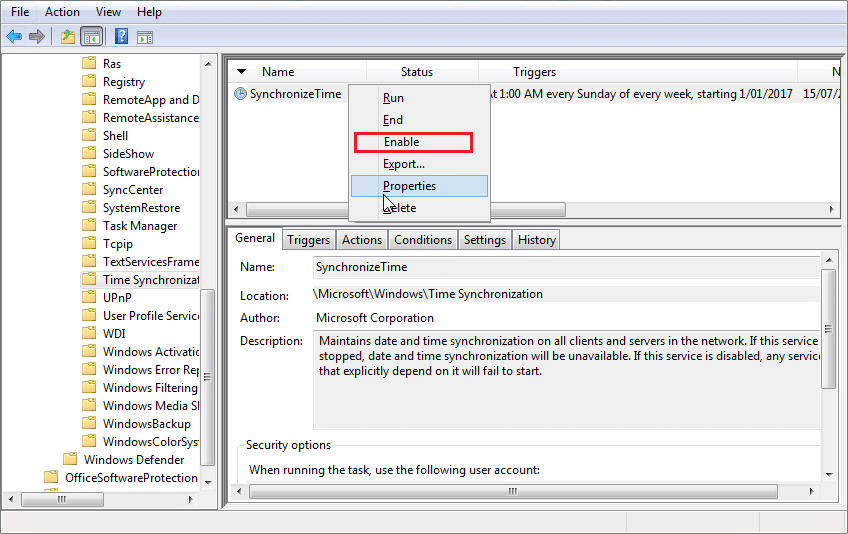
5.Reboot your PC to save changes.
Method 7: Change the default update interval
1.Press Windows Key + R then type regedit and hit Enter to open Registry Editor.
2.Navigate to the following registry key:
HKEY_LOCAL_MACHINE\SYSTEM\CurrentControlSet\Services\W32Time\TimeProviders\NtpClient
3.Select NtpClient then in the right window pane double-click on SpecialPollInterval key.

4.Select Decimal from the Base section then in the value data field type 604800 and click OK.

5.Reboot your PC to save your changes and see if you’re able to Fix Windows Time Service not working issue.
Method 8: Add more Time servers
1.Press Windows Key + R then type regedit and hit Enter to open Registry Editor.
2.Navigate to the following registry key:
HKEY_LOCAL_MACHINE\SOFTWARE\Microsoft\Windows\CurrentVersion\DateTime\Servers
3.Right-click on Servers then select New > String value than name this string as 3.

Note: Check if you already have 3 keys then you need to name this key as 4. Similarly, if you have already have 4 keys then you need to start from 5.
4.Double-click this newly created key then type tick.usno.navy.mil in the value data field and click OK.

5.Now you could add more servers by following the above steps, just use the following in value data field:
time-a.nist.gov
time-b.nist.gov
clock.isc.org
pool.ntp.org
6.Reboot your PC to save changes then again follow the method 2 to change to these time servers.
Recommended:
- Fix Windows 10 Stuck at Preparing Security Options
- Fix If playback doesn’t begin shortly try restarting your device
- How to Schedule Windows 10 Automatic Shutdown
- Fix CD or DVD Drive Not Reading Discs in Windows 10
That’s it you have successfully Fix Windows Time Service not working in Windows 10 but if you still have any questions regarding this post then feel free to ask them in the comment’s section.
The Windows Time Service (W32Time) is a service by Microsoft that provides a clock synchronization for computers without needing any extensive configuration. It is implemented in a DLL file known as W32Time.dll. This library is installed in the %Systemroot%\System32 folder when you’re installing your operating system.
The error you might get, The Windows Time Service is not started, states that due to unknown reasons, the service failed to start and you time and date might not be synchronized. This error is most common with Windows 7 users, due to the fact that Windows 7 uses a different method for the services, unlike the one Vista used. Vista started all services on startup and simply waited for you to need one of them and then made it available, but Windows 7, in an attempt to reduce boot time and overall system speed, doesn’t launch a service until you, or an application, explicitly requires it. While this might not be of a great importance to a regular user, there are computers that depend on their time and date being set correctly and this may lead to bigger problems.
There are a few methods that you can try to solve this issue, two of which requiring the use of a command prompt, the third one making use of the Task Scheduler function found in the Windows operating system, another one checks the Time Zone, and the last one offering a hardware solution.
Method 1: Use the start/networkon command in the command prompt
The Windows Time Service is one of the services that should launch automatically in order to avoid incorrect time and date in a user’s computer, however if that fails, you can run a command that triggers it automatically. The command is best run in an elevated command prompt, which you can run by opening the Start menu, typing cmd in the search box, right clicking on the search result and selecting Run as administrator from the menu. If a User Account Control window appears, click OK. Once you’re inside the command prompt, run the following command:
sc triggerinfo w32time start/networkon stop/networkoff
This command will fix the triggers for the Windows Time service and it should launch automatically when it’s supposed to, fixing your problem.
Method 2: Use the register and unregister commands in the command prompt
This is the second method that requires an elevated command prompt, which you can open with the instructions from the previous method. Once inside, follow these steps:
Type w32tm /debug /disable , and then press Enter
Type w32tm /unregister , and press Enter again, after which you should get a response from the command prompt
Type w32tm /register , and press Enter, which should be followed by another response from the command prompt
Type net start w32time , and press Enter, after which you will get a response from the command prompt that the Windows Time Service is starting, and it will fix your problem
Method 3: Check the Windows Time Service in the Task Scheduler
In this method, you will check the Windows Time Service in the Task Scheduler, and see whether the triggers are all okay. To access the Task Scheduler, open the Control Panel from the Start menu (search for it from the search box if you can’t find it in the Start menu once you click on it), and open the Administrative Tools, inside you will find the Task Scheduler. You will see a pane in the left, in which you should expand the Task Scheduler Library tree, followed by the Microsoft tree, and at the end the Windows tree. In that tree, you should find an entry for Time Synchronization. Left click it, and make sure it is enabled – enable it if it isn’t by right clicking the center pane and selecting Enable. Afterwards, right click the center pane, choose the Properties option from the drop down menu and take a look at the settings in the Triggers tab. Ensure that the service is set to run automatically at system start up.
Method 4: Check whether the Time Zone is set correctly
This can also be a cause for this issue, and the solution is fairly easy. As described in the aforementioned method, access the Control Panel from the Start menu, and open the Date and Time menu. Make sure that the Time Zone is set correctly for your location.
Method 5: Check the BIOS backup battery
In case you fixed the issue but it appears again after a reboot, the cause might be a faulty BIOS backup battery. This means that the settings won’t be saved in the BIOS until you replace the battery, so make sure to do that and you will have no issues with the Windows Time Service again.
While this is a fairly simple error that can be fixed easily, it is a fact that if you don’t take care of it and you depend on your computer having a correct time and date setup, you might run into bigger issues, and nobody wants that. Follow the methods we mentioned earlier and you will have no issues whatsoever in fixing the problem.
Kevin Arrows
Kevin Arrows is a highly experienced and knowledgeable technology specialist with over a decade of industry experience. He holds a Microsoft Certified Technology Specialist (MCTS) certification and has a deep passion for staying up-to-date on the latest tech developments. Kevin has written extensively on a wide range of tech-related topics, showcasing his expertise and knowledge in areas such as software development, cybersecurity, and cloud computing. His contributions to the tech field have been widely recognized and respected by his peers, and he is highly regarded for his ability to explain complex technical concepts in a clear and concise manner.
Start your Windows computer and notice that the time is wrong. It might be a minor issue, or you accidentally changed the setting. But what if Windows Time Service is missing entirely?
Fortunately, restoring the Windows Time Service is not complicated. This guide will discuss quickly restoring the missing Windows Time Service and setting the correct time on your computer.
1. Reboot Your PC
Restart your computer before attempting any major troubleshooting. While it may sound simple, restarting the computer resolves minor errors and glitches that prevent the service from running. It flushes out temporary files and refreshes the operating system to ensure everything works correctly.
- Press Alt + F4 to bring up the Shutdown dialog
- Select Restart from the drop-down menu and then hit OK.
Once the computer restarts, check if Windows Time Service is available. If it’s still missing, move on to the next step.
2. Change the Time Server
If restarting the computer does not work, you must change the time server. Changing the time server synchronizes your system clock with an online one, displaying your computer’s correct date and time.
Follow the steps to change the time server:
- Press the Windows key to open the Start Menu.
- Type control panel in the search box and click the result. This opens the Control Panel window.
- Select View by: Large icons and click Date and Time.
- Switch to the Internet Time tab and click Change settings.
-
Check the Synchronize with an Internet time server box and select a time server from the drop-down menu.
- Click the Update now button to synchronize your computer with the time server.
- Once completed, click OK to save the changes and exit.
After these steps, you should see the Windows Time Service running on your system. Check the time to ensure it is correct and make further adjustments.
3. Add More Time Servers
If the Windows Time Service is still missing, you can try adding more time servers to the list. Multiple time servers increase the chance of finding an active server and keeping your system in sync. If one server goes down, your computer can automatically switch to another.
The solution requires editing the Windows registry. Even a small mistake can damage your system, so proceed with caution. To avoid data loss, create a registry backup before changing.
To add time servers, do the following:
- Press Win + R on your keyboard to open the Run command.
- Type regedit in the dialog box and click OK.
- If the UAC window pops up on the screen, click Yes to grant permission.
-
In the Registry Editor window, navigate to the following directory.
HKEY_LOCAL_MACHINE\SOFTWARE\Microsoft\Windows\CurrentVersion\DateTime\Servers
Copy and paste the path into the Registry Editor address bar and press Enter. This will take you to the Location key.
-
From the left navigation panel, right-click the Servers folder and select New > String Value.
-
Name the new value Server N, and replace N with a number starting from 1.
You can’t have the same number twice. That means if there are already 3 values named Server 1, Server 2, and Server 3, you must call the new one as Server 4.
- Double-click the newly created value and add a time server address in the Value data field.
-
Here are some time server addresses:
time.windows.comtime.nist.gov
time-a-wwv.nist.gov
time-c-wwv.nist.gov
ntp-wwv.nist.gov
After adding the time server, click OK and close the Registry Editor window. Now restart your computer to apply the changes and check if Windows Time Service is available.
4. Re-register the Windows Time Service
If the above steps fail, you can try re-registering the Windows Time Service. Re-registering a service refreshes its configuration and forces it to start again. Doing this may fix the missing Windows Time Service and recover clock synchronization.
To re-register the Windows Time Service, follow these steps:
- Press the Win + S keys to open the Windows Search.
- Type cmd in the search box and simultaneously press Ctrl + Shift + Enter. This opens the Command Prompt with administrative privileges.
- If the UAC window pops up, click Yes to grant permission.
-
Type the following command in the Command Prompt and press Enter:
net stop w32time
-
This command will stop the Windows Time Service. Now type the following command to unregister the service and press Enter:
w32tm /unregister
-
After that, run the following command to register the service:
w32tm /register
-
Next, type the following command and hit Enter. This starts the Windows Time Service.
net start w32time
After performing these steps, close the Command Prompt window and restart your system. You should see that the Windows Time Service is running, and your clock syncs with the time server.
5. Repair Corrupted System Files

Corrupt system files can also cause Windows services to fail. So, if the Windows Time Service is still missing, try repairing corrupt system files. You can do this using the System File Checker tool. This tool scans your system for missing files and repairs the errors it finds.
Wait for the scan to complete, and restart your computer. After that, check if the Windows Time Service is still missing. If it is, try running the Deployment Image Servicing and Management tool. This tool repairs corrupted system files and restores your Windows installation’s health.
If you’re not sure how to run either of these tools, check out how to repair corrupt Windows files with its built-in tools for instructions.
6. Scan for Malware
Sometimes, malware is to blame for Windows services acting a little odd. As such, it’s worth running a full system scan and removing all detected threats.

If you feel your PC isn’t as secure as it could be, you could try downloading one of the best antivirus apps for Windows. These will both actively block malicious program from installing themselves on your PC, and remove any that are currently infesting your computer.
For those who prefer a command-line approach, you can use Windows PowerShell to scan Windows for malware.
Restore the Missing Windows Time Service
Hopefully, one or more of these tips worked for you. Missing Windows services can be a huge pain, but hopefully, one of these methods has brought back the Windows Time Service back to working order.


