Remote Desktop is a great feature that provides you the ability to access, interact, and administer a computer remotely. However, in certain situations, you may come across some issues in the remote PC and might need to Restart RDP Service.
There are three different ways through which you can restart the TermService (service name) in Windows 10. So explore the below section to find out the methods and see which one seems easier for you.
Restart RDP Service
Here is How to Restart RDP Service in Windows 10 –
1] Through Services Snap-in
The easiest way to manage services, including restarting them is through Services administrative tool only. So, follow the given sequence of steps to carry out the –
- Press key combination of “Win logo + R”.
- Type in services.msc and click OK.
- Scroll down and locate Remote Desktop Services.
- Right-click on the service and from the list of options, choose Restart.
- As an alternative, you can also use the toolbar to restart RDP Service. To do so, simply select the service and click Restart Service icon on the toolbar (see screenshot).
2] Using Task Manager
Another simple way to Restart RDP Service is via Task Manager, the system monitor program in Windows 10. Go through the steps below to accomplish the task –
- Press Start, type Task Manager and then hit enter.
- Click on the Services tab
- Find and right-click on the name TermService and choose Restart.
3] Via Elevated PowerShell
- Perform a right-click on the Start icon and select “Windows PowerShell (Admin)” from Win+X menu.
- Click Yes when UAC dialog prompts up.
- Type the command in the following format and hit Enter –
Restart-Service -Force -Name "TermService"
OR
Restart-Service -Force -DisplayName "Remote Desktop Services"
More alike posts –
1] How to Connect to PC Using RDP / Remote Desktop Preview on Windows 10
2] How to Disable, Enable Remote Desktop From Windows 10 Settings App
3] Windows 10 – How to Establish Remote Desktop Connection
Methods:
1] Through Services Snap-in
2] Using Task Manager
3] Via Elevated PowerShell
That’s all!!
RDP – это протокол, предназначенный для удаленного подключения к серверу с ОС Windows. Процесс подключения по RDP довольно прост и был уже детально описан в одной из наших инструкций.
Иногда у пользователя могут возникнуть трудности при очередной попытке входа на удаленный сервер с помощью RDP. Система в момент подключения выдает ошибку и ее краткое описание. Однако для обычного пользователя информации в системном окне ошибки недостаточно, чтобы решить проблему.
В статье мы рассмотрим наиболее частые пользовательские ошибки, которые возникают при попытке входа на удаленный сервер, и опишем, как их устранить.
cloud
Ошибка №1. «Произошла внутренняя ошибка»
Во время подключения по RDP с помощью штатной утилиты Windows пользователь может получить окно с ошибкой в момент входа на сервер.
Вот ее пример:
Как видно на картинке, описание ошибки нам ничего не объясняет. Причин у нее может быть множество. Например, она может возникнуть из-за неправильной настройки подключения или настройки безопасности протокола.
Ниже рассмотрим список причин и возможных решений, которые помогли другим пользователям избавиться от ошибки.
Решение №1. Проверка работы порта
Первое, что нужно сделать – это проверить, что прослушиватель протокола RDP настроен на работу по порту 3389 как на сервере, так и на локальной машине. Для этого будем использовать системное приложение «Редактор реестра».
Перед тем, как приступать к исправлению ошибки, следует создать резервную копию реестра.
- Нажимаем сочетание кнопок WIN+R и запускаем
regedt32, используя поле ввода. - Создаем резервную копию. Для этого в окне реестра нажимаем вкладку «Файл», а затем «Экспорт». После выбираем место, где будут храниться файлы реестра. Если после внесенных изменений возникнут какие-либо ошибки, реестр можно будет восстановить («Файл» → «Импорт»).
- Далее открываем папку «RDP-Tcp». Для этого воспользуемся поиском, как показано на рисунке ниже.
- Для продолжения поиска используем кнопку F3. Нажимать ее нужно до тех пор, пока адрес папки не совпадет с адресом на картинке ниже.
- В найденной папке ищем параметр, который называется «PortNumber». В ситуации, когда его значение не равно 3389, его следует поменять.
- Теперь нужно повторить предыдущий шаг, только для удаленного сервера.
- После проверки портов следует выполнить перезапуск служб. Подробнее — в описании решения №2.
- Выполняем повторный вход на сервер.
Решение №2. Перезапуск служб удаленных рабочих столов
Если порт прошел проверку в предыдущем решении или был настроен правильно, то переходим к перезапуску служб удаленных рабочих столов. Чтобы не перезагружать устройства, которые могут находиться в работе, воспользуемся утилитой «Управление компьютером».
- Воспользуемся сочетанием кнопок WIN+R и запускаем
compmgmt.msc, используя поле ввода. - Далее переходим во вкладку «Службы и приложения», а затем открываем «Службы».
- Находим «Службы удаленных рабочих столов» и кликаем «Перезапустить службу», как показано на картинке ниже.
- Далее снова выполняем предыдущие 2 шага, но в этот раз для сервера. Чтобы это сделать, нужно для начала нажать правой кнопкой мыши по вкладке «Управление компьютером», а затем нажать «Подключиться к другому компьютеру».
- После успешного подключения повторяем шаги 2 и 3.
- Пробуем заново подключиться к серверу.
Решение №3. Проверка статуса протокола на сервере
Чтобы проверить статус работы протокола RDP на сервере, воспользуемся системным приложением «Редактор реестра» из Решения №1.
- Нажимаем сочетание кнопок WIN+R и запускаем
regedt32, используя поле ввода. - Теперь выполняем подключение к сетевому реестру, как показано на картинке ниже.
- Далее переходим в 2 папки, которые называются Terminal Server и Terminal Services. Для этого воспользуемся поиском (сочетание клавиш CTRL+F).
Переключаться между найденными папками можно с помощью клавиши F3. Нажимаем ее до тех пор, пока адрес папки не совпадет с адресом на картинке ниже.
То же самое выполняем для папки Terminal Services. Ее адрес при поиске должен совпасть со следующим.
В двух найденных выше папках ищем fDenyTSConnections. Искомый параметр может принимать два значения: либо 0, либо 1. Первое указывает на успешную работу протокола RDP. Второе предполагает, что он отключен.
- Изменяем значения параметров на 0.
- Пробуем заново выполнить вход на сервер.
Решение №4. Изменение настроек подключения
Отдельным пользователям удалось проблему благодаря корректировкам настроек подключения к удаленному серверу. Опишем ниже пошаговое решение:
- В программе «Подключение к удаленному рабочему столу» открываем дополнительные параметры подключения.
- Среди всех вкладок выбираем «Взаимодействие» и кликаем на нее.
- Далее в поле, указанном на картинке ниже, следует установить или убрать галочку, в зависимости от того, в каком состоянии оно находится сейчас.
- Теперь пробуем заново выполнить подключение.
Решение №5. Очистка кэша подключений
Кроме перечисленных выше решений, можно попробовать очистить кэш подключений. Для этого выполним следующие шаги:
- Для начала следует включить отображение скрытых папок. Для этого устанавливаем галочку в соответствующем поле, как показано на картинке ниже.
- Далее переходим в папку Cache, которая расположена по адресу
C:\Users\%Имя_пользователя%\AppData\Local\Microsoft\Terminal Server Client, и удаляем все, что в ней находится. - Теперь заходим в системное приложение «Редактор реестра», о котором говорилось ранее, и переходим к вкладке Servers (HKEY_CURRENT_USER → Software → Microsoft → Terminal Server Client). Здесь также удаляем все записи.
- Перезагружаем компьютер и выполняем повторное подключение к удаленному серверу.
Решение №6. Увеличение лимита на количество подключений
Внутренняя ошибка подключения по RDP может быть также решена за счет увеличения параметра реестра, отвечающего за ограничение количества сетевых подключений. Данный параметр по умолчанию в сетевых версиях равен 3000, а в десктопных всего 100. Он может очень быстро забиться, вследствие чего у пользователя и возникают трудности с входом.
Для исправления проблемы следует увеличить размер параметра MaxOutstandingConnections. Чтобы это сделать, достаточно запустить терминал (обязательно в режиме администратора) и выполнить специальную команду:
REG ADD "HKLM\SYSTEM\CurrentControlSet\Control\Terminal Server" /v MaxOutstandingConnections /t REG_DWORD /d 65536Результат выполнения команды продемонстрирован на картинке ниже.
Теперь перезагружаем службы удаленных рабочих столов и пробуем заново выполнить вход на сервер.
Ошибка №2 «CredSSP: ошибка при проверке подлинности»
Ошибка проверки подлинности при подключении по RDP возникает на этапе авторизации.
Как видно по картинке выше, система указывает пользователю на возможную причину ошибки, связанную с CredSSP.
CredSSP – это протокол Windows, который служит для безопасной передачи учетных данных от локальной машину к серверу. Он защищает пользователя от DDoS-атак или несанкционированного доступа к серверу.
Ошибка проверки подлинности зачастую возникает у пользователей из-за отсутствия обновлений безопасности на пользовательском компьютере, либо на самом удаленном сервере.
Ниже подробно опишем решение ошибки CredSSP во время подключения по RDP для Windows версий Home и Professional.
Скачать обновление безопасности после удачного входа пользователя на сервер возможно с официального сайта Microsoft либо в разделе «Центр обновления Windows» в параметрах вашей системы.
Решение №1. Windows Home
Описанное ниже решение ориентировано на пользователей с ОС Windows Home.
- Для начала открываем на пользовательском компьютере терминал, запущенный от имени администратора.
- Далее вводим команду в строку терминала:
REG ADD HKLM\SOFTWARE\Microsoft\Windows\CurrentVersion\Policies\System\CredSSP\Parameters /v AllowEncryptionOracle /t REG_DWORD /d 2Используемая команда вносит корректировки в реестр Windows, добавляя ключ, отвечающий за изменение политики безопасности CredSSP. Значение 2 устанавливает самый низкий уровень защиты.
- Перезагружаем устройство.
- Пробуем заново подключиться к серверу.
- Далее на сервере следует обязательно установить необходимые обновления безопасности.
- По завершении обновлений нужно вернуть начальные настройки безопасности, используя команду из шага №2. Только вместо 2 на конце, нужно ввести 0.
Решение №2. Windows Professional
Предложенное ниже решение подойдет тем пользователям, кто пользуется профессиональной версией Windows.
- Для начала открываем системное приложение «Редактор локальной групповой политики». Используем сочетание кнопок WIN+R и открываем
gpedit.msc, используя поле ввода. - В открывшейся системе переходим в папку «Передача учетных данных» (Конфигурация компьютера → Административные шаблоны → Система → Передача учетных данных).
- Среди всех параметров выбранной папки ищем «Защита от атак с использованием криптографического оракула». Щелкаем по нему дважды.
- В открывшемся окне включаем использование выбранного параметра, а также устанавливаем такой же уровень защиты, как на картинке ниже.
- Перезагружаем устройство.
- Пробуем заново подключиться к серверу.
- Далее следует сразу перейти к установке всех обновлений безопасности.
- По завершении обновлений рекомендуется сразу возвратить параметр «Защита от атак с использованием криптографического оракула» в первоначальное состояние.
Заключение
Мы рассмотрели 2 популярные ошибки подключения по RDP. Это внутренняя ошибка подключения и ошибка при проверки подлинности. К каждой из ошибок мы подобрали решения, которые в большинстве случаев помогут пользователям исправить их.
Learn How to restart Remote Desktop service without rebooting Windows Server for a more efficient solution to Windows service issues. Our guide is ideal for new Windows users who believe a simple reboot fixes all problems.
Method 1 – Using Services.msc
In this section, we will be going over how to restart the Remote Desktop service via Services on Windows Server.
1. To start, log into your Windows Server and use the Windows search function to search and open Services.
2. Then on the Services window, locate Remote Desktop Services then right-click it, and click Restart.
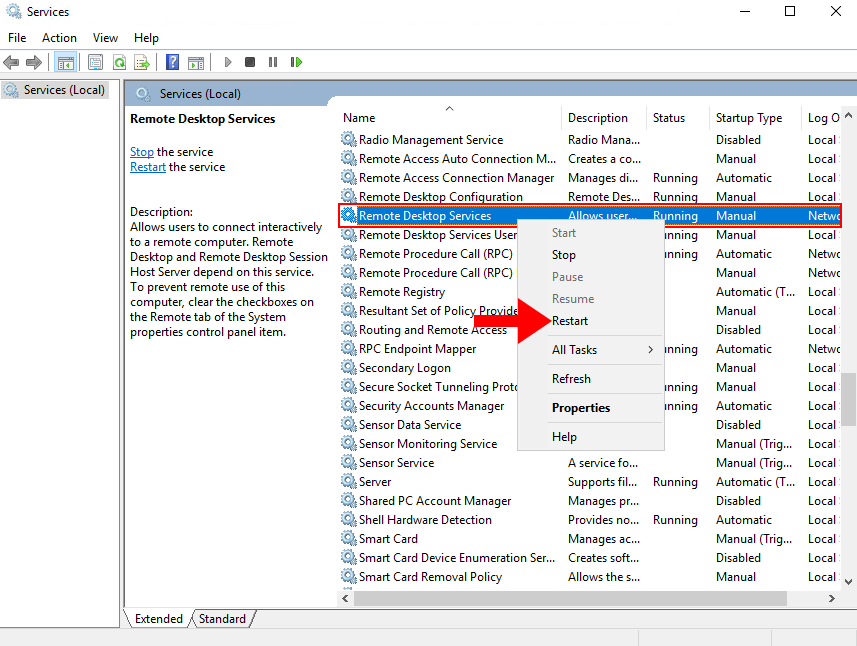
3. Lastly, you will see a pop-up prompting confirmation to restart Remote Desktop Services, click Yes to continue with the restart. We have successfully restarted Remote Desktop Service via Services.msc without rebooting the Windows Server.
You will be disconnected during the restart, and after 30 seconds you will be able to reconnect to the server.
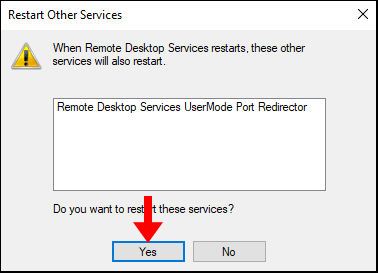
Method 2 – Using Powershell
1. To start, log into your Windows Server and use the Windows search function to search and open Windows PowerShell.
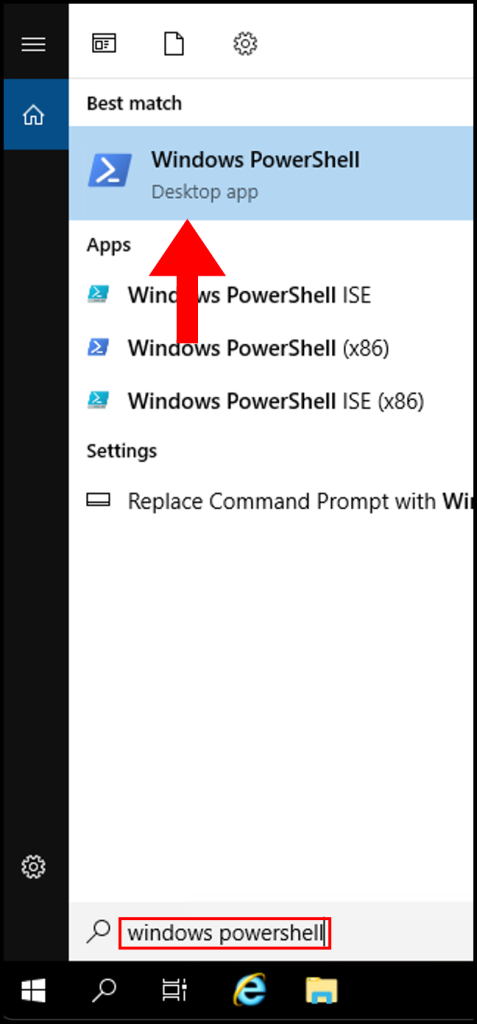
2. Once the PowerShell window is open, run the following command:
Restart-Service -Force -DisplayName "Remote Desktop Services"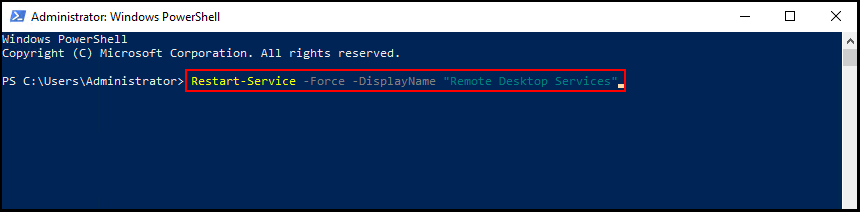
You will be disconnected during the restart, and after 30 seconds you will be able to reconnect to the server.
We have successfully restarted Remote Desktop Service via PowerShell without rebooting the Windows Server.
Method 3 – Using Task Manager
1. To start, log into your Windows Server and use the Windows search function to search and open Task Manager.
2. Expand the Task Manager by clicking on More Details.
3. Next, navigate to the Services tab and right-click TermService, then click Restart. We have successfully restarted Remote Desktop Service via Task Manager without rebooting the Windows Server.
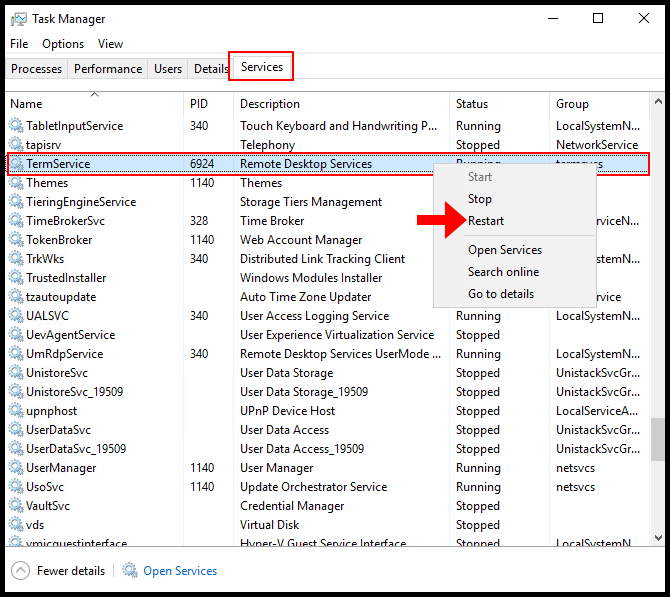
Периодически некоторые пользователи не могут залогиниться на сервера Remote Desktop Services (RDS) фермы на Windows Server через стандартный RDP клиент (mstsc.exe) с ошибкой:
Не удается завершить требуемую операцию, поскольку службы удаленных рабочих столов сейчас заняты. Повторите попытку через несколько минут. Другие пользователи должны по-прежнему иметь возможность входа.

The task you are trying to do can't be completed because Remote Desktop Services is currently busy. Please try again in a few minutes. Other users should still be able to log on.

При этом можно наблюдать такую картину: на вкладке Users диспетчера задач RDS хоста с Windows Server 2016/2019 отображается множество зависших сессией пользователей с именами (4) вместо username и со статусом Disconnected.

Проблема встречается на всех актуальных версиях Windows Server 2022, 2019, 2016 и 2012 R2.
Ошибка RDP подключения может возникать по разным причинам:
- Ошибка в работе службы удаленных рабочих столов;
- Баг с процессом csrss.exe;
- Проблема с профилем пользователя или со службой profsvc;
- Нехватка оперативной памяти или свободного места на диске RDSH сервера;
- Некорректные настройки групповых политик.
К сожалению, на данный момент нет официального решения от Microsoft, которое бы полностью решало проблему, всё сводится к устранению симптомов.
Практически всегда проблема решается сбросом сессии проблемного пользователя и перезагрузкой RDS сервера, но в исключительных ситуациях этого может не хватить. Пройдемся по решениям, начиная от самых легких.
Содержание:
- #1: Проверьте свободные ресурсы RDS сервера
- #2: Сброс RDS сессии пользователя и завершение зависших процессов
- #3: Сброс RDP сессии через командную строку
- #4: Проверьте настройки лицензирования хоста RDS
- #5: Уберите лимит RDP подключений в GPO
- #6: Другие способы исправить проблемы занятой RDP службы
#1: Проверьте свободные ресурсы RDS сервера
Убедитесь, что серверу хватает ресурсов, так как эта ошибка может возникать из-за нехватки оперативной памяти или свободного места на диске. Посмотрите, достаточно ли свободной оперативной памяти и места на диске, где установлена операционная система (должно быть свободно хотя бы 1 GB), очистите профили пользователей RDS от старых файлов и удалите старые (неиспользуемые) профили. Также проверьте event log на предмет критических ошибок, связанных с RDS.
Если ресурсов хватает, переходим к следующему варианту.
#2: Сброс RDS сессии пользователя и завершение зависших процессов
Возможно у пользователя, которые не может зайти на RDS сервер осталась активная сессия или процесс. Попробуйте принудительно сбросить сессию и процессы такого пользователя. Найдите нужного пользователя на вкладке Users в диспетчере задач, щелкните по нему правой кнопкой и выберите “Log off”. В большинстве случаев, этого достаточно. Но иногда в диспетчере задач отображается множество зависших сессий с именем “(4)” вместо имени пользователя. Как правило в такой зависшей RDS сессии будет присутствовать 4 процесса:
- Client Server Runtime Process (csrss.exe)
- Desktop Windows Manager (dwm.exe)
- Windows Logon Application (winlogon.exe)
- Windows Logon User Interface
В первую очередь попробуйте завершить все зависшие сессии с (4) через диспетчер задач, как описано выше. Если это не поможет, нужно вручную завершить процессы в таких сессиях.
- Запустите командную строку с правами администратора и введите:
query session
Команда выведем список всех пользователей и их сессии на терминальном сервере. В выводе команды есть 3 интересующих нас столбца: SESSIONNAME, USERNAME и ID. Найдите пользователя (4) и соответствующий ему ID, в данном примере ID 2. Вам нужно завершить процесс csrss.exe, который работает в этой сессии;
- Выполните команду:
query process /id 2
Команда выведет все процессы, которые запущены в сессии с указанным ID. Нам нужно найти PID процесса csrss.exe. В моём случае это PID 5140. Нам нужно завершить этот процесс.
- Завершите процесс csrss.exe по его PID:
taskkill /F /PID 5140
После завершения процесса csrss.exe, все другие процессы в сессии пользователя будут завершены автоматически. Это позволит завершить зависшие сессии без перезагрузки сервера.
Таким образом нужно завершить все сессии для пользователем “(4)”, если их несколько.
Рекомендуем настроить максимальную длительность сессий пользователей с помощью RDS таймаутов в GPO или настройках коллекции. Это позволит автоматически завершать зависшие сессии пользователей.
Также при работе на нестабильных каналах рекомендуем задайте 1 минуту в параметре GPO Configure keep-alive connection interval (Computer Configuration -> Administrative Templates -> Windows Components -> Remote Desktop Services -> Remote Desktop Session Host -> Connections).

#3: Сброс RDP сессии через командную строку
Если завершить сессию “проблемного” пользователя не удалось, можно попробовать сбросить сессию пользователя через командную строку.
- Выведите список сессий:query session
- Завершите сессию пользователя по его SESSIONNAME или ID. Например:
reset session rdp-tcp#16
или
reset session 3

Это нужно сделать с каждым проблемным пользователем. Теперь можете попробовать залогиниться, проблема должна решиться.
Если RDS сервер не позволяет залогиниться даже под администратором, вы можете получить список сессий пользователей на компьютере удаленно:
qwinsta /server:msk-rds01
После этого можно удаленно завершить зависшую сессию:
reset session rdp-tcp#16 /server:msk-rds01
#4: Проверьте настройки лицензирования хоста RDS
Проверьте, что у вас на RDSH хосте указан правильный адрес сервера лицензирования и настроен тип лицензии (CAL Per User/ CAL Per Device).
У меня ошибка “Не удается завершить требуемую операцию, поскольку службы удаленных рабочих столов сейчас заняты” один возникла, когда после установки роли RDSH я забыл указать адрес сервера с ролью Remote Desktop Licensing. В этом случае два пользователя подключались нормально, а третий получал ошибку.
Адрес сервера с лицензиями RDS можно указать:
#5: Уберите лимит RDP подключений в GPO
Через групповые политики можно ограничить количество одновременных подключений по RDS. По умолчанию данная политика не настроена. Это означает, что RDSH хост не ограничивает максимальное количество подключений.
С помощью gpresult нужно проверить, включена ли политика и какое в ней указано значение.
-
-
- Запустите командную строку с правами администратора и введите
gpresult /H c:\gpresult.html - Откройте файл gpresult.html, который лежит в корне диска C. Это обычный .html файл, который можно открыть с помощью вашего браузера (в современных версиях Windows Internet Explorer по умолчанию отключен и вы можете испоьзовать MS Edge);
- В разделе Computer Configuration -> Administrative Templates -> Windows Components -> Remote Desktop Services -> Remote Desktop Session Host\Connections найдите Limit number of connections, либо в поиске по странице наберите Limit number of connections.
- Запустите командную строку с правами администратора и введите
-
Если такой политики нет, значит она не применяется и ограничений по количеству одновременных подключений нет. Если политика есть и указано количество одновременных подключений, измените её значение на нужное вам число. Изменить групповую политику можно через оснастку локального редактора GPO gpedit.msc, если политика настроена через доменные GPO, отредактируйте соответствующую политику через доменный редактор GPO gpmc.msc. После того как отредактируете политику, не забудьте набрать в командной строке
gpupdate /force
для немедленного применения настроек групповой политики.
#6: Другие способы исправить проблемы занятой RDP службы
Если на хосте достаточно свободных ресурсов, в журналах событий нет ошибок, сброс сессии пользователя по каким-то причинам не помог, а перезагружать сервер прямо сейчас нельзя, то следует попробовать следующие варианты:
- Проверьте, что на RDS сервере не включен режим обслуживания RDS (Drain mode), который запрещает пользователям новые RDP подключения:
chglogon.exe /QUERY
. Если команда вернет сообщение “New user logons are DISABLED, but reconnections to existing sessions are ENABLED”, отключите Drain режим:
chglogon.exe /enable - В настройках RDP подключения (mstsc.exe) на клиенте mstsc снимите галку «Постоянное кэширование точечных рисунков» («Persistent bitmap caching»). Попробуйте использовать режим оптимизации производительности Modem 56kbps;
- Перезагрузите службу RDS. В командной строке с правами администратора наберите
net stop termservice
и
net start termservice
. Либо перезапустите службу удаленно с помощью PowerShell:
Get-Service termservice –ComputerName msk-rds1 | Restart-Service - Принудительно убейте процессы tstheme.exe;
- Рекомендуется применить все последние обновления для вашей версии Windows, воспользуйтесь стандартными средствами обновления;
- В Windows Server 2012 R2 в Event Viewer может появится событие Event ID 20499 “Remote Desktop Services has taken too long to load the user configuration from server..”. Для исправления проблемы добавьте в реестр параметр fQueryUserConfigFromLocalMachine:
REG ADD "HKLM\SYSTEM\CurrentControlSet\control\Terminal Server\Winstations\RDP-Tcp" /v fQueryUserConfigFromLocalMachine /t REG_DWORD /d 1 /f
REG ADD "HKLM\Software\Policies\Microsoft\Windows NT\Terminal Services" /v fQueryUserConfigFromLocalMachine /t REG_DWORD /d 1 /f
- Если на Windows хосте установлен Citrix и на Server VDA много сессий со статусом disconnected, попробуйте создать параметр реестра SeTokenDoesNotTrackSessionObject:
REG ADD "HKLM\SYSTEM\CurrentControlSet\Control\Session Manager\Kernel" /v SeTokenDoesNotTrackSessionObject /t REG_DWORD /d 1 /f - Проверьте логи службы профилей пользователей (
profsvc
). Если вы используете профили User Profile Disks или FSLogix на Windows Server, проверьте что файловый сервер с профилями доступен и не имеет проблем с производительностью. Также при использовании UPD на Windows Server 2019/2016 нужно создать параметр реестра DeleteUserAppContainersOnLogoff, который исправить проблемы со множеством правил Windows Defender Firewall, которые генерируются для UWP приложений Windows Store при каждом входе пользователя.
WARNING: Test this process before you try it on an production system, to make sure you like the results and have the process down.
Problem:
RDP has stopped working but your server still work just users can’t connect to modify applications
The most common fix is to reboot windows, because “Remote Desktop Services” aka TermService can’t be restarted at least thats the case on 2003 as the option is grayed out. This will also create an outage just for a remote control issue and thats not always desirable.
The fix: (remotely)
from command line
- tasklist /s \\servername /svc /fi “imagename eq svchost.exe” (locate PID for TermService)
- taskkill /s \\servername /pid xxxx (may need /f to force, UAC might give problems as well)
- sc \\servername start TermService
The Fix: (local, using remote admin card/other remote control software/other remote command line)
From command line
- tasklist /svc /fi “imagename eq svchost.exe” (locate PID for TermService)
- taskkill /pid xxxx (may need /f to force, UAC might give problems as well)
- sc \\servername start TermService
more helpful RDP troubleshooting
http://support.microsoft.com/kb/2477176




